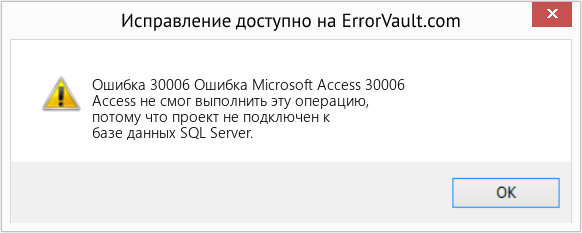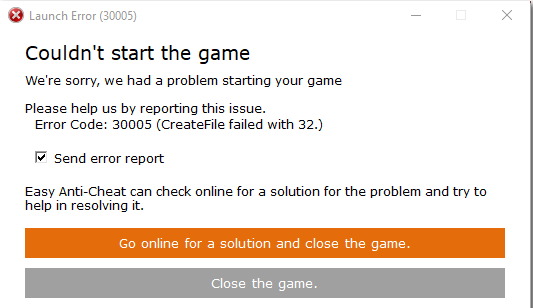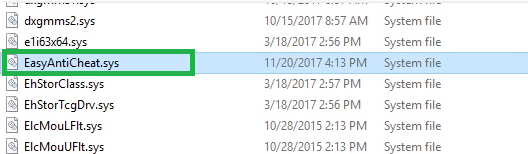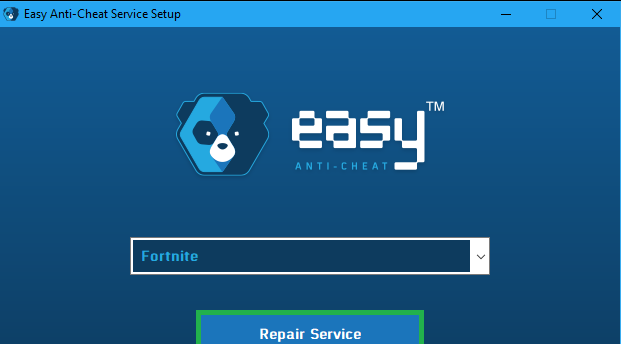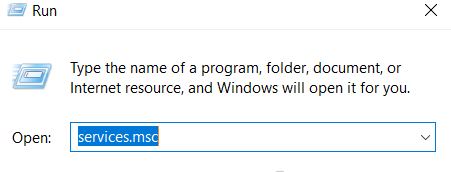| Номер ошибки: | Ошибка 30006 | |
| Название ошибки: | Microsoft Access Error 30006 | |
| Описание ошибки: | Access was not able to perform this operation because the project is not connected to a SQL Server database. | |
| Разработчик: | Microsoft Corporation | |
| Программное обеспечение: | Microsoft Access | |
| Относится к: | Windows XP, Vista, 7, 8, 10, 11 |
Фон «Microsoft Access Error 30006»
Обычно люди ссылаются на «Microsoft Access Error 30006» как на ошибку времени выполнения (ошибку). Разработчики тратят много времени и усилий на написание кода, чтобы убедиться, что Microsoft Access стабилен до продажи продукта. К сожалению, некоторые критические проблемы, такие как ошибка 30006, часто могут быть упущены из виду.
«Access was not able to perform this operation because the project is not connected to a SQL Server database.» может возникнуть у пользователей Microsoft Access даже при нормальном использовании приложения. Если происходит «Microsoft Access Error 30006», разработчикам будет сообщено об этой проблеме, хотя отчеты об ошибках встроены в приложение. Затем Microsoft Corporation нужно будет исправить эти ошибки в главном исходном коде и предоставить модифицированную версию для загрузки. Если есть запрос на обновление Microsoft Access, это обычно обходной путь для устранения проблем, таких как ошибка 30006 и другие ошибки.
Вполне вероятно, что при загрузке Microsoft Access вы столкнетесь с «Microsoft Access Error 30006». Рассмотрим распространенные причины ошибок ошибки 30006 во время выполнения:
Ошибка 30006 Crash — это типичная ошибка 30006 во время выполнения, которая полностью аварийно завершает работу компьютера. Когда Microsoft Access не может обеспечить достаточный вывод для данного ввода или действительно не знает, что выводить, он часто путает систему таким образом.
Утечка памяти «Microsoft Access Error 30006» — последствия утечки памяти Microsoft Access связаны с неисправной операционной системой. Повреждение памяти и другие потенциальные ошибки в коде могут произойти, когда память обрабатывается неправильно.
Ошибка 30006 Logic Error — «логическая ошибка», как говорят, генерируется, когда программное обеспечение получает правильный ввод, но генерирует неверный вывод. Он материализуется, когда исходный код Microsoft Corporation ошибочен из-за неисправного дизайна.
Повреждение, отсутствие или удаление файлов Microsoft Access Error 30006 может привести к ошибкам Microsoft Access. Обычно, установка новой версии файла Microsoft Corporation позволяет устранить проблему, из-за которой возникает ошибка. Мы также рекомендуем выполнить сканирование реестра, чтобы очистить все недействительные ссылки на Microsoft Access Error 30006, которые могут являться причиной ошибки.
Ошибки Microsoft Access Error 30006
Microsoft Access Error 30006 Проблемы, связанные с Microsoft Access:
- «Ошибка в приложении: Microsoft Access Error 30006»
- «Недопустимая программа Win32: Microsoft Access Error 30006»
- «Возникла ошибка в приложении Microsoft Access Error 30006. Приложение будет закрыто. Приносим извинения за неудобства.»
- «К сожалению, мы не можем найти Microsoft Access Error 30006. «
- «Microsoft Access Error 30006 не найден.»
- «Проблема при запуске приложения: Microsoft Access Error 30006. «
- «Файл Microsoft Access Error 30006 не запущен.»
- «Ошибка Microsoft Access Error 30006. «
- «Неверный путь к программе: Microsoft Access Error 30006. «
Проблемы Microsoft Access Microsoft Access Error 30006 возникают при установке, во время работы программного обеспечения, связанного с Microsoft Access Error 30006, во время завершения работы или запуска или менее вероятно во время обновления операционной системы. Документирование проблем Microsoft Access Error 30006 в Microsoft Access является ключевым для определения причины проблем с электронной Windows и сообщения о них в Microsoft Corporation.
Microsoft Access Error 30006 Истоки проблем
Проблемы Microsoft Access Error 30006 вызваны поврежденным или отсутствующим Microsoft Access Error 30006, недопустимыми ключами реестра, связанными с Microsoft Access, или вредоносным ПО.
Точнее, ошибки Microsoft Access Error 30006, созданные из:
- Недопустимая или поврежденная запись Microsoft Access Error 30006.
- Вирус или вредоносное ПО, которые повредили файл Microsoft Access Error 30006 или связанные с Microsoft Access программные файлы.
- Microsoft Access Error 30006 злонамеренно удален (или ошибочно) другим изгоем или действительной программой.
- Другое приложение, конфликтующее с Microsoft Access Error 30006 или другими общими ссылками.
- Поврежденная загрузка или неполная установка программного обеспечения Microsoft Access.
Продукт Solvusoft
Загрузка
WinThruster 2022 — Проверьте свой компьютер на наличие ошибок.
Совместима с Windows 2000, XP, Vista, 7, 8, 10 и 11
Установить необязательные продукты — WinThruster (Solvusoft) | Лицензия | Политика защиты личных сведений | Условия | Удаление
В этой статье представлена ошибка с номером Ошибка 30006, известная как Ошибка Microsoft Access 30006, описанная как Access не смог выполнить эту операцию, потому что проект не подключен к базе данных SQL Server.
О программе Runtime Ошибка 30006
Время выполнения Ошибка 30006 происходит, когда Microsoft Access дает сбой или падает во время запуска, отсюда и название. Это не обязательно означает, что код был каким-то образом поврежден, просто он не сработал во время выполнения. Такая ошибка появляется на экране в виде раздражающего уведомления, если ее не устранить. Вот симптомы, причины и способы устранения проблемы.
Определения (Бета)
Здесь мы приводим некоторые определения слов, содержащихся в вашей ошибке, в попытке помочь вам понять вашу проблему. Эта работа продолжается, поэтому иногда мы можем неправильно определить слово, так что не стесняйтесь пропустить этот раздел!
- Access — НЕ ИСПОЛЬЗУЙТЕ этот тег для Microsoft Access, используйте вместо него [ms-access]
- База данных — база данных организованный сбор данных.
- Проект . При разработке программного обеспечения проект представляет собой набор файлов и ресурсов, используемых при разработке приложения или службы.
- Сервер . Сервер — это работающий экземпляр программного приложения, способный принимать запросы от клиента и давать соответствующие ответы.
- Sql — язык структурированных запросов SQL — это язык для запросов к базам данных.
- Sql server — Microsoft SQL Server — это СУБД системы управления реляционными базами данных
- Access — Microsoft Access, также известный как Microsoft Office Access, представляет собой систему управления базами данных от Microsoft, которая обычно сочетает в себе реляционное ядро СУБД Microsoft JetACE с графическим пользовательским интерфейсом и инструментами разработки программного обеспечения.
- Microsoft Access — Microsoft Access, также известный как Microsoft Off ice Access — это система управления базами данных от Microsoft, которая обычно сочетает в себе реляционный Microsoft JetACE Database Engine с графическим пользовательским интерфейсом и инструментами разработки программного обеспечения.
Симптомы Ошибка 30006 — Ошибка Microsoft Access 30006
Ошибки времени выполнения происходят без предупреждения. Сообщение об ошибке может появиться на экране при любом запуске %программы%. Фактически, сообщение об ошибке или другое диалоговое окно может появляться снова и снова, если не принять меры на ранней стадии.
Возможны случаи удаления файлов или появления новых файлов. Хотя этот симптом в основном связан с заражением вирусом, его можно отнести к симптомам ошибки времени выполнения, поскольку заражение вирусом является одной из причин ошибки времени выполнения. Пользователь также может столкнуться с внезапным падением скорости интернет-соединения, но, опять же, это не всегда так.
(Только для примера)
Причины Ошибка Microsoft Access 30006 — Ошибка 30006
При разработке программного обеспечения программисты составляют код, предвидя возникновение ошибок. Однако идеальных проектов не бывает, поскольку ошибки можно ожидать даже при самом лучшем дизайне программы. Глюки могут произойти во время выполнения программы, если определенная ошибка не была обнаружена и устранена во время проектирования и тестирования.
Ошибки во время выполнения обычно вызваны несовместимостью программ, запущенных в одно и то же время. Они также могут возникать из-за проблем с памятью, плохого графического драйвера или заражения вирусом. Каким бы ни был случай, проблему необходимо решить немедленно, чтобы избежать дальнейших проблем. Ниже приведены способы устранения ошибки.
Методы исправления
Ошибки времени выполнения могут быть раздражающими и постоянными, но это не совсем безнадежно, существует возможность ремонта. Вот способы сделать это.
Если метод ремонта вам подошел, пожалуйста, нажмите кнопку upvote слева от ответа, это позволит другим пользователям узнать, какой метод ремонта на данный момент работает лучше всего.
Обратите внимание: ни ErrorVault.com, ни его авторы не несут ответственности за результаты действий, предпринятых при использовании любого из методов ремонта, перечисленных на этой странице — вы выполняете эти шаги на свой страх и риск.
Метод 1 — Закройте конфликтующие программы
Когда вы получаете ошибку во время выполнения, имейте в виду, что это происходит из-за программ, которые конфликтуют друг с другом. Первое, что вы можете сделать, чтобы решить проблему, — это остановить эти конфликтующие программы.
- Откройте диспетчер задач, одновременно нажав Ctrl-Alt-Del. Это позволит вам увидеть список запущенных в данный момент программ.
- Перейдите на вкладку «Процессы» и остановите программы одну за другой, выделив каждую программу и нажав кнопку «Завершить процесс».
- Вам нужно будет следить за тем, будет ли сообщение об ошибке появляться каждый раз при остановке процесса.
- Как только вы определите, какая программа вызывает ошибку, вы можете перейти к следующему этапу устранения неполадок, переустановив приложение.
Метод 2 — Обновите / переустановите конфликтующие программы
Использование панели управления
- В Windows 7 нажмите кнопку «Пуск», затем нажмите «Панель управления», затем «Удалить программу».
- В Windows 8 нажмите кнопку «Пуск», затем прокрутите вниз и нажмите «Дополнительные настройки», затем нажмите «Панель управления»> «Удалить программу».
- Для Windows 10 просто введите «Панель управления» в поле поиска и щелкните результат, затем нажмите «Удалить программу».
- В разделе «Программы и компоненты» щелкните проблемную программу и нажмите «Обновить» или «Удалить».
- Если вы выбрали обновление, вам просто нужно будет следовать подсказке, чтобы завершить процесс, однако, если вы выбрали «Удалить», вы будете следовать подсказке, чтобы удалить, а затем повторно загрузить или использовать установочный диск приложения для переустановки. программа.
Использование других методов
- В Windows 7 список всех установленных программ можно найти, нажав кнопку «Пуск» и наведя указатель мыши на список, отображаемый на вкладке. Вы можете увидеть в этом списке утилиту для удаления программы. Вы можете продолжить и удалить с помощью утилит, доступных на этой вкладке.
- В Windows 10 вы можете нажать «Пуск», затем «Настройка», а затем — «Приложения».
- Прокрутите вниз, чтобы увидеть список приложений и функций, установленных на вашем компьютере.
- Щелкните программу, которая вызывает ошибку времени выполнения, затем вы можете удалить ее или щелкнуть Дополнительные параметры, чтобы сбросить приложение.
Метод 3 — Обновите программу защиты от вирусов или загрузите и установите последнюю версию Центра обновления Windows.
Заражение вирусом, вызывающее ошибку выполнения на вашем компьютере, необходимо немедленно предотвратить, поместить в карантин или удалить. Убедитесь, что вы обновили свою антивирусную программу и выполнили тщательное сканирование компьютера или запустите Центр обновления Windows, чтобы получить последние определения вирусов и исправить их.
Метод 4 — Переустановите библиотеки времени выполнения
Вы можете получить сообщение об ошибке из-за обновления, такого как пакет MS Visual C ++, который может быть установлен неправильно или полностью. Что вы можете сделать, так это удалить текущий пакет и установить новую копию.
- Удалите пакет, выбрав «Программы и компоненты», найдите и выделите распространяемый пакет Microsoft Visual C ++.
- Нажмите «Удалить» в верхней части списка и, когда это будет сделано, перезагрузите компьютер.
- Загрузите последний распространяемый пакет от Microsoft и установите его.
Метод 5 — Запустить очистку диска
Вы также можете столкнуться с ошибкой выполнения из-за очень нехватки свободного места на вашем компьютере.
- Вам следует подумать о резервном копировании файлов и освобождении места на жестком диске.
- Вы также можете очистить кеш и перезагрузить компьютер.
- Вы также можете запустить очистку диска, открыть окно проводника и щелкнуть правой кнопкой мыши по основному каталогу (обычно это C
- Щелкните «Свойства», а затем — «Очистка диска».
Метод 6 — Переустановите графический драйвер
Если ошибка связана с плохим графическим драйвером, вы можете сделать следующее:
- Откройте диспетчер устройств и найдите драйвер видеокарты.
- Щелкните правой кнопкой мыши драйвер видеокарты, затем нажмите «Удалить», затем перезагрузите компьютер.
Метод 7 — Ошибка выполнения, связанная с IE
Если полученная ошибка связана с Internet Explorer, вы можете сделать следующее:
- Сбросьте настройки браузера.
- В Windows 7 вы можете нажать «Пуск», перейти в «Панель управления» и нажать «Свойства обозревателя» слева. Затем вы можете перейти на вкладку «Дополнительно» и нажать кнопку «Сброс».
- Для Windows 8 и 10 вы можете нажать «Поиск» и ввести «Свойства обозревателя», затем перейти на вкладку «Дополнительно» и нажать «Сброс».
- Отключить отладку скриптов и уведомления об ошибках.
- В том же окне «Свойства обозревателя» можно перейти на вкладку «Дополнительно» и найти пункт «Отключить отладку сценария».
- Установите флажок в переключателе.
- Одновременно снимите флажок «Отображать уведомление о каждой ошибке сценария», затем нажмите «Применить» и «ОК», затем перезагрузите компьютер.
Если эти быстрые исправления не работают, вы всегда можете сделать резервную копию файлов и запустить восстановление на вашем компьютере. Однако вы можете сделать это позже, когда перечисленные здесь решения не сработают.
Другие языки:
How to fix Error 30006 (Microsoft Access Error 30006) — Access was not able to perform this operation because the project is not connected to a SQL Server database.
Wie beheben Fehler 30006 (Microsoft Access-Fehler 30006) — Access konnte diesen Vorgang nicht ausführen, da das Projekt nicht mit einer SQL Server-Datenbank verbunden ist.
Come fissare Errore 30006 (Errore di Microsoft Access 30006) — Access non è stato in grado di eseguire questa operazione perché il progetto non è connesso a un database SQL Server.
Hoe maak je Fout 30006 (Microsoft Access-fout 30006) — Access kon deze bewerking niet uitvoeren omdat het project niet is verbonden met een SQL Server-database.
Comment réparer Erreur 30006 (Erreur d’accès Microsoft 30006) — Access n’a pas pu effectuer cette opération car le projet n’est pas connecté à une base de données SQL Server.
어떻게 고치는 지 오류 30006 (Microsoft 액세스 오류 30006) — 프로젝트가 SQL Server 데이터베이스에 연결되어 있지 않기 때문에 Access에서 이 작업을 수행할 수 없습니다.
Como corrigir o Erro 30006 (Erro de Microsoft Access 30006) — O Access não conseguiu realizar esta operação porque o projeto não está conectado a um banco de dados SQL Server.
Hur man åtgärdar Fel 30006 (Microsoft Access Error 30006) — Åtkomst kunde inte utföra den här åtgärden eftersom projektet inte är anslutet till en SQL Server -databas.
Jak naprawić Błąd 30006 (Błąd Microsoft Access 30006) — Program Access nie mógł wykonać tej operacji, ponieważ projekt nie jest połączony z bazą danych SQL Server.
Cómo arreglar Error 30006 (Error de Microsoft Access 30006) — Access no pudo realizar esta operación porque el proyecto no está conectado a una base de datos de SQL Server.
Об авторе: Фил Харт является участником сообщества Microsoft с 2010 года. С текущим количеством баллов более 100 000 он внес более 3000 ответов на форумах Microsoft Support и создал почти 200 новых справочных статей в Technet Wiki.
Следуйте за нами:
Последнее обновление:
23/07/22 06:34 : Пользователь Android проголосовал за то, что метод восстановления 7 работает для него.
Рекомендуемый инструмент для ремонта:
Этот инструмент восстановления может устранить такие распространенные проблемы компьютера, как синие экраны, сбои и замораживание, отсутствующие DLL-файлы, а также устранить повреждения от вредоносных программ/вирусов и многое другое путем замены поврежденных и отсутствующих системных файлов.
ШАГ 1:
Нажмите здесь, чтобы скачать и установите средство восстановления Windows.
ШАГ 2:
Нажмите на Start Scan и позвольте ему проанализировать ваше устройство.
ШАГ 3:
Нажмите на Repair All, чтобы устранить все обнаруженные проблемы.
СКАЧАТЬ СЕЙЧАС
Совместимость
Требования
1 Ghz CPU, 512 MB RAM, 40 GB HDD
Эта загрузка предлагает неограниченное бесплатное сканирование ПК с Windows. Полное восстановление системы начинается от $19,95.
ID статьи: ACX06378RU
Применяется к: Windows 10, Windows 8.1, Windows 7, Windows Vista, Windows XP, Windows 2000
Совет по увеличению скорости #32
Программы быстрого копирования для использования:
Windows может работать медленно, если вы копируете большое количество файлов по сети. К счастью, есть программы, которые можно использовать для быстрого и эффективного массового копирования. Помимо скорости работы, эти программы также могут эффективно обрабатывать конфликты файлов и другие ошибки.
Нажмите здесь, чтобы узнать о другом способе ускорения работы ПК под управлением Windows
Сбой вида «Ошибка 3005: сбой при создании файла с 32» выводися в момент попытки запустить игру, которую защищает античитер Easy Anti-Cheat. Происходит ситуация, когда программа не способна создать в папке античита необходимый файл, хотя сам клиент Easy Anti-Cheat установлен. Причина может крыться в повреждении фрагментов ПО. Рассмотрим самые частые сбои.
Основные причины
Начнём с Sys File. Системный файл sys необходим для корректного запуска игры. Он располагается в основной папке установки Easy Anti-cheat. Способен стать причиной невозможности сформировать другой файл, необходимый для запуска игры. Информация, которая хранится в Sys File включает исключительно данные для старта конкретной игры в отдельно взятый момент времени.
Следующая причина может заключаться в повреждении самой игры, точнее, некоторых её файлов. Тогда следует просмотреть гейм-файлы программы Easy Anti-Cheat перед стартом. Если игровой модуль инсталлировался непосредственно через Steam, также необходимо удостовериться в комплектности файлов.
Ещё одна причина может заключаться в деактивации службы Easy Anti-Cheat либо пользователем, либо программой для оптимизации процессов. Соответственно, ограниченная функциональность или отключённое ПО повлекут ошибку. Чтобы запускать игры, связные с программой Easy AntiCheat Protection, античит надо запустить и убедиться, что он находится в рабочем состоянии, прежде чем стартует сама игры.
Очередная причина может крыться во взаимодействии клиента и защиты, установленной на компьютере. Антивирусники часто негативно расценивают работу некоторых программ, блокируют их функциональность или даже пытаются удалить. Возникает конфликт и, как следствие, ошибка 30005 EasyAntiCheat.
Способы устранения ошибки
Используйте тот из нижеперечисленных методов, который считаете актуальным. Если у вас нет предположений о причине ошибке, применяйте способы по очереди.
Способ 1. Удаление файла SYS
Откройте папку Easy Anti-Cheat. Найдите вложенный в неё файл SYS который способен мешать службе Anti-Cheat создавать другие необходимые для работы файлы.
Нужно будет убрать SYS, в дальнейшем он заменится другим без вашего участия — автоматически.
Порядок действий:
- определите папку установки Easy Anti-Cheat Service, перейдите в неё;
- наведите мышку на файл с расширением .sys, щёлкните правой кнопкой;
- в появившемся меню найди команду Удалить, примените.
Попробуйте запустить игровой процесс — если все работает корректно, значит проблема была именно в файле .sys и вы успешно справились с ситуацией.
Способ 2. Проверка игры
Иногда случается, что повреждена игра. Какой-либо файл отсутствует и из-за этого возникает ошибка. Последовательность проверки игры с помощью Easy Anti-Cheat:
- найдите папку с EasyAntiCheat, откройте;
- запустите файл с расширением .exe;
- выберите игру, с которой связана проблема;
- скомандуйте восстановить или установить.
Когда процесс завершится запустите игру. Если проблема была в игровых файлах, то теперь она решена, и ошибка не появится.
Способ 3. Проверка службы Easy Anti-Cheat
Пользователь может деактивировать службу случайно, что, соответственно, мешает запуску игры. Значит надо запустить службу заново. Для этого выполните шаги:
- примените комбинацию горячих кнопок Windows+R — откроется окошко Выполнения команд;
- напечатайте services.msc, подтвердите Ок;
- сделайте двойной клик на службе Easy Anti-Cheat, найдите пункт Пуск;
- выберите аргумент Типа запуска, далее Автоматически;
- нажмите Применить.
Вернитесь к игре и попробуйте её запустить. Возможно, проблема исчезнет. На время поиска и устранения ошибки отключите антивирусное ПО вашего компьютера, чтобы программа-защитник не блокировала игру. Может случиться и так,, что после этого действия все заработает и вам не потребуется совершать вышеописанные процедуры.
Ошибка 3005 при запуске игры – как исправить?
Как исправить ошибку 3005 при запуске игры?
При попытке запустить игру, защищенную Easy Anti-Cheat можно столкнуться с сообщением «Код ошибки 3005: CreateFile failed with 32». Это происходит потому, что приложение не может создать файл в папке, в которой установлен античит EAC. Сбой также указывает на повреждение программного обеспечения.
Чем вызвана ошибка?
Сбой при запуске приложений, связанный с кодом ошибки 3005 возникает по следующим причинам:
Удаление файла SYS
В каталоге EAC находится sys, который препятствует созданию любого другого файла службой античита. Поэтому попробуйте его удалить, он будет автоматически заменен другим.
Перейдите в папку с EAC и щелкните на EasyAntiCheat. sys правой кнопкой мыши. В контекстном меню нажмите на «Удалить».
Попробуйте запустить игру, которая вызывала ошибку 3005.
Проверка целостности игры
Сообщение о сбое может возникнуть в случае, когда файлы игры отсутствуют или повреждены. Проверьте целостность с помощью EAC.
В папке щелкните на EasyAntiCheat. exe. При отображении списка, выберите игру, с которой возникли проблемы.
Кликните на «Восстановить» и дождитесь завершения процесса.
Запуск службы
Если служба была отключена пользователем, то загрузка будет прервана кодом 3005. Для ее включения выполните следующие шаги:
Откройте системные службы командой services. msc, запущенной из окна командного интерпретатора (Windows + R).
Найдите в списке Easy Anti-Cheat. Щелкните на ней правой кнопкой мыши и выберите из контекстного меню «Свойства».
В открывшемся окне кликните на раскрывающееся меню типа запуска и выберите значение «Автоматически». После этого нажмите на кнопку Запустить.
Проверьте, прерывается ли запуск ошибкой 3005.
Заблокировать загрузку может антивирусная программа. Поэтому временно отключите защиту в реальном времени, чтобы избежать блокировки.
Как решить проблемы с Easy Anti-Cheat в Apex Legends
На форумах Apex Legends игроки жалуются на работу Easy Anti-Cheat. В этом руководстве мы расскажем о способах решения проблем, которые возникают при запуске античита.
Запускайте игру с помощью Официального лаунчера во время тестов. Ошибки часто появляются, если запускать игру через пользовательские ярлыки.
Способ 1. Проверка подключения к серварам Easy Anti-Cheat
Проверьте соединение к серверам Easy Anti-Cheat по этой ссылке (альтернативная ссылка).
Если соединение установлено, вы получите сообщение: «OK: connection successful». В противном случае, проверьте интернет-соединение и добавьте Easy Anti-Cheat, и папку с игрой в исключения брандмауера. Возможно, проблема с подключением связана с неправильными настройками маршрутизатора. Для получения дополнительной помощи обратитесь к Интернет-провайдеру.
Способ 2. Обновление Windows
Ошибка может появиться из-за отсутствия системных файлов, на которые опирается игра. Во-первых, убедитесь, что установлены последние обновления для операционной системы.
После этого установите последную версию Microsoft Visual C++.
В-третьих, запустите командную строку с правами администратора и выполните «sfc /scannow» (без кавычек) для восстановления поврежденных файлов системы. (Инструкции для запуска командной строки с правами администратора можно найти здесь)
Способ 3. Обновление программы
Возможно, античит повредился во время установки. В этом руководстве описаны способы восстановления программы.
Помимо этого, проверьте файлы игры на наличие повреждений. Для этого:
Способ 4. Закрытие посторонних программ. «Холодная» перезагрузка
Посторонние программы могут помешать работе античита. Завершите процессы, которые не связанны с работой Windows. Возможно, потребуется «холодная» перезагрузка. В этом руководстве написано как её провести.
Способ 5. Проверка компьютера на вирусы
Рекомендуем проверить систему на вирусы, т. к. это частая причина появленения ошибки. Если у вас отсутствует антивирус, вы можете воспользоваться бесплатной утилитой в руководстве по поиску и устранению вредоносных программ.
Если сканирование не помогает, то проблема может быть в блокировке античита антивирусом. Временно удалите антивирус и запустите Apex Legends после этого. Если ошибка не появилась, тогда добавьте папку с игрой в список исключений. Некоторые способы для этого описаны в руководстве по совместимости с антивирусами.
Если вышеперечисленные способы не помогли исправить ошибку, то, возможно, операционная система сильно заражена вирусами, либо компоненты компьютера повреждены. Если вы замечали внезапные сбои системы, попробуйте чистую установку Windows.
Источники:
Https://compuals. ru/error/3005-pri-zapuske-igry
Https://click-storm. ru/articles/21901/
Современные игры, все больше переходя в онлайн режимы. Но игроками часто из-за отказа в доступе к серверу приходится сталкиваться с ошибкой 30007. Этот код может еще сопровождаться следующим текстом: «easy anticheat cannot run if drivers signature enforcement has been disabled». Как следствие полный отказ от подключения к игре. Сервера при этом могут работать в штатном режиме без видимых проблем. Давайте разберемся почему появляется ошибка 30007, а ниже дадим советы по исправлению этого бага.
Ошибка запуска, код ошибки 30007 — как исправить
Многие игры могут получить данную ошибку при запуске игр: «Crossout», «Fortnite», «Paladins», «Dead by Daylight». Хотя из ее описания становится понятны причины – EasyAntiCheat не запущен. Все знают, что без Античита зайти на сервера нельзя – это защита от читеров, обязательное условие для создания сети с другими игроками, поэтому решение будет сводиться к включению EasyAntiCheat.
Решения по запуску
TESTSIGNING
Все манипуляции с ПК вы проводите на свой страх и риск, не всем данный способ поможет. Но может вызвать необходимость подтверждения при загрузке ПК(нажать 2 раза на ENTER). Так же у пользователей включался тестовый режим работы с ПК.
Каждая ОС имеет режим TESTSIGNING. Он предназначен для проверки новых программ без необходимости подтверждения их лицензии. Установленные драйвера и другой софт тестируются в безопасном режиме. Недостатком его становится блокировка со стороны EasyAntiCheat – ему необходимо удостовериться в лицензии устанавливаемого софта. Выходом из ситуации становится отключение TESTSIGNING.
- Потребуется от лица администратора ввести в командной строке несколько команд, поэтому вызываем данное окно для внесения соответствующих изменений. Можно в поиске написать «командная строка» или cmd — и запустить от имени администратора.
- Когда черное окно развернуто последовательно вносим несколько команд. Сперва будет такой набор символов: bcdedit -set TESTSIGNING OFF. Далее после удачно ее ввода переходи к коду: bcdedit -set NOINTEGRITYCHECKS OFF.
- По окончанию OFF можно догадаться, что режим тестирования отключен.
- Закрываете окно и перезагружаемся.
Вторая часть решения будет уже касаться запуска Античита.
Запуск игры вместе с EasyAntiCheat
К сожалению, игроку надо лично добавить свою игру в EasyAntiCheat. Для этого на диске C находите ее корневую папку (игры). Среди множества подпапок находите, где будет четко написано «EasyAntiCheat». Тут располагается ваша система Античит.
Запускаете ее через ярлык Setup. В единственном окне с выпадающими вариантами находите вашу игру. Вне зависимости от реального положения дел, кроме «установить», все равно сначала удаляем нынешнюю версию (соответствующая категория будет слева внизу окна). Когда останется один правильный вариант «Установить», то выполняете инсталляцию. Так необходимая игра будет подключена к Античиту.
Альтернативные варианты решений
* Удалите «пиратские» патчи блокирующие доступ Античита к их правам.
* Просканируйте систему на нахождение вирусов, которые вмешиваются в работу ПК на сервере.
Лучше поставить чистую версию игры без всяких аддонов, дополнений и патчей — чистая сборка важный момент при запуске игр, тем более если это «пиратские» сборки, которые зачастую бывают кривыми.
Напоследок помните про техподдержку. Команда создателей EasyAntiCheat постоянно модернизируют работу своего детища, поэтому ошибки обычное явление. Опишите суть своей проблемы в письме к разработчикам. Они в кратчайшие сроки найдут правильное решение из вашей ситуации.
Вот новый способ исправить ошибку:
Заключение
Надеюсь вы разобрались что предпринять когда появляется сообщение «Ошибка запуска» и код ошибки 30007 и знаете как устранить проблему, если у вас остались вопросы — просмотрите видео инструкцию снизу, а так же задавайте вопросы в форме комментариев или нашу группу в контакте.
Сбой вида «Ошибка 3005: сбой при создании файла с 32» выводися в момент попытки запустить игру, которую защищает античитер Easy Anti-Cheat. Происходит ситуация, когда программа не способна создать в папке античита необходимый файл, хотя сам клиент Easy Anti-Cheat установлен. Причина может крыться в повреждении фрагментов ПО. Рассмотрим самые частые сбои.
Основные причины
Начнём с Sys File. Системный файл sys необходим для корректного запуска игры. Он располагается в основной папке установки Easy Anti-cheat. Способен стать причиной невозможности сформировать другой файл, необходимый для запуска игры. Информация, которая хранится в Sys File включает исключительно данные для старта конкретной игры в отдельно взятый момент времени.
Следующая причина может заключаться в повреждении самой игры, точнее, некоторых её файлов. Тогда следует просмотреть гейм-файлы программы Easy Anti-Cheat перед стартом. Если игровой модуль инсталлировался непосредственно через Steam, также необходимо удостовериться в комплектности файлов.
Ещё одна причина может заключаться в деактивации службы Easy Anti-Cheat либо пользователем, либо программой для оптимизации процессов. Соответственно, ограниченная функциональность или отключённое ПО повлекут ошибку. Чтобы запускать игры, связные с программой Easy AntiCheat Protection, античит надо запустить и убедиться, что он находится в рабочем состоянии, прежде чем стартует сама игры.
Очередная причина может крыться во взаимодействии клиента и защиты, установленной на компьютере. Антивирусники часто негативно расценивают работу некоторых программ, блокируют их функциональность или даже пытаются удалить. Возникает конфликт и, как следствие, ошибка 30005 EasyAntiCheat.
Способы устранения ошибки
Используйте тот из нижеперечисленных методов, который считаете актуальным. Если у вас нет предположений о причине ошибке, применяйте способы по очереди.
Способ 1. Удаление файла SYS
Откройте папку Easy Anti-Cheat. Найдите вложенный в неё файл SYS который способен мешать службе Anti-Cheat создавать другие необходимые для работы файлы.
Нужно будет убрать SYS, в дальнейшем он заменится другим без вашего участия — автоматически.
Порядок действий:
- определите папку установки Easy Anti-Cheat Service, перейдите в неё;
- наведите мышку на файл с расширением .sys, щёлкните правой кнопкой;
- в появившемся меню найди команду Удалить, примените.
Попробуйте запустить игровой процесс — если все работает корректно, значит проблема была именно в файле .sys и вы успешно справились с ситуацией.
Способ 2. Проверка игры
Иногда случается, что повреждена игра. Какой-либо файл отсутствует и из-за этого возникает ошибка. Последовательность проверки игры с помощью Easy Anti-Cheat:
- найдите папку с EasyAntiCheat, откройте;
- запустите файл с расширением .exe;
- выберите игру, с которой связана проблема;
- скомандуйте восстановить или установить.
Когда процесс завершится запустите игру. Если проблема была в игровых файлах, то теперь она решена, и ошибка не появится.
Способ 3. Проверка службы Easy Anti-Cheat
Пользователь может деактивировать службу случайно, что, соответственно, мешает запуску игры. Значит надо запустить службу заново. Для этого выполните шаги:
- примените комбинацию горячих кнопок Windows+R — откроется окошко Выполнения команд;
- напечатайте services.msc, подтвердите Ок;
- сделайте двойной клик на службе Easy Anti-Cheat, найдите пункт Пуск;
- выберите аргумент Типа запуска, далее Автоматически;
- нажмите Применить.
Вернитесь к игре и попробуйте её запустить. Возможно, проблема исчезнет. На время поиска и устранения ошибки отключите антивирусное ПО вашего компьютера, чтобы программа-защитник не блокировала игру. Может случиться и так,, что после этого действия все заработает и вам не потребуется совершать вышеописанные процедуры.
Такие сообщения об ошибках 8 могут появляться в процессе установки программы, когда запущена программа, связанная с Microsoft Corporation (например, Windows Operating System), при запуске или завершении работы Windows, или даже при установке операционной системы Windows. Отслеживание момента появления ошибки ERROR_NOT_ENOUGH_MEMORY является важной информацией при устранении проблемы.
Причины ошибки 8
Коды системных ошибок Windows такие как «ERROR_NOT_ENOUGH_MEMORY» могут быть вызваны целым рядом факторов, поэтому устранить каждую из возможных причин, чтобы предотвратить повторение ошибки в будущем.
Коды системных ошибок Windows в базе знаний
Как исправить ошибку 8 (ERROR_NOT_ENOUGH_MEMORY)
Ниже описана последовательность действий по устранению ошибок, призванная решить проблемы ERROR_NOT_ENOUGH_MEMORY. Данная последовательность приведена в порядке от простого к сложному и от менее затратного по времени к более затратному, поэтому мы настоятельно рекомендуем следовать данной инструкции по порядку, чтобы избежать ненужных затрат времени и усилий.
Шаг 1: Восстановить записи реестра, связанные с ошибкой 8
Редактирование реестра Windows вручную с целью удаления содержащих ошибки ключей ERROR_NOT_ENOUGH_MEMORY не рекомендуется, если вы не являетесь специалистом по обслуживанию ПК. Ошибки, допущенные при редактировании реестра, могут привести к неработоспособности вашего ПК и нанести непоправимый ущерб вашей операционной системе. На самом деле, даже одна запятая, поставленная не в том месте, может воспрепятствовать загрузке компьютера!
В связи с подобным риском мы настоятельно рекомендуем использовать надежные инструменты очистки реестра, такие как Reimage (разработанный Microsoft Gold Certified Partner), чтобы просканировать и исправить любые проблемы, связанные с Ошибка 8. Используя очистку реестра, вы сможете автоматизировать процесс поиска поврежденных записей реестра, ссылок на отсутствующие файлы (например, вызывающих ошибку ERROR_NOT_ENOUGH_MEMORY) и нерабочих ссылок внутри реестра. Перед каждым сканированием автоматически создается резервная копия, позволяющая отменить любые изменения одним кликом и защищающая вас от возможного повреждения компьютера. Самое приятное, что устранение ошибок реестра может резко повысить скорость и производительность системы.
Предупреждение: Если вы не являетесь опытным пользователем ПК, мы НЕ рекомендуем редактирование реестра Windows вручную. Некорректное использование Редактора реестра может привести к серьезным проблемам и потребовать переустановки Windows. Мы не гарантируем, что неполадки, являющиеся результатом неправильного использования Редактора реестра, могут быть устранены. Вы пользуетесь Редактором реестра на свой страх и риск.
Перед тем, как вручную восстанавливать реестр Windows, необходимо создать резервную копию, экспортировав часть реестра, связанную с ERROR_NOT_ENOUGH_MEMORY (например, Windows Operating System):
Следующие шаги при ручном редактировании реестра не будут описаны в данной статье, так как с большой вероятностью могут привести к повреждению вашей системы. Если вы хотите получить больше информации о редактировании реестра вручную, пожалуйста, ознакомьтесь со ссылками ниже.
Мы не несем никакой ответственности за результаты действий, совершенных по инструкции, приведенной ниже — вы выполняете эти задачи на свой страх и риск.
Шаг 2: Проведите полное сканирование вашего компьютера на вредоносное ПО
Есть вероятность, что ошибка ERROR_NOT_ENOUGH_MEMORY может быть связана с заражением вашего компьютера вредоносным ПО. Эти вредоносные злоумышленники могут повредить или даже удалить файлы, связанные с Коды системных ошибок Windows. Кроме того, существует возможность, что ошибка 8 связана с компонентом самой вредоносной программы.
Совет: Если у вас еще не установлены средства для защиты от вредоносного ПО, мы настоятельно рекомендуем использовать Emsisoft Anti-Malware (скачать). В отличие от других защитных программ, данная программа предлагает гарантию удаления вредоносного ПО.
Шаг 3: Очистить систему от мусора (временных файлов и папок) с помощью очистки диска (cleanmgr)
Со временем ваш компьютер накапливает ненужные файлы в связи с обычным интернет-серфингом и повседневным использованием компьютера. Если такие ненужные файлы иногда не удалять, они могут привести к снижению быстродействия Windows Operating System или к ошибке ERROR_NOT_ENOUGH_MEMORY, возможно вследствие конфликтов файлов или перегрузки жесткого диска. Удаление таких временных файлов при помощи утилиты Очистка диска может не только устранить ошибку 8, но и существенно повысить быстродействие вашего компьютера.
Совет: Хотя утилита Очистки диска является прекрасным встроенным инструментом, она удаляет не все временные файлы с вашего компьютера. Другие часто используемые программы, такие как Microsoft Office, Firefox, Chrome, Live Messenger, а также сотни других программ не поддаются очистке при помощи программы Очистка диска (включая некоторые программы Microsoft Corporation).
Из-за недостатков утилиты Windows Очистка диска (cleanmgr) мы настоятельно рекомендуем использовать специализированное программное обеспечение очистки жесткого диска / защиты конфиденциальности, например WinSweeper [Загрузить] (разработано Microsoft Gold Partner), для очистки всего компьютера. Запуск WinSweeper [Загрузить] раз в день (при помощи автоматического сканирования) гарантирует, что ваш компьютер всегда будет чист, будет работает быстро и без ошибок ERROR_NOT_ENOUGH_MEMORY, связанных с временными файлами.
Как запустить Очистку диска (cleanmgr) (Windows XP, Vista, 7, 8 и 10):
Шаг 4: Обновите драйверы устройств на вашем компьютере
Ошибки ERROR_NOT_ENOUGH_MEMORY могут быть связаны с повреждением или устареванием драйверов устройств. Драйверы с легкостью могут работать сегодня и перестать работать завтра по целому ряду причин. Хорошая новость состоит в том, что чаще всего вы можете обновить драйверы устройства, чтобы устранить проблему с Ошибка 8.
В связи с временными затратами и общей сложностью обновления драйверов мы настоятельно рекомендуем использовать утилиту обновления драйверов, например DriverDoc (разработана Microsoft Gold Partner), для автоматизации этого процесса.
Пожалуйста, учтите: Ваш файл ERROR_NOT_ENOUGH_MEMORY может и не быть связан с проблемами в драйверах устройств, но всегда полезно убедиться, что на вашем компьютере установлены новейшие версии драйверов оборудования, чтобы максимизировать производительность вашего ПК.
Шаг 5: Используйте Восстановление системы Windows, чтобы «Отменить» последние изменения в системе
Восстановление системы Windows позволяет вашему компьютеру «отправиться в прошлое», чтобы исправить проблемы Ошибка 8. Восстановление системы может вернуть системные файлы и программы на вашем компьютере к тому времени, когда все работало нормально. Это потенциально может помочь вам избежать головной боли от устранения ошибок, связанных с ERROR_NOT_ENOUGH_MEMORY.
Пожалуйста, учтите: использование восстановления системы не повлияет на ваши документы, изображения или другие данные.
Чтобы использовать Восстановление системы (Windows XP, Vista, 7, 8 и 10):
Шаг 6: Удалите и установите заново программу Windows Operating System, связанную с ERROR_NOT_ENOUGH_MEMORY
Инструкции для Windows 7 и Windows Vista:
Инструкции для Windows XP:
Инструкции для Windows 8:
После того, как вы успешно удалили программу, связанную с ERROR_NOT_ENOUGH_MEMORY (например, Windows Operating System), заново установите данную программу, следуя инструкции Microsoft Corporation.
Совет: Если вы абсолютно уверены, что ошибка 8 связана с определенной программой Microsoft Corporation, удаление и повторная установка программы, связанной с ERROR_NOT_ENOUGH_MEMORY с большой вероятностью решит вашу проблему.
Шаг 7: Запустите проверку системных файлов Windows («sfc /scannow»)
Проверка системных файлов представляет собой удобный инструмент, включаемый в состав Windows, который позволяет просканировать и восстановить поврежденные системные файлы Windows (включая те, которые имеют отношение к ERROR_NOT_ENOUGH_MEMORY).
Чтобы запустить проверку системных файлов (Windows XP, Vista, 7, 8 и 10):
Шаг 8: Установите все доступные обновления Windows
Microsoft постоянно обновляет и улучшает системные файлы Windows, связанные с ERROR_NOT_ENOUGH_MEMORY. Иногда для решения проблемы Коды системных ошибок Windows нужно просто напросто обновить Windows при помощи последнего пакета обновлений или другого патча, которые Microsoft выпускает на постоянной основе.
Чтобы проверить наличие обновлений Windows (Windows XP, Vista, 7, 8 и 10):
Шаг 9: Произведите чистую установку Windows
Предупреждение: Мы должны подчеркнуть, что переустановка Windows займет очень много времени и является слишком сложной задачей, чтобы решить проблемы Ошибка 8. Во избежание потери данных вы должны быть уверены, что вы создали резервные копии всех важных документов, изображений, программ установки программного обеспечения и других персональных данных перед началом процесса. Если вы сейчас е создаете резервные копии данных, вам стоит немедленно заняться этим (скачать рекомендованное решение для резервного копирования), чтобы защитить себя от безвозвратной потери данных.
Пожалуйста, учтите: Если проблема 8 не устранена после чистой установки Windows, это означает, что проблема Коды системных ошибок Windows ОБЯЗАТЕЛЬНО связана с аппаратным обеспечением. В таком случае, вам, вероятно, придется заменить соответствующее оборудование, вызывающее ошибку 8.
Информация об операционной системе
Сообщения об ошибках ERROR_NOT_ENOUGH_MEMORY могут появляться в любых из нижеперечисленных операционных систем Microsoft Windows:
Проблема с Ошибка 8 (ERROR_NOT_ENOUGH_MEMORY) все еще не устранена?
Обращайтесь к нам в любое время в социальных сетях для получения дополнительной помощи:
Об авторе: Джей Гитер (Jay Geater) является президентом и генеральным директором корпорации Solvusoft — глобальной компании, занимающейся программным обеспечением и уделяющей основное внимание новаторским сервисным программам. Он всю жизнь страстно увлекался компьютерами и любит все, связанное с компьютерами, программным обеспечением и новыми технологиями.
При попытке зайти в сетевую папку на другом компьютере возникает ошибка: «недостаточно памяти сервера для обработки команды».
Для решения проблемы нужно на компьютере на котором находится сетевая папка сделать следующее:
Нажмите кнопку Пуск и выберите команду Выполнить.
Введите команду regedit и нажмите кнопку ОК.
Найдите следующий раздел:
В правой области окна редактора реестра дважды щелкните параметр IRPStackSize.
Примечание. Если параметр IRPStackSize отсутствует, создайте его, выполнив следующие действия:
В папке реестра Parameters дважды щелкните в правой области окна редактора реестра.
Подведите курсор к пункту Создать и щелкните пункт Параметр DWord.
Внимание! Имя параметра «IRPStackSize» вводится с учетом регистра.
Для параметра «Система исчисления» выберите значение «Десятичная».
В поле «Значение» введите значение, превышающее текущее.
Если параметр IRPStackSize был создан в результате действий, описанных в пункте 4, значением по умолчанию будет 15. Рекомендуется увеличить значение на 3. Таким образом, если предыдущим значением было 11, введите 14 и нажмите кнопку «OK».
Закройте редактор реестра.
Если в результате выполненных действий проблема не была устранена, попробуйте увеличить значение параметра IRPStackSize еще немного. Максимальное значение для Windows 2000 – это 50 (0x32 в шестнадцатеричной системе).
Установка программы или игры нередко прерывается сообщением: «недостаточно памяти для обработки команды Windows» при установке игр типа WOW, Warcraft 3, Miflash и даже при установке драйверов. Хотя визуально памяти может при этом хватать на винчестере, но инсталляция все равно обрывается. Разберем ошибку подробнее, выясним причины бага.
Причины ошибки Windows недостаточно памяти для обработки команды
Из самого сообщения «недостаточно памяти для обработки команды Windows» делаем заключение, что устанавливаемый софт не может поместиться на имеющемся носителе памяти. Винчестер выступает основным местом хранения информации. Если он переполнен, то инсталляция невозможна.
Однако не стоит забывать про ОЗУ – ей также требуется свободное место для нормальной работы.
Шаги по устранению ошибки с нехваткой памяти
Винчестер
Всегда начинаем действовать с очистки вашего винчестера. Удаляем все игры, приложения и другой софт, не использующийся в данный момент. Нелишним будет выполнить удаление через утилиту CCleaner. Она деинсталлирует намного лучше, чем выполнять все вручную. Дополнительно проследуйте на винчестер для перемещения в папку «Корзина»: фильмы, музыку, картинки. Максимально очищаем вашу систему от файлов, которые просто занимают лишнее пространство.
Обязательно очищаем «Корзину». Попробуйте момент с отключением точек восстановления. Их создание отнимает достаточно пространства на жестком диске. Найти настройки можно путем ввода соответствующей команды в поле поиска.
В свойствах диска C есть программная функция по его очистке (именуется также).
Рядом с ней есть графическое изображение с красными и синими секторами. После активации произойдет сканирование диска C. Пользователю останется поставить галочки напротив больших объемов информации и кликнуть удалить.
Процесс очистки диска C
ОЗУ
Переходим к решению проблем с ОЗУ. Каждая программа, запущенная на ПК, занимает свое особое пространство в системе. Если софт перестает корректно работать или ему мешают это сделать, RAM начнет перегружаться. Вирусы часто под видом некоторых приложений ведут свою незаконную деятельность. Рекомендуется проверить весь винчестер на трояны. Аналогом обычному антивирусу может стать его онлайн версия.
Трояны отсутствуют, тогда прибегаем к помощи утилит. Есть много утилит, такие как RAMRush, которые выполняют оптимизацию RAM. Их установка упрощена до нескольких кликов. Они бесплатны и интуитивно понятны в управлении.
Чем полезны утилиты:
Если есть базовые знания работы с ПК, пробуем отключить процессы вручную. Через диспетчер задач вычислите по названию процессы, не задействованные на данный момент, но активно работающие. Завершать необходимо именно дерево процессов. После этих процедур снова пробуем инсталлировать свою проблемную игру, программу.
Завершаем дерево процессов
Другие варианты устранения проблем с памятью
Есть информация о багах, возникающих на старых ОС. Отмечается наименьшее количество дефектов на 7 и 10 версии Windows.
Крайний метод заменить ОЗУ новым более мощным модулем. Иногда для запуска современных игр необходимо покупать новые комплектующие, ведь технологии созданий игр постоянно усовершенствуются и перестают работать со старым ПК.
Заключение
Надеюсь вы разобрались почему появляется ошибка «недостаточно памяти для обработки команды Windows» и знаете как исправить эту проблему. Если предложенные способы оказались полезны или вы знаете еще варианты устранения бага — пишите в комментарии к этой странице.
Код ошибки: 30005 (CreateFile failed with 32.)
С каждым днем разработчики пытаются удивить пользователей новыми играми и даже игровыми жанрами. С ростом их количества, увеличивается и число новых, до этого неизвестных ошибок. При запуске таких популярных игр, как Tom Clancy’s Ghost Recon Wildlands, CrossOut, Dead by Daylight, Fortnite и других в компьютере появляется сообщение с кодом ошибки 30005 (CreateFile Failed with 32.). Как её решить — читайте в этой статье.
Причины появления окна с ошибкой 30005
Ошибка может появляться в результате нарушения файлов игры. Или при блокировке некоторых игровых файлов вашим антивирусным программным обеспечением. В отдельных случаях этот сбой может быть временным. Если попытаться через некоторое время снова запустить игру вы заметите, что она решилась сама собой. Следуйте всем приведенным далее инструкциям, и вы с большей степенью вероятности сможете исправить ошибку 30005 (CreateFile failed with 32.). Если вам не удастся это сделать — обязательно напишите об этом в комментариях, чтобы мы смогли найти для вас новые способы устранения.
Быстрые решения ошибки
Как это ни банально звучит, но многим помогает избавиться от ошибки простая перезагрузка компьютера. Можно предположить, что пользователи в первую очередь выполняют это действие. И все же тем, кто еще не пробовал — перезагрузите систему. Если игра заработала после перезагрузки, то скорее всего это были незначительные сбои в оперативной памяти вашего компьютера. Поэтому вы можете больше не встретить её при запуске.
Даже если она и появится еще раз через время, снова перезагрузите компьютер. А лучше — почистите его от ненужных файлов и программ.
Еще один совет — не запускайте вместе несколько программ одновременно. Особенно, если в вашем компьютере мало оперативной памяти (до 2Гб). Чтобы продолжить, нам нужны быть уверенным, что файлы игры в порядке. Для этого запустите клиент Steam и выполните проверку.
Если проверкой будут найдены отсутствующие файлы игры, необходимо переустановить игру.
Работа с антивирусом
Перед следующими действиями проверьте свою систему на вирусы средством, которое есть у вас в компьютере. Чтобы устранить ошибку с кодом 30005 CrateFile Failed with 32, в некоторых случаях достаточно отключить на время ваш антивирус. Если вы не устанавливали дополнительных, нужно выключить встроенный Защитник Windows.
Для отключения дополнительного вируса необходимо нажать на стрелочку внизу экрана и ПКМ выбрать ваш антивирус. Выберите «Управление экранами» (Avast) или подобный пункт в других антивирусах и укажите время, на сколько нужно деактивировать программу. Если этой возможности нет — удалите антивирус и запустите игру. Если игра заработает, скачайте снова антивирусную программу и добавьте игру в её исключения. Как это сделать, вы можете найти на сайте разработчика антивируса.
Удаление установочного файла EasyAntiCheat
Следующий метод основан на удалении установочного файла АнтиЧита из папки с игрой. Вам необходимо найти полный путь к папке с игрой. Если установка производилась по умолчанию, значит ваша игра должна находится на диске C:. В других случаях ищите папку там, куда вы указали установку.
Такой же файл есть в папке Steam на вашем компьютере, например, C:Usersимя пользователяSteamsteamappscommomназвание игры. Если вы не нашли его в папке с игрой, попробуйте удалить в папке Стим. Если результатов нет — верните файл на прежнее место.
Ошибка запуска, код ошибки 30007 – как исправить
Современные игры, все больше переходя в онлайн режимы. Но игроками часто из-за отказа в доступе к серверу приходится сталкиваться с ошибкой 30007. Этот код может еще сопровождаться следующим текстом: «easy anticheat cannot run if drivers signature enforcement has been disabled». Как следствие полный отказ от подключения к игре. Сервера при этом могут работать в штатном режиме без видимых проблем. Давайте разберемся почему появляется ошибка 30007, а ниже дадим советы по исправлению этого бага.
Ошибка запуска, код ошибки 30007 – как исправить
Причины ошибки запуска (кода ошибки 30007)
Многие игры могут получить данную ошибку при запуске игр: «Crossout», «Fortnite», «Paladins», «Dead by Daylight». Хотя из ее описания становится понятны причины – EasyAntiCheat не запущен. Все знают, что без Античита зайти на сервера нельзя – это защита от читеров, обязательное условие для создания сети с другими игроками, поэтому решение будет сводиться к включению EasyAntiCheat.
Решения по запуску
TESTSIGNING
Все манипуляции с ПК вы проводите на свой страх и риск, не всем данный способ поможет. Но может вызвать необходимость подтверждения при загрузке ПК(нажать 2 раза на ENTER). Так же у пользователей включался тестовый режим работы с ПК.
Каждая ОС имеет режим TESTSIGNING. Он предназначен для проверки новых программ без необходимости подтверждения их лицензии. Установленные драйвера и другой софт тестируются в безопасном режиме. Недостатком его становится блокировка со стороны EasyAntiCheat – ему необходимо удостовериться в лицензии устанавливаемого софта. Выходом из ситуации становится отключение TESTSIGNING.
Вторая часть решения будет уже касаться запуска Античита.
Запуск игры вместе с EasyAntiCheat
К сожалению, игроку надо лично добавить свою игру в EasyAntiCheat. Для этого на диске C находите ее корневую папку (игры). Среди множества подпапок находите, где будет четко написано «EasyAntiCheat». Тут располагается ваша система Античит.
Запускаете ее через ярлык Setup. В единственном окне с выпадающими вариантами находите вашу игру. Вне зависимости от реального положения дел, кроме «установить», все равно сначала удаляем нынешнюю версию (соответствующая категория будет слева внизу окна). Когда останется один правильный вариант «Установить», то выполняете инсталляцию. Так необходимая игра будет подключена к Античиту.
Альтернативные варианты решений
* Удалите «пиратские» патчи блокирующие доступ Античита к их правам.
* Просканируйте систему на нахождение вирусов, которые вмешиваются в работу ПК на сервере.
Лучше поставить чистую версию игры без всяких аддонов, дополнений и патчей – чистая сборка важный момент при запуске игр, тем более если это “пиратские” сборки, которые зачастую бывают кривыми.
Напоследок помните про техподдержку. Команда создателей EasyAntiCheat постоянно модернизируют работу своего детища, поэтому ошибки обычное явление. Опишите суть своей проблемы в письме к разработчикам. Они в кратчайшие сроки найдут правильное решение из вашей ситуации.
Вот новый способ исправить ошибку:
Заключение
Надеюсь вы разобрались что предпринять когда появляется сообщение “Ошибка запуска” и код ошибки 30007 и знаете как устранить проблему, если у вас остались вопросы – просмотрите видео инструкцию снизу, а так же задавайте вопросы в форме комментариев или нашу группу в контакте.
Евгений Загорский
IT специалист. Автор информационных статей на тему Андроид смартфонов и IOS смартфонов. Эксперт в области решения проблем с компьютерами и программами: установка, настройка, обзоры, советы по безопасности ваших устройств. В свободное время занимается дизайном и разработкой сайтов.
Источники:
https://web-shpargalka. ru/error-8-nedostatochno-pamjati-dlja-obrabotki. php
https://rusadmin. biz/oshibki/kod-oshibki-30005-createfile-failed-with-32/
https://itpen. ru/oshibka-zapuska-kod-oshibki-30007-kak-ispravit/
Код ошибки 30007 Easyanticheat Rust: как решить?

Easy Anti-Cheat, хоть и неидеальный, но вполне себе работающий античит, который борется с читерами, пусть этого и не видят многие пользователи. Да, в каждом сообществе есть свои «альтернативно одарённые», которые будут только ЗА то, чтобы получить любое преимущество над своими оппонентами. Такие люди отбивают у многих игроков желание играть в игру, портят настроение. Хотя кому-то даже нравится играть против читеров, макросников. Это своего рода вызов, мол сможешь победить читера/макросника или нет?
Будем с Вами откровенно честными – мы всегда выступаем ПРОТИВ какого-либо злоупотребления сторонним программным обеспечением, а также не поддерживаем использование различных багов и дыр в игре.
В чём же минус EAC для обычных пользователей? Из-за него время от времени можно столкнуться с какими-то определёнными ошибками. Так уж сложилось, что многие ошибки в игре Rust связаны с античитом от Epic Games – Easy Anti-Cheat. Одной из подобных ошибок является ошибка 30007 в Rust.
Содержимое статьи
- 1 Что за ошибка и почему появляется
- 2 Способы решения
- 2.1 Восстановление античита Rust
- 2.2 Device Driver Signature Enforcement
Что за ошибка и почему появляется
Ошибка 30007 rust появляется из-за античита Easy Anti-Cheat. Суть данной ошибки заключается в том, что античит не может запуститься. Напомним, что без запуска античита невозможно запустить игру.
По причине появления эта ошибка напоминает другую проблему — rust ошибка 30005 createfile failed with 32, которая появляется по аналогичной причине — античит не может запуститься. Более подробно о коде ошибки 300005 Вы можете ознакомиться в отдельном материале.
Способы решения
Восстановление античита Rust
Для начала восстановим античит. Не исключаем, что это действие решит проблему. Первым делом откроем корневую папку с игрой. Сделать это можно через клиент Steam. Порядок действий следующий:
- Нажимаем по игре Rust правой кнопкой мыши и открываем свойства игры;
- Далее переходим в раздел «Локальные файлы», где нажимаем по кнопке «Просмотреть локальные файлы»;
- Затем открываем папку «Easy Anti-Cheat», где запускаем файл с аналогичным названием;
- В открывшемся меню нажимаем на кнопку «Помощь в восстановлении»;
- После завершения восстановления нажимаем на финиш, пробуем запустить игру.
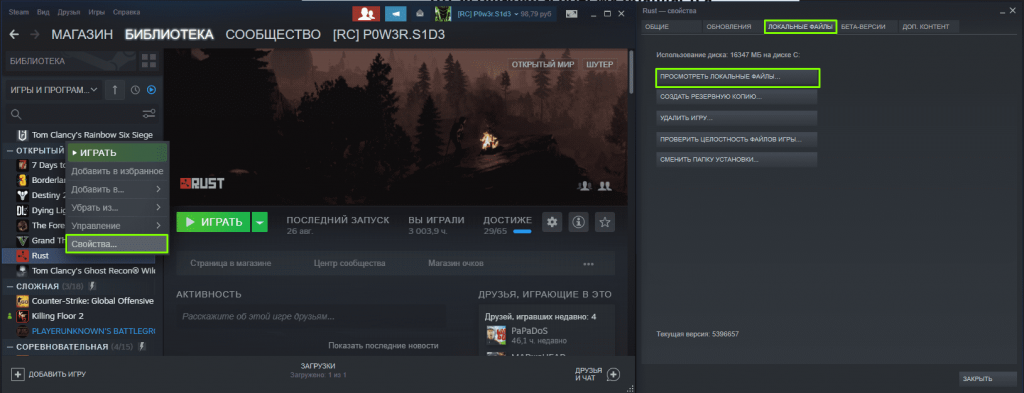
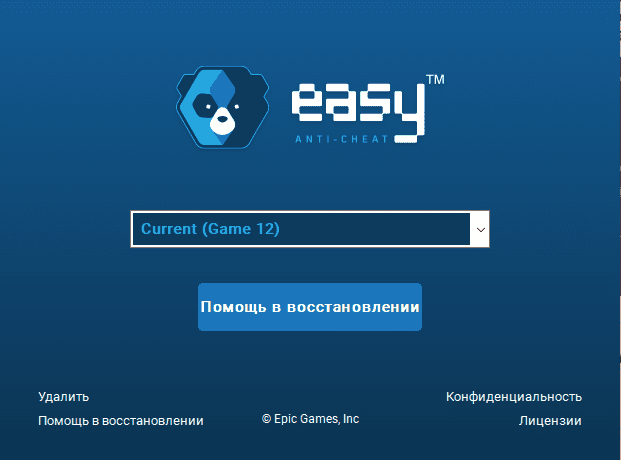
Device Driver Signature Enforcement
Код ошибки 30007 rust может появляться из-за отключенной обязательной проверки подписи драйверов. Обязательная проверка подписи драйверов (Device Driver Signature Enforcement или DSE) -–это механизм безопасности для 64-битных версий Windows. Он принудительно проверяет сертификаты подписи программ для всех загружаемых драйверов режима ядра. Для корректной работы античита Easy Anti-Cheat необходимо, чтобы эта функция была включена. Включить её можно следующим образом:
- Нажмите на клавиши WIN+R. В открывшееся окно введите CMD и нажимайте на клавишу ENTER;
- В командную строку по очереди вбиваем следующие команды:
- bcdedit -set TESTSIGNING OFF
- bcdedit -set NOINTEGRITYCHECKS OFF
- Затем перезагружаем компьютер, чтобы изменения вступили в силу.

Загрузка…
Technical issues
Any issues with purchases through the in-game Store can be resolved through the support team. Please write about your problem in detail here, choosing Payments as the topic: https://playcaliber.com/feedback/.
By default, if the game is installed on drive C, you can find the anti-cheat at C:Program Files (x86)1C Game StudiosCaliberGameEasyAntiCheat, the file is named EasyAntiCheat_Setup.exe.
If you’ve specified your own installation folder, find the EasyAntiCheat subfolder in it and launch the EasyAntiCheat_Setup.exe executable.
Right click My Computer (or Computer), select Manage, navigate to Services and Applications. Find EasyAntiCheat in the list of services. In the properties for the service, change its launch type. If it was set to manual, change it to automatic and vice versa.
Please follow these steps:
- Press Win+R;
- In the window that opens type gpedit.msc and press OK;
- Go to User Configuration -> Administrative Templates -> System -> Driver Installation;
- Open «Code signing for device drivers»;
- Pick Enabled;
- Press OK and reboot your PC.
Please end the EasyAnticheat Service process in the task manager.
Try manually updating Microsoft.NET Framework and Microsoft Visual C++ 2015 Update 3 (x86 or x64) via this link: https://www.microsoft.com/ru-ru/download/details.aspx?id=53840.
Go to the game client’s settings folder (default: C:Program Files (x86)1C Game StudiosCaliberGameDataStreamingAssetsSystemCfg ).
In that folder, delete graphicsSettings.json.
Then go to My Computer (or Computer) and in the address bar input %userprofile%AppDataLocalLow1CGSCaliberSystemCfg_v2 . In the folder that opens, delete graphicsSettings.json.
Try launching the game.
You need to install the .NET Framework 4.8 updates from Microsoft’s site.
Link to the updates: https://support.microsoft.com/ru-ru/help/4503548/microsoft-net-framework-4-8
If your OS is Windows 7, download the Security Update at https://www.microsoft.com/en-us/download/details.aspx?id=47442, then run launcher.exe.
These kinds of issues can happen when there’s not enough space in the temporary files folder or if the access rights to the file system are limited. To resolve the issue, follow these instructions:
- Fully install the game.
- Clear the temporary files folder: press Win+R, input %temp% (inculding the percentage signs) and clear the folder that opens.
- Run the launcher with administrator rights (RMB on the game’s shortcut -> Run as administrator)
- Click the Settings button (with a cog icon) and select Restore.
Try the following ways to resolve the problem:
Option 1.
- Open the Task Manager, end all 7z.exe processes and restart the launcher.
- Make sure that there’s enough free disk space to unpack the archive.
- Delete the file specified in the error message and reboot your PC.
- After restarting the launcher, click the Settings button (with a cog icon) and select Restore.
Option 2.
- Go to the folder you installed the game to. Then go to ..CaliberGameDataStreamingAssetsBundles.
- Delete the StandaloneWindows folder.
- After that, in the launcher, click the Settings button (with a cog icon) and select Restore.
- If nothing helps, delete all game client files and reinstall the game.
Anything longer than a minute is considered a long wait for a match’s start. At present, this has a guaranteed solution in installing the game to an SSD. If you don’t have an SSD, the following steps can help:
- Try completely reinstalling the game, preferably on the system drive, C.
- Make sure the system drive C has enough free space for the OS’s operation.
- Add the game to your antivirus’ exceptions list, this can speed its loading up considerably. Try turning off all other software during the game.
- Make sure the AHCI technology is turned on in BIOS SETUP/UEFI. If it isn’t in use, research a way to turn it on, for example, in a Wikipedia article. We recommend having a specialist help, though.
If you encounter Error 30005 or Critical SHA-2, and your operating system is Windows 7, please install the following updates:
- https://cdn.playcaliber.com/win7/VC_redist.x64.exe
- https://cdn.playcaliber.com/win7/Windows6.1-KB3063858-x64.msu
- https://cdn.playcaliber.com/win7/Windows6.1-KB4474419-x64.msu
After installing them, reboot your PC and launch the game.
If you encounter Error 30007, it means that driver signature enforcement (DSE) has been turned off in Windows boot configuration. DSE is a security mechanism for 64-bit versions of Windows (it forces signature certificate checks for all kernel mode drivers). For EasyAntiCheat to work this functionality has to be turned on.
For that you’ll need to:
- Press Start.
- In the “Run” or “Search…” field type “cmd” (without the quotes) and press Enter.
- In the new window, type the following commands in order:
bcdedit -set TESTSIGNING OFF and press Enter;
bcdedit -set NOINTEGRITYCHECKS OFF and press Enter.
- Reboot your PC for the changes to take effect.
If you encounter Error 11, go to the folder where the game is installed and run the GameEasyAntiCheatEasyAntiCheat_Setup.exe file as Administrator (RMB — Run as administrator). In the dropdown menu, select the game and press “Recovery help”.
If you encounter the “The application was unable to start correctly (0xc0000142). Click OK to close the application, Untrusted system file: WindowsSystem32dbgcore.dll” error or another error with “Untrusted system file” in its description, this means that the loading of a DLL was blocked because it was altered. That indicates that a system library contains external code, making the game’s launch impossible. To solve DLL issues, update Windows. Updating to the latest version of Windows should solve the issue.
A list of possible session interruptions due to EAC:
- Authentication timed out (1/2) or (2/2) — The player’s game client has been launched without EAC activated in a session requiring EAC.
- Integrity check — Game data tampering located. Recover the files through the launcher.
- EAC sandbox not active (dummy client) — Error when loading the anti-cheat module for EAC. This might be due to network configuration on the client’s or the provider’s side. Contact EAC support.
- Banned — The player has been banned through EAC. Contact EAC support.
Такие сообщения об ошибках 8 могут появляться в процессе установки программы, когда запущена программа, связанная с Microsoft Corporation (например, Windows Operating System), при запуске или завершении работы Windows, или даже при установке операционной системы Windows. Отслеживание момента появления ошибки ERROR_NOT_ENOUGH_MEMORY является важной информацией при устранении проблемы.
Причины ошибки 8
Коды системных ошибок Windows такие как «ERROR_NOT_ENOUGH_MEMORY» могут быть вызваны целым рядом факторов, поэтому устранить каждую из возможных причин, чтобы предотвратить повторение ошибки в будущем.
Коды системных ошибок Windows в базе знаний
Как исправить ошибку 8 (ERROR_NOT_ENOUGH_MEMORY)
Ниже описана последовательность действий по устранению ошибок, призванная решить проблемы ERROR_NOT_ENOUGH_MEMORY. Данная последовательность приведена в порядке от простого к сложному и от менее затратного по времени к более затратному, поэтому мы настоятельно рекомендуем следовать данной инструкции по порядку, чтобы избежать ненужных затрат времени и усилий.
Шаг 1: Восстановить записи реестра, связанные с ошибкой 8
Редактирование реестра Windows вручную с целью удаления содержащих ошибки ключей ERROR_NOT_ENOUGH_MEMORY не рекомендуется, если вы не являетесь специалистом по обслуживанию ПК. Ошибки, допущенные при редактировании реестра, могут привести к неработоспособности вашего ПК и нанести непоправимый ущерб вашей операционной системе. На самом деле, даже одна запятая, поставленная не в том месте, может воспрепятствовать загрузке компьютера!
В связи с подобным риском мы настоятельно рекомендуем использовать надежные инструменты очистки реестра, такие как Reimage (разработанный Microsoft Gold Certified Partner), чтобы просканировать и исправить любые проблемы, связанные с Ошибка 8. Используя очистку реестра, вы сможете автоматизировать процесс поиска поврежденных записей реестра, ссылок на отсутствующие файлы (например, вызывающих ошибку ERROR_NOT_ENOUGH_MEMORY) и нерабочих ссылок внутри реестра. Перед каждым сканированием автоматически создается резервная копия, позволяющая отменить любые изменения одним кликом и защищающая вас от возможного повреждения компьютера. Самое приятное, что устранение ошибок реестра может резко повысить скорость и производительность системы.
Предупреждение: Если вы не являетесь опытным пользователем ПК, мы НЕ рекомендуем редактирование реестра Windows вручную. Некорректное использование Редактора реестра может привести к серьезным проблемам и потребовать переустановки Windows. Мы не гарантируем, что неполадки, являющиеся результатом неправильного использования Редактора реестра, могут быть устранены. Вы пользуетесь Редактором реестра на свой страх и риск.
Перед тем, как вручную восстанавливать реестр Windows, необходимо создать резервную копию, экспортировав часть реестра, связанную с ERROR_NOT_ENOUGH_MEMORY (например, Windows Operating System):
Следующие шаги при ручном редактировании реестра не будут описаны в данной статье, так как с большой вероятностью могут привести к повреждению вашей системы. Если вы хотите получить больше информации о редактировании реестра вручную, пожалуйста, ознакомьтесь со ссылками ниже.
Мы не несем никакой ответственности за результаты действий, совершенных по инструкции, приведенной ниже — вы выполняете эти задачи на свой страх и риск.
Шаг 2: Проведите полное сканирование вашего компьютера на вредоносное ПО
Есть вероятность, что ошибка ERROR_NOT_ENOUGH_MEMORY может быть связана с заражением вашего компьютера вредоносным ПО. Эти вредоносные злоумышленники могут повредить или даже удалить файлы, связанные с Коды системных ошибок Windows. Кроме того, существует возможность, что ошибка 8 связана с компонентом самой вредоносной программы.
Совет: Если у вас еще не установлены средства для защиты от вредоносного ПО, мы настоятельно рекомендуем использовать Emsisoft Anti-Malware (скачать). В отличие от других защитных программ, данная программа предлагает гарантию удаления вредоносного ПО.
Шаг 3: Очистить систему от мусора (временных файлов и папок) с помощью очистки диска (cleanmgr)
Со временем ваш компьютер накапливает ненужные файлы в связи с обычным интернет-серфингом и повседневным использованием компьютера. Если такие ненужные файлы иногда не удалять, они могут привести к снижению быстродействия Windows Operating System или к ошибке ERROR_NOT_ENOUGH_MEMORY, возможно вследствие конфликтов файлов или перегрузки жесткого диска. Удаление таких временных файлов при помощи утилиты Очистка диска может не только устранить ошибку 8, но и существенно повысить быстродействие вашего компьютера.
Совет: Хотя утилита Очистки диска является прекрасным встроенным инструментом, она удаляет не все временные файлы с вашего компьютера. Другие часто используемые программы, такие как Microsoft Office, Firefox, Chrome, Live Messenger, а также сотни других программ не поддаются очистке при помощи программы Очистка диска (включая некоторые программы Microsoft Corporation).
Из-за недостатков утилиты Windows Очистка диска (cleanmgr) мы настоятельно рекомендуем использовать специализированное программное обеспечение очистки жесткого диска / защиты конфиденциальности, например WinSweeper [Загрузить] (разработано Microsoft Gold Partner), для очистки всего компьютера. Запуск WinSweeper [Загрузить] раз в день (при помощи автоматического сканирования) гарантирует, что ваш компьютер всегда будет чист, будет работает быстро и без ошибок ERROR_NOT_ENOUGH_MEMORY, связанных с временными файлами.
Как запустить Очистку диска (cleanmgr) (Windows XP, Vista, 7, 8 и 10):
Шаг 4: Обновите драйверы устройств на вашем компьютере
Ошибки ERROR_NOT_ENOUGH_MEMORY могут быть связаны с повреждением или устареванием драйверов устройств. Драйверы с легкостью могут работать сегодня и перестать работать завтра по целому ряду причин. Хорошая новость состоит в том, что чаще всего вы можете обновить драйверы устройства, чтобы устранить проблему с Ошибка 8.
В связи с временными затратами и общей сложностью обновления драйверов мы настоятельно рекомендуем использовать утилиту обновления драйверов, например DriverDoc (разработана Microsoft Gold Partner), для автоматизации этого процесса.
Пожалуйста, учтите: Ваш файл ERROR_NOT_ENOUGH_MEMORY может и не быть связан с проблемами в драйверах устройств, но всегда полезно убедиться, что на вашем компьютере установлены новейшие версии драйверов оборудования, чтобы максимизировать производительность вашего ПК.
Шаг 5: Используйте Восстановление системы Windows, чтобы «Отменить» последние изменения в системе
Восстановление системы Windows позволяет вашему компьютеру «отправиться в прошлое», чтобы исправить проблемы Ошибка 8. Восстановление системы может вернуть системные файлы и программы на вашем компьютере к тому времени, когда все работало нормально. Это потенциально может помочь вам избежать головной боли от устранения ошибок, связанных с ERROR_NOT_ENOUGH_MEMORY.
Пожалуйста, учтите: использование восстановления системы не повлияет на ваши документы, изображения или другие данные.
Чтобы использовать Восстановление системы (Windows XP, Vista, 7, 8 и 10):
Шаг 6: Удалите и установите заново программу Windows Operating System, связанную с ERROR_NOT_ENOUGH_MEMORY
Инструкции для Windows 7 и Windows Vista:
Инструкции для Windows XP:
Инструкции для Windows 8:
После того, как вы успешно удалили программу, связанную с ERROR_NOT_ENOUGH_MEMORY (например, Windows Operating System), заново установите данную программу, следуя инструкции Microsoft Corporation.
Совет: Если вы абсолютно уверены, что ошибка 8 связана с определенной программой Microsoft Corporation, удаление и повторная установка программы, связанной с ERROR_NOT_ENOUGH_MEMORY с большой вероятностью решит вашу проблему.
Шаг 7: Запустите проверку системных файлов Windows («sfc /scannow»)
Проверка системных файлов представляет собой удобный инструмент, включаемый в состав Windows, который позволяет просканировать и восстановить поврежденные системные файлы Windows (включая те, которые имеют отношение к ERROR_NOT_ENOUGH_MEMORY).
Чтобы запустить проверку системных файлов (Windows XP, Vista, 7, 8 и 10):
Шаг 8: Установите все доступные обновления Windows
Microsoft постоянно обновляет и улучшает системные файлы Windows, связанные с ERROR_NOT_ENOUGH_MEMORY. Иногда для решения проблемы Коды системных ошибок Windows нужно просто напросто обновить Windows при помощи последнего пакета обновлений или другого патча, которые Microsoft выпускает на постоянной основе.
Чтобы проверить наличие обновлений Windows (Windows XP, Vista, 7, 8 и 10):
Шаг 9: Произведите чистую установку Windows
Предупреждение: Мы должны подчеркнуть, что переустановка Windows займет очень много времени и является слишком сложной задачей, чтобы решить проблемы Ошибка 8. Во избежание потери данных вы должны быть уверены, что вы создали резервные копии всех важных документов, изображений, программ установки программного обеспечения и других персональных данных перед началом процесса. Если вы сейчас е создаете резервные копии данных, вам стоит немедленно заняться этим (скачать рекомендованное решение для резервного копирования), чтобы защитить себя от безвозвратной потери данных.
Пожалуйста, учтите: Если проблема 8 не устранена после чистой установки Windows, это означает, что проблема Коды системных ошибок Windows ОБЯЗАТЕЛЬНО связана с аппаратным обеспечением. В таком случае, вам, вероятно, придется заменить соответствующее оборудование, вызывающее ошибку 8.
Информация об операционной системе
Сообщения об ошибках ERROR_NOT_ENOUGH_MEMORY могут появляться в любых из нижеперечисленных операционных систем Microsoft Windows:
Проблема с Ошибка 8 (ERROR_NOT_ENOUGH_MEMORY) все еще не устранена?
Обращайтесь к нам в любое время в социальных сетях для получения дополнительной помощи:
Об авторе: Джей Гитер (Jay Geater) является президентом и генеральным директором корпорации Solvusoft — глобальной компании, занимающейся программным обеспечением и уделяющей основное внимание новаторским сервисным программам. Он всю жизнь страстно увлекался компьютерами и любит все, связанное с компьютерами, программным обеспечением и новыми технологиями.
При попытке зайти в сетевую папку на другом компьютере возникает ошибка: «недостаточно памяти сервера для обработки команды».
Для решения проблемы нужно на компьютере на котором находится сетевая папка сделать следующее:
Нажмите кнопку Пуск и выберите команду Выполнить.
Введите команду regedit и нажмите кнопку ОК.
Найдите следующий раздел:
В правой области окна редактора реестра дважды щелкните параметр IRPStackSize.
Примечание. Если параметр IRPStackSize отсутствует, создайте его, выполнив следующие действия:
В папке реестра Parameters дважды щелкните в правой области окна редактора реестра.
Подведите курсор к пункту Создать и щелкните пункт Параметр DWord.
Внимание! Имя параметра «IRPStackSize» вводится с учетом регистра.
Для параметра «Система исчисления» выберите значение «Десятичная».
В поле «Значение» введите значение, превышающее текущее.
Если параметр IRPStackSize был создан в результате действий, описанных в пункте 4, значением по умолчанию будет 15. Рекомендуется увеличить значение на 3. Таким образом, если предыдущим значением было 11, введите 14 и нажмите кнопку «OK».
Закройте редактор реестра.
Если в результате выполненных действий проблема не была устранена, попробуйте увеличить значение параметра IRPStackSize еще немного. Максимальное значение для Windows 2000 – это 50 (0x32 в шестнадцатеричной системе).
Установка программы или игры нередко прерывается сообщением: «недостаточно памяти для обработки команды Windows» при установке игр типа WOW, Warcraft 3, Miflash и даже при установке драйверов. Хотя визуально памяти может при этом хватать на винчестере, но инсталляция все равно обрывается. Разберем ошибку подробнее, выясним причины бага.
Причины ошибки Windows недостаточно памяти для обработки команды
Из самого сообщения «недостаточно памяти для обработки команды Windows» делаем заключение, что устанавливаемый софт не может поместиться на имеющемся носителе памяти. Винчестер выступает основным местом хранения информации. Если он переполнен, то инсталляция невозможна.
Однако не стоит забывать про ОЗУ – ей также требуется свободное место для нормальной работы.
Шаги по устранению ошибки с нехваткой памяти
Винчестер
Всегда начинаем действовать с очистки вашего винчестера. Удаляем все игры, приложения и другой софт, не использующийся в данный момент. Нелишним будет выполнить удаление через утилиту CCleaner. Она деинсталлирует намного лучше, чем выполнять все вручную. Дополнительно проследуйте на винчестер для перемещения в папку «Корзина»: фильмы, музыку, картинки. Максимально очищаем вашу систему от файлов, которые просто занимают лишнее пространство.
Обязательно очищаем «Корзину». Попробуйте момент с отключением точек восстановления. Их создание отнимает достаточно пространства на жестком диске. Найти настройки можно путем ввода соответствующей команды в поле поиска.
В свойствах диска C есть программная функция по его очистке (именуется также).
Рядом с ней есть графическое изображение с красными и синими секторами. После активации произойдет сканирование диска C. Пользователю останется поставить галочки напротив больших объемов информации и кликнуть удалить.
Процесс очистки диска C
ОЗУ
Переходим к решению проблем с ОЗУ. Каждая программа, запущенная на ПК, занимает свое особое пространство в системе. Если софт перестает корректно работать или ему мешают это сделать, RAM начнет перегружаться. Вирусы часто под видом некоторых приложений ведут свою незаконную деятельность. Рекомендуется проверить весь винчестер на трояны. Аналогом обычному антивирусу может стать его онлайн версия.
Трояны отсутствуют, тогда прибегаем к помощи утилит. Есть много утилит, такие как RAMRush, которые выполняют оптимизацию RAM. Их установка упрощена до нескольких кликов. Они бесплатны и интуитивно понятны в управлении.
Чем полезны утилиты:
Если есть базовые знания работы с ПК, пробуем отключить процессы вручную. Через диспетчер задач вычислите по названию процессы, не задействованные на данный момент, но активно работающие. Завершать необходимо именно дерево процессов. После этих процедур снова пробуем инсталлировать свою проблемную игру, программу.
Завершаем дерево процессов
Другие варианты устранения проблем с памятью
Есть информация о багах, возникающих на старых ОС. Отмечается наименьшее количество дефектов на 7 и 10 версии Windows.
Крайний метод заменить ОЗУ новым более мощным модулем. Иногда для запуска современных игр необходимо покупать новые комплектующие, ведь технологии созданий игр постоянно усовершенствуются и перестают работать со старым ПК.
Заключение
Надеюсь вы разобрались почему появляется ошибка «недостаточно памяти для обработки команды Windows» и знаете как исправить эту проблему. Если предложенные способы оказались полезны или вы знаете еще варианты устранения бага — пишите в комментарии к этой странице.
Код ошибки: 30005 (CreateFile failed with 32.)
С каждым днем разработчики пытаются удивить пользователей новыми играми и даже игровыми жанрами. С ростом их количества, увеличивается и число новых, до этого неизвестных ошибок. При запуске таких популярных игр, как Tom Clancy’s Ghost Recon Wildlands, CrossOut, Dead by Daylight, Fortnite и других в компьютере появляется сообщение с кодом ошибки 30005 (CreateFile Failed with 32.). Как её решить — читайте в этой статье.
Причины появления окна с ошибкой 30005
Ошибка может появляться в результате нарушения файлов игры. Или при блокировке некоторых игровых файлов вашим антивирусным программным обеспечением. В отдельных случаях этот сбой может быть временным. Если попытаться через некоторое время снова запустить игру вы заметите, что она решилась сама собой. Следуйте всем приведенным далее инструкциям, и вы с большей степенью вероятности сможете исправить ошибку 30005 (CreateFile failed with 32.). Если вам не удастся это сделать — обязательно напишите об этом в комментариях, чтобы мы смогли найти для вас новые способы устранения.
Быстрые решения ошибки
Как это ни банально звучит, но многим помогает избавиться от ошибки простая перезагрузка компьютера. Можно предположить, что пользователи в первую очередь выполняют это действие. И все же тем, кто еще не пробовал — перезагрузите систему. Если игра заработала после перезагрузки, то скорее всего это были незначительные сбои в оперативной памяти вашего компьютера. Поэтому вы можете больше не встретить её при запуске.
Даже если она и появится еще раз через время, снова перезагрузите компьютер. А лучше — почистите его от ненужных файлов и программ.
Еще один совет — не запускайте вместе несколько программ одновременно. Особенно, если в вашем компьютере мало оперативной памяти (до 2Гб). Чтобы продолжить, нам нужны быть уверенным, что файлы игры в порядке. Для этого запустите клиент Steam и выполните проверку.
Если проверкой будут найдены отсутствующие файлы игры, необходимо переустановить игру.
Работа с антивирусом
Перед следующими действиями проверьте свою систему на вирусы средством, которое есть у вас в компьютере. Чтобы устранить ошибку с кодом 30005 CrateFile Failed with 32, в некоторых случаях достаточно отключить на время ваш антивирус. Если вы не устанавливали дополнительных, нужно выключить встроенный Защитник Windows.
Для отключения дополнительного вируса необходимо нажать на стрелочку внизу экрана и ПКМ выбрать ваш антивирус. Выберите «Управление экранами» (Avast) или подобный пункт в других антивирусах и укажите время, на сколько нужно деактивировать программу. Если этой возможности нет — удалите антивирус и запустите игру. Если игра заработает, скачайте снова антивирусную программу и добавьте игру в её исключения. Как это сделать, вы можете найти на сайте разработчика антивируса.
Следующий метод основан на удалении установочного файла АнтиЧита из папки с игрой. Вам необходимо найти полный путь к папке с игрой. Если установка производилась по умолчанию, значит ваша игра должна находится на диске C:. В других случаях ищите папку там, куда вы указали установку.
Такой же файл есть в папке Steam на вашем компьютере, например, C:Usersимя пользователяSteamsteamappscommomназвание игры. Если вы не нашли его в папке с игрой, попробуйте удалить в папке Стим. Если результатов нет — верните файл на прежнее место.
Ошибка запуска, код ошибки 30007 – как исправить
Современные игры, все больше переходя в онлайн режимы. Но игроками часто из-за отказа в доступе к серверу приходится сталкиваться с ошибкой 30007. Этот код может еще сопровождаться следующим текстом: «easy anticheat cannot run if drivers signature enforcement has been disabled». Как следствие полный отказ от подключения к игре. Сервера при этом могут работать в штатном режиме без видимых проблем. Давайте разберемся почему появляется ошибка 30007, а ниже дадим советы по исправлению этого бага.
Ошибка запуска, код ошибки 30007 – как исправить
Причины ошибки запуска (кода ошибки 30007)
Многие игры могут получить данную ошибку при запуске игр: «Crossout», «Fortnite», «Paladins», «Dead by Daylight». Хотя из ее описания становится понятны причины – EasyAntiCheat не запущен. Все знают, что без Античита зайти на сервера нельзя – это защита от читеров, обязательное условие для создания сети с другими игроками, поэтому решение будет сводиться к включению EasyAntiCheat.
Решения по запуску
TESTSIGNING
Все манипуляции с ПК вы проводите на свой страх и риск, не всем данный способ поможет. Но может вызвать необходимость подтверждения при загрузке ПК(нажать 2 раза на ENTER). Так же у пользователей включался тестовый режим работы с ПК.
Каждая ОС имеет режим TESTSIGNING. Он предназначен для проверки новых программ без необходимости подтверждения их лицензии. Установленные драйвера и другой софт тестируются в безопасном режиме. Недостатком его становится блокировка со стороны EasyAntiCheat – ему необходимо удостовериться в лицензии устанавливаемого софта. Выходом из ситуации становится отключение TESTSIGNING.
Вторая часть решения будет уже касаться запуска Античита.
Запуск игры вместе с EasyAntiCheat
К сожалению, игроку надо лично добавить свою игру в EasyAntiCheat. Для этого на диске C находите ее корневую папку (игры). Среди множества подпапок находите, где будет четко написано «EasyAntiCheat». Тут располагается ваша система Античит.
Запускаете ее через ярлык Setup. В единственном окне с выпадающими вариантами находите вашу игру. Вне зависимости от реального положения дел, кроме «установить», все равно сначала удаляем нынешнюю версию (соответствующая категория будет слева внизу окна). Когда останется один правильный вариант «Установить», то выполняете инсталляцию. Так необходимая игра будет подключена к Античиту.
Альтернативные варианты решений
* Удалите «пиратские» патчи блокирующие доступ Античита к их правам.
* Просканируйте систему на нахождение вирусов, которые вмешиваются в работу ПК на сервере.
Лучше поставить чистую версию игры без всяких аддонов, дополнений и патчей – чистая сборка важный момент при запуске игр, тем более если это “пиратские” сборки, которые зачастую бывают кривыми.
Напоследок помните про техподдержку. Команда создателей EasyAntiCheat постоянно модернизируют работу своего детища, поэтому ошибки обычное явление. Опишите суть своей проблемы в письме к разработчикам. Они в кратчайшие сроки найдут правильное решение из вашей ситуации.
Вот новый способ исправить ошибку:
Заключение
Надеюсь вы разобрались что предпринять когда появляется сообщение “Ошибка запуска” и код ошибки 30007 и знаете как устранить проблему, если у вас остались вопросы – просмотрите видео инструкцию снизу, а так же задавайте вопросы в форме комментариев или нашу группу в контакте.
Евгений Загорский
IT специалист. Автор информационных статей на тему Андроид смартфонов и IOS смартфонов. Эксперт в области решения проблем с компьютерами и программами: установка, настройка, обзоры, советы по безопасности ваших устройств. В свободное время занимается дизайном и разработкой сайтов.
Источники:
https://web-shpargalka. ru/error-8-nedostatochno-pamjati-dlja-obrabotki. php
https://rusadmin. biz/oshibki/kod-oshibki-30005-createfile-failed-with-32/
https://itpen. ru/oshibka-zapuska-kod-oshibki-30007-kak-ispravit/
| Номер ошибки: | Ошибка 30006 | |
| Название ошибки: | Microsoft Access Error 30006 | |
| Описание ошибки: | Access was not able to perform this operation because the project is not connected to a SQL Server database. | |
| Разработчик: | Microsoft Corporation | |
| Программное обеспечение: | Microsoft Access | |
| Относится к: | Windows XP, Vista, 7, 8, 10, 11 |
Фон «Microsoft Access Error 30006»
Обычно люди ссылаются на «Microsoft Access Error 30006» как на ошибку времени выполнения (ошибку). Разработчики тратят много времени и усилий на написание кода, чтобы убедиться, что Microsoft Access стабилен до продажи продукта. К сожалению, некоторые критические проблемы, такие как ошибка 30006, часто могут быть упущены из виду.
«Access was not able to perform this operation because the project is not connected to a SQL Server database.» может возникнуть у пользователей Microsoft Access даже при нормальном использовании приложения. Если происходит «Microsoft Access Error 30006», разработчикам будет сообщено об этой проблеме, хотя отчеты об ошибках встроены в приложение. Затем Microsoft Corporation нужно будет исправить эти ошибки в главном исходном коде и предоставить модифицированную версию для загрузки. Если есть запрос на обновление Microsoft Access, это обычно обходной путь для устранения проблем, таких как ошибка 30006 и другие ошибки.
Что на самом деле вызывает ошибку времени выполнения 30006?
Вполне вероятно, что при загрузке Microsoft Access вы столкнетесь с «Microsoft Access Error 30006». Рассмотрим распространенные причины ошибок ошибки 30006 во время выполнения:
Ошибка 30006 Crash — это типичная ошибка 30006 во время выполнения, которая полностью аварийно завершает работу компьютера. Когда Microsoft Access не может обеспечить достаточный вывод для данного ввода или действительно не знает, что выводить, он часто путает систему таким образом.
Утечка памяти «Microsoft Access Error 30006» — последствия утечки памяти Microsoft Access связаны с неисправной операционной системой. Повреждение памяти и другие потенциальные ошибки в коде могут произойти, когда память обрабатывается неправильно.
Ошибка 30006 Logic Error — «логическая ошибка», как говорят, генерируется, когда программное обеспечение получает правильный ввод, но генерирует неверный вывод. Он материализуется, когда исходный код Microsoft Corporation ошибочен из-за неисправного дизайна.
Повреждение, отсутствие или удаление файлов Microsoft Access Error 30006 может привести к ошибкам Microsoft Access. Обычно, установка новой версии файла Microsoft Corporation позволяет устранить проблему, из-за которой возникает ошибка. Мы также рекомендуем выполнить сканирование реестра, чтобы очистить все недействительные ссылки на Microsoft Access Error 30006, которые могут являться причиной ошибки.
Ошибки Microsoft Access Error 30006
Microsoft Access Error 30006 Проблемы, связанные с Microsoft Access:
- «Ошибка в приложении: Microsoft Access Error 30006»
- «Недопустимая программа Win32: Microsoft Access Error 30006»
- «Возникла ошибка в приложении Microsoft Access Error 30006. Приложение будет закрыто. Приносим извинения за неудобства.»
- «К сожалению, мы не можем найти Microsoft Access Error 30006. «
- «Microsoft Access Error 30006 не найден.»
- «Проблема при запуске приложения: Microsoft Access Error 30006. «
- «Файл Microsoft Access Error 30006 не запущен.»
- «Ошибка Microsoft Access Error 30006. «
- «Неверный путь к программе: Microsoft Access Error 30006. «
Проблемы Microsoft Access Microsoft Access Error 30006 возникают при установке, во время работы программного обеспечения, связанного с Microsoft Access Error 30006, во время завершения работы или запуска или менее вероятно во время обновления операционной системы. Документирование проблем Microsoft Access Error 30006 в Microsoft Access является ключевым для определения причины проблем с электронной Windows и сообщения о них в Microsoft Corporation.
Microsoft Access Error 30006 Истоки проблем
Проблемы Microsoft Access Error 30006 вызваны поврежденным или отсутствующим Microsoft Access Error 30006, недопустимыми ключами реестра, связанными с Microsoft Access, или вредоносным ПО.
Точнее, ошибки Microsoft Access Error 30006, созданные из:
- Недопустимая или поврежденная запись Microsoft Access Error 30006.
- Вирус или вредоносное ПО, которые повредили файл Microsoft Access Error 30006 или связанные с Microsoft Access программные файлы.
- Microsoft Access Error 30006 злонамеренно удален (или ошибочно) другим изгоем или действительной программой.
- Другое приложение, конфликтующее с Microsoft Access Error 30006 или другими общими ссылками.
- Поврежденная загрузка или неполная установка программного обеспечения Microsoft Access.
Продукт Solvusoft
Загрузка
WinThruster 2022 — Проверьте свой компьютер на наличие ошибок.
Совместима с Windows 2000, XP, Vista, 7, 8, 10 и 11
Установить необязательные продукты — WinThruster (Solvusoft) | Лицензия | Политика защиты личных сведений | Условия | Удаление
Здравствуйте
Вот все известные варианты решения проблем с EAC:
Убедитесь, что Ваша Windows 10, 11 PRO или HOME. обновлена до актуальной версии — 21Н1 и выше, при этом не является пиратской «сборкой»
Убедитесь, что наш лаунчер и мультиплеер RAGE установлены адекватно, например в c:GamesRAGEMP, а не в папку с игрой, документы, onedrive, на рабочий стол и т.п. При этом в настройках нашего лаунчера, не должен быть указан путь до GTA V.
Убедитесь, что при запуске игры, Вы запускаете только updater.exe от имени администратора, при этом все остальные лаунчеры закрыты, и не имеют в свойствах ярлыков запуск от имени администратора. RAGEMP должен самостоятельно запустить все лаунчеры.
Если используете GTA5RP Launcher, его также нужно запускать от имени администратора.
Удалите стороннее антивирусное ПО (Kaspersky, Avast, Iobit, Eset, Malvarebytes, 360 security и т.п.), сторонние файрволы, Adguard, Wallpaper engine, Lightshot, MSI Afterburner, MSI Mystic light и аналогичные, для управления подсветкой и блокировки рекламы. Добавьте папки с GTAV и RAGEMP в исключения защитника Windows. Отключите защиту в реальном времени. Отключите, либо удалите ПО от Razer если установлено. Также Process Lasso и Park Control, Memreduct, Advanced system care и подобные. Также отключите Xbox game bar и его оверлей, повтор xbox, оверлей дискорд, удалите betterdiscord, отключите оверлей стим и прочие оверлеи, кроме geforce experience/AMD Relive
Завершите процессы античитов других игр, либо удалите данные игры.
Скачайте данный файл, распакуйте, и скопируйте его в папку RAGEMP/EasyAntiCheat, после чего запустите его.
https://dropmefiles.com/kFpE6 Пароль указан на сайте, при загрузке.
В папке RAGEMP, удалите ragemp_v, config.xml, multiplayer.dll, multiplayerL.dll, запустите updater.exe от имени администратора, EACLauncher.exe от имени администратора, дождитесь полного запуска, затем кликайте на нужный сервер.
Удалите, затем снова установите Rockstar games launcher на диск С: по стандартному пути установки (Должно получиться C:Program FilesRockstar GamesLauncher), сделайте полную проверку файлов GTA V, войдите в GTA online. Если использовали модификаций (Redux, reshade, ENB, «замененки», проверка файлов может не помочь)
GTA V, разумеется, должна быть чистой, без модификаций, включая Redux, Reshade, SweetFX, «замененки», «оптимизации» не иметь файла commandline в папке с игрой и RAGEMP
Переустановите драйверы видеокарты начисто, удалив их через утилиту DDU в безопасном режиме — Display Driver Uninstaller Download version 18.0.4.8 (guru3d.com)
Далее установите с сайта Nvidia, либо AMD, Driver booster и подобное ПО использовать нельзя.
Если возникает ошибка Служба EasyAntiCheat не установлена, нажмите Win+R, введите services.msc, нажмите Enter, найдите в списке службу EasyAntiCheat, в выпадающем меню, выберите типа запуска Автоматически, перезагрузите ПК.
Выполните восстановление целостности Вашей Windows 10 (Для Windows 11 аналогично), с помощью DISM — DISM /Online /Cleanup-Image /RestoreHealth, как указано в данной теме — https://forum.gta5rp.com/threads/faq-proverka-celostnosti-windows-10.248742/
Не забудьте перезагрузить ПК. Проверьте обновления системы, актуальная версия — 21Н1 и выше. Если результата нет, остается радикальный метод — переустановка Windows, используя образ с сайта Microsoft. Использовать пиратские сборки, корпоративную версию Windows не следует.
Дополнительных вариантов предложить не сможем.
В этой статье представлена ошибка с номером Ошибка 30006, известная как Ошибка Microsoft Access 30006, описанная как Access не смог выполнить эту операцию, потому что проект не подключен к базе данных SQL Server.
О программе Runtime Ошибка 30006
Время выполнения Ошибка 30006 происходит, когда Microsoft Access дает сбой или падает во время запуска, отсюда и название. Это не обязательно означает, что код был каким-то образом поврежден, просто он не сработал во время выполнения. Такая ошибка появляется на экране в виде раздражающего уведомления, если ее не устранить. Вот симптомы, причины и способы устранения проблемы.
Определения (Бета)
Здесь мы приводим некоторые определения слов, содержащихся в вашей ошибке, в попытке помочь вам понять вашу проблему. Эта работа продолжается, поэтому иногда мы можем неправильно определить слово, так что не стесняйтесь пропустить этот раздел!
- Access — НЕ ИСПОЛЬЗУЙТЕ этот тег для Microsoft Access, используйте вместо него [ms-access]
- База данных — база данных организованный сбор данных.
- Проект . При разработке программного обеспечения проект представляет собой набор файлов и ресурсов, используемых при разработке приложения или службы.
- Сервер . Сервер — это работающий экземпляр программного приложения, способный принимать запросы от клиента и давать соответствующие ответы.
- Sql — язык структурированных запросов SQL — это язык для запросов к базам данных.
- Sql server — Microsoft SQL Server — это СУБД системы управления реляционными базами данных
- Access — Microsoft Access, также известный как Microsoft Office Access, представляет собой систему управления базами данных от Microsoft, которая обычно сочетает в себе реляционное ядро СУБД Microsoft JetACE с графическим пользовательским интерфейсом и инструментами разработки программного обеспечения.
- Microsoft Access — Microsoft Access, также известный как Microsoft Off ice Access — это система управления базами данных от Microsoft, которая обычно сочетает в себе реляционный Microsoft JetACE Database Engine с графическим пользовательским интерфейсом и инструментами разработки программного обеспечения.
Симптомы Ошибка 30006 — Ошибка Microsoft Access 30006
Ошибки времени выполнения происходят без предупреждения. Сообщение об ошибке может появиться на экране при любом запуске %программы%. Фактически, сообщение об ошибке или другое диалоговое окно может появляться снова и снова, если не принять меры на ранней стадии.
Возможны случаи удаления файлов или появления новых файлов. Хотя этот симптом в основном связан с заражением вирусом, его можно отнести к симптомам ошибки времени выполнения, поскольку заражение вирусом является одной из причин ошибки времени выполнения. Пользователь также может столкнуться с внезапным падением скорости интернет-соединения, но, опять же, это не всегда так.
(Только для примера)
Причины Ошибка Microsoft Access 30006 — Ошибка 30006
При разработке программного обеспечения программисты составляют код, предвидя возникновение ошибок. Однако идеальных проектов не бывает, поскольку ошибки можно ожидать даже при самом лучшем дизайне программы. Глюки могут произойти во время выполнения программы, если определенная ошибка не была обнаружена и устранена во время проектирования и тестирования.
Ошибки во время выполнения обычно вызваны несовместимостью программ, запущенных в одно и то же время. Они также могут возникать из-за проблем с памятью, плохого графического драйвера или заражения вирусом. Каким бы ни был случай, проблему необходимо решить немедленно, чтобы избежать дальнейших проблем. Ниже приведены способы устранения ошибки.
Методы исправления
Ошибки времени выполнения могут быть раздражающими и постоянными, но это не совсем безнадежно, существует возможность ремонта. Вот способы сделать это.
Если метод ремонта вам подошел, пожалуйста, нажмите кнопку upvote слева от ответа, это позволит другим пользователям узнать, какой метод ремонта на данный момент работает лучше всего.
Обратите внимание: ни ErrorVault.com, ни его авторы не несут ответственности за результаты действий, предпринятых при использовании любого из методов ремонта, перечисленных на этой странице — вы выполняете эти шаги на свой страх и риск.
Метод 1 — Закройте конфликтующие программы
Когда вы получаете ошибку во время выполнения, имейте в виду, что это происходит из-за программ, которые конфликтуют друг с другом. Первое, что вы можете сделать, чтобы решить проблему, — это остановить эти конфликтующие программы.
- Откройте диспетчер задач, одновременно нажав Ctrl-Alt-Del. Это позволит вам увидеть список запущенных в данный момент программ.
- Перейдите на вкладку «Процессы» и остановите программы одну за другой, выделив каждую программу и нажав кнопку «Завершить процесс».
- Вам нужно будет следить за тем, будет ли сообщение об ошибке появляться каждый раз при остановке процесса.
- Как только вы определите, какая программа вызывает ошибку, вы можете перейти к следующему этапу устранения неполадок, переустановив приложение.
Метод 2 — Обновите / переустановите конфликтующие программы
Использование панели управления
- В Windows 7 нажмите кнопку «Пуск», затем нажмите «Панель управления», затем «Удалить программу».
- В Windows 8 нажмите кнопку «Пуск», затем прокрутите вниз и нажмите «Дополнительные настройки», затем нажмите «Панель управления»> «Удалить программу».
- Для Windows 10 просто введите «Панель управления» в поле поиска и щелкните результат, затем нажмите «Удалить программу».
- В разделе «Программы и компоненты» щелкните проблемную программу и нажмите «Обновить» или «Удалить».
- Если вы выбрали обновление, вам просто нужно будет следовать подсказке, чтобы завершить процесс, однако, если вы выбрали «Удалить», вы будете следовать подсказке, чтобы удалить, а затем повторно загрузить или использовать установочный диск приложения для переустановки. программа.
Использование других методов
- В Windows 7 список всех установленных программ можно найти, нажав кнопку «Пуск» и наведя указатель мыши на список, отображаемый на вкладке. Вы можете увидеть в этом списке утилиту для удаления программы. Вы можете продолжить и удалить с помощью утилит, доступных на этой вкладке.
- В Windows 10 вы можете нажать «Пуск», затем «Настройка», а затем — «Приложения».
- Прокрутите вниз, чтобы увидеть список приложений и функций, установленных на вашем компьютере.
- Щелкните программу, которая вызывает ошибку времени выполнения, затем вы можете удалить ее или щелкнуть Дополнительные параметры, чтобы сбросить приложение.
Метод 3 — Обновите программу защиты от вирусов или загрузите и установите последнюю версию Центра обновления Windows.
Заражение вирусом, вызывающее ошибку выполнения на вашем компьютере, необходимо немедленно предотвратить, поместить в карантин или удалить. Убедитесь, что вы обновили свою антивирусную программу и выполнили тщательное сканирование компьютера или запустите Центр обновления Windows, чтобы получить последние определения вирусов и исправить их.
Метод 4 — Переустановите библиотеки времени выполнения
Вы можете получить сообщение об ошибке из-за обновления, такого как пакет MS Visual C ++, который может быть установлен неправильно или полностью. Что вы можете сделать, так это удалить текущий пакет и установить новую копию.
- Удалите пакет, выбрав «Программы и компоненты», найдите и выделите распространяемый пакет Microsoft Visual C ++.
- Нажмите «Удалить» в верхней части списка и, когда это будет сделано, перезагрузите компьютер.
- Загрузите последний распространяемый пакет от Microsoft и установите его.
Метод 5 — Запустить очистку диска
Вы также можете столкнуться с ошибкой выполнения из-за очень нехватки свободного места на вашем компьютере.
- Вам следует подумать о резервном копировании файлов и освобождении места на жестком диске.
- Вы также можете очистить кеш и перезагрузить компьютер.
- Вы также можете запустить очистку диска, открыть окно проводника и щелкнуть правой кнопкой мыши по основному каталогу (обычно это C
- Щелкните «Свойства», а затем — «Очистка диска».
Метод 6 — Переустановите графический драйвер
Если ошибка связана с плохим графическим драйвером, вы можете сделать следующее:
- Откройте диспетчер устройств и найдите драйвер видеокарты.
- Щелкните правой кнопкой мыши драйвер видеокарты, затем нажмите «Удалить», затем перезагрузите компьютер.
Метод 7 — Ошибка выполнения, связанная с IE
Если полученная ошибка связана с Internet Explorer, вы можете сделать следующее:
- Сбросьте настройки браузера.
- В Windows 7 вы можете нажать «Пуск», перейти в «Панель управления» и нажать «Свойства обозревателя» слева. Затем вы можете перейти на вкладку «Дополнительно» и нажать кнопку «Сброс».
- Для Windows 8 и 10 вы можете нажать «Поиск» и ввести «Свойства обозревателя», затем перейти на вкладку «Дополнительно» и нажать «Сброс».
- Отключить отладку скриптов и уведомления об ошибках.
- В том же окне «Свойства обозревателя» можно перейти на вкладку «Дополнительно» и найти пункт «Отключить отладку сценария».
- Установите флажок в переключателе.
- Одновременно снимите флажок «Отображать уведомление о каждой ошибке сценария», затем нажмите «Применить» и «ОК», затем перезагрузите компьютер.
Если эти быстрые исправления не работают, вы всегда можете сделать резервную копию файлов и запустить восстановление на вашем компьютере. Однако вы можете сделать это позже, когда перечисленные здесь решения не сработают.
Другие языки:
How to fix Error 30006 (Microsoft Access Error 30006) — Access was not able to perform this operation because the project is not connected to a SQL Server database.
Wie beheben Fehler 30006 (Microsoft Access-Fehler 30006) — Access konnte diesen Vorgang nicht ausführen, da das Projekt nicht mit einer SQL Server-Datenbank verbunden ist.
Come fissare Errore 30006 (Errore di Microsoft Access 30006) — Access non è stato in grado di eseguire questa operazione perché il progetto non è connesso a un database SQL Server.
Hoe maak je Fout 30006 (Microsoft Access-fout 30006) — Access kon deze bewerking niet uitvoeren omdat het project niet is verbonden met een SQL Server-database.
Comment réparer Erreur 30006 (Erreur d’accès Microsoft 30006) — Access n’a pas pu effectuer cette opération car le projet n’est pas connecté à une base de données SQL Server.
어떻게 고치는 지 오류 30006 (Microsoft 액세스 오류 30006) — 프로젝트가 SQL Server 데이터베이스에 연결되어 있지 않기 때문에 Access에서 이 작업을 수행할 수 없습니다.
Como corrigir o Erro 30006 (Erro de Microsoft Access 30006) — O Access não conseguiu realizar esta operação porque o projeto não está conectado a um banco de dados SQL Server.
Hur man åtgärdar Fel 30006 (Microsoft Access Error 30006) — Åtkomst kunde inte utföra den här åtgärden eftersom projektet inte är anslutet till en SQL Server -databas.
Jak naprawić Błąd 30006 (Błąd Microsoft Access 30006) — Program Access nie mógł wykonać tej operacji, ponieważ projekt nie jest połączony z bazą danych SQL Server.
Cómo arreglar Error 30006 (Error de Microsoft Access 30006) — Access no pudo realizar esta operación porque el proyecto no está conectado a una base de datos de SQL Server.
Об авторе: Фил Харт является участником сообщества Microsoft с 2010 года. С текущим количеством баллов более 100 000 он внес более 3000 ответов на форумах Microsoft Support и создал почти 200 новых справочных статей в Technet Wiki.
Следуйте за нами:
Последнее обновление:
23/07/22 06:34 : Пользователь Android проголосовал за то, что метод восстановления 7 работает для него.
Рекомендуемый инструмент для ремонта:
Этот инструмент восстановления может устранить такие распространенные проблемы компьютера, как синие экраны, сбои и замораживание, отсутствующие DLL-файлы, а также устранить повреждения от вредоносных программ/вирусов и многое другое путем замены поврежденных и отсутствующих системных файлов.
ШАГ 1:
Нажмите здесь, чтобы скачать и установите средство восстановления Windows.
ШАГ 2:
Нажмите на Start Scan и позвольте ему проанализировать ваше устройство.
ШАГ 3:
Нажмите на Repair All, чтобы устранить все обнаруженные проблемы.
СКАЧАТЬ СЕЙЧАС
Совместимость
Требования
1 Ghz CPU, 512 MB RAM, 40 GB HDD
Эта загрузка предлагает неограниченное бесплатное сканирование ПК с Windows. Полное восстановление системы начинается от $19,95.
ID статьи: ACX06378RU
Применяется к: Windows 10, Windows 8.1, Windows 7, Windows Vista, Windows XP, Windows 2000
Совет по увеличению скорости #32
Программы быстрого копирования для использования:
Windows может работать медленно, если вы копируете большое количество файлов по сети. К счастью, есть программы, которые можно использовать для быстрого и эффективного массового копирования. Помимо скорости работы, эти программы также могут эффективно обрабатывать конфликты файлов и другие ошибки.
Нажмите здесь, чтобы узнать о другом способе ускорения работы ПК под управлением Windows
Специфические ошибки
На этой странице предлагаются решения для очень конкретных сценариев ошибок.
Перейдите в руководство по решению проблем, если не найдете ответа на свой вопрос здесь.
Поврежденная память
Сохраненный в оперативной памяти код игры поврежден. Это очень редкая ошибка, обычно возникающая при физическом повреждении оперативной памяти, что ведет к нарушениям в рабочей памяти.
Неизвестный игровой файл
В папке с игрой обнаружен неизвестный файл, не входящий в список файлов при установке.
Удалите конфликтующий файл из папки с установленной игрой.
Закройте игру , если она запущена, и удалите файл из папки с игрой. После удаления файла снова запустите .
Unknown File Version
An unknown version of a file that is part of the game installation has been loaded from the game directory.
This means the file’s current contents don’t match with what we’re expecting. It’s recommended to remove the file, followed by validating the game installation through the used distribution platform, e.g. Steam. This results in the file being redownloaded.
Should this not help, doing the same for the catalogue itself helps. The catalogue is stored under <GameRoot>/EasyAntiCheat/Certificates/ for most games. For games which don’t follow this convention you should look for the Certificates directory through search. Note that the directory should only contain one game.bin and game.cer file, if multiple files exist remove them, followed by the install validation mentioned above.
If you keep encountering these issues for different files it’s recommended to reinstall the game instead of going through the files one by one. Note that when uninstalling a game it’s likely that some files will get left behind.
Therefore it’s recommended to remove the game’s directory to ensure problematic files won’t be present after the reinstall is complete.
Подозрительный системный файл
Игра подгрузила системный .dll-файл, не прошедший проверку подлинности. Эта ошибка указывает на повреждение на системном уровне.
Обновите Windows.
Убедитесь в том, что установлены все доступные обновления Windows.
Обнаружен отладчик
Ошибка появляется, когда игра запускается через отладчик. Easy Anti-Cheat запрещает запускать игры через отладчик.
Обнаружено перенаправление через .local
Ошибка появляется, если в папке игры есть перенаправляющий файл DotLocal (.local) для исполняемого файла игры. Удалите его, чтобы устранить ошибку.
Обязательная проверка подписи драйверов (ОППД) отключена
Easy Anti-Cheat требует включенной обязательной проверки подписи драйверов.
Выполнение команд не помогло?
Если эти команды по какой-то причине не сработал, выполните следующие действия, чтобы включить ОППД.
- Нажмите кнопку «Start».
- Введите «Startup».
- Выберите «Change advanced startup settings».
- Выберите «Restart now» под областью «advanced startup».
- Выберите «Troubleshoot».
- Выберите «Advanced Options».
- Выберите «Startup Options».
- Выберите «Restart».
- Появится меню, где вы можете нажать «7» на вашей клавиатуре, чтобы выбрать «Enable driver signing enforcement».
Включена отладка ядра
Easy Anti-Cheat не запустится, пока включена отладка ядра.
Отключена защита ядра от изменения
Защита ядра от изменения — механизм безопасности в 64-битной версии Windows, и ее нельзя отключить вручную. Поэтому единственная возможная причина этой ошибки — заражение руткитом. Если вы столкнулись с этой ошибкой, мы настоятельно рекомендуем вам переустановить Windows.
Обнаружен безопасный режим Windows
Easy Anti-Cheat нельзя запустить в безопасном режиме Windows. Используйте стандартный режим загрузки Windows.
Проверка сертификата для подписывания кода не пройдена.
Как исправить: установите все доступные обновления и перезагрузите Windows. Если проблема сохраняется, убедитесь, что ваш антивирус обновлен до актуального состояния.
Game Security Violation
The game process or system’s integrity has been compromised and the game will exit. This is usually caused by outdated or insecure background third party software. To resolve this, update or disable background third party software and restart your PC.