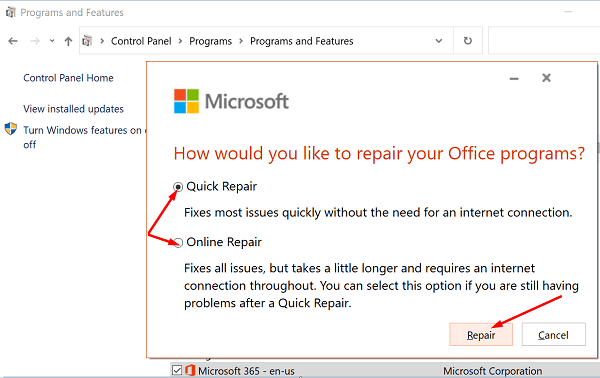Office 2021 Office 2019 Microsoft 365 для дома Office для бизнеса Администратор Microsoft 365 нажми и работай Еще…Меньше
Если у вас возникла ошибка 30010-4 при установке Office, попробуйте решить проблему описанными ниже способами. Первыми указаны наиболее распространенные решения. Попробуйте применить их по порядку.
Перезагрузка компьютера и повторная установка Office
-
Перезагрузите компьютер.
-
Переустановите Microsoft 365.
Выберите версию Office, которую вы хотите переустановить, и выполните указанные ниже действия.
Microsoft 365
Office 2021
Office 2019
Office 2016
Office 2013
Удаление и повторная установка Office
На вашем устройстве могли остаться компоненты Office от предыдущей установки. Полностью удалите Office с помощью простого исправления, представленного ниже.
-
Выберите расположенную ниже кнопку для скачивания и установки средства поддержки удаления.
Скачать
-
Следуйте указанным ниже инструкциям, чтобы скачать средство поддержки удаления для соответствующего браузера.
Совет: Скачивание и установка средства может занять несколько минут. После завершения установки откроется окно удаления продуктов Office.
Edge или Chrome
-
В левом нижнем углу щелкните правой кнопкой мыши SetupProd_OffScrub.exe и выберите пункт Открыть.
Microsoft Edge (старый) или Internet Explorer
-
В нижней части окна браузера нажмите кнопку Выполнить, чтобы запустить файл SetupProd_OffScrub.exe.
Firefox
-
Во всплывающем окне выберите Сохранить файл, а затем в правом верхнем окне браузера выберите стрелку загрузки> SetupProd_OffScrub.exe.
-
-
Выберите версию, которую нужно удалить, и нажмите кнопку «Далее».
-
Следуйте остальным указаниям и при появлении запроса перезагрузите компьютер.
После перезагрузки компьютера средство удаления автоматически откроется для завершения последнего этапа процесса удаления. Следуйте остальным указаниям.
-
Выберите действия для версии Office, которую нужно установить или переустановить. Закройте средство удаления.
Microsoft 365 | Office 2021 | Office 2019 | Office 2016 | Office 2013 | Office 2010 | Office 2007
Использование автономного установщика
Автономный установщик Microsoft 365 поможет обойти проблемы с прокси-сервером, брандмауэром, антивирусной программой и интернет-подключением, которые могут возникать при установке Microsoft 365.
Инструкции по установке автономной версии Microsoft 365 см. в статье Использование автономного установщика Office (откройте соответствующую вкладку для своей версии Office).
Нужна дополнительная помощь?
Нужны дополнительные параметры?
Изучите преимущества подписки, просмотрите учебные курсы, узнайте, как защитить свое устройство и т. д.
В сообществах можно задавать вопросы и отвечать на них, отправлять отзывы и консультироваться с экспертами разных профилей.
Найдите решения распространенных проблем или получите помощь от агента поддержки.
Код ошибки 30010-4 обычно появляется на экране при попытке установить Office или вскоре после обновления версии Office. Перезагрузка компьютера не всегда решает эту проблему. Итак, если вы уже сделали это, но ошибка не исчезла, продолжите процесс устранения неполадок, используя приведенные ниже решения.
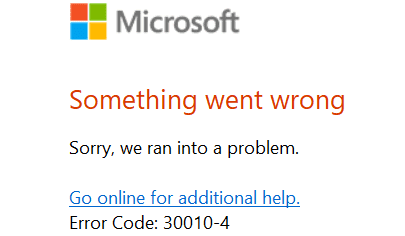
Ремонтный офис
Если вы получаете эту ошибку после установки последних обновлений, восстановите пакет Office.
- Перейдите в Панель управления , выберите Программы и перейдите в Программы и компоненты .
- Затем выберите”Офис”и нажмите кнопку Изменить .
- Сначала запустите инструмент Быстрое восстановление .
- Если ошибка не исчезнет, запустите также инструмент Онлайн-ремонт и проверьте, помогло ли это решение вам.
Удалить последние обновления
Если восстановление Office не помогло, удалите последние обновления и проверьте, помогло ли это решение проблемы. Иногда обновления Office и Windows содержат различные ошибки, которые не были обнаружены на этапе тестирования.
Перейдите в Панель управления , выберите Удалить программу , а затем перейдите к Просмотр установленных обновлений . Удалите недавно установленные обновления, перезагрузите компьютер и снова запустите приложения Office.

Сканировать ваш диск
Если ваши системные файлы были повреждены, в ОС могут возникнуть проблемы с установкой новых программ. Используйте средство проверки системных файлов для сканирования и восстановления диска и системных файлов.
Запустите командную строку с правами администратора и введите команду sfc/scannow . Нажмите Enter, дождитесь завершения процесса, перезагрузите компьютер и снова запустите Office.
Закройте другие программы и переустановите Office
Если ошибка 30010-4 не позволяет установить Office на свой компьютер, отключите антивирус, брандмауэр, VPN и все другие программы, работающие в фоновом режиме. Вся цель этого-убедиться, что другие программы, запущенные на вашем устройстве, не мешают работе Office.
После этого используйте инструмент поддержки удаления Office , чтобы полностью удалить весь свой Office. файлы. Остатки программного обеспечения могут помешать вам установить новую копию Office. Запустите инструмент и перезагрузите компьютер. Затем снова загрузите Office Suite и проверьте результаты.
Заключение
Ошибка 30010-4 может иногда препятствовать установке или запуску приложений Office. Чтобы решить эту проблему, восстановите установочный пакет Office, удалите недавно установленные обновления, просканируйте системные файлы и переустановите Office. Удалось ли избавиться от кода ошибки 30010-4? Дайте нам знать в комментариях ниже.
Sometimes users of Microsoft Office or Office 365 may run into error 30010-4 when installing Office. The error may appear with a fresh install when you upgrade your Office installation. If you find a problem to resolve this issue, follow the solutions in this tutorial to fix Office error code 30010-4.
What is the cause for Office error 30010-4?
The error may appear with a fresh install when you upgrade your Office installation. The Office error code 30010-4, occurs due to a corrupted Office setup in case of a new installation, or corrupted existing Office installation files in case of an upgrade. No matter which version of Microsoft Office you are trying to install, you could get this error on Windows 11 as well as Windows 10 PC.
To fix Office error code 30010-4 in Windows 11/10, follow the suggestions given below:
- Restart your computer and reinstall Office
- Uninstall and reinstall Office
- Use the Offline Installer to install Office.
1] Restart your computer and reinstall Office
Restart your computer.
Then Reinstall Office.
2] Uninstall and reinstall Office
There may be some components (software) left after a previous installation that may prevent you from installing a new package of Office. Using the Microsoft Support and Recovery Assistant Tool will assist you to completely uninstall Office.
Follow the steps below to download the Microsoft Support and Recovery Assistant.
Open this hyperlink Click on this link to download the tool from Microsoft.
On the top right corner of your Edge browser, you will see the Office uninstall support tool ( SetupProd_OffScrub.exe) downloaded.
Click Open.
Select the version you want to uninstall, then click Next.
Follow through with the remaining screens, then restart your computer.
After restarting your computer, the uninstall tool automatically reopens to complete the final step of the uninstall process. Follow the remaining instructions.
Close uninstall tool.
Reinstall Microsoft Office.
3] Use the Offline Installer
If the above does not help, then the Offline installer may help avoid potential proxy, antivirus, firewall, or internet connections issues during an Office installation.
To download the Offline Installer, go to www.Office.com and sign in with your account.
If you have an Office Microsoft 365 subscription, select Install Office, you will also need to select Install Office on the Installs page.
In the Download and install window, select Offline installer and select a language.
Then select Install.
On your browser window, select Save in Edge, Open when done in Chrome, Save File in Firefox, and the file will begin download on your PC.
Open File Explorer and locate a new virtual drive, for example (D:).
If you do not see the new drive, locate the image file and double-click it.
The new drive will appear in the directory.
Select the Office folder from the virtual drive, and choose Setup32.exe (32-bit) or Setup64.exe (64-bit).
Once you see the message, “you’re all set,” you can access your Office applications.
Microsoft Office is activated once you have started an application and after clicking Accept to Agree to License terms.
After activating Office and before starting using it, ensure it has the latest updates.
Follow the steps below to update Office.
Launch an Office application.
Click File > Account.
Click Update options, then select Update now.
Related: Office installation error codes 30102-11, 30102-13, 30103-11 or 30103-13
Could not start your Office installation another installation is in progress?
This error occurs when you try to install the Office app, even when another version of installation is in progress. In other words, you need to terminate the first installation process in order to run the second one. It is possible to do that with the help of the Task Manager.
We hope this tutorial helps you understand how to fix the Microsoft Office error code 30010-4 in Windows 11/10.
Error code 30010-4 is often seen when you are trying to install or upgrade your Microsoft Office installation. If there is an existing installation of the Microsoft Office suite in the system there could be a missing or corrupt system file that could be causing this error.
Common causes for Error code 30010-4:
- Pre-existing office installation files have not been removed correctly causing the new installation to fail.
- Office installation files have become corrupt.
- Office didn’t update fully or it updated partially.
- Windows Update is not installed properly.
- Antivirus or Windows Firewall might be blocking the Office installation.
- Third-party software affects the installed software.
This error code can become quite frustrating as the obvious fix of uninstalling all instances of Microsoft Office and reinstalling will strangely sometimes not resolve the issue but i recommend trying this as a first step for troubleshooting.
Step 1. – Reinstall Office Installation
As I have just mentioned. It has been found that this step may not resolve the issue but due to the nature of the error code, it will be recommended as the first step you should undertake. After you uninstall your previous versions of MS Office it is important to ensure that you remove anything left behind before you begin the fresh install of Microsoft office.
Delete the Office files
- Press Windows logo key + R to open the Run dialogue box.
- In the Openbox, type %ProgramFiles%, and then click OK.
- Delete the “Microsoft Office 16” folder.
- Delete the “Microsoft Office” folder.
- Open the Rundialog box, type %ProgramFiles(x86)%, and then click OK.
- Delete the “Microsoft Office” folder.
Delete the Office registry sub keys
- Open Registry Editor.
- Delete the following registry subkeys:
- HKEY_LOCAL_MACHINESOFTWAREMicrosoftOfficeClickToRun
- HKEY_LOCAL_MACHINESOFTWAREMicrosoftAppVISV
- HKEY_CURRENT_USERSoftwareMicrosoftOffice
- Then Deletethe Office key.
Step 2. – Temporarily disable Firewall and Antivirus
Error code 30010-4 can also be caused while installing or updating the Microsoft Office by a Network or firewall restriction. The network rules or firewall rules in the network/computer may block the installation of the Office program or its updating as a part of their security measurements. You could fix the error code by disabling the firewall or antivirus temporarily or you could fix the error code by making creating an exceptional rule for Microsoft Office installation or update.
Follow these steps to disable Firewall:
Step 1. Open “control panel”
Step 2. Navigate to “system and security” and then to “Windows Firewall”
Step 3. Click on “turn windows firewall On or Off”
Step 4. Select Turn Off firewall for both private and public network.
Step 3. Run DISM and System File Checker
Error code 30010-4 can also occur due to the corruption of system files This can be fixed easily by running the SFC scan. The SFC scan or system file checking scan is the process of replacing or repairing the corrupted copy of system files using the cached copy of the file from the directory.
- Open Command Prompt as an administrator.
- Run command : sfc /scannow
It will run the System File Checker.
Run Command – DISM /Online /Cleanup-Image /RestoreHealth
Error code 30010-4 – Microsoft office application is now an important element of our day to day life as it deals about our studies, work, business etc. And as it is a development era Microsoft has launched the well developed and secured products such as Office 365, Office 2019 and Office 2016 and also Office 2013 which was precede of Office 365 and Office 2016. You could buy the Office product from Microsoft product list or store .And in some cases the installation or update of Office may end up with Error code 30010-4
Step 1. Temporarily disable Firewall and Antivirus
Error code 30010-4 while installing or updating the Microsoft Office may occur in case of Network or firewall restriction. The network rules or firewall rules in the network/computer may block the installation of Office program or its updating as a part of their security measurements. These firewall rules and Antivirus are implemented on the computer by the network provider or the computer user on its core system or registry.
You could fix the error code by disabling the firewall or antivirus temporarily or you could fix the error code by making creating an exceptional rule for Microsoft Office installation or update.
Follow the steps to disable Firewall:
Step 1. Open “control panel”
Step 2. Navigate to “system and security” and then to “Windows Firewall”
Step 3. Click on “turn windows firewall On or Off”
Step 4. Select Turn Off firewall for both private and public network.
Step 5. Try installing or updating Microsoft Office and check whether the error code is fixed.
For more information: click here to view Microsoft Reference article to disable windows firewall.
Follow the steps to disable Antivirus:
Step 1. Open Antivirus application installed on the computer.
Step 2. Click on settings and navigate to real time protection.
Step 3. Turn Off real time protection.
Step 4. Navigate to Antivirus firewall.
Step 5. Turn off Antivirus firewall.
Step 6. Click on YES or OK confirmation prompt if prompted.
Step 7. Try installing or updating Microsoft Office and check whether the error code is fixed.
Step 2. SFC Scan to fix Error code 30010-4
Error code 30010-4 also occurs in case of system file errors or corruption. If the error code is occurred due to the system file corruption, it could be fixed easily by the SFC scan. The SFC scan or system file checking scan is the process of replacing or repairing the corrupted copy of system files using the cached copy of the file from the directory.
Follow the steps to initiate SFC scan:
Step 1. Open command prompt in administrative privileges.
Step 2. Type “ sfc /scannow “ and click enter.
Step 3. The scan will begin automatically .
Step 4. Do not close the command prompt until the scan get completed.
Step 5. Try installing or updating Microsoft Office and check whether the error code 30010-4 is fixed.
For more information: Click here to view Microsoft reference kb article 929833 for sfc scan
Step 3. Registry repair to fix error code 30010-4
Error code 30010-4 also occurs due to registry corruption or key value errors. A single key value corruption or change may lead to malfunctioning of the entire Microsoft Office program.
In order to fix error code it is required to repair the registry keys and rebuilt the string values. And we request you to back up the registry before initiating the registry repair as registry is a highly sensitive element of a computer system and it is recommended to be done in the presence of Online or offline technician.
For more information on back up of registry follow the Microsoft kb article 322756
Follow the steps to repair registry:
Step 1. Open registry editor
Step 2. Delete the preinstalled or older registry key which block the installation of latest version or update.
Step 3. Navigate the below keys and delete it.
HKEY_CURRENT_USERSoftwareMicrosoftOffice11.0
HKEY_CURRENT_USERSoftwareMicrosoftOffice12.0
HKEY_CURRENT_USERSoftwareMicrosoftOffice14.0
HKEY_CURRENT_USERSoftwareMicrosoftOffice15.0
HKEY_CURRENT_USERSoftwareWow6432NodeMicrosoftOffice11.0
HKEY_CURRENT_USERSoftwareWow6432NodeMicrosoftOffice12.0
HKEY_CURRENT_USERSoftwareWow6432NodeMicrosoftOffice14.0
HKEY_CURRENT_USERSoftwareWow6432NodeMicrosoftOffice15.0
Step 5. Also change the DWORD values in below keys from 0 to 1 in Office common registry folder.
LicenseServers
LicenseServerRedirection
AutoExpandDLsEnable
PassportAuthProvider
Solution 4. Remove and reinstallation.
If error code 30010-4 is not fixed in registry repair, SFC scan and firewall/antivirus exception, it is required to remove the Office suite completely from the programs and features, and then to reinstall the product for a proper use.
Follow the steps given below to fix error code completely.
Step 1. Open control panel
Step 2. Click on uninstall programs and features
Step 3. Search for Microsoft Office in the list.
Step 4. Select Microsoft Office and click on uninstall.
Step 5. Once uninstall is finished, try running Office setup to install Microsoft Office.
For more information: Click here to view Microsoft reference kb article to uninstall a program.
How to install Microsoft Office
Step 1. Open Office My Account
Step 2. Login to Office account using your registered email ID and password.
Step 3. Click on install Option under the Office product in your account.
Step 4. Save the installer setup if prompted and run it once download is completed.
Step 5. Do not go offline or reboot the computer once installation is initiated.
Step 6. Click on finish button once the program is installed completely.
Please note: If you are trying to install School or college or company version of Office suite click here to login to your office account and then follow from step 2.