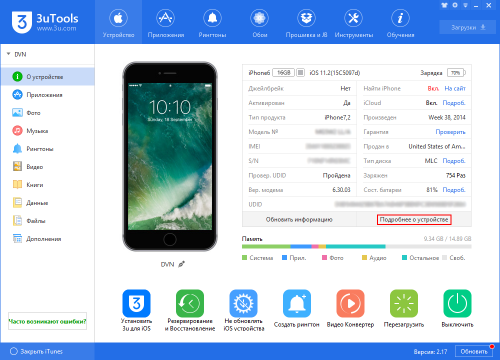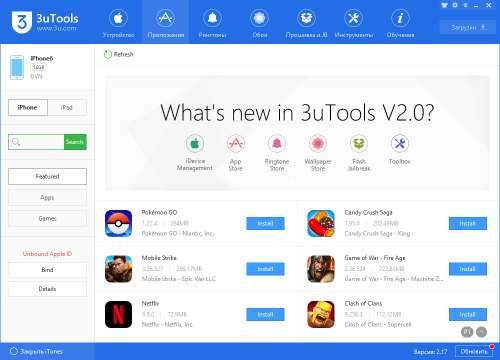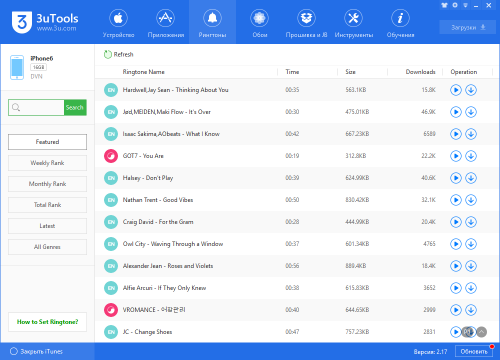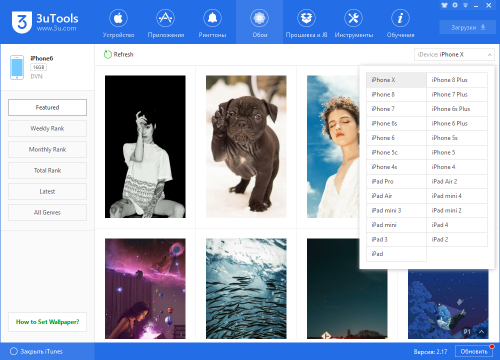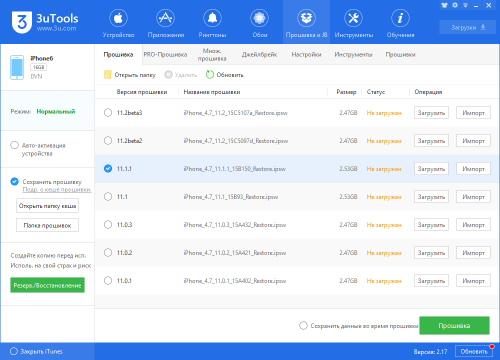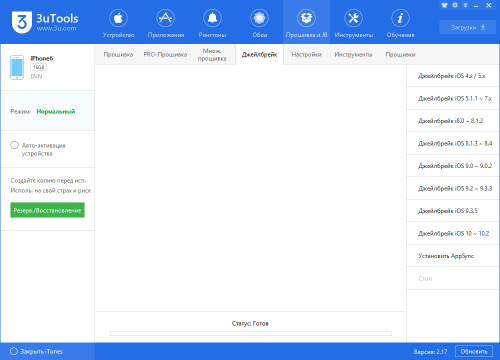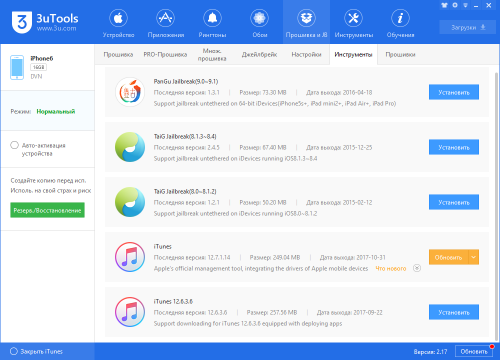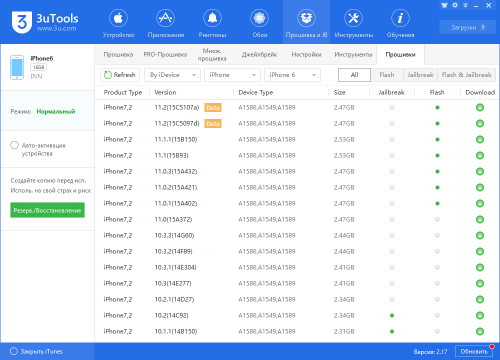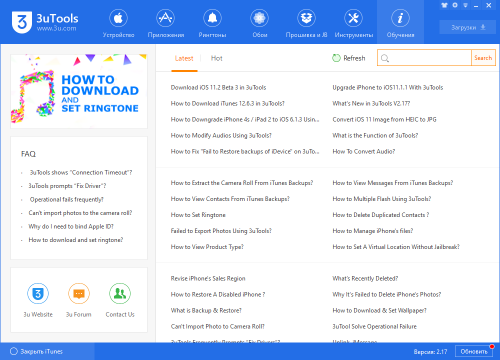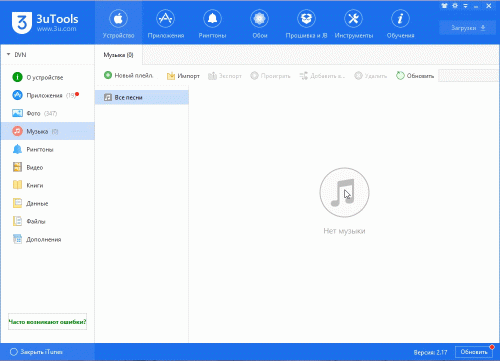В этой вкладке собрана вся информация о вашем устройстве. Кликните по Подробно о устройстве, если хотите увидеть подробную информацию о Вашем устройстве. Если Вам понадобится скопировать информацию, кликните по Открыть в Блокноте, после чего вы сможете скопировать нужную Вам информацию.
В какой программе лучше создавать/восстанавливать резервные копии?
iTunes. Так как это собственный софт Apple для взаимодействия с устройством, то и работает он с устройством лучше сторонних альтернатив. К тому же не будет проблем с загрузкой приложений на самом устройстве.
Какой программой лучше прошивать/обновлять устройство?
Крайне желательно делать это в iTunes: по той же причине, что и выше — iTunes лучше со всем этим справится. Обращаться к 3uTools лучше в последнюю очередь, если попытки в iTunes не увенчались успехом. Не забывайте, что 3uTools неофициальная альтернатива и процесс прошивки может пойти криво (особенно при прошивке с сохранением данных).
Раньше 3uTools показывал в отчете, что все компоненты оригинальные, а теперь иначе, и процент здоровья аккумулятора заметно снизился. Меня обманули третьи лица?
Нет. Данный отчет крайне неточный и желательно не полагаться на него на все 100%. 3uTools «считывает» данную информацию с аналитических отчетов в самом устройстве, а эти отчеты, в свою очередь, могут изначально быть очень давними. С аккумулятором отдельная тема. Никто вам точно не скажет о состоянии здоровья аккумулятора, к тому же оно меняется не плавно.
Не могу привязать свой Apple ID в магазине 3uTools. Пишет о неизвестной ошибке (-7).
Смотрим инструкцию тут: 3uTools (Пост JanProchor #111506752) (Спасибо ув. JanProchor) Данный способ больше не работает
Не получается закинуть музыку на устройство. Что делать?
Проверить, нет ли среди загружаемой музыки битых файлов. Если нет, воспользоваться данной инструкцией.
Не загружаются фотографии либо загружаются неполностью. В чем причина?
Причина в переменчивой работе 3uTools c фотографиями. Рекомендуется использовать качественные альтернативы.
Сохранил фото/видео на ПК, а они в гораздо меньшем размере. Почему?
3uTools конвертирует/сжимает фото/видео при экспортировании. Если вам это не нужно, отключите данные опции в настройках 3uTools.
Не получается скачать прошивку в 3uTools. Что делать?
Проблема в работе и/или доступе к серверам 3uTools. Обычно, данная проблема решается в срок от нескольких рабочих часов до нескольких рабочих дней. Все зависит от того, работают ли в момент проблемы разработчики. В качестве альтернативы в таких случаях можете воспользоваться проверенными сайтами с прошивками либо соответствующими темами на форуме 4PDA.
Дополнительный метод решения проблемы: Видеоинструкция на YouTube (Спасибо ув. JanProchor)
1. Убедитесь, что вы установили и/или обновили 3uTools до последней версии — v2.17.
2. Если вы уже установили 3uTools, запустите 3uTools -> кликните по Обновить, чтобы 3uTools мог проверить наличие обновлений и обновиться до версии 2.17 автоматически.
3. Если вы еще не установили 3uTools, вы можете установить его загрузив отсюда.
4. Запустите 3uTools, перейдите в Настройки и выберите Русский язык. Затем кликните по ОК.
5. Помните, что выбранный язык вступает в силу после перезапуска 3uTools. После перезапуска вы можете пользоваться русской версией 3uTools.
Требования:
1. Загрузите и установите последнюю версию 3uTools.
2. Загрузите кастомную прошивку для вашего устройства:
• Для iPhone4s:
ota_iPhone4,1.ipsw (MD5: 03733FA4CA91873BD70E01DCEDCEC26E)
• Для iPad 2::
ota_iPad2,1.ipsw (MD5: 5021ED0CC6BD50594D9458B3F0A56581)
ota_iPad2,2.ipsw (MD5: 870F8C135B95395D02288DEBF518DC3F)
ota_iPad2,3.ipsw (MD5: 862799EDF75D2461C85902FBA3BFDCC7)
3. Установите джейлбрейк на устройстве (см. тут): Для установки джейлбрейка необходимо обновить устройство до версии iOS 9.3.5 (скачать с 4PDA).
4. Инcтрукция актуальна исключительно для устройств iPhone 4s и iPad 2 (iPad2.1, iPad 2.2 и iPad 2.3).
Пошаговая инструкция:
Шаг 1: Запустите Cydia и добавьте ресурс: repo.hackyouriphone.org для ввода устройства в режим KDFU.
* Понижение версии возможно только в режиме KDFU. После ввода устройства в режим KDFU, можно приступить к понижению версии iOS.
Шаг 2: Запустите 3uTools и перейдите на вкладку Прошивка и JB -> PRO-Прошивка, кликните по Импорт прошивки и выберите раннее загруженную прошивку.
Шаг 3: После импортирования прошивки кликните по кнопке Прошивка на панели справа.
Шаг 4: 3uTools автоматически начнет прошивку устройства, подтвердите подключение между устройством и ПК.
Шаг 5: Прошивка займет примерно около 10 минут.
После завершения процесса прошивки вы увидите давно знакомый интерфейс iOS 6. Все, что остается – активировать устройство и наслаждаться пользованием.
1. Установите последнюю версию 3uTools и перейдите в Инструменты -> Конвертер HEIC.
2. Кликните по Добавить или перетащите изображения в окно конвертера 3uTools .
3. Выберите изображения, которые следует конвертировать, затем кликните по Конвертировать. 3uTools автоматически конвертирует изображения с HEIC в JPG.
4. По окончанию процесса кликните по Открыть, чтобы перейти в папку с конвертированными JPEG изображениями.
1. Запустите 3uTools, подключите устройство к ПК. Кликните по Рингтоны, затем кликните по значку загрузки напротив понравившегося вам рингтона , после чего вы сможете импортировать загруженный рингтон в устройство.
2. Кликните по Инструменты → Создать рингтон. Кликните по Рингтонов (Готовые рингтоны) для выбора рингтона, затем кликните по Импорт. Дождитесь окончания импортирования.
3. Перейдите на устройстве в Настройки → Звуки → Рингтон и выберите ваш рингтон .
Шаг №1: Подключите устройство к ПК по USB и запустите последнюю версию 3uTools.
Шаг №2: Перейдите на вкладку Прошивка и JB -> Прошивка, выберите прошивку iOS 11.2 beta 3. Затем кликните по Прошивка. (Если вы хотите сохранить данные на устройстве, поставьте галочку напротив Сохранить данные во время прошивки.)
Шаг №3: 3uTools автоматически прошьет ваше устройство. Прошивка займет примерно от 5 до 10 минут.
По окончанию процесса прошивки устройство перезагрузится автоматически, после чего вы сможете активировать устройство как вручную, так и с помощью 3uTools
В этой инструкции вы узнаете, как добавить музыку в проигрыватель Музыка на устройствах Apple без iTunes с помощью 3uTools. Этот метод очень легок и успешен в выполнении.
Шаг №1: Загрузите и установите последнюю версию 3uTools на Ваш ПК. После завершения установки запустите 3uTools и подключите Ваше устройство к ПК по USB.
Шаг №2: Кликните по разделу Музыка > Импорт > Выберите метод импортирования: Музыку или Папку > Выберите Музыку/Папку и кликните по OК.
Шаг №3: 3uTools автоматически начнет импортирование музыки в устройство. По окончании процесса импортирования всплывет соответствующее окно, после чего вы сможете проверить наличие музыки на устройстве.
6.1.5 с помощью 3uTools?
7.x для получения джейлбрейка. Шаг №4: По требованию программы 3uTools, кликните по кнопке jailbreak на устройстве.
Шаг №5: По окончанию получения джейлбрейка, устройство перезагрузится. Дождитесь перезагрузки устройства.
7.1.2 с помощью 3uTools?
Рекомендуется до начала получения джейлбрейка:
• Создайте резервную копию устройства с помощью iTunes до получения джейлбрейка.
1. Отключите Код-пароль и Найти iPhone , после чего можно приступить к джейлбрейку.
Для отключения Код-пароля перейдите: Настройки → Код-пароль → Выключить код-пароль.
Для отключения Найти iPhone перейдите: Настройки → iCloud → Найти iPhone.
2. Не забудьте переключить дату на устройстве на 01/06/2014 .
3. Если устройство обновлено «по воздуху», то в процессе джейлбрейка может выдать ошибку . В этом случае Вам предлагается прошить и восстановить устройство с помощью 3uTools, перейдя на вкладку Прошивка.
Шаг №1: Убедитесь, что на Вашем ПК установлен iTunes и последняя версия программы 3uTools.
Шаг №2: Установите 3uTools, отключите Код-пароль на устройстве и подключите устройство к ПК с помощью кабеля USB.
Шаг №3: Кликните по Джейлбрейк iOS 5.1.1
7.x для получения джейлбрейка. Если Вы не укажете дату вручную, 3uTools выявит ошибку. Пожалуйста, укажите требуемую выше дату, после чего сможете продолжить процесс получения джейлбрейка.
Шаг №4: Кликните по иконке Pangu на Вашем устройстве по требованию программы 3uTools.
Шаг №5: По окончанию получения джейлбрейка, устройство перезагрузится. Дождитесь перезагрузки устройства.
8.4 с помощью 3uTools?
Рекомендуется до начала получения джейлбрейка:
1. Создайте резервную копию устройства с помощью iTunes до получения джейлбрейка.
2. Отключите Код-пароль и Найти iPhone , после чего можно приступить к джейлбрейку.
Для отключения Код-пароля перейдите: Настройки → Код-пароль → Выключить код-пароль.
Для отключения Найти iPhone перейдите: Настройки → iCloud→ Найти iPhone.
3. Это нормально, если устройство напоминает о заполнении памяти после получения джейлбрейка.
4. Если устройство обновлено «по воздуху», то в процессе джейлбрейка может выдать ошибку. В этом случае Вам предлагается прошить и восстановить устройство с помощью 3uTools, перейдя на вкладку Прошивка.
Шаг №1: Убедитесь, что на Вашем ПК установлен iTunes и последняя версия программы 3uTools.
Шаг №2: Установите 3uTools и подключите устройство к ПК с помощью кабеля USB.
Шаг №3: Кликните по Джейлбрейк iOS 8.0 – 8.1.2 для получения джейлбрейка.
Шаг №4: По окончанию получения джейлбрейка, устройство перезагрузится. Дождитесь перезагрузки устройства.
Важно:
• Загрузите и установите последнюю версию 3uTools на ПК.
• Рекомендуется создать резервную копию устройства до получения джейлбрейка.
• Закройте iTunes.
• Если Вы обновляли устройство «по воздуху», прошейте устройство с помощью 3uTools до получения джейлбрейка.
• Убедитесь, что на устройстве установления iOS 9.0 — iOS 9.0.2.
Рекомендуется до начала получения джейлбрейка:
• Убедитесь, что на Локальном диске C Вашего ПК достаточно свободного места.
• Отключите Код-пароль и Найти iPhone , затем переключите устройство в Авиарежим .
Для отключения Код-пароля перейдите: Настройки → Код-пароль → Выключить код-пароль.
Для отключения Найти iPhone перейдите: Настройки → iCloud → Найти iPhone.
* В процессе на устройство могут быть установлены приложения PanGu, в случае ненадобности, Вы можете их удалить.
Шаг №1: Запустите 3uTools на ПК. Подключите устройство к ПК по USB. Перейдите по вкладке Джейлбрейк в разделе Прошивка и JB .
Шаг №2: Кликните по Джейлбрейк iOS 9.0 — 9.0.2 и следуйте инструкциям.
Шаг №3: Когда программа запросит, разблокируйте устройство и кликните по значку Pangu на Главном экране, затем кликните по Accept . В случае запроса доступа к Фото, кликните по OK.
Шаг №4: Дождитесь окончания процесса.
Важно:
1. Рекомендуется создать резервную копию устройства с помощью 3uTools до получения джейлбрейка.
2. Инструкция предназначена для 64-битных устройств под iOS 9.2-9.3.3.
3. Убедитесь, что на устройстве достаточно заряда и доступно подключение к интернету.
4. Это – полуотвязанный джейлбрейк. Если Вы перезагрузите устройство, Cydia и приложения джейлбрейка будут неработоспособны. Для повторной активации джейлбрейка перейдите по закладке fix jailbreak в Safari или введите в адресную строку : http://jb92.3u.com и следуйте запросам.
Совместимые устройства:
iPhone: iPhone 5s, iPhone 6, iPhone 6 Plus, iPhone 6s, iPhone 6s Plus, iPhone SE;
iPad: iPad mini 2, iPad mini 3, iPad mini 4, iPad Air, iPad Air 2, iPad Pro;
iPod: iPad Touch 6G.
Пошаговая инструкция:
Шаг №1: Запустите 3uTools на ПК. Подключите устройство к ПК по USB. Перейдите в раздел Прошивка и JB и выберите вкладку Джейлбрейк .
Шаг №2: Кликните по Джейлбрейк iOS 9.2 — 9.3.3 и следуйте инструкциям.
Шаг №3: Перейдите на устройстве в Настройки → Основные → Управление устройством и кликните по [email protected] , затем нажмите на Доверять . (Убедитесь, что устройство подключено к сети) .
Шаг №4: Перейдите к главному экрану, затем запустите приложение Pangu и кликните по OK при всплывании подсказки.
Шаг №5: Кликните по кнопке Start , затем нажмите на кнопку Питания для блокировки экрана и подождите некоторое время.
Шаг №6: По успешному окончанию процесса получения джейлбрейка засветится дисплей устройства. После чего, в течении нескольких минут, на устройство установится Cydia .
Важно:
1. Создайте резервную копию устройства с помощью 3uTools до получения джейлбрейка.
2. Инструкция применима на всех 32-битных устройствах: iPhone 4s, iPhone 5/5C, iPad 2/3/4, iPod Touch 5, iPad Mini.
3. На данный момент iPhone 4s, iPad 2/3, iPod Touch 5 and iPad Mini поддерживают джейлбрейк на iOS 9.3.5. Перед джейбрейком прошейте устройство версией iOS 9.3.5.
4. Это полуотвязанный джейлбрейк. После перезагрузки устройсва Cydia и твики не будут работать , а устройство не будет взломано. Для восстановления джейлбрейка на iOS 9.3.5 необходимо следующее:
1) Запустите приложение Phoenix на Главном экране устройства.
2) Кликните по Kickstart Jailbreak и дождитесь перезагрузки устройства.
Пошаговая инструкция:
Шаг №1: Обновите 3uTools до последней версии и подключите устройство к ПК по USB. Перейдите по Прошивка и JB → Джейлбрейк.
Шаг №2: Кликните по Джейлбрейк iOS 9.3.5 . 3uTools установит приложение Phoenix на Ваше устройство. Вам потребуется выполнять инструкции, которые будет выдавать программа, для завершения процесса джейлбрейка.
Шаг №3: Перейдите в Настройки → Основные → Управление устройством на устройстве, кликните по [email protected] , затем по Доверить . (Убедитесь, что на устройстве доступно подключение к сети) .
Шаг №4: Запустите Phoenix , кликните по Prepare for jailbreak , затем кликайте по Accept → Dismiss → Proceed with Jailbreak → Begin Installation → Use Provided Offsets . После окончания процесса устройство перезагрузится. Если на Главном экране устройство будет значок Сydia , значит процесс получения джейлбрейка успешно завершен.
Важно:
1. Создайте резервную копию устройства с помощью 3uTools до получения джейлбрейка.
2. Apple официально прекратила подписки iOS 10.2 и ранних версий iOS. Если Вы обновились до iOS 10.2.1, то понизить версию не получится .
3. Данная инструкция не предназначена для iPhone 7 & iPhone 7 Plus под управлением iOS 10.2.
4. Это – полуотвязанный джейлбрейк.
1) После каждой перезагрузки устройство необходимо заново активировать джейлбрейк.
2) Устройство, в данной ситуации, будет работать корректно, но твики работать не будут. Имейте в виду, что даже не в активированном состоянии Cydia и остальные приложения для джейлбрейка будут находиться на главном экране, по при запуске, вероятно, приложение выдаст ошибку.
3) Для активации джейлбрейка, запустите приложение yalu102 , затем нажмите на go и подождите, пока окно не закроется и вы не попадете на главный экран. Если срок работы yalu102 истек, переустановите yalu102 с помощью 3uTools.
5. В настоящее время AppSync совместим с устройствами с джейлбрейком на iOS 10 и выше, но 3uTools, на данный момент, не поддерживает установку AppSync. Если вы хотите установить AppSync, перейдите к инструкции: Как установить AppSync на устройство с джейлбрейком?
Список совместимых устройств:
Джейлбрейк Yalu на данный момент поддерживает следующие 64-битные устройства:
iPad: iPad Air, iPad Air 2, iPad Pro, iPad mini 2, iPad mini 3, iPad mini 4;
iPhone: iPhone 5s, iPhone 6, iPhone 6 Plus, iPhone 6s, iPhone 6s Plus , iPhone SE;
iPod: iPod touch 6.
Пошаговая инструкция:
Шаг №1: Убедитесь, что на Вашем ПК установлена последняя версия программы 3uTools. Подключите устройство к ПК и перейдите по Прошивка и JB → Джейлбрейк.
Шаг №2: Кликните по Джейлбрейк iOS 10
10.2 , после чего на устройство будет установлено приложение yalu102 . После установки следуйте инструкциям программы 3uTools для получения джейлбрейка.
Шаг №3: На устройстве перейдите в Настройки → Основные → Управление устройством/Профили , затем кликните по Apple ID.
Шаг №4: Запустите yalu102 и кликните по go . По окончанию получения джейлбрейка, устройство перезагрузится, а на главном экране устройства появится приложение Cydia.
Заметка: Если после нажатия кнопки go всплыла ошибка или не установился Cydia , повторите процедуру заново.
Если Вам захочется сделать Ваше устройство красивее посредством джейлбрейка, для этого Вам понадобится загрузить и установить на устройство некоторые твики, совместимые с джейлбрейком. Но, для начала, Вам потребуется добавить ресурсы твиков в Cydia для установки. И так, знаете ли Вы, как добавлять ресурсы в Cydia на устройствах Apple с джейлбрейком «на борту»? Если нет – данное руководство именно для Вас. :blush:
Шаг №1: Первый запуск и загрузка Cydia может занять значительное время. После успешной загрузки Cydia потребуется заново зайти в программу.
Шаг №2: Запустите Cydia , затем перейдите во вкладку Sources , которая находится в нижней навигационной панели.
Шаг №3: Кликните по Edit в правом верхнем углу, затем кликните по Add.
Шаг №4: Введите адрес ресурса. В качестве примера, мы выбрали ресурс под названием Hack your iPhone , для установки которого нам понадобится написать http://repo.hackyouriphone.org/ в адресную строку, затем кликнуть по Add Source.
Шаг №5: Затем устройство автоматически начнет проверку URL. После успешной проверки, ресурс появится в списке ресурсов Cydia на устройстве. Все что от Вас требуется – это дождаться окончания процесса.
Шаг №6: После добавления ресурса, Вы сможете найти его во вкладке Sources непосредственно в Cydia.
Если Вы – пользователь iOS с установленным джейлбрейком на устройстве, то для установки и запуска приложений для джейлбрейка Вам будет необходимо приложение AppSync «на борту» устройства. В настоящий момент, AppSync поддерживает устройства с джейлбрейком под управлением iOS 10 и выше, поэтому установка не составит никакого труда. На данный момент, 3uTools не поддерживает установку AppSync, собственно, поэтому в данном руководстве описано, как можно установить AppSync в Cydia.
* Перед установкой AppSync установите патч afc2. Как это сделать?
Приступим к самой инструкции:
Шаг №1: Добавьте оффициальный ресурс AppSync ( https://cydia.angelxwind.net/ ) в Cydia. Если Вы не знаете, как это сделать, на помощь к Вам поспешит данная статья: Как добавить ресурсы в Cydia на устройствах Apple с джейлбрейком? .
Шаг №2: Вернитесь во вкладку Sources , после добавления ресурса, затем кликните по Karen’s Pineapple Repo .
Шаг №3: Кликните по папке Tweaks , в списке которой Вы найдете твик под названием AppSync Unified .
Шаг №4: Кликните по AppSync Unified и нажмите на Install .
Шаг №5: Дождитесь окончания процесса, после чего кликните по Restart SpringBoard .
iOS 11 – это последнее крупное обновление Apple для устройств iPhone, iPad и iPod touch, в котором появилось множество новых функций для одной из самых популярных платформ в мире. На данный момент Вы можете загрузить финальную iOS 11.2 с помощью 3uTools и установить на iPhone X, 8, 8 Plus, 7, 7 Plus, 6s, 6, SE, 5s, iPad mini 2 и выше, и iPod touch 6-го поколения.
Данное руководство поможет Вам загрузить и установить iOS 11.2 на Ваше совместимое устройство iPhone, iPad или iPod touch правильным путем.
Перед началом рекомендуем создать резервную копию устройства.
Шаг №1: Подключите устройство к ПК по USB из запустите 3uTools на ПК.
Шаг №2: Перейдите по Прошивка и JB → Прошивка , затем выберите прошивку iOS 11.2 , затем кликните по Прошивка . (Если вы хотите обновиться без потери данных, поставьте галочку напротив Сохранить данные во время прошивки).
Шаг №3: Не отключайте устройство от ПК до окончания процесса. Прошивка/Обновление займет примерно 5
10 минут, по окончанию процесса вы можете свободно пользоваться iOS 11.2.
Apple выпустила первую бета версию iOS 11.2.5 для разработчиков спустя считанные часы после выпуска iOS 11.2.1. Сейчас обе прошивки доступны для скачивания в 3uTools. iOS 11.2.1 устраняет ошибку, которая приводила к отключению удаленного доступа для общих пользователей в приложении «Дом», а также проблему автофокусировки на iPhone X, 8 и 8 Plus, с которой столкнулись некоторые пользователи на iOS 11.2.
Ниже будет описано, как обновить устройство до iOS 11.2.1/iOS 11.2.5 beta с помощью 3uTools. Также Вы можете обновить Ваше устройство «по воздуху» до версии iOS 11.2.1 непосредственно со своего устройства.
Шаг №1: Подключите устройство к ПК с помощью USB и запустите 3uTools. Кране рекомендуется создать резервную копию данных Вашего устройства перед восстановлением каких-либо версий iOS.
Шаг №2: Перейдите по Прошивка и JB → Прошивка , выберите прошивку iOS 11.2.1/iOS 11.2.5 beta . Если Вы хотите сохранить данные при прошивке, поставьте галочку напротив Сохранить данные во время прошивки , затем кликните по Прошивка .
Шаг №3 : Убедитесь в целостности соединения между Вашим устройством и ПК. Процесс прошивки/обновления может занять от 5 до 10 минут. После чего Ваше устройство будет запускаться под управлением iOS 11.2.1/iOS 11.2.5.
Источник
Adblock
detector
Many users were met various error codes when they flashing their iDevice in iTunes or 3uTools, here 3uTools summarizes some common error codes for you (some with solutions) so that users could know why the error arises and how to solve the error effectively.
Read 10 common errors in 3uTools.
Warmly Remind: Click «Ctrl» + «F» simultaneously, which can help you find the error code faster.
Error-1
Baseband CPU/chip/baseband output of power supply is abnormal.
(With the latest 3uTools, here is the guide for you)
Error 1
Baseband CPU problem or baseband power is not working. Here is the guide for you.
Error 2
Baseband, does not exclude power supply problem.
Error -2
You are suggested to enter DFU mode manually and try to flash again. If fail, it could be a hardware problem on your device.
Error 3
a. Baseband error when your flashing process is over 60%,
b. Chip’s problem when your flashing process at 99%.
Here is the guide for you.
Error 6
Hard disk/ Chip problem when flashing process is over 60%.
Error 9
Hard disk, check power supply for it, rebooting your Mac or PC may resolve this issue.
Here is the guide for you.
Error 10
Server certification issues. Here is the guide for you.
Error 11
Firmware package is not full. Here is the guide for you.
Error 12
Firmware was closed signing. Here is the guide for you.
Error 14
Hard disk, check the resistance between hard disk and CPU. Here is the guide for you.
Error 15
Baseband, not excludes power supply problem.
Error 16
Baseband/CPU/Chip, mostly is chip problem. Here is the guide for you.
Error 17
Here is the guide for you.
Error 20
Enter DFU mode and flash again. Here is the guide for you.
Error 21 CPU/ Battery problem. Here is the guide for you.
Error 23
In software you have to set a default web browser;
In hardware, it’s a communication problem. Check all connections, also try to change the battery;
Faulty baseband flash or processor;
Happens frequently after water damage. Remove and clean motherboard;
Here is the guide for you.
Error 26
Baseband/CPU/Chip. Here is the guide for you.
Error 27
Chip data does not match, please use the chip instrument to fix the chip.
Error 28
CPU or hard disk. Here is the guide for you.
Error 29
Battery problem or network problem. Here is the guide for you.
Error 31
Baseband problem.
Error 34/35/36/37
Here is the guide for you.
Error 39
Here is the guide for you.
Error -39
Here is the guide for you.
Error 40
Baseband, not excludes power supply problem.
Error 47
Chip problem or communicate CPU
Error 48
Baseband /Chip problem, the chip could be fixed sometimes.
Error 50
Baseband CPU breakdown. Here is the guide for you.
Error -54
Here is the guide for you.
Error 53
Touch ID fingerprint or server certification issues. Here is the guide for you.
Error 56
Baseband/CPU/Chip, mostly is NFC problem. Here is the guide for you.
Error 91
Hard disk problem.
Error 1002
Here is the guide for you.
Error 1003
Baseband or hard disk.
Error 1004
Here is the guide for you.
Error 1005
Hard disk problem, here is the guide for you.
Error 1013
Server certification issues.
Error 1015
Downgrade firmware problem, fix your PC system and flash again
Error 1600
CPU problem.
Error 1601
CPU problem.
Error 1602
USB power supply or system problem.
Error 1611
Hard disk problem.
Error 1639
Here is the guide for you
Error 1669
Chip file is incorrect or losing.
Error 2002
Check the connection with Apple server.
Error 2003
Change USB or PC.
Error 2009
Change PC, try to flash multiple times.
Error 3004
Battery, cables, USB ports not stable.
Error 3014
Here is the guide for you
Error 3049
CPU problem
Error 3194
Here is the guide for you
Error 4005
Hard disk, hard disk power supply, or change another PC try again. Here is the guide for you.
Error 4013
Here is the guide for you.
Error 4014
Here is the guide for you.
Error 4015
CPU problem.
Error 0xe800006B
Check USB cable, and iDevice’s connection.
Error DXEXXXX
Install iTunes to your Hard disk «C «on your computer.
3uTools will make another tutorial if you have met other Error codes, please send us feedback kindly.
Connect with 3uTools on Facebook, Twitter, and Google Plus.
Thanks for visiting. For more latest updates or supports, follow us on Facebook or Twitter.
Перейти к содержанию
На чтение 2 мин Просмотров 4к. Опубликовано 25.08.2022
У каждого человека сейчас есть несколько разных устройств, которые он использует для связи или для развлечения. Обычно для первого случая используется что-то крупное, вроде компьютеров или ноутбуков. Потому что они могут поддерживать более сложные программы и работают быстрее.
Для программ, которые служат для развлечения или для связи с другими людьми есть смартфоны и планшеты. Вот только ошибки одинаково часто встречаются на всех типах устройств, так что нужно знать, как решать возможные проблемы.
3utools
3utools – это одна из программ для айфонов. Она может выполнять достаточно большой спектр функций, среди которых есть следующие опции:
- Полное и выборочное резервное копирование.
- Восстановление из резервной копии устройства.
- Прошивка, Активация, Понижение версии iOS и получение Jailbreak устройства.
- Загрузка, Создание, Импорт и Экспорт рингтонов. Сжатие фото на устройстве.
- Конвертер Аудио, Видео и HEIC изображений.
- Редактор Аудио-файлов.
- Удаление мусора.
- Перенос данных с одного устройства на другое.
- Управление значками устройства.
- Открытие терминала SSH.
- Удаление нерабочих значков с устройства.
- Отключение уведомлений о доступности новой версии iOS.
- Полное функционирование без наличия установленной программы iTunes.
По сути, это программа может полностью управлять вашим устройств, в чем-то она справится с этим даже лучше, чем iTunes. Так что многие люди устанавливают эту программу для того, чтобы она стала основной на айфоне или другом подобно устройстве.
Ошибка
После установки программы, вам нужно подключить ей к Apple ID. Это делается в настройках, там нужно открыть раздел параметров, а потом перейти к разделу «Настройки Apple». Здесь нужно ввести данные о своем аккаунте, а именно, логин и пароль.
После этого следует нажать на кнопку «Привязать». Именно в этот момент и выскочит сообщение об ошибке. Код ошибки 7 при запуске 3utools значит, что вход с данного девайса не был подтвержден. Возьмите один из своих девайсов, которые имеют на борту тот же аккаунт.
Там должно высветится предупреждение о том, что кто-то пытался совершить вход. Для подтверждения вам прислали код, запишите его куда-нибудь. Снова перейдите в настройки программы и вернитесь к привязке. Допишите код после своего пароля. Выглядеть это будет так: ПарольШестьЦифрКода.
Это должно решить все проблемы с кодом. После первого подключения, если будут возникать проблемы, то код из пароля можно будет удалить, хотя обычно он не мешает.
A lot of iPhone users are trend to use iTunes to upgrade or flash their iDevices, but they may meet different unknown errors during the process. This tutorial collects iTunes errors and solutions for you to solve the problems in the shortest time.
Error Code:
1, 2, 3, 4, 6, 9, 10, 11, 12, 13, 14, 16, 17
20, 21, 23, 26, 27, 28, 29, 34, 35, 36, 37, 4053, 56
1002, 1004, 1011, 1012, 1014, 1015
1600, 1601, 1602, 1603, 1604, 1611, 1638, 1643, 1650, 1667, 1669, 1671
2001, 2002, 2005, 2006, 2009
3002, 3004, 3013, 3014, 3015, 3194, 3200
4005, 4013, 4014
Check communication problem
* If you see error code 1671 that means iTunes is downloading necessary software, you need to wait till it’s completed. And then try again.
* If you saw the following error codes, your computer probably can’t be connected to Apple server successfully. Or your iPhone / iPad / iPod can’t be connect to the computer.
17, 1638, 3014, 3194, 3000, 3002, 3004, 3013, 3014, 3015, 3194, 3200
Please check the communication problem between iTunes and Apple server. Meanwhile, you need to check the safety protection problem of the third party software. If the error persists, you need to ask help from AppleCare.
Check Safe-defend Software
* If you see error code 2, 4, 6, 1611, please check the safety protection problem of the third party software, and you need to check the USB line and USB cable. If the error persists, you need to ask help from AppleCare.
* If you see error 9, please try the methods below.
— Install the latest version of iTunes
— Restart your computer
— Check if there is a update for Mac or PC. If yes, restart your PC and update it.
— Try to use another USB cable
— Try to use another PC
Check USB cable
* If you see the following error codes, you need to check your USB cable and USB line.
— Try to use different USB lines
— Switch to different USB cables and don’t connect keyboard to PC
— Try to use different computers
Check iPhone’s hardware
* If you see the following error codes, you need to check your iPhone’s hardware.
1, 3, 10, 11, 12, 13, 14, 16
20, 21, 23, 26, 27, 28, 29, 34, 35, 36, 37, 40, 56
1002, 1004, 1011, 1012, 1014, 1667, 1669
View more related tutorials:
Roundup: Error Codes in iTunes/3uTools
- Подробности
- Категория: Ошибки в Windows Phone
- Создано: 31.08.2020 08:41
- Просмотров: 5183

Базовые действия
- Обновить или переустановить iTunes
- Использовать оригинальный кабель
- Пробовать разные порты USB
- Из экстремального можно попробовать положить в морозилку iPhone на несколько минут и потом попробовать восстановить
Используем программу 3uTools для восстановления iPhone
Это довольно удобная альтернатива iTunes и с помощью него довольно легко прошить iPhone для этого cкачиваем саму программу тут устанавливаем далее система попросит установить драйвера двумя способами через установку iTunes и просто установкой самих драйверов выбираем любой.
Потом подключаем iPhone к компьютеру 3uTools должен его определить после чего появится следующее окошко
Здесь переходим в раздел «Прошивка и JB» «Прошивка» и выбираем нужную прошивку желательно не beta. Если нужно ставим галочку «Прошивка без потери данных» и нажимаем кнопку прошить.
Начнется процесс прошивки и после его окончания iPhone перезагрузится.
Аппаратная неисправность
Если в 3uTools выскакивает ошибка то переходим в раздел «Инструменты» и выбираем «Показать лог»
Далее ищем код ошибки из-за чего не получилось восстановить iPhone чаще всего у кода ошибки 35 причина в микросхеме Nand а код ошибки следующий Depth:2 Code:35 Error:failed to clean Nand это говорит о том что не удалось очистить микросхему памяти Nand
Получается либо нужно перекатывать микросхему памяти Nand либо менять. С перекаткой все относительно просто выпаяли микросхему и заново запаяли а вот с заменой посложнее нужно будет программатором считать Mac адреса Wi-Fi и BlueTooth cо старого чипа если это возможно либо заказывать их по IMEI iPhone и потом уже записать их в новый чип .К сожелению без Mac адресов iPhone запуститься но не активируется.
На этом все это все основные советы которые я могу дать по ошибке 35 в iPhone если есть какие-то дополнения пишем в комментариях будет интересно почитать. Спасибо до новых статьей!
{youtube}tVW5ip801V0{/youtube}
-
Комментарии (0)
- Добавить свои