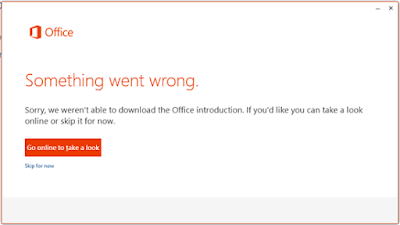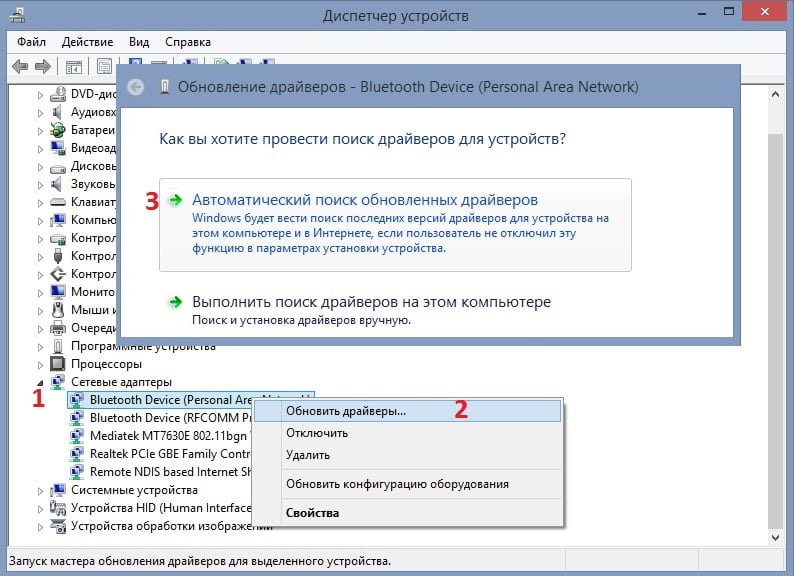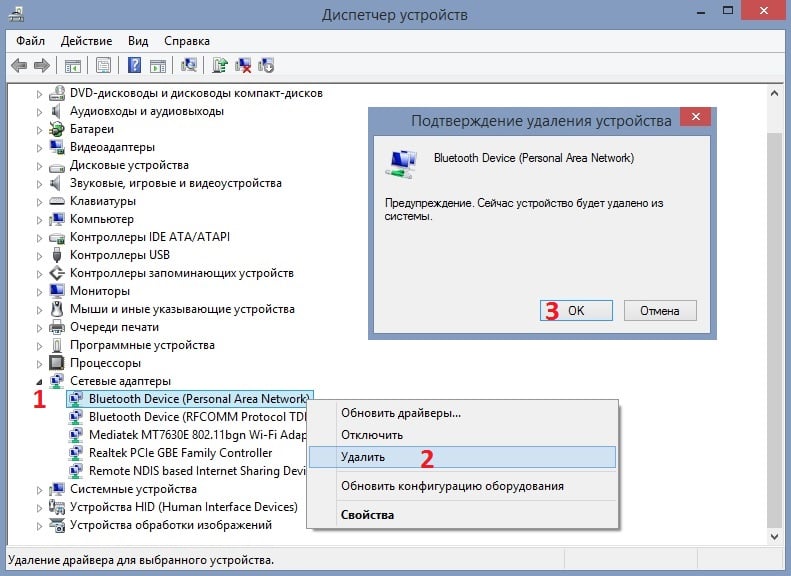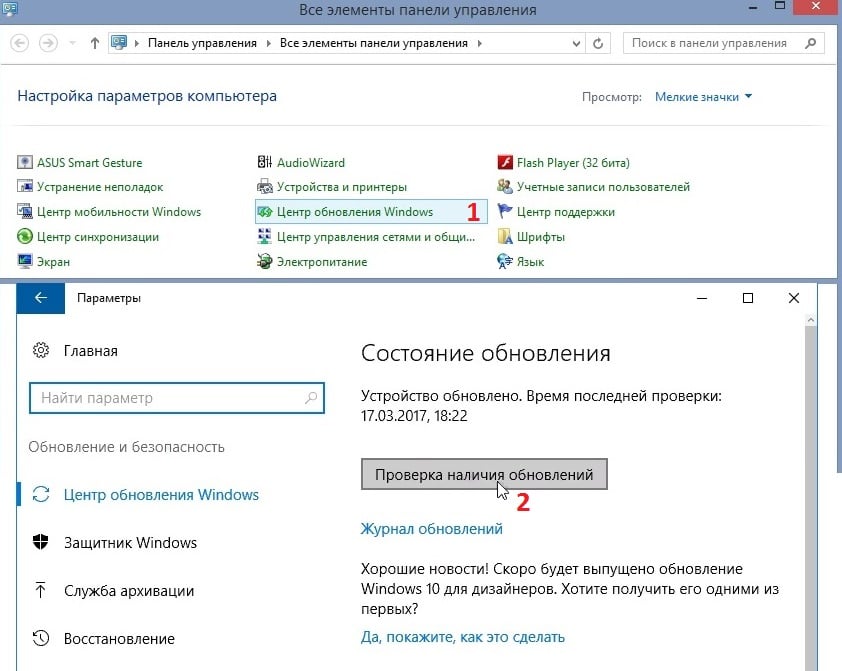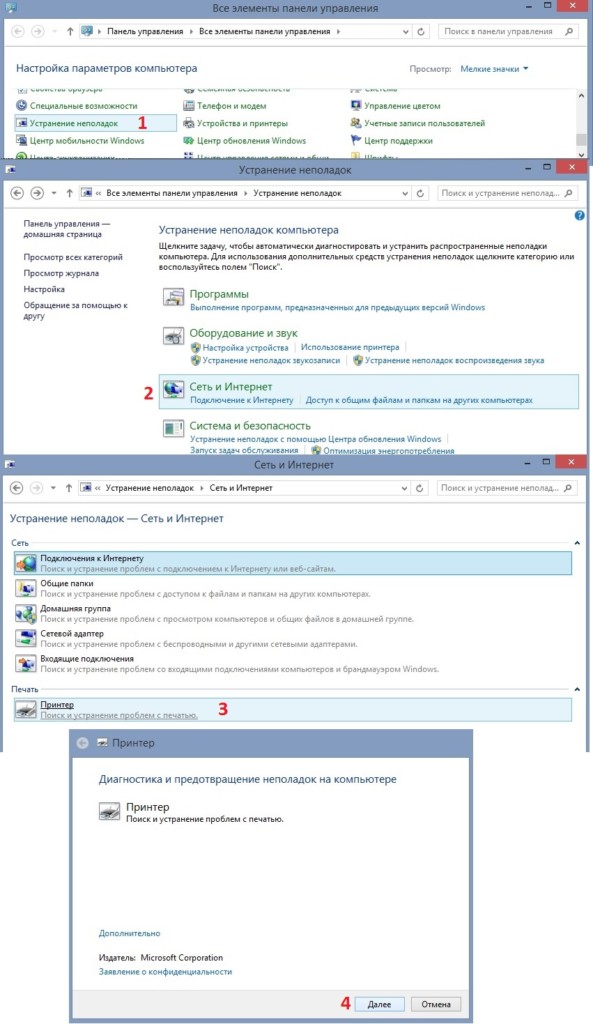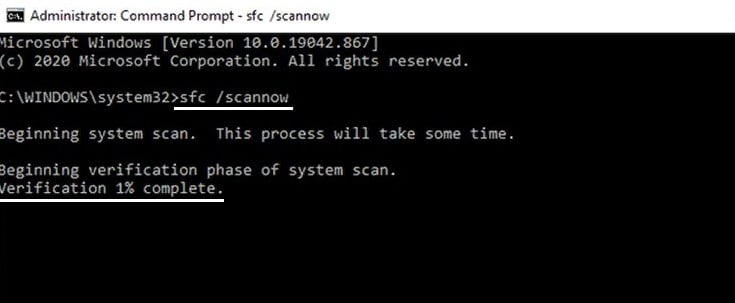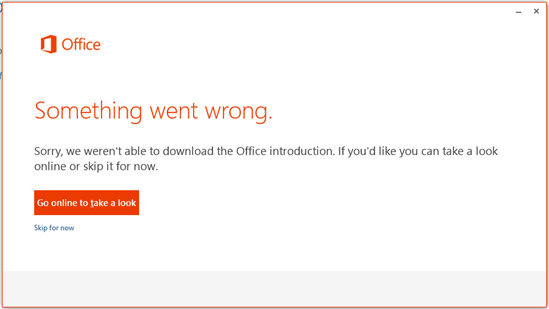Error Code 30175-45 (3222072877) when Re-Installing Microsoft Office 365 — [Solved]
It mainly occurs when you tried to install office or while installing office 365 and it gets failed. Error Code 30175-45 (3222072877) may occur due to the following reasons:
- Due to the Microsoft Office system file get corrupt.
- Previous installation had not removed properly.
- Windows Firewall does not allow network access.
- You may download a partial setup.
To solve Office 365 Error 30175-45 (3222072877) you may follow the below step to fix. If you follow the below steps or troubleshooting steps or processes then you may resolve this Error Code 30175-45 (3222072877).
Steps to fix Microsoft Office 365 Error Code 30175-45 (3222072877):
Whenever if you trying to install office 365 updated version and you keep getting error 30175-45 (3222072877) it means you haven’t installed previous office 365 properly or your previous office file got corrupt. and you might be seen below the image as an error.
Some Common factor that causes Office Error 30175-45 (3222072877):
- Pre-existing office installation files.
- Tamp and logs files.
- Microsoft Office file got corrupt.
- The Office didn’t update fully it updated partially.
- Windows Update not installed properly.
- Antivirus or Windows Firewall might be blocking the Office installation.
Steps to Fix/Resolve/troubleshoot the error code 30175-45 (3222072877):
1. Repair your Microsoft Office Suite Application
Error Code 30175-45 (3222072877) will
be fixed once your Microsoft Office repair tool replaces all the corrupted system files. Follow the steps below to run the repair tool to fix the error.
- Open Control Panel using Start.
- Click on Programs and select Programs and Features.
- Click on the Office product that you want to repair.
- Click Change.
- Select Quick Repair and click on Repair. If Quick Repair didn’t fix the Error Code 30175-45 (3222072877), select Online Repair and click on Repair.
Note: If Office Repair did not fix this error code, then remove and reinstall the Office installation to fix this Error Code 30175-45 (3222072877).
2. Steps to remove Microsoft Office
In case if the error persists even after running the Office repair tool, uninstall Office from your computer.
- Open Control Panel using Start
- Click on Programs and select Programs and Features.
- Select Office Suite and click on Remove.
Note: If Office installation failed or it didn’t fix the
error, manual installation is required to completely remove the Office
Suite.
3. Steps to remove Office manually to fix the Error Code 30175-45 (3222072877)
If the error code 30175-45 (3222072877) is re-occurring, proceed with the following steps to manually remove the Office program from your computer.
Step 1: Remove the Windows Installer packages
- Find the Office 16 installation folder, typically located in C:Program Files.
- Right-click the Microsoft Office 16 folder and select Delete.
Step 2: Remove the Microsoft Office scheduled tasks
- Open a Command Prompt window as an administrator.
- At the command prompt, type the following commands and press Enter after each one:
schtasks.exe /delete /tn “MicrosoftOfficeOffice Automatic Updates”
schtasks.exe /delete /tn “MicrosoftOfficeOffice Subscription Maintenance”
schtasks.exe /delete /tn “MicrosoftOfficeOffice Click To Run Service Monitor”
Step 3: Use Task Manager to end the Click-to-Run tasks
- Open Task Manager.
- Click the Process tab
- If the following processes are running, right-click each one, and then click End task after you select each process.
- .exe
- setup*.exe
Step 4: Delete the Office files
- Press Windows logo key + R to open the Run dialog box.
- In the Open box, type %ProgramFiles%, and then click OK.
- Delete the “Microsoft Office 16” folder.
- Delete the “Microsoft Office” folder.
- Open the Run dialog box, type %ProgramFiles(x86)%, and then click OK.
- Delete the “Microsoft Office” folder.
Step 5: Delete the Microsoft Office registry sub keys
- Open Registry Editor.
- Delete the following registry sub keys:
- HKEY_LOCAL_MACHINESOFTWAREMicrosoftOfficeClickToRun
- HKEY_LOCAL_MACHINESOFTWAREMicrosoftAppVISV
- HKEY_CURRENT_USERSoftwareMicrosoftOffice
- Then Delete the Office key.
Step 6: Delete the Start menu shortcuts
- Open a Command Prompt window as an administrator.
- Type %ALLUSERSPROFILE%MicrosoftWindowsStart MenuPrograms, and then press Enter.
- Delete the “Microsoft Office Tools” folder.
4. Download and install Microsoft Office
2. Choose Install.
3. Click Run or the equivalent depending on the browser you’re using.
4. When you see “You’re good to go”, click All done.
Still getting Microsoft Office Error Code 30175-45 (3222072877) then you may contact with technical expertise that will solve your issues.
Код ошибки 45 можно наблюдать в диспетчере устройств. Он указывает на то, что оборудование не подключено к компьютеру, поэтому драйвер не может быть активирован. Следовательно, работоспособность данного устройства невозможна, что в свою очередь может вызвать серию дополнительных ошибок.
Проблема возникает в нескольких случаях, например, если сетевой адаптер не распознаётся компьютером, пользователь не сможет использовать Wi-Fi, Bluetooth и другие устройства. Изначально может показаться, что причина ошибки ясна – конкретный прибор отключен от ПК. Однако в большинстве случаев это не так, и простое переподключение оборудования не помогает. В данном руководстве речь пойдёт о способах исправления этой неполадки.
Решение 1. Проверьте физическое соединение
Как бы это не было банально, но в начале всё же необходимо убедиться, что проблемное устройство действительно подключено к компьютеру, а провод не переломлен. Помимо этого, могут быть расшатаны входы USB и HDMI, в результате чего также нарушается соединение. Осмотрите все элементы подключения, и удостоверьтесь, что штекеры не болтаются.
Стоит отметить, что помимо периферийных устройств, таких как клавиатура и мышь, подключаемых с помощью разъёмов, некоторые устройства просто интегрируются в материнскую плату. Например, сетевой адаптер обычно встроен в ПК. Если компьютер не подвергался физическому воздействию, то вероятность отсоединения таких устройств крайне мала, поэтому причину следует искать на программном уровне.
Решение 2. Обновите проблемный драйвер
Так как ошибка чаще всего связана с драйверами, необходимо зайти в диспетчер устройств и устранить проблему с конкретным приложением. В частности, стоит проверить наличие обновлений на официальном сайте производителя или загрузить непосредственно из диспетчера.
Вместе с тем необходимо проверить наличие устаревших или повреждённых драйверов в других разделах. Разверните каждый из них, и убедитесь, что там нет приложений, помеченных восклицательным знаком. Такие драйверы также требуют обновлений и перезагрузки ПК.
Решение 3. Переустановите проблемный драйвер
В некоторых случаях драйверы могут быть повреждены окончательно, что приведёт к описанной ошибке о неисправности устройства. В данной ситуации обновление программного обеспечения может оказаться невозможным, поэтому рекомендуется его переустановить:
Решение 4. Установите последние обновления Windows
Иногда проблема может заключаться в том, что драйверы обновлены, но всё равно не совместимы с Windows. В таком случае необходимо проверить, установлены ли последние обновления ОС.
Решение 5. Запустите средство устранения неполадок оборудования
Ещё одним вариантом является исправление неполадки с помощью встроенного инструментария.
При подключении нового оборудования довольно часто можно столкнуться с ошибкой код 45 «Устройство не подключено к компьютеру», в данной статье мы рассмотрим как можно исправить эту ошибку.
Признаки конкретной ошибки
Зачастую сообщение о том, что произошла та или иная ошибка, появляется не сразу. Компьютер может просто начать работать не так стабильно, как было до этого. Далее приведены признаки того, что ваше устройство столкнулось именно с этой ошибкой:
Стоит отметить, что такое явление достаточно часто возникает при попытке установить или запустить программу, разработанную самой компанией Microsoft. Также код может встретиться при старте или завершении работы устройства. Иногда надпись «Ошибка 45» может появиться и в процессе установки операционной системы на новый или старый компьютер.
Рассмотрим далее то, почему так происходит.
Каковы причины
Из-за сложности устройства компьютера достаточно затруднительно понять, что может послужить причиной возникновения ошибки или неисправности. Вот лишь некоторые предположения, которые могут провоцировать возникновение конфликтной ситуации:
Мы разобрались в возможных причинах появления данной ошибки. Можно переходить к известным способам ее исправления.
Сканирование компьютера
Чистка от устаревших и временных файлов и программ
Очень часто может случаться так, что на компьютере установлены программы, которые не используются уже достаточно длительный срок. Чтобы исправить это, достаточно выполнить следующее:
Это должно помочь в решении ошибки с кодом 45.
Может случиться и так, что при удалении какого-либо программного обеспечения произошла дефрагментация. В результате этого многие файлы оказались в разных папках диска. Такая ситуация значительно усложняет их поиск и устранение.
Данную проблему легко исправить, если воспользоваться утилитой Revo Uninstaller Pro. Чтобы устранить временные файлы, необходимо сделать следующее:
Обновление драйверов
Как уже говорилось ранее, возникновение ошибки с кодом 45 может быть вызвано устаревшими или поврежденными драйверами. В таком случае необходимо позаботиться о том, чтобы подключенные к компьютеру устройства имели последние версии данного ПО. Выполнить обновление можно двумя способами. Первый делается через сам Windows:
Второй вариант. Допустим, что вы хотите обновить драйвер для принтера. Для этого нужно выполнить следующие действия:
Откат к предыдущей версии
При возникновении ошибки с кодом 45 стоит попробовать откатить операционную систему к предыдущей версии Windows, которая стояла до обновления. Благодаря этому у компьютера появится возможность вернуть обратно все изменения, которые повлекли за собой появление данной ошибки. Для выполнения этой задачи необходимо сделать следующее:
При возвращении системы к прошлой версии обновлений ваши файлы удалены не будут. Данное действие просто вернет системные файлы в состояние, которое было до внесения изменений.
Обратное действие
Можно попробовать сделать немного по-другому. Вместо отката системы на прошлую версию нужно установить все доступные обновления текущей операционной системы. Однако это получится сделать только в том случае, если у вас еще не установлена самая последняя версия. Чтобы проверить, есть ли возможность установки, сделайте следующее:
Проверка жесткого диска
Еще одним способом решения ошибки с кодом 45 может стать проверка жесткого диска на предмет наличия ошибок или вредоносного программного обеспечения. Чтобы выполнить данную проверку, необходимо следовать следующей инструкции:
Проверка оперативной памяти (RAM)
Ошибки или неисправности в работе оперативной памяти могут также являться причиной возникновения ошибки 45. Стоит отметить, что с повреждениями RAM связаны почти десять процентов всех возникающих при работе Windows ошибок. Если планки памяти были куплены недавно, рекомендуется выполнить простую проверку:
Стоит также обратиться к специальному программному обеспечению, которое проведет проверку работоспособности оперативной памяти и наличие ее повреждений. Среди таких утилит можно отметить Memtest86. Если же программой будут обнаружены неполадки в работе RAM, необходимо позаботиться о замене неисправной части системы.
С чистого листа
Если ни один из приведенных выше способов не помог решить проблему, вам остается только удалить текущую операционную систему и установить Windows заново. Чтобы избежать потери данных, необходимо сделать резервные копии всех файлов и документов, которые находятся на компьютере.
Если и повторная установка операционной системы не помогла исправить ошибку 45, стоит обратить внимание на аппаратное обеспечение системного блока. Если есть возможность, выполните проверку, заменяя детали по одной, чтобы определить, какая из них служит причиной возникновения ошибки подключения устройства.
Источники:
https://gamesqa. ru/kompyutery/kak-ispravit-oshibku-s-kodom-45-v-windows-25144/
https://infosort. ru/rabota-s-kompyuterom/362-kod-45-sejchas-eto-ustrojstvo-ne-podklyucheno-k-kompyuteru-kak-ispravit-oshibku
- 10.02.2020
Данная ошибка с кодом 30174-4 может возникать из-за того, что антивирусная программа, прокси-сервер, или брандмауэр может мешать установке Office. Рассмотрим следующие действия по порядку, которые могут помочь решить данную проблему:
1) Иногда может помочь простая перезагрузка компьютера. Попробуйте перезагрузить свой ПК и снова попробовать установить Microsoft Office.
2) Отключение, либо удаление антивирусной программы. При сильно-ограниченных настройках антивирусных программ данная ошибка так же имеет место быть. Если отключение не помогает, попробуйте удалить антивирусное приложение (после установки Microsoft OFfice обязательно установите заново Ваш антивирус, если вы им пользовались).
3) Отключение брандмауэра. Поиск => Брандмауэр => Слева в приводнике «Включение и отключение брандмауэра Защитника Windows» => Поставить флажки на отключение. После завершения установки Office, так же включите все функции брандмауэра обратно, если Вы использовали данную функцию.
4) Отключение брандмауэра. Поиск => Брандмауэр => Слева в приводнике «Включение и отключение брандмауэра Защитника Windows» => Поставить флажки на отключение. После завершения установки Office, так же включите все функции брандмауэра обратно, если Вы использовали данную функцию.
5) Установка Microsoft Office из другого расположения. Такое может быть, к примеру Вы пытаетесь установить/скачать MS Office в корпоративной сети, либо в учебном заведении, где сеть может быть ограничена. Попробуйте произвести действия установки, либо скачивания из другой сети, к примеру дома, или в другом месте, с другим подключением к интернету. А так же можете обратиться в IT отдел к системному администратору, что бы он разрешил доступ в сеть к серверам Microsoft.
6) Если используете Wi-Fi, попробуйте установить Office по проводному соединению.
7) При медленном соединении интернета можете попробовать скачать (либо установить с диска, если у Вас имеется) полный дистрибутив Microsoft Office, который не требует дополнительного скачивания при установке. Скачать различные дистриутивы можете на нашем сайте по следующей ссылке.
А так же, что бы у Вас все в дальнейшем все корректно заработало, мы настоятельно рекомендуем использовать только официальные дистрибутивы Microsoft Office и оригинальные лицензии для данных приложений. Скачать и приобрести лицензионные ключи активации Вы можете в нашем интернет-магазине SoftComouters по самым низким ценам. Моментальная доставка ключей активаций сразу после оплаты в автоматическом режиме на Ваш Email. Гарантия и бесплатная техническая поддержка 24/7.
Подробнее о продуктах Microsoft Office в нашем каталоге на следующей странице.
Error code 30147-4 while installing Microsoft Office
Error code 30147-4 while installing Microsoft office is due to registry corruption or network collaboration. It can also occur due to the registry errors and string value changes. It can also block the office program installation being carried out successfully in the computer.
Performing the below steps given in the article in exact order will help you in resolving the error code in Microsoft office.
Disable anti-virus software
Antivirus software installed on the computer may also affect the network connection and it throws Error code 30147-4. It also make the network connection to lag, make stream error and socket connection issues. Disable the antivirus temporarily for installation of Office program. It is also a recommended step, if not fixed in offline installation.
Steps to disable antivirus:
- Open antivirus console
- Tap on settings
- Select real time protection
- Turn off the real time protection and select until next reboot
- Try installing Microsoft office again.
Disable Proxy
The Proxy setting enabled on your Internet connection may also affect the installation of Microsoft office. It pops the Error code 30147-4 while installing Microsoft office from the online setup.
It is recommended to disable the proxy settings temporarily. The same will helps to install Microsoft office without the error message such as couldn’t stream, execution and registry error.
Follow the steps to disable Proxy settings:
- Press windows key and R key
- Type “appwiz.cpl”
- In internet properties tap on connection
- Select LAN settings
- Uncheck the proxy settings
- Click Apply and OK
- Try installing Microsoft Office again
Checking and re-enabling the Windows Installer file settings
Office installation may also get stopped, if the Windows installer service is not running or enabled.
- Type Windows key+ R to open the run command.
- In the run command box, type “services.msc”.
- Right click on the “windows installer” file from the list and click on “properties”.
- Enable Windows installer action by clicking on “start” option available.
Disk Clean Up
The temporary files in your computer may also blocks the extraction and installation of new Office program files. It may throw Error code 30147-4 while installing Office 2013, office 365 and office 2016 due to the temporary left over files.
disk clean up
Perform a disk clean up to remove the temporary files in the computer and then try installing the office program.
Follow the steps to perform disk clean up:
- Windows key + R
- Type “cleanmgr” in the run command box.
- Select Drive C
- Select the temporary file folders listed in the disk clean up box.
- Click Ok to proceed and clean up the temporary files.
Disable security Firewall temporarily.
Firewall of computer may also block the office installation. It makes a non-responsive replay from the installer. It is recommended to disable the windows firewall, if the installation does not give any response while installing Microsoft office.
- Click the Windows Firewall to Start button Picture of the Start button, and then clicking Control Panel.
- In the search box, type firewall, and then click on Windows Firewall.
- Click Turn Windows Firewall on or off.
- Administrator permission required for password or confirmation. Type the password or provide confirmation.
- Click Turn off Windows Firewall (not recommended) under each network location that you want to stop trying to protect. Then click OK.
Complete removal and reinstallation of Microsoft Office
Another problem is erroneous residual files during the installation or un-installation of previous versions of Microsoft office. It also causes the error code.
So, if the issue persists after performing the above steps, un-installation and reinstallation of the Microsoft Office program may help to resolve the issues.
- Windows key + R to open the rum command.
- Type “appwiz.cpl” in the available window.
- Select Microsoft office under installed program list.
- Click on “uninstall/change” to remove the Microsoft office completely.
- Reinstall Microsoft office after complete removal of the program.
How to download and install Microsoft Office
Refer below given are some simple steps to download and install Microsoft Office from a Microsoft Office account.
Step-1.
Sign in to Microsoft Account.
- Open the web browser in the computer.
- Enter the url as” office.com” in the address bar and press enter.
- Enter the log in credentials of Microsoft Office account in the columns provided.
- Click on “sign in” option where you will be redirected to your personal Microsoft Account page.
Step-2.
Download Office
- You will be able to see the purchased Microsoft Office version in your Microsoft Office account page.
- Click on “Install” button under the Microsoft office suit that you have already purchased.
- The Microsoft office suit will now start downloading.
Step-3
Installing Microsoft office
- Once the download is completed and set up file of Microsoft Office in “Downloads” folder in your computer.
- Double click the set up file which initiates the installation of Microsoft office in your computer.
- Select the “recommended settings” options to continue the installation when prompted.
- Wait till the installation gets completed successfully.
- Click on “done” or “finish” button to start using your newly installed Microsoft office.
Installing
Installing
Please click this link to get expert advice if you find any difficulty in installing Microsoft office in your computer.
Error Code 30175-45 (3222072877) when Re-Installing Microsoft Office 365 — [Solved]
It mainly occurs when you tried to install office or while installing office 365 and it gets failed. Error Code 30175-45 (3222072877) may occur due to the following reasons:
- Due to the Microsoft Office system file get corrupt.
- Previous installation had not removed properly.
- Windows Firewall does not allow network access.
- You may download a partial setup.
To solve Office 365 Error 30175-45 (3222072877) you may follow the below step to fix. If you follow the below steps or troubleshooting steps or processes then you may resolve this Error Code 30175-45 (3222072877).
Steps to fix Microsoft Office 365 Error Code 30175-45 (3222072877):
Whenever if you trying to install office 365 updated version and you keep getting error 30175-45 (3222072877) it means you haven’t installed previous office 365 properly or your previous office file got corrupt. and you might be seen below the image as an error.
Some Common factor that causes Office Error 30175-45 (3222072877):
- Pre-existing office installation files.
- Tamp and logs files.
- Microsoft Office file got corrupt.
- The Office didn’t update fully it updated partially.
- Windows Update not installed properly.
- Antivirus or Windows Firewall might be blocking the Office installation.
Steps to Fix/Resolve/troubleshoot the error code 30175-45 (3222072877):
1. Repair your Microsoft Office Suite Application
Error Code 30175-45 (3222072877) will
be fixed once your Microsoft Office repair tool replaces all the corrupted system files. Follow the steps below to run the repair tool to fix the error.
- Open Control Panel using Start.
- Click on Programs and select Programs and Features.
- Click on the Office product that you want to repair.
- Click Change.
- Select Quick Repair and click on Repair. If Quick Repair didn’t fix the Error Code 30175-45 (3222072877), select Online Repair and click on Repair.
Note: If Office Repair did not fix this error code, then remove and reinstall the Office installation to fix this Error Code 30175-45 (3222072877).
2. Steps to remove Microsoft Office
In case if the error persists even after running the Office repair tool, uninstall Office from your computer.
- Open Control Panel using Start
- Click on Programs and select Programs and Features.
- Select Office Suite and click on Remove.
Note: If Office installation failed or it didn’t fix the
error, manual installation is required to completely remove the Office
Suite.
3. Steps to remove Office manually to fix the Error Code 30175-45 (3222072877)
If the error code 30175-45 (3222072877) is re-occurring, proceed with the following steps to manually remove the Office program from your computer.
Step 1: Remove the Windows Installer packages
- Find the Office 16 installation folder, typically located in C:Program Files.
- Right-click the Microsoft Office 16 folder and select Delete.
Step 2: Remove the Microsoft Office scheduled tasks
- Open a Command Prompt window as an administrator.
- At the command prompt, type the following commands and press Enter after each one:
schtasks.exe /delete /tn “MicrosoftOfficeOffice Automatic Updates”
schtasks.exe /delete /tn “MicrosoftOfficeOffice Subscription Maintenance”
schtasks.exe /delete /tn “MicrosoftOfficeOffice Click To Run Service Monitor”
Step 3: Use Task Manager to end the Click-to-Run tasks
- Open Task Manager.
- Click the Process tab
- If the following processes are running, right-click each one, and then click End task after you select each process.
- .exe
- setup*.exe
Step 4: Delete the Office files
- Press Windows logo key + R to open the Run dialog box.
- In the Open box, type %ProgramFiles%, and then click OK.
- Delete the “Microsoft Office 16” folder.
- Delete the “Microsoft Office” folder.
- Open the Run dialog box, type %ProgramFiles(x86)%, and then click OK.
- Delete the “Microsoft Office” folder.
Step 5: Delete the Microsoft Office registry sub keys
- Open Registry Editor.
- Delete the following registry sub keys:
- HKEY_LOCAL_MACHINESOFTWAREMicrosoftOfficeClickToRun
- HKEY_LOCAL_MACHINESOFTWAREMicrosoftAppVISV
- HKEY_CURRENT_USERSoftwareMicrosoftOffice
- Then Delete the Office key.
Step 6: Delete the Start menu shortcuts
- Open a Command Prompt window as an administrator.
- Type %ALLUSERSPROFILE%MicrosoftWindowsStart MenuPrograms, and then press Enter.
- Delete the “Microsoft Office Tools” folder.
4. Download and install Microsoft Office
2. Choose Install.
3. Click Run or the equivalent depending on the browser you’re using.
4. When you see “You’re good to go”, click All done.
Still getting Microsoft Office Error Code 30175-45 (3222072877) then you may contact with technical expertise that will solve your issues.
Currently, this hardware device is not connected to the computer. (Code 45)
If you notice Code 45 in Device Manager when checking the device status in device properties, don’t worry. Code 45 is a common error in Device Manager and you can fix it easily!
Try these fixes
This error occurs when your computer fails to recognize the connected device, so it can be the hardware or software issue. You can try the following 7 solutions to fix code 45.
- Reconnect your device
- Manually uninstall and reinstall your device driver
- Run the Windows Hardware and Devices Troubleshooter
- Run System File Checker
- Run CHKDSK
- Run a DISM scan
- Update your device drivers
Fix 1: Reconnect your device
As the error message suggested, this hardware device may not be detected by your computer, so your system fails to recognize your device. You can try the steps below to reconnect:
1) Disconnect the device from your computer.
2) Check and make sure the connecting ports and cables work properly.
You can try connecting the device to another computer, or try another cable on this device to see if it works.
3) If there’s something wrong with your port or cable, you’ll need to replace it with a new one. Otherwise, continue to the next step.
4) Reconnect your device to the computer.
5) Check the device status in Device Manager to see if it’s been back on track. If it is, you’ll see the This device is working properly message as illustrated below.
Fix 2: Manually uninstall and reinstall your device driver
When the error message says your hardware device is not connected to the computer, chances are your device driver is missing or corrupted. In this case, manually uninstalling and reinstalling your device driver may help you out.
1) Press the Windows logo key and X at the same time, then select Device Manager.
2) In the Device Manager window, locate the device that’s giving you Code 45.
3) Right-click on that device entry and select Uninstall device.
4) Tick the checkbox for Delete the driver software for this device and click Uninstall (if you’re prompted for confirmation).
5) In Device Manager, click Action on the menu bar and select Scan for hardware changes. This should refresh the system, then reinstall the device and its corresponding driver.
6) Restart your computer, then open Device Manager to check if the Code 45 issue has been fixed.
Fix 3: Run the Windows Hardware and Devices Troubleshooter
Microsoft offers you a Hardware and Devices Troubleshooter to diagnose and fix hardware issues. So try this built-in tool if any hardware problems happen to your device.
Jump to the section that suits your needs:
- My windows version is BEFORE Windows 10 build 1809
- My windows version is AFTER Windows 10 build 1809
Note: Please check out this link if you’re not sure how to check your Windows version: How to check Windows version [Easily]
Before Windows 10 build 1809
1) Type Control Panel in the search box and click Control Panel to launch it.
2) Be sure to view Control Panel items in large icons or small icons.
3) Click Troubleshooting.
4) Click Hardware and Sound.
5) Click Hardware and Devices.
6) The troubleshooter wizard pops up. Click Next to start.
7) Follow the on-screen instructions to finish the troubleshooting.
Reboot your computer and check if code 45 has been resolved.
After Windows 10 build 1809
Some people may fail to find Hardware and Devices Troubleshooter in Control Panel. That’s probably because your computer is running a version after Windows 10 build 1809, in which the Hardware and Devices Troubleshooter has been “removed”. Don’t worry, you can still run the Hardware and Devices Troubleshooter in this way:
1) Open File Explorer in your computer and navigate to C:WindowsSystem32.
2) Scroll down and find msdt.exe, and this is the Hardware and Devices Troubleshooter. Double click the executable file to run.
3) You may see a popup saying Enter the passkey provided by your support professional.
4) To remove the popup, run Windows Powershell (Admin), and type msdt.exe -id DeviceDiagnostic in the Powershell, then press the Enter key on your keyboard.
5) Now you should see the Hardware and Devices Troubleshooter. Click Next to continue.
6) Follow the on-screen instructions to finish troubleshooting.
7) Restart your computer and your problem should be resolved.
Fix 4: Run System File Checker
System File Checker (SFC) is a built-in Windows tool that scans and repairs the corrupted system files. If you encounter the Code 45 issue in Device Manager, it’s likely that the file responsible for your device is missing or corrupted. So you should run SFC to fix the problem. To do so:
1) Type cmd in the search box on your desktop. Right-click Command Prompt to select Run as administrator, and then click Yes if prompted for permission.
2) Once you see the command prompt, type sfc /scannow and press Enter.
3) Windows will now verify the system files and automatically fix any detected issues.
4) Once the verification is complete, exit the Command Prompt.
5) Reconnect your hardware device and see if it’s working properly.
Fix 5: Run CHKDSK
CHKDSK (Check Disk) is a command run utility used to check the file system and status of the system’s hard drives. Sometimes the hard drive’s problem could be the possible reason for Code 45. In that case, you can run chkdsk to fix your problem.
1) Type cmd in the search box on your desktop. Right-click Command Prompt to select Run as administrator.
2) Click Yes at the User Account Control prompt.
3) The command prompt will once again display. Type in the following command:
chkdsk.exe /f /r
4) Hit Enter on your keyboard, then type Y to confirm that you’d like to perform the disk check the next time you restart your computer. Please make sure you have closed all of your applications first.
Note: Running a disk check could take some time to complete. So if you don’t have the time to run the disk check the next time you boot, you can skip it and reschedule again by following the steps above.
5) Once the disk check has completed, open Device Manager and see if Code 45 has been fixed.
If this method didn’t resolve your issue, don’t worry. There is something else to try.
Fix 6: Run a DISM scan
DISM stands for Deployment Image Servicing and Management. Running a DISM scan can help fix computer errors. Here’s how to run a DISM scan:
1) Type cmd in the search box on your desktop. Right-click Command Prompt to select Run as administrator.
2) Click Yes if prompted for permission.
3) The command prompt will once again display. Type in the following command and press Enter.
DISM /Online /Cleanup-Image /RestoreHealth
4) Wait for the scan to finish (it may take up to 20 minutes).
5) Restart your computer and relaunch Device Manager. Check to see if Code 45 has been fixed; if it has, then congrats! Otherwise, please move on to the next fix.
Fix 7: Update your device drivers
Sometimes your Code 45 issue may be caused by a missing or out-dated driver. To find out whether that’s the root cause, you should try updating your device drivers and see if that makes a difference.
There are two ways to update drivers on your computer: manually and automatically.
Manually update the driver: you can go to the manufacturer’s website, find the latest driver that is compatible with your variant of the Windows system, and then install it on your computer. This requires time and computer skills.
Automatically update the driver: if you don’t have time or patience, you can do it automatically with Driver Easy.
Driver Easy will automatically recognize your system and find the correct drivers for it. You don’t need to know exactly what system your computer is running, you don’t need to risk downloading and installing the wrong driver, and you don’t need to worry about making a mistake when installing.
You can update your drivers automatically with either the FREE or the Pro version of Driver Easy. But with the Pro version it takes just 2 clicks (and you get full support and a 30-day money back guarantee):
1) Download and install Driver Easy.
2) Run Driver Easy and click Scan Now, Driver Easy will then scan your computer and detect any problem drivers.
3) Click the Update button next to the flagged driver to automatically download the correct driver (You can do this with the FREE version), then install it in your computer.
Or click Update All to automatically install the correct version of all drivers that are missing or outdated (You can do this with Pro version – You’ll be prompted to upgrade after clicking Update All).
If you have trouble using Driver Easy Pro to update your drivers, please email support@drivereasy.com. We’re always here to help.
4) After updating drivers, restart your computer and reconnect your device to see if the issue is resolved.
These are the best solutions to fix Code 45 in Device Manager. If you have any follow-up questions, please feel free to leave a comment below.
Currently, this hardware device is not connected to the computer. (Code 45)
If you notice Code 45 in Device Manager when checking the device status in device properties, don’t worry. Code 45 is a common error in Device Manager and you can fix it easily!
Try these fixes
This error occurs when your computer fails to recognize the connected device, so it can be the hardware or software issue. You can try the following 7 solutions to fix code 45.
- Reconnect your device
- Manually uninstall and reinstall your device driver
- Run the Windows Hardware and Devices Troubleshooter
- Run System File Checker
- Run CHKDSK
- Run a DISM scan
- Update your device drivers
Fix 1: Reconnect your device
As the error message suggested, this hardware device may not be detected by your computer, so your system fails to recognize your device. You can try the steps below to reconnect:
1) Disconnect the device from your computer.
2) Check and make sure the connecting ports and cables work properly.
You can try connecting the device to another computer, or try another cable on this device to see if it works.
3) If there’s something wrong with your port or cable, you’ll need to replace it with a new one. Otherwise, continue to the next step.
4) Reconnect your device to the computer.
5) Check the device status in Device Manager to see if it’s been back on track. If it is, you’ll see the This device is working properly message as illustrated below.
Fix 2: Manually uninstall and reinstall your device driver
When the error message says your hardware device is not connected to the computer, chances are your device driver is missing or corrupted. In this case, manually uninstalling and reinstalling your device driver may help you out.
1) Press the Windows logo key and X at the same time, then select Device Manager.
2) In the Device Manager window, locate the device that’s giving you Code 45.
3) Right-click on that device entry and select Uninstall device.
4) Tick the checkbox for Delete the driver software for this device and click Uninstall (if you’re prompted for confirmation).
5) In Device Manager, click Action on the menu bar and select Scan for hardware changes. This should refresh the system, then reinstall the device and its corresponding driver.
6) Restart your computer, then open Device Manager to check if the Code 45 issue has been fixed.
Fix 3: Run the Windows Hardware and Devices Troubleshooter
Microsoft offers you a Hardware and Devices Troubleshooter to diagnose and fix hardware issues. So try this built-in tool if any hardware problems happen to your device.
Jump to the section that suits your needs:
- My windows version is BEFORE Windows 10 build 1809
- My windows version is AFTER Windows 10 build 1809
Note: Please check out this link if you’re not sure how to check your Windows version: How to check Windows version [Easily]
Before Windows 10 build 1809
1) Type Control Panel in the search box and click Control Panel to launch it.
2) Be sure to view Control Panel items in large icons or small icons.
3) Click Troubleshooting.
4) Click Hardware and Sound.
5) Click Hardware and Devices.
6) The troubleshooter wizard pops up. Click Next to start.
7) Follow the on-screen instructions to finish the troubleshooting.
Reboot your computer and check if code 45 has been resolved.
After Windows 10 build 1809
Some people may fail to find Hardware and Devices Troubleshooter in Control Panel. That’s probably because your computer is running a version after Windows 10 build 1809, in which the Hardware and Devices Troubleshooter has been “removed”. Don’t worry, you can still run the Hardware and Devices Troubleshooter in this way:
1) Open File Explorer in your computer and navigate to C:WindowsSystem32.
2) Scroll down and find msdt.exe, and this is the Hardware and Devices Troubleshooter. Double click the executable file to run.
3) You may see a popup saying Enter the passkey provided by your support professional.
4) To remove the popup, run Windows Powershell (Admin), and type msdt.exe -id DeviceDiagnostic in the Powershell, then press the Enter key on your keyboard.
5) Now you should see the Hardware and Devices Troubleshooter. Click Next to continue.
6) Follow the on-screen instructions to finish troubleshooting.
7) Restart your computer and your problem should be resolved.
Fix 4: Run System File Checker
System File Checker (SFC) is a built-in Windows tool that scans and repairs the corrupted system files. If you encounter the Code 45 issue in Device Manager, it’s likely that the file responsible for your device is missing or corrupted. So you should run SFC to fix the problem. To do so:
1) Type cmd in the search box on your desktop. Right-click Command Prompt to select Run as administrator, and then click Yes if prompted for permission.
2) Once you see the command prompt, type sfc /scannow and press Enter.
3) Windows will now verify the system files and automatically fix any detected issues.
4) Once the verification is complete, exit the Command Prompt.
5) Reconnect your hardware device and see if it’s working properly.
Fix 5: Run CHKDSK
CHKDSK (Check Disk) is a command run utility used to check the file system and status of the system’s hard drives. Sometimes the hard drive’s problem could be the possible reason for Code 45. In that case, you can run chkdsk to fix your problem.
1) Type cmd in the search box on your desktop. Right-click Command Prompt to select Run as administrator.
2) Click Yes at the User Account Control prompt.
3) The command prompt will once again display. Type in the following command:
chkdsk.exe /f /r
4) Hit Enter on your keyboard, then type Y to confirm that you’d like to perform the disk check the next time you restart your computer. Please make sure you have closed all of your applications first.
Note: Running a disk check could take some time to complete. So if you don’t have the time to run the disk check the next time you boot, you can skip it and reschedule again by following the steps above.
5) Once the disk check has completed, open Device Manager and see if Code 45 has been fixed.
If this method didn’t resolve your issue, don’t worry. There is something else to try.
Fix 6: Run a DISM scan
DISM stands for Deployment Image Servicing and Management. Running a DISM scan can help fix computer errors. Here’s how to run a DISM scan:
1) Type cmd in the search box on your desktop. Right-click Command Prompt to select Run as administrator.
2) Click Yes if prompted for permission.
3) The command prompt will once again display. Type in the following command and press Enter.
DISM /Online /Cleanup-Image /RestoreHealth
4) Wait for the scan to finish (it may take up to 20 minutes).
5) Restart your computer and relaunch Device Manager. Check to see if Code 45 has been fixed; if it has, then congrats! Otherwise, please move on to the next fix.
Fix 7: Update your device drivers
Sometimes your Code 45 issue may be caused by a missing or out-dated driver. To find out whether that’s the root cause, you should try updating your device drivers and see if that makes a difference.
There are two ways to update drivers on your computer: manually and automatically.
Manually update the driver: you can go to the manufacturer’s website, find the latest driver that is compatible with your variant of the Windows system, and then install it on your computer. This requires time and computer skills.
Automatically update the driver: if you don’t have time or patience, you can do it automatically with Driver Easy.
Driver Easy will automatically recognize your system and find the correct drivers for it. You don’t need to know exactly what system your computer is running, you don’t need to risk downloading and installing the wrong driver, and you don’t need to worry about making a mistake when installing.
You can update your drivers automatically with either the FREE or the Pro version of Driver Easy. But with the Pro version it takes just 2 clicks (and you get full support and a 30-day money back guarantee):
1) Download and install Driver Easy.
2) Run Driver Easy and click Scan Now, Driver Easy will then scan your computer and detect any problem drivers.
3) Click the Update button next to the flagged driver to automatically download the correct driver (You can do this with the FREE version), then install it in your computer.
Or click Update All to automatically install the correct version of all drivers that are missing or outdated (You can do this with Pro version – You’ll be prompted to upgrade after clicking Update All).
If you have trouble using Driver Easy Pro to update your drivers, please email support@drivereasy.com. We’re always here to help.
4) After updating drivers, restart your computer and reconnect your device to see if the issue is resolved.
These are the best solutions to fix Code 45 in Device Manager. If you have any follow-up questions, please feel free to leave a comment below.
Error code 30182-44 (2) Office 365 Error 30182-44 (2)
https://livesupport.cc/Microsoft/error-code-30182-44-2-office-365-error-30182-44-2/
Error code 30182-44 (2): Troubleshooting steps to fix Microsoft Office error
When you install Office, you may see error code 30182-44 (2) if a previous installation of Office is failed. Here are some things you can try to resolve error code 30182-44 (2). We’ve listed the most common solutions first, so try them in order.
Common causes for error 30182-44 (2)
- Antivirus software or firewall might be blocking the Office installation.
- Internet connection or proxy settings are preventing you from installing Office.
- Pre-existing version of an Office suite is blocking the installation.
- Incompletepartialfailed repairinstallationchangeremoval of a previous Office suite can prevent from installing a newer version
Follow the below steps to troubleshoot the error code 30182-44 (2)
1 – Repair your Office app
error code 30182-44 (2) will be fixed when Office repair tool replaces all the corrupted system files. Follow the steps below to run a repair tool to fix the error.
- Open Control Panel using Start.
- Click on Programs and select Programs and Features.
- Click on the Office product that you want to repair.
- Click Change.
- Select Quick Repair and click on Repair. If Quick Repair didn’t fix the error code 30182-44 (2), select Online Repair and click on Repair.
Note: If Office Repair did not fix the error, remove and reinstall the Office Suite to fix the error code 30182-44 (2)
Popular posts from this blog
Error code 30182-2030 (3)
Error code 30182-2030 (3) Error code 30182-2030 (3) : When your attempt to install Office fails, an error message typically tries to explain the cause. There are many reasons that could cause the error code 30182-2030 (3). Usually, error occurs due to the system files corruption or previous installation files not removed properly. Here is the list of troubleshooting steps to resolve the error. Follow the steps mentioned in this article in the exact order to fix the error code 30182-2030 (3) . Check to see if the error fixed after finishing each troubleshooting step. Performing the troubleshooting steps mentioned in this article will resolve the error code 30182-2030 (3) . Error code 30182-2030 (3) : Troubleshooting steps to fix Microsoft Office error code 30182-2030 (3) Error code 30182-2016 : When you install Office, you may see error code 30182-2030 (3) if a previous installation of Office is failed. Here are some things you can try to resolve error code 30182-2030 (3). We’ve
Error code 30094-2030 (0) Office error code 30094-2030 (0)
https://microsoftsupport.cc/error-code-30094-2030-0-office-error-code-30094-2030-0/ Error code 30094-2030 (0) Office error code 30094-2030 (0) Microsoft Office error code 30094-2030 (0): When your attempt to install Office fails, an error message typically tries to explain the cause. There are many reasons that could cause the error code 30094-2030 (0). Usually, error occurs due to the system files corruption or previous installation files not removed properly. Here is the list of troubleshooting steps to resolve the error. Follow the steps mentioned in this article in the exact order to fix the error code 30094-2030 (0). Check to see if the error fixed after finishing each troubleshooting step. Performing the troubleshooting steps mentioned in this arti cle will resolve the error code 30094-2030 (0). Troubleshooting steps to fix Microsoft Office error code 30094-2030 (0) When you install Office, you may see error code 30094-2030 (0) if a previous installation of Office is failed.
Код ошибки 45 можно наблюдать в диспетчере устройств. Он указывает на то, что оборудование не подключено к компьютеру, поэтому драйвер не может быть активирован. Следовательно, работоспособность данного устройства невозможна, что в свою очередь может вызвать серию дополнительных ошибок.
Проблема возникает в нескольких случаях, например, если сетевой адаптер не распознаётся компьютером, пользователь не сможет использовать Wi-Fi, Bluetooth и другие устройства. Изначально может показаться, что причина ошибки ясна – конкретный прибор отключен от ПК. Однако в большинстве случаев это не так, и простое переподключение оборудования не помогает. В данном руководстве речь пойдёт о способах исправления этой неполадки.
Содержание
- Решение 1. Проверьте физическое соединение
- Решение 2. Обновите проблемный драйвер
- Решение 3. Переустановите проблемный драйвер
- Решение 4. Установите последние обновления Windows
- Решение 5. Запустите средство устранения неполадок оборудования
- Решение 6. Запустите сканирование SFC и DISM
Решение 1. Проверьте физическое соединение
Как бы это не было банально, но в начале всё же необходимо убедиться, что проблемное устройство действительно подключено к компьютеру, а провод не переломлен. Помимо этого, могут быть расшатаны входы USB и HDMI, в результате чего также нарушается соединение. Осмотрите все элементы подключения, и удостоверьтесь, что штекеры не болтаются.
Стоит отметить, что помимо периферийных устройств, таких как клавиатура и мышь, подключаемых с помощью разъёмов, некоторые устройства просто интегрируются в материнскую плату. Например, сетевой адаптер обычно встроен в ПК. Если компьютер не подвергался физическому воздействию, то вероятность отсоединения таких устройств крайне мала, поэтому причину следует искать на программном уровне.
Решение 2. Обновите проблемный драйвер
Так как ошибка чаще всего связана с драйверами, необходимо зайти в диспетчер устройств и устранить проблему с конкретным приложением. В частности, стоит проверить наличие обновлений на официальном сайте производителя или загрузить непосредственно из диспетчера.
- Нажмите комбинацию Win + X, и в открывшемся меню выберите Диспетчер устройств.
- Разверните раздел с неработающим драйвером, на который указывет сообщение с ошибкой.
- Еажмите по нему ПКМ, и выберите Обновить.
- В следующем окне запустите средство автоматического поиска актуального драйвера.
- Дождитесь окончание скачивания и установки, а затем перезагрузите компьютер.
- Проверьте, решило ли это проблему.
Вместе с тем необходимо проверить наличие устаревших или повреждённых драйверов в других разделах. Разверните каждый из них, и убедитесь, что там нет приложений, помеченных восклицательным знаком. Такие драйверы также требуют обновлений и перезагрузки ПК.
Решение 3. Переустановите проблемный драйвер
В некоторых случаях драйверы могут быть повреждены окончательно, что приведёт к описанной ошибке о неисправности устройства. В данной ситуации обновление программного обеспечения может оказаться невозможным, поэтому рекомендуется его переустановить:
- Снова откройте Диспетчер устройств.
- Выберите проблемное приложение, и запишите его точное название.
- Затем нажмите по нему ПКМ и кликните пункт Удалить.
- В следующем окне подтвердите выбор.
- Когда драйвер будет удалён, перезагрузите систему.
- Затем посетите официальный сайт разработчика данного приложения.
- Найдите на странице строку поиска, и введите название драйвера, записанного ранее.
- Скачайте и установите актуальное программное обеспечение, а затем снова перезагрузитесь.
Решение 4. Установите последние обновления Windows
Иногда проблема может заключаться в том, что драйверы обновлены, но всё равно не совместимы с Windows. В таком случае необходимо проверить, установлены ли последние обновления ОС.
- Нажмите комбинацию Win + X, и выберите Панель управления.
- Перейдите в раздел Центр обновления Windows.
- Запустите проверку обновлений, и установите все необходимые патчи, в том числе необязательные.
- Перезагрузите компьютер, и проверьте, исчезла ли ошибка.
Решение 5. Запустите средство устранения неполадок оборудования
Ещё одним вариантом является исправление неполадки с помощью встроенного инструментария.
- Снова зайдите в Панель управления, и перейдите в раздел Устранение неполадок.
- Выберите подраздел, с которым связана конкретная проблема.
- Далее кликните на оборудование, требующее исправлений и запустите диагностику.
Решение 6. Запустите сканирование SFC и DISM
Чтобы устранить системные неполадки, следует:
- Ещё раз нажмите Win + X, и выберите Командная строка (Администратор).
- В новое окно скопируйте и вставьте следующую команду: sfc/scannow.
- Нажмите Enter и дождитесь завершения сканирования.
- После этого вставьте следующие команды, нажимая Enter после каждой:
- DISM/Online/Cleanup-Image /CheckHealth
DISM/Online/Cleanup-Image/ScanHealth
DISM/Online/Cleanup-Image/RestoreHealth - По завершении всех процессов перезагрузите компьютер.
В этой статье рассмотрим ошибку установки Microsoft Office: 30175-45.

Данная ошибка может возникнуть из-за того, что у вас ранее мог быть уже установлен Office и приложение конфликтует, так как даже если вы удалили офис, его некоторые файлы могли остаться в системе. Или же установка прервалась, и вы возобновили установку повторно.
— В этом случае необходимо воспользоваться официальной утилитой от Microsoft — Microsoft Support and Recovery Assistant.
Скачать и воспользоваться инструкцией по использованию можете найти в нашей статье
После удаления остатков Office с помощью официальной утилиты запустите заново установку Microsoft Office.
As per the users when they try to access Microsoft Office, it wouldn’t start and when they try to repair it they receive the error code 30147-45. As of now while we are writing this article there is no official information shared by Microsoft on this error that why this error occurs in the first place, and how anyone can resolve it.
But during our research, we have come upon many threads by the users in the Microsoft community. And from those threads, we were able to find some valuable information to resolve this error. Below we are going to mention all the details of this error that we have gathered in our research.
How To Fix Microsoft Office Error Code 30147-45?
Fix 1: Uninstall And Reinstall The Microsoft Office
During our research on this error, we found some threads in the Microsoft community where users have complained about this error, and in response to those complaints, the Microsoft team has suggested uninstalling Microsoft Office and then reinstalling it.
So we will suggest you do the same, simply uninstall Microsoft Office and then reinstall it.
- Use this official link to download the Office uninstall tool.
- Restart your device once Microsoft Office gets uninstalled from your device completely.
- After that Reinstall the Microsoft Office.
- Now check if the error still persists.
Fix 2: Consider Disabling The Firewall And Antivirus Temporarily
If uninstalling and reinstalling Microsoft office is not fixing the issue then disable your device firewall and Antivirus software temporarily to find if they are conflicting with Microsoft Office and showing the error.
If disabling the Firewall and Antivirus software on your device fixes the issue then check their settings. Also, make sure to add Microsoft Office under their exception list.
Fix 3: Use Microsoft SaRA
If disabling your device’s Firewall and Antivirus program is not fixing the issue then use Microsoft SaRA.
Microsoft SaRA means “Microsoft Support and Recovery Assistant”. It runs tests on your device to find out what’s wrong and offers the best solution for the identified problem. Microsoft SaRA can currently help you fix Office, Microsoft 365, or Outlook problems.
- Go here to download the Microsoft SaRA.
- Install the Microsoft SaRA once it is downloaded to your device.
- Then run the Microsoft SaRA on your device.
Fix 4: Run A Clean Boot In Windows
If the error still doesn’t resolve then try running a clean boot in windows to find if background programs are interfering with the Office.
If you don’t know how to perform a Clean Boot then you can find the step-by-step instruction here in this official guide.
Fix 5: Get In Touch With Support
If you continue to receive this error and you are done with the above-given suggestions then get in touch with Microsoft support to report this error and ask for possible resolutions.
Like This Post? Checkout More
- How To Fix Microsoft Office Error Code 30016-22?
- How To Fix Microsoft Error Code 80180002?
- How To Fix Microsoft Error Code 80090034?
- How To Fix Microsoft Office Error Code 30015-11?
Error Code 30174-45 for Microsoft Office Installation and It’s Updates
It mainly occurs when you tried to install office or while installing office 365 and it gets failed. Error Code 30174-45 may occur due to the following reasons:
- Due to the Microsoft Office system file get corrupt.
- Previous installation had not removed properly.
- Windows Firewall does not allow network access.
- You may download a partial setup.
To solve Office 365 Error 30174-45 you may follow the below step to fix. If you follow the below steps or troubleshooting steps or processes then you may resolve this Error Code 30174-45.
Steps to fix Microsoft Office 365 Error Code 30174-45:
Whenever if you trying to install office 365 updated version and you keep getting error 30174-45 it means you haven’t installed previous office 365 properly or your previous office file got corrupt. and you might be seen below the image as an error.
Some Common factor that causes Office Error 30174-45:
- Pre-existing office installation files.
- Tamp and logs files.
- Microsoft Office file got corrupt.
- The Office didn’t update fully it updated partially.
- Windows Update not installed properly.
- Antivirus or Windows Firewall might be blocking the Office installation.
Steps to Fix/Resolve/troubleshoot the error code 30174-45:
1. Repair your Microsoft Office Suite Application
Error Code 30174-45 will
be fixed once your Microsoft Office repair tool replaces all the corrupted system files. Follow the steps below to run the repair tool to fix the error.
- Open Control Panel using Start.
- Click on Programs and select Programs and Features.
- Click on the Office product that you want to repair.
- Click Change.
- Select Quick Repair and click on Repair. If Quick Repair didn’t fix the Error Code 30174-45, select Online Repair and click on Repair.
Note: If Office Repair did not fix this error code, then remove and reinstall the Office installation to fix this Error Code 30174-45.
2. Steps to remove Microsoft Office
In case if the error persists even after running the Office repair tool, uninstall Office from your computer.
- Open Control Panel using Start
- Click on Programs and select Programs and Features.
- Select Office Suite and click on Remove.
Note: If Office installation failed or it didn’t fix the
error, manual installation is required to completely remove the Office
Suite.
3. Steps to remove Office manually to fix the Error Code 30174-45
If the error code 30174-45 is re-occurring, proceed with the following steps to manually remove the Office program from your computer.
Step 1: Remove the Windows Installer packages
- Find the Office 16 installation folder, typically located in C:Program Files.
- Right-click the Microsoft Office 16 folder and select Delete.
Step 2: Remove the Microsoft Office scheduled tasks
- Open a Command Prompt window as an administrator.
- At the command prompt, type the following commands and press Enter after each one:
schtasks.exe /delete /tn “MicrosoftOfficeOffice Automatic Updates”
schtasks.exe /delete /tn “MicrosoftOfficeOffice Subscription Maintenance”
schtasks.exe /delete /tn “MicrosoftOfficeOffice Click To Run Service Monitor”
Step 3: Use Task Manager to end the Click-to-Run tasks
- Open Task Manager.
- Click the Process tab
- If the following processes are running, right-click each one, and then click End task after you select each process.
- .exe
- setup*.exe
Step 4: Delete the Office files
- Press Windows logo key + R to open the Run dialog box.
- In the Open box, type %ProgramFiles%, and then click OK.
- Delete the “Microsoft Office 16” folder.
- Delete the “Microsoft Office” folder.
- Open the Run dialog box, type %ProgramFiles(x86)%, and then click OK.
- Delete the “Microsoft Office” folder.
Step 5: Delete the Microsoft Office registry sub keys
- Open Registry Editor.
- Delete the following registry sub keys:
- HKEY_LOCAL_MACHINESOFTWAREMicrosoftOfficeClickToRun
- HKEY_LOCAL_MACHINESOFTWAREMicrosoftAppVISV
- HKEY_CURRENT_USERSoftwareMicrosoftOffice
- Then Delete the Office key.
Step 6: Delete the Start menu shortcuts
- Open a Command Prompt window as an administrator.
- Type %ALLUSERSPROFILE%MicrosoftWindowsStart MenuPrograms, and then press Enter.
- Delete the “Microsoft Office Tools” folder.
4. Download and install Microsoft Office
2. Choose Install.
3. Click Run or the equivalent depending on the browser you’re using.
4. When you see “You’re good to go”, click All done.
Still getting Microsoft Office Error Code 30174-45 then you may contact with technical expertise that will solve your issues.