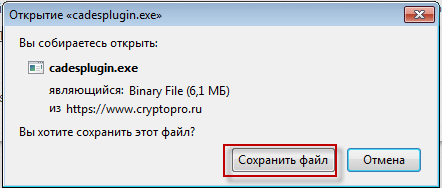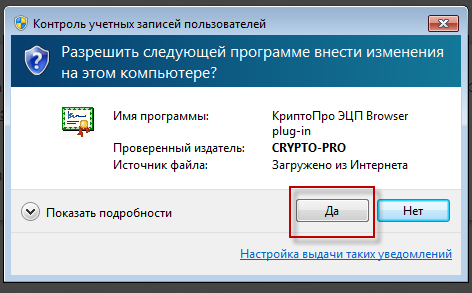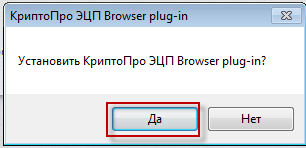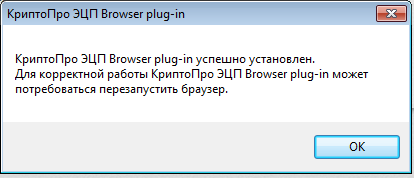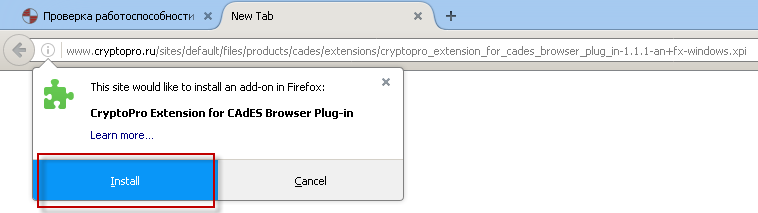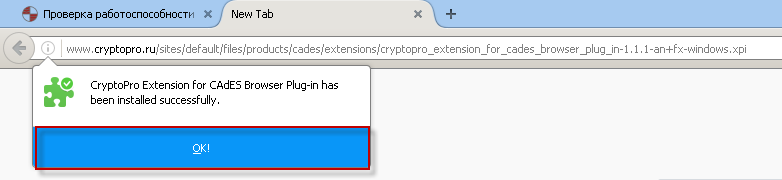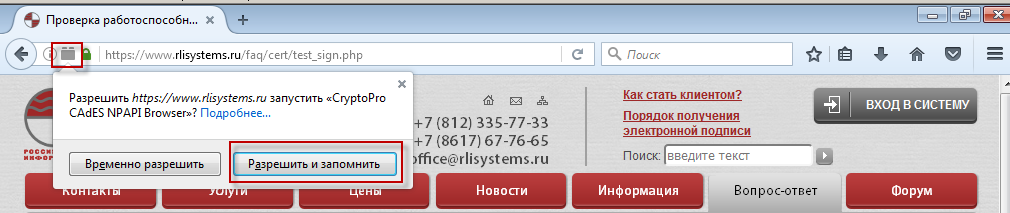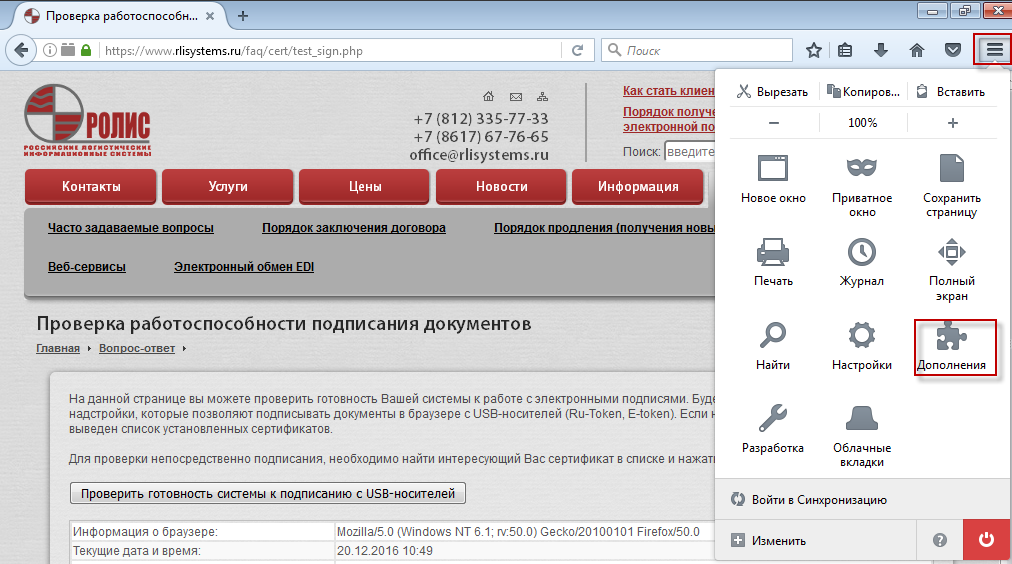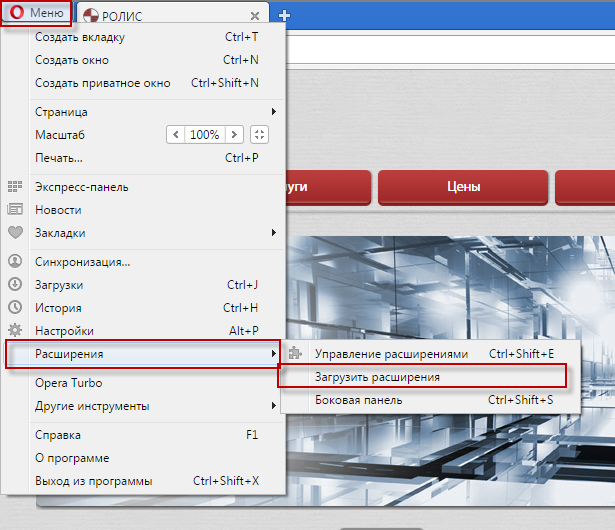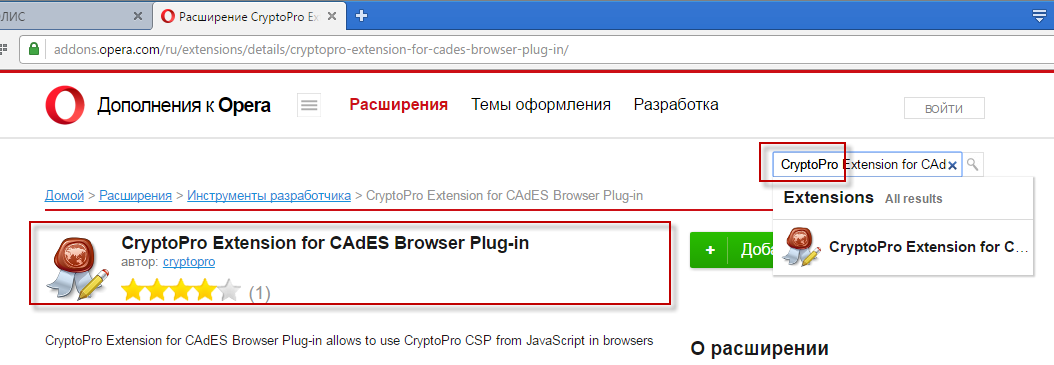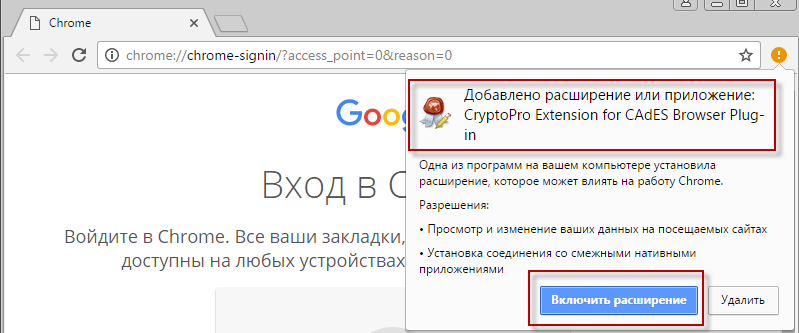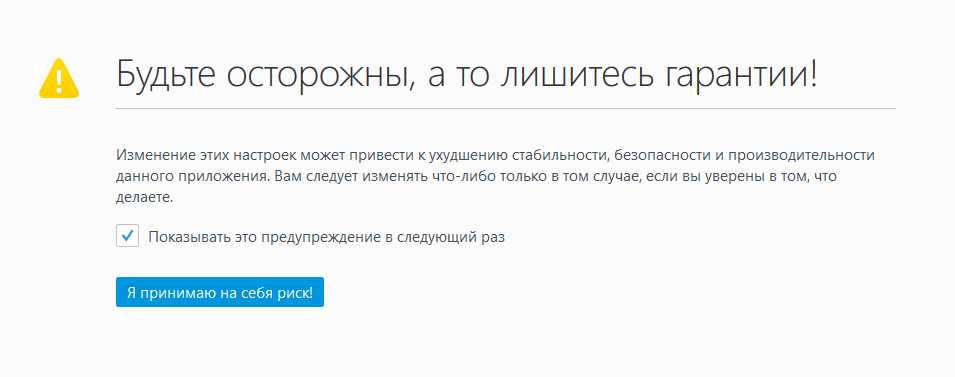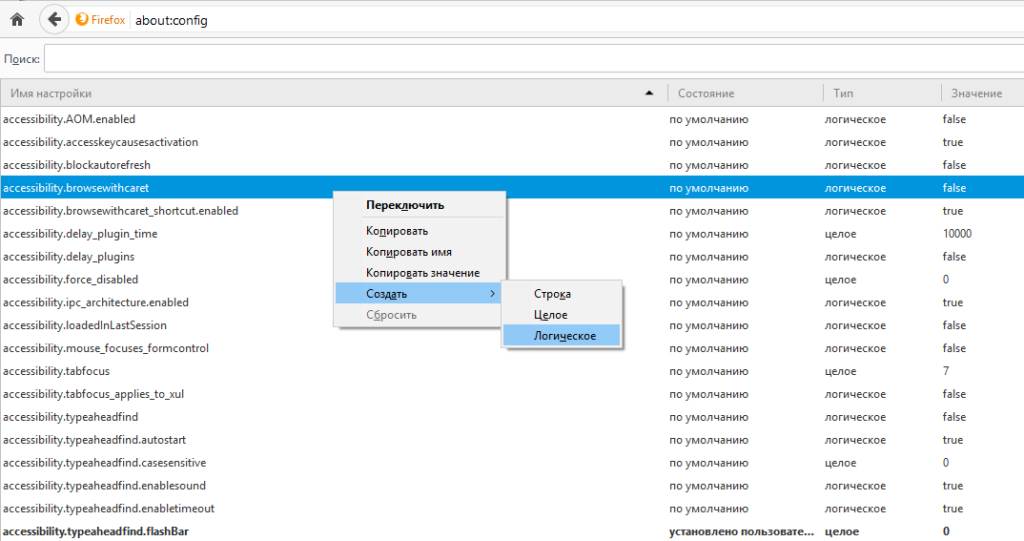Hi, I have the same problem or at least a similar issue.
We are running a build server on Windows Server 2019 (OS Build 17763.1012) with images based on windowsservercore-ltsc2019 (built today) with volume mounts.
Those servers run as VM on a ESX 6.5 with 8 cores and 28GB RAM configured.
The container crash ~ 17 min into the run.
At first, i thought the vmcompute.exe was responsible for the problem since it logged an error event right before the crash (0xc0000409).
I could resolve this issue by removing the SystemOverride Settings for vmcompute.exe in the «Exploit Protection».
Now, the container run a longer time (sometimes not), the crash occures nevertheless but this time without any logged error event.
The exit code of the container is now 3221225477, but i remind having the same exit code as the author before.
I already removed the Windows Defender, since i assumed it locked some files in the windowsfilter, but the problem persists.
While looking at the system handles via procmon (sysinternalssuite), lsass.exe and the spawned docker.exe threads exited with -1073741819 (which i translated to 0xc0000005 Access Violation).
As a current workaround for us, I tried to setup a Windows Server 2016 to run those containers, but I have the same problems there (without the vmcompute.exe problem).
I also tried multiple docker versions, e.g. 18.03.1-ee-3 or 19.03.02, 19.03.05.
While watching the process tree with procexp (sysinternalssuite), i noticed the first error in the lsass.exe which spawned a WerFault.exe. Shortly after, all svchost.exe spawned another WerFault.exe process until the complete wininit.exe tree was killed, shortly followed by the same behaviour in the second container that was running.
Sorry for the bad resolution of the screenshots, but hopefully they show the behavior:
docker version
> Client: Docker Engine - Enterprise
>
> Version: 19.03.5
> API version: 1.40
> Go version: go1.12.12
> Git commit: 2ee0c57608
> Built: 11/13/2019 08:00:16
> OS/Arch: windows/amd64
> Experimental: false
>
> Server: Docker Engine - Enterprise
> Engine:
> Version: 19.03.5
> API version: 1.40 (minimum version 1.24)
> Go version: go1.12.12
> Git commit: 2ee0c57608
> Built: 11/13/2019 07:58:51
> OS/Arch: windows/amd64
> Experimental: false
`docker info`
> Client:
> Debug Mode: false
> Plugins:
> cluster: Manage Docker clusters (Docker Inc., v1.2.0)
>
> Server:
> Containers: 19
> Running: 2
> Paused: 0
> Stopped: 17
> Images: 16
> Server Version: 19.03.5
> Storage Driver: windowsfilter
> Windows:
> Logging Driver: json-file
> Plugins:
> Volume: local
> Network: ics internal l2bridge l2tunnel nat null overlay private transparent
> Log: awslogs etwlogs fluentd gcplogs gelf json-file local logentries splunk syslog
> Swarm: inactive
> Default Isolation: process
> Kernel Version: 10.0 17763 (17763.1.amd64fre.rs5_release.180914-1434)
> Operating System: Windows Server 2019 Standard Version 1809 (OS Build 17763.1012)
> OSType: windows
> Architecture: x86_64
> CPUs: 8
> Total Memory: 28GiB
> Name: WIN-JGB9728UUPT
> ID: D53K:NK2Y:LT7D:WHIR:LLDO:XL4T:KT6B:IHMQ:IQYC:WV64:AOSJ:MANY
> Docker Root Dir: C:ProgramDatadocker
> Debug Mode: true
> File Descriptors: -1
> Goroutines: 64
> System Time: 2020-02-04T16:31:03.1829711+01:00
> EventsListeners: 1
> Registry: https://index.docker.io/v1/
> Labels:
> Experimental: false
> Insecure Registries:
> 127.0.0.0/8
> Live Restore Enabled: false
docker events
> 2020-02-04T16:01:45.437923200+01:00 container create 005fc198225c71ff2c158648e3ba47c1b81f2487d1395b01a80b21ac67270935 (image=privateImageBasedOnWindowsServerCore, name=boring_almeida)
> 2020-02-04T16:01:45.438916500+01:00 container attach 005fc198225c71ff2c158648e3ba47c1b81f2487d1395b01a80b21ac67270935 (image=privateImageBasedOnWindowsServerCore, name=boring_almeida)
> 2020-02-04T16:01:45.672064000+01:00 network connect 49d88518c77f0b2bd0e82920ae8efcd8e86a18dba4044d39e16bea30b123d816 (container=005fc198225c71ff2c158648e3ba47c1b81f2487d1395b01a80b21ac67270935, name=nat, type=nat)
> 2020-02-04T16:01:47.002708800+01:00 container create 05b7fb479c7ecda7e6be44ab98e57bc8e2387829ab854e4a54b5a181bfd5a084 (image=privateImageBasedOnWindowsServerCore, name=lucid_banach)
> 2020-02-04T16:01:47.005714200+01:00 container attach 05b7fb479c7ecda7e6be44ab98e57bc8e2387829ab854e4a54b5a181bfd5a084 (image=privateImageBasedOnWindowsServerCore, name=lucid_banach)
> 2020-02-04T16:01:47.202435100+01:00 container start 005fc198225c71ff2c158648e3ba47c1b81f2487d1395b01a80b21ac67270935 (image=privateImageBasedOnWindowsServerCore, name=boring_almeida)
> 2020-02-04T16:01:47.204437500+01:00 container resize 005fc198225c71ff2c158648e3ba47c1b81f2487d1395b01a80b21ac67270935 (height=27, image=privateImageBasedOnWindowsServerCore, name=boring_almeida, width=120)
> 2020-02-04T16:01:47.558081800+01:00 network connect 49d88518c77f0b2bd0e82920ae8efcd8e86a18dba4044d39e16bea30b123d816 (container=05b7fb479c7ecda7e6be44ab98e57bc8e2387829ab854e4a54b5a181bfd5a084, name=nat, type=nat)
> 2020-02-04T16:01:48.761350600+01:00 container start 05b7fb479c7ecda7e6be44ab98e57bc8e2387829ab854e4a54b5a181bfd5a084 (image=privateImageBasedOnWindowsServerCore, name=lucid_banach)
> 2020-02-04T16:01:48.763357100+01:00 container resize 05b7fb479c7ecda7e6be44ab98e57bc8e2387829ab854e4a54b5a181bfd5a084 (height=25, image=privateImageBasedOnWindowsServerCore, name=lucid_banach, width=120)
> 2020-02-04T16:31:47.123817400+01:00 container die 005fc198225c71ff2c158648e3ba47c1b81f2487d1395b01a80b21ac67270935 (exitCode=3221225477, image=privateImageBasedOnWindowsServerCore, name=boring_almeida)
> 2020-02-04T16:31:47.246825600+01:00 network disconnect 49d88518c77f0b2bd0e82920ae8efcd8e86a18dba4044d39e16bea30b123d816 (container=005fc198225c71ff2c158648e3ba47c1b81f2487d1395b01a80b21ac67270935, name=nat, type=nat)
> 2020-02-04T16:31:54.795004900+01:00 container die 05b7fb479c7ecda7e6be44ab98e57bc8e2387829ab854e4a54b5a181bfd5a084 (exitCode=3221225477, image=privateImageBasedOnWindowsServerCore, name=lucid_banach)
> 2020-02-04T16:31:54.856071400+01:00 network disconnect 49d88518c77f0b2bd0e82920ae8efcd8e86a18dba4044d39e16bea30b123d816 (container=05b7fb479c7ecda7e6be44ab98e57bc8e2387829ab854e4a54b5a181bfd5a084, name=nat, type=nat)
Ledger Live Version and Operating System
- tested on Ledger Live 1.07 and 1.10rc3 and 1.1.7
- Platform and version: Windows 10
Expected behavior
Adding a new coin account should succeed
Actual behavior
When adding one of my Bitcoin wallets, I receive the error Internal process error (3221226505). Other coin wallets (including another Bitcoin wallet on a different seed) do not appear to be affected by this bug.
Steps to reproduce the behavior
Relevant logs are pasted below, removing personally identifying information. The emoji appear to be verbatim and were also present in the original log file.
{"stack":"Errorn at o (file:///C:/Program%20Files/Ledger%20Live/resources/app.asar/renderer.js:1:25595)n at a (file:///C:/Program%20Files/Ledger%20Live/resources/app.asar/renderer.js:1:25782)n at EventEmitter.l (file:///C:/Program%20Files/Ledger%20Live/resources/app.asar/renderer.js:1:27245)n at emitTwo (events.js:130:20)n at EventEmitter.emit (events.js:213:7)","message":"Internal process error (3221226505)","name":"InternalError","level":"error","pname":"renderer","timestamp":"2018-08-01T01:09:19.442Z"},{"level":"info","message":"booting internal process...","pname":"main","timestamp":"2018-08-01T01:09:19.441Z"},{"type":"cmd.START","level":"info","message":"CMD listenDevices.send()","pname":"renderer","timestamp":"2018-08-01T01:09:19.440Z"},{"type":"cmd.ERROR","data":{"message":"Internal process error (3221226505)","name":"InternalError"},"level":"warn","message":"✖ CMD libcoreScanAccounts error","pname":"renderer","timestamp":"2018-08-01T01:09:19.440Z"},{"message":"listenDevices error","name":"InternalError","level":"warn","pname":"renderer","timestamp":"2018-08-01T01:09:19.373Z"},{"type":"action","level":"debug","message":"⚛️ RESET_DEVICES","pname":"renderer","timestamp":"2018-08-01T01:09:19.373Z"},{"type":"cmd.ERROR","data":{"message":"Internal process error (3221226505)","name":"InternalError"},"level":"warn","message":"✖ CMD listenDevices error","pname":"renderer","timestamp":"2018-08-01T01:09:19.361Z"},{"type":"db","level":"debug","message":"📁 write app:countervalues","pname":"renderer","timestamp":"2018-08-01T01:09:19.345Z"},{"type":"action","level":"debug","message":"⚛️ LEDGER_CV:POLL","pname":"renderer","timestamp":"2018-08-01T01:09:19.296Z"},{"level":"warn","message":"Internal process ended with code 3221226505","pname":"main","timestamp":"2018-08-01T01:09:18.995Z"},{"type":"network-response","level":"info","message":"✔📡 HTTP 200 GET https://explorers.api.live.ledger.com/blockchain/v2/btc/blocks/current – finished in 1056ms","pname":"internal","timestamp":"2018-08-01T01:09:18.620Z"},{"type":"libcore","level":"info","message":"🛠 2018-07-31T21:09:18Z-04:00 I: GET https://explorers.api.live.ledger.com/blockchain/v2/btc/blocks/current - 200 OKrn","pname":"internal","timestamp":"2018-08-01T01:09:18.620Z"}
Potentially also related: https://www.reddit.com/r/ledgerwallet/comments/92oahz/internal_process_error_3221226505/
-
Add bookmark
-
#1
None of my Paradox games will launch now. I tried both on Steam, and directly clicking on the app in the c drive. When I tried to start Stellaris, I keep getting the eula agreement pop-up.
Steam gives me the error code, for all games, 3221226505. I have had all games for several years now.
-
Add bookmark
-
#2
Tried using the v2 launcher, and it won’t even pick up the exe files in the games’ folders.
-
Add bookmark
-
#3
Under your name here I see Stellaris, EU4, HOI4, CK3 ; all of those use the same installation of the same launcher, so yes if one has a launcher problem they all will.
What launcher version do you see? Current is 2023.2.1
What happens when you run each of their .exe files directly from File Explorer, bypassing the launcher?
-
Add bookmark
-
#4
Under your name here I see Stellaris, EU4, HOI4, CK3 ; all of those use the same installation of the same launcher, so yes if one has a launcher problem they all will.
What launcher version do you see? Current is 2023.2.1
What happens when you run each of their .exe files directly from File Explorer, bypassing the launcher?
When I click on the exe, the game icon will appear in the task bar for 2 seconds, then disappear. The program just shuts down.
The launcher version I have is 2023.4.1.
Could this be related to onedrive in any way?
Last edited: Mar 22, 2023
-
Add bookmark
-
#5
I think the problem is related to onedrive. An idiot at the 2k help section told me to shut down onedrive, trying to fix a problem I had with Civ VI, and any game that I tried to run while onedrive was closed now has issues. When I try to run a paradox game now, onedrive has an error, pasted below.
[virtualfilesystem_physfs.cpp:1252]: Could not open file: pops_filestorage.index, error: permission denied
I don’t know how to do anything with onedrive, so please tell me how to re-enable the permission.
-
Add bookmark
-
#6
Permissions and OneDrive are unrelated matters, either or both may be the problem here.
First OD: did you actually want your Windows User Documents held on MS’s cloud? if not, best to change your Windows settings so it’s in the default place C:/users/{userName}/Documents
If you do, you need to make sure OD is running and syncing okay at all times, or indeed the games will not run.
For permissions, that is usually an antivirus app getting in the way. What antivirus app do you use? You need to make sure all these apps are in its exceptions lists:
stellaris.exe and dowser.exe (in the Steam Stellaris folder)
C:/users/{username}/AppData/Local/Programs/Paradox Interactive/launcher-v2.2023.4.1/paradox launcher.exe
C:/users/{username}/AppData/Local/Programs/Paradox Interactive/bootstrapper-v2.exe
IF that doesn’t help, also set each of those .exe files (EXCEPT stellaris.exe !) to run as the Windows Admin user.
-
Add bookmark
-
#7
I set the stellaris files as exceptions in my McAfee program, but it made no difference. I don’t seem to be getting the notifiations about the one drive error.
I just re-installed Stellaris, and nothing changed. I tried clicking on the dowser program, and received a message that there was a steam runtime error. I had a problem with dx11 with my civ 6, and reverting back to dx 10 solved that. How do I do this for Steam?
I ran dx diag, and no problems were found.
Last edited: Apr 11, 2023
-
Add bookmark
-
#8
I tried clicking on the dowser program, and received a message that there was a steam runtime error.
You mean single click, double click or right click? It’s the latter that you need to do to set it to run as Admin.
had a problem with dx11 with my civ 6, and reverting back to dx 10 solved that. How do I do this for Steam?
I don’t know how to tell Steam what DirectX version to use, you’d need to ask Valve that. But I doubt that has anything to do with your launcher or game problems.
Stellaris by default uses DirectX 9.0c but can be set in the game’s video settings to use 11 (but not 10). Which one are you set to, do you know? It should say in your Documents/Paradox Interactive/Stellaris/settings.txt file.
-
Add bookmark
-
#9
Here is my settings file. I didn’t see anything that seemed to pertain to direct x.
force_pow2_textures=no
language=»l_english»
graphics={
size={
x=1920
y=1200
}
gui_scale=1.000000
gui_safe_ratio=1.000000
refreshRate=60
fullScreen=yes
borderless=no
display_index=0
renderer=0
shadowSize=2048
multi_sampling=8
multi_sampling_quality=0
maxanisotropy=16
gamma=50.000000
vsync=yes
}
sound_fx_volume=50.000000
music_volume=50.000000
scroll_speed=50.000000
camera_rotation_speed=50.000000
zoom_speed=50.000000
mouse_speed=50.000000
soundgroup=»l_english»
master_volume=76.000000
ambient_volume=36.000000
dev_master_volume=75.000000
input_type=0
voice_volume=50.000000
camera_look_sensitivity=1.000000
camera_speed=50.000000
autosave=3
tutorial=0
completed_tutorial_missions=0
gfx_quality=2
bloom={
quality=2
lens_flare=yes
}
cvaa_settings={
cvaa_tts_enabled=no
cvaa_stt_enabled=no
cvaa_chat_visual_alerts=no
cvaa_stt_hotkey_enabled=no
cvaa_chat_large_fonts=no
cvaa_stt_hotkey=»»
}
mp_max_ticks_ahead=30
mapmode_sectors=yes
show_startup_game_info=»Cepheus v3.4″
hyperlane_opacity=0.300000
disabled_alerts={
«alert_can_modify_species»
}
outliner={
«situations»={
}
«sectors»={
}
«planet»={
}
«civilian_ship»={
}
«fleet»={
}
«shipyards»={
}
«overlord_holding_planets»={
}
«army»={
}
«leased_fleet»={
}
«starbases»={
}
«terraforming»={
}
«observation_post»={
}
«special_planets»={
}
«disabled_alerts»={
disabled=yes
}
«integrations»={
}
«pop_factions»={
disabled=yes
}
«player_countries»={
}
«ai_countries»={
}
«fallen_empires»={
}
«minors»={
}
}
galaxy_config_sp={
template=»large»
num_advanced_empires=6
technology=1.25
logistic_ceiling=1.6
end_game_start=175
difficulty=grand_admiral
scaling=yes
num_gateways=1.25
num_hyperlanes=1.5
clustered=no
}
hotkey_activation_delay=0.100000
hotkey_actualization_delay=0.100000
hide_unowned_content=yes
-
Add bookmark
-
#10
I set those three files to run as admin, but nothing changed. I still keep getting the message about not being able to communicate with steam.
Everytime I try to run the program, I keep getting the sign user agreement pop-up, if that tells you anything.
Also, when I run the launcher program, the only 2 games that show up are stellaris and ck3. Ck3 isn’t even installed on this computer, btw.
Last edited: Apr 11, 2023
-
Add bookmark
-
#11
when I run the launcher program, the only 2 games that show up are stellaris and ck3.
You must have run the launcher from the desktop shortcut or Paradox launcher.exe, which is a standalone mode for users who do not want to run Steam. It does need a separate game installation if used that way, but those games are no longer supported from that platform. You’ll need to run them from the PLAY button in your Steam Library instead.
Your other games like EU4 and HOI4 were never ported to that platform.
-
Add bookmark
-
#12
Here is my settings file. I didn’t see anything that seemed to pertain to direct x.
renderer=0 means DX9, =1 means DX11.
I still keep getting the message about not being able to communicate with steam.
Everytime I try to run the program, I keep getting the sign user agreement pop-up, if that tells you anything.
That seems to mean the game and/or launcher are not able to update the settings. Which would again point to McAfee — are you sure all 4 of those .exe files are in all its exceptions lists?
From your Documents/Paradox Interactive/Stellaris/logs/ folder, attach here system.log , error.log .
-
Add bookmark
-
#13
Setting breakpad minidump AppID = 236850
SteamInternal_SetMinidumpSteamID: Caching Steam ID: 76561198013903414 [API loaded no]
These are the details from the crash I get trying to run EU IV.
I checked McAfee, and it is now working with Windows Defender. McAfee has no blocked programs, and all the games were listed in the Defender exceptions list except Stellaris. I added Stellaris, but it made no difference. None of the games will load.
As for McAfee, I have had McAfee and the games both installed for years now. Why would there suddenly be a problem?
I have attached the log files. I believe that they are contained in the OneDrive folder. They have not been updated since last September, which is the last time I played the game, I guess.
(Sorry for the time in between posts. I had surgery last month, and had severe post-op pain. I’m just now getting back on my feet.)
-
error.log
51,7 KB · Views: 0
-
system.log
7,1 KB · Views: 0
-
Add bookmark
-
#14
It turned out that copying and pasting the documents folder from onedrive to my user folder solved the problem. Before all this, I didn’t even know I was using onedrive, but it turns out that the damned program dominates windows 11. I don’t know yet if the game will make and retrieve saves properly, but at least they are starting now.
-
Add bookmark
-
#15
Thanks to Andrew for his help. I wouldn’t have known to try the pasting if he hadn’t gone above and beyond in typing in the full folder path.
This stands in stark contrast to my experience with 2K, who were of no help with my Civ 6 problems.
-
Add bookmark
-
#16
Hello.
I have same problem. EU4 and Stellaris can’t be launched. Error 3221226505.
I completely reinstalled games, installed latest versions of Framework and C++. Closed antivirus. Nothing helps me.
What is the solution?
Thank you.
-
Add bookmark
-
#17
Hello.
I have same problem. EU4 and Stellaris can’t be launched. Error 3221226505.
I completely reinstalled games, installed latest versions of Framework and C++. Closed antivirus. Nothing helps me.
What is the solution?
Thank you.
If you’ve tried what helped the above user but it didn’t help you, you clearly have a different cause to the problem. Please make a new thread in the Tech Support forum of one of the affected games.
Содержание
- Как установить КриптоПро ЭЦП Browser plug-in в Windows?
- Настройка КриптоПро ЭЦП Browser plug-in
- Проверка КриптоПро ЭЦП Browser plug-in
- cadesplugin firefox не устанавливается
- Дополнительные действия и настройки
- Действия, зависящие от используемого браузера см. в разделах:
- Действия, не зависящие от используемого браузера
- Крипто Про ЭЦП Браузер плагин: установка и устранение ошибок
- Почему стоит скачать Крипто Про ЭЦП Браузер плагин
- Где скачать Крипто Про ЭЦП Браузер плагин бесплатно
- Установка и настройка Крипто Про ЭЦП Браузер плагин
- Internet Explorer
- Coogle Chrome
- Opera
Как установить КриптоПро ЭЦП Browser plug-in в Windows?
Если у вас не получается установить КриптоПро ЭЦП Browser plug-in в Windows, то рекомендуем вам обратиться к нашим специалистам за помощью. А можете воспользоваться этой инструкцией и установить плагин КриптоПро ЭЦП для браузера самостоятельно.
- Скачайте КриптоПро ЭЦП Browser plug-in с официального сайта разработчика.
- Откройте скачанный файл cadesplugin.exe.
- Далее Windows запросит от пользователя разрешение приложению внести изменения на устройстве. Нажмите кнопку “Да”.
- После запуска установщика появится окно с предложением “Установить КриптоПро ЭЦП Browser plug-in” с двумя вариантами ответа: да и нет. Нажмите кнопку “Да”.
- Далее пойдет установка и настройка КриптоПро ЭЦП Browser plug-in.
- Нажмите кнопку “ОК”, если появится уведомление “Программе установки требуется обновить файлы или службы, которые невозможно обновить во время выполнения системы. Если продолжить, для завершения установки потребуется перезагрузка.”
- Далее появится уведомление об успешной установке плагина. Нажмите кнопку “ОК”.
- После установки также может появиться уведомление о том, что “КриптоПро ЭЦП Browser plug-in успешно установлен. Для корректной работы необходимо перезагрузить компьютер. Произвести перезагрузку сейчас?”.
- Нажмите кнопку “Да”, чтобы перезагрузить компьютер незамедлительно. Либо нажмите кнопку “Нет”, чтобы отложить перезагрузку.
Настройка КриптоПро ЭЦП Browser plug-in
- В браузереGoogle Chrome
- Запустите Google Chrome. Ожидайте скрытой установки плагина.
- По завершении установки плагина появится уведомление о том, что в браузер добавлено расширение или приложение: CryptoPro Extension for CAdES Browser Plug-in.
- Нажмите кнопку “Включить расширение”.
- Если расширение браузера не установилось, можете установить его вручную.
- В браузерах Яндекс.Браузер и браузер Opera
- Перейдите по ссылке и установите расширение.
- В браузереFireFox
- Перейдите по ссылке и установите расширение.
- Нажмите кнопку “Добавить”.
Проверка КриптоПро ЭЦП Browser plug-in
- Перейдите по ссылке, чтобы проверить работу плагина.
- Должна открыться страница со всплывающим окном “Подтверждение доступа”.
- Нажмите кнопку “Да”, чтобы разрешить плагину операцию с ключами и сертификатами от имени пользователя. Предоставление разрешения позволит плагину найти сертификаты, установленные на устройстве или внешних носителях.
- Если плагин КриптоПро ЭЦП Browser plug-in установлен корректно, то вы увидите следующую информацию: “Плагин загружен”. Также будет отображаться версия плагина, название и версия криптопровайдера.
Установили КриптоПро ЭЦП Browser plug-in или, наоборот, столкнулись с проблемами?
Напишите о своем опыте в комментариях! Мы будем рады обратной связи.
cadesplugin firefox не устанавливается
После перехода по ссылке, Вам будет предложено скачать и сохранить файл «cadesplugin.exe». После сохранения, его нужно будет запустить.
При запуске загруженного файла система выдаст запрос на повышение прав до администратора системы. Установка без администраторских прав невозможна.
После установки, обязательно перезапустите ваш браузер! Иногда (в случае использования Chrome) требуется перезагрузка системы, т.к. закрытие всех окон chrome не во всех случаях выгружает браузер из оперативной памяти.
Не забудьте выполнить общую для всех браузеров часть установки плагина
Для работы плагина в FireFox начиная c версии 52 необходимо установить свежую версию плагина (не ниже 2.0.12888)(см. «Общая для всех браузеров часть») и специальное расширение для FireFox.
Для установки расширения перейдите из вашего FireFox по ссылке. После перехода, Вам будет предложено установить расширение для FireFox — необходимо подтвердить установку, нажав Install (Установить).
После установки надстройки, её запуск разрешен только после подтверждения пользователем. Разрешить запуск надстройки можно либо только для текущего сайта или навсегда для всех сайтов
Вариант 1: настройка разрешения использования надстройки только для текущего сайта (https://www.rlisystems.ru)
Когда возникла ошибка: Плагин загружен, но не создаются объекты обратите внимание на адресную строку — в ней появился значок надстройки:
Нажмите на этот значок — вам будет предложено запустить надстройку и запомнить разрешение запускать надстройку для этого сайта навсегда.
Вариант 2: настройка разрешения использования надстройки для всех сайтов
Откройте страницу с установленными дополнениями FireFox
В списке дополнения найдите CryptoPro CAdES NPAPI Browser Plug-in и измените его режим запуска на «Включать всегда»
Откройте страницу с поиском дополнения для установки:
Введите в строку поиска «CryptoPro» — будет найдено расширение «CryptoPro Extension for CAdES Browser Plug-in». Нажмите «Добавить в Opera» для установки.
Для Яндекс браузера нужно проделать процедуру, аналогичную случаю с Opera.
В случае успешной установки дополнения, при следующем запуске Chrome будет выдано сообщение с запросом подтверждения запуска надстройки
В данном диалоге необходимо разрешить использование расширения
Для проверки результатов установки Крипто-Про ЭЦП Browser plugin посетите страницу проверки подписи
© ООО «Российские логистические информационные системы»
Актуальную версию плагина всегда можно скачать на официальном сайте программы Крипто-Про по кнопке Скачать плагин:
https://www.cryptopro.ru/sites/default/files/products/cades/demopage/cades_bes_sample.html
Для установки/переустановки плагина Крипто-Про ЭЦП Browser Plug-in выполните следующую последовательность действий:
- По предложению системы во всплывающем окне (например, при попытке проверить ЭП по кнопке Проверить ЭП):
- cкачайте файл установки плагина (cadesplugin.exe),
- запустите его на выполнение (установку плагина) под правами администратора системы (компьютера).
- Перезагрузите компьютер сразу после установки плагина.
- Выполните дополнительные настройки, индивидуальные для каждого браузера (см. ниже п. Дополнительные действия и настройки).
- Закройте все открытые вкладки и окна браузера, снова запустите браузер.
- Для проверки работы плагина Проверьте электронную подпись.
Дополнительные действия и настройки
Если при установке плагина или при попытке работать с ЭП (сразу после установки плагина) появились проблемы (например, не открывается список для выбора ЭП, или система «не видит» плагин и заново предлагает установить его, и/или др.), для их решения предлагаем набор дополнительных действий, выполнение одного или нескольких из которых поможет устранить проблемы.
Действия, зависящие от используемого браузера см. в разделах:
Обратите внимание! Если после дополнительных настроек система по-прежнему предлагает установить плагин или вы используете браузер, отличный от выше перечисленных, то рекомендуем проверить плагин на официальном сайте КриптоПро (для проверки достаточно только перейти на сайт):
https://www.cryptopro.ru/sites/default/files/products/cades/demopage/cades_bes_sample.html
В случае успешной проверки плагина при переходе на сайт вы увидите:
Если вместо выше указанного сообщения отображается текст ошибки, то рекомендуем обратиться за консультацией к разработчикам плагина КриптоПро: http://cryptopro.ru/contacts.
При обращении уточните, что проверяете плагин на сайте КриптоПро (можете приложить к обращению скриншот результата проверки).
Действия, не зависящие от используемого браузера
- Перед новой установкой удалите плагин(ы), который вы устанавливали в прежних попытках и они не запускаются на нашем сайте (через Панель управления/Изменение или удаление программ).
- Почистите кэш.
- Скачайте и запустите плагин заново под правами администратора системы (компьютера).
- Добавьте страницы личного кабинета в список надежных узлов/доверенных узлов в настройках плагина:
По кнопке ПУСК в нижнем левом углу экрана откройте и нажмите ссылку: Все программы / КриптоПро / Настройки ЭЦП Browser Plug-in.
В браузере откроется страница Настройки КриптоПро ЭЦП Browser Plug-in.
Внимание! Если страница не открывается в вашем браузере, то откройте ее в браузере Internet Explorer. Для этого на ссылке Настройки ЭЦП Browser Plug-in вызовите контекстное меню (щелкните правой кнопкой мыши по ссылке) и выберите действие Открыть с помощью / Internet Explorer.

- https://edata.customs.ru
- http://edata.customs.ru
- https://web1.edata.customs.ru
- http://web1.edata.customs.ru
- https://web2.edata.customs.ru
- http://web2.edata.customs.ru
При попытке подтверждения личности на сайте Госуслуг, столкнулся с проблемой, что их плагин IFCPlugin ничего не делает, кроме как устанавливается в систему. А должен помимо себя, установить плагины в браузеры, однако никаких плагинов в дополнениях Mozilla Firefox я не увидел.
В итоге, оказалось, что Mozilla Firefox отключила поддержку NPAPI (англ. Netscape Plugin Application Programming Interface) начиная с 52 версии. Из за этого в браузере отключается добрая часть плагинов, которая в большинстве своем относится к Java, Silverlight, Unity. Но это коснулось и наших ленивых программистов, которые не могут сделать нормальные плагины для работы с КриптоПРО.
Как итог, в плагинах нельзя найти заветный Crypto Interface Plugin. Для решения необходимо сделать финт ушами и может привести к неработоспособности браузера, но у меня все прекрасно заработало.
Для включения NPAPI необходимо зайти в дополнительные настройки браузера, для этого в адресной строке необходимо ввести about:config и принять «правила игры».
Далее нам необходимо нажать правой кнопкой мыши в любом месте и создать новый логический ключ plugin.load_flash_only со значением false
На этом все. Закрываем вкладку, перезапускаем браузер, заходим в Дополнения -> Плагины и видим необходимые нам плагины. Радуемся.
Внимание! Начиная с Mozilla Firefox 53, поддержка NPAPI отключена полностью, без возможности восстановления. Для возвращения рабочего состояния необходимо либо скачать версию Mozilla Firefox 52 ESR, либо найти старый установщик и запретить ей обновляться.
Если по ссылке уже нет нужной версии Firefox:
Крипто Про ЭЦП Браузер плагин: установка и устранение ошибок
КриптоПро ЭЦП Browser plug-in – программный модуль, используемый для генерации и проверки электронной подписи на ресурсах сети с применением СКЗИ CryptoPro CSP. Разработчик распространяет ПО на бесплатной основе. Установка занимает несколько минут, дополнительно проводят настройку. В этой статье подробно остановимся на том, как инсталлировать Крипто Про ЭЦП Браузер плагин и проверить его работу.
Почему стоит скачать Крипто Про ЭЦП Браузер плагин
Основная задача программного модуля КриптоПро сводится к работе с электронными подписями. Благодаря интегрированному ПО можно:
- проводить идентификацию пользователей;
- формировать реестр ЭП;
- создавать сертификаты с открытыми ключами;
- управлять ЭЦП;
- генерировать ключи и управлять ими.
При работе с ПО в веб-браузере можно путем подписания заверять:
- документацию в электронном виде;
- данные, внесенные в форму отправки;
- текстовые сообщения;
- файлы, загруженные на сервер с компьютера.
Преимущественно программный модуль используют в защищенных системах, отвечающих за обработку документации и финансовых транзакций, например, интернет-банкинг. Применение ЭП уже не вызывает сомнений, что владелец самостоятельно проводил операции. Реже ПО используют на клиентских веб-ресурсах и при выходе в интернет посредством корпоративной сети.
Подпишись на наш канал в Яндекс Дзен — Онлайн-касса!
Получай первым горячие новости и лайфхаки!
Где скачать Крипто Про ЭЦП Браузер плагин бесплатно
Скачать Крипто Про ЭЦП Браузер плагин предлагают на многих ресурсах. Но лучше загружать ПО с официального портала разработчика. Войдите на cryptopro.ru и следуйте инструкции:
- С главной страницы перейдите в раздел «Продукты».
- В выпадающем перечне щелкните по «КриптоПро ЭЦП Browser plugin».
- Откроется страница, где сможете скачать Крипто Про ЭЦП Браузер плагин бесплатно.
- Загрузка файла происходит автоматически, сразу после нажатия на ссылку. Размер дистрибутива — 9,8 Мб.
Для пользователей разработчик предлагает две версии ПО — 1.5 и 2.0. Для каждой из них предъявляются отдельные системные требования и поддерживаемые стандарты, что важно учитывать при выборе варианта приложения. Характеристики ПО версии 1.5:
- Статус: выявление и устранение ошибок, без дальнейшего развития программы.
- Совместимые платформы: Windows 2000, Linux, MacOS 10.0.
- Совместимость: для Windows подходят CSP от 3.6 R2 и выше, для остальных операционных систем — CSP от 3.9.
- Поддержка ГОСТ Р 34.10/11-2012: нет.
- Компоненты: TSP Client 1.5 и OCSP Client 1.5 с приемом лицензии от 1.0.
Характеристики ПО версии 2.0:
- Статус: этап развития, находится на стадии сертификации.
- Совместимые платформы: Windows XP, Linux, MacOS 10.0.
- Совместимость: для Windows подходят CSP 3.6 R4 и выше, для остальных платформ — CSP от 4.0.
- Поддержка ГОСТ Р 34.10/11-2012: да (при условии применения CSP от 4.0).
- Компоненты: TSP Client 2.0 и OCSP Client 2.0, лицензии от 1.x и более поздние не принимаются.
Установка и настройка Крипто Про ЭЦП Браузер плагин
ПО CryptoPro корректно работает с большинством интернет-обозревателей, поддерживающих выполнение сценариев на языке JavaScript. В их числе:
- Opera;
- Yandex;
- Internet Explorer;
- Mozilla Firefox;
- Chrome.
Перед установкой приложения убедитесь в том, в операционной системе для вас включены права администратора, а все приложения и документы закрыты. Далее действуйте согласно следующей инструкции:
- Найдите скачанный дистрибутив CadesPlugIn.exe — по умолчанию сохраняется в папку «Загрузки».
- Щелкните два раза по файлу.
- В окне активируйте опцию «Запустить».
- Подтвердите намерение установки ПО путем нажатия на кнопку «Да».
- Запустится инсталляция вспомогательных компонентов. По завершении процесса кликните «ОК» и перезапустите операционную систему.
Процесс настройки Крипто Про ЭЦП Браузер плагин зависит от используемого интернет-обозревателя.
1. Задай вопрос нашему специалисту в конце статьи.
2. Получи подробную консультацию и полное описание нюансов!
3. Или найди уже готовый ответ в комментариях наших читателей.
Internet Explorer
При работе с IE на Windows не выше 8.1, воспользуйтесь следующей инструкцией:
- Нажмите «Пуск», откройте сначала «Все программы», далее «КриптоПро» и «Настройки».
- На загруженной веб-странице задайте поочередно адреса *.esphere.ru и https://courier.esphere.ru/.
- Сохраните внесенные изменения.
- Перезапустите интернет-обозреватель.
Если на ПК установлена ОС Windows 10, воспользуйтесь следующей инструкцией:
- В меню «Пуск» активируйте опцию «Поиск» и задайте запрос «Internet», запустите найденный веб-обозреватель.
- В панели управления IE щелкните по значку шестеренки – находится вверху справа. Во вкладке выберите сначала «Сервис», далее «Свойства обозревателя».
- Откроется окно, где перейдите в раздел «Безопасность». Найдите пункт «Надежные порталы», щелкните по «Сайты» и добавьте следующие узлы: *.esphere.ru и https://courier.esphere.ru/. Нажмите «Добавить».
Возле строки «Проверка северов» уберите галочку. Щелкните по кнопке «Закрыть» и перезапустите обозреватель.
Coogle Chrome
Алгоритм действия для Chrome одинаков независимо от используемой версии ОС:
- Запустите интернет-обозреватель.
- Откроется окно с уведомлением об установке нового ПО. Нажмите на кнопку «Включить».
- Проверьте активацию приложения. Для этого выберите в меню интернет-обозревателя сначала «Дополнительные инструменты», далее «Расширения».
- В перечне должно отобразиться название ранее установленного ПО.
- Если программного модуля нет, перейдите в интернет-магазин Chrome. Задайте в поисковой строке название плагина и нажмите «Найти». Откроется веб-страница с описанием ПО и опцией «Установить», активируйте ее. Дождитесь завершения процесса инсталляции и перезапустите интернет-обозреватель.
Вновь откройте браузер. Перейдите в раздел «Расширения» и найдите в перечне название приложения. Активируйте нажатием кнопки «Включить».
Opera
Для Opera алгоритм действий выглядит следующим образом:
- Откройте интернет-обозреватель.
- Выберите «Меню», где в выпадающем списке найдите «Расширения» и кликните двойным щелчком мыши.
- На открывшейся странице отобразятся все установленные плагины. Найдите в перечне нужное ПО и щелкните «Включить».
- Если в списке не окажется требуемого плагина, в разделе слева активируйте пункт «Добавить расширение». В поисковую строку введите название ПО и щелкните по найденному ярлыку.
На открывшейся странице активируйте опцию «Добавить в Опера».
Почему не устанавливается КриптоПроДля работы с ЭЦП (электронной цифровой подписью) нужно использовать еще и специальное программное обеспечение (криптопровайдер) на Российском рынке существует две подобные утилиты это КриптоПро CSP и ViPNet CSP. Чаще всего используется первая. Основной функцией такого ПО можно назвать проверку подлинности подписи, шифрование и обеспечение целостности. Без подобного ПО использовать ЭЦП не получиться. Как и с любым ПО с КриптоПро также возникают проблемы (различные ошибки) как во время установки так и использования. Рассказать о всех достаточно сложно, но есть так сказать типовые которые встречаются очень часто и решение всегда одно. Сегодня же рассмотрим вариант когда КриптоПро не устанавливается и выдается ошибку. Причем это может происходить с любой версией КриптоПро и на любой операционной системе. Во время установки КриптоПро появляется ошибкаИ так вы пытаетесь установить КриптоПРО и видите ошибку следующего вида. Такая ошибка может появляться и во время обновление или переустановки.
There is a problem with this Windows Installer package, A DLL required for this install to comlate could not be run. Contact your support personnel or package vendor. Action Check Dll64, entry: Check Dll, library: C:WindowsInstallerMSIE031. tmp
Существует проблема с этим пакетом установщика Windows. DLL, необходимая для завершения этой установки, не может быть запущена. Обратитесь в службу поддержки или к поставщику пакета. Действие Проверить Dll64, запись: Проверить Dll, библиотека: C:WindowsInstallerMSIE031. tmp
Из текста ошибки понятно что программа по каким-то причинам не может получить доступ. Такая ошибка появляется когда на компьютере установлен еще и ViPNet CSP и у него включена поддержка Microsoft CryptoAPI. Данная функция включается во время установки ViPNet. Для того чтобы установить КриптоПро CSP её нужно просто отключить. Для этого нужно открыть ViPNet CSP далее перейти в раздел «Дополнительно» и снять галочку с пункта «Поддержка работы ViPNet CSP через Microsoft CryptoAPI».
Применяем настройки, перезагрузка ПК в этом случае не требуется. После чего запускаем установку КриптоПро.
Ошибка при вызове функции криптокомпонента госуслугиОшибка при вызове функции криптокомпонента госуслугиДля установки/переустановки плагина Крипто-Про ЭЦП Browser Plug-in выполните следующую последовательность действий:
- По предложению системы во всплывающем окне (например, при попытке проверить ЭП по кнопке Проверить ЭП):cкачайте файл установки плагина (cadesplugin.exe),запустите его на выполнение (установку плагина) под правами администратора системы (компьютера).
- cкачайте файл установки плагина (cadesplugin.exe),
- запустите его на выполнение (установку плагина) под правами администратора системы (компьютера).
- Перезагрузите компьютер сразу после установки плагина.
- Выполните дополнительные настройки, индивидуальные для каждого браузера (см. ниже п. Дополнительные действия и настройки).
- Закройте все открытые вкладки и окна браузера, снова запустите браузер.
- Для проверки работы плагина Проверьте электронную подпись.
Дополнительные действия и настройкиЕсли при установке плагина или при попытке работать с ЭП (сразу после установки плагина) появились проблемы (например, не открывается список для выбора ЭП, или система «не видит» плагин и заново предлагает установить его, и/или др. ), для их решения предлагаем набор дополнительных действий, выполнение одного или нескольких из которых поможет устранить проблемы. Действия, зависящие от используемого браузера см. в разделах:В случае успешной проверки плагина при переходе на сайт вы увидите:
Если вместо выше указанного сообщения отображается текст ошибки, то рекомендуем обратиться за консультацией к разработчикам плагина КриптоПро:. При обращении уточните, что проверяете плагин на сайте КриптоПро (можете приложить к обращению скриншот результата проверки). Действия, не зависящие от используемого браузера
- Перед новой установкой удалите плагин(ы), который вы устанавливали в прежних попытках и они не запускаются на нашем сайте (через Панель управления/Изменение или удаление программ).
- Почистите кэш.
- Добавьте страницы личного кабинета в список надежных узлов/доверенных узлов в настройках плагина:По кнопке ПУСК в нижнем левом углу экрана откройте и нажмите ссылку: Все программы / КриптоПро / Настройки ЭЦП Browser Plug-in.В браузере откроется страница Настройки КриптоПро ЭЦП Browser Plug-in. Внимание! Если страница не открывается в вашем браузере, то откройте ее в браузере Internet Explorer. Для этого на ссылке Настройки ЭЦП Browser Plug-in вызовите контекстное меню (щелкните правой кнопкой мыши по ссылке) и выберите действие Открыть с помощью / Internet Explorer.
- Нажмите кнопку Сохранить и закройте страницу настроек плагина.
Криптокомпонент для госуслуг что этоПортал государственных и муниципальных услуг – это справочно-информационный интернет-сервис, который создан для оказания помощи гражданам, обеспечения доступа к общедоступным и персональным сведениям, а также снижения нагрузки на казенные организации. С момента создания сайта происходит постоянная его модернизация и расширение функционала. Однако, несмотря на огромную работу, многие пользователи в 2019 году по-прежнему могут столкнуться с некоторыми ошибками. Возможные проблемы на ГосуслугахНаиболее распространенными проблемами, с которыми можно встретиться во время работы с порталом являются:
Ошибка отправки в ведомство, как правило, основными причинами подобной проблемы может быть некорректные файлы, фото и скриншоты, которые прикладываются к заявлению. Нередко причиной сбоев могут стать технические работы на сайте. https://www. youtube. com/embed/nG_GbFm3YCwКак исправить проблему авторизацииКак правило, основными причинами сообщения об ошибке авторизации при попытке входа на сайт являются:
- некорректные данные, которыми пользователь пытается заполнить строки;
- недействительная электронная подпись;
- устаревшее программное обеспечение или его полное отсутствие на персональном компьютере.
- следует удалить все лишние проблемы, знаки препинания;
- проверить язык ввода;
- отключить или включить клавишу «Caps Lock».
Если все же не удалось попасть в персональный кабинет необходимо воспользоваться функцией восстановления доступа к персональному кабинету. Для этого под полем нужно нажать на кнопку «Восстановить» и, следуя подсказкам, изменить пароль. Сделать это можно с помощью электронной почты, номера телефона или СНИЛС, которые указывались при регистрации на сайте. Если перечисленные действия не помогли восстановить доступ необходимо обратиться в службу поддержки. Сделать это можно подав заявку в «Обратной связи» или по телефону, номер можно найти на сервисе. Также есть возможность лично посетить специализированный аккредитованный центр по обслуживанию клиентов. Для идентификации личности и исправления ошибки потребуется взять паспорт и СНИЛС. Для решения второй проблемы необходимо проверить подлинность электронной цифровой подписи, что можно сделать на портале государственных и муниципальных услуг, воспользовавшись ссылками — esia. gosuslugi. ru и gosuslugi. В случае отсутствия доступа после проделанных процедур необходимо обратиться в службу поддержки сайта, что можно сделать, непосредственно обратившись в Аккредитованный Центр, с документом, удостоверяющим личность и СНИЛС. Адреса, часы работы, а также контактные телефоны можно найти на портале. Связаться со Службой поддержки также можно в разделе «Обратная связь». Ошибка сервераЕсли во время отправки сведений в ведомство возникла ошибка «Не удалось проверить вложение на целостность» возможно проблема кроется не в данных пользователя, а в работе самого интернет-портала Госуслуги. В этом случае невозможно предпринять какие-либо самостоятельные шаги, чтобы восстановить доступ. Достаточно подождать какое-то время и сайт заработает с полной силой. Для того чтобы проверить и убедиться в неисправности работы сервера необходимо вернуться на главную страницу портала и найти раздел «Новости», который располагается внизу страницы. О проведении технических работ или наличии проблем в работе сайта публикуется информация в соответствующем разделе. При отсутствии подобных данных, сбой в отправке ходатайства, скорее всего, связан с недостоверными сведениями или испорченными, большими или маленькими файлами, которые прикладываются к ходатайству. Некорректный размер фотоОтсутствие возможности отправить запрос в государственную или муниципальную услугу может быть связано с неверными размерами фотографий, которые прикладываются к ходатайству. При превышении максимального объема или слишком маленьком расширении портал может отклонить или не принять заявление. По умолчанию необходимо прикладывать снимки размерами 3,5*4,5 см. Проверить параметры фотографии можно, поместив ее в стандартный редактор Paint, который присутствует на любом компьютере вне зависимости от операционной системы. Отыскать ее можно, зайдя в «Пуск» и перейдя по ссылке на вкладку «Стандартные». В самом редакторе необходимо открыть в меню «Размер» и проверить необходимые параметры. Ошибки при работе на портале Госуслуги gosuslugiПодробную информацию по решению ошибок на портале Госуслуг можно найти в разделах «Работа с электронной подписью» и «Проблемные ситуации», а также обратившись в поддержку портала Госуслуг. При входе возникает ошибка «У вас нет действующих сертификатов» или не отображается сертификат, выданный на ГОСТ Р 34. 10-2012Установите актуальную версию плагина Госуслуг, предварительно удалив с компьютера предыдущую версию. Подробное описание действий находится на странице «Работа с электронной подписью». При регистрации Юридического лица возникает ошибка «Данные представителя юридического лица, указанного в заявлении, не совпадают с данными ЕГРЮЛ»Проверьте, что сертификат выдан на руководителя, указанного в актуальной выписке из ЕГРЮЛ (раздел «Сведения о лице, имеющем право без доверенности действовать от имени юридического лица»).
- Если КЭП выдан не на руководителя, а на сотрудника. Изначально на Портале Госуслуг регистрируется головная организация с сертификатом руководителя, указанного в ЕГРЮЛ. Затем, если нужно, чтобы работал другой сотрудник, он регистрируется со своим КЭП как физ. лицо, а руководитель в личном кабинете организации добавляет его как сотрудника этой организации.
- Если КЭП выдан на действующего руководителя и сведения в выписке из ЕГРЮЛ устарели или неверны. Обратитесь в ИФНС для актуализации сведений в ЕГРЮЛ.
- Ошибка может возникать и в случае совпадения данных с ЕГРЮЛ, если в ФИО руководителя фигурирует буква «Ё»: в ЕГРЮЛ она может указываться как «Е». При выпуске сертификата согласно 63-ФЗ мы руководствуемся данными из паспорта. В данном случае обратитесь в территориальный орган ФНС по месту государственной регистрации, чтобы данные в ЕГРЮЛ привели в соответствие с паспортными.
- Проверьте, что ИНН руководителя в форме регистрации и в актуальной выписке ЕГРЮЛ совпадают. Если в ЕГРЮЛ не заполнено поле ИНН руководителя, обратитесь в ИФНС, чтобы они добавили эти сведения в ЕГРЮЛ.
- Если это организация, в которой функции единоличного исполнительного органа осуществляются Управляющей компанией, то в выписке из ЕГРЮЛ указывается представитель Управляющей компании, которое обладает полномочиями по управлению юридическим лицом, и сведения об этом лице не совпадают со сведениями, имеющимися у Портала Госуслуг. Появление данной ошибки не связано с работой Удостоверяющего центра СКБ Контур или электронной подписью и сертификатом, для решения обратитесь в поддержку портала Госуслуг.
Ошибка при проверке данных из ЕГРЮЛ. Федеральная налоговая службы Российской Федерации не подтвердила существование записи в ЕГРЮЛ с указанными данными. Проверьте, что все данные об организации и её руководителе (введённые вручную на этапе регистрации и данные из сертификата) совпадают с выпиской из ЕГРЮЛ.
- Если данные в выписке из ЕГРЮЛ неверны или устарели, обратитесь в ИФНС для актуализации сведений в ЕГРЮЛ.
- Если всё заполнено верно, ошибка может возникать из-за нагрузки на серверы. В этом случае техподдержка Госуслуг советует очистить кэш/cookie, перезайти в Личный кабинет и попробовать зарегистрировать организацию ещё раз. В случае повторения ошибки свяжитесь с техподдержкой Портала Госуслуг за уточнением причин ошибки и временем исправления.
«Вы используете недопустимое средство электронной подписи» или «Сертификат вашей электронной подписи не прошел проверку действительности»Убедитесь, что используется действующий Квалифицированный сертификат ЭП. Проверить сертификат можно на странице проверки подлинности ЭП, загрузив открытый ключ. Госуслуги выдает ошибку при проверке паспорта – почему?Электронные сервисы упрощают жизнь современных людей. С их помощью реально решить множество вопросов, не отходя от собственного компьютера. Иногда возникают ситуации, при которых получить желаемую услугу не удается с первой попытки. Внутренняя ошибка отправки заявления в ведомство на Госуслугах – не редкость. Об этом свидетельствуют отзывы многочисленных пользователей. Ниже рассмотрим самые распространенные причины возникновения такого рода недоразумений с обработкой запросов, недоступностью функции вызова криптокомпонентов.
При обработке запросаУслуга, на которую претендует заявитель через портал, невозможна без заполнения формы и предоставления необходимых бумаг, например, в формате скан-копий. Итоговым шагом является нажатие на кнопку «Отправить». На этом этапе могут возникнуть трудности. Происходит это по разным причинам. Ошибка 404 на Госуслугах при подаче заявления, скорее всего, свидетельствует о сбоях в работе браузера, неправильно указанном адресе электронного документа или неполадках с интернет-соединением. В таких ситуациях необходимо немного подождать и повторить попытку. Иногда решить вопрос можно, очистив кэш браузера или воспользовавшись другим его видом. Существуют и другие факторы:
- неправильное или неполное отображение информации;
- несоблюдение условий относительно размера прикрепленных документов – вес файлов не должен превышать 3,5 Мб;
- предварительное заполнение черновика – тогда стоит попробовать создать новое заявление без него.
Часто на портале наблюдаются технические работы, так как сайт регулярно дополняется новыми функциональными возможностями.
Ошибка авторизацииУзнаем, что такое ошибка авторизации в Госуслугах. Это означает, что вводимые данные, необходимые для входа в личный кабинет, не удовлетворили систему. В этом случае необходимо проверить заполненные поля на наличие технических ошибок. При отсутствии таковых, следует восстановить пароль. Для этого ресурсом предусмотрена соответствующая кнопка. Если в процессе участвовала цифровая подпись, следует проверить ее подлинность. Авторизация может быть неуспешной по причине отсутствия необходимого программного обеспечения на ПК или наличии его устаревшей версии. Тогда Госуслуги могут выдать ошибку: «У вас нет действующих сертификатов». Для ее решения потребуется обновить или заново установить программы.
При проверке паспортаПолучить полный перечень возможностей, предоставляемых порталом, реально лишь при прохождении верификации учетной записи. Основанием для таковой является паспорт гражданина РФ, данные которого необходимо внести в предложенные поля. После чего, государственные структуры производят сверку указанной информации с официальной базой данных.
Существует несколько причин, отвечающих на вопрос, почему ресурс Госуслуги выдает ошибку при проверке паспорта:
- недействительность документа;
- отсутствие данных в реестре государственной структуры;
- неполадки в работе сервиса;
- проведение технических работ.
Из нашей статьи вы узнаете:
Квалифицированная электронная подпись используется в различных сферах для обеспечения юридической значимости действий её владельца. Но пользователи часто сталкиваются с проблемой: браузер не видит электронную подпись.
Разберёмся с тем, как избежать подобную проблему и настроить четыре популярных браузера для работы с электронной подписью.
Содержание
-
- 0.0.1 Что нужно знать перед настройкой
- 0.0.2 Установка криптопровайдера
- 0.0.3 Установка дополнительной библиотеки
- 0.0.4 Плагин для браузера
- 0.0.5 Настройка браузеров
- 0.0.5.1 Internet Explorer
- 0.0.5.2 Google Chrome
- 0.0.5.3 Яндекс. Браузер
- 0.0.6 Что из себя представляет и зачем нужен
- 0.0.7 Как установить и настроить КриптоПро ЭЦП Browser plug-in в разных браузерах
- 0.0.7.1 Важно!
- 0.0.7.2 Установка плагина на компьютер
- 0.0.8 Как проверить браузер
- 0.0.9 Проверка подписи КриптоПро
- 0.0.10 Как удалить плагин
- 0.0.11 Где и как приобрести электронную подпись
- 0.0.12 При проверке отображается статус «Плагин загружен», но нет информации о криптопровайдере
- 0.0.13 Не удаётся построить цепочку сертификатов для доверенного корневого центра. (0x800B010A)
- 0.0.14 ЭЦП создаётся с ошибкой при проверке цепочки сертификатов
- 0.0.15 Ошибка несоответствия версии плагина
- 0.0.16 Появляется сообщение «Плагин недоступен»
- 0.0.17 Ошибки 0x8007064A и 0x8007065B
- 0.0.18 Набор ключей не существует (0x80090016)
- 1 Настройка ЭЦП для налоговой на сайте nalog
- 2 Что необходимо для установки электронной подписи
- 3 Установка КриптоПро CSP
- 3.1 Лицензии КриптоПро CSP
- 4 Как установить электронную подпись
- 5 Настройка ЭЦП для работы на сайте налоговой
- 6 Проверка ЭЦП на сайте налоговой
- 7 Полное руководство по настройке ПК для работы с электронной подписью
- 8 Как настроить браузер для работы с ЭЦП
- 9 Настройка ЭЦП на сайте налоговой
- 10 Возможные ошибки
- 11 Как настроить Internet Explorer
Что нужно знать перед настройкой
Квалифицированная электронная подпись используется в электронном документообороте и торгах, а также для работы на государственных порталах и регистрации онлайн-кассы.
В большинстве случаев основная работа с подписью происходит в браузере, поэтому перед любыми действиями с сертификатом подписи программа должна быть настроена. Если не провести подготовку браузера, то он не сможет увидеть электронную подпись ни на компьютере, ни на токене.
Настройка браузера подразумевает установку дополнительных плагинов — криптопровайдеров. С их помощью компьютер может совершать криптографические операции, необходимые для работы с электронной подписью.
У браузеров Internet Explorer, Google Chrome, Яндекс. Браузер и Mozilla Firefox интерфейс имеет отличия, поэтому их настройка для работы с электронной подписью различается.
Рассмотрим настройку этих браузеров на основе криптопровайдера КриптоПро CSP.
Установка криптопровайдера
Во время установки нужно следовать подсказкам мастера установки и ввести данные пользователя и организации. Программа также потребует ввести серийный номер для активации лицензии.
Обратите внимание, что установку сертификата необходимо производить в хранилице личных сертификатов.
Важно: ознакомительный период длится 3 месяца, после этого пользователь должен приобрести лицензию. Функции программы во время действия ознакомительного периода не будут ограничены.
Установка дополнительной библиотеки
После скачивания файла, его нужно установить. Для этого следует запустить установочный файл и следовать подсказкам помощника по установке.
Плагин для браузера
Запустите установочный файл и следуйте подсказкам помощника по установке. Активацию плагина нужно осуществлять в каждом браузере отдельно.
Настройка браузеров
Приступать к настройке браузера можно после установки криптопровайдера и библиотеки. Для каждого браузера предусмотрены свои расширения, которые нужно будет установить.
Internet Explorer
- В поле «Добавить в зону следующий узел» напишите адреса всех необходимых вам веб-сайтов и нажмите «Закрыть».
- Перейдите на вкладку «Конфиденциальность» и уберите галочку «Включить блокирование всплывающих окон», затем нажмите «Ок».
Браузер Internet Explorer не требует отдельного включения КриптоПро ЭЦП Browser plug-in.
Google Chrome
В правом верхнем углу в списке активированных расширений должен появиться значок CryptoPro Extension for CAdES Browser Plug-in, что свидетельствует о правильной установке.
Яндекс. Браузер
Для получения квалифицированной электронной подписи обратитесь в аккредитованный удостоверяющий центр, получивший соответствующее разрешение в Минкомсвязи. Специалисты УЦ «Калуга Астрал» помогут вам выбрать подходящий тариф и расскажут, какие документы вам понадобятся для выпуска электронной подписи.
Чтобы получить электронную подпись:
- оставьте заявку, заполнив форму обратной связи;
- подготовьте необходимый пакет документов и отправьте на проверку специалистам УЦ «Калуга Астрал»;
- оплатите выставленный счет;
- пройдите идентификацию и получите готовую электронную подпись.
Для корректной работы электронной подписи требуется криптопровайдер, который будет работать с криптографическими операциями. «КриптоПро CSP» — один из самых популярных и востребованных криптопровайдеров.
Для работы с ЭЦП нужен не только сам криптопровайдер «КриптоПро CSP», но и дополнительный плагин — «КриптоПро ЭЦП Browser plug-in». В этой статье мы расскажем вам о том, как настроить этот плагин в разных браузерах.
Что из себя представляет и зачем нужен
«КриптоПро ЭЦП Browser plug-in» — плагин, поддерживающий работу «КриптоПро CSP». Он используется на веб-страницах для создания и проверки электронной подписи.
Плагин нужен для работы на торговых площадках и государственных порталах, а также везде, где используется криптопровайдер «КриптоПро CSP». Если установить криптопровайдер без плагина, то между ним и веб-страницей не будет создано взаимодействие. Соответственно, электронная подпись работать не будет.
Как установить и настроить КриптоПро ЭЦП Browser plug-in в разных браузерах
Установка «КриптоПро ЭЦП Browser plug-in» имеет различия в зависимости от браузера. На любой из браузеров нужно установить соответствующее расширение (дополнение).
Важно!
«КриптоПро ЭЦП Browser plug-in» не работает в браузере EDGE.
Установка плагина на компьютер
Дальнейшие действия зависят от браузера, в котором будет осуществляться работа с электронной подписью.
Как проверить браузер
Проверка «КриптоПро ЭЦП Browser plug-in» осуществляется на специальном сервисе разработчика «Cryptopro». Если расширение cadesplugin. exe установлено правильно, оно запросит доступ к сертификатам и ключам при переходе на сайт для проверки. Пользователю необходимо нажать «ОК». Далее появляется уведомление об успешном слиянии модуля, где указаны версия и криптопровайдер.
Чтобы добавить корневые сертификаты в перечень доверенных, требуется настройка. Для этого необходимо:
- Перейти в «Свойства». При использовании ключевого носителя зайти в панель управления и выбрать «Сертификаты». На верхний сертификат из списка кликнуть правой кнопкой мыши и нажать «Свойства».
- Выделить первый сертификат в открывшемся окне и активировать опцию «Просмотр». Сертификат должен иметь последний актуальный ГОСТ. В ином случае его потребуется обновить.
- В панели управления токена ЭЦП во вкладке «Сертификаты» выбрать «Путь сертификации», далее «Состав», «Копировать в файл», выбрать директорию на ПК, нажать «Сохранить».
- Запустить и установить скачанный файл.
- В мастере импорта сертификатов выбрать хранилище и нажать «ОК».
- После выполнения операции перезапустить ПК.
Если при проверке модуля появилось уведомление «Плагин недоступен», необходимо убедиться что «КриптоПро ЭЦП Browser plug-in» установлен корректно. Достаточно открыть браузер и включить дополнение.
Сбой при переходе по ссылке возникает по причине отсутствия установленного на ПК «КриптоПро CSP». Также ошибка возникает, если операционная система компьютера не была перезапущена после установки всех компонентов.
Сохранённые в кэше файлы также мешают модулю полноценно работать. Чтобы этого избежать, плагин устанавливается в браузер с очищенным кэшем.
Чтобы очистить историю браузера с лишними файлами, необходимо:
- нажать сочетание клавиш Ctrl+Shift+Del;
- выбрать временной диапазон — «За всё время»;
- поставить галочки напротив «История браузера», «Файлы cookie и другие данные сайтов» и «Изображения и файлы, сохранённые в кэше»;
- нажать «Удалить данные».
Проверка подписи КриптоПро
Чтобы проверить ЭЦП, необходимо воспользоваться специальным сервисом компании «КриптоПро»:
- Перейти на сервис КриптоПро DSS.
- Нажать «Выбрать» и указать путь к нужному документу.
- Указать «Проверка требований к квалифицированному сертификату», если того требует формат подписи.
- Система обработает документ представит результат проверки ЭЦП КриптоПро.
Представленный для проверки сервис бесплатный и не требует предварительной регистрации ЭЦП.
Как удалить плагин
Чтобы удалить «КриптоПро ЭЦП Browser plug-in» необходимо выполнить следующие действия:
- зайти в панель управления нажав кнопку меню «Пуск», далее «Параметры»;
- перейти в раздел управления программами в соответствии с версией Windows — «Установка и удаление программ» для Windows XP, «Программы и компоненты» для Windows Vista, Windows 7, Windows 8 или «Приложения» для Windows 10;
- в открывшемся окне выбрать программу «КриптоПро ЭЦП Browser Plug-in»;
- нажать «Удалить»;
- перезагрузить ПК.
Где и как приобрести электронную подпись
Квалифицированную электронную подпись могут выдавать только удостоверяющие центры, аккредитованные Минкомсвязи. УЦ «Астрал-М» предлагает электронные подписи с большим выбором тарифных планов и дополнительных услуг.
Для получения квалифицированной электронной подписи нужно проделать четыре простых шага:
- Оставьте заявку, заполнив форму обратной связи на странице «Астрал-ЭТ».
- Подготовьте необходимый пакет документов и отправьте на проверку специалистам УЦ «Астрал-М».
- Оплатите выставленный счёт.
- Получите готовую электронную подпись.
Специалисты УЦ «Астрал-М» помогут вам выбрать подходящий тариф и расскажут, какие документы вам понадобятся для выпуска электронной подписи.
При использовании КриптоПро ЭЦП Browser plug-in могут возникать ошибки, приводящие к тому, что плагин не работает или работает некорректно, из-за чего электронная подпись не создаётся. Рассмотрим наиболее распространённые варианты ошибок и разберёмся, как их устранить.
При проверке отображается статус «Плагин загружен», но нет информации о криптопровайдере
Это значит, что криптопровайдер КриптоПро CSP не установлен. Необходимо загрузить дистрибутив программы с сайта разработчика и установить её на компьютер. В настройках плагина в графу Список доверенных узлов также следует добавить адрес ресурса, с которым работаете (например, nalog. ru).
Не удаётся построить цепочку сертификатов для доверенного корневого центра. (0x800B010A)
При этой ошибке плагин не может сформировать запрос на создание ЭЦП. Она возникает, если по каким-то причинам нет возможности проверить статус сертификата. Например, если нет привязки к ключу или доступа к спискам отзыва. Также проблема может воспроизводиться, если не установлены корневые сертификаты.
Для устранения этой ошибки нужно привязать сертификат к закрытому ключу.
Сначала проверьте, строится ли цепочка доверия. Для этого нужно открыть файл сертификата, а затем вкладку Путь сертификации.
Для установки корневого сертификата необходимо:
- Кликнуть правой кнопкой мыши по файлу.
- В контекстном меню выбрать пункт Установить сертификат.
- После запуска Мастера установки нажать Далее.
- Выбрать вариант Поместить все сертификаты в выбранной хранилище и нажать Обзор.
- Выбрать в списке хранилищ Доверенные корневые центры сертификации, нажать ОК, затем Далее.
- Нажать Готово.
Установка промежуточных сертификатов выполняется точно так же, как и установка корневых, за исключением того, что в процессе установки вместо пункта Доверенные корневые центры сертификации нужно выбрать пункт Промежуточные центры сертификации.
Если вы создаёте ЭЦП таких форматов, как CAdES-T или CAdES-X Long Type 1, ошибка может возникать из-за отсутствия доверия к сертификату оператора службы предоставления штампов времени. В этой ситуации нужно установить корневой сертификат УЦ в доверенные корневые центры.
ЭЦП создаётся с ошибкой при проверке цепочки сертификатов
Данная проблема возникает из-за отсутствия доступа к спискам отозванных сертификатов. Списки должны быть доступны для загрузки на сайте удостоверяющего центра, который выпустил сертификат ЭЦП. Установка списков выполняется по той же схеме, что и установка промежуточного сертификата.
Ошибка несоответствия версии плагина
При проверке возникает сообщение «Установлен и настроен плагин для браузера КриптоПро ЭЦП Browser plug-in версии 2. 12438 и выше. – undefined». В этом случае необходимо установить плагин версии 2. 12438 и выше.
Появляется сообщение «Плагин недоступен»
Данная проблема может возникнуть, если ваш браузер не поддерживает установленную версию плагина. Попробуйте воспользоваться другим обозревателем.
Ошибки 0x8007064A и 0x8007065B
Ошибка возникает в связи с окончанием срока действия лицензий на КриптоПро CSP (КриптоПро TSP Client 2. 0, Криптопро OCSP Client 2.
Чтобы создать электронную подпись с форматом CAdES-BES, необходима действующая лицензия на КриптоПро CSP. Создание ЭЦП с форматом CAdES-X Long Type 1 потребует наличия действующих лицензий:
- КриптоПро CSP;
- КриптоПро OCSP Client 2.0;
- КриптоПро TSP Client 2.0.
После приобретения лицензии потребуется её активация.
Набор ключей не существует (0x80090016)
Возникает из-за того, что у браузера нет прав для выполнения операции. Для решения проблемы в настройках плагина добавьте сайт в Список доверенных узлов.
Отказано в доступе (0x80090010)
Возникает в связи с истечением срока действия закрытого ключа. Чтобы проверить срок действия, запустите Крипто-Про CSP, затем откройте вкладку Сервис. Далее необходимо выбрать пункт Протестировать и указать контейнер с закрытым ключом. Если в результатах тестирования вы увидите, что срок действия закрытого ключа истёк, необходимо получить новый ключ.
Ошибка: Invalid algorithm specified. (0x80090008)
Появление такой ошибки означает, что криптопровайдер не поддерживает алгоритм используемого сертификата. Рекомендуется проверить актуальность версии КриптоПро CSP.
Если предлагаемые выше способы устранения ошибок не помогут, рекомендуем обратиться в службу поддержки КриптоПро.
У вас ещё нет электронной подписи? Её можно заказать у нас на сайте. Выберите подходящий вариант ЭЦП: для участия в электронных торгах, работы с порталами или отчётности. Процедура оформления не займёт больше одного дня.
Настройка ЭЦП для налоговой на сайте nalog
Для регистрации кассы на сайте налоговой необходимо не только приобрести электронную подпись, но и настроить компьютер для работы с ЭЦП. Как это сделать на примере Windows 10, криптопровайдера КриптоПро CSP, носителя Рутокен и браузера Internet Explorer 11, разберем в этой статье.
Что необходимо для установки электронной подписи
Итак, для работы электронной подписи понадобится сама квалифицированная ЭП приобретенная в аккредитованном удостоверяющем центре. ЭЦП может быть записана на специальный защищенный носитель или на флешку. Для настройки нам понадобится специальное программное обеспечение.
Установка КриптоПро CSP
Данная программа позволяет компьютеру работать с электронной подписью. Данный криптопровайдер позволяет проверить ЭЦП и подписать необходимые документы.
Это последняя версия программы. После скачивания запускаем установочный файл. Вся установка проходит просто, как с другим обычным программным обеспечением.
КриптоПро CSP является платной, но при первой установке на компьютер пользователь получает 3 месяца бесплатного пользования.
Лицензии КриптоПро CSP
Как установить электронную подпись
Для установки ЭЦП на компьютер мы скачали и установили все необходимые программы. Приступим к установке электронной подписи. Разберем пошагово как это сделать.
Основная установка и настройка электронной подписи прошла успешно.
Для расширенной работы с ЭЦП необходимо настраивать каждый сайт/портал отдельно.
Настройка ЭЦП для работы на сайте налоговой
Для работы с электронной подписью на сайте ФНС вам потребуется:
Запускаем Internet Explorer.
Выберите зону Надежные сайты и нажимаем кнопку сайты. Здесь нам необходимо добавить узлы: lkul. nalog. ru и lkip2. nalog.
Каждый сайт, на котором вам нужно работать с электронной подписью, необходимо добавлять в Надежные узлы.
Проверка ЭЦП на сайте налоговой
После выполнения всех операций по настройке компьютера для ЭЦП, переходим к проверке работы электронной подписи на сайте nalog. Сделать это можно при входе с помощью ЭП в личный кабинет индивидуального предпринимателя или юридического лица. При правильной настройке и выполнении всех условий, Вы сможете выбрать установленную электронную подпись.
Полное руководство по настройке ПК для работы с электронной подписью
В случае, если у вас отсутствуют предустановленные криптопровайдеры, нажмите на ссылку «КриптоПРО 5. 0» ниже для загрузки файла установки КриптоПРО на компьютер.
Рис. 1 – Установка КриптоПРО
Пропустите окно, нажав «Далее». Установка КриптоПРО завершена.
Таблица 1 – Драйверы для защищенных носителей
Внешний вид USB-носителя
Ссылка на загрузку драйверов
JaCarta LT Nano
Визуально определите ваш носитель.
Для установки корневых сертификатов Вы можете воспользоваться автоматическим установщиком, который доступен для скачивания по данной ссылке
Для работы с электронной подписью в различных сервисах и ИС посредством браузера, необходимо установить дополнительное программное обеспечение, расширяющее возможности браузеров.
Перейдите по ссылке для скачивания установочного файла, после завершения загрузки запустите файл. Во всех окнах подтверждения жмите «Да» и дождитесь завершения установки.
Перейдите по ссылке для скачивания установочного файла, после завершения загрузки запустите файл. Примите лицензионное соглашение, во всех окнах подтверждения жмите «Далее» и дождитесь завершения установки.
Во вкладке «Безопасность», нажать кнопку «Другой», перед вами открывается окно, спуститесь по полосе прокрутки вниз списка. Нужно включить или разрешить все элементы ActiveX, после проделанных операций нажать «ОК».
Зайдите на вкладку «Конфиденциальность» и уберите галочку «Включить блокирование всплывающих окон». Далее нажмите «Ок» для сохранения всех настроек.
Откроется меню расширений, найдите CryptoPro Extension for CAdES Browser Plug-in и поставьте галочку напротив «Включить».
Откроется меню дополнений, пролистав в самый низ найдите «CryptoPro Extension for CAdES Browser Plug-in» и нажмите кнопку «установить».
Откроется новая вкладка, где необходимо нажать кнопку «добавить в Яндекс. Браузер» и дождаться полной установки.
В открывшемся окне найдите «CryptoPro Extension for CAdES Browser Plug-in» и переведите переключатель в активное положение.
В открывшемся окне нажмите «включить расширение».
В открывшемся окне найдите «Rutoken Plugin Adapter» и активируйте его.
В появившемся окне нажмите кнопку «Включить».
В строке поиска найдите «открыть страницу дополнений Opera».
В строке поиска найдите «CryptoPro Extension for CAdES Browser Plug-in» и выберите его.
В открывшемся окне нажмите кнопку «Add to Opera» и дождитесь полной установки.
Откроется меню расширений, найдите CryptoPro Extension for CAdES Browser Plug-in и поставьте галочку напротив «Включено».
Отдел технической поддержки
Как настроить браузер для работы с ЭЦП
После скачивания, запускаем установку программы.
Внимание! Некоторые антивирусные программы могут препятствовать установке, воспринимая как вирус. Ничего страшного, просто игнорируйте предупреждения и продолжайте выполнение установки.
КриптоПРО CSP платная программа, но дается бесплатный период работы сроком на 3 месяца. После истечения срока необходимо ввести лицензионный ключ.
Теперь установлено все необходимое программное обеспечение для того, чтобы компьютер определил электронную подпись. Приступим к установке ЭЦП, для этого необходимо выполнить пошагово следующие действия:
Теперь электронная подпись установлена на компьютер и она видна в программе Криптопро CSP.
Настройка ЭЦП на сайте налоговой
Для того, чтобы пользоваться ЭЦП на различных сайтах, такие как портал Госуслуг или сайт налоговой, необходимо настроить браузер.
На сайт ФНС заходим через браузер или «Спутник» или Internet Explorer (IE).
Выполните необходимые действия в браузере «Интернет Эксплорер»:
Возможные ошибки
Если при работе на ЭТП появляется одно из окон с ошибкой:
— «Ошибка! Библиотека CAPICOM не может быть загружена, возможно, из-за низких прав доступа на данной локальной машине».
— «Не установлен объект CAPICOM»
— «На вашем компьютере отсутствуют или некорректно настроены средства для работы с ЭЦП. Обратитесь к поставщику вашего сертификата и СКЗИ».
— «Невозможно создание объекта сервером программирования объектов
— «В Вашем браузере отсутствуют разрешения на использование ActiveX объектов
то необходимо выполнить действия, описанные ниже.
Как настроить Internet Explorer
Убедитесь, что вы используете именно Internet Explorer. Если ваша версия Internet Explorer ниже, чем 10, то необходимо запускать 32-битную версию (для этого откройте папку C:Program Files (x86)Internet Explorer и запустите файл iexplore. exe).
Если у вас операционная система Windows 10, убедитесь, что открываете не браузер Microsoft Edge, иконка которого очень похожа на Internet Explorer.
Необходимо добавить адреса ЭТП в Надежные узлы.
Для зоны «Надежные узлы» разрешить использование элементов Active-X.
В IE 9 и выше могут возникать ошибки, которые можно решить, воспользовавшись режимом совместимости (Зайдите в Свойства браузера — Сервис / параметры режима представления совместимости / добавить адрес площадки).
Открыть каталог C:WindowsSystem32, найти capicom. dll, правой кнопкой мыши / Свойства / вкладка Безопасность / Дополнительно / Изменить разрешения. В списке найти текущего пользователя компьютера, проверить, какой статус стоит в колонке Разрешения. Если отличный от «Полный доступ» — выделить строку, нажать Изменить. Поставить галку Полный доступ, сохранить. Если при сохранении выйдет сообщение о нехватке прав — перейти на вкладку Владелец, Изменить, выбрать текущего пользователя компьютера, попробовать заново назначить Полный доступ.
Если при входе на ЭТП/ИС через Internet Explorer происходит автоматическая переадресация в Microsoft Edge, выполните следующее:
Примечание: это общие настройки для всех ЭТП. На некоторых площадках необходимо установить дополнительные компоненты (например, плагин КриптоПро ЭЦП browser Plug-in), необходимые для корректной работы площадки.
К сожалению рекомендации не работают.
На тестовой странице все подписывается великолепно и без ошибок. Но при попытке подписать заявление в личном кабинете ИЦ выскакивает, что плагин не найден и пытается установить плагин ранней версии.
Мы уже делали запрос в техподдержку на этот же электронный адрес (Регистрационный № нашего обращения: 2019012310001231), но ответа так и не получили.
Пришло письмо “О завершении работ по обеспечению поддержки эл. подписи стандарта ГОСТ Р 34. 10-2012”
Мы выполнили все рекомендации из письма:
– Установили КриптоПРО 4. 0R4
– Установили плагин КриптоПРО 2. 0
– Удалили старый плагин ESEP, а затем установили новый плагин ESEP версии 2. 0
– Удалили и установили расширение для браузера ESEP.
Проверка подписи на тестовой странице ПРОХОДИТ великолепно. Все подписывается, сертификаты все видны.
Однако, при попытке подписи созданного заявления портал россакредитации ВНОВЬ предлагает установить плагин npcryco_esep, причем более старой версии.
Кеш браузера очищали. Даже заново создали профиль Chrome, чтобы все было с чистого листа. Ошибка не исчезает и как с ней бороться непонятно.
ОС: Windows 7 Home Basic, x64
Браузеры: Google Chrome, Версия 71. 3578. 98 (Официальная сборка), (64 бит)
А так же FireFox, версия 64. 2 (32-бит) – абсолютно те же самые симптомы. Установленные плагины Chrome
КриптоПро 4R4. , плагин КриптоПРО ЭЦП Browser plug-in 2. 0, ESEP плагин 2
Что делать в этом случае?
На чтение 6 мин. Опубликовано 15.12.2019
После перехода по ссылке, Вам будет предложено скачать и сохранить файл «cadesplugin.exe». После сохранения, его нужно будет запустить.
При запуске загруженного файла система выдаст запрос на повышение прав до администратора системы. Установка без администраторских прав невозможна.
После установки, обязательно перезапустите ваш браузер! Иногда (в случае использования Chrome) требуется перезагрузка системы, т.к. закрытие всех окон chrome не во всех случаях выгружает браузер из оперативной памяти.
Не забудьте выполнить общую для всех браузеров часть установки плагина
Для работы плагина в FireFox начиная c версии 52 необходимо установить свежую версию плагина (не ниже 2.0.12888)(см. «Общая для всех браузеров часть») и специальное расширение для FireFox.
Для установки расширения перейдите из вашего FireFox по ссылке. После перехода, Вам будет предложено установить расширение для FireFox — необходимо подтвердить установку, нажав Install (Установить).
После установки надстройки, её запуск разрешен только после подтверждения пользователем. Разрешить запуск надстройки можно либо только для текущего сайта или навсегда для всех сайтов
Вариант 1: настройка разрешения использования надстройки только для текущего сайта (https://www.rlisystems.ru)
Когда возникла ошибка: Плагин загружен, но не создаются объекты обратите внимание на адресную строку — в ней появился значок надстройки:
Нажмите на этот значок — вам будет предложено запустить надстройку и запомнить разрешение запускать надстройку для этого сайта навсегда.
Вариант 2: настройка разрешения использования надстройки для всех сайтов
Откройте страницу с установленными дополнениями FireFox
В списке дополнения найдите CryptoPro CAdES NPAPI Browser Plug-in и измените его режим запуска на «Включать всегда»
Откройте страницу с поиском дополнения для установки:
Введите в строку поиска «CryptoPro» — будет найдено расширение «CryptoPro Extension for CAdES Browser Plug-in». Нажмите «Добавить в Opera» для установки.
Для Яндекс браузера нужно проделать процедуру, аналогичную случаю с Opera.
В случае успешной установки дополнения, при следующем запуске Chrome будет выдано сообщение с запросом подтверждения запуска надстройки
В данном диалоге необходимо разрешить использование расширения
Для проверки результатов установки Крипто-Про ЭЦП Browser plugin посетите страницу проверки подписи
© ООО «Российские логистические информационные системы»
Актуальную версию плагина всегда можно скачать на официальном сайте программы Крипто-Про по кнопке Скачать плагин:
https://www.cryptopro.ru/sites/default/files/products/cades/demopage/cades_bes_sample.html
Для установки/переустановки плагина Крипто-Про ЭЦП Browser Plug-in выполните следующую последовательность действий:
- По предложению системы во всплывающем окне (например, при попытке проверить ЭП по кнопке Проверить ЭП):
- cкачайте файл установки плагина (cadesplugin.exe),
- запустите его на выполнение (установку плагина) под правами администратора системы (компьютера).
- Перезагрузите компьютер сразу после установки плагина.
- Выполните дополнительные настройки, индивидуальные для каждого браузера (см. ниже п. Дополнительные действия и настройки).
- Закройте все открытые вкладки и окна браузера, снова запустите браузер.
- Для проверки работы плагина Проверьте электронную подпись.
Содержание
- Дополнительные действия и настройки
- Действия, зависящие от используемого браузера см. в разделах:
- Действия, не зависящие от используемого браузера
Дополнительные действия и настройки
Если при установке плагина или при попытке работать с ЭП (сразу после установки плагина) появились проблемы (например, не открывается список для выбора ЭП, или система «не видит» плагин и заново предлагает установить его, и/или др.), для их решения предлагаем набор дополнительных действий, выполнение одного или нескольких из которых поможет устранить проблемы.
Действия, зависящие от используемого браузера см. в разделах:
Обратите внимание! Если после дополнительных настроек система по-прежнему предлагает установить плагин или вы используете браузер, отличный от выше перечисленных, то рекомендуем проверить плагин на официальном сайте КриптоПро (для проверки достаточно только перейти на сайт):
https://www.cryptopro.ru/sites/default/files/products/cades/demopage/cades_bes_sample.html
В случае успешной проверки плагина при переходе на сайт вы увидите:
Если вместо выше указанного сообщения отображается текст ошибки, то рекомендуем обратиться за консультацией к разработчикам плагина КриптоПро: http://cryptopro.ru/contacts.
При обращении уточните, что проверяете плагин на сайте КриптоПро (можете приложить к обращению скриншот результата проверки).
Действия, не зависящие от используемого браузера
- Перед новой установкой удалите плагин(ы), который вы устанавливали в прежних попытках и они не запускаются на нашем сайте (через Панель управления/Изменение или удаление программ).
- Почистите кэш.
- Скачайте и запустите плагин заново под правами администратора системы (компьютера).
- Добавьте страницы личного кабинета в список надежных узлов/доверенных узлов в настройках плагина:
По кнопке ПУСК в нижнем левом углу экрана откройте и нажмите ссылку: Все программы / КриптоПро / Настройки ЭЦП Browser Plug-in.
В браузере откроется страница Настройки КриптоПро ЭЦП Browser Plug-in.
Внимание! Если страница не открывается в вашем браузере, то откройте ее в браузере Internet Explorer. Для этого на ссылке Настройки ЭЦП Browser Plug-in вызовите контекстное меню (щелкните правой кнопкой мыши по ссылке) и выберите действие Открыть с помощью / Internet Explorer. - В список доверенных узлов добавьте следующие страницы:
- https://edata.customs.ru
- http://edata.customs.ru
- https://web1.edata.customs.ru
- http://web1.edata.customs.ru
- https://web2.edata.customs.ru
- http://web2.edata.customs.ru
- Нажмите кнопку Сохранить и закройте страницу настроек плагина.
При попытке подтверждения личности на сайте Госуслуг, столкнулся с проблемой, что их плагин IFCPlugin ничего не делает, кроме как устанавливается в систему. А должен помимо себя, установить плагины в браузеры, однако никаких плагинов в дополнениях Mozilla Firefox я не увидел.
В итоге, оказалось, что Mozilla Firefox отключила поддержку NPAPI (англ. Netscape Plugin Application Programming Interface) начиная с 52 версии. Из за этого в браузере отключается добрая часть плагинов, которая в большинстве своем относится к Java, Silverlight, Unity. Но это коснулось и наших ленивых программистов, которые не могут сделать нормальные плагины для работы с КриптоПРО.
Как итог, в плагинах нельзя найти заветный Crypto Interface Plugin. Для решения необходимо сделать финт ушами и может привести к неработоспособности браузера, но у меня все прекрасно заработало.
Для включения NPAPI необходимо зайти в дополнительные настройки браузера, для этого в адресной строке необходимо ввести about:config и принять «правила игры».
Далее нам необходимо нажать правой кнопкой мыши в любом месте и создать новый логический ключ plugin.load_flash_only со значением false
На этом все. Закрываем вкладку, перезапускаем браузер, заходим в Дополнения -> Плагины и видим необходимые нам плагины. Радуемся.
Внимание! Начиная с Mozilla Firefox 53, поддержка NPAPI отключена полностью, без возможности восстановления. Для возвращения рабочего состояния необходимо либо скачать версию Mozilla Firefox 52 ESR, либо найти старый установщик и запретить ей обновляться.
Если по ссылке уже нет нужной версии Firefox:
|
DVAckom |
|
|
Статус: Активный участник Группы: Участники Сказал(а) «Спасибо»: 17 раз |
ОС Windows 10 Home |
 |
|
|
etoptunov2 |
|
|
Статус: Новичок Группы: Участники
|
Автор: DVAckom ОС Windows 10 Home Добрый день, такая же ошибка возникает при установки! ОС Win 10. Помогите решить проблему! |
 |
|
|
cross |
|
|
Статус: Сотрудник Группы: Администраторы, Участники Сказал(а) «Спасибо»: 3 раз |
Эта ошибка установки возникает при установки на чистую машину или какие то из наших продуктов уже были установлены? У вас тоже Home Edition или нет? |
|
Техническую поддержку оказываем тут. |
|
 |
|
|
iseeyou911 |
|
|
Статус: Новичок Группы: Участники
|
Здравствуйте, та же самая проблема, плюс пробовал удалить из панели управления плагин, и при удалении возникла ошибка Windows installer service could not be accessed. (Утилита удаления продуктов криптопро так же не помогает) |
 |
|
|
cross |
|
|
Статус: Сотрудник Группы: Администраторы, Участники Сказал(а) «Спасибо»: 3 раз |
Нужен лог, можете собрать его как описано в предыдущем посте? |
|
Техническую поддержку оказываем тут. |
|
 |
|
|
Станислав Королёв |
|
|
Статус: Сотрудник Группы: Участники Поблагодарили: 27 раз в 27 постах |
Автор: iseeyou911 Здравствуйте, та же самая проблема, плюс пробовал удалить из панели управления плагин, и при удалении возникла ошибка Windows installer service could not be accessed. (Утилита удаления продуктов криптопро так же не помогает) Добрый день, Какая версия КриптоПро CSP (версию продукта полностью напишите)? Windows 10? |
 |
|
|
Alysty |
|
|
Статус: Новичок Группы: Участники
|
Добрый день! Наш клиент также столкнулся с подобной проблемой при установке, прошу помочь в её решении. Код ошибки тот же, лог во вложении. Отредактировано пользователем 6 ноября 2015 г. 15:17:04(UTC) |
 |
|
|
Павел Смирнов |
|
|
Статус: Вам и не снилось Группы: Администраторы Сказал(а) «Спасибо»: 1 раз |
Это какая-то капитальная поломка службы Windows Installer. Другие продукты устанавливаются? В техподдержку Microsoft обращались? |
|
Техническую поддержку оказываем тут. |
|
 |
WWW |
|
devinchi |
|
|
Статус: Новичок Группы: Участники Сказал «Спасибо»: 2 раз |
Сносите все ПО Крипто ПРО через Утилита очистки следов установки продуктов КРИПТО-ПРО (CSP; IPsec; EFS etc): https://www.cryptopro.ru/downloads При обновлении с предыдущих версий Windows на Windows 10 — как то странно переносятся некоторые вещи, такие как корневые и личные сертификаты и т.п. |
 |
|
|
devinchi |
|
|
Статус: Новичок Группы: Участники Сказал «Спасибо»: 2 раз |
Причем устанавливать КриптоПРО CSP только версии 3.9 R2 и выше на Windows 10. Отредактировано пользователем 9 ноября 2015 г. 19:12:11(UTC) |
 |
|
| Пользователи, просматривающие эту тему |
|
Guest |
Быстрый переход
Вы не можете создавать новые темы в этом форуме.
Вы не можете отвечать в этом форуме.
Вы не можете удалять Ваши сообщения в этом форуме.
Вы не можете редактировать Ваши сообщения в этом форуме.
Вы не можете создавать опросы в этом форуме.
Вы не можете голосовать в этом форуме.