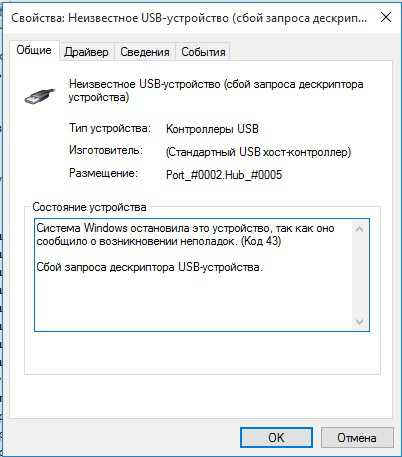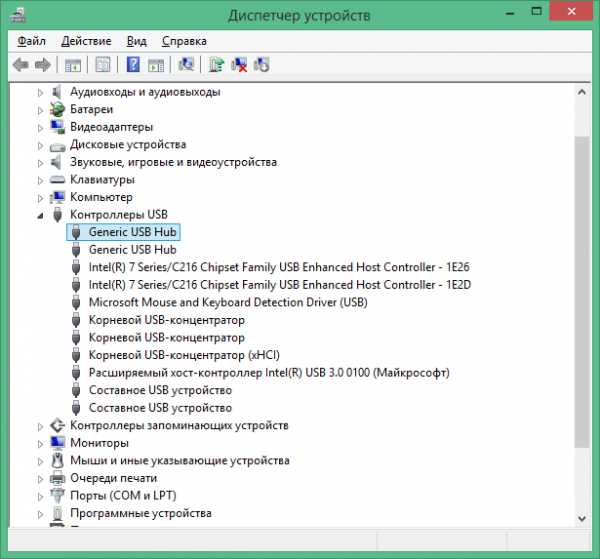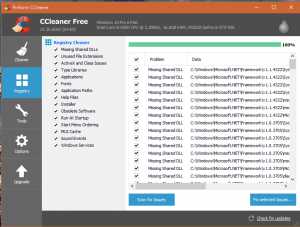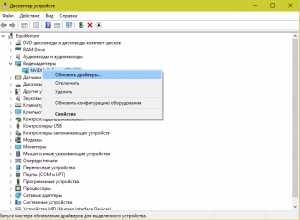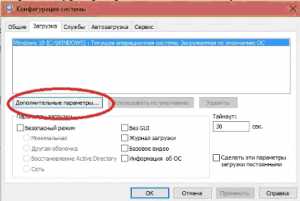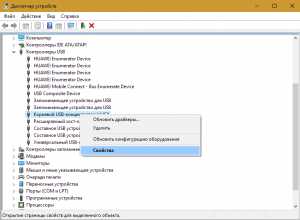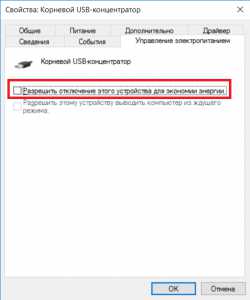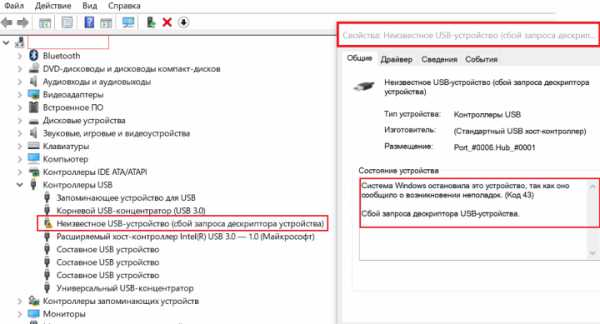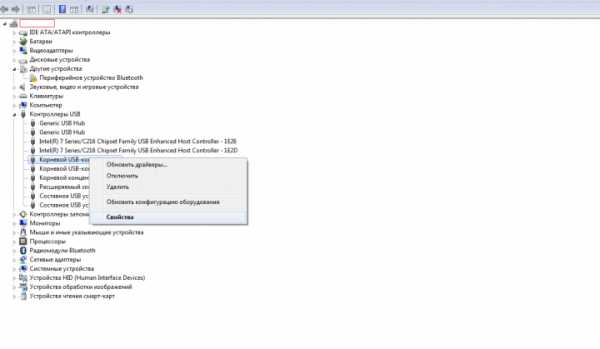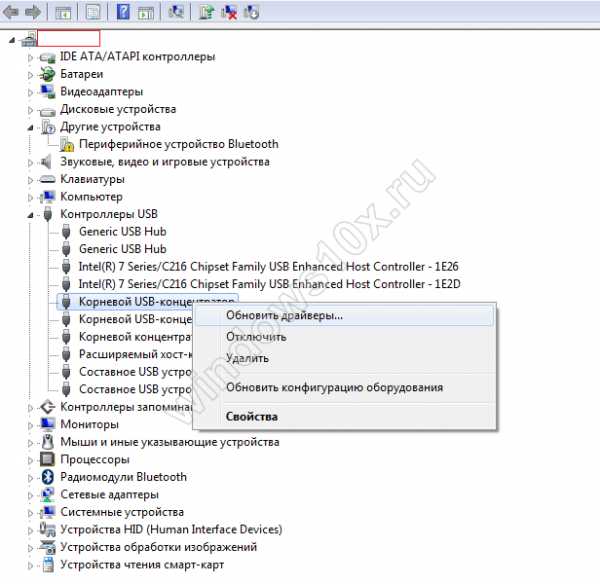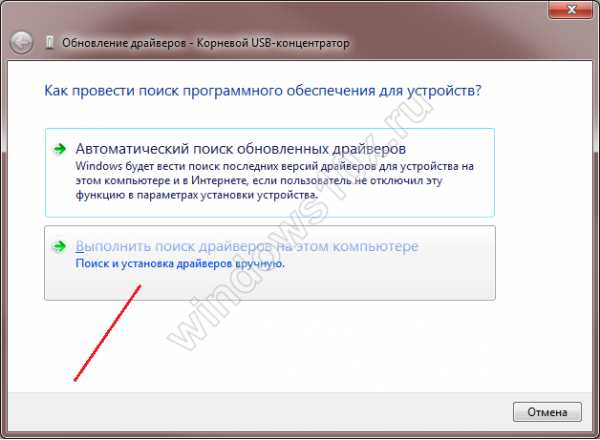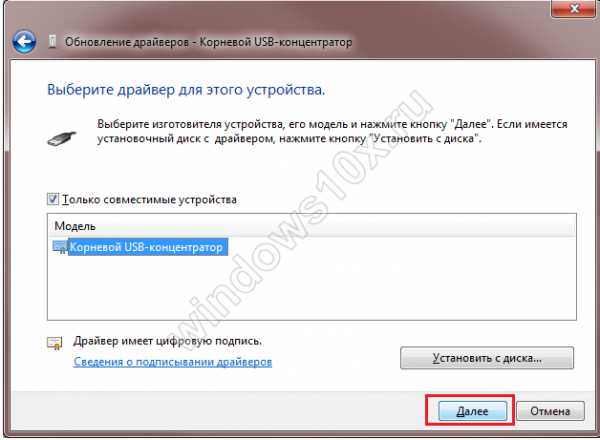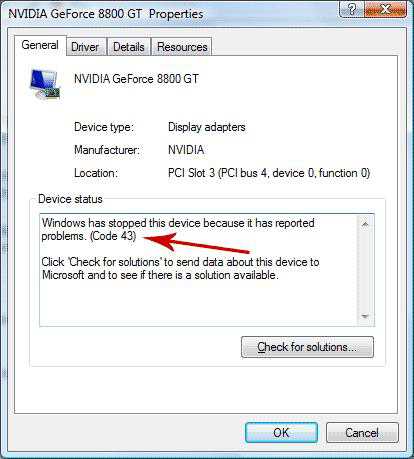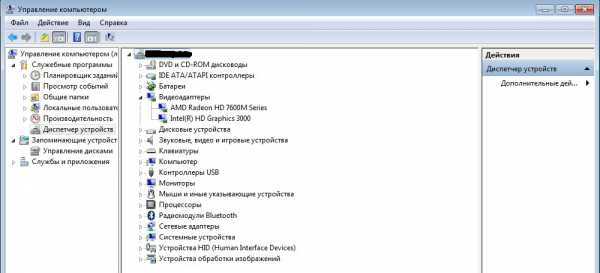Updating your graphics driver should fix this issue quickly
by Matthew Adams
Matthew is a freelancer who has produced a variety of articles on various topics related to technology. His main focus is the Windows OS and all the things… read more
Updated on February 8, 2023
Reviewed by
Alex Serban
After moving away from the corporate work-style, Alex has found rewards in a lifestyle of constant analysis, team coordination and pestering his colleagues. Holding an MCSA Windows Server… read more
- If you are getting the code 43 USB error on Windows 10, it might be because of faulty drivers.
- You can fix this issue effectively by updating your USB drivers.
- Another excellent solution is to disable the fast startup feature.
XINSTALL BY CLICKING THE DOWNLOAD FILE
This software will keep your drivers up and running, thus keeping you safe from common computer errors and hardware failure. Check all your drivers now in 3 easy steps:
- Download DriverFix (verified download file).
- Click Start Scan to find all problematic drivers.
- Click Update Drivers to get new versions and avoid system malfunctionings.
- DriverFix has been downloaded by 0 readers this month.
Most external devices, such as external hard drives, webcams, mice, and more depend on USB connectivity. However, some users are complaining of a code 43 USB error on Windows 10.
This error prevents you from connecting to your external devices. Thankfully, it is an error you can fix quickly with the solutions in this guide.
What is device status code 43 Windows 10?
Below are some of the factors that can cause the code 43 error for USB devices on Windows 10:
- Outdated driver: In some cases, this issue is due to faulty or outdated USB drivers. The solution to this is to uninstall or update your drivers.
- Issues with power settings: Sometimes, this issue can be due to the fast startup feature. Many users have been able to fix it by disabling the feature.
- Hardware issues: On rare occasions, this error code might be due to problems with your hardware components. You can fix this by running the hardware and devices troubleshooter.
How do I solve Error Code 43 for USB devices on Windows 10?
- What is device status code 43 Windows 10?
- How do I solve Error Code 43 for USB devices on Windows 10?
- 1. Run the Hardware and Device Troubleshooter
- 2. Update the USB device drivers
- 3. Uninstall the USB Drivers
- 4. Restore Windows to the Previous Date
- 5. Switch off the Fast Startup
- 6. Adjust the USB Selective Suspend Settings
Before delving into the solutions in this section of this guide, there are some preliminary troubleshooting steps that might fix this issue. They are listed below:
- Insert the USB Device into an Alternative USB Slot
- Restart Your Laptop or Desktop
If the steps above do not solve the problem, proceed to the solutions below:
1. Run the Hardware and Device Troubleshooter
- Press the Windows key, type cmd, and select Run as administrator under Command Prompt.
- Type the command below and hit Enter to fix it:
msdt.exe -id DeviceDiagnostic - Finally, wait for the diagnosis to be complete and apply the recommended fixes.
If you are facing the code 43 USB error on Windows 10, it might be due to hardware issues. Running the Hardware and Devices troubleshooter should help you diagnose and fix this issue.
2. Update the USB device drivers
- Press the Windows key + R, type devmgmt.msc, and click the OK button.
- Now, double-click the Universal Serial Bus controllers option to expand it and right-click each of the drivers there.
- Select the Update driver option.
- Finally, select the Search automatically for drivers option and install any available update.
It might be the case that the USB Device has an outdated driver. If that’s so, that’s probably why you’re getting this code 43 USB error on Windows 10.
You can update the driver by downloading it from the USB device manufacturer’s website or update it with the Device Manager by following the steps above.
3. Uninstall the USB Drivers
- Press the Windows key + X and select the Device Manager option.
- Expand the Universal Serial Bus controllers option and right-click each of the drivers there.
- Now, select the Uninstall device option.
- Next, click the Uninstall button to confirm the action.
- Finally, restart your PC, and the drivers should be reinstalled automatically.
Outdated drivers are the main reason for errors & system issues. If some of your files are missing or crashing, an automated solution like DriverFix can solve these problems in just a couple of clicks. And it’s also lightweight on your system!
If updating your USB drivers does not fix the code 43 error on Windows 10, you need to uninstall the driver. This should eliminate any glitch causing the issue.
4. Restore Windows to the Previous Date
- Press the Windows key + R, type rstrui.exe, and click OK.
- Click the Next button.
- Now, select a restore point and click the Next button.
- Finally, click the Finish button to confirm the action and follow the onscreen instructions.
If the USB device worked fine a few weeks back, the System Restore tool in Windows 10 could feasibly fix error code 43. It could fix any hardware that Windows isn’t recognizing.
- Fix: A Service Installation Section in this INF is Invalid
- 8018000a Enrollment Error: Best Ways to Fix it
5. Switch off the Fast Startup
- Press the Windows key, type power plan, and select Choose a power plan.
- Click Choose what the power buttons do on the left of the window.
- Now, select Change settings that are currently unavailable.
- Uncheck the box for Turn on fast startup (recommended).
- Finally, click the Save Changes button and restart your PC.
At times, the code 43 USB error on Windows 10 can be due to the fast startup feature. While this feature improves your PC startup time considerably, it can sometimes lead to issues.
Hence, you need to disable the feature.
6. Adjust the USB Selective Suspend Settings
- Press the Windows key + S, type power plan, and select Edit power plan.
- Now, select the Change advanced power settings option.
- Click the + beside USB settings and USB selective suspend settings.
- Next, set the On battery and Plugged in battery settings to Disabled.
- Finally, click the Apply button, followed by OK, and restart your PC.
If the fixes above fail to solve the code 43 USB error on Windows 10, it might be because of your power settings. This is because your power setting might be set to suspend your USB to save power.
Hence, you need to change this feature to restore normalcy.
With this, we can conclude this guide on how to fix the code 43 USB error on Windows 10. You only need to follow the steps above and everything should be back to normal.
If you are facing the error code 43 on your graphics card, check our detailed guide to fix it.
Feel free to let us know the solution that helped you solve this issue in the comments below.
Всем привет. USB – это наиболее распространенный интерфейс подключения. Через этот стандарт реализуется обмен информацией с множеством типов устройств, а еще у него присутствует адекватная совместимость с программным обеспечением. Подключая какое-либо устройство по USB, компьютер должен сразу его определить, но, если высвечивается код 43 – ошибка USB, значит есть неполадка, которую следует устранить.
Содержание
- Причины
- Поврежденные порты
- Неисправность оборудования компьютера
- Эконом-режим для USB-портов
- Драйвера USB
- Проблемы после переустановки системы Windows
- Ошибки реестра
- Удаление драйверов через программу
- Иные варианты появления ошибки 43 для USB
- Задать вопрос автору статьи
Причины
Проблема проявляется из-за различных причин и с любыми устройствами, сопрягаемыми по USB. В проводнике Windows 10 сопряженный объект не отобразится, но в диспетчере устройств девайс будет отправлен в подраздел «неопределенные устройства» и отмечен желтым восклицательным знаком.
«Unknown device код 43» – возникает ошибка по ряду причин.
Поврежденные порты
Важно, чтобы ни один из контактов порта не был поврежден. В противном случае порт не может обнаружить подсоединенное устройство и не распознает его. Чтобы исключить повреждение порта:
- Внимательно его осмотрите – если есть возможность, можно разобрать системный блок или ноут и удостоверится, что с портом все в порядке.
- Подключите в этот порт другое устройство. Если не заработает и оно, значит с портом проблемы.
- Подсоедините гаджет в соседний порт ПК. Если и здесь устройство не определится, проблема либо с устройством, либо с системой.
Неисправность оборудования компьютера
Может ошибка USB с кодом 43 выдавать из-за временного сбоя в подсоединяемом оборудовании. Исправить это можно перезагрузкой компьютера. Данный процесс временно обесточит порт и устройство, а затем подаст нужное напряжение вновь. Если перезагрузка не помогает, выключите компьютер штатным способом:
- На компьютере завершите работу системы и выключите его из розетки. Подождав около минуты (чтобы остаточное напряжение сошло с платы) вновь запустите ПК и проверяйте подключенные устройства.
- На ноутбуке завершите работу ОС, выключите с сети 220В и вытащите аккумулятор. После минуты ожидания возобновите подачу питания и активируйте ноутбук. Проверяйте на наличие ошибки 43 (при подключении).
Если неисправность не устраняется, и вы уверены, что с аппаратной частью ПК все в порядке, переходите к настройкам в операционной системе.
На USB-порты при подключении к ним устройств подается электричество (так, например, вы можете зарядить смартфон, подключив его к USB-порту ПК). Но в системе есть опция, разрешающая отключать подачу электричества, чтобы не расходовать ее при бездействии подключенного гаджета. Иногда, эта функция работает неверно. Чтобы ее отключить:
- Нажмите + R и выполните команду:
devmgmt.msc
- В диспетчере найдите проблемное устройство (в разделе «Контроллеры USB» или в «не определено» подсвечен желтым знаком) и откройте его «Свойства».
- Во вкладке «Управление электропитанием» снимите галочку с пункта «Разрешить отключение» и жмите «ОК».
- Проверяйте.
Драйвера USB
При подключении устройства к USB, операционная система находит подходящие под эту задачу драйвера и устанавливает их. После успешной установки, система может взаимодействовать с подключённым устройством. Неполадка может возникнуть в двух типичных ситуациях:
- Драйвер встал «криво» – не до конца установился, так как что-то помешало.
- В системе ранее был установлен драйвер, который сейчас система посчитала устаревшим. Установка более нового привела к конфликту драйверов. То же самое может коснуться и двух драйверов для различных устройств.
Когда возник ошибка USB с кодом 43, устранить его можно ещё и таким способом:
- В диспетчере устройств нажмите ПКМ по неисправному устройству (в 99% случаях он обнаруживается в диспетчере).
- Жмите «Удалить устройство».
- Вытащите его из порта USB (если это носитель данных, извлекайте «безопасно»).
- Затем перезагрузите ПК.
- Вновь подсоедините флешку или иной гаджет и проверяйте его работу.
Если это не помогло, можно удалить драйвера USB контроллера, чтобы система их переустановила заново. Для этого в диспетчере устройств кликните ПКМ по «Корневой USB-концентратор» и выберите опцию «Удалить устройство».
Что делать если выявлены устаревшие драйверы? Нужно их «Обновить». Устаревшим драйвер может быть в случае, если ПК ранее был Windows 7, а после обновления на Windows 10 не все прошло гладко. Обновляйте по алгоритму:
- Кликните ПКМ по проблемному девайсу в диспетчере и выберите «Обновить драйвер».
- Кликните «Автоматический поиск», чтобы скачать драйвер через системную базу без активного участия. Если не помогает, кликайте «Выполнить поиск драйверов вручную».
- Выбирайте драйвер из тех, что предлагает Виндовс, нажав на соответствующий блок внизу окна.
- Далее подтягиваете контроллер, именуемый USB-концентратором.
- Перезагрузите ПК и проверяйте работу.
Проблемы после переустановки системы Windows
Когда Windows только что переустановили на ПК, есть шанс при подключении девайсов к ПК столкнуться с 43 ошибкой. Дело в том, что система еще не успела установить необходимые драйвера для ПК. Проблема решается разными способами:
- Предоставьте Windows доступ к интернету и обновите все компоненты в штатном режиме.
- Используйте программу с доступом к базе драйверов и обновите их. Хорошим вариантом станет база DriverPack Solution. Если при установки будет установлены дополнительные программы или утилиты, которые вам не нужны – удалите их.
Ошибки реестра
Длительная и продуктивная эксплуатация ПК практически о всех софтверных действиях в системе делает запись в реестр Windows. Удаление, перезапись и прочие действия приводят к тому, что в реестре появляется столько ненужных записей, которые прямо или косвенно могут влиять на стабильность системы. Чтобы устранить проблемы с реестром, используйте утилиту «Auslogics Registry Cleaner».
После перезапустите ПК и проверяйте работу сопряженных девайсов.
Удаление драйверов через программу
Если контроллеры не выходит исправить через диспетчера устройств, то есть альтернатива – дополнительный софт. В качестве такового можно использовать утилиту: «USBOblivion». Она позволит очистить драйвера всех USB-портов, для ранее подсоединенных устройств.
После этого, вновь подсоединенный девайс будет замечен системой и для него установятся новые драйвера автоматически. Эта процедура разрешает убрать эффект «конфликта драйверов» и исправить ошибку 43, поскольку ранее установленных уже не станет на компьютере.
Чтобы действительно очистить драйвера Виндовс, поставьте птичку напротив пункта «Провести реальную очистку».
Иные варианты появления ошибки 43 для USB
В целом, код ошибки 43 не дает точного разъяснения, почему она проявилась, поэтому можно предположить, что неисправность возникает еще из-за:
- Поврежденных системных файлов. Для устранения рекомендовано восстановить Windows 10 через среду восстановления. Радикальное лечение – переустановка ОС.
- Поврежденного контроллера самого девайса. Проверить просто – подключите этот девайс еще к нескольким компьютерам. Если не работает, причина в нем.
- Перегрева железа компьютера. Если видеокарта, системная плата и прочие компоненты работают в повышенном температурном режиме, это приводит к различного рода ошибкам, в том числе и к неисправности с кодовым номером 43. Чтобы устранить перегрев, очистите все компоненты от пыли и обеспечьте отличную циркуляцию воздуха.
- Неисправности какого-либо компонента системы. Если в компьютере неисправна какая-либо деталь, ошибки будут сыпаться как снег 31 декабря. Решить эту проблему поможет сервисный центр.
Мы постоянно используем USB-порты компьютера для подключения к ним периферии, внешних накопителей, камер, телефонов и другой электроники. Поэтому неудивительно, что время от времени такой способ подключения сбоит и выдает ошибку с текстом Сбой запроса дескриптора устройства USB в Windows 10.
Пугающее слово «сбой» и совсем непонятное «дескриптор» заставляют многих пользователей думать, что произошло нечто ужасное. Да, иногда эта ошибка говорит о физическом выходе из строя подключенного устройства, но в большинстве случаев речь все-таки идет о программном сбое, который легко исправить.
Содержание
- Что значит сбой запроса дескриптора USB устройства
- Сбой запроса дескриптора USB устройства: как исправить
Что значит сбой запроса дескриптора USB устройства
Любое устройство с USB-портом имеет собственный дескриптор, содержащий идентификатор поставщика и продукта. Эта информация используется операционной системой для определения того, что за устройство используется, и загрузки для него нужных драйверов. Соответственно и сбой запроса дескриптора всего-навсего означает, что система не может прочитать идентификатор устройства.
Лишний раз убедиться в этом поможет «Диспетчер устройств». Найдите в списке «Контроллеры USB». Вы почти наверняка увидите там восклицательный знак в желтом треугольнике и надпись «Неизвестное USB-устройство». Именно оно и вызывает нашу проблему.
Причин этому может быть множество, начиная от выхода из строя внешнего накопителя или другого подключенного к компьютеру через USB-порт гаджета и заканчивая банальным сбоем в работе софта, который, как мы и писали, «лечится» легко и непринужденно.
Сбой запроса дескриптора USB устройства: как исправить
Сам текст ошибки ничего не может сказать о конкретной причине ее появления. И в зависимости от того, с чем эта проблема связана, отличаются и способы ее решения.
Неисправен USB-порт компьютера
Проблема может крыться в самом USB-порте компьютера или ноутбука. Поэтому первое, что стоит сделать при появлении такой ошибки — попробовать подключить устройство к другому порту. Соответственно, если все заработало штатно, значит из строя вышел порт ПК. Если проблема не решена, переходим к следующему пункту нашего гайда.
Неверный режим питания
Операционная система Windows нацелена на эффективность, но иногда ее забота может «выйти боком». Яркий пример тому — режимы питания, которые могут быть чрезмерно «эффективными». Так, со временем USB-порты компьютера могут отключаться для экономии энергии, вызывая появление сбоя дескриптора при попытке их использовать. Ну а для решения проблемы нам потребуется отключить эту функцию.
- Нажмите сочетание клавиш Win+R, введите команду control.exe powercfg.cpl и нажмите Enter для запуска параметров электропитания.
- Кликните Настройка схемы электропитания -> Изменить дополнительные параметры питания.
- Найдите в открывшемся окне пункт Параметры USB -> Параметры временного отключения USB-порта и измените его значение на «Запрещено».
- Нажмите «Применить» и «ОК».
После этого стоит запретить системе отключать USB-устройства для экономии энергии.
- Нажмите сочетание клавиш Win+X и запустите «Диспетчер устройств».
- Найдите там пункт «Контроллеры USB», зайдите в свойства первого USB-устройства, перейдите на вкладку «Управление электропитанием» и снимите галку напротив пункта «Разрешить отключение этого устройства для экономии энергии».
- Нажмите «Применить» и «ОК».
- Повторите процедуру для каждого из показанных там USB-устройств
Ошибка драйвера
Ошибка 43 Сбой запроса дескриптора USB устройства может появляться и в случае неверной установки драйвера устройства при его инициации. В этом случае:
- нажмите сочетание клавиш Win+X и выберите в выпадающем списке «Диспетчер устройств»;
- в открывшемся окне найдите пункт «Контроллеры USB» и нажмите правой кнопкой мыши по неизвестному USB-устройству;
- выберите «Удалить устройство» в открывшемся контекстном меню;
- нажмите «Обновить конфигурацию оборудования».
Таким образом, вы «заставите» систему переустановить драйвер устройства, и если проблема была именно в нем, она будет решена в тот же миг.
Еще одна проблема с драйвером может быть связана с установкой его устаревшей версии.
- Зайдите в «Диспетчер устройств» уже знакомым нам способом.
- Найдите там пункт «Контроллеры USB» и нажмите правой кнопкой мыши по неизвестному USB-устройству.
- Вместо «Удалить устройство», как было в предыдущем случае, кликните «Обновить драйвер».
- В следующем окне выберите автоматическую установку драйверов и дождитесь завершения процедуры.
Устаревший драйвер чипсета материнской платы
Аналогичную проблему может вызывать и устаревший драйвер чипсета материнской платы. Для его обновления можно посмотреть модель системной платы и скачать соответствующий драйвер с официального сайта производителя. А можно пойти и более простым путем.
Многие производители имеют собственные фирменные утилиты, которые следят за актуальностью драйверов для установленного в ПК оборудования. К примеру, у той же Asus есть отличная утилита Armoury Crate. Просто перейдите на вкладку Инструменты -> Драйвер, и вы сможете обновить все нужные драйверы или убедиться в их актуальности.
Проблема с буквой USB-устройства
Если вы подключили к компьютеру флешку или другой внешний накопитель, сбой дескриптора USB-устройства может возникать из-за конфликтующей с другим компонентом системы буквой диска.
- Нажмите сочетание клавиш Win+X и выберите «Управление дисками».
- Найдите там проблемный накопитель и кликните по нему правой кнопкой мыши.
- Кликните «Изменить букву диска или путь к диску».
- Нажмите «Добавить».
- Выберите «Назначить букву диска A-Z» и выберите для накопителя любую незанятую букву.
- Нажмите «ОК».
Если ничего не помогло
Если решить проблему не удалось, несмотря на все предпринятые попытки, остается еще один самый неприятный вариант — выход из строя самого USB-устройства. Но перед тем, как бежать в магазин за новым гаджетом, убедитесь, что он действительно неисправен.
Благо, сделать это достаточно просто — попробуйте подключить устройство к другому компьютеру. Если ситуация со сбоем дескриптора повторилась, скорее всего, причина ошибки действительно кроется в неисправном USB-устройстве.
Читайте также
- Как удалить обновление Windows: несколько рабочих способов
- Черный экран на ноутбуке: что делать
- Мощный ноутбук для работы и развлечений: топ-10 лучших в 2023 году

Большинство внешних устройств, таких как внешние жесткие диски, веб-камеры, мыши и т. д., зависят от USB-подключения. Однако некоторые пользователи жалуются на ошибку USB с кодом 43 в Windows 10.
Эта ошибка не позволяет вам подключаться к внешним устройствам. К счастью, эту ошибку можно быстро исправить с помощью решений, приведенных в этом руководстве.
Что такое код состояния устройства 43 Windows 10?
Ниже приведены некоторые факторы, которые могут вызвать ошибку кода 43 для USB-устройств в Windows 10:
- Устаревший драйвер. В некоторых случаях эта проблема возникает из-за неисправных или устаревших драйверов USB. Решение этой проблемы заключается в удалении или обновлении драйверов.
- Проблемы с настройками питания. Иногда эта проблема может быть связана с функцией быстрого запуска. Многие пользователи смогли исправить это, отключив эту функцию.
- Проблемы с оборудованием. В редких случаях этот код ошибки может быть связан с проблемами с компонентами вашего оборудования. Вы можете исправить это, запустив средство устранения неполадок оборудования и устройств.
Как решить код ошибки 43 для USB-устройств в Windows 10?
Прежде чем углубляться в решения в этом разделе этого руководства, есть несколько предварительных шагов по устранению неполадок, которые могут решить эту проблему. Они перечислены ниже:
- Вставьте USB-устройство в альтернативный USB-разъем
- Перезагрузите ноутбук или рабочий стол
Если описанные выше шаги не помогли решить проблему, перейдите к решениям ниже:
1. Запустите средство устранения неполадок оборудования и устройств.
- Нажмите Windows клавишу, введите cmd и выберите «Запуск от имени администратора» в командной строке.
- Введите команду ниже и нажмите Enter , чтобы исправить это:
msdt.exe -id DeviceDiagnostic - Наконец, дождитесь завершения диагностики и примените рекомендуемые исправления.
Если вы столкнулись с ошибкой USB с кодом 43 в Windows 10, это может быть связано с аппаратными проблемами. Запуск средства устранения неполадок оборудования и устройств должен помочь вам диагностировать и устранить эту проблему.
2. Обновите драйверы USB-устройств.
- Нажмите Windows клавишу + R , введите devmgmt.msc и нажмите кнопку ОК.
- Теперь дважды щелкните параметр «Контроллеры универсальной последовательной шины», чтобы развернуть его, и щелкните правой кнопкой мыши каждый из драйверов.
- Выберите опцию Обновить драйвер.
- Наконец, выберите параметр «Автоматический поиск драйверов» и установите любое доступное обновление.
Возможно, у USB-устройства устаревший драйвер. Если это так, возможно, именно поэтому вы получаете эту ошибку USB с кодом 43 в Windows 10.
Вы можете обновить драйвер, загрузив его с веб-сайта производителя USB-устройства, или обновить его с помощью диспетчера устройств, выполнив описанные выше действия.
3. Удалите драйверы USB
- Нажмите Windows клавишу + X и выберите опцию «Диспетчер устройств».
- Разверните параметр «Контроллеры универсальной последовательной шины» и щелкните правой кнопкой мыши каждый из драйверов.
- Теперь выберите опцию «Удалить устройство».
- Затем нажмите кнопку «Удалить», чтобы подтвердить действие.
- Наконец, перезагрузите компьютер, и драйверы должны быть переустановлены автоматически.
Если обновление драйверов USB не устраняет ошибку кода 43 в Windows 10, вам необходимо удалить драйвер. Это должно устранить любой сбой, вызывающий проблему.
4. Восстановите Windows до предыдущей даты
- Нажмите Windows клавишу + R , введите rstrui.exe и нажмите OK.
- Нажмите кнопку «Далее».
- Теперь выберите точку восстановления и нажмите кнопку «Далее».
- Наконец, нажмите кнопку «Готово», чтобы подтвердить действие, и следуйте инструкциям на экране.
Если бы USB-устройство работало нормально несколько недель назад, инструмент восстановления системы в Windows 10 мог бы реально исправить код ошибки 43. Он мог бы исправить любое оборудование, которое Windows не распознает.
5. Отключите быстрый запуск
- Нажмите Windows клавишу, введите план электропитания и выберите Выбрать план электропитания.
- Нажмите Выберите действие кнопок питания в левой части окна.
- Теперь выберите Изменить настройки, которые в данный момент недоступны.
- Снимите флажок Включить быстрый запуск (рекомендуется).
- Наконец, нажмите кнопку «Сохранить изменения» и перезагрузите компьютер.
Иногда ошибка USB с кодом 43 в Windows 10 может быть связана с функцией быстрого запуска. Хотя эта функция значительно сокращает время запуска вашего ПК, иногда она может приводить к проблемам.
Следовательно, вам нужно отключить эту функцию.
6. Настройте параметры выборочной приостановки USB.
- Нажмите Windows клавишу + S , введите план электропитания и выберите Изменить план электропитания.
- Теперь выберите параметр «Изменить дополнительные параметры питания».
- Нажмите + рядом с настройками USB и настройками выборочной приостановки USB.
- Затем установите для параметров «От батареи» и «От батареи» значение «Отключено».
- Наконец, нажмите кнопку «Применить», затем «ОК» и перезагрузите компьютер.
Если приведенные выше исправления не могут устранить ошибку USB с кодом 43 в Windows 10, это может быть связано с вашими настройками питания. Это связано с тем, что ваши настройки питания могут быть настроены на приостановку работы USB для экономии энергии.
Следовательно, вам нужно изменить эту функцию, чтобы восстановить нормальное состояние.
На этом мы можем завершить это руководство о том, как исправить ошибку USB с кодом 43 в Windows 10. Вам нужно всего лишь выполнить описанные выше шаги, и все должно вернуться в норму.
Не стесняйтесь сообщить нам решение, которое помогло вам решить эту проблему, в комментариях ниже.
Устранение ошибки «Сбой запроса дескриптора USB-устройства»
Обладатели ПК и ноутбуков ежедневно подключают к портам USB различные гаджеты и девайсы от флешки до телевизора. Интерфейс USB — один из самых распространённых способов связи между электронными устройствами. При первом подключении нового оборудования система Windows автоматически его обнаруживает и находит в своей базе данных необходимые драйверы, обеспечивая корректное соединение. По обыкновению, к каждому устройству идёт в комплектации диск, содержащий драйверы, подходящие конкретному девайсу. Зачастую пользователю не приходится заморачиваться самостоятельной установкой, так как Windows сама идентифицирует оборудование, после чего можно начинать с ним работу. Причём чем новее версия операционной системы, тем шире спектр её программного обеспечения. Изучите, как исправить ошибку «Сбой запроса дескриптора USB-устройства».
Windows 10 содержит базовые драйверы для большого количества устройств, подключение которых может осуществляться к компьютеру. Хотя в 10-й версии Windows регулярно автоматически обновляются драйверы, не всегда взаимодействие компьютера с новым (а иногда уже с подключаемым ранее) устройством проходит успешно.
Пользователи операционных систем Windows 7, 8, 10 часто сталкиваются с проблемой появления ошибки «Сбой запроса дескриптора устройства» (код 43). При попытке подключения USB-оборудования к компьютеру система его попросту не видит. Тогда в диспетчере устройств на месте наименования подключённого оборудования оно определяется как неизвестное, а рядом высвечивается надпись «Сбой запроса дескриптора устройства, код 43». Это означает, что по какой-либо причине системе не удаётся распознать данные устройства, необходимые для работы компьютера с внешним оборудованием.
Очень часто ошибка «код 43» появляется после установки или обновления Windows 10. Тут не исключено, что всё дело в программном обеспечении. Но возможность физического повреждения USB-устройства или разъёма компьютера тоже не стоит отбрасывать.
Так выглядит ошибка «код 43»
Причины возникновения ошибки с кодом 43:
- неисправность USB-устройства или разъёма;
- драйверы устарели, повреждены или между ними возник конфликт;
- сбой системных файлов из-за вируса или вредоносного ПО;
- повреждение реестра Windows 10 при установке или обновлении программного обеспечения.
Ошибка запроса дескриптора оборудования (код 43) может появиться по разным причинам. Чтобы её исправить, необходимо выявить и устранить источник возникновения, физически или программно.
Проверка оборудования
Возможна причина физических дефектов самого USB-устройства, его кабеля или контактов. Штекер либо разъём мог загрязниться или окислиться, из-за чего между ними не происходит достаточно плотного контакта. В любом случае, когда система не идентифицирует оборудование, прежде чем устранять проблему путём программных решений, следует убедиться, что на физическом уровне работоспособность возможна.
Сначала пробуем подключить USB-штекер девайса к другим разъёмам компьютера, если система всё ещё не опознаёт оборудование, то следует проверить его исправность на другом ПК или ноутбуке. Необходимо также осмотреть и почистить все контакты штекера и разъёмов.
Если необходимые действия произведены, а Windows 10 не считывает данные, продолжая выдавать код ошибки 43, нужно проверить состояние драйверов.
Проверка и обновление драйверов
Часто проблема распознавания USB-подключения системой заключается в драйверах. Сначала необходимо обновить драйверы в диспетчере устройств Windows 10.
- Перейти к «Диспетчеру устройств» (способов это сделать несколько, проще всего — путём нажатия правой кнопкой мыши на «Пуск»).
- Открыть раздел «Контроллеры USB». Здесь выпадет список всего оборудования, подключённого к вашему компьютеру.
- Найти в списке «Generic USB Hub», «Корневой концентратор», «Составное устройство».
- Для каждого из объектов по очерёдности нужно провести некоторые манипуляции:
- кликнуть правой кнопкой мыши по наименованию, в выплывающем меню нажать «Обновить драйверы»;
- задать поиск драйверов на компьютере, выбрать из перечня уже установленных;
- чаще всего в списке находится только один драйвер, но если их будет несколько, необходимо выбрать первый, нажать кнопку «Далее» и дождаться установки.
В случае успеха произведённых действий система должна обнаружить неопознанное подключение, тогда вы увидите в списке его название. Но если нет, то нужно попробовать другой вариант обновления драйверов, загрузить их с диска или скачать совместимые с Windows 10 драйверы с официального сайта. Следует проверить и обновить также драйверы для чипсета компьютера. На веб-сайте производителя оборудования найдите и закачайте новые драйверы, соответствующие вашей операционной системе.
Проверка энергопотребления и сброс статического электричества
В свойствах «Корневого концентратора USB» на вкладке «Питания» удостоверьтесь, что потребляемая мощность не превышает допустимое значение. Если такая проблема присутствует, необходимо полностью обесточить компьютер:
- Отсоедините всю подключённую периферию от портов.
- Выключите компьютер стандартным способом завершения работы, отключите от электропитания (если у вас ноутбук, выньте батарею).
- После полного отключения нажмите и подержите в течение нескольких секунд кнопку запуска компьютера.
- Подключите оборудование к электросети и включайте.
- Поочерёдно подсоединяйте необходимую периферию.
После запуска операционной системы проблема должна устраниться.
Настройка энергосбережения
Сбой запроса дескриптора (код 43) также может появляться с некоторой периодичностью, тогда существует вероятность, что разъёмы, спустя какое-то время, обесточиваются.
Перейдите к «Диспетчеру устройств» и в разделе «Контроллеры» откройте свойства этих объектов: «Generic USB Hub», «Корневой концентратор», «Составное устройство». Если вы видите, что на вкладке «Управление питанием» включена функция энергосбережения, уберите галочку напротив этого пункта.
Если ни одно решение не устранило проблему и Windows 10 до сих пор выдаёт ошибку, проверьте работу USB в базовой системе BIOS. Можно использовать для этой цели установочную флешку. Возможно, в настройках системы отключён USB-концентратор. Если включение функции не помогло увидеть флешку, можно обновить BIOS.
Не спешите списывать со счетов подключаемые девайсы, материнскую плату или разъёмы компьютера и нести всё в ремонт. Конечно, иногда существует такая вероятность, но это уже крайние меры и в большинстве своём проблема решается одним из перечисленных выше способов.
NastroyVse.ru
Как устранить код 43 ошибка usb и видеокарты?
Системная ошибка «код 43» — универсальная неисправность, может возникать при неполадках взаимодействия операционной системы с одним из следующих аппаратных компонентов:
- оперативной памятью;
- видеокартой;
- контроллерами USB устройств, при подключении: мыши, клавиатуры, принтера, или любого другого внешнего USB устройства.
Операционная система уведомляет пользователя об ошибке через сообщение «устройство не опознано» или «устройство работает неправильно» в системном трее.
USB устройство не опознано — код 43
В диспетчере устройств возле устройства красуется восклицательный знак, а в его свойствах ОС сообщает об ошибке с кодом 43.
Код 43 на неработающем устройстве в диспетчере задач
Причины ошибки
Когда система сообщает о такой ошибке – все что она может вам сказать – то что возникли неполадки. Поэтому прежде чем исправлять проблему определите:
- что вызвало проблему;
- после каких ваших действий она возникла.
Возможные причины:
- Неправильная конфигурация драйверов устройства, вызвавшего ошибку;
- Конфликт драйверов после установки нового устройства;
- Поврежденный реестр или системные файлы Windows;
- Неисправное оборудование.
Как исправить
Прежде, чем что — то исправлять, попробуйте выключить компьютер. Если у вас ноутбук, то выключите его и выньте батарею. В выключенном состоянии он должен пробыть не менее минуты. Еще лучше, если откроете корпус и почистите его. Если не знаете, как это делать лучше несите в сервисный центр.
Если не помогло почистите реестр с помощью сертифицированной утилиты вроде CCleaner и удалите те системные программы, которые вы устанавливали накануне.
Очистка реестра программой Ccleaner
Очистка реестра с помощью Cleaner:
Нажмите «Scan to Issues» чтобы найти ошибки, «Fix» — чтобы удалить.
Удаление программ с помощью утилиты Windows: выделите строку с программой и нажмите «Удалить/Изменить»
Удаление недавно установленных программ
Код 43 ошибка видеокарты
Следует начать с обновления драйверов устройства, вызывавшего ошибку. Для этого выделите устройство в диспетчере устройств, щелкните правой кнопкой мыши и выберите «Обновить драйверы»
Обновление драйверов видеокарты
Автоматический поиск драйверов для видеокарты
Выберите автоматический поиск, чтобы Windows самостоятельно определила нужную версию, скачала и установила драйвер, в противном случае выберите ручной поиск и укажите местоположение на диске или внешнем носителе.
Если ошибка появилась после обновления драйвера, то скачайте с сайта производителя более старую версию.
Скачивание драйвера видеокарты с официального сайта
Воспользуйтесь поиском по архиву, чтобы скачать дайвера младших версий.
Если обновление или установка старых драйверов не сработала, попробуйте установку начисто:
- Скачайте последние версии драйверов на видеокарту, а если видеокарта встроенная, то и на чипсет;
- удалите драйвера в диспетчере задач;
- установите драйвера через установщик производителя.
Удаление старого драйвера перед установкой нового
Если все это не помогает, значит проблема не в драйверах.
Откройте системный блок, достаньте видеокарту и проверьте ее на другом компьютере. Если ошибки нет. Дело может быть в слоте, в который она вставляется. Проверьте слот, установив в него другую видеокарту.
Если проблема не решена. Установите последнюю прошивку BIOS и последние обновления Windows.
Если выяснили, что неисправность с устройством – вам в сервисный центр. Возьмите с собой видеокарту, если проблема в ней, или материнскую плату – если проблема со слотом.
Оперативная память
Иногда код 43 появляется из-за нарушения взаимодействия видеокарты и оперативной памяти. Если не вдаваться в подробности, то проблема в том, что драйвер видеокарты не может использовать все пространство оперативной памяти.
Чтобы это исправить, нужно вручную указать объём оперативной памяти доступной системе. Для этого открываете «Панель управления», пункт «Система и безопасность» -> «Администрирование»->«Конфигурация системы». Другой способ — это нажать комбинацию клавиш Win+R и ввести команду msconfig.
Запустится оснастка конфигурации системы
Вход в конфигуратор системы
Переходите на вкладку «Загрузка», нажимаете кнопку «Дополнительные параметры».
Дополнительные параметры
Установите галочку «Максимум памяти» и нажмите «ОК».
Принудительное использование всей памяти
Код 43 ошибка usb
Если проблема возникает при подключении USB устройства на проводе, то для начала попробуйте поменять провод. Имеет смысл заменить на более короткий.
Проверьте не включен ли в настройках USB портов энергосберегающий режим. Если включен – отключите. Для этого в диспетчере устройств вызовите контекстное меню на пункте корневой «USB концентратор»->«Свойства»
Свойства корневого USB концентратора
Далее нужно выбрать вкладку «Управление электропитанием» и снять галочку с «Разрешить отключение этого устройства для экономии энергии».
Отключение функции энергосбережения для контроллера флешек
Следите, чтобы кабель по стандарту подходил к гнезду. Если гнездо в компьютере на USB 2.1 а вы соединяете с камерой кабелем USB 3.1 v1, то, несмотря на заверение производителей в обратной совместимости, – это может быть причиной ошибки.
Если ничего не сработало — удаляйте, а затем переустанавливайте драйвера на чипсет и USB. Берите их с официального сайта производителя. Производитель у драйверов один, но комплекты драйверов для USB и чипсета разные. Сначала устанавливайте на чипсет.
Мы рассмотрели самые вероятные причины и методы устранения ошибки «Код 43». Пишите в комментарии, если что-то осталось непонятным.
helpadmins.ru
сбой запроса дескриптора USB устройства — код 43
В современном темпе мы не замечаем, как часто подключаем и извлекаем различные usb-устройства, а при виде ошибки сбой запроса дескриптора при работе с ОС Windows 10 – пугаемся, не зная куда идти и что предпринимать. Тому причиной могут быть несколько факторов.
- Проблемы в аппаратной части компьютера связанные с питанием.
- Статическое электричество
- Энергосбережение.
- Некорректная работа драйверов.
Пройдемся по каждому пункту поэтапно с четкими инструкциями.
Недостаточно питания
Ситуация в том, что каждому подключаемому устройству: принтеру, сканеру, мышке, клавиатуре, флешке внешнему HDD, смартфону для синхронизации и т.д. требуется питание. Естественно, что такое количество портов невозможно иметь, и мы прибегаем к использованию usb-hub’a – это разветвлители с множеством входов – даже те, которые с дополнительным питание от сети не всегда могут обеспечивать достаточной мощностью.
Изначально, как только система выдаст ошибку «Код 43 Сбой запроса дескриптора usb устройства» в windows 10, необходимо извлечь из порта и:
- попробовать подключить напрямую – если подключение было через хаб –работает, то значит недостаточно мощности;
- проверить на другом ПК работоспособность, если работает — то ищем загвоздку в нашем компе на программном и аппаратном уровнях;
Проверим мощность:
- Правой клавишей мыши (ПКМ) кликаем на «Пуск» → «Диспетчер устройств»
- «Контроллеры USB» → «Корневой USB-концентратор» → ПКМ «Свойства»
- Вкладка «Питание» → смотрим, чтобы требуемая не превышала доступную мощность. Так необходимо проверить все корневые концентраторы.
Снимаем перенапряжение
Возникновение ошибки в windows 10 «usb устройство не опознано_сбой запроса дескриптора устройства» возможно и в случае с проблемой питания портов, необходимо сбросить напряжение и убрать сгустки статики. Поэтапно следуйте инструкции:
- Извлеките все USB устройства.
- Выключите компьютер, не совсем привычным способом, так зажмите [Shift] и выберите «Завершение работы», непременно дождитесь полного выключения системы.
- Извлеките из розетки кабель питания – полностью обесточиваем, далее:
- Для стационарных компов – удерживаем кнопку вкл. – примерно 10 секунд (именно, когда все обесточено) и после отпустите.
- Для ноутбуков со съемными аккумуляторами – извлеките и после зажмите кнопку вкл. – на этот же промежуток времени.
ВАЖНО!!! Если ноутбук на гарантии, а аккумулятор находится под крышкой – не извлекайте!
4. Подключите обратно все и включите вашу машину привычным способом.
5. И снова поочередно не спеша вставляем в usb порты наши устройства.
6. Проверяем, если работает, дальше ничего не делаем, если же нет – идем дальше.
Энергосбережение и сбой запроса дескриптора bos usb windows 10
Ошибка подобного рода может произойти абсолютно неожиданно, дело в том, после активной работы в целях экономии энергии, возможно автоматические отключение портов, это можно устранить и делается практически в несколько кликов, приступим.
- ПКМ кликаем «Пуск» → «Диспетчер устройств» — для неопытных пользователей
- [Win]+[X] для более продвинутых юзеров вызываем это же меню.
- «Контроллеры_USB» → далее для каждого «Составного USB устройства» и «Корневого USB-концентратора», а также «USB Generic Hub» правым кликом вызовите контекстное меню → «Свойства»
- вкладка «Управление_электропитанием» → уберите отметку «Разрешить_отключение_этого_устройства_для_экономии_энергии» → OK
По завершению, попробуйте переподключить внешний device. Работает? Отлично! Иначе – продолжаем.
Drivers: обновляемся!
Иными словами, избегаем в windows 10 ошибки дескриптора usb устройства – проделав все вышесказанное или частично и не придя к результату – задумайтесь. Почему возникший вдруг неизвестный, а доселе очень хорошо известный device – мог появиться? Видимо стоит обновить драйвера, рассказываем, как это сделать правильно. Опять же, переустанавливать будем для всех категорий, как и с управлением электропитанием.
- Переходим в «Диспетчер устройств» — выше описаны методы
- «Контроллеры USB» → ПКМ «Корневой USB-концентратор» → «Обновить драйверы»
- «Выполнить поиск драйверов на этом компьютере»
- «Выбрать драйвер из списка уже установленных» → «Далее»
- Должен быть указан driver «Корневой USB…» смотрите подробнее на скриншот → «Далее» → Успешно установили
Если ошибка устранена и в списке более нет «Неизвестного устройства» — можно остальные драйвера не обновлять.
Неверный дескриптор при входе в Windows 10!
C момента загрузки винды начинаются ошибки, хотя до этого все было хорошо, в чем дело? Дело в том, что очень многие игнорируют установку драйвера на материнскую плату и рано или поздно после очередного обновления с центра загрузки, возникает error. Первое и необходимое – скачать drivers с официального сайта производителя материнки, называться они могут в перечне, как: «ACPI_Driver», «Intel_Management Engine_Interface», «утилиты Firmware», «Intel_Chipset_Drivet» и так далее. Рекомендуем серьезно отнестись к подбору ресурса, с которого будет производиться загрузка. Бывают случаи, когда на десятку дров не бывает, поэтому смело качайте на виндовс версии 8 – режим совместимости, но непременно разрядности вашей виндовс 10.
- Скачиваем driver
- Устанавливаем
- Рестарт системы
- Проверяем и радуемся отсутствию error’a.
Проблема сохранилась…
Испробовав все инструкции, проблема в виде сбоя дескриптора устройства с кодом 43 не дает вам спокойно работать или играть в любимые игры? Давайте пройдемся по возможным вариантам.
- Стоит проверить BIOS, возможно потребуется сброс – самостоятельно не стоит экспериментировать, можно конечно и самому, но только в том случае, если уровень владения компьютером у вас «Бог».
- Возможно, потребуется обновление винды или полная переустановка, если планируете самостоятельно — смотрите пункт 1.
- Не хотим рассказывать страшилки, но если проблема не на программном уровне, значит на аппаратном, обратитесь в СЦ для получения квалифицированной помощи, т.к. возможно потребуется замена USB – портов.
Будем рады, если статья поможет исправить ошибку, еще больше интересного и полезного, можно почерпнуть на нашем сайте, например:
windows10x.ru
Способы устранения ошибки 43
Ошибка с кодом 43 – достаточно распространенная проблема, с которой сталкиваются пользователи ПК. Как правило, она возникает при подключении устройств к компьютеру (принтеров, смартфонов, веб-камер и .д.). Ниже мы рассмотрим, какова причина появления этой ошибки, а также каким образом ее можно устранить.
Почему появляется ошибка 43?
Ошибка 43 может появиться как у пользователей Windows XP, так и новейшей десятой версии операционной системы. Она сообщает о том, что у компьютера возникли непредвиденные аппаратные проблемы или сбой в работе системы.
Как устранить ошибку 43?
Способ 1: перезагрузка компьютерами
В первую очередь стоит предположить, что на компьютере возник системный сбой. Чтобы привести работу ОС в норму, попробуйте просто перезагрузить компьютер. Вполне возможно, что этого будет вполне достаточно для устранения проблемы.
Способ 2: переустановка драйверов
Можно предположить, что на вашем компьютере установлены неактуальные драйвера на устройство, которые и вступают в конфликт с системой.
Перейдите на официальный сайт производителя вашего устройства и скачайте актуальные драйвера именно для вашей модели, а также версии операционной системы. Произведите установку драйверов, предварительно выполнив удаление старых.
Способ 3: использование восстановления системы
Ошибка 43 нередко возникает из-за конфликта между драйверами на подключенное устройство и компьютером. Если ошибка возникла в результате, например, обновления драйверов или автоматической установки устройством программного обеспечения, то проблему можно попробовать устранить с помощью функции восстановления системы.
Используя поиск в «Пуске», найдите раздел «Восстановление» и произведите откат системы на ту точку, когда проблем с работой компьютера не наблюдалось.
Если после подключения устройства ошибка вновь возвращается, попробуйте скачать актуальные драйвера на сайте производителя устройства, а затем произвести их установку на компьютер, предварительно удалив старые драйвера.
Способ 4: обновление Windows
Если вы давненько не устанавливали обновления для Windows или они, или проверка обновлений была отключена вовсе, то самое время это сделать, т.к. это может устранить не только ошибку 43, но и многочисленные уязвимости системы.
Отправляйте в меню «Панель управления» – «Центр обновления Windows» и выполните поиск на наличие свежих обновлений. Если обновления будут обнаружены, обязательно установите их на компьютер.
Способ 5: замена кабеля
Ошибка 43 также может возникнуть и по вине самого устройства, а точнее, по вине кабеля. Если есть возможность – замените USB-кабель. Если устройство не оснащено съемным кабелем, возможно, стоит задуматься о приобретении нового устройства. Способ 6: использование USB-хаба
Некоторые устройства для корректной работы требуют гораздо большее количество питания, чем им может предоставить компьютер через порт. В таком случае ошибку 43 сможет устранить USB-хаб.
Способ 7: замена/ремонт устройства
И, наконец, заключительный способ устранения ошибки, который кроется в самом устройстве. Если вы подозреваете, что ваше устройство неработоспособно, то его необходимо отдать в сервисный центр на ремонт или заменить на другое.
Как правило, это основные способы, позволяющие устранить ошибку 43. Если у вас есть собственный опыт по решению данной проблемы, поделитесь о нем в комментариях.
Отблагодари меня, поделись ссылкой с друзьями в социальных сетях:
public-pc.com
Ошибка «система windows остановила это устройство код 43» – как устранить?
При поломке на видеокарте появляется треугольный значок желтого цвета с находящимся внутри восклицательным знаком, если открыть свойства, на экране появляется подобное системное сообщение «система windows остановила это устройство код 43».
Возникающая windows ошибка 43 означает, что программное обеспечение приостановило функционирование устройства, так как обнаружило в его работе проблемы. В основном проблема характеризует поломку непосредственно внутри аппаратного обеспечения.
Прежде чем принимать радикальные меры «спасения» видеокарты нужно предпринять следующие варианты:
- Модификацию конфигурации устройства;
- Установку усовершенствованной прошивки.
Несложным способом устранить поломку считается исправление проблем прошивки, т. е. получение информации от компании производителя. Это связано с тем, что встречается несовместимость новых драйверов со старыми версиями прошивки.
Первая помощь и реанимация видеокарты.
Если обновить только драйвера, но не ставить более совершенную версию прошивки, это приведет к несовпадениям кодов, и к нерабочему состоянию устройства.
При условии, что проблема работы кроется в драйверах, необходимо обратиться к поставщику и получить более новую, усовершенствованную версию конфигурации, которая будет подходить для данной версии ОС.
Можно попробовать проверить наличие цифровой подписи компании поставщика Microsoft непосредственно в самом драйвере.
Чтобы устранить поломку – windows ошибка 43, необходимо переустановить систему и все ее конфигурации. Если это никак не повлияло на сложившуюся ситуацию, скорее всего, ошибка с сообщением «система windows остановила это устройство код 43» означает, что BIOS установленной видеокарты был опознан компьютером, но чип работает неправильно.
В простонародье аварийная ситуация с чипом называется «отвал» или пайкой на кристалле чипа.
Нужно обратиться в специализированный сервисный центр, в котором с помощью паяльника выполнят прогрев чипа видеокарты, проверят разъединившиеся контакты. Такие работы не рекомендуется проводить в домашних условиях, самостоятельно.
Есть эффективный метод «реанимации» видеокарты в домашних условиях, но он весьма рискованный. Методика заключается в прогреве или запекании видеокарты в обыкновенной духовке. Если нагревается вся видеокарта, а не чип, это достаточно опасно.
Суть в том, что после такого метода восстановления срок службы устройства примерно 2 месяца, что достаточно мало, однако поломка может быть прекрасным поводом купить себе новую видеокарту.
Проблемы могут случиться с любой видеокартой, но особо актуальными такие ситуации бывают с картами типа 8xxx и 9xxx серий.
Прежде, чем проводить любые манипуляции с видеокартой, стоит проверить ее на другом компьютере, возможно проблема в несовместимости.
Если до появления ошибки не проводилось никаких манипуляций и не устанавливались обновления, не вводилось новое оборудование.
Существует несколько возможных вариантов, почему именно возникла проблема и два варианты решения:
- Произошла ошибка и заранее не было никаких обновлений и дополнительно установленных программ от неизвестного поставщика – стоит попробовать перезагрузить систему и еще раз проверить наличие проблемы с видеокартой – это «глюк» системы.
- Если это решило проблему, необходимо переустановить конфигурацию устройства, чтобы выполнить устранение ошибок windows:
- открыть диалоговое окно «Диспетчер устройств»;
- нажать комбинацию кнопок на клавиатуре WIN+R;
- во всплывшем окошке ввести: mmc devmgmt.msc;
- нажать Enter.
- Найти на дисплее полетевший видеоадаптер (он будет помечен желтым треугольником со значком «!»);
- Кликнуть на значке правой кнопкой мышки;
- Из появившегося меню выбрать закладку «Удалить».
После этого станет вопрос – «необходимо ли удалить или отменить действие?» – выбрать «да».
При условии, что на компьютере установлена версия Windows «7» – главное, чтобы напротив пункта «Удалить программы и драйвера для этого устройства» не стоит (!) никаких обозначений.
Необходимо подождать некоторое время, пока система будет удалять выбранную программу. После удаления устройства, можно заново попробовать обновить драйвер конфигурации оборудования.
Это выполняется для того, чтобы система выполнила поиск ранее сохраненной версии (при которой видеокарта работала) и установила его.
Если до появления ошибки были выполнены обновления, удалялись или устанавливались драйвера.
- При условии, что до появления ошибки «система windows остановила это устройство код 43» происходили обновления программ или их конфигураций, какие-либо обновления, необходимо поступить следующим образом:
- в разделе диспетчера нажать на иконку, характеризующую видеокарту, которая дала сбой;
- во всплывающем окошке выбрать «свойства»;
- в появившемся окошке выбрать «Драйвер»;
- кликнуть на кнопочку «откатить»
- при запросе системы, подтвердить действие.
Мероприятия проводить, только при условии, что на компьютере стоит операционная система Windows версии «7», «8» или Vista. Тогда система найдет и вернет драйвер, который был сохранен и установлен ранее, если, конечно, такой есть на компьютере.
- Если проведенные операции не дали положительных результатов и требуется устранение ошибок windows, следует попробовать применить свойства предыдущей положительной установки.
Перезагрузить систему и в таком режиме (после активации МП зажать F8 или Shift). После этого все будет загружаться с конфигурации устройства, которое до этого работало нормально.
Причиной поломки драйверов являются старые версии, несовместимые с обновленными программами на компьютере. Это обусловлено обновлениями системы Windows, но при этом версии дополнительных устройств остаются без изменений.
Для тех, кто знает, нужную версию конфигурации есть возможность обратиться на официальный портал поставщика оборудования и в разделе технической поддержки самостоятельно скачать пакет обновлений.
В основном на большинстве таких сайтов есть специальная система поиска необходимых драйверов по модели или техническим параметрам оборудования.
В таком случае все достаточно просто – скачать и установить недостающий пакет обновлений драйвера для Windows.
Нетрадиционные методы решения проблемы.
Если способы не принесли ожидаемых итогов, нужно применить специальные программы, которые называются «сборка», но при этом стоит учитывать, что профессиональные программные специалисты не рекомендуют прибегать к их использованию. Это связано с тем, что включенные в них драйвера чаще всего нестабильны и даже «инфицированы» вредоносными пакетами.
Если знать, где скачивать, можно пользоваться безопасными программами, которые уже зарекомендовали себя, и содержат драйвера оригиналы.
Распространенными программами, у которых достаточно легкий внешний вид, и любой новичок разберется, являются:
- Driver Pack Solution;
- DevID Agent;
- Driver Genius.
В случае если не хранятся «секретные» или «жизненно необходимые» файлы и документы, можно воспользоваться вышеуказанными программами.
Есть также другие причины, которые могут вызвать системную ошибку «система windows остановила это устройство код 43»:
- Поломка соединительных кабелей;
- Неисправность провода USB;
- Малое количество питания – ниже номинального.
Прежде чем выполнять какие-либо радикальные мероприятия или везти устройство в сервисный центр, необходимо проверить все выходные данные напряжения, подающегося на блок питания.
Проверить качество соединения кабелей и USB приемников, если таковые установлены.
Также в качестве эксперимента, как метод устранения ошибки, можно попробовать установить специальный USB-концентратор, в конструкцию которого входит внешний приемник, и подключить с его помощью устройство.
Помощь с ошибкой (код 43) для ноутбуков.
Если после запуска или переустановки ОС (при условии, что установлена версия 7 или 8), был установлен драйвер AMD, и появилась ошибка «система windows остановила это устройство код 43», необходимо выполнить ряд действий по устранению:
- Перезапустить систему;
- Зайти в меню «Диспетчер устройств»;
- Посмотреть на значок видеоадаптера (желтый треугольник с восклицательным знаком – слетел видеодрайвер);
- Вместо видеоадаптера на экране отображается только стандартная комплектация VGA, стоит сразу же переустановить конфигурацию Intel HD.
- Если заняться Intel HD, возможно AMD даже не придется трогать, после включения оба драйвера будут работать нормально.
Проблемы со слетевшими или устаревшими драйверами, которые возникли до или после установки, обновления, можно решить самостоятельно, исключив необходимость обращаться в сервисный центр. Переустановку или манипуляции с системами и программным обеспечением компьютера нужно проводить, только при наличии опыта и профессиональных рекомендаций.
pclegko.ru