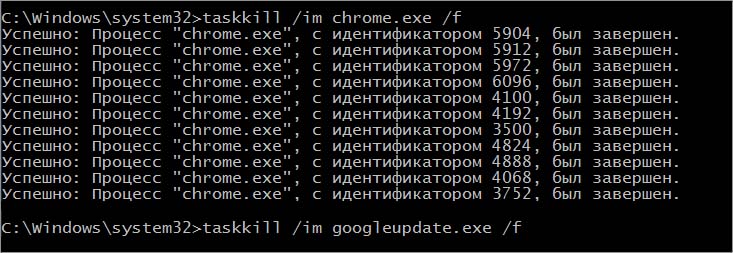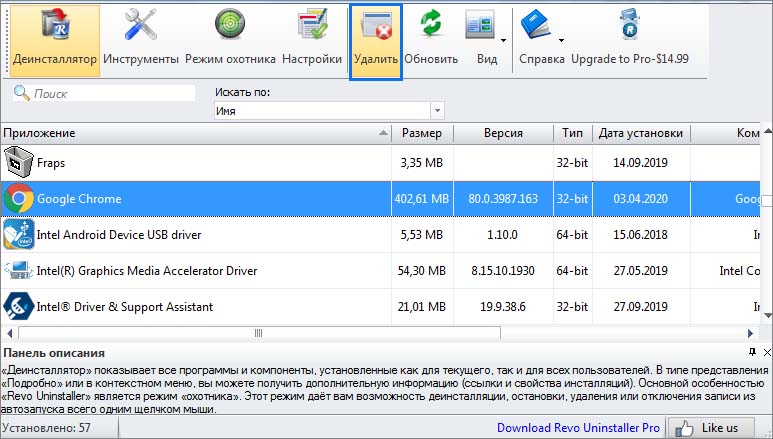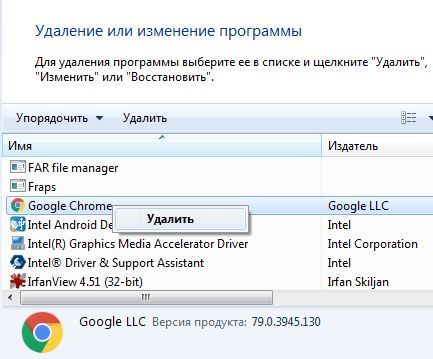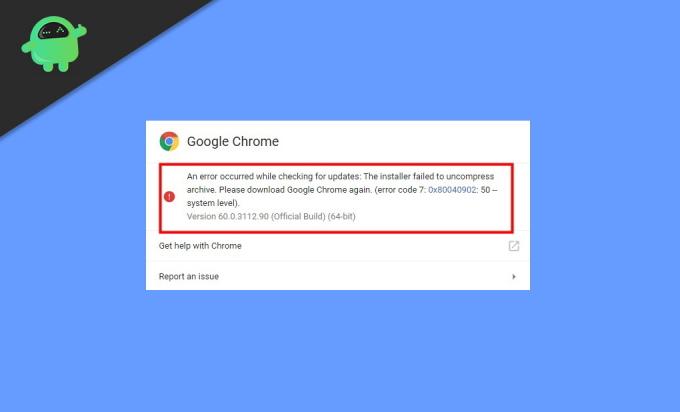В ходе установки обновления Google Chrome процесс может прерваться ошибкой 0x80040902. Чаще с ней сталкиваются в 64-разрядной версии браузера. Среди причин – зависшие процессы Chrome, которые не могут установить соединение с сервером загрузки Google. В этом случае устранить проблему удается путем перезапуска или командами, которые принудительно завершат процессы.
Если антивирус обнаружил угонщика браузера (Browser Hijackers) или аналогичную вредоносную программу, вполне возможно, что он отправил некоторые файлы на карантин, используемые при обновлении. Нужно полностью удалить браузер мощным деинсталлятором, который способен очищать оставшиеся файлы, а затем установить последнюю версию Chrome вручную. Иногда связь с сервером Google может быть ошибочно заблокирована антивирусом, поэтому нужно добавить Chrome в список исключений антивирусной программы.
Принудительное завершение зависших процессов
Самой распространенной причиной ошибки 0x80040902 являются зависшие процессы Chrome, которые препятствуют обновлению браузера. Как оказалось, сбой происходит, когда пользователи включают гибернацию или спящий режим вместо обычного завершения работы.
В этом попробуйте перезагрузить компьютер в обычном режиме, потребуется также отключение быстрого запуска, если он используется.
Если продолжаете сталкиваться с ошибкой, используйте команду taskkill, чтобы принудительно закрыть каждый процесс Chrome. В первую очередь проверьте, что Google Chrome и все связанные вкладки полностью закрыты.
Откройте командную строку с правами администратора с помощью поиска Windows. Если отобразится запрос контроля учетных записей пользователей, подтвердите его нажатием кнопки «Да».
В консоли выполните по очереди команды, подтверждая запуск каждой на Enter, чтобы завершить все процессы Chrome:
- taskkill /im chrome.exe /f
- taskkill /im googleupdate.exe /f
- taskkill /im google*.exe /fi «STATUS eq RUNNING» /f
- taskkill /im google*.exe /fi «STATUS eq UNKNOWN» /f
- taskkill /im google*.exe /fi «STATUS eq NOT RESPONDING» /f
После успешной обработки закройте командную строку. Запустите Google Chrome и повторите попытку обновления, которое не удавалось из-за ошибки 0x80040902.
Использование стороннего деинсталлятора
Обновление может завершиться неудачно из-за некоторых поврежденных или отсутствующих файлов Chrome. В ходе проверки компонентов браузера, антивирус перемещает инфицирование файлы на карантин, что в конечном итоге приводит к ошибкам, включая 0x80040902.
В этом случае нужно полностью удалить Chrome с помощью стороннего деинсталлятора, прежде чем выполнить чистую установку последней версии. Для решении используем программу Revo Uninstaller.
Перейдите на официальный сайт Revo Uninstaller и загрузите бесплатную версию. Имейте в виду, что нужно отказаться от загрузки портативной версии, поскольку она не так эффективна в сравнении со стандартной. Затем запустите загруженный файл и следуйте инструкциям на экране до завершения установки.
Откройте приложение и на вкладке «Деинсталлятор» прокрутите список установленных приложений, пока не найдете запись Google Chrome. Отметьте эту запись и кликните на кнопку «Удалить» в верхнем меню приложения.
В следующем окне будет создана точка восстановления, а затем запустится процесс удаления. После завершения выберите опцию «Продвинутый» и кликните на «Сканировать», чтобы очистить оставшиеся файлы и записи в реестре.
После перезагрузите компьютер, затем перейдите в другом браузере на сайт Chrome и загрузите установщик. Затем запустите установку. На этот раз она не должна быть прервана кодом ошибки 0x80040902.
Отключение антивирусной защиты
Иногда сбой может произойти из-за блокировки антивирусом соединения с сервером Google. В этом случае добавьте процессы Chrome в список исключений программы защиты. Либо полностью удалите его и рассмотрите установку другого пакета безопасности, например, Защитника Windows.
Сначала попробуйте отключить защиту в реальном времени перед обновлением. Это можно сделать из меню Панели задач. Щелкните на значок антивируса правой кнопкой мыши и выберите пункт, который отвечает за отключение защиты.
Если эта опция отсутствует временно удалите антивирус или после обновления замените его на другой.
Откройте вкладку «Программы и компоненты» командой appwiz.cpl из окна Win + R.
Нажмите правой кнопкой мыши на Google Chrome и удалите.
Следуйте инструкциям до завершения, затем перезагрузите компьютер. Попробуйте обновить приложение и проверьте, прерывается ли кодом 0x80040902.
В ходе установки обновления Google Chrome процесс может прерваться ошибкой 0x80040902. Чаще с ней сталкиваются в 64-разрядной версии браузера. Среди причин – зависшие процессы Chrome, которые не могут установить соединение с сервером загрузки Google. В этом случае устранить проблему удается путем перезапуска или командами, которые принудительно завершат процессы.
Если антивирус обнаружил угонщика браузера (Browser Hijackers) или аналогичную вредоносную программу, вполне возможно, что он отправил некоторые файлы на карантин, используемые при обновлении. Нужно полностью удалить браузер мощным деинсталлятором, который способен очищать оставшиеся файлы, а затем установить последнюю версию Chrome вручную. Иногда связь с сервером Google может быть ошибочно заблокирована антивирусом, поэтому нужно добавить Chrome в список исключений антивирусной программы.
Содержание
- 1 Принудительное завершение зависших процессов
- 2 Использование стороннего деинсталлятора
- 3 Отключение антивирусной защиты
Принудительное завершение зависших процессов
Самой распространенной причиной ошибки 0x80040902 являются зависшие процессы Chrome, которые препятствуют обновлению браузера. Как оказалось, сбой происходит, когда пользователи включают гибернацию или спящий режим вместо обычного завершения работы.
В этом попробуйте перезагрузить компьютер в обычном режиме, потребуется также отключение быстрого запуска, если он используется.
Если продолжаете сталкиваться с ошибкой, используйте команду taskkill, чтобы принудительно закрыть каждый процесс Chrome. В первую очередь проверьте, что Google Chrome и все связанные вкладки полностью закрыты.
Откройте командную строку с правами администратора с помощью поиска Windows. Если отобразится запрос контроля учетных записей пользователей, подтвердите его нажатием кнопки «Да».
В консоли выполните по очереди команды, подтверждая запуск каждой на Enter, чтобы завершить все процессы Chrome:
- taskkill /im chrome.exe /f
- taskkill /im googleupdate.exe /f
- taskkill /im google*.exe /fi «STATUS eq RUNNING» /f
- taskkill /im google*.exe /fi «STATUS eq UNKNOWN» /f
- taskkill /im google*.exe /fi «STATUS eq NOT RESPONDING» /f
После успешной обработки закройте командную строку. Запустите Google Chrome и повторите попытку обновления, которое не удавалось из-за ошибки 0x80040902.
Использование стороннего деинсталлятора
Обновление может завершиться неудачно из-за некоторых поврежденных или отсутствующих файлов Chrome. В ходе проверки компонентов браузера, антивирус перемещает инфицирование файлы на карантин, что в конечном итоге приводит к ошибкам, включая 0x80040902.
В этом случае нужно полностью удалить Chrome с помощью стороннего деинсталлятора, прежде чем выполнить чистую установку последней версии. Для решении используем программу Revo Uninstaller.
Перейдите на официальный сайт Revo Uninstaller и загрузите бесплатную версию. Имейте в виду, что нужно отказаться от загрузки портативной версии, поскольку она не так эффективна в сравнении со стандартной. Затем запустите загруженный файл и следуйте инструкциям на экране до завершения установки.
Откройте приложение и на вкладке «Деинсталлятор» прокрутите список установленных приложений, пока не найдете запись Google Chrome. Отметьте эту запись и кликните на кнопку «Удалить» в верхнем меню приложения.
В следующем окне будет создана точка восстановления, а затем запустится процесс удаления. После завершения выберите опцию «Продвинутый» и кликните на «Сканировать», чтобы очистить оставшиеся файлы и записи в реестре.
После перезагрузите компьютер, затем перейдите в другом браузере на сайт Chrome и загрузите установщик. Затем запустите установку. На этот раз она не должна быть прервана кодом ошибки 0x80040902.
Отключение антивирусной защиты
Иногда сбой может произойти из-за блокировки антивирусом соединения с сервером Google. В этом случае добавьте процессы Chrome в список исключений программы защиты. Либо полностью удалите его и рассмотрите установку другого пакета безопасности, например, Защитника Windows.
Сначала попробуйте отключить защиту в реальном времени перед обновлением. Это можно сделать из меню Панели задач. Щелкните на значок антивируса правой кнопкой мыши и выберите пункт, который отвечает за отключение защиты.
Если эта опция отсутствует временно удалите антивирус или после обновления замените его на другой.
Откройте вкладку «Программы и компоненты» командой appwiz.cpl из окна Win + R.
Нажмите правой кнопкой мыши на Google Chrome и удалите.
Следуйте инструкциям до завершения, затем перезагрузите компьютер. Попробуйте обновить приложение и проверьте, прерывается ли кодом 0x80040902.
While updating Google Chrome on Windows 11/10, if you get error code 0x80040902, this article will help you fix the issue. Although it is an unusual error, you may encounter this issue on your computer with any version of Google Chrome.

The entire error message says something like this:
An error occurred while checking for updates: The installer failed to uncompress archive. Please download Google Chrome again. (error code 7: 0x80040902: 50-system level).
To fix error 0x80040902 during Google Chrome update, follow these steps:
- Close all tasks and restart Chrome
- Disable VPN and proxy
- Disable antivirus/firewall software temporarily
- Reset Google Chrome
- Reinstall Chrome
To learn more about these steps, continue reading.
1] Close all tasks and restart Chrome
When you get error code 0x80040902 while updating the Google Chrome browser, restarting it is the first thing you need to do to get rid of the issue. However, closing the browser and starting it again is not enough. Even if you do that, Google Chrome doesn’t terminate all the background processes. For that, you need to take the help of the Task Manager. To close all tasks and restart Chrome, follow these steps:
- Press Win+X and select Task Manager from the list.
- Select one process of Chrome at a time.
- Click on the End task button.
- Open the Google Chrome browser.
Before doing this, ensure that you do not have the browser opened.
2] Disable VPN and proxy
If you use a VPN or proxy on your computer, you might get this error. It happens when there is some issue with the VPN app or the proxy setting. That being said, it is recommended to turn on VPN or proxy and check if the problem remains or not. For that, you can do the following:
- Search for internet options in the Taskbar search box.
- Switch to the Connections tab.
- Click on the LAN settings button.
- Tick the Automatically detect settings checkbox.
- Click the OK button.
After that, restart the Google Chrome browser and check if you can update it or not.
3] Disable antivirus/firewall software temporarily
If you have installed a third-party antivirus or firewall software, it is recommended to disable it temporarily. At times, firewall software might block the outgoing and incoming traffic. As a result, you can find this issue on your PC.
4] Reset Google Chrome
If you installed a bunch of extensions randomly or changed different incorrect settings in the past, you might come across this error. Therefore, resetting Google Chrome should fix the issue. To reset Google Chrome on Windows 11/10, follow this detailed article.
5] Reinstall Chrome
It is the last thing you need to do in order to get rid of this updating issue on Google Chrome. If none of the aforementioned solutions worked for you, you could try out this solution. However, it is recommended to backup your bookmarks first. Then, you can use any third-party software uninstaller to remove Chrome and delete all leftovers.
Hope this guide helped you fix the error 0x80040902 while updating Google Chrome.
How do I fix Google Chrome update error?
If you can’t update Google Chrome and see Updates are disabled by your administrator error or Chrome update failed with error 4 or 10, 3, 12, 7, etc., then first, restart your computer and try again. You should also check for malware, review your firewall or antivirus settings and make sure that dl.google.com and tools.google.com addresses are not blocked. You should also disable or turn off the proxy and remove any third-party proxy service. If that doesn’t help, use the Chrome Cleanup Tool or re-install the Chrome browser.
Why can’t Chrome update to the latest version?
The reason why Chrome browser won’t update to the latest version automatically could be because of the corrupt cache and cookies, the Google Chrome Update service is not enabled, or a problem with your internet connection. In that case, you can manually update the Chrome browser. In addition to that, check if your internet connection is working fine, access the Services window, and set the Startup type for the Google Chrome Update service to Automatic. You should also clear your browser cache and cookies. If these don’t help, then reset or re-install the browser.
Read: Error code 7, 0x80072EE7 while installing or updating Google Chrome.
While updating Google Chrome on Windows 11/10, if you get error code 0x80040902, this article will help you fix the issue. Although it is an unusual error, you may encounter this issue on your computer with any version of Google Chrome.

The entire error message says something like this:
An error occurred while checking for updates: The installer failed to uncompress archive. Please download Google Chrome again. (error code 7: 0x80040902: 50-system level).
To fix error 0x80040902 during Google Chrome update, follow these steps:
- Close all tasks and restart Chrome
- Disable VPN and proxy
- Disable antivirus/firewall software temporarily
- Reset Google Chrome
- Reinstall Chrome
To learn more about these steps, continue reading.
1] Close all tasks and restart Chrome
When you get error code 0x80040902 while updating the Google Chrome browser, restarting it is the first thing you need to do to get rid of the issue. However, closing the browser and starting it again is not enough. Even if you do that, Google Chrome doesn’t terminate all the background processes. For that, you need to take the help of the Task Manager. To close all tasks and restart Chrome, follow these steps:
- Press Win+X and select Task Manager from the list.
- Select one process of Chrome at a time.
- Click on the End task button.
- Open the Google Chrome browser.
Before doing this, ensure that you do not have the browser opened.
2] Disable VPN and proxy
If you use a VPN or proxy on your computer, you might get this error. It happens when there is some issue with the VPN app or the proxy setting. That being said, it is recommended to turn on VPN or proxy and check if the problem remains or not. For that, you can do the following:
- Search for internet options in the Taskbar search box.
- Switch to the Connections tab.
- Click on the LAN settings button.
- Tick the Automatically detect settings checkbox.
- Click the OK button.
After that, restart the Google Chrome browser and check if you can update it or not.
3] Disable antivirus/firewall software temporarily
If you have installed a third-party antivirus or firewall software, it is recommended to disable it temporarily. At times, firewall software might block the outgoing and incoming traffic. As a result, you can find this issue on your PC.
4] Reset Google Chrome
If you installed a bunch of extensions randomly or changed different incorrect settings in the past, you might come across this error. Therefore, resetting Google Chrome should fix the issue. To reset Google Chrome on Windows 11/10, follow this detailed article.
5] Reinstall Chrome
It is the last thing you need to do in order to get rid of this updating issue on Google Chrome. If none of the aforementioned solutions worked for you, you could try out this solution. However, it is recommended to backup your bookmarks first. Then, you can use any third-party software uninstaller to remove Chrome and delete all leftovers.
Hope this guide helped you fix the error 0x80040902 while updating Google Chrome.
How do I fix Google Chrome update error?
If you can’t update Google Chrome and see Updates are disabled by your administrator error or Chrome update failed with error 4 or 10, 3, 12, 7, etc., then first, restart your computer and try again. You should also check for malware, review your firewall or antivirus settings and make sure that dl.google.com and tools.google.com addresses are not blocked. You should also disable or turn off the proxy and remove any third-party proxy service. If that doesn’t help, use the Chrome Cleanup Tool or re-install the Chrome browser.
Why can’t Chrome update to the latest version?
The reason why Chrome browser won’t update to the latest version automatically could be because of the corrupt cache and cookies, the Google Chrome Update service is not enabled, or a problem with your internet connection. In that case, you can manually update the Chrome browser. In addition to that, check if your internet connection is working fine, access the Services window, and set the Startup type for the Google Chrome Update service to Automatic. You should also clear your browser cache and cookies. If these don’t help, then reset or re-install the browser.
Read: Error code 7, 0x80072EE7 while installing or updating Google Chrome.
При обновлении Google Chrome на Windows 11/10, если вы получите код ошибки 0x80040902, эта статья поможет вам решить проблему. Хотя это необычная ошибка, вы можете столкнуться с этой проблемой на своем компьютере с любой версией Google Chrome.
Во всем сообщении об ошибке написано примерно следующее:
Произошла ошибка при проверке обновлений: программе установки не удалось распаковать архив. Пожалуйста, скачайте Google Chrome еще раз. (код ошибки 7: 0x80040902: 50-системный уровень).
Чтобы исправить ошибку 0x80040902 во время обновления Google Chrome, выполните следующие действия:
- Закройте все задачи и перезапустите Chrome.
- Отключить VPN и прокси
- Временно отключить антивирус / брандмауэр
- Сбросить Google Chrome
- Переустановить Chrome
Чтобы узнать больше об этих шагах, продолжайте читать.
1] Закройте все задачи и перезапустите Chrome.
Когда вы получаете код ошибки 0x80040902 при обновлении браузера Google Chrome, его перезапуск — это первое, что вам нужно сделать, чтобы избавиться от проблемы. Однако закрыть браузер и запустить его снова недостаточно. Даже если вы это сделаете, Google Chrome не завершит все фоновые процессы. Для этого вам нужно воспользоваться помощью диспетчера задач. Чтобы закрыть все задачи и перезапустить Chrome, выполните следующие действия:
- Нажмите Win + X и Диспетчер задач из списка.
- Выбирайте по одному процессу Chrome за раз.
- Нажмите на Снять задачу кнопку.
- Откройте браузер Google Chrome.
Перед этим убедитесь, что у вас не открыт браузер.
2] Отключить VPN и прокси
Если вы используете VPN или прокси на своем компьютере, вы можете получить эту ошибку. Это происходит, когда возникает проблема с приложением VPN или настройками прокси. При этом рекомендуется включить VPN или прокси и проверить, сохраняется ли проблема. Для этого вы можете сделать следующее:
- Найдите настройки интернета в поле поиска на панели задач.
- Переключение на Коммутация меню.
- Нажмите на Настройка сети кнопку.
- Отметьте Автоматическое определение параметров флажок.
- Нажмите OK кнопку.
После этого перезапустите браузер Google Chrome и проверьте, можете ли вы его обновить.
3] Временно отключить антивирус / брандмауэр.
Если вы установили сторонний антивирус или брандмауэр, рекомендуется временно отключить его. Иногда программное обеспечение брандмауэра может блокировать исходящий и входящий трафик. В результате вы можете найти эту проблему на своем ПК.
4] Сброс Google Chrome
Если вы случайно установили несколько расширений или изменили неверные настройки в прошлом, вы можете столкнуться с этой ошибкой. Таким образом, сброс Google Chrome должен решить проблему. К сбросить Google Chrome на Windows 11/10, следите за этой подробной статьей.
5] Переустановите Chrome
Это последнее, что вам нужно сделать, чтобы избавиться от этой проблемы с обновлением в Google Chrome. Если ни одно из вышеупомянутых решений не помогло вам, вы можете попробовать это решение. Однако рекомендуется сделайте резервную копию ваших закладок первый. Затем вы можете использовать любой сторонний удаления программного обеспечения чтобы удалить Chrome и удалить все остатки.
Как исправить ошибку обновления Google Chrome?
Чтобы исправить любую ошибку обновления Google Chrome на Windows 11/10 шт. Будь то 0x80040902 или что-то еще, вы можете решить проблему, выполнив некоторые из решений, упомянутых выше. Для начала необходимо закрыть все фоновые процессы и перезапустить браузер Chrome.
Как мне обновить свой Chrome?
к обновить браузер Google Chrome, вам нужно открыть браузер и щелкнуть трехточечный значок в правом верхнем углу. Выбирать Справка> О Google Chrome. Затем браузер Chrome автоматически выполнит поиск обновлений, если вы подключены к источнику в Интернете.
Оригинал статьи
В ходе установки обновления Google Chrome процесс может прерваться ошибкой 0x80040902. Чаще с ней сталкиваются в 64-разрядной версии браузера. Среди причин – зависшие процессы Chrome, которые не могут установить соединение с сервером загрузки Google. В этом случае устранить проблему удается путем перезапуска или командами, которые принудительно завершат процессы.
Если антивирус обнаружил угонщика браузера (Browser Hijackers) или аналогичную вредоносную программу, вполне возможно, что он отправил некоторые файлы на карантин, используемые при обновлении. Нужно полностью удалить браузер мощным деинсталлятором, который способен очищать оставшиеся файлы, а затем установить последнюю версию Chrome вручную. Иногда связь с сервером Google может быть ошибочно заблокирована антивирусом, поэтому нужно добавить Chrome в список исключений антивирусной программы.
Принудительное завершение зависших процессов
Самой распространенной причиной ошибки 0x80040902 являются зависшие процессы Chrome, которые препятствуют обновлению браузера. Как оказалось, сбой происходит, когда пользователи включают гибернацию или спящий режим вместо обычного завершения работы.
В этом попробуйте перезагрузить компьютер в обычном режиме, потребуется также отключение быстрого запуска, если он используется.
Откройте командную строку с правами администратора с помощью поиска Windows. Если отобразится запрос контроля учетных записей пользователей, подтвердите его нажатием кнопки «Да».
В консоли выполните по очереди команды, подтверждая запуск каждой на Enter, чтобы завершить все процессы Chrome:
После успешной обработки закройте командную строку. Запустите Google Chrome и повторите попытку обновления, которое не удавалось из-за ошибки 0x80040902.
Использование стороннего деинсталлятора
Обновление может завершиться неудачно из-за некоторых поврежденных или отсутствующих файлов Chrome. В ходе проверки компонентов браузера, антивирус перемещает инфицирование файлы на карантин, что в конечном итоге приводит к ошибкам, включая 0x80040902.
В этом случае нужно полностью удалить Chrome с помощью стороннего деинсталлятора, прежде чем выполнить чистую установку последней версии. Для решении используем программу Revo Uninstaller.
Перейдите на официальный сайт Revo Uninstaller и загрузите бесплатную версию. Имейте в виду, что нужно отказаться от загрузки портативной версии, поскольку она не так эффективна в сравнении со стандартной. Затем запустите загруженный файл и следуйте инструкциям на экране до завершения установки.
Откройте приложение и на вкладке «Деинсталлятор» прокрутите список установленных приложений, пока не найдете запись Google Chrome. Отметьте эту запись и кликните на кнопку «Удалить» в верхнем меню приложения.
В следующем окне будет создана точка восстановления, а затем запустится процесс удаления. После завершения выберите опцию «Продвинутый» и кликните на «Сканировать», чтобы очистить оставшиеся файлы и записи в реестре.
После перезагрузите компьютер, затем перейдите в другом браузере на сайт Chrome и загрузите установщик. Затем запустите установку. На этот раз она не должна быть прервана кодом ошибки 0x80040902.
Отключение антивирусной защиты
Иногда сбой может произойти из-за блокировки антивирусом соединения с сервером Google. В этом случае добавьте процессы Chrome в список исключений программы защиты. Либо полностью удалите его и рассмотрите установку другого пакета безопасности, например, Защитника Windows.
Сначала попробуйте отключить защиту в реальном времени перед обновлением. Это можно сделать из меню Панели задач. Щелкните на значок антивируса правой кнопкой мыши и выберите пункт, который отвечает за отключение защиты.
Если эта опция отсутствует временно удалите антивирус или после обновления замените его на другой.
Откройте вкладку «Программы и компоненты» командой appwiz. cpl из окна Win + R.
Нажмите правой кнопкой мыши на Google Chrome и удалите.
Следуйте инструкциям до завершения, затем перезагрузите компьютер. Попробуйте обновить приложение и проверьте, прерывается ли кодом 0x80040902.
Код ошибки Windows 7 — все самые частые, причины и способы исправления
Не редко пользователи Windows 7 сталкиваются с различными ошибками. Они появляются при попытке установить, запустить систему, обновить ее конфигурацию. Рассмотрим наиболее распространенные коды ошибок Windows 7 и способы их устранения.
Код ошибки 0x80070570 в Windows 7
Большинство сбоев возникает при установке Windows 7. Код ошибки 0x80070570 обычно сопровождает сообщение, что установка невозможна из-за поврежденного файла. Причин возникновения сбоя может быть несколько:
Проверить, какая причина повлияла на ход установки, и устранить ее можно по следующим инструкциям:
В каком порядке проводить проверку решать только вам. Лучше всего начать с замены загрузочного диска, а потом переходить к HDD и оперативной памяти.
Код ошибки 43
При установке операционной системы, запуске программы может возникать ошибка с кодом 43. Косвенными признаками ее присутствия может стать снижение быстродействия ПК, задержки при использовании мыши или клавиатуры. Причинами появления этого сбоя могут стать:
Так как в Windows 7 ошибка код 43 возникает по разным причинам, для ее устранения придется предпринять несколько шагов:
Если этого оказалось недостаточно, то необходимо восстановить систему или заново ее установить. При этом диск нужно обязательно предварительно отформатировать.
Ошибка 0x00000050
Теперь рассмотрим следующую неисправность, вызывающую экран смерти windows 7. Код ошибки в этом случае 0x00000050. Она вызывает у пользователей особое расстройство. Эта ошибка чаще всего появляется при конфликте оборудования ПК и установленных программ. Ее можно встретить после установки какой-либо программы или модификации компьютера. Исправить ситуацию не так сложно, для этого достаточно придерживаться инструкции:
В большинстве случаев после этих действий код ошибки 0x00000050 Windows 7 перестанет вас отвлекать от работы. Вы сможете снова использовать свой ПК в полной мере.
Ошибка 0x0000007e
Еще одна ошибка, вызывающая синий экран — 0x0000007e. Она возникает по нескольким причинам, для каждой будет свой способ решения:
Таким образом вы можете больше не увидеть код ошибки 0x0000007e Windows 7. Если описанные выше советы не помогли и сбой происходит во время установки, то необходимо заменить жесткий диск.
Ошибка 0x80004005
Причиной могут стать вирусы, некоторые компьютерные программы. Если вы увидели код ошибки 0x80004005 Windows 7 на экране своего ПК, то необходимо действовать одним из методов:
Если ни один из этих способов не подошел, то вам придется переустановить свою операционную систему.
Ошибка 0x80070002
Код ошибки 0x80070002 Windows 7 свидетельствует о повреждении файлов Windows Update. Она появляется при восстановлении, обновлении, запуске или установке системы. Чаще всего можно встретить этот сбой при обновлении. Избавиться от него можно при помощи одного из методов:
Дополнительно можно удалить временные файлы при помощи утилиты CCleaner. Часто с этой ошибкой сталкиваются пользователи, которые загрузили не лицензионную операционную систему. Избавиться от сбоя можно только установкой ОС из проверенного источника.
Ошибка 0x80070017
Чаще всего код ошибки 0x80070017 Windows 7 возникает на экране при обновлении системы или при ее установке. Чаще всего она означает, что системе не удалось считать часть файлов с носителя или папки для загрузок уведомлений. Во время установки риск получить сбой с этим кодом гораздо выше, чем во всех остальных случаях. Разберемся, что делать в разных случаях:
После каждой строки нужно нажать клавишу Enter. Теперь вам останется лишь обратиться к «Центру обновлений» и снова запустить установку новой конфигурации системы.
Как видите, эту ошибку достаточно легко устранить. На любое из этих действий у вас уйдет не более часа. Если возникла проблема с обновлениями, что на работу нужно всего 5-10 минут.
Ошибка 80070103
Пользователи могут увидеть код ошибки 80070103 при обновлении Windows 7. Это частое явление, вызываемое конфликтом драйверов обрывания и системы. Чаще всего она возникает на экране, когда вы устанавливаете новые файлы для дополнительных компонентов. Сканер Windows не замечает драйвера оборудования, а затем пытается установить поверх них еще одни, вызывая конфликт. Избавиться от проблемы можно следующими способами:
Код ошибки c0000005
Самым необычным считается код ошибки c0000005 Windows 7. Дело в том, что неизвестен источник ее возникновения. Она может возникнуть при запуске приложений и в других случаях. Чаще всего с ней сталкиваются владельцы авторских сборок ОС и пиратских версий. Для устранения проблемы необходимо:
Теперь вы знаете все коды ошибок синего экрана Windows 7 и способы их устранения. Если у вас остались вопросы, то их можно задать в комментариях. Также мы ждем ваших историй и того, что вы поделитесь нашей статьей с друзьями.
Код ошибки 0x80070002 в Windows 10, 7, 8. Как исправить.
Код ошибки 0x80070002, такой номер ОС Windows возвращает для простоты решения возникшей неисправности. В данной статье мы разберемся, что он значит и как избавиться от возникшей ошибки.
О чем говорит код ошибки 0x80070002
Если у вас возникло исключение с таким номером, это говорит о том, что файлы, используемые в данной операции не могут быть найдены или они испорчены. Обычно это возникает при обновлении, но может случиться и в других случаях:
Также она может возникать и в других ситуациях. Сложно перечислить все причины возникновения данной ошибки. Это может случиться из-за удаления файлов, сбоя в работе служб и драйверов, изменения буквы диска, действия вирусов и прочих факторов.
В апреле 2018 года у Windows 10 появилась версия 1803, ошибка 0x80070002 в ней стала возникать реже, но все же пользователи нередко жалуются на возникающие отказы.
Сбой при обновлении Windows
Наиболее распространенным случаем ошибки windows 0х80070002 является обновление. Это говорит, что с сервера разработчика не были получены некоторые файлы. При этом даже если вы скачали пакет обновления целиком, данное исключение все равно может возникнуть. Одним из вариантов полностью избавиться от данной проблемы является вариант полного отключения обновлений.
Как исправить
При возникновении кода ошибки 0x80070002, не стоит расстраиваться, потому что скорее всего она легко исправляется без посторонней помощи. Все версии Windows умеют решать такую самостоятельно с минимальным участием пользователя. Не зависимо от версии операционной системы, способы ее устранения, как правило, одинаковые.
Для того чтобы благополучно выполнить восстановление, требуется все действия проводить от имени администратора.
В некоторых версиях Windows по умолчанию администраторская учетная запись отключена. Для ее включения нужно проделать следующие действия:
Автоматическое исправление
Компания Microsoft предлагает своим пользователям воспользоваться специальным программным средством, которое без посторонней помощи сделает все сама. Для этого вам потребуется скачать ее с ресурса поддержки пользователей по адресу: https://support. microsoft. com/ru-ru/kb/910336.
Следует помнить, что для каждой версии используется свой пакет, поэтому важно осуществить правильный выбор ОС на сайте, затем станет доступна ссылка на скачивание программы. В настоящее время утилита предоставляется исключительно для поддерживаемых ОС. Ошибка скачивания 0x80070002 в Windows 10 и прочих современных системах устраняется без проблем, а для владельцев старой XP придется искать такую утилиту в интернете.
После инсталляции и запуска данного приложения, оно само попытается устранить возникшую проблему.
Остановка или перезапуск службы обновления Windows
Рассматриваемое выше решение не всегда спасет вас от неприятностей, в таких случаях нужно пробовать другие способы решения данного вопроса. Прежде всего, нужно сделать перезапуск службы, которая отвечает за работу обновлений. Вам понадобиться:
Удаление установленных обновлений
Иногда для решения данного вопроса требуется удалить все уже имеющиеся обновления. Для этого:
После этого исключается возможность неправильной работы ранних установок, и дальнейшие действия будут осуществляться с чистой системой.
Удаление временных файлов
Желательно также очистить каталог, в котором хранятся данные обновлений. Проще всего это сделать при утилиты Windows. Для его запуска вам потребуется:
Использование утилиты DISM
Ошибка 0x80070002 в Windows 10 и 8 может исправиться при помощи малоизвестного нового средства DISM, которое вызывается из командной строки. Для этого:
Рассматриваемая утилита восстанавливает поврежденные ресурсы из готовых образов. Ее использование позволяет с высокой вероятностью исправить недочеты в работе служб.
Проверка готовности системы к обновлению
Для более старых версий 7 и Vista можно скачать специальное ПО с сайта пользовательской поддержки, которое находится по адресу https://support. microsoft. com/ru-ru/kb/947821#bookmark-manual-fix.
После сохранения и инсталляции приложения оно автоматически откроется и исправит проблемы. Следует помнить, что работа данной программы может занять длительное время и не нужно перезапускать компьютер, если он долго не будет реагировать на запросы.
Эффективный способ исправления ошибки код 0x80070002 при обновлении Windows видео
С выходом обновления kb4462919 ошибка 0x80070002 часто стала мучить пользователей. Поэтому предлагается посмотреть подготовленное видео по устранению подобных неисправностей, которое поможет даже неопытным людям разобраться с этим исключением.
Возникновение ошибки с кодом 0x80070002 при установке Windows
Ошибка установки 0x80070002 также очень часто мучает пользователей компьютеров. Чаще всего это случается из-за поврежденных или удаленных файлов на установочном носителе. Особенно это распространено среди любителей установки с диска, который часто царапается и пачкается, что вызывает проблемы с читабельностью информации.
Как исправить код ошибки 0x80070002
Самый лучший метод устранения данной ошибки является замена установочного диска или флешки, на которые необходимо записать заново скаченный образ Windows.
В Windows 10 иногда возникает ошибка 5005 0x80070002 при работе средства установки приложений. Для лечения этого исключения необходимо использовать утилиту с сайта поддержки.
Код ошибки 0x80070002. Ошибка при восстановлении Windows
В случае работы средства восстанавливающего систему до контрольной точки, Windows также может не найти требуемые ресурсы, и работа завершится рассматриваемым исключением. Это тоже поправимый процесс, который можно без труда вылечить.
Как исправить
Для исправления данной проблемы необходимо запуститься с установочного диска Windows и когда систем программа спросит восстанавливать либо переустанавливать систему, необходимо выбрать первый вариант. После завершения этой процедуры можно снова попробовать вернуться к необходимой вам контрольной точке. В большинстве случаев такое решение данной проблемы заканчивается успехом.
Сбой работы мастера диагностики и устранения неполадок Windows
В современные версии ОС изначально устанавливается средство, которое автоматически находит и исправляет технические неполадки, беспокоящие вас при работе. Обычно он неплохо справляется с возникающими проблемами, однако и он может выдать ошибку.
Как исправить
Чаще всего возникает ошибка 0x80070002 в Windows 10, как исправить ее в мастере диагностики разберем далее. Лучше всего запустить систему без дополнительно работающих служб и приложений. Для этого вам потребуется выполнить так называемую «чистую загрузку» и попытаться вернуть работоспособность в этом режиме. Это поможет избежать конфликтов ПО и устройств, а также ошибок от прочих приложений.
Чистая загрузка
Для запуска чистой версии ОС вам потребуется отключить все ненужные службы и автоматически запускающиеся приложения. Удобнее всего это сделать следующим способом:
Проверка компонентов
Во время работы утилиты сканирования будут обнаружены ошибки, и ОС самостоятельно попытается устранить их. Однако это не всегда возможно и в таких случаях восстановление следует выполнять вручную. Вы можете посмотреть все поврежденные файлы в каталоге: C:WindowsSystem32dllcache.
Замените эти файлы самостоятельно, предварительно скачав их из сети или с оригинального диска. При этом важно подбирать файлы для установленной версии Windows, иначе могут возникнуть непредвиденные сбои.
Код ошибки 0x80070002 возникающий в других случаях
Данное исключение может возникнуть не только в рассмотренных выше случаях. Например, похожая ошибка 0x80080005 в магазине Windows 10 время от времени беспокоит пользователей. Причина возникновения для всех этих случаев одна: системе не получается найти или прочитать нужные для завершения операции файлы.
Обычно такие неприятности легко устраняются при помощи отката системы к раннему состоянию. Это можно сделать при помощи пункта «Восстановление» в Панели управления. Здесь вам будет предложено несколько точек восстановления, выбирать которую необходимо ранее даты обнаружения ошибки.
Если восстановление не помогло вы можете воспользоваться утилитой с официального сайта техподдержки, о которой говорилось ранее. Возникающая время от времени ошибка скачивания 0x80070002 доставляет немало хлопот пользователю, однако она всегда легко лечится описанными выше способами.
Рекомендованные публикации
Накопительное обновление под номером KB4058258 (Сборка ОС 16299.214). Привносит исправления ошибок, улучшение качества и оптимизации системы Windows 10. Исправления и…
13 февраля – вторник обновлений Windows 10. Все актуальные версии Windows 10 получили накопительные обновления, где были исправлены баги и…
В случае с обновлением операционной системы Windows 10 может возникать ошибка 0x80070013. Ошибка сопровождается описанием: «С установкой обновления возникли некоторые проблемы,…
Источники:
https://compuals. ru/error/0x80040902-pri-obnovlenii-google-chrome
https://smartbobr. ru/poleznosti/kody-oshibok-windows-7/
https://windowsguide. ru/windows/cod-error-0x80070002-windows-10-7-8-fix/
Если вы Гугл Хром user, то вам не нужно обновлять браузер вручную. Google Chrome автоматически обновляется при выходе новой стабильной версии. Однако в некоторых случаях загружаемый файл обновления может быть поврежден. В таких случаях вы увидите сообщение об ошибке «Произошла ошибка при проверке обновлений: программе установки не удалось распаковать архив. Пожалуйста, скачайте Google Chrome еще раз. (Ошибка обновления Google Chrome 7: 0x80040902).«Если вы также получили ту же ошибку во время процесса автоматического обновления Chrome, у нас есть для вас несколько советов по устранению неполадок.
Основная причина, по которой эти проблемы возникают из-за файла автообновления. Возможно, файл поврежден; возможно, подключение к Интернету было медленным и по другим незначительным причинам. Google Chrome обычно решает такие проблемы, повторно инициируя процесс автоматического обновления в фоновом режиме. Однако в Хром Ошибка обновления 7: 0x80040902, вам необходимо вручную обновить Chrome.
Оглавление
- 1 Как исправить ошибку обновления Google Chrome 7: 0x80040902
- 1.1 Перезагрузите вашу систему
- 1.2 Переустановите Chrome с помощью онлайн-установщика
- 1.3 Просмотрите настройки антивируса, брандмауэра или родительского контроля.
- 1.4 Отключить режим совместимости с Windows
- 1.5 Проверить на вредоносное ПО
- 2 Вывод
Как исправить ошибку обновления Google Chrome 7: 0x80040902
Если вы видите ошибку обновления Google Chrome 7: 0x80040902, это означает, что загруженное обновление повреждено или несовместимо. Не волнуйтесь; Есть много способов решить эту проблему и легко обновить Chrome.
Перезагрузите вашу систему
В некоторых случаях обновление может не завершиться в системе. В таких сценариях есть файлы остаточного кеша, которые не позволят Chrome запустить процесс автоматического обновления. Кроме того, эти остаточные файлы снова вызовут ошибку обновления Google Chrome. Простая перезагрузка очистит такие файлы кеша. Итак, перезагрузите компьютер и заново обновите Chrome.
Переустановите Chrome с помощью онлайн-установщика
Иногда на компьютере может отсутствовать несколько файлов. Поэтому лучший способ справиться с этим — удалить текущую версию Chrome. И установите свежую копию браузера Chrome. Вы можете загрузить онлайн-установщик Chrome и начать процесс установки.
Просмотрите настройки антивируса, брандмауэра или родительского контроля.
Проверьте настройки антивируса, брандмауэра или родительского контроля.
- Убедитесь, что tools.google.com и dl.google.com не заблокированы.
- Убедитесь, что ваши обновления программного обеспечения не заблокированы для выхода в Интернет.
Отключить режим совместимости с Windows
Если ваш компьютер соответствует всем системным требованиям, но все же появляется сообщение об ошибке: «Этот компьютер больше не будет получать Google Chrome. обновлений, потому что Windows XP и Windows Vista больше не поддерживаются ». Это могло произойти, потому что ваш браузер Chrome мог работать в« Windows Режим совместимости.’
Выполните следующие действия, чтобы выключить режим совместимости.
Щелкните правой кнопкой мыши значок Chrome на рабочем столе.
Затем нажмите «Свойства», а затем «Совместимость».
Наконец, снимите флажок «Запустить эту программу в режиме совместимости для:».
Проверить на вредоносное ПО
Нежелательное программное обеспечение, содержащее вредоносное ПО, может помешать правильному обновлению Google Chrome. И, возможно, это причина, по которой вы сталкиваетесь с ошибкой обновления 7: 0x80040902. Итак, если вы столкнулись с какой-либо из этих проблем, возможно, вы по незнанию установили в свою систему какое-то вредоносное ПО. Ознакомьтесь с приведенными ниже пунктами, чтобы определить, есть ли у вас такое программное обеспечение или вредоносное ПО:
- Ваш браузер постоянно перенаправляет вас на нежелательные страницы.
- Оповещения о зараженных программах или вирусах.
- Домашняя страница вашего браузера постоянно меняется без разрешения.
- Всплывающие объявления и вкладки не исчезнут
Если вы видите какой-либо из этих признаков, удалите все нежелательное программное обеспечение и вредоносные программы. Удалите их все, отключите расширения и измените некоторые настройки на значения по умолчанию. Chrome также позволяет проверять наличие вредоносных программ вручную. Вот как это сделать:
Щелкните значок меню в верхнем левом углу и откройте настройки Chrome.
Здесь откройте вкладку дополнительных настроек.
В разделе «Сброс и очистка» нажмите «Очистить компьютер» и выберите «Найти».
Пусть он найдет на вашем компьютере любые вредоносные программы. Если браузер просит удалить нежелательное программное обеспечение, просто нажмите «Удалить». Он может попросить вас перезагрузить их систему.
Вывод
Я надеюсь, что после этих советы по устранению неполадок, вы исправили ошибку обновления Google Chrome 7: 0x80040902. Это незначительная ошибка с очень низким приоритетом. Так что не нужно паниковать. Google Chrome — очень сложный браузер, и поэтому тут и там возникают такие мелкие ошибки. Лучший способ справиться с такими ошибками — это устранить неполадки. Если у вас возникли проблемы с любым из этих шагов по устранению неполадок, описанных выше, не стесняйтесь оставить комментарий ниже. Мы будем рады вам помочь.
Выбор редактора:
- Сброс настроек Chrome до настроек по умолчанию на рабочем столе
- Как импортировать или экспортировать пароли из CSV в Google Chrome
- Обойти обнаружение Adblock на веб-сайтах, которые невозможно обнаружить
- Удалить расширения Google Chrome навсегда
Рахул изучает информатику и проявляет огромный интерес к темам, связанным с технологиями и криптовалютами. Большую часть своего времени он пишет, слушает музыку или путешествует по незаметным местам. Он считает, что шоколад — это решение всех его проблем. Жизнь случается, и кофе помогает.
Некоторые пользователи Windows видят код ошибки 0x80040902 при попытке обновить Google Chrome до последней версии. В большинстве случаев проблема возникает с 64-разрядной версией Chrome.
Chrome Error 0x80040902
В некоторых случаях эта проблема возникает из-за зависания ряда процессов Chrome, которые не могут установить соединения с сервером загрузки Google. В этом случае перезапуск или серия команд, которые убьют каждый вовлеченный процесс, должны решить проблему.
Если ваше A / V-решение недавно устранило угрозу угонщика браузера (или аналогичное вредоносное ПО, укорененное в вашем браузере), возможно, оно также в конечном итоге изолировало некоторые файлы, используемые в процессе обновления. Если этот сценарий применим, вы должны использовать мощный деинсталлятор, чтобы удалить все оставшиеся файлы, а затем установить последнюю версию Chrome вручную.
Kaspersky AV и некоторые другие сторонние A / V могут блокировать связь с сервером обновлений Google из-за ложного срабатывания. В этом случае устранение проблемы должно быть занесено в белый список процессов Chrome или удалена избыточная защита.
Как выясняется, одним из наиболее распространенных случаев, запускающих этот процесс, является выбор застрявших процессов Chrome, которые будут препятствовать способности браузера обновляться. Обычно это отображается для пользователей, которые используют режим гибернации или спящий режим вместо обычного выключения.
В этом случае вы можете начать с простой перезагрузки и попытаться выполнить обновление после завершения следующего запуска.
Если это не вариант или проблема по-прежнему сохраняется, вам следует продолжить, используя команду taskkill в окне CMD с повышенными правами, чтобы принудительно закрыть каждый процесс Chrome, который может зависнуть.
Вот краткое руководство по использованию команды taskkill для закрытия каждого процесса Chrome:
- Убедитесь, что Google Chrome и все связанные экземпляры полностью закрыты.
- Нажмите клавишу Windows + R, чтобы открыть диалоговое окно «Выполнить». Затем введите «cmd» в текстовом поле и нажмите Ctrl + Shift + Enter, чтобы открыть окно командной строки с повышенными правами.Запуск командной строки
Примечание. Когда вы увидите UAC (Контроль учетных записей), нажмите Да, чтобы предоставить административные привилегии.
- Как только вы окажетесь внутри CMD с повышенными правами, выполните следующие команды по порядку и нажимайте Enter после каждой, чтобы убить все вовлеченные процессы Chrome: taskkill / im chrome.exe / f
taskkill / im googleupdate.exe / f
taskkill / im google * .exe / fi «STATUS eq RUNNING» / f
taskkill / im google * .exe / fi «STATUS eq UNKNOWN» / f
taskkill / im google * .exe / fi «Статус не отвечает» / f - После успешной обработки каждой команды закройте запрос CMD с повышенными правами, откройте Google Chrome и повторите попытку обновления, чтобы убедиться, что проблема решена.
Если вы все еще видите код ошибки 0x80040902 при попытке обновить браузер Google Chrome, перейдите к следующему возможному исправлению ниже.
Способ 2. Использование программного обеспечения для удаления
Как выясняется, эта конкретная проблема также может возникать из-за некоторых поврежденных данных Chrome, которые мешают функции обновления. Обычно это происходит после того, как программное обеспечение A / V успешно обнаруживает и удаляет детали из браузера Chrome, чтобы содержать инфекцию, вызванную угонщиком браузера.
В этом случае рекомендуемое исправление состоит в том, чтобы использовать мощное программное обеспечение для удаления, чтобы удалить Google Chrome вместе со всеми остатками данных, а затем выполнить чистую установку последней версии Chrome. Когда дело доходит до этого, есть несколько сторонних инструментов, которые вы можете использовать. IObit Uninstaller, CCleaner и Revo Uninstaller,
Мы использовали Revo Uninstaller в руководстве ниже, но не стесняйтесь использовать любое программное обеспечение для удаления, которое вам наиболее удобно
Вот краткое пошаговое руководство по выполнению мощной деинсталляции в Google Chrome и установке последней версии:
- Посетите эту ссылку (Вот) и загрузите последнюю бесплатную версию Revo Uninstaller, нажав кнопку «Загрузить».Загрузка последней версии Revo Uninstaller
Примечание. Избегайте переносной версии, поскольку она не так эффективна, как обычная версия.
- После загрузки исполняемого файла установщика дважды щелкните его и следуйте инструкциям на экране для завершения установки.Установка Revo Uninstaller
Примечание. Нажмите «Да» в окне «Контроль учетных записей», чтобы предоставить администратору доступ к программе установки.
- Как только вы окажетесь в приложении Revo Uninstaller, выберите вкладку Uninstaller и прокручивайте список установленных приложений, пока не найдете запись Google Chrome.
- Найдя правильную запись, выберите Google Chrome и нажмите кнопку «Удалить» в верхней части приложения.Удаление приложения Chrome
- В следующем окне дождитесь создания точки восстановления, затем выберите «Дополнительно» в режимах сканирования и нажмите «Сканировать», чтобы удалить все оставшиеся файлы.Удаление Google Chrome
- Следуйте инструкциям, чтобы завершить установку, а затем перезагрузите компьютер вручную.
- После завершения следующей последовательности запуска перейдите по этой ссылке (Вот) с Edge или IE и нажмите Download Chrome, чтобы получить последнюю версию.Загрузка Google Chrome
- После загрузки установщика откройте его и следуйте инструкциям на экране, чтобы установить последнюю доступную версию Google Chrome.
Если тот же код ошибки 0x80040902 все еще сохраняется, перейдите к следующему исправлению ниже.
Способ 3: отключить или удалить сторонний пакет (если применимо)
По мнению некоторых уязвимых пользователей, код ошибки обновления 0x80040902 в Chrome также может быть вызван излишним набором антивирусных программ. Чаще всего сообщается, что Антивирус Касперского блокирует функцию обновления в Chrome, но могут быть и другие решения AV, демонстрирующие такое же поведение.
Если этот сценарий применим к вашей текущей ситуации, у вас есть два варианта:
- Добавьте в белый список каждый процесс Chrome от стороннего антивируса или брандмауэра, чтобы он не мешал функции обновления.
- Удалите сторонний антивирус и перейдите к более строгому набору средств безопасности (Защитник Windows или другой сторонний AV)
Вариант 1 зависит от того, какой AV-инструмент вы используете. Вы можете выполнить онлайн-поиск шагов, которые позволят вам это сделать, или отключить постоянную защиту при обновлении Google Chrome.
Большинство сторонних AV-пакетов позволит вам отключить защиту в реальном времени прямо из меню панели задач. Просто щелкните правой кнопкой мыши значок AV и найдите параметр, который не позволяет AV активно поддерживать сетевые коммуникации. Название этой опции будет отличаться от инструмента к инструменту.
Отключение щитов Avast
Если Вариант 1 не включен, вот несколько пошаговых инструкций, которые позволят вам удалить сторонний AV или брандмауэр с вашего компьютера:
- Нажмите клавишу Windows + R, чтобы открыть диалоговое окно «Выполнить». Затем введите «appwiz.cpl» и нажмите Enter, чтобы открыть меню «Программы и компоненты».Открытие программ и функций
- В меню «Программы и файлы» прокрутите список установленных приложений и найдите сторонний AV-пакет, который вы используете и хотите удалить. Как только вы увидите его, щелкните его правой кнопкой мыши и выберите «Удалить» из появившегося контекстного меню.Удаление Avast Firewall
- На экране удаления следуйте инструкциям на экране для завершения удаления, а затем перезагрузите компьютер.
Примечание. Кроме того, вы можете следовать этой статье (здесь), чтобы убедиться, что вы не оставляете после себя оставшиеся данные, которые могут блокировать ваше соединение (настоятельно рекомендуется для брандмауэров сторонних производителей) - При следующем запуске попробуйте обновить Google Chrome еще раз и посмотреть, была ли проблема решена.
Если у вас возникают проблемы при скачии, установке или обновлении новый Microsoft Edge , попробуйте сделать вот что. Советы перечислены в определенном порядке — начните с первого, проверьте, помог ли он, и переходите к следующему.
1. Проверьте свою операционную систему
Сейчас браузер Microsoft Edge доступен в 32-разрядных (x86) и 64-разрядных (x64) операционных системах Windows 10, Windows 8 и 8.1, а Windows 7. Она также доступна в macOS 10.12 Sierra или более высокой оси и Linux.
2. Проверка сетевого подключения
-
Проверьте сетевое подключение. Дополнительные сведения см. в разделе Решение проблем с сетевым подключением в Windows.
-
Проверьте VPN. Если возникла ошибка 403 и вы используете VPN, возможно, VPN-подключение мешает правильной загрузке Microsoft Edge. Попробуйте временно отключить VPN, пока вы скачиваете и устанавливаете Microsoft Edge.
3. Проверьте надежные сайты
Если вы или ваша организация блокируете определенные веб-сайты, не забудьте разрешить https://msedge.api.cdp.microsoft.com, из которых Microsoft Edge проверяет наличие обновлений, а также *.dl.delivery.mp.microsoft.com, с которых Microsoft Edge можно скачать во время начальной установки или при наличии обновления. Дополнительные сведения см. в списке Microsoft Edge конечных точек.
Если вы используете Internet Explorer для скачивания Microsoft Edge, может потребоваться добавить officeapps.live.com в список надежных сайтов в браузере.
-
В Internet Explorer откройте меню Сервис > Свойства браузера.
-
Откройте вкладку Безопасность и выберите Надежные сайты (с зеленой галочкой) > Сайты.
-
В разделе Добавить в зону следующий узел введите https://officeapps.live.com, нажмите кнопку Добавить, а затем нажмите кнопку Закрыть.
-
Продолжите скачивание и повторную установку Microsoft Edge.
4. Попробуйте переустановить Microsoft Edge
Если используете Windows, вам не нужно удалять Microsoft Edge перед повторной установкой. Кроме того, журнал, файлы cookie и параметры будут восстановлены после завершения установки.
Если вы пользователь Mac или Linux, вам потребуется удалить Microsoft Edge, прежде чем переустановить его, а история, файлы cookie и параметры не будут восстановлены после переустановки.
Вот как удалить Microsoft Edge на Mac:
-
Откройте Finder и в папке Applications выберите Microsoft Edge.
-
Выберите Файл > Переместить в корзину.
Вот как удалить Microsoft Edge, если вы пользователь Linux:
Запустите команду «Удалить» в окне терминала для следующих дистрибутивов Linux:
-
Debian/Ubuntu (deb): sudo apt remove microsoft-edge-dev
-
Fedora (rpm): sudo dnf remove microsoft-edge-dev
-
openSUSE (rpm): sudo pper remove microsoft-edge-dev
Вот как переустановить Microsoft Edge в Windows или на Mac:
-
Откройте любой работающий браузер. (Примечание. Если вы используете Windows и Microsoft Edge не работает, чтобы открыть Internet Explorer, введите IE в поле поиска на панели задач, а затем выберите пункт Internet Explorer из списка результатов. Или нажмите клавишу с логотипом Windows на клавиатуре, а затем введите IE на панели поиска.)
-
Перейдите www.microsoft.com/edge, чтобы скачать и переустановить Microsoft Edge.
5. Перезагрузите компьютер
Если проблема не исчезла, перезагрузите компьютер и попробуйте снова переустановить Microsoft Edge. Чтобы перезапустить компьютер, выберите Пуск > Выключение > Перезагрузка.
6. Обратитесь в службу поддержки
Если у вас по-прежнему возникли проблемы, обратитесь в нашу службу поддержки.
|
Сообщение об ошибке или проблема |
Варианты решения |
|
Ошибка 4 |
На вашем компьютере уже установлена более поздняя версия Microsoft Edge. |
|
Ошибка 7 или 0x80004002 или 0x80004005 или 0x80040902, или При установке возникла проблема. Повторите попытку позднее. |
|
|
Ошибка 12 |
|
|
Ошибка 0x80040154 |
Файлы Microsoft Edge могут быть повреждены. Попробуйте переустановить Microsoft Edge. |
|
Ошибка 0x80040710 или 0xa0430721 |
|
|
Ошибка 0x80040893 или 0x80070583 или Установщик не завершил установку. Установка прервана. |
|
|
Ошибка 0x800421f7 |
Сервер обновления занят, попробуйте еще раз позже. |
|
Ошибка 0x80072ee2 или 0x80072ee7 или 0x80072efd или 80072efe или 0x80072f8f или Не удается подключиться к Интернету. |
|
|
Ошибка 0x80080005 |
|
|
Установить ту же версию Microsoft Edge, которая сейчас запущена, нельзя. Закройте Microsoft Edge и попробуйте еще раз. |
|
|
Не удалось кэшировать скачанный установщик. Ошибка: 0xa043050d |
|
|
Не удалось запустить установщик. |
|
|
Обновление выполняется в настоящее время. Обновите через минуту, чтобы снова проверить. |
Microsoft Edge уже устанавливает обновление. Подождите несколько минут и повторите попытку. |
|
Сообщение об ошибке или проблема |
Варианты решения |
|
Средство автоматического обновления Майкрософт занято. Возможно, некоторые обновления продуктов Microsoft Office ожидают установки. Повторите попытку позднее. |
|
|
Сбой проверки наличия обновлений. В настоящее время отсутствует сетевое подключение. |
Подключение к сети отсутствует. Проверьте подключение к Интернету. |
|
Не удалось проверить наличие обновлений Microsoft Edge. |
|
|
Скачанные обновления не были применены. Повторите попытку позднее. |
|
|
Microsoft Edge не был успешно обновлен. |
|
|
Не удалось скачать обновление. Повторите попытку позднее. |
Обновление скачивается слишком долго или служба автоматического обновления Майкрософт занята другими обновлениями. Если вы не получите уведомление об обновлении в течение часа, повторите попытку обновления, выбрав Microsoft Edge > Сведения о Microsoft Edge. |
|
Microsoft Edge еще не обновлена до последней сборки. или Не удалось зарегистрировать приложение для автоматического обновления (Майкрософт). |
Возможно, потребуется обновить функцию автоматического обновления (Майкрософт). Чтобы найти и скачать последний выпуск, см. запись «История выпусков автоматического обновления (Майкрософт)». |
|
Не удается найти Microsoft Edge после установки |
|
|
Как открыть средство автоматического обновления Майкрософт вручную |
|
|
Сообщение об ошибке или проблема |
Варианты решения |
|
Ошибка 4 |
На вашем компьютере уже установлена более поздняя версия Microsoft Edge. |
|
Ошибка 7 или 0x80004002 или 0x80004005 или 0x80040902, или При установке возникла проблема. Повторите попытку позднее. |
|
|
Ошибка 12 |
|
|
Ошибка 0x80040154 |
Файлы установки Microsoft Edge могут быть повреждены. Попробуйте переустановить Microsoft Edge. |
|
Ошибка 0x80040710 или 0xa0430721 |
|
|
Ошибка 0x80040893 или 0x80070583 или Установщик не завершил установку. Установка прервана. |
|
|
Ошибка 0x800421f7 |
Сервер обновления занят, попробуйте еще раз позже. |
|
Ошибка 0x80072ee2 или 0x80072ee7 или 0x80072efe или 0x80072f8f или Не удалось подключиться к Интернету |
|
|
Ошибка 0x80080005 |
|
|
Не может установить ту же Microsoft Edge, которая в настоящее время запущена. Закройте Microsoft Edge и попробуйте еще раз. |
|
|
Не удалось кэшировать скачанный установщик. Ошибка: 0xa043050d |
|
|
Не удалось запустить установщик. |
|
|
Обновление выполняется в настоящее время. Обновите через минуту, чтобы снова проверить. |
Microsoft Edge уже устанавливает обновление. Подождите несколько минут и повторите попытку. |
|
Сообщение об ошибке или проблема |
Варианты решения |
|
Ошибка 4 |
На вашем компьютере уже установлена более поздняя версия Microsoft Edge. |
|
Ошибка 7 или 0x80004002 или 0x80004005 или 0x80040902, или При установке возникла проблема. Повторите попытку позднее. |
|
|
Ошибка 12 |
|
|
Ошибка 0x80040154 |
Файлы установки Microsoft Edge могут быть повреждены. Попробуйте переустановить Microsoft Edge. |
|
Ошибка 0x80040710 или 0xa0430721 |
|
|
Ошибка 0x80040893 или 0x80070583 или Установщик не завершил установку. Установка прервана. |
|
|
Ошибка 0x800421f7 |
Сервер обновления занят, попробуйте еще раз позже. |
|
Ошибка 0x80072ee2 или 0x80072ee7 или 0x80072efe или 0x80072f8f или Не удается подключиться к Интернету. |
|
|
Ошибка 0x80072f0d |
|
|
Ошибка 0x80080005 |
|
|
Установить ту же версию Microsoft Edge, которая сейчас запущена, нельзя. Закройте Microsoft Edge и попробуйте еще раз. |
|
|
Не удалось кэшировать скачанный установщик. Ошибка: 0xa043050d |
|
|
Не удалось запустить установщик |
|
|
Обновление выполняется в настоящее время. Обновите через минуту, чтобы снова проверить. |
Microsoft Edge уже устанавливает обновление. Подождите несколько минут и повторите попытку. |
|
Сообщение об ошибке или проблема |
Варианты решения |
|
Пакет rpm/.deb не удается установить |
Убедитесь, что сведения о пакете в вашей системе устарели. Чтобы получить последние сведения о пакете, можно выполнить следующие команды:
|
Не можете обновить Chrome до последней версии? При каждом обновлении Chrome происходит сбой каждый раз? В этом посте мы рассмотрим список ошибок Chrome Update и список решений для их устранения.
Chrome не удалось обновить коды ошибок

Хотя в Chrome существует множество кодов ошибок, это происходит только потому, что в обновлении возникла проблема. Вот список:
- Ошибка обновления: Это происходит, когда обновления отключены администратором.
- Не удалось обновить
- Ошибка 3 или 11: , когда встроенному средству обновления Chrome не удается найти сервер обновлений для загрузки последней версии.
- Ошибка 4 или 10: это происходит при проверке обновлений с сообщением «Не удалось запустить проверку обновлений»
- Ошибка 7 или 12: это происходит при сбое загрузки при проверке обновлений.
- Версия ОС Windows не поддерживается.
- Google Chrome может не обновляться.
- Любые другие ошибки, которые упоминают, что «Обновление не удалось»
Не удалось обновить Chrome
Поскольку все эти коды ошибок связаны с «Ошибка обновления», у них есть общее решение. Также возможно, что что-то не так с вашей сетью. Chrome поставляется со встроенным средством обновления. Он автоматически загружает обновление и устанавливает новую версию Chrome.
1] перезагрузите компьютер
Попробуйте перезагрузить компьютер и снова обновить Chrome. Иногда это временная проблема, которую никто не может объяснить!
2] Просмотрите настройки антивируса, брандмауэра или родительского контроля
Если есть какое-либо из этих правил, то есть антивирус, брандмауэр или настройки родительского контроля, блокирующие загрузку чего-либо, обновление Chrome также не будет работать. Поэтому обязательно проверьте правила и дважды проверьте, не заблокированы ли обновления программного обеспечения при подключении к Интернету.
Если все в порядке, попробуйте запустить Network Troubleshooter на вашем компьютере, чтобы решить любые проблемы DNS или проблемы с подключением. Он доступен в разделе «Обновление и безопасность»> «Устранение неполадок». Вы всегда можете добавить Google или Cloudflare DNS для еще лучшего подключения.
3] Удалить прокси

- Нажмите клавишу Windows + R, затем введите « inetcpl.cpl » и нажмите клавишу ВВОД, чтобы открыть Свойства обозревателя.
- Затем перейдите на вкладку Подключения и выберите настройки локальной сети.
- Снимите флажок Использовать прокси-сервер для вашей локальной сети и убедитесь, что установлен флажок « Автоматически определять настройки ».
- Нажмите Ok, затем Apply и перезагрузите компьютер.
Если вы используете стороннюю прокси-службу, обязательно отключите ее.
4] Сброс DNS, сброс Winsock и сброс TCP/IP
Иногда веб-сайты не разрешаются, потому что DNS на вашем ПК все еще помнит старый IP. Поэтому не забудьте очистить DNS, сбросить Winsock и сбросить TCP/IP.

Вы также можете использовать нашу бесплатную программу FixWin для выполнения этих трех операций одним щелчком мыши.
Если все в порядке, добавьте URL-адреса tools.google.com и dl.google.com в WhiteList или всегда разрешайте. Теперь попробуйте обновить Chrome снова.
5] Используйте Chrome Cleanup Tool

Сканируйте свой компьютер с помощью Защитника Windows и проверьте, не препятствует ли обновление Chrome каким-либо вредоносным программам. Вы также можете запустить встроенный в браузер Chrome инструмент для сканирования и удаления вредоносных программ. Это поможет вам удалить нежелательную рекламу, всплывающие окна и вредоносные программы, необычные стартовые страницы, панель инструментов и все остальное, что портит работу сайта, сбивая веб-сайты, перегружая страницы запросом памяти.
6] Переустановите Chrome
Если средство обновления не может обновить его внутри, вы всегда можете загрузить и переустановить Chrome.
- Удалить Chrome.
- Снова загрузите Chrome и попробуйте переустановить.
- Вы также можете загрузить отдельную программу установки Chrome.
Хотя любое программное обеспечение легко переустановить, для Chrome вам нужно будет обязательно удалить папку «Данные пользователя», а затем установить ее.
- Введите % LOCALAPPDATA% Google Chrome User Data в командной строке и нажмите Enter.
- Переименуйте папку «Default» внутри нее во что-то другое, например Default.old
Теперь установите Chrome снова и посмотрите, решены ли проблемы для вас. Убедитесь, что вы сделали это с правами администратора вашего компьютера, чтобы завершить установку Chrome. Щелкните правой кнопкой мыши и запустите от имени администратора.
Обратите внимание, что Chrome не работает со старыми платформами, включая Windows XP и Windows Vista, и поэтому вы не сможете обновить его в этих операционных системах.
Сообщите нам в комментариях, если это помогло вам исправить проблемы с обновлением Chrome.
| Номер ошибки: | Ошибка 7 | |
| Название ошибки: | Chrome Error 7 | |
| Описание ошибки: | Ошибка 7: Возникла ошибка в приложении Google Chrome. Приложение будет закрыто. Приносим извинения за неудобства. | |
| Разработчик: | Google Inc. | |
| Программное обеспечение: | Google Chrome | |
| Относится к: | Windows XP, Vista, 7, 8, 10, 11 |
Проверка «Chrome Error 7»
«Chrome Error 7» также считается ошибкой во время выполнения (ошибкой). Когда дело доходит до Google Chrome, инженеры программного обеспечения используют арсенал инструментов, чтобы попытаться сорвать эти ошибки как можно лучше. К сожалению, такие проблемы, как ошибка 7, могут не быть исправлены на этом заключительном этапе.
В выпуске последней версии Google Chrome может возникнуть ошибка, которая гласит: «Chrome Error 7». Во время возникновения ошибки 7 конечный пользователь может сообщить о проблеме в Google Inc.. Затем Google Inc. нужно будет исправить эти ошибки в главном исходном коде и предоставить модифицированную версию для загрузки. Чтобы исправить любые документированные ошибки (например, ошибку 7) в системе, разработчик может использовать комплект обновления Google Chrome.
Сбой во время выполнения Google Chrome, как правило, когда вы столкнетесь с «Chrome Error 7» в качестве ошибки во время выполнения. Причины сбоев обработки можно отличить, классифицируя ошибки 7 следующим образом:.
Ошибка 7 Crash — Ошибка 7 может привести к полному замораживанию программы, что не позволяет вам что-либо делать. Это возникает, когда Google Chrome не реагирует на ввод должным образом или не знает, какой вывод требуется взамен.
Утечка памяти «Chrome Error 7» — при утечке памяти Google Chrome это может привести к медленной работе устройства из-за нехватки системных ресурсов. Потенциальные триггеры могут быть бесконечным циклом, что приводит к тому, что работа программы запускается снова и снова.
Ошибка 7 Logic Error — «логическая ошибка», как говорят, генерируется, когда программное обеспечение получает правильный ввод, но генерирует неверный вывод. Это происходит, когда исходный код Google Inc. вызывает уязвимость при обработке информации.
Как правило, такие Google Inc. ошибки возникают из-за повреждённых или отсутствующих файлов Chrome Error 7, а иногда — в результате заражения вредоносным ПО в настоящем или прошлом, что оказало влияние на Google Chrome. Обычно, установка новой версии файла Google Inc. позволяет устранить проблему, из-за которой возникает ошибка. Если ошибка Chrome Error 7 возникла в результате его удаления по причине заражения вредоносным ПО, мы рекомендуем запустить сканирование реестра, чтобы очистить все недействительные ссылки на пути к файлам, созданные вредоносной программой.
Типичные ошибки Chrome Error 7
Общие проблемы Chrome Error 7, возникающие с Google Chrome:
- «Ошибка приложения Chrome Error 7.»
- «Chrome Error 7 не является программой Win32. «
- «Возникла ошибка в приложении Chrome Error 7. Приложение будет закрыто. Приносим извинения за неудобства.»
- «К сожалению, мы не можем найти Chrome Error 7. «
- «Chrome Error 7 не найден.»
- «Ошибка запуска программы: Chrome Error 7.»
- «Chrome Error 7 не работает. «
- «Chrome Error 7 выйти. «
- «Ошибка пути программного обеспечения: Chrome Error 7. «
Обычно ошибки Chrome Error 7 с Google Chrome возникают во время запуска или завершения работы, в то время как программы, связанные с Chrome Error 7, выполняются, или редко во время последовательности обновления ОС. Отслеживание того, когда и где возникает ошибка Chrome Error 7, является важной информацией при устранении проблемы.
Источник ошибок Chrome Error 7
Проблемы Google Chrome и Chrome Error 7 возникают из отсутствующих или поврежденных файлов, недействительных записей реестра Windows и вредоносных инфекций.
В частности, проблемы с Chrome Error 7, вызванные:
- Недопустимый Chrome Error 7 или поврежденный раздел реестра.
- Зазаражение вредоносными программами повредил файл Chrome Error 7.
- Вредоносное удаление (или ошибка) Chrome Error 7 другим приложением (не Google Chrome).
- Другая программа находится в конфликте с Google Chrome и его общими файлами ссылок.
- Google Chrome/Chrome Error 7 поврежден от неполной загрузки или установки.
Продукт Solvusoft
Загрузка
WinThruster 2022 — Проверьте свой компьютер на наличие ошибок.
Совместима с Windows 2000, XP, Vista, 7, 8, 10 и 11
Установить необязательные продукты — WinThruster (Solvusoft) | Лицензия | Политика защиты личных сведений | Условия | Удаление
Некоторые пользователи Windows видят код ошибки 0x80040902 при попытке обновить Google Chrome до последней версии. В большинстве случаев проблема возникает с 64-разрядной версией Chrome.
Chrome Error 0x80040902
В некоторых случаях эта проблема возникает из-за зависания ряда процессов Chrome, которые не могут установить соединения с сервером загрузки Google. В этом случае перезапуск или серия команд, которые убьют каждый вовлеченный процесс, должны решить проблему.
Если ваше A / V-решение недавно устранило угрозу угонщика браузера (или аналогичное вредоносное ПО, укорененное в вашем браузере), возможно, оно также в конечном итоге изолировало некоторые файлы, используемые в процессе обновления. Если этот сценарий применим, вы должны использовать мощный деинсталлятор, чтобы удалить все оставшиеся файлы, а затем установить последнюю версию Chrome вручную.
Kaspersky AV и некоторые другие сторонние A / V могут блокировать связь с сервером обновлений Google из-за ложного срабатывания. В этом случае устранение проблемы должно быть занесено в белый список процессов Chrome или удалена избыточная защита.
Как выясняется, одним из наиболее распространенных случаев, запускающих этот процесс, является выбор застрявших процессов Chrome, которые будут препятствовать способности браузера обновляться. Обычно это отображается для пользователей, которые используют режим гибернации или спящий режим вместо обычного выключения.
В этом случае вы можете начать с простой перезагрузки и попытаться выполнить обновление после завершения следующего запуска.
Если это не вариант или проблема по-прежнему сохраняется, вам следует продолжить, используя команду taskkill в окне CMD с повышенными правами, чтобы принудительно закрыть каждый процесс Chrome, который может зависнуть.
Вот краткое руководство по использованию команды taskkill для закрытия каждого процесса Chrome:
- Убедитесь, что Google Chrome и все связанные экземпляры полностью закрыты.
- Нажмите клавишу Windows + R, чтобы открыть диалоговое окно «Выполнить». Затем введите «cmd» в текстовом поле и нажмите Ctrl + Shift + Enter, чтобы открыть окно командной строки с повышенными правами.
Запуск командной строки
Примечание. Когда вы увидите UAC (Контроль учетных записей), нажмите Да, чтобы предоставить административные привилегии.
- Как только вы окажетесь внутри CMD с повышенными правами, выполните следующие команды по порядку и нажимайте Enter после каждой, чтобы убить все вовлеченные процессы Chrome: taskkill / im chrome.exe / f
taskkill / im googleupdate.exe / f
taskkill / im google * .exe / fi «STATUS eq RUNNING» / f
taskkill / im google * .exe / fi «STATUS eq UNKNOWN» / f
taskkill / im google * .exe / fi «Статус не отвечает» / f - После успешной обработки каждой команды закройте запрос CMD с повышенными правами, откройте Google Chrome и повторите попытку обновления, чтобы убедиться, что проблема решена.
Если вы все еще видите код ошибки 0x80040902 при попытке обновить браузер Google Chrome, перейдите к следующему возможному исправлению ниже.
Способ 2. Использование программного обеспечения для удаления
Как выясняется, эта конкретная проблема также может возникать из-за некоторых поврежденных данных Chrome, которые мешают функции обновления. Обычно это происходит после того, как программное обеспечение A / V успешно обнаруживает и удаляет детали из браузера Chrome, чтобы содержать инфекцию, вызванную угонщиком браузера.
В этом случае рекомендуемое исправление состоит в том, чтобы использовать мощное программное обеспечение для удаления, чтобы удалить Google Chrome вместе со всеми остатками данных, а затем выполнить чистую установку последней версии Chrome. Когда дело доходит до этого, есть несколько сторонних инструментов, которые вы можете использовать. IObit Uninstaller, CCleaner и Revo Uninstaller,
Мы использовали Revo Uninstaller в руководстве ниже, но не стесняйтесь использовать любое программное обеспечение для удаления, которое вам наиболее удобно
Вот краткое пошаговое руководство по выполнению мощной деинсталляции в Google Chrome и установке последней версии:
- Посетите эту ссылку (Вот) и загрузите последнюю бесплатную версию Revo Uninstaller, нажав кнопку «Загрузить».
Загрузка последней версии Revo Uninstaller
Примечание. Избегайте переносной версии, поскольку она не так эффективна, как обычная версия.
- После загрузки исполняемого файла установщика дважды щелкните его и следуйте инструкциям на экране для завершения установки.
Установка Revo Uninstaller
Примечание. Нажмите «Да» в окне «Контроль учетных записей», чтобы предоставить администратору доступ к программе установки.
- Как только вы окажетесь в приложении Revo Uninstaller, выберите вкладку Uninstaller и прокручивайте список установленных приложений, пока не найдете запись Google Chrome.
- Найдя правильную запись, выберите Google Chrome и нажмите кнопку «Удалить» в верхней части приложения.
Удаление приложения Chrome
- В следующем окне дождитесь создания точки восстановления, затем выберите «Дополнительно» в режимах сканирования и нажмите «Сканировать», чтобы удалить все оставшиеся файлы.
Удаление Google Chrome
- Следуйте инструкциям, чтобы завершить установку, а затем перезагрузите компьютер вручную.
- После завершения следующей последовательности запуска перейдите по этой ссылке (Вот) с Edge или IE и нажмите Download Chrome, чтобы получить последнюю версию.
Загрузка Google Chrome
- После загрузки установщика откройте его и следуйте инструкциям на экране, чтобы установить последнюю доступную версию Google Chrome.
Если тот же код ошибки 0x80040902 все еще сохраняется, перейдите к следующему исправлению ниже.
Способ 3: отключить или удалить сторонний пакет (если применимо)
По мнению некоторых уязвимых пользователей, код ошибки обновления 0x80040902 в Chrome также может быть вызван излишним набором антивирусных программ. Чаще всего сообщается, что Антивирус Касперского блокирует функцию обновления в Chrome, но могут быть и другие решения AV, демонстрирующие такое же поведение.
Если этот сценарий применим к вашей текущей ситуации, у вас есть два варианта:
- Добавьте в белый список каждый процесс Chrome от стороннего антивируса или брандмауэра, чтобы он не мешал функции обновления.
- Удалите сторонний антивирус и перейдите к более строгому набору средств безопасности (Защитник Windows или другой сторонний AV)
Вариант 1 зависит от того, какой AV-инструмент вы используете. Вы можете выполнить онлайн-поиск шагов, которые позволят вам это сделать, или отключить постоянную защиту при обновлении Google Chrome.
Большинство сторонних AV-пакетов позволит вам отключить защиту в реальном времени прямо из меню панели задач. Просто щелкните правой кнопкой мыши значок AV и найдите параметр, который не позволяет AV активно поддерживать сетевые коммуникации. Название этой опции будет отличаться от инструмента к инструменту.
Отключение щитов Avast
Если Вариант 1 не включен, вот несколько пошаговых инструкций, которые позволят вам удалить сторонний AV или брандмауэр с вашего компьютера:
- Нажмите клавишу Windows + R, чтобы открыть диалоговое окно «Выполнить». Затем введите «appwiz.cpl» и нажмите Enter, чтобы открыть меню «Программы и компоненты».
Открытие программ и функций
- В меню «Программы и файлы» прокрутите список установленных приложений и найдите сторонний AV-пакет, который вы используете и хотите удалить. Как только вы увидите его, щелкните его правой кнопкой мыши и выберите «Удалить» из появившегося контекстного меню.
Удаление Avast Firewall
- На экране удаления следуйте инструкциям на экране для завершения удаления, а затем перезагрузите компьютер.
Примечание. Кроме того, вы можете следовать этой статье (здесь), чтобы убедиться, что вы не оставляете после себя оставшиеся данные, которые могут блокировать ваше соединение (настоятельно рекомендуется для брандмауэров сторонних производителей) - При следующем запуске попробуйте обновить Google Chrome еще раз и посмотреть, была ли проблема решена.
Some Windows users are seeing the Error Code 0x80040902 when they try to update Google Chrome to the latest version. In most cases, the problem occurs with the 64-bit version of Chrome.

In some cases, this problem will occur due to a series of stuck Chrome processes that are unable to establish connections with the Google download server. In this case, a restart or a series of commands that will kill every involved process should fix the issue.
If your A/V solution has recently resolved a browser hijacker threat (or a similar malware rooted in your Browser), it’s possible that it also ended up quarantining some files used during the updating process. If this scenario is applicable, you should use a powerful uninstaller to remove every leftover file, then install the latest version of Chrome manually.
Kaspersky AV and a few other 3rd party A/V might end up blocking communications with the Google update server due to a false positive. In this case, whitelisting the Chrome processes or uninstalling the overprotective suite should fix the issue.
Method 1: Taskkill every stuck Chrome process
As it turns out, one of the most common instances that will trigger this process is a selection of stuck Chrome processes that will inhibit the browser’s ability to update itself. This typically appears for users that are using hibernation or sleep instead of the regular shut down option.
In this case, you can start by doing a simple reboot and try to update after the next startup is complete.
If that’s not an option or the problem is still persisting, you should proceed by using the ‘taskkill’ command in an elevated CMD window in order to force-close every Chrome process that might be hung.
Here’s a quick guide on using the ‘taskkill’ command to close every Chrome process:
In case you’re still seeing the Error Code 0x80040902 when attempting to update your Google Chrome browser, move down to the next potential fix below.
Method 2: Using an uninstaller software
As it turns out, this particular issue can also occur due to some corrupted Chrome data that is interfering with the updating function. This typically occurs after an A/V software successfully detects and removes parts from your Chrome browser in order to contain an infection caused by a browser hijacker.
In this case, the recommended fix is to use powerful uninstalling software to remove Google Chrome along with every piece of remnant data, then do a clean install of the latest version of Chrome. When it comes to doing so, there are a few 3rd party tools that you can use. IObit Uninstaller, CCleaner and Revo Uninstaller.
We used Revo Uninstaller in the guide below, but feel free to use whichever uninstalling software you feel most comfortable with
Here’s a quick step-by-step guide on doing a powerful uninstall on Google Chrome and then installing the latest version:
In case the same Error Code 0x80040902 is still persisting, move down to the next fix below.
Method 3: Disable or Uninstall 3rd party suite (if applicable)
According to some affected users, the Update Failed Error Code 0x80040902 on Chrome can also be caused by an overprotective AV suite. Most commonly, Kaspersky Antivirus is reported for blocking the updating function on Chrome, but there might be other AV solutions that exhibit the same behavior.
If this scenario is applicable to your current situation, you have two options:
Option 1 is specific depending on the AV tool that you’re using. You can either search online for steps that will allow you to do it or disable the real-time protection while updating Google Chrome.
Most 3rd party AV suites will allow you to disable the real-time protection directly from the Taskbar menu. Simply right-click on your AV icon and look for an option that stops the AV from actively maintaining your network communications. The name of this option will be different from tool to tool.

If Option 1 is off the table, here are some step-by-step instructions that will allow you to uninstall the 3rd party AV or firewall from your computer:
Ошибки при обновлении Windows 10: причины появления и устранение неполадок по коду
Операционная система Windows 10 — последняя разработка компании Microsoft. Она подходит для широкого круга пользователей, т. к. имеет понятный простой интерфейс, удобную рабочую панель, а также оригинальное дизайнерское решение. Но к сожалению, без ошибок и здесь не обошлось. Как и в предыдущих версиях, в Windows 10 встречаются проблемы. Одна из самых распространённых — ошибки при обновлении системы. Причин этому может быть много, но все они разрешимы, если разобраться в их сути.
Бесконечное обновление Windows 10: что с этим делать
Компания Microsoft работает над обновлением своих продуктов без остановок, пытаясь довести их до идеала. Поэтому проводить обновления системы на своих устройствах, конечно же, нужно. Тем более процедура эта автоматическая и требует от пользователя всего несколько кликов мышью. Однако не всегда этот процесс проходит гладко и без сбоёв.
Проблема с обновлением ОС Windows 10 может протекать двумя путями:
Если обновление не завершилось, остановилось или процесс зациклился, а причина вам неизвестна, то стоит попробовать исправить ситуацию одним из нижеописанных способов.
Как устранить зацикливание обновления
Если компьютер оповещает вас о невозможности завершения обновления, а после перезагрузки устройства ситуация не меняется, значит, произошло зацикливание. Этапы зацикливания обновления выглядят следующим образом:
Система оповещает о возникшей проблеме и указывает код ошибки, по которому можно выявить причину сбоя
Если с вами произошла подобная ситуация, необходимо записать код ошибки и по нему найти причину сбоя и способы его устранения.
Ещё один неприятный нюанс зацикливания обновления заключается в том, что из-за бесконечной перезагрузки устройства пользователь не может войти в учётную запись и внести какие-либо правки в настройки системы.
Поэтому существует два пути решения данной проблемы:
Решение проблемы с помощью входа в учётную запись
Часто бывает так, что система обновляется без остановки из-за лишних или неправильно удалённых учётных записей. Поэтому для начала стоит проверить наличие данной проблемы. Для этого выполните следующие действия:
Из папки ProfileList удалите учётные записи, которые больше не используются
Перед удалением учётных записей необходимо произвести экспорт папки ProfileList. Это действие поможет вам восстановить активную учётную запись, если она случайно будет удалена.
Решение проблемы с помощью другого устройства
Такой вариант реанимации устройства используется, если его владелец не может войти в Windows. Также он подойдёт, если первый способ не дал результатов. Вам потребуется другое устройство с возможностью выхода в интернет и флеш-накопитель объёмом не меньше 4 ГБ. Устранение ошибки будет произведено путём создания установочного носителя с Windows 10. Для этого нужно:
При использовании этого алгоритма все данные на проблемном компьютере сохранятся.
Как устранить прерывание обновления
Процесс обновления системы иногда буксует и прерывается на одном из этапов. Это видно в процентах, которые указаны при обрывании установки. Как правило, это 30%, 42% либо 99%. Но также может быть 25, 32, 44 или 84%.
Не следует паниковать, если процент обновления некоторое время не меняет показатели. Процесс обновления довольно долгий и иногда может длиться до 12 часов. Также надо учитывать возможности устройства и его производительность. В любом случае необходимо дать компьютеру некоторое время, чтобы он всё-таки смог произвести обновление.
Если спустя длительное время процентные показатели обновления так и не изменились, необходимо выполнить следующее:
Если эти действия не помогли и компьютер не изменяет показатели или завис, то причина этого может быть в неисправности в «Центре обновления Windows».
Если процентные показатели обновления не меняются длительное время, возможны проблемы в «Центре обновления Windows»
Исправление ошибок в «Центре обновления Windows»
Часто бывает, что «Центр обновления» из-за неосторожного обращения пользователя или из-за вирусов может быть повреждён. Чтобы восстановить прежнюю деятельность системы необязательно переустанавливать ОС. Просто нужно восстановить систему, перезапустив устройство. Но перед этим стоит почистить систему следующим образом:
Устранение ошибок с помощью утилиты от Microsoft
Для подключения утилиты необходимо пройти путь: «Панель управления» — «Устранение неполадок» (или «Поиск и исправление проблем») — «Система и безопасность» — «Устранение неполадок с помощью Центра обновления Windows». Дальше программа произведёт поиск возможных проблем. Некоторые исправления, возникшие при обновлении, будут решены в автоматическом режиме, для других потребуется подтверждение пользователем. После завершения проверки на дисплее появится отчёт о найденных проблемах, об исправлениях и, если такие будут, о проблемах, которые не удалось решить. После этой операции нужно перезагрузить устройство и проверить, обновляется ли система или ситуация не изменилась.
Иногда неисправности возникают из-за проблемы скачивания обновления. Поэтому нелишним будет запустить «Фоновую интеллектуальную службу передачи BITS», которая отвечает за правильность скачивания обновлений. Найти её можно в папке «Устранение неполадок» во вкладке «Все категории».
Видео: как исправить проблему бесконечного обновления Windows 10
Ошибки обновления Windows 10 и их решения по коду
Если все вышеуказанные способы испробованы, а проблема никак не устраняется, нужно искать её решение по коду неисправности.
Таблица: коды ошибок обновления и их решения
В результате этой процедуры может быть утеряна некоторая информация. Для сохранности данных нужно скопировать всю необходимую информацию на флешку или внешний жёсткий диск.
После ввода каждой команды нажимать Enter.
Если процедура прошла успешно можно снова выбрать автообновление.
После ввода каждой команды нужно подтверждать действие нажатием Enter.
Видео: как устранить ошибки при обновлении Windows 10
От обновления Windows 10 зависит правильная работа устройства, поэтому его обязательно нужно проводить. Если во время этого процесса возникают ошибки, не стоит их игнорировать. Лучше как можно быстрее постарайтесь разобраться, как их исправить. Тем более сложного в этом ничего нет: нужно всего лишь узнать код ошибки, выяснить её причину и устранить, следуя определённому алгоритму.
Источники:
https://appuals. com/chrome-update-error-0x80040902/
https://kompkimi. ru/windows10/oshibka-obnovleniya-windows-10
Если при обновлении Google Chrome в Windows 11/10 вы получите код ошибки 0x80040902, эта статья поможет вам решить проблему. Хотя это необычная ошибка, вы можете столкнуться с этой проблемой на своем компьютере с любой версией Google Chrome.
Во всем сообщении об ошибке говорится примерно следующее:
Произошла ошибка при проверке обновлений: программе установки не удалось распаковать архив. Пожалуйста, скачайте Google Chrome еще раз. (код ошибки 7: 0x80040902: 50-системный уровень).
Чтобы исправить ошибку 0x80040902 во время обновления Google Chrome, выполните следующие действия:
- Закройте все задачи и перезапустите Chrome.
- Отключить VPN и прокси
- Временно отключить антивирус / брандмауэр
- Сбросить Google Chrome
- Переустановите Chrome
Чтобы узнать больше об этих шагах, продолжайте читать.
1]Закройте все задачи и перезапустите Chrome.
Когда вы получаете код ошибки 0x80040902 при обновлении браузера Google Chrome, его перезапуск — это первое, что вам нужно сделать, чтобы избавиться от проблемы. Однако закрыть браузер и запустить его снова недостаточно. Даже если вы это сделаете, Google Chrome не завершит все фоновые процессы. Для этого вам нужно воспользоваться помощью диспетчера задач. Чтобы закрыть все задачи и перезапустить Chrome, выполните следующие действия:
- Нажмите Win + X и выберите Диспетчер задач из списка.
- Выбирайте по одному процессу Chrome за раз.
- Нажмите кнопку Завершить задачу.
- Откройте браузер Google Chrome.
Перед этим убедитесь, что у вас не открыт браузер.
2]Отключить VPN и прокси
Если вы используете VPN или прокси на своем компьютере, вы можете получить эту ошибку. Это происходит, когда возникает проблема с приложением VPN или настройками прокси. При этом рекомендуется включить VPN или прокси и проверить, сохраняется ли проблема. Для этого вы можете сделать следующее:
- Найдите параметры Интернета в поле поиска на панели задач.
- Перейдите на вкладку Подключения.
- Щелкните по кнопке настроек LAN.
- Установите флажок Автоматически определять параметры.
- Щелкните кнопку ОК.
После этого перезапустите браузер Google Chrome и проверьте, можете ли вы его обновить.
3]Временно отключить антивирус / брандмауэр.
Если вы установили сторонний антивирус или брандмауэр, рекомендуется временно отключить его. Иногда программное обеспечение брандмауэра может блокировать исходящий и входящий трафик. В результате вы можете найти эту проблему на своем ПК.
4]Сбросить Google Chrome
Если вы случайно установили несколько расширений или изменили неверные настройки в прошлом, вы можете столкнуться с этой ошибкой. Таким образом, сброс Google Chrome должен решить проблему. Чтобы сбросить Google Chrome в Windows 11/10, следуйте этой подробной статье.
5]Переустановите Chrome
Это последнее, что вам нужно сделать, чтобы избавиться от этой проблемы с обновлением в Google Chrome. Если ни одно из вышеупомянутых решений не помогло вам, вы можете попробовать это решение. Однако рекомендуется сначала сделать резервную копию ваших закладок. Затем вы можете использовать любую стороннюю программу удаления программного обеспечения, чтобы удалить Chrome и удалить все остатки.
Как исправить ошибку обновления Google Chrome?
Вам нужно сделать разные вещи, чтобы исправить любую ошибку обновления Google Chrome на ПК с Windows 11/10. Будь то 0x80040902 или что-то еще, вы можете решить проблему, выполнив некоторые из решений, упомянутых выше. Для начала необходимо закрыть все фоновые процессы и перезапустить браузер Chrome.
Как мне обновить свой Chrome?
Чтобы обновить браузер Google Chrome, вам нужно открыть браузер и щелкнуть трехточечный значок в правом верхнем углу. Выбирать Справка> О Google Chrome. Затем браузер Chrome автоматически выполнит поиск обновлений, если вы подключены к источнику в Интернете.
Надеюсь, это руководство помогло вам исправить ошибку 0x80040902 при обновлении Google Chrome.
Прочтите: код ошибки 7, 0x80072EE7 при установке или обновлении Google Chrome.