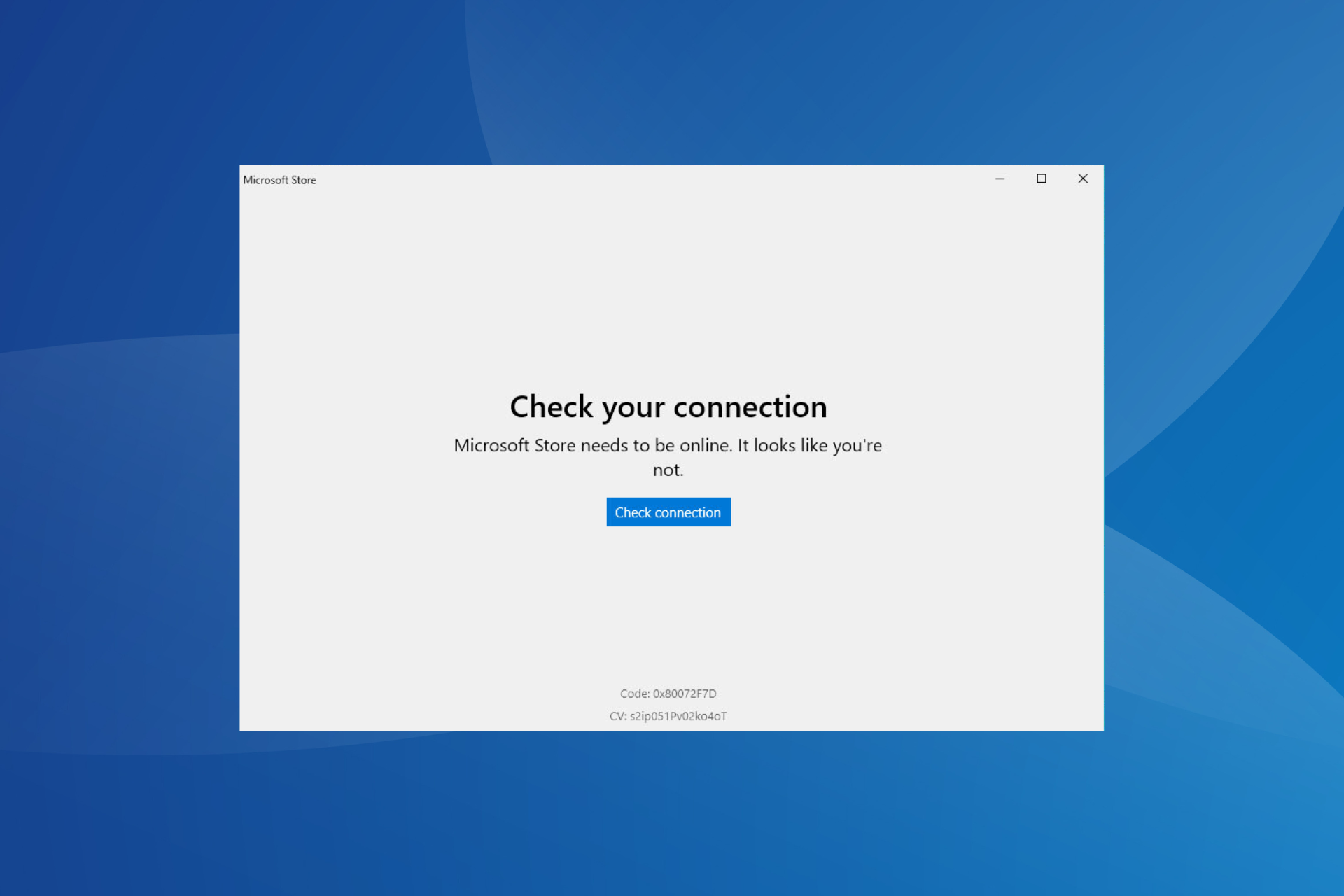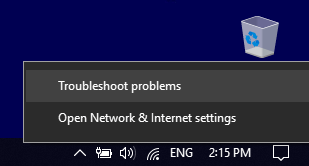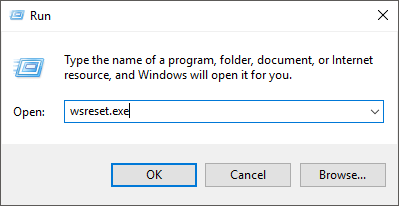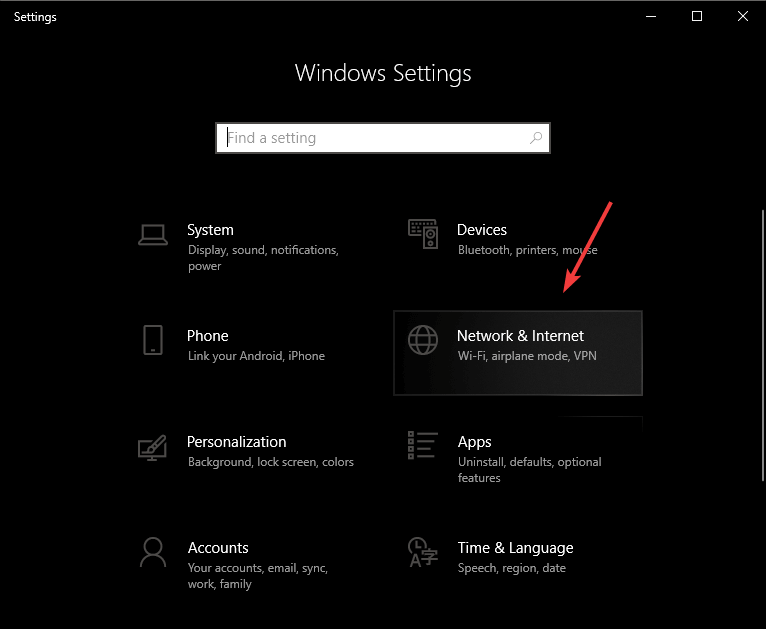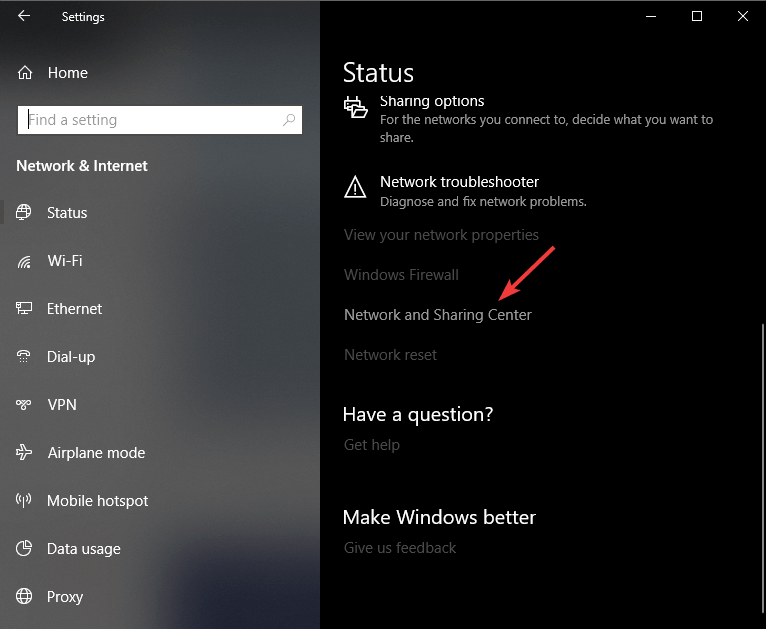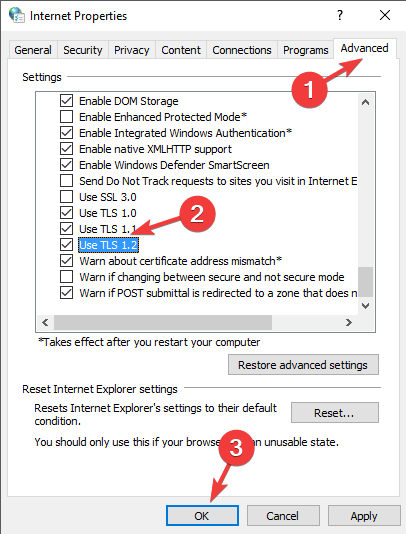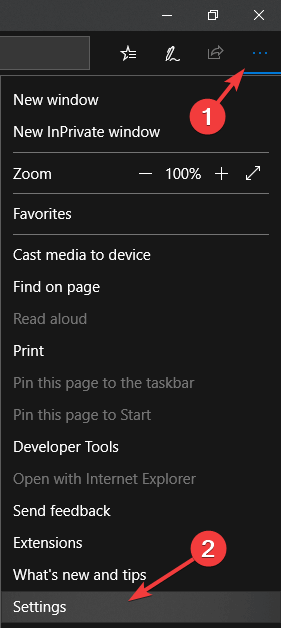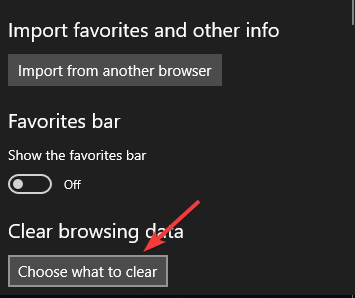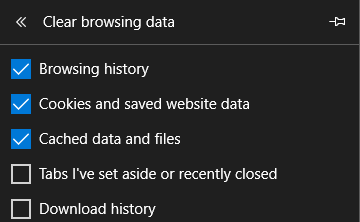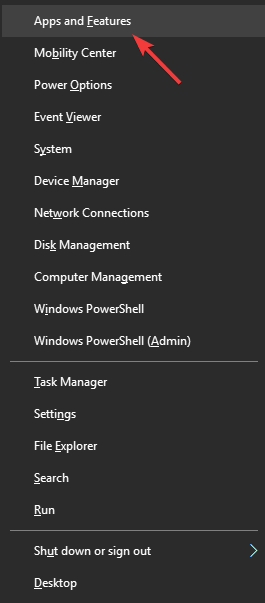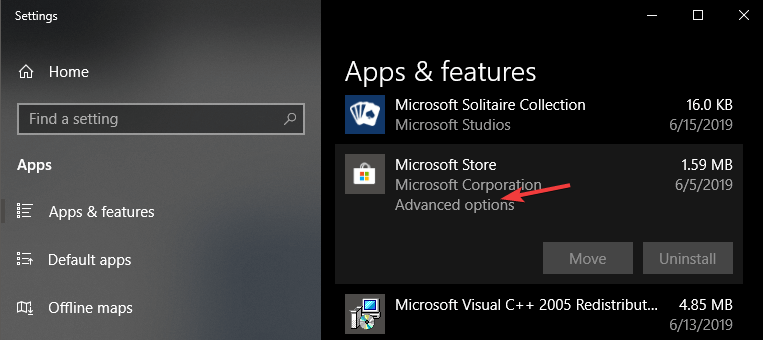Microsoft Store, известный как Windows Store, представляет собой платформу цифрового распространения. Пользователи могут загружать приложения, консольные игры, цифровую музыку / видео и электронные книги из Microsoft Store. К сожалению, ошибка Microsoft Store не может подключиться к Интернету (код ошибки: 0x80072F7D) возникает, когда пользователь пытается получить доступ к Microsoft Store. Он постоянно говорит пользователю проверить подключение к Интернету, выдавая сообщение о том, что «Магазин Microsoft Store должен быть в сети», даже когда пользователь подключен к Интернету.
Ошибка Microsoft Store 0x80072f7d
Эта ошибка также не позволяет встроенным приложениям, таким как Microsoft Edge, Windows Store и т. Д., Подключаться к сети. Хотя код ошибки касается проблем, связанных с Магазином Windows, большинство пользователей сообщают, что он появляется после обновления Windows. Прежде чем мы начнем, убедитесь, что у вас установлена последняя версия обновлений Windows на вашем компьютере, и ваш Microsoft Store полностью обновлен без ожидающих обновлений, потому что иногда Microsoft выпускает исправления для Магазина через Центр обновления Windows. Вот простые шаги, которые помогут решить эту проблему.
Метод 1: выход из магазина
Первое, что нужно попробовать, — это выйти из Microsoft Store. Когда вы снова войдете в систему, все существующие модули будут повторно инициализированы, и соединение будет выполнено заново.
- Щелкните изображение своего профиля в правом верхнем углу, щелкните свою учетную запись, а затем нажмите кнопку «Выйти».
- Перезагрузите компьютер, запустите приложение Microsoft Store, снова войдите в систему и проверьте, устранена ли проблема, попытавшись загрузить что-нибудь.
Код ошибки 0x80072F7D также может быть результатом внутренней проблемы с магазином Microsoft. Мы можем попробовать запустить функцию устранения неполадок в магазине, которая проанализирует все внутренние компоненты и при необходимости сбросит модули. Это можно сделать, выполнив следующие действия:
- Нажмите Win + I, чтобы открыть Настройки. Теперь нажмите «Обновление и безопасность».
- На левой панели выберите Устранение неполадок, а затем на правой панели щелкните Дополнительное средство устранения неполадок. Расширенный инструмент устранения неполадок
- Прокрутите вниз, чтобы найти приложения Магазина Windows. Затем щелкните его и выберите Запустить средство устранения неполадок.
- После завершения процесса проверьте, исчезла ли ошибка или нет.
Метод 3. Запустите средство устранения неполадок подключения к Интернету
Код ошибки 0x80072F7D всегда сопровождается сообщением, которое требует, чтобы пользователь проверил подключение к Интернету, и показывает: «Microsoft Store должен быть в сети. Похоже, что это не так ». Чтобы решить эту проблему, вы можете запустить встроенное средство устранения неполадок в Интернете в Windows 10. Если есть проблемы с подключением к Интернету, этот метод решит их.
- Перейдите к расширенному средству устранения неполадок, как мы это делали в предыдущем решении.
- Теперь выберите Устранение неполадок при подключении к Интернету и следуйте инструкциям на экране, чтобы завершить процесс.
- После завершения устранения неполадок проверьте, устранена ли проблема, повторно запустив Microsoft Store и проверьте, правильно ли он работает.
Метод 4: сбросить Microsoft Store
Другой способ решить ошибку Microsoft Store 0x80072F7D — сбросить Microsoft Store. Обратите внимание, что вы полностью выйдете из магазина, и он снова вернется к исходным заводским настройкам.
- Нажав одновременно Win + R, запустите команду «Выполнить».
- Введите wsreset.exe в диалоговом окне в окнах запуска и нажмите Enter, чтобы запустить его.
- Дождитесь завершения команды. После завершения процесса перезагрузите компьютер.
После сброса Microsoft Store и перезагрузки компьютера вы можете снова запустить приложение Windows Store, чтобы проверить, решена ли проблема.
Метод 5: изменение настроек Интернета
По словам некоторых пользователей, которые столкнулись с кодом ошибки Microsoft Store 0x80072F7D, ваши настройки Интернета могут быть частично виноваты в этой проблеме. Чтобы определить, находитесь ли вы в такой же ситуации, вы можете выполнить следующие шаги, чтобы проверить настройки Интернета.
- Используйте сочетания клавиш Windows + I, чтобы открыть Настройки. Щелкните Сеть и Интернет.
- Щелкните Центр управления сетями и общим доступом, чтобы открыть его.
- В нижнем левом углу найдите опцию Интернет, чтобы открыть его.
- Перейдите на вкладку «Дополнительно» и проверьте, установлен ли флажок «Использовать TLS 1.2» в разделе «Настройки».
Если нет, это означает, что вы находитесь в той же ситуации, и проблема связана с TLS 1.2. В этом случае, чтобы избавиться от кода ошибки Microsoft Store 0x80072F7D, вам просто нужно установить флажок «Использовать TLS 1.2» и нажать «Применить» и «ОК», чтобы сохранить изменения. Затем перезагрузите компьютер и Microsoft Store, чтобы проверить, исчез ли код ошибки.
Метод 6: очистить кеш и файлы cookie для Microsoft Edge
Microsoft Store использует Microsoft Edge для перехода в Интернет и доступа к приложениям Магазина под капотом. Если ваши файлы cookie и кеш Store в Edge повреждены или имеют неправильную конфигурацию, вы можете получить сообщение об ошибке. В этом случае очистка файлов cookie и кеша может мгновенно решить проблему.
- Запустите Microsoft Edge, щелкните значок с тремя точками, расположенный в правом верхнем углу, и выберите «Настройки».
- Выберите категорию «Конфиденциальность и безопасность» и нажмите «Выбрать, что нужно очистить» в разделе «Очистить данные просмотра».
- Проверьте историю просмотров, файлы cookie и сохраненные данные веб-сайтов, историю загрузок, а также кэшированные данные и файлы. Затем нажмите «Очистить сейчас», чтобы удалить выбранные данные.
- После полной очистки кеша и файлов cookie закройте браузер и перезагрузите компьютер, чтобы изменения вступили в силу. Проверьте, решена ли проблема, открыв Microsoft Store и попробуйте что-нибудь загрузить.
Некоторые организации используют настройки прокси для доступа к своей внутренней сети. Однако во многих случаях настройки прокси-сервера каким-то образом конфликтуют с Microsoft Store и не позволяют правильно установить соединение. Здесь, вероятно, решит проблему отключение настроек прокси.
- Нажмите одновременно клавиши Windows + R, чтобы открыть команду «Выполнить». Напишите inetcpl.cpl и нажмите ОК.
- Нажмите «Подключения», а затем выберите «Настройки локальной сети».
- Снимите флажок «Использовать прокси-сервер для вашей локальной сети», затем нажмите «ОК» и повторите попытку. Если что-то не работает, снимите флажок Автоматическое определение параметров и повторите попытку.
Метод 8: переустановка Microsoft Store
Если ни одно из вышеперечисленных решений не сработает, мы попытаемся полностью переустановить Microsoft Store. Это не только повторно инициализирует все модули, но также обеспечит обновление всех конечных точек и удаление неверных данных. После переустановки вам могут потребоваться ваши учетные данные.
- Щелкните правой кнопкой мыши меню «Пуск» и выберите «Приложения и компоненты».
- Найдите Microsoft Store на правой панели. Затем щелкните по нему и выберите Дополнительные параметры.
- Нажмите кнопку «Сброс», а затем снова нажмите «Сброс», чтобы подтвердить операцию. Начнется удаление и повторная установка вашего приложения Microsoft Store.
Подождите, пока процесс завершится, а затем запустите приложение. Код ошибки 0x80072F7D должен исчезнуть.
Learn how to solve this issue in a few minutes
by Milan Stanojevic
Milan has been enthusiastic about technology ever since his childhood days, and this led him to take interest in all PC-related technologies. He’s a PC enthusiast and he… read more
Updated on December 22, 2022
Reviewed by
Vlad Turiceanu
Passionate about technology, Windows, and everything that has a power button, he spent most of his time developing new skills and learning more about the tech world. Coming… read more
- The error 0x80072f7d may be caused by damaged system files or incomplete installations.
- Try using the Internet Connection troubleshooter as it may solve the problem right away.
- Resetting your Store can be a great idea to get rid of this Microsoft Store error 0x80072f7d.
- Other solutions include changing your Internet settings and reinstalling Microsoft Store.
XINSTALL BY CLICKING THE DOWNLOAD FILE
This software will keep your drivers up and running, thus keeping you safe from common computer errors and hardware failure. Check all your drivers now in 3 easy steps:
- Download DriverFix (verified download file).
- Click Start Scan to find all problematic drivers.
- Click Update Drivers to get new versions and avoid system malfunctionings.
- DriverFix has been downloaded by 0 readers this month.
A number of users have reported seeing the error code 0x80072f7d when trying to access the Microsoft Store on their Windows PC. The issue appears on OSs such as Windows 7 and Windows 10.
This error message may be caused by system files that were damaged in the process of installing other applications, an incomplete installation or deletion process, or just by an improper shutdown of your PC.
In this article, we will explore the best troubleshooting methods for the 0x80072f7d error.
How can I fix the error code 0x80072f7d?
- How can I fix the error code 0x80072f7d?
- 1. Use the Internet Connection troubleshooter
- 2. Reset your Microsoft Store
- 3. Change your PC’s Internet settings
- 4. Clear Cookies and Cache from Microsoft Edge
- 5. Reinstall the Microsoft Store application
1. Use the Internet Connection troubleshooter
- Right-click on the Internet connection icon on the taskbar, then select Troubleshoot Problems.
- Wait for the process of checking your connection to finish, and then choose the appropriate options from the troubleshooter.
- Try to see if this has solved your issue.
2. Reset your Microsoft Store
- Press Win + R keys on your keyboard to launch the Run window.
- Type wsreset.exe and press Enter.
- Restart your computer.
- Try opening the Microsoft Store again.
- If the issue persists, please follow the next method.
Some PC issues are hard to tackle, especially when it comes to corrupted repositories or missing Windows files. If you are having troubles fixing an error, your system may be partially broken.
We recommend installing Restoro, a tool that will scan your machine and identify what the fault is.
Click here to download and start repairing.
An automated periodical fix of your compromised Windows settings is recommended. Registry and hardware issues, as well as Windows errors, can be detected and resolved with a quick scan performed by a reliable third-party program.
Restoring damaged files that are essential for an optimal OS is an equally important process for your PC.
Restoring your system to a previous state can fix a number of system issues. A simpler way to safely restore your system is using a specialized tool that can do all the work for you.
Restoro will automatically scan your PC for problematic files and will replace all critical Windows system files that are malfunctioning with previous versions that are working perfectly.
Here’s how you can perform this action:
- Download and install Restoro.
- Launch the application.
- Wait for it to find any system stability issues.
- Press Start Repair.
- Restart your PC for all the changes to take effect.
The built-in system restoration tool will revert your Windows to a previous version, therefore you can lose some precious data that was saved after the restoration point was made. You can always return your system to its pre-repair condition.
⇒ Get Restoro
Disclaimer: This program needs to be upgraded from the free version in order to perform some specific actions.
3. Change your PC’s Internet settings
- Press the Win + I keys on your keyboard to launch Windows Settings.
- Select the Network & Internet option.
- Click on the Network and Sharing Center option at the bottom of the screen.
- Click on Internet Options.
- Click on the Advanced tab and check the Use TLS 1.2 box, then click OK.
- Restart your computer and check to see if the 0x80072f7d unknown issue with installation error persists. If it does, please follow the next method.
4. Clear Cookies and Cache from Microsoft Edge
- Open up Microsoft Edge, select the three dots located at the top right side of your screen and choose Settings from the drop-down menu.
- Click the Choose what to clear button.
- Tick the boxes next to Browsing history, Cookies and saved website data, and also Cached data and files and click on the Clear button.
- Close the browser and restart your PC.
- Check to see if the issue persists. If it does, follow the next method.
- Fix: You Have Been Denied Permission to Access This Folder
- Chassis Intruded Fatal Error System Halted: How to Fix
- How to Fix Continuous Beeping When Computer is Turned On
- Werfault.exe Error on Windows 10: How to Fix & Main Causes
5. Reinstall the Microsoft Store application
- Press Win + X keys on your keyboard and select Apps and Features.
- Scroll down and find the Microsoft Store application, select it and click on the Advanced Options.
- Inside the Advanced Options menu, scroll down and click on the Reset button.
- This will start the process of uninstalling and reinstalling your Microsoft Store application.
- Wait for the process to complete, and then check to see if the issue is resolved.
In this article, we explored some of the best troubleshooting methods for the error 0x80072f7d, relating to the Microsoft Store application on Windows 10. Please make sure to follow these steps carefully, in order to avoid creating any other issues.
Please let us know if this guide helped you solve your issue by using the comment section below.
Newsletter
Решено: ошибка Windows 0x80072F7D
Ошибка 0x80072F7D связана с Магазином Windows, и вот методы, которые помогут вам исправить ошибку и без проблем использовать Магазин Windows.
У этой конкретной ошибки есть несколько причин. Ниже приведены исправления для ошибки Windows 0x80072F7D.
Исправление №1 Первое, что вам нужно попробовать, — это запустить приложение Windows Troubleshooter. Откройте «Панель управления» и введите «Устранение неполадок» в поле поиска в правом верхнем углу.
В результатах поиска нажмите «Устранение неполадок», затем нажмите «Программа», а затем нажмите «Средство устранения неполадок совместимости программ».
Появится новое окно, и вам нужно нажать «Дополнительно» и установить флажок «Применить ремонт автоматически». Нажмите «Далее» и следуйте инструкциям.
При появлении запроса нажмите «Применить это исправление». Перезагрузите компьютер, и ошибка будет исправлена.
Исправление №2 . Если устранение неполадок не помогло, вам необходимо выполнить сброс Магазина Windows. Нажмите «Windows + R», введите «Wsreset.exe» в появившемся окне и нажмите «Ввод».
Перезагрузите компьютер, и Магазин Windows будет сброшен, вы не должны получать ошибку Windows 0x80072F7D.
Если это не помогло, вы можете выполнить сброс Магазина Windows другим способом. Нажмите «Windows + X», «Приложения и компоненты», найдите и выберите нужные в «Microsoft Store», нажмите «Дополнительно», прокрутите вниз и нажмите «Сброс». Перезагрузите систему, и ошибка исчезнет.
Исправление №3 . Если описанные выше исправления не помогли вам, попробуйте изменить настройки Интернета. Нажмите «Win + I», Сеть и настройки, Центр управления сетями и общим доступом.
Щелкните «Свойства обозревателя», «Дополнительно», установите флажок «Использовать TLS 1.2» в разделе «Настройки».
Примените изменения, перезагрузите компьютер, и ошибка будет исправлена.
Исправление №4 . Если ошибка Windows 0x80072F7D все еще вас беспокоит, то пора очистить файлы cookie и кеш, и вот как это сделать.
Откройте Microsoft Edge, нажмите на три точки в правом верхнем углу, настройки, нажмите «Выберите, что очистить».
Установите флажки для истории просмотров, файлов cookie и сохраненных данных веб-сайтов, а также для кэшированных данных и файлов.
Теперь нажмите кнопку «Очистить», перезагрузите компьютер, и ошибка будет исправлена.
Это все, что касается исправлений для ошибки Windows 0x80072F7D. Если вы сталкиваетесь с другими распространенными ошибками в Windows, посетите наш центр гайдов, в котором описаны наиболее часто встречающиеся ошибки и проблемы с ПК.
Исправлено: ошибка Windows 0x80072F7D.
Просмотров сегодня: 3 980
Если после открытия приложения Microsoft Store вы получаете код ошибки 0x80072F7D, то этот пост может помочь вам с некоторыми простыми исправлениями. Этот код ошибки может возникать, когда есть проблема, связанная с вашим Интернет-соединением или сетевым подключением, или по какой-либо другой причине.

Сообщение об ошибке выглядит так:
Проверьте ваше соединение. Microsoft Store должен быть в сети. Похоже, это не так.
Проверьте подключение
Код объявления: 0x80072F7D.
Вот список известных исправлений, которые помогли многим пользователям. Это может сработать и для вас. Исправления:
- Проверьте ваше интернет-соединение
- Запустите средство устранения неполадок сети
- Запустите средство устранения неполадок подключения к Интернету
- Запустите средство устранения неполадок приложений Магазина Windows
- Временно отключите программное обеспечение безопасности.
1]Проверьте подключение к Интернету
Эта опция выглядит очень простой, но может быть очень полезной. Возможно, ваше сетевое соединение отображается как подключенное, но нет Интернета. Итак, попробуйте отключиться, а затем снова подключиться к Интернету.
После этого выйдите из Windows 10 и войдите снова. Теперь откройте приложение Microsoft Store и посмотрите, исчезла ли ваша проблема.
Кроме того, вы также можете переключиться на другое подключение к Интернету, а затем открыть приложение Microsoft Store, чтобы узнать, работает ли ваше подключение нормально или проблема связана с самим подключением к Интернету.
2]Запустите средство устранения неполадок сети
Если подключение к Интернету работает нормально, следует запустить средство устранения неполадок сети. Это встроенная функция Windows 10, которая помогает диагностировать и устранять сетевые проблемы. Вот шаги:
- Откройте приложение настроек Windows 10 с помощью Win + I горячая клавиша
- Щелкните категорию Сеть и Интернет.
- Прокрутите страницу вниз
- Нажмите на средство устранения неполадок сети.
- Выберите сетевой адаптер для диагностики
- Нажмите кнопку «Далее».
После этого он запустит процесс диагностики сети, проверит проблемы в конфигурации сетевого адаптера и т. Д. И предоставит вам исправления. Это может сработать.
3]Запустите средство устранения неполадок подключения к Интернету.
Если проблема связана с подключением к Интернету, Windows 10 предоставляет средство устранения неполадок с подключением к Интернету, которое может пригодиться и устранить ошибку 0x80072F7D для Microsoft Store. Следуй этим шагам:
- нажимать Win + I горячая клавиша, чтобы открыть приложение «Настройки»
- Щелкните категорию «Обновление и безопасность».
- Нажмите на страницу устранения неполадок, как показано на левой боковой панели.
- Выберите параметр Дополнительные средства устранения неполадок.
- Нажмите на опцию подключения к Интернету
- Нажмите кнопку «Запустить средство устранения неполадок».
После этого он автоматически проверит проблемы и предоставит исправления.
4]Запустите средство устранения неполадок приложений Магазина Windows.
Существует встроенное средство устранения неполадок приложений Магазина Windows, которое может помочь решить эту проблему. Вот шаги:
- нажимать Win + I горячая клавиша, чтобы открыть приложение «Настройки»
- Выберите категорию «Обновление и безопасность».
- Нажмите на страницу устранения неполадок, доступную слева.
- Используйте параметр Дополнительные средства устранения неполадок, доступный в правой части
- Нажмите на опцию Windows Store Apps.
- Нажмите кнопку «Запустить средство устранения неполадок».
Теперь средство устранения неполадок будет анализировать различные вещи, например, изменилось ли местоположение временных интернет-файлов, проверять ключи реестра приложений и т. Д. И предоставлять возможные исправления. Это может помочь вам разобраться с ошибкой Microsoft 0x80072F7D.
5]Временно отключите программное обеспечение безопасности.
Возможно, установленное вами программное обеспечение безопасности мешает вашему подключению к Интернету или настройке сетевого адаптера, из-за чего вы получаете ошибку Microsoft Store 0x80072F7D. Итак, попробуйте временно отключить такое программное обеспечение, а затем проверьте, работает ли приложение Microsoft Store нормально или нет.
Надеюсь, что-то сработает для вас.
 .
.
Microsoft Store, известный как Windows Store, представляет собой платформу цифрового распространения. Пользователи могут загружать приложения, консольные игры, цифровую музыку / видео и электронные книги из Microsoft Store. К сожалению, ошибка Microsoft Store не может подключиться к Интернету (код ошибки: 0x80072F7D) возникает, когда пользователь пытается получить доступ к Microsoft Store. Он постоянно говорит пользователю проверить подключение к Интернету, выдавая сообщение о том, что «Магазин Microsoft Store должен быть в сети», даже когда пользователь подключен к Интернету.
Ошибка Microsoft Store 0x80072f7d
Эта ошибка также не позволяет встроенным приложениям, таким как Microsoft Edge, Windows Store и т. Д., Подключаться к сети. Хотя код ошибки касается проблем, связанных с Магазином Windows, большинство пользователей сообщают, что он появляется после обновления Windows. Прежде чем мы начнем, убедитесь, что у вас установлена последняя версия обновлений Windows на вашем компьютере, и ваш Microsoft Store полностью обновлен без ожидающих обновлений, потому что иногда Microsoft выпускает исправления для Магазина через Центр обновления Windows. Вот простые шаги, которые помогут решить эту проблему.
Метод 1: выход из магазина
Первое, что нужно попробовать, — это выйти из Microsoft Store. Когда вы снова войдете в систему, все существующие модули будут повторно инициализированы, и соединение будет выполнено заново.
- Щелкните изображение своего профиля в правом верхнем углу, щелкните свою учетную запись, а затем нажмите кнопку «Выйти».
- Перезагрузите компьютер, запустите приложение Microsoft Store, снова войдите в систему и проверьте, устранена ли проблема, попытавшись загрузить что-нибудь.
Код ошибки 0x80072F7D также может быть результатом внутренней проблемы с магазином Microsoft. Мы можем попробовать запустить функцию устранения неполадок в магазине, которая проанализирует все внутренние компоненты и при необходимости сбросит модули. Это можно сделать, выполнив следующие действия:
- Нажмите Win + I, чтобы открыть Настройки. Теперь нажмите «Обновление и безопасность».
- На левой панели выберите Устранение неполадок, а затем на правой панели щелкните Дополнительное средство устранения неполадок.
Расширенный инструмент устранения неполадок
- Прокрутите вниз, чтобы найти приложения Магазина Windows. Затем щелкните его и выберите Запустить средство устранения неполадок.
- После завершения процесса проверьте, исчезла ли ошибка или нет.
Метод 3. Запустите средство устранения неполадок подключения к Интернету
Код ошибки 0x80072F7D всегда сопровождается сообщением, которое требует, чтобы пользователь проверил подключение к Интернету, и показывает: «Microsoft Store должен быть в сети. Похоже, что это не так ». Чтобы решить эту проблему, вы можете запустить встроенное средство устранения неполадок в Интернете в Windows 10. Если есть проблемы с подключением к Интернету, этот метод решит их.
- Перейдите к расширенному средству устранения неполадок, как мы это делали в предыдущем решении.
- Теперь выберите Устранение неполадок при подключении к Интернету и следуйте инструкциям на экране, чтобы завершить процесс.
- После завершения устранения неполадок проверьте, устранена ли проблема, повторно запустив Microsoft Store и проверьте, правильно ли он работает.
Метод 4: сбросить Microsoft Store
Другой способ решить ошибку Microsoft Store 0x80072F7D — сбросить Microsoft Store. Обратите внимание, что вы полностью выйдете из магазина, и он снова вернется к исходным заводским настройкам.
- Нажав одновременно Win + R, запустите команду «Выполнить».
- Введите wsreset.exe в диалоговом окне в окнах запуска и нажмите Enter, чтобы запустить его.
- Дождитесь завершения команды. После завершения процесса перезагрузите компьютер.
После сброса Microsoft Store и перезагрузки компьютера вы можете снова запустить приложение Windows Store, чтобы проверить, решена ли проблема.
Метод 5: изменение настроек Интернета
По словам некоторых пользователей, которые столкнулись с кодом ошибки Microsoft Store 0x80072F7D, ваши настройки Интернета могут быть частично виноваты в этой проблеме. Чтобы определить, находитесь ли вы в такой же ситуации, вы можете выполнить следующие шаги, чтобы проверить настройки Интернета.
- Используйте сочетания клавиш Windows + I, чтобы открыть Настройки. Щелкните Сеть и Интернет.
- Щелкните Центр управления сетями и общим доступом, чтобы открыть его.
- В нижнем левом углу найдите опцию Интернет, чтобы открыть его.
- Перейдите на вкладку «Дополнительно» и проверьте, установлен ли флажок «Использовать TLS 1.2» в разделе «Настройки».
Если нет, это означает, что вы находитесь в той же ситуации, и проблема связана с TLS 1.2. В этом случае, чтобы избавиться от кода ошибки Microsoft Store 0x80072F7D, вам просто нужно установить флажок «Использовать TLS 1.2» и нажать «Применить» и «ОК», чтобы сохранить изменения. Затем перезагрузите компьютер и Microsoft Store, чтобы проверить, исчез ли код ошибки.
Метод 6: очистить кеш и файлы cookie для Microsoft Edge
Microsoft Store использует Microsoft Edge для перехода в Интернет и доступа к приложениям Магазина под капотом. Если ваши файлы cookie и кеш Store в Edge повреждены или имеют неправильную конфигурацию, вы можете получить сообщение об ошибке. В этом случае очистка файлов cookie и кеша может мгновенно решить проблему.
- Запустите Microsoft Edge, щелкните значок с тремя точками, расположенный в правом верхнем углу, и выберите «Настройки».
- Выберите категорию «Конфиденциальность и безопасность» и нажмите «Выбрать, что нужно очистить» в разделе «Очистить данные просмотра».
- Проверьте историю просмотров, файлы cookie и сохраненные данные веб-сайтов, историю загрузок, а также кэшированные данные и файлы. Затем нажмите «Очистить сейчас», чтобы удалить выбранные данные.
- После полной очистки кеша и файлов cookie закройте браузер и перезагрузите компьютер, чтобы изменения вступили в силу. Проверьте, решена ли проблема, открыв Microsoft Store и попробуйте что-нибудь загрузить.
Метод 7: отключить настройки прокси
Некоторые организации используют настройки прокси для доступа к своей внутренней сети. Однако во многих случаях настройки прокси-сервера каким-то образом конфликтуют с Microsoft Store и не позволяют правильно установить соединение. Здесь, вероятно, решит проблему отключение настроек прокси.
- Нажмите одновременно клавиши Windows + R, чтобы открыть команду «Выполнить». Напишите inetcpl.cpl и нажмите ОК.
- Нажмите «Подключения», а затем выберите «Настройки локальной сети».
- Снимите флажок «Использовать прокси-сервер для вашей локальной сети», затем нажмите «ОК» и повторите попытку. Если что-то не работает, снимите флажок Автоматическое определение параметров и повторите попытку.
Метод 8: переустановка Microsoft Store
Если ни одно из вышеперечисленных решений не сработает, мы попытаемся полностью переустановить Microsoft Store. Это не только повторно инициализирует все модули, но также обеспечит обновление всех конечных точек и удаление неверных данных. После переустановки вам могут потребоваться ваши учетные данные.
- Щелкните правой кнопкой мыши меню «Пуск» и выберите «Приложения и компоненты».
- Найдите Microsoft Store на правой панели. Затем щелкните по нему и выберите Дополнительные параметры.
- Нажмите кнопку «Сброс», а затем снова нажмите «Сброс», чтобы подтвердить операцию. Начнется удаление и повторная установка вашего приложения Microsoft Store.
Подождите, пока процесс завершится, а затем запустите приложение. Код ошибки 0x80072F7D должен исчезнуть.
Решено: ошибка Windows 0x80072F7D
Ошибка 0x80072F7D связана с Магазином Windows, и вот методы, которые помогут вам исправить ошибку и без проблем использовать Магазин Windows.
У этой конкретной ошибки есть несколько причин. Ниже приведены исправления для ошибки Windows 0x80072F7D.
Исправление №1 Первое, что вам нужно попробовать, — это запустить приложение Windows Troubleshooter. Откройте «Панель управления» и введите «Устранение неполадок» в поле поиска в правом верхнем углу.
В результатах поиска нажмите «Устранение неполадок», затем нажмите «Программа», а затем нажмите «Средство устранения неполадок совместимости программ».
Появится новое окно, и вам нужно нажать «Дополнительно» и установить флажок «Применить ремонт автоматически». Нажмите «Далее» и следуйте инструкциям.
При появлении запроса нажмите «Применить это исправление». Перезагрузите компьютер, и ошибка будет исправлена.
Исправление №2 . Если устранение неполадок не помогло, вам необходимо выполнить сброс Магазина Windows. Нажмите «Windows + R», введите «Wsreset.exe» в появившемся окне и нажмите «Ввод».
Перезагрузите компьютер, и Магазин Windows будет сброшен, вы не должны получать ошибку Windows 0x80072F7D.
Если это не помогло, вы можете выполнить сброс Магазина Windows другим способом. Нажмите «Windows + X», «Приложения и компоненты», найдите и выберите нужные в «Microsoft Store», нажмите «Дополнительно», прокрутите вниз и нажмите «Сброс». Перезагрузите систему, и ошибка исчезнет.
Исправление №3 . Если описанные выше исправления не помогли вам, попробуйте изменить настройки Интернета. Нажмите «Win + I», Сеть и настройки, Центр управления сетями и общим доступом.
Щелкните «Свойства обозревателя», «Дополнительно», установите флажок «Использовать TLS 1.2» в разделе «Настройки».
Примените изменения, перезагрузите компьютер, и ошибка будет исправлена.
Исправление №4 . Если ошибка Windows 0x80072F7D все еще вас беспокоит, то пора очистить файлы cookie и кеш, и вот как это сделать.
Откройте Microsoft Edge, нажмите на три точки в правом верхнем углу, настройки, нажмите «Выберите, что очистить».
Установите флажки для истории просмотров, файлов cookie и сохраненных данных веб-сайтов, а также для кэшированных данных и файлов.
Теперь нажмите кнопку «Очистить», перезагрузите компьютер, и ошибка будет исправлена.
Это все, что касается исправлений для ошибки Windows 0x80072F7D. Если вы сталкиваетесь с другими распространенными ошибками в Windows, посетите наш центр гайдов, в котором описаны наиболее часто встречающиеся ошибки и проблемы с ПК.
Исправлено: ошибка Windows 0x80072F7D.
Просмотров сегодня: 5 011
Ошибка 0x80072f7d в Windows 10 [FIXED BY EXPERTS]
Ряд пользователей сообщили, что видели код ошибки 0x80072f7d при попытке получить доступ к Магазину Microsoft на своем ПК с Windows 10.
Это сообщение об ошибке может быть вызвано системными файлами, которые были повреждены в процессе установки других приложений, неполных процессов установки или удаления, или просто из-за неправильного выключения вашего компьютера.
В этой статье мы рассмотрим лучшие методы устранения неполадок для этой проблемы.
Как исправить ошибку Microsoft Store с кодом 0x80072f7d?
1. Используйте средство устранения неполадок подключения к Интернету
- Щелкните правой кнопкой мыши значок подключения к Интернету на панели задач -> выберите Устранение неполадок .
- Подождите, пока завершится процесс проверки вашего соединения, а затем выберите подходящие параметры из средства устранения неполадок.
- Попытайтесь увидеть, решило ли это вашу проблему.
2. Сбросьте ваш магазин Microsoft
- Нажмите клавиши Win + R на клавиатуре, чтобы открыть окно «Выполнить».
- Внутри окна Run -> введите wsreset.exe -> нажмите Enter.
- Дождитесь завершения процесса и перезагрузите компьютер.
- Попробуйте снова открыть магазин Microsoft .
- Если проблема не устранена, следуйте следующему способу.
3. Измените настройки ПК на вашем компьютере.
- Нажмите клавиши Win + I на клавиатуре, чтобы запустить настройки Windows.
- Выберите опцию « Сеть и Интернет» .
- Нажмите на опцию Центр управления сетями и общим доступом в нижней части экрана.
- Нажмите на Свойства обозревателя.
- Перейдите на вкладку « Дополнительно » -> в разделе « Настройки » -> установите флажок « Использовать TLS 1.2» -> нажмите « ОК».
- Перезагрузите компьютер и проверьте, сохраняется ли проблема. Если это так, пожалуйста, следуйте следующему методу.
Приложения Microsoft Store не обновляются? Вот быстрый и легкий способ попробовать!
4. Очистить файлы cookie и кэш из Microsoft Edge
- Откройте Microsoft Edge -> выберите три точки, расположенные в правой верхней части экрана -> выберите « Настройки» в раскрывающемся меню.
- Нажмите кнопку Выбрать, что очистить .
- Установите флажки рядом с историей просмотра, файлами cookie и сохраненными данными веб-сайта, а также кэшированными данными и файлами -> нажмите кнопку « Очистить» .
- Закройте браузер и перезагрузите компьютер.
- Проверьте, сохраняется ли проблема. Если это так, следуйте следующему методу.
5. Переустановите приложение Магазина Windows
- Нажмите клавиши Win + X на клавиатуре -> выберите Приложения и компоненты.
- Прокрутите вниз и найдите приложение Microsoft Store -> выберите его -> нажмите Дополнительные параметры.
- В меню « Дополнительные параметры» прокрутите вниз -> нажмите кнопку «Сброс» .
- Это запустит процесс удаления и переустановки приложения Windows Store.
- Дождитесь завершения процесса, а затем проверьте, решена ли проблема.
В этой статье мы рассмотрели некоторые из лучших способов устранения неполадок для ошибки 0x80072f7d, относящихся к приложению Microsoft Store в Windows 10. Пожалуйста, внимательно следуйте этим шагам, чтобы избежать возникновения каких-либо других проблем.
Пожалуйста, не стесняйтесь сообщить нам, помогло ли это руководство решить вашу проблему, используя раздел комментариев ниже.
ЧИТАЙТЕ ТАКЖЕ:
- VPN блокирует приложения Магазина Windows [ЭКСПЕРТНОЕ РУКОВОДСТВО]
- Вскоре вы сможете покупать игры Microsoft Store в Steam
- Как исправить ошибку Магазина Windows 0x8004e108 в Windows 10
Решено: ошибка Windows 0×80072F7D
Ошибка 0×80072F7D связана с Магазином Windows, и вот методы, которые помогут вам исправить ошибку и без проблем использовать Магазин Windows.
У этой конкретной ошибки есть несколько причин. Ниже приведены исправления для ошибки Windows 0×80072F7D.
Исправление № 1 Первое, что вам нужно попробовать, — это запустить приложение Windows Troubleshooter. Откройте «Панель управления» и введите «Устранение неполадок» в поле поиска в правом верхнем углу.
В результатах поиска нажмите «Устранение неполадок», затем нажмите «Программа», а затем нажмите «Средство устранения неполадок совместимости программ».
Появится новое окно, и вам нужно нажать «Дополнительно» и установить флажок «Применить ремонт автоматически». Нажмите «Далее» и следуйте инструкциям.
При появлении запроса нажмите «Применить это исправление». Перезагрузите компьютер, и ошибка будет исправлена.
Исправление № 2 . Если устранение неполадок не помогло, вам необходимо выполнить сброс Магазина Windows. Нажмите «Windows + R», введите «» в появившемся окне и нажмите «Ввод».
Перезагрузите компьютер, и Магазин Windows будет сброшен, вы не должны получать ошибку Windows 0×80072F7D.
Если это не помогло, вы можете выполнить сброс Магазина Windows другим способом. Нажмите «Windows + X», «Приложения и компоненты», найдите и выберите нужные в «Microsoft Store», нажмите «Дополнительно», прокрутите вниз и нажмите «Сброс». Перезагрузите систему, и ошибка исчезнет.
Исправление № 3 . Если описанные выше исправления не помогли вам, попробуйте изменить настройки Интернета. Нажмите «Win + I», Сеть и настройки, Центр управления сетями и общим доступом.
Щелкните «Свойства обозревателя», «Дополнительно», установите флажок «Использовать TLS 1.2» в разделе «Настройки».
Примените изменения, перезагрузите компьютер, и ошибка будет исправлена.
Исправление № 4 . Если ошибка Windows 0×80072F7D все еще вас беспокоит, то пора очистить файлы cookie и кеш, и вот как это сделать.
Откройте Microsoft Edge, нажмите на три точки в правом верхнем углу, настройки, нажмите «Выберите, что очистить».
Установите флажки для истории просмотров, файлов cookie и сохраненных данных веб-сайтов, а также для кэшированных данных и файлов.
Теперь нажмите кнопку «Очистить», перезагрузите компьютер, и ошибка будет исправлена.
Это все, что касается исправлений для ошибки Windows 0×80072F7D. Если вы сталкиваетесь с другими распространенными ошибками в Windows, посетите наш центр гайдов, в котором описаны наиболее часто встречающиеся ошибки и проблемы с ПК.
Исправлено: ошибка Windows 0×80072F7D. Просмотров сегодня: 329Рубрика: Ошибки и ИсправленияПохожие записиWindows ошибка 0×8007112A — как исправить?Как исправить BSOD Invalid Process Attach Attempt в Windows 10Daemon X Machina Fatal error, потеря устройства D3D, сбой при запуске, ошибка UE4-DXM, нет звукаWindows ошибка 0xc000014c — Как исправить сбой запускаНазад Вперед