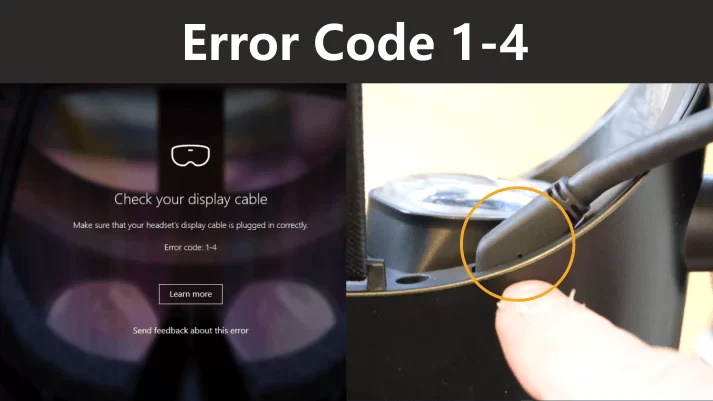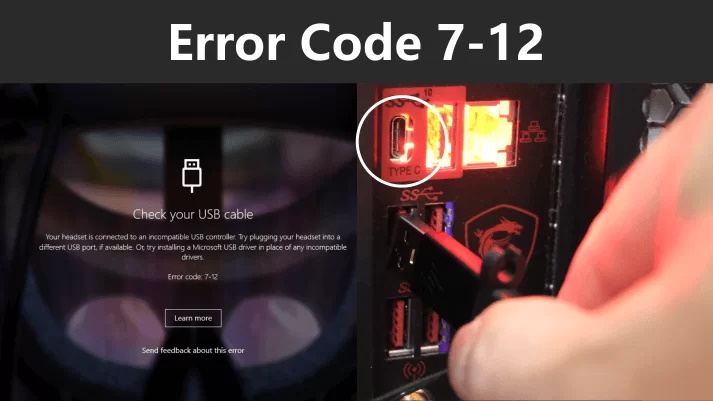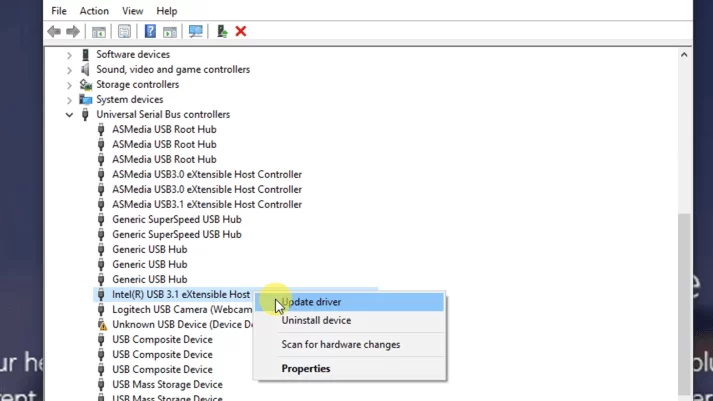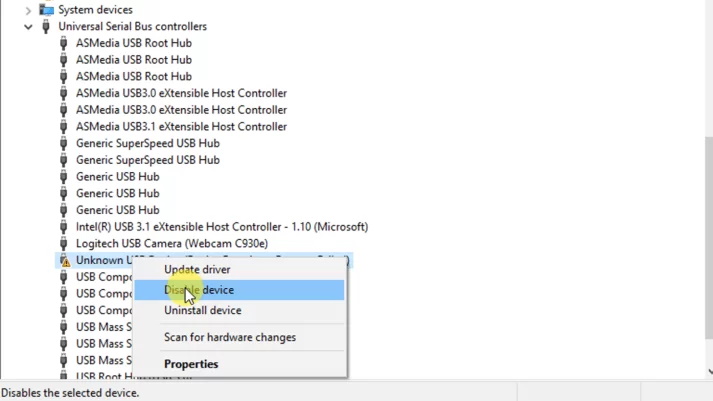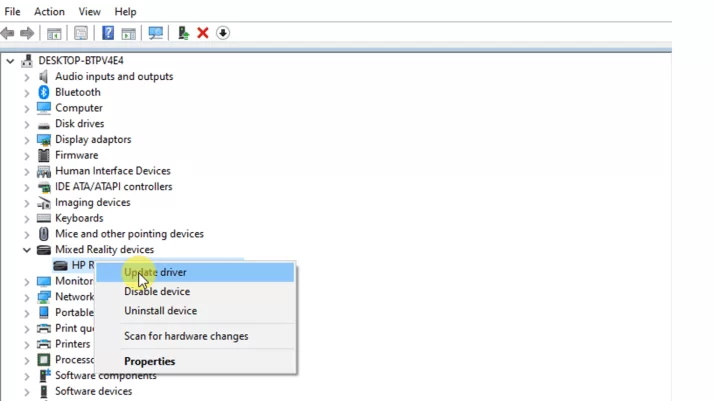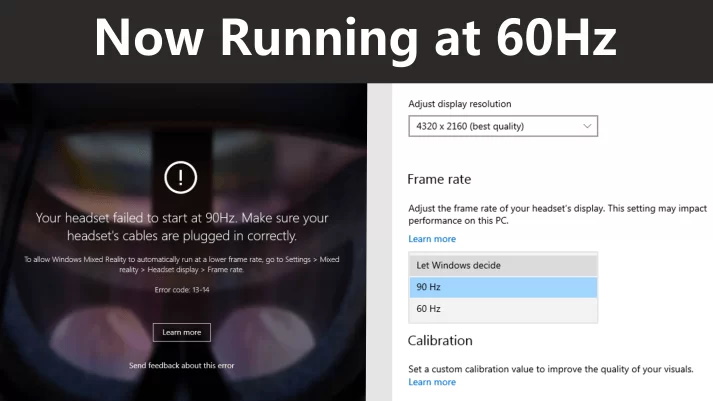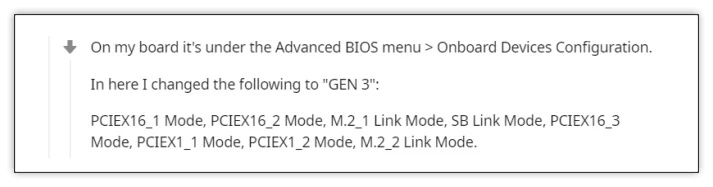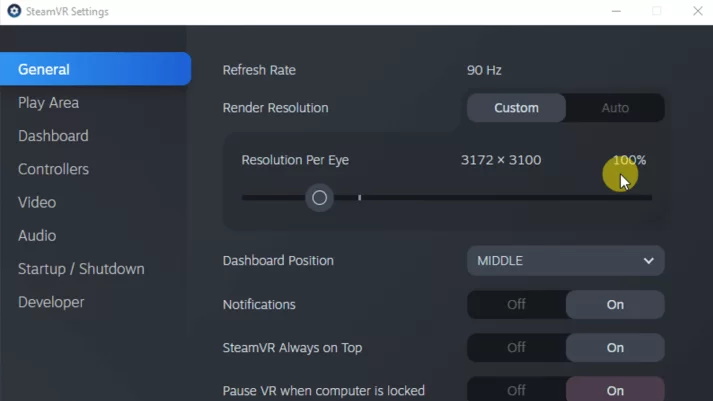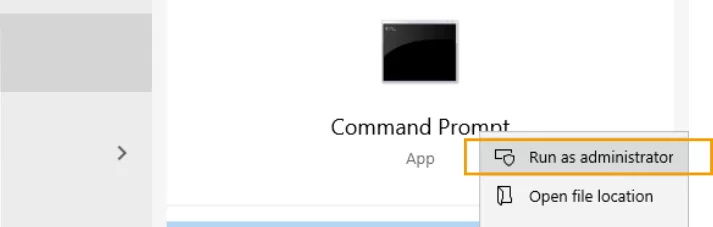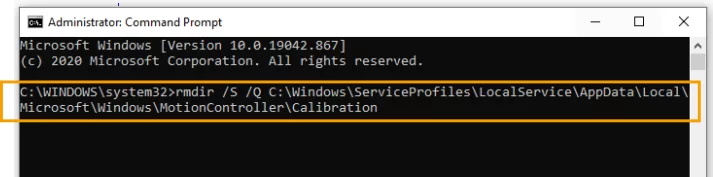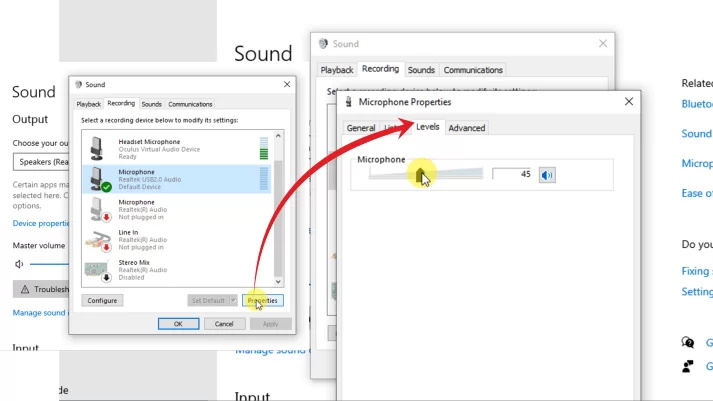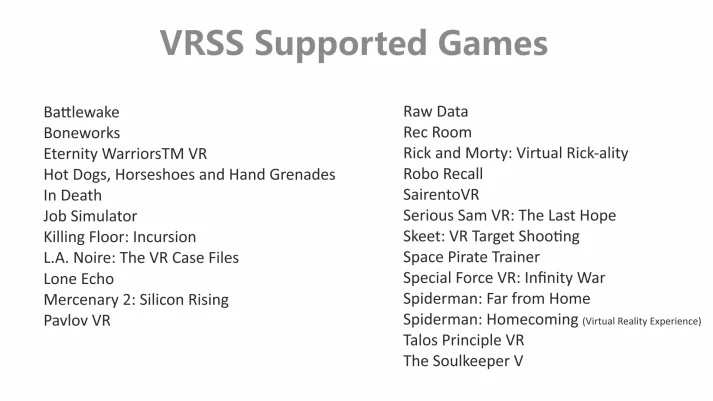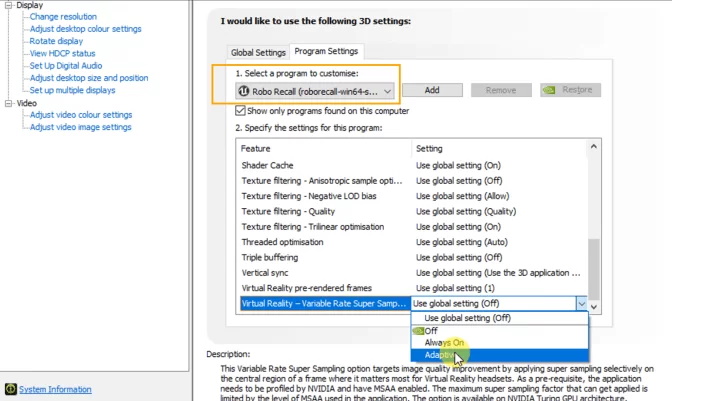Go to WindowsMR
r/WindowsMR
r/WindowsMR
Place to discuss Windows Mixed Reality platform
Members
Online
•
by
TuttiFruttiMan
Error code 7-14
I bought a HP mixed reality headset a few days ago, it was working fine, unit I randomly get error 7-14. The problem is I get it randomly and sometimes it works and sometimes it doesn’t. And every time I plug the USB in Windows sends me an error saying it malfunctioned, I’ve tried all my USB ports, I don’t know what wrong
[Update 11/13]
I came up with a workaround: purchased a cheap USB-C add-in card. This totally avoids the AMD x570 onboard chipset drivers which seem to be the most likely root cause. When I plugged the headset into the USB-C port on the add-in card it took literally < 3 seconds for the mixed reality portal to launch and be ready to go! YMMV, but I hope this helps someone else.
[Original Message]
I have the same problem on a very similar configuration: ASUS x570-PRO, 3700X, RTX2060 Super, 32 GB, Gen4 M.2. No overclocking, just OOTB vanilla, latest BIOS, latest NVIDIA driver, fully patched Windows 10 including fall 2020 update. I tested all 10 USB ports (6 USB-A 3.2 Gen1, 3 USB-A 3.2 Gen2, 1 USB-C 3.2 Gen2) and an external USB 3.0 hub.
In order to ensure Windows Mixed Reality portal was not corrupted, I plugged in my old Samsung Odyssey and everything worked as expected. To further verify that the G2 was not DOA, I plugged it into a 3 year old MSI VR laptop and everything worked as expected except for the limitations of a mobile 1070.
Исправление типичных ошибок HP Reverb G2: Руководство по исправлениям и устранению неисправностей
Актуальные советы и рекомендации, которые помогут вам найти и исправить некоторые наиболее распространенные ошибки, возникающие при работе Reverb G2.
Ошибка 1-4: убедитесь, что кабель дисплея подключен правильно
Одна из наиболее частых проблем с Reverb G2: Windows не может обнаружить гарнитуру. Это происходит, если у адаптера дисплея нарушен контакт с видеокартой либо он неправильно подключен к гарнитуре — чаще всего не полностью вставлен в разъем. Код ошибки: 1-4 «Проверьте кабель дисплея».
Бывает, что возникают трудности со вставкой адаптера — он застревает в каком-то одном положении и его невозможно дальше сдвинуть. В таких случаях его нужно попробовать слегка расшатать: иногда легкого покачивания оказывается достаточно, чтобы его полностью продвинуть и закрепить. Но делать это нужно очень осторожно, не допуская чрезмерного воздействия на адаптер, чтобы не повредить его.
Совмещение направляющего отверстия с выступом верхнего края гарнитуры является признаком того, что разъем дисплея полностью вставлен.
Ошибка 7-12: проверьте кабель USB
Эта ошибка является типичной для материнских плат, основанных на чипсете X570, подробнее об этом поговорим чуть позже. Windows может не распознать порт USB C и совсем не видит порт Type C.
Если вы столкнулись с подобным, попробуйте использовать адаптер, поставляемый в комплекте с устройством.
Если проблема возникла при использовании порта USB, расположенного на передней панели компьютера, попробуйте задействовать порт USB 3.0 или 3.1 на задней панели компьютера. Перебирайте порты, пока не попадется тот, который будет работать исправно. Если такой не нашелся, попробуйте отключить все USB-устройства, оставив подключенной одну гарнитуру. В ряде случаев это помогает устранить все конфликты, возникающие в системе.
Если проблемы с USB по-прежнему возникают, проверьте и обновите Windows 10. После этого убедитесь, что у вас установлены последние версии драйверов USB. Чтобы сделать это, нужно с помощью функции поиска Windows перейти в «Диспетчер устройств». Затем откройте список «Контроллеры универсальной последовательной шины», щелкните правой кнопкой мыши пункт «Intel (R) eXensible Host Controller» для Microsoft и нажмите «Обновить драйвер», выбрав параметр «Автоматический поиск». После успешного обновления драйвера нужно обязательно перезагрузить компьютер.
Те же самые действия следует выполнить, если произошел сбой и вы видите «Неизвестное USB-устройство». Можно также попробовать отключить USB-устройство, а затем снова включить его. Либо выполните сканирование на предмет изменений оборудования — обычно это помогает. Затем перезагрузите компьютер.
Ошибка 7-14: Проблемы с USB
Убедитесь, что у вас установлены самые последние драйверы для устройства Mixed Reality, а также для контроллеров USB. Если проблема остается, попробуйте подключить кабель к другому порту USB-3.0 на вашем компьютере.
HP рекомендует использовать только контроллеры USB, встроенные в материнскую плату, а не порты на передней панели корпуса. Если попытка подключения к другим портам не помогла решить проблему, попробуйте установить карту адаптера PCIe.
Пожалуйста, обратите внимание. Код ошибки 7-12 означает, что eXtensible Host Controller обновлен.
Ошибка 13-14: что-то пошло не так
Иногда в процессе загрузки графическая карта не может установить соединение, поэтому отключение адаптера USB Type C от ПК и его повторное подключение может помочь восстановить соединение, в качестве альтернативы используйте прилагаемый к устройству адаптер — подключите его к USB 3 порту. Этот вариант является более надежным. Если работу возобновить не удалось, перезагрузите компьютер.
Установка карты расширения USB — PCIe
Если ничего из вышеперечисленного не помогло и проблемы с USB сохраняются, можно попробовать установить концентратор USB-адаптера либо, что еще лучше, карту расширения USB-PCI Express.
Эта карта полностью совместима с интерфейсом eXtensible Host Controller. Она способна обрабатывать до 5 гигабайт в секунду, потому о скорости обработки информации вам не придется беспокоится.
Карта расширения PCIe USB 3.0 имеет 4 порта USB с поддержкой стандартов 3.1, 3.0, 2.0, а также 1.1. Самое приятное, что вам не придется возиться с ее подключением к источнику питания. Мощность каждого отдельного порта составляет 2 ампера. Эти 4 интерфейса работают независимо друг от друга, в сумме давая 8 ампер. Сама карта получает необходимое питание от слота PCI Express.
Альтернативой плате расширения PCIe является адаптер-концентратор. Но мы считаем, что карта расширения — более подходящий вариант, особенно при решении проблем, связанных с ошибками USB у Reverb G2.
Гарнитура переходит в режим 60 Гц
Если гарнитура ранее без проблем работала на частоте 90 Гц, и однажды вы получили сообщение об ошибке, в котором говорится, что теперь гарнитура работает на частоте 60 Гц, это означает, что с видеокартой произошел какой-то сбой. То же самое будет происходить и при недостаточной мощности видеокарты — она попросту окажется неспособна работать на частоте 90 Гц.
При использовании RTX 3070, 3080 или 3090 возникновение такой проблемы маловероятно, но если она все же произошла, простая перезагрузка поможет исправить ее. После возвращения в Mixed Reality Portal, убедитесь, что частота обновления установлена на уровне 90 Гц. Но для тех, кто пользуется более слабыми графическими процессорами, частота 60 Гц может оказаться единственным стабильным вариантом.
Совет: Перед запуском VR убедитесь, что вы закрыли все программы, работающие в фоновом режиме, которые вам не потребуются. Завершение таких задач сделает работу VR более стабильной.
При использовании более простой видеокарты советуем обновить драйверы. Подождите, пока Nvidia выпустит для нее новые драйверы. Подробнее об этом мы рассказывали здесь: Заикания при использовании HP Reverb G2.
P.S. Если у вас возникли проблемы с отслеживанием контроллера, вы можете заменить существующие контроллеры G2 на контроллеры от Valve Index.
В любом случае, при получении сообщения об ошибке 60 Гц, отсоедините кабель питания от разветвителя и перезапустите Windows. После того, как ваша система полностью перезагрузится, подключите устройство снова — скорее всего, его работа придет в норму.
Ошибка 7-14: Проблемы USB с материнской платой на чипсете X570
При использовании материнской платы на X570 чипсете, либо любой другой с PCIe 4 (B550), может возникнуть проблема, указывающая на несовместимость с PCIe 4 (PCIe 3.0). Попробуйте обновить BIOS и драйверы материнской платы, если производитель выпустил их обновленные версии.
Пользователь форума Reddit поделился собственным способом решения данной проблемы. Он зашел в расширенные настройки BIOS, выбрал конфигурацию встроенных устройств и произвел следующие изменения:
Видимо, это рабочий, однако, на наш взгляд, хлопотный вариант. В любом случае, для тех, кого он заинтересовал, вот ссылка на данное обсуждение на форуме Reddit.
Нам не известны случаи, когда качественная карта расширения PCIe 3 или хаб USB-адаптера не могли решить проблему. Потому, если вам ничего из описанного выше не помогло и остаются проблемы с USB-соединением, попробуйте установить карту расширения PCI Express или концентратор USB. Оба упомянутых устройства показаны в данной статье, подробнее с ними вы можете ознакомиться, пройдя по ссылкам внизу страницы.
Mixed Reality Portal самостоятельно открывается
Те из вас, кто ранее пользовался Oculus Rift или Rift S, скорее всего, привыкли к открытию портала Oculus вручную — обычно при помощи ярлыка на рабочем столе. Однако Reverb G2 работает немного иначе, поскольку портал смешанной реальности открывается автоматически сам по себе, как правило, после перезагрузки или когда компьютер выходит из спящего режима. Хотя некоторым это может показаться странным, но таким образом Windows Mixed Reality Portal работает с Reverb G2. Пользователь может просто закрыть приложение, если оно ему не требуется. Производитель HP рекомендует отключать адаптер питания, если вы не собираетесь использовать устройство.
Надо признать, что немного хлопотно каждый раз вставать на четвереньки, чтобы отключить адаптер. Но, пожертвовав небольшим количеством кабеля, вы можете прикрепить блок разделителя к боковой стороне корпуса с помощью липкой ленты Velcro и пары зажимов кабеля, чтобы все выглядело аккуратно. На наш взгляд, это отличная идея!
Недостаточное разрешение в игре
В настройках SteamVR зайдите в раздел «Общие» и убедитесь, что для параметра «Разрешение на глаз» установлено значение «Авто». Либо в настройках «Пользовательский» поставьте значение 100%.
Не вдаваясь в технические подробности работы линз VR, скажем, что в таких настройках нет ничего плохого. SteamVR автоматически определяет оптимальные значения производительности графического процессора и разрешения гарнитуры. Потому, выбрав в настройках значение «Авто» или установив 100%, вы получите наилучшие результаты.
При возникновении неудобств разрешение можно уменьшить, но это затронет глобальные настройки. Если вы хотите изменить разрешение для определенного приложения или игры, выберите «Видео», затем «Настройки видео для каждого приложения». В этом разделе вы сможете устанавливать разрешение для приложение и игр по отдельности, на свое усмотрение.
Джойстик на контроллере иногда залипает на одну сторону
Если джойстик контроллера стал залипать в одну сторону, вы можете исправить проблему, аккуратно нажимая на джойстик, пока не услышите щелчок. После этого действия он перестанет прилипать и начнет корректно работать.
Контроллер не отображается в Mixed Reality Portal или Steam VR
Эти действия помогут исправить ситуацию, когда один или оба контроллера не отображаются в WMR или Steam VR. Обычно это происходит, если вы поставили новый контроллер, заменив им «родной» контроллер от HP, и, несмотря на успешное сопряжение, он не отображается в виртуальной среде.
Вы заметите, что на рабочем контроллере светодиоды ярко горят, а на неисправном — они тусклые. И хотя он по-прежнему будет функционировать, вы его не увидите в своей руке, когда будете находиться в WMR или Steam VR.
Для решения проблемы с невидимым контроллером, нужно выполнить следующие действия:
- Используя функцию поиска Windows, введите CMD. Windows должна найти приложение «Командная строка».
- Щелкните правой кнопкой мыши приложение «Командная строка» и выберите «Запуск от имени администратора».
- Скопируйте и вставьте следующую команду в окно командной строки, затем нажмите клавишу ввода («Enter»).
- rmdir /S /Q C:WindowsServiceProfilesLocalServiceAppDataLocalMicrosoftWindowsMotionControllerCalibration
- Выполнив указанную выше команду, перезагрузите компьютер и включите контроллеры, чтобы восстановить файлы калибровки.
Конечно, хотелось бы, чтобы все это было бы более простым и интуитивно понятным, но путь к папке калибровки недоступен из проводника Windows и может быть изменен только через командную строку администратора.
Примечание: После выполнения вышеуказанных действий, вы сразу увидите результат у включенного контроллера — на нем загорятся светодиоды. Но это не является показателем того, что проблема полностью устранена, потому мы настоятельно рекомендую вам перезагрузить компьютер и повторно подключить контроллеры, чтобы восстановить файлы калибровки.
Микрофон слишком громкий
Если вы играете с друзьями и ваш голос звучит слишком громко, а в некоторых приложениях и играх наблюдаются искажения звука, то вам необходимо изменить уровень микрофона. Это происходит из-за того, что уровень громкости, установленный по умолчанию на 100%, является слишком высоким.
Чтобы изменить показатель громкости, сначала убедитесь, что Mixed Reality Portal активен, затем перейдите в правый нижний угол рабочего стола, щелкните правой кнопкой мыши значок динамика и выберите «Открыть настройки звука». Затем нажмите «Панель управления звуком» справа, в появившемся окне щелкните на вкладку «Запись» и выберите микрофон с зеленой галочкой. Теперь выберите кнопку свойств, щелкните вкладку «Уровни» и переместите ползунок громкости в любое место между значениями 40 и 45. На наш взгляд, идеальный баланс звука достигается при показателе громкости, равном 45. Для завершения нажмите «ОК», потом «ОК» еще раз.
На веб-сайте Microsoft есть полезная информация как по гарнитуре G2, так и по программному обеспечению Mixed Reality, поэтому обязательно ознакомьтесь с ней по этой ссылке.
Как улучшить качество изображения в играх
Вы можете улучшить качество изображения в некоторых играх, изменив параметр VRSS в Панели управления Nvidia. Актуальный список поддерживаемых игр:
Чтобы улучшить качество изображения для любого из этих приложений или игр, вам необходимо включить «Виртуальная реальность — Variable Rate Supersampling» — AKA «VRSS».
Для этого откройте панель управления NVIDIA и выберите «Управление настройками 3D», затем щелкните вкладку «Настройки программы». После чего выберите приложение или игру для настройки, при условии, что оно или она входит в список, приведенный выше. Прокрутите вниз до пункта «Виртуальная реальность — Variable Rate Supersampling» и измените настройку VRSS на «Адаптивная».
Отметим, что VRSS поддерживается драйвером, потому интеграция с играми не требуется и может применяться к играм и приложениям DX11 VR, которые поддерживают Forward Rendering и MSAA, и прошли тестирование компанией NVIDIA.
VRSS поддерживается только графическими процессорами Turing и выше, требует наличия драйвера NVIDIA Game Ready 441.87 или выше.
Все вышеизложенное касается устранения неисправностей G2, и мы очень надеемся, что данная статья оказалась для вас полезной. Если у вас есть собственные советы и вы хотите поделиться ими с другими, добавьте свои комментарии или предложения в поле для комментариев ниже.
Возможность удаления параметров Mixed Reality в Windows 10 предусмотрена по умолчанию, но доступна только на тех компьютерах и ноутбуках, которые соответствуют необходимым требованиям для использования виртуальной реальности.
При желании вы можете включить отображение параметров «Смешанная реальность» на всех остальных компьютерах и ноутбуках.
Для этого потребуется изменить параметры реестра таким образом, чтобы Windows 10 считала, что текущее устройство также отвечает минимальным системным требованиям.
Шаги будут следующими:
- Запустите редактор реестра (нажмите клавиши Win+R и введите regedit)
- Перейдите к разделу реестра HKEY_CURRENT_USER Software Microsoft Windows CurrentVersion Holographic
- В этом разделе вы увидите параметр с именем FirstRunSucceeded — дважды кликните по имени параметра и установите значение 1 для него (изменением параметра мы включаем отображение параметров Mixed Reality, включая возможность удаления).
После изменения значения параметра закройте редактор реестра и зайдите в параметры — вы увидите, что там появился новый пункт «Смешанная реальность».
Удаление параметров Mixed Reality осуществляется таким образом:
- Зайдите в Параметры (клавиши Win+I) и откройте появившийся там после редактирования реестра пункт «Смешанная реальность».
- Слева выберите пункт «Удалить» и нажмите кнопку «Удалить».
- Подтвердите удаление Mixed Reality, а затем — перезагрузку компьютера.
После перезагрузки Windows 10 пункт «Смешанная реальность» исчезнет из параметров.
Как удалить Портал смешанной реальности из меню пуск
К сожалению, работающего способа удалить Mixed Reality Portal в Windows 10 из списка приложений, не затронув остальные приложения, нет. Но существуют способы для того, чтобы:
- Убрать все приложения из Магазина Windows 10 и встроенные приложения UWP из меню (останутся только классические приложения для рабочего стола, в том числе встроенные).
- Сделать запуск Mixed Reality Portal невозможным.
Я не могу рекомендовать первый способ, особенно если вы начинающий пользователь, но, тем не менее, опишу порядок действий. Важно: обратите внимание на побочные эффекты этого способа, которые также описаны далее.
- Создайте точку восстановления (она может пригодиться, если результат вас не устроит). См. Точки восстановления Windows 10.
- Откройте блокнот (достаточно начать набирать «блокнот» в поиске на панели задач) и вставьте следующий код
- В меню блокнота выберите «Файл» — «Сохранить как», в поле «Тип файла» выберите «Все файлы» и сохраните файл с расширением .cmd
- Запустите сохраненный файл cmd от имени администратора (можно использовать контекстное меню).
В результате из меню Пуск Windows 10 исчезнет Mixed Reality Portal, все ярлыки приложений магазина, а также плитки таких приложений (и добавить их туда будет нельзя).
Побочные эффекты: не будет работать кнопка параметров (но можно зайти через контекстное меню кнопки Пуск), а также поиск на панели задач (сам поиск будет работать, но запуск из него не будет возможен).
Второй вариант довольно бесполезен, но, возможно, кому-то пригодится:
- Зайдите в папку C: Windows SystemApps
- Переименуйте папку Microsoft.Windows.HolographicFirstRun_cw5n1h2txyewy (рекомендую просто добавить какие-то символы или расширение .old — таким образом, чтобы можно было легко вернуть первоначальное название папки).
После этого, несмотря на то, что Mixed Reality Portal останется в меню, его запуск оттуда станет невозможным.
Если в будущем появятся более простые способы удаления Mixed Reality Portal, затрагивающие только это приложение, обязательно дополню руководство.
| title | description | author | ms.author | ms.date | ms.topic | keywords | appliesto |
|---|---|---|---|---|---|---|---|
|
Error codes |
Advanced Windows Mixed Reality error code troubleshooting that goes beyond our standard consumer support documentation. |
qianw211 |
qianwen |
09/23/2021 |
article |
Windows Mixed Reality, Mixed Reality, Virtual Reality, VR, MR, Troubleshoot, Errors, Help, Support, Error Codes |
Windows 10 and Windows 11 |
| Windows 11, Windows 10 version 1809 or above, and versions 1709 & 1803 (beneath) error codes | Error message and troubleshooting suggestions |
|---|---|
| 1-4
2197815297-4 |
Check your headset display cable to make sure it is plugged in correctly.
|
| 1-5
2197815297-5 |
Check your display cable: Your headset displays failed to initialize properly. Try restarting your PC and reconnecting your headset.
Windows sees your headset monitor, but Windows Mixed Reality is having trouble communicating with the Mixed Reality headset display. To fix this:
|
| 1-8
none for versions 1709 & 1803 |
MRP can find the monitor, but cannot retrieve its display modes. Try to unplug all of the displays and try again.
Windows Mixed Reality sees your headset monitor, but is having trouble getting any display modes from the graphic card. To fix this:
|
| 4-1
2181038084-1 |
The Mixed Reality device was unable to use create a USB 3.0 SuperSpeed connection to the computer. Please make sure that you are using a USB 3.0 port.
To fix this:
|
| 4-4
2181038084-4 |
Windows Mixed Reality has detected that the USB port you are attempting is in Compliance Mode.
To fix this:
|
| 7-1, 7-2, 7-3
2181038087-1 2181038087-2 2181038087-3 |
Windows Mixed Reality is having trouble connecting to your headset. Try unplugging your headset and plugging it back in.
The Mixed Reality headset failed to completely initialize. This is most likely a transient error. Unplug your headset and plug it back in. |
| 7-4
2181038087-4 |
Windows Mixed Reality is having trouble connecting to your headset. Try unplugging your headset and plugging it back in.
The Mixed Reality headset driver failed to initialize the tracking cameras on your headset. This is most likely a transient error. Unplug your headset and plug it back in. |
| 7-5
2181038087-5 |
Windows Mixed Reality is having trouble connecting to your headset. Try plugging your headset into a different USB port and temporarily unplugging any other USB devices connected to your PC.
Windows Mixed Reality is having trouble getting sensor data from the Mixed Reality device. This could be a transient error, or USB signal integrity issues. Make sure you’re using a quality power USB hub. If the problem persists: |
| 7-6
2181038087-6 |
There is a problem with your headset firmware. Try unplugging your headset and plugging it back in.
This can be transient error. Unplug and replug your headset. If that doesn’t work: |
| 7-7
2181038087-7 |
Windows Mixed Reality is having trouble connecting to your headset. Try plugging your headset into a different USB port and temporarily unplugging any other USB devices connected to your PC.
The Mixed Reality headset driver failed to initialize the firmware on your headset. This can be transient error. Try unplugging and replugging in your headset and make sure you’re using a quality power USB hub. If that doesn’t work: |
| 7-11
2181038087-11 |
Your CPU is too old to be compatible with Windows Mixed Reality.
Your CPU is missing the AVX instruction set required by the Mixed Reality motion controllers. You’ll need a Windows Mixed Reality compatible PC. |
| 7-12
2181038087-12 |
Your headset is connected to an incompatible USB controller. Try plugging your headset into a different USB port, if available. Or, try installing a Microsoft USB driver in place of any incompatible drivers.
Your headset may be plugged in to a USB port connected to an incompatible non-Microsoft USB controller driver. These USB 3.0 controller drivers are often missing the ability to read and handle the ContainerID descriptor, which aggregates the different parts of the Mixed Reality headset into a cohesive unit (to play audio out of the correct headphones, video out the correct displays, and pull tracking data from the correct sensors). To change your USB controller driver:
If the issue is intermittent, the headset might not be properly responding to commands from the headset driver. To fix the issue, unplug the headset for 30 or more seconds, then plug it back in. |
| 7-13
2181038087-13 |
Your headset is connected to an incompatible USB controller. Try plugging your headset into a different USB port, if available. If not, you’ll need to install a new USB 3.0 controller.
Windows Mixed Reality is unable to synchronize the Mixed Reality camera frame timestamps to your PC timestamps. This is most likely caused by an incompatible USB 3.0 host controller that doesn’t support ITP (Isochronous Timestamp Packets). Contact your PC manufacturer to see if ITP can be enabled, or switch to another USB Host controller with ITP support. |
| 7-14
2181038087-14 |
Windows Mixed Reality is having trouble connecting to your headset. Try unplugging your headset and plugging it back in.
Windows Mixed Reality is having trouble initializing the presence sensor on your Mixed Reality headset. In Device Manager, the headset will show the error message «PoseThread failed to initialize presence sensor». To fix:
|
| 7-15
2181038087-15 |
Windows Mixed Reality has detected an incompatible WinUSB driver installed.
|
| 7-16, 7-17, 7-18
2181038087-16 2181038087-17 2181038087-18 |
These are all hardware communication issues. Your hardware probably needs servicing. |
| 13-11
none for versions 1709 & 1803 |
The Mixed Reality Portal has come across an app registration issue with Windows. Check the event log at Event Viewer > Windows Logs > Application to see if there are more details. Look for errors from around the time that the issue happened and that are related to HololensSensors, Mixed Reality, or the apps you were running at that time. |
| 14-1
none for versions 1709 & 1803 |
The Mixed Reality Portal is having trouble initializing the graphics and composition stack. To fix:
|
| 14-2
C0001160-101 |
We ran into a problem connecting to your headset. Try removing any extension cables you might be using, and make sure you’ve connected the headset to the correct port for your graphics card. If you’re using any adapters, make sure they’re compatible with Mixed Reality. If you’re still having problems, try updating your graphics driver.
The Mixed Reality display and composition stack failed to initialize. Your PC’s graphics card or graphics card driver may not be compatible with Windows Mixed Reality. To check:
|
| 14-3
none for versions 1709 & 1803 |
We ran into a problem connecting to your headset. Try removing any extension cables you might be using, and make sure you’ve connected the headset to the correct port for your graphics card. If you’re using any adapters, make sure they’re compatible with Mixed Reality. If you’re still having problems, try updating your graphics driver.
|
| 14-4
none for versions 1709 & 1803 |
We ran into a problem connecting to your headset. Try removing any extension cables you might be using, and make sure you’ve connected the headset to the correct port for your graphics card. If you’re using any adapters, make sure they’re compatible with Mixed Reality. If you’re still having problems, try updating your graphics driver.
|
| 15-5
none for versions 1709 & 1803 |
Mixed Reality Portal has lost synchronization with core Mixed Reality and Windows components it depends on.
|
| 15-12
none for versions 1709 & 1803 |
Mixed Reality Portal timed out. |
| 15-13
none for versions 1709 & 1803 |
Mixed Reality Portal timed out. |
| 13-14
none for versions 1709 & 1803 |
Your headset failed to start at 90Hz. Make sure your headset’s cables are plugged in correctly.
System drivers are reporting a configuration that is unable to run the headset at the desired refresh rate.
Some users may recieve this error when their display resolution and refresh rate are set above a certain level. To fix this:
If this doesn’t work, choosing the «Let Windows decide» option in Settings —> Mixed Reality —> Headset display —> Frame rate may allow the headset to run, but likely only at a refresh rate of 60 Hz. |
| none for version 1809
H0002000-0 |
Your PC’s operating system has gotten into a mismatched state for Windows Mixed Reality
Check Windows Updates for updates. |
| none for version 1809
S0002261-101 S0002361-101 |
A problem with a Mixed Reality shell component is preventing Mixed Reality Portal from starting properly
|