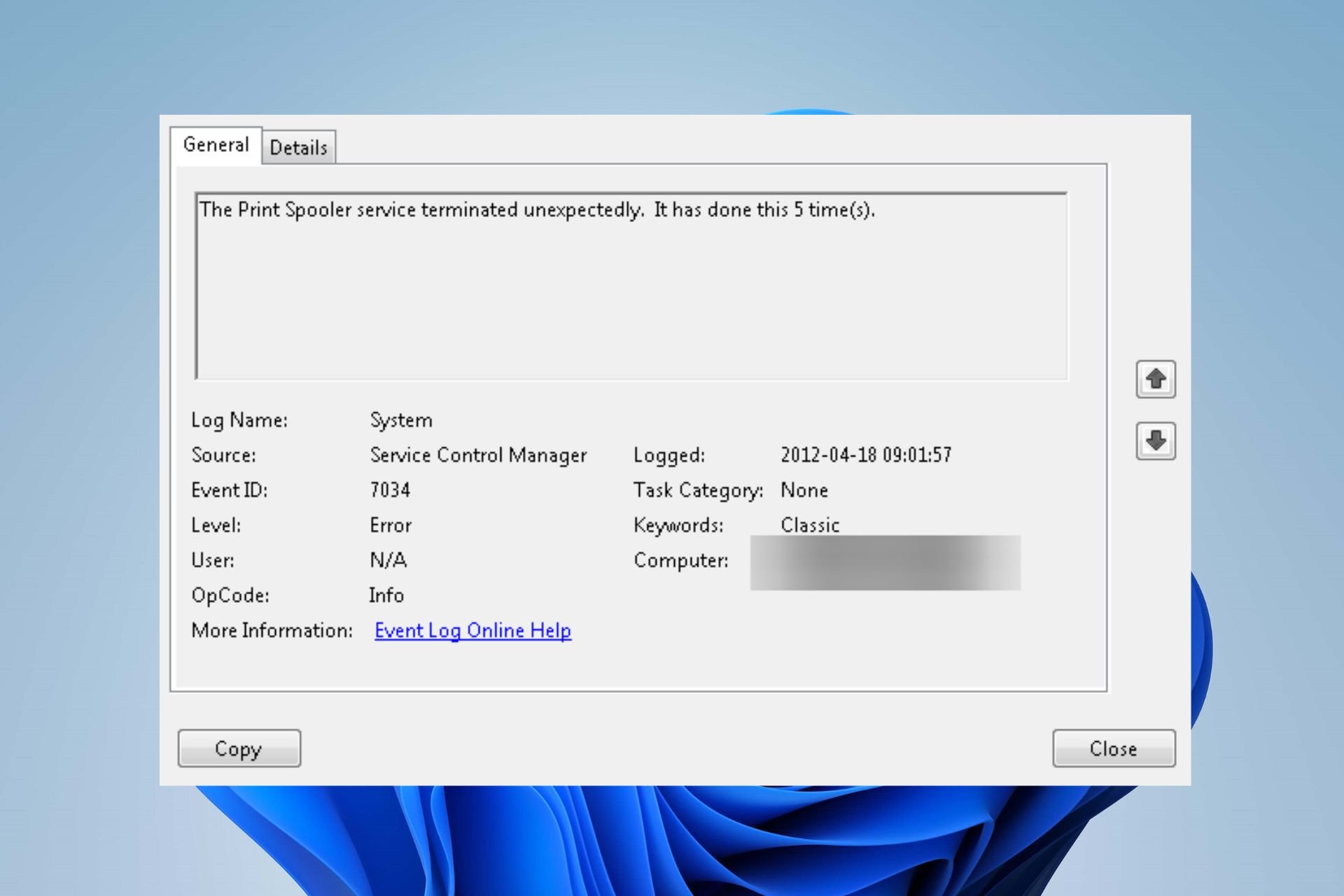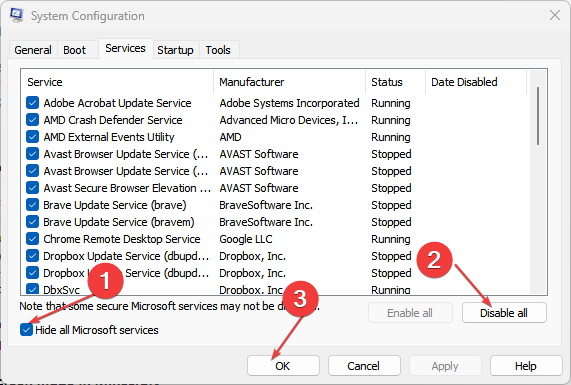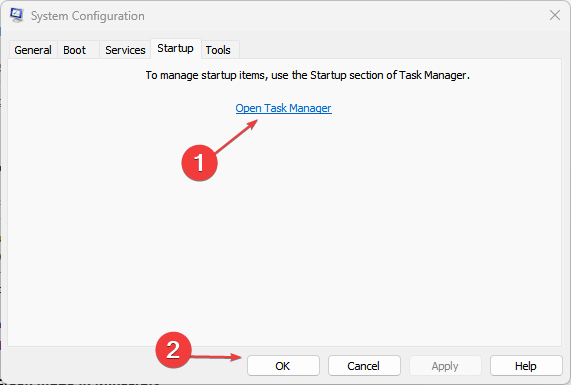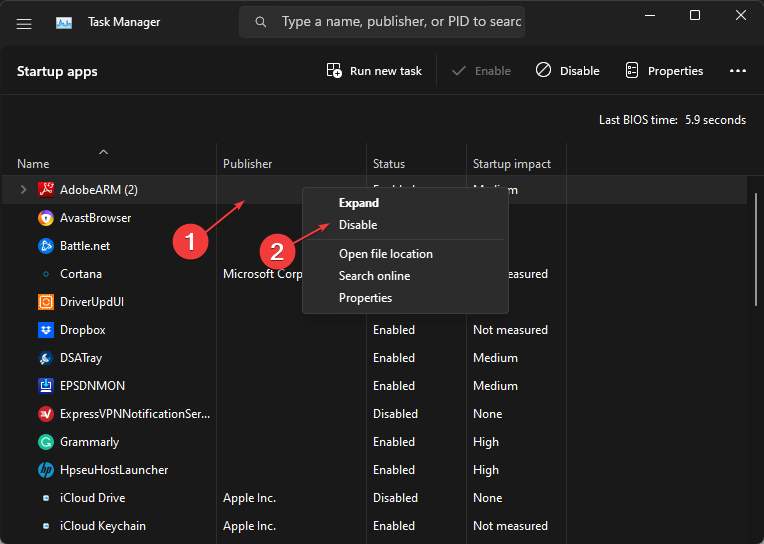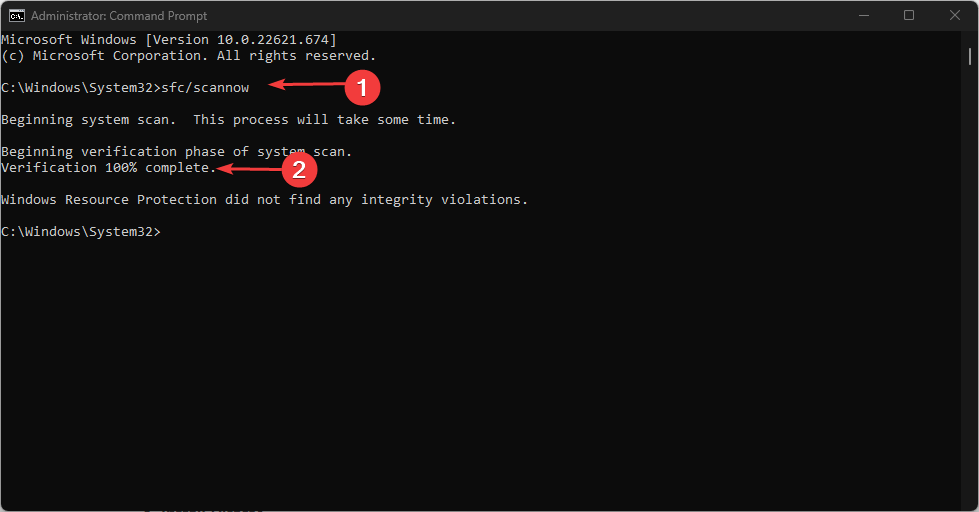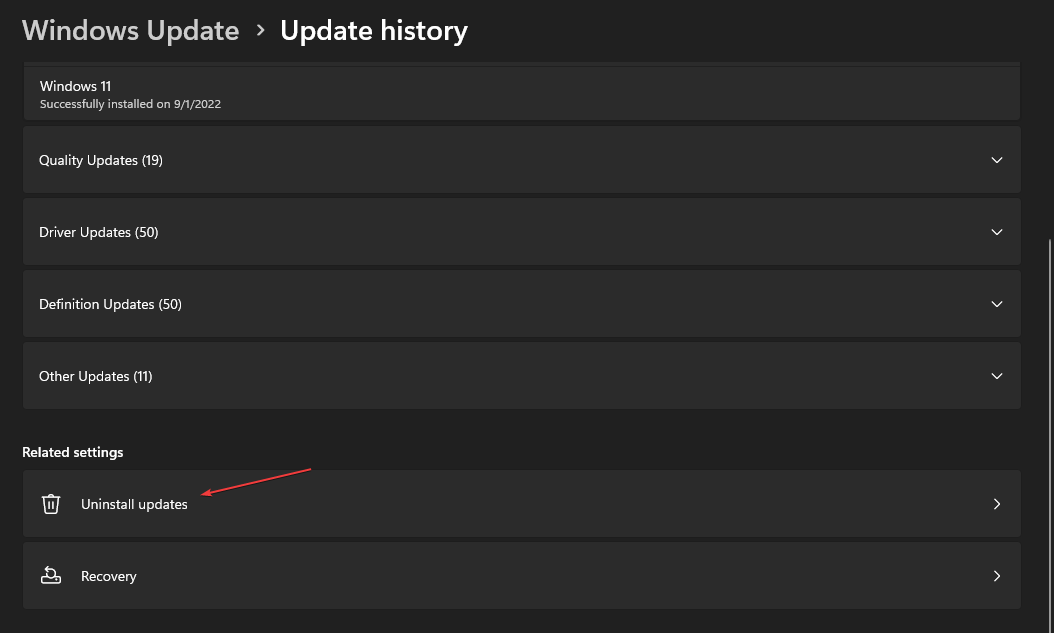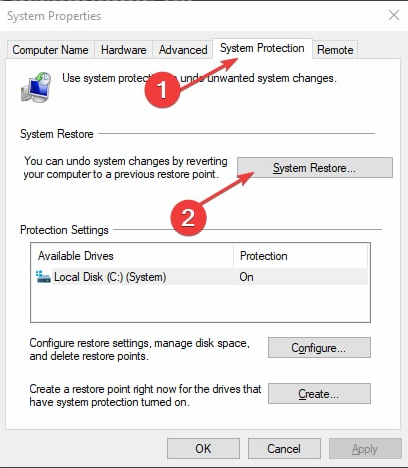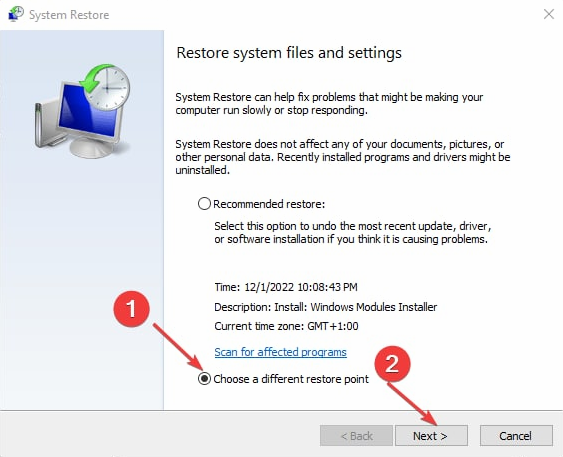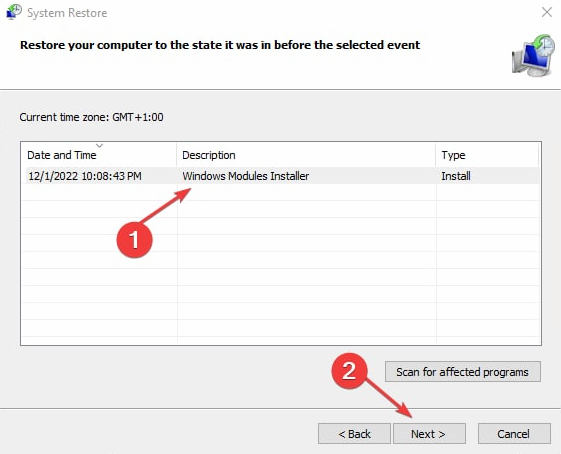На чтение 3 мин. Просмотров 881 Опубликовано 16.04.2021
Ошибка Windows 10 с идентификаторами 7031 и 7034 – это признанная ошибка Windows, которая возникает при завершении работы, как только требуется закрытие функции синхронизации OneDrive . Следует отметить, что это событие не влияет на работу OneDrive.
Средство просмотра событий использует идентификаторы событий для определить и подробно описать особые события, с которыми может столкнуться машина Windows. Например, если пользователь не может быть аутентифицирован, программа может выдать идентификатор события. То же самое и с идентификаторами событий 7031 и 7034.
Содержание
- Причины для событий с идентификаторами 7031 и 7034
- Метод 1. Отключить OneSyncSvc
- Метод 2: изменение служб в редакторе реестра
- Метод 3: отключить WarpJITSvc
- Метод 4: Переустановка видеодрайверов
Причины для событий с идентификаторами 7031 и 7034
Событие с кодом 7031 или 7034 инициируется OneDrive и модулем OneSyncSvc_Session . Обычно это происходит во время выключения компьютера. Ожидается, что в процессе выключения OneDrive завершит работу операционной системой в течение заданного промежутка времени. В случае сбоя он принудительно закрывается, что, в свою очередь, вызывает эти идентификаторы событий.
Метод 1. Отключить OneSyncSvc
Многие пользователи сообщили, что отключение OneSyncSvc решило проблему OneDrive, а не выключение должным образом. Эта служба связана с механизмом синхронизации OneDrive, и ее отключение обычно не влияет на ваши возможности синхронизации. Вы всегда можете запустить процесс обратно, если в вашем случае это не сработает.
- Откройте вкладку Диспетчер задач/Службы.
- Во-первых, щелкните правой кнопкой мыши службу «OneSyncSvc» и нажмите «Остановить» .
- Во-вторых, откройте командную строку как администратор. Введите в командной строке указанную ниже команду и затем нажмите
sc stop «OneSyncSvc» sc config «OneSyncSvc» start = отключено
Метод 2: изменение служб в редакторе реестра
Другое дело мы можем попробовать изменить некоторые записи реестра, связанные с OneDrive. Убедитесь, что вы очень внимательно следуете инструкциям; изменение других ключей реестра может привести к поломке вашего компьютера, вместо того, чтобы его исправить. Вы также можете сделать резервную копию реестра, прежде чем продолжить.
- Щелкните “ Панель поиска” и введите в ней “Regedit”. Щелкните приложение “Редактор реестра” . как показано.
- Перейдите по указанному ниже пути.
Компьютер HKEY_LOCAL_MACHINE SYSTEM CurrentControlSet Services OneSyncSvc
- Наконец, измените значение службы на ‘4’ имени файла ‘Start’ , а затем нажмите “ OK” во всплывающем окне.. Это будет означать отключение службы. Сохранить изменения и выйти. Проверьте, решена ли проблема. Примечание. Если это не сработает, вернитесь к указанному пути к файлу и выполните действия со всеми клавишами, начиная с OneSyncSvc . В этом примере ниже представлены два других файла, которые также можно изменить.
Метод 3: отключить WarpJITSvc
К счастью, еще один отличный способ решить эту ошибку – отключить службу WarpJitSvc из редактора реестра. Выполните следующие действия, чтобы узнать, решает ли это проблему или нет:
- Щелкните “ Панель поиска” и введите “Regedit” в нем. Щелкните приложение “Редактор реестра” , чтобы открыть его.
- Перейдите по указанному ниже пути.
HKEY_LOCAL_MACHINE SYSTEM CurrentControlSet Services
- Сначала прокрутите немного вниз, чтобы найти ‘WarpJITSvc’ Щелкните его правой кнопкой мыши и выберите «Свойства» .
- В конце на общей вкладке WarpJITSvc разверните параметр “Тип запуска” и выберите
Метод 4: Переустановка видеодрайверов
Последнее, но не менее важное решение – переустановить видеодрайверы с вашего ПК. Драйверы могут со временем устареть, и им требуется частое обновление, чтобы не отставать от операционной системы. Надеюсь, это решит вашу проблему в ближайшее время.

- 7000 Служба не ответила на запрос своевременно
- 7001 Служба является зависимой от службы, которую не удалось запустить из-за ошибки Не удалось запустить дочернюю службу
- 7001 Служба является зависимой от службы, которую не удалось запустить из-за ошибки Присоединенное к системе устройство не работает
- 7011 Превышение времени ожидания (60000 мс) при ожидании ответа транзакции от службы
- 7023 Служба завершена из-за ошибки Устройство не готово
- 7031 Служба была неожиданно завершена. Это произошло (раз): 1
- 7034 Служба неожиданно прервана. Это произошло (раз): 1
- 7043 Служба не завершила работу должным образом после получения управления для выполнения предзавершающих операций
В этой инструкции подробно о том, что может вызывать такие ошибки в Windows 10, как исправить ошибки с указанными кодами от источника Service Control Manager в Windows 10, стоит ли это делать и дополнительная информация, которая может оказаться полезной.
Ошибки с источником Service Control Manager — причины, необходимость исправления
Прежде чем вы решите переживать и пытаться исправить ошибки с кодами события 7000, 7001, 7009, 7011, 7023, 7031, 7034, 7043 и источником Service Control Manager, учитывайте следующий важный момент: такие ошибки вы встретите на любой, даже самой чистой и беспроблемной системе Windows 10. Если в просмотре событий эти ошибки появляются время от времени, а не ежедневно при включении компьютера, работе и завершении работы, причинами могут быть обычные процессы работы Windows 10 связанные с:
- Установкой обновлений (при этом некоторые службы могут завершаться, а другие, зависимые от них, вызывать ошибку).
- Установкой новых версий драйверов (в том числе и самой Windows 10, в этих случаях мы можем получить ошибки, связанных с тем, что устройство не готово или не работает).
- Установкой сторонних программ, взаимодействующих со службами (иногда лишь временно, для успешного выполнения установки).
- Автоматическим обслуживанием системы (редко).
Во всех случаях появление ошибок возможно не при самом процессе, а после повторного включения компьютера или ноутбука, так как многие процессы установки завершаются лишь после перезагрузки.
В случае же если у вас эти ошибки возникают ежедневно, причины могут быть самыми разными, среди них:
- Ручное вмешательство в тип запуска служб, отключение служб, использование различных программ «для оптимизации», «ускорения» и «отключения слежки» Windows Получить представление о том, как отключение одних служб может влиять на работу других можно получить из статьи Не удалось запустить дочернюю службу — как исправить.
- В случае, если ошибок нет после перезагрузки компьютера или ноутбука, но присутствуют после завершения работы и последующего включения (особенно по прошествии некоторого времени), можно попробовать отключить быстрый запуск Windows 10. Желательно также вручную установить все оригинальные драйверы чипсета с сайта производителя ноутбука или материнской платы, в случае если у вас ПК.
- Нестабильная работа каких-либо устройств (плохое подключение, неисправности). Иногда — проблемы при задействовании устройства после перехода в режим энергосбережения. Можно попробовать отключить экономию энергию для устройств в дополнительных параметрах схемы электропитания в панели управления и в свойствах устройства в диспетчере устройств на вкладке «Управление электропитанием» (присутствует не для всех устройств). Особенно часто это касается USB устройств, сетевых и Wi-Fi адаптеров.
- Иногда ошибки могут появляться при завершении работы, если какие-то сторонние программы (например, клиенты для загрузки файлов из Интернета) мешают завершиться какой-либо сетевой службе.
Также при регулярном появлении указанных ошибок стоит проверить, а появляются ли они, если выполнить чистую загрузку Windows 10 — если нет, можно предположить, что правильному запуску служб мешают какие-то сторонние программы или антивирусы. Также может оказаться, что эти программы инициируют запуск служб, которые не могут быть запущены из-за отключенных дочерних служб.
Если проблема появилась недавно, вам могут помочь точки восстановления системы на дату, предшествующую появлению ошибок.
Увеличение времени ожидания запуска служб для ошибок с кодами 7000, 7009 и 7011
Ошибки типа «Превышение времени ожидания» или «Не ответила на запрос своевременно» при запуске служб c кодами события 7000, 7009 и 7011 могут появляться на медленных компьютерах и ноутбуках с HDD. В таких ситуациях мы можем увеличить время ожидания запуска службы:
- Запустите редактор реестра, для этого нажмите клавиши Win+R на клавиатуре, введите regedit и нажмите Enter.
- Перейдите в раздел реестра
HKEY_LOCAL_MACHINESYSTEMCurrentControlSetControl
- В правой панели редактора реестра найдите параметр с именем ServicesPipeTimeout. Если такой параметр отсутствует, нажмите правой кнопкой мыши в пустом месте панели справа, выберите «Создать» — «Параметр DWORD» и задайте имя ServicesPipeTimeout для этого параметра.
- Дважды нажмите по параметру ServicesPipeTimeout, выберите «Десятичный» и задайте значение 60000.
- Нажмите Ок, закройте редактор реестра и перезагрузите компьютер.
Указанные действия установят время ожидания для запуска службы равным 60 секунд. Если этого окажется недостаточно, можно попробовать увеличить значение.
Надеюсь, предложенный материал поможет разобраться с ошибками Service Control Manager в просмотре событий Windows 10 и предпринять действия для исправления ситуации при необходимости.
The error may be caused by corrupt Windows registry keys
by Henderson Jayden Harper
Passionate about technology, Crypto, software, Windows, and everything computer-related, he spends most of his time developing new skills and learning more about the tech world. He also enjoys… read more
Updated on February 13, 2023
Reviewed by
Alex Serban
After moving away from the corporate work-style, Alex has found rewards in a lifestyle of constant analysis, team coordination and pestering his colleagues. Holding an MCSA Windows Server… read more
- The event ID occurs when a specified service stops abruptly, causing problems in the Service Control Manager.
- The error may occur due to corrupt system files and faulty Windows updates.
- Running an SFC scan and a system restore can fix the error.
XINSTALL BY CLICKING THE DOWNLOAD FILE
This software will repair common computer errors, protect you from file loss, malware, hardware failure and optimize your PC for maximum performance. Fix PC issues and remove viruses now in 3 easy steps:
- Download Restoro PC Repair Tool that comes with Patented Technologies (patent available here).
- Click Start Scan to find Windows issues that could be causing PC problems.
- Click Repair All to fix issues affecting your computer’s security and performance
- Restoro has been downloaded by 0 readers this month.
The Service Control Manager (SCM) is responsible for managing the activities of the services running on your system. It handles how they start and stop and organizes corrective measures when they encounter issues.
However, Windows users complain about running into the Event ID 7034 error code sourced by the Service Control Manager. Hence, we’ll take you through the cause and fixes for the error. Check our guide about the Event ID 1001 error on Windows 11.
What causes the event ID 7034?
Event ID 7034 indicates that the service terminated unexpectedly. The error is triggered when the specified service in the alert can’t continue. Also, it can be generated when a service is terminated by the user via Task Manager. Some notable causes are:
- Corrupt Windows registry keys – When the Windows registry keys responsible for the specified services in error are corrupt, it can result in the event ID 7034. It impedes its ability to log in and also access the needed data. Also, corrupt system files can be a culprit for the error.
- Another software application interference – Other programs running on your computer may interfere with the activities of the specified service, causing it to run into event ID 7034 in the Event Viewer log.
- A corrupt Windows update – It is common for users to encounter the Event ID 7034 after installing a recent Windows update. The build blocks the activity of the services running on your PC, making them less responsive. So, the event ID can be logged if you have a faulty or corrupt update installed.
As we go further into this post, we’ll discuss ways to resolve the error and get your services running again.
How can I fix the event ID 7034?
Here’s what you should do first:
- Turn off background apps running on your PC.
- Restart Windows in Safe Mode and check if the event ID 36887 persists.
If you can’t fix the error, proceed with the troubleshooting steps below:
1. Perform a clean boot
- Press Windows + R key to open the Run dialog box, type msconfig, and click OK to open System Configuration.
- Select the Services tab and check the box for the Hide all Microsoft services option, then click the Disable all button.
- Go to the Startup tab and Open Task Manager.
- Select the startup programs and tap the Disable button.
- Restart your PC and check if the event ID 7034 error persists.
Some PC issues are hard to tackle, especially when it comes to corrupted repositories or missing Windows files. If you are having troubles fixing an error, your system may be partially broken.
We recommend installing Restoro, a tool that will scan your machine and identify what the fault is.
Click here to download and start repairing.
A Clean boot prevents services that can interfere with other essentials on your PC from running when you start the system. It will then resolve the event ID 7034.
2. Run an SFC scan
- Left-click the Start button, type Command Prompt, and click the Run as administrator option.
- Click Yes on the User Account Control prompt.
- Type the following and press Enter:
sfc /scannow - Restart your PC and check if the error persists.
Running an SFC scan on your system will detect and repair corrupt system files causing the event ID 7034. Check how to fix the run-as-administrator option if it’s not working on your PC.
- Diskpart Failed to Clear Disk Attributes: 4 Ways to Fix
- Winsock Error 10038: How to Fix It
3. Uninstall recent Windows updates
- Press Windows + I key to open the Settings app.
- Click Windows Update and select Update history.
- Click the Uninstall updates button and select the most recent update.
- Tap on Uninstall to confirm the process.
Uninstalling the recent Windows update will remove any corrupt updates from the last build, causing the error to occur. Check our guide on how to uninstall updates on Windows 11 for more steps.
4. Run System Restore
- Left-click the Start button, type Restore, and click on Create a Restore Point.
- Then the System Protection tab, and click System Restore.
- Choose a different system restore and click Next to select a specific Restore Point.
- Select the last time you were able to install updates on your PC, and click Next.
- Click the Finish button.
System Restore backdates your system to the selected restore point and fixes issues causing the event ID 7034 errors.
Check how to fix Restore Point if it’s not working and if you have any issues running it. Our readers may also be interested in our guide about the Event ID 7023 Error on Windows 11 and some fixes to resolve it.
If you have further questions or suggestions, kindly drop them in the comments section.
Still having issues? Fix them with this tool:
SPONSORED
If the advices above haven’t solved your issue, your PC may experience deeper Windows problems. We recommend downloading this PC Repair tool (rated Great on TrustPilot.com) to easily address them. After installation, simply click the Start Scan button and then press on Repair All.
Содержание
- Ошибки Service Control Manager код 7000, 7001, 7009, 7011, 7023, 7031, 7034, 7043 в Windows 10 — о чем говорят и как исправить
- Ошибки с источником Service Control Manager — причины, необходимость исправления
- Увеличение времени ожидания запуска служб для ошибок с кодами 7000, 7009 и 7011
- Как исправить ошибки Service Control Manager с кодами 7000 и выше?
- Источник ошибки Service Control Manager 7000, 7001, 7009, 7011, 7023, 7031, 7034
- Способы исправления события Service Control Manager 7000, 7001, 7009, 7011, 7023, 7031, 7034
- Код ошибки 7034 windows 10 как исправить
- Вопрос
- Ответы
- Все ответы
- Ошибки Service Control Manager код 7000, 7001, 7009, 7011, 7023, 7031, 7034, 7043 в Windows 10
- Ошибки и нужно ли их исправлять
- Увеличение времени ожидания
Ошибки Service Control Manager код 7000, 7001, 7009, 7011, 7023, 7031, 7034, 7043 в Windows 10 — о чем говорят и как исправить

- 7000 Служба не ответила на запрос своевременно
- 7001 Служба является зависимой от службы, которую не удалось запустить из-за ошибки Не удалось запустить дочернюю службу
- 7001 Служба является зависимой от службы, которую не удалось запустить из-за ошибки Присоединенное к системе устройство не работает
- 7011 Превышение времени ожидания (60000 мс) при ожидании ответа транзакции от службы
- 7023 Служба завершена из-за ошибки Устройство не готово
- 7031 Служба была неожиданно завершена. Это произошло (раз): 1
- 7034 Служба неожиданно прервана. Это произошло (раз): 1
- 7043 Служба не завершила работу должным образом после получения управления для выполнения предзавершающих операций
В этой инструкции подробно о том, что может вызывать такие ошибки в Windows 10, как исправить ошибки с указанными кодами от источника Service Control Manager в Windows 10, стоит ли это делать и дополнительная информация, которая может оказаться полезной.
Ошибки с источником Service Control Manager — причины, необходимость исправления
Прежде чем вы решите переживать и пытаться исправить ошибки с кодами события 7000, 7001, 7009, 7011, 7023, 7031, 7034, 7043 и источником Service Control Manager, учитывайте следующий важный момент: такие ошибки вы встретите на любой, даже самой чистой и беспроблемной системе Windows 10. Если в просмотре событий эти ошибки появляются время от времени, а не ежедневно при включении компьютера, работе и завершении работы, причинами могут быть обычные процессы работы Windows 10 связанные с:
- Установкой обновлений (при этом некоторые службы могут завершаться, а другие, зависимые от них, вызывать ошибку).
- Установкой новых версий драйверов (в том числе и самой Windows 10, в этих случаях мы можем получить ошибки, связанных с тем, что устройство не готово или не работает).
- Установкой сторонних программ, взаимодействующих со службами (иногда лишь временно, для успешного выполнения установки).
- Автоматическим обслуживанием системы (редко).
Во всех случаях появление ошибок возможно не при самом процессе, а после повторного включения компьютера или ноутбука, так как многие процессы установки завершаются лишь после перезагрузки.
В случае же если у вас эти ошибки возникают ежедневно, причины могут быть самыми разными, среди них:
- Ручное вмешательство в тип запуска служб, отключение служб, использование различных программ «для оптимизации», «ускорения» и «отключения слежки» Windows Получить представление о том, как отключение одних служб может влиять на работу других можно получить из статьи Не удалось запустить дочернюю службу — как исправить.
- В случае, если ошибок нет после перезагрузки компьютера или ноутбука, но присутствуют после завершения работы и последующего включения (особенно по прошествии некоторого времени), можно попробовать отключить быстрый запуск Windows 10. Желательно также вручную установить все оригинальные драйверы чипсета с сайта производителя ноутбука или материнской платы, в случае если у вас ПК.
- Нестабильная работа каких-либо устройств (плохое подключение, неисправности). Иногда — проблемы при задействовании устройства после перехода в режим энергосбережения. Можно попробовать отключить экономию энергию для устройств в дополнительных параметрах схемы электропитания в панели управления и в свойствах устройства в диспетчере устройств на вкладке «Управление электропитанием» (присутствует не для всех устройств). Особенно часто это касается USB устройств, сетевых и Wi-Fi адаптеров.
- Иногда ошибки могут появляться при завершении работы, если какие-то сторонние программы (например, клиенты для загрузки файлов из Интернета) мешают завершиться какой-либо сетевой службе.
Также при регулярном появлении указанных ошибок стоит проверить, а появляются ли они, если выполнить чистую загрузку Windows 10 — если нет, можно предположить, что правильному запуску служб мешают какие-то сторонние программы или антивирусы. Также может оказаться, что эти программы инициируют запуск служб, которые не могут быть запущены из-за отключенных дочерних служб.
Если проблема появилась недавно, вам могут помочь точки восстановления системы на дату, предшествующую появлению ошибок.
Увеличение времени ожидания запуска служб для ошибок с кодами 7000, 7009 и 7011
Ошибки типа «Превышение времени ожидания» или «Не ответила на запрос своевременно» при запуске служб c кодами события 7000, 7009 и 7011 могут появляться на медленных компьютерах и ноутбуках с HDD. В таких ситуациях мы можем увеличить время ожидания запуска службы:
- Запустите редактор реестра, для этого нажмите клавиши Win+R на клавиатуре, введите regedit и нажмите Enter.
- Перейдите в раздел реестра
- В правой панели редактора реестра найдите параметр с именем ServicesPipeTimeout. Если такой параметр отсутствует, нажмите правой кнопкой мыши в пустом месте панели справа, выберите «Создать» — «Параметр DWORD» и задайте имя ServicesPipeTimeout для этого параметра.
- Дважды нажмите по параметру ServicesPipeTimeout, выберите «Десятичный» и задайте значение 60000.
- Нажмите Ок, закройте редактор реестра и перезагрузите компьютер.
Указанные действия установят время ожидания для запуска службы равным 60 секунд. Если этого окажется недостаточно, можно попробовать увеличить значение.
Надеюсь, предложенный материал поможет разобраться с ошибками Service Control Manager в просмотре событий Windows 10 и предпринять действия для исправления ситуации при необходимости.
Как исправить ошибки Service Control Manager с кодами 7000 и выше?
Решая различные задачи на Windows 10 и на более ранних сборках, пользователи могут обратиться за дополнительными сведениями о состоянии системы к такому встроенному инструменту как Журнал Событий. В нем может встретиться ошибка Service Control Manager с кодом 7000, 7001, 7011 и другими. Все эти коды могут сопровождаться различным описанием: устройство не готово, служба завершена из-за ошибки; служба не ответила на запрос; служба прервана или не завершила свою работу вовремя должным образом. Все эти ошибки имеют различный источник. К примеру, источник Service Control Manager 7023 – неверно установленное обновление. В других событиях с кодами 7031 и 7034 причина неполадки может крыться в кривых или устаревших драйверах, стороннем программном обеспечении, которые взаимодействую со службами.
Источник ошибки Service Control Manager 7000, 7001, 7009, 7011, 7023, 7031, 7034
Чаще всего источник ошибок 7000, 7001, 7009, 7011, 7023, 7031, 7034 кроется в следующих моментах:
- Отключение Телеметрии в Windows 10.
- Установка и использование программ для ускорения и оптимизации операционной системы.
- Ручное отключение служб, которые влияют на работу установленных программ.
- Функция Быстрый запуск системы (преимущественно на ноутбуках).
- Устаревшие драйвера для чипсета вызывают ошибку с кодом 7000, 7001.
- Переход в режим энергосбережения какого-то компонента системной сборки.
- Клиенты загрузки файлов из сети могут мешать завершению работы системы и спровоцировать ошибку 7000 и с другими кодами.
- Конфликт антивируса со сторонним программным обеспечением.
Способы исправления события Service Control Manager 7000, 7001, 7009, 7011, 7023, 7031, 7034
Для того, чтобы исправить неполадку, источник которой Service Control Manager 7000, не обходимо испробовать следующие методы:
- Сканируем систему на предмет вирусов. Если вредоносного ПО нет, то нужно на время отключить антивирус. После перезапуска системы проверяем, не появляется ли ошибка. Если источник Service Control Manager больше не беспокоит, то нужно выполнить Чистый запуск системы и по очереди включать программы в загрузку, чтобы установить, с каким софтом конфликтует антивирус и внести его в исключение защитника.
- Отключаем Быстрый запуск системы. Для этого нужно открыть «Панель управления», «Электропитание», в меню слева выбираем «Действие кнопок питания», в своем плане нажимаем на ссылку «Изменение параметров, которые сейчас недоступны». Снимаем отметку «Включить быстрый запуск системы».
- Скачиваем с официального сайта производителя материнской платы или ноутбука драйвера к чипсету и устанавливаем их. Можно попробовать откатить драйвера до более раннего состояния, если вы обновили ОС и начала появляться ошибка Service Control Manager 7000.
- Ошибка 7000 с описанием Service Control Manager может появиться по причине неверной работы системы питания. Стоит попробовать изменить схему питания. Как вариант, стоит попробовать отключить экономию энергии для устройств в дополнительных параметрах схемы электропитания (Панели управления) или в свойствах устройства в Диспетчере устройств на вкладке «Управление электропитанием».
- Рекомендуем также выполнить чистую загрузку Windows 10 и проверить, при отключении какой программы ошибка исчезает. Если вы путем исключения определите сбойный софт, то его нужно переустановить или удалить полностью.
- Если у вас HDD и ошибка имеет код 7000, 7001, 7009, 7011, то проблема связана со службой, интервал запуска которой превышен. Чтобы его увеличить, нужно открыть Редактор реестра и перейти по ветке HKEY_LOCAL_MACHINESYSTEMCurrentControlSetControl. Находим параметр с названием «ServicesPipeTimeout» и задаем ему значение 60000. Если такого параметра нет, то нужно нажать на пустом месте правой кнопкой мыши и выбрать «Создать», «Параметр DWORD». Далее задаем ему название «ServicesPipeTimeout» и нужное значение.
Сохраняем изменения и перезагружаем систему, чтобы изменения вступили в силу.
В случае, если исправить ошибку вышеуказанными способами не удалось, то стоит откатить систему до более раннего состояния с помощью точки восстановления или установочного диска.
Код ошибки 7034 windows 10 как исправить
Вопрос
На сервере Windows Server 2012 в журнале событий постоянно регистрируется ошибка:
Источник: Service Control Manager
Служба «Modular Disk Storage Hardware Provider» неожиданно прервана. Это произошло (раз): 1442.
Полагаю, что связано это с дисковыми службами дисковой подсистемы iSCSI, к которой подключен этот сервер.
В целом все продолжает работать, но считаю, что постоянная регистрация этой ошибки — вещь ненормальная.
Как можно исправить эту ошибку?
Ответы
Посмотрите эту статью на вики, где описан и вариант решения:
Уважаемые участники форума. У меня к Вам просьба: если какой-нибудь из ответов помог Вам решить Вашу проблему, пожалуйста, не забывайте отмечать его. Таким образом, Вы поможете и другим пользователям, у которых возникла схожая проблема! Спасибо!
- Предложено в качестве ответа daagon78 12 августа 2013 г. 10:48
- Помечено в качестве ответа Иван Проданов Microsoft contingent staff, Moderator 14 августа 2013 г. 7:38
- Снята пометка об ответе MikAndr 27 июня 2014 г. 12:04
- Отменено предложение в качестве ответа MikAndr 27 июня 2014 г. 12:05
- Помечено в качестве ответа MikAndr 29 апреля 2015 г. 10:33
Все ответы
Сервер исполняет роль файлового сервера. Сервер работает в режиме Core. Агенты резервного копирования не используются.
Сам сервер — HP ProLiant DL380 G5.
Дисковая подсистема iSCSI Dell PowerEdge MD3220i. На сервере установлено ПО Dell для обеспечения дисковой подсистемы последней версии.
Для связи с дисковой подсистемой (по двум путям) используется сетевая карта HP NC360T PCI Express 2-Port Gigabit Server Adapter.
Между сервером и дисковой подсистемой находятся два коммутатора Cisco Catalyst 2960.
Ошибки Service Control Manager код 7000, 7001, 7009, 7011, 7023, 7031, 7034, 7043 в Windows 10
Автор: admin · 21 ноября, 2020
Некоторые особо дотошные и внимательные пользователи регулярно просматривают события в операционной системе Windows 10 для того, чтобы проанализировать возникающие ошибки.
Очень часто они находят ошибки с кодом:
Причины их возникновения могут различаться, но обязательно обусловлены службами операционной системы. В частности :
Интерес представляет обзор причин, вызывающих возникновение ошибок этого плана, возможности их устранения, необходимость это проделывать.
Ошибки и нужно ли их исправлять
Не стоит переживать, если вдруг обнаруживаются перечисленные ошибки и немедленно пытаться их исправить. Нужно понимать, что подобные неприятности есть в любой системе Windows 10, даже если она совершенно не имеет проблем и чиста.
Такие ошибки могут появляться не постоянно, а только иногда, не каждый день при включении ПК и завершении работы на нем. Часто их вызывают обычные процессы операционной системы. Ошибки бывают обусловлены:
- При установке обновлений часть служб операционной системы завершает работу, а зависимые от них службы при работе сообщают об ошибке.
- Ошибки возникают иногда при установке свежих драйверов, в том числе, самой операционной системы, при этом устройство может оказаться не готово, может просто не работать, что вызывает появление соответствующего уведомления об ошибке.
- Установка любого программного обеспечения, которое взаимодействует со службами, вызывает сообщение об ошибке, иногда это временное явление.
Иногда ошибки случаются при обслуживании системы в режиме автоматической проверки. Но это бывает в очень редких ситуациях.
В любом варианте ошибки часто появляются не непосредственно во время применения изменений. Они возникают при повторной загрузке ПК, поскольку процессы установки могут завершиться только в этом случае.
В определенных случаях ошибки появляются каждый день, причины их возникновения бывают очень разнообразны:
- ошибки могут быть причиной ручного вмешательства при запуске служб, применение различных оптимизирующих утилит, программ для выключения слежки или ускорения устройства. Все это требует внимания и аккуратности.
- иногда ошибки отсутствуют при загрузке системы, но они появляются при завершении использования ПК и следующего его включения. В этой ситуации помогает отключение Быстрого запуска операционной системы.
- сбои в работе подключенных устройств, их неисправность бывают причинами возникновения ошибок. Ы некоторых ситуациях неприятности с устройствами оказываются следствием перехода в режим сбережения энергии. Имеет смысл отключит энергосберегающий режим в свойствах устройств в разделе Управление питанием. Особенно часто это помогает для устройств, подключаемых по USB.
- ошибки бывают во время завершения работы системы, во время которого применяемые программы могут мешать завершению работы служб.
При постоянном возникновении указанных ошибок стоит посмотреть, возникают ли они при чистой загрузке операционной системы. Если их нет в этом варианте, то возникновение неполадок обусловлено другими программами, например, антивирусами. Кроме того, прочие программы могут запускать некоторые службы, что вызывает ошибки при отключенных службах дочернего характера.
Разрешить ситуацию часто помогают точки восстановления системы, если проблема возникла относительно недавно.
Увеличение времени ожидания
Этот тип ошибок характерен для медленных ПК с жесткими дисками. Помогает разрешить проблему увеличение времени ожидания для запуска службы.
Для этого запускается редактор реестра. Выполняется переход по адресу:
Затем нужно найти или создать параметр
На него нужно нажать, выбрать десятичное представление значения и задать величину 60 000.
Эти действия задают время ожидания в 60 секунд.
Исправить Ошибки Service Control Manager несложно, если действовать указанными способами.