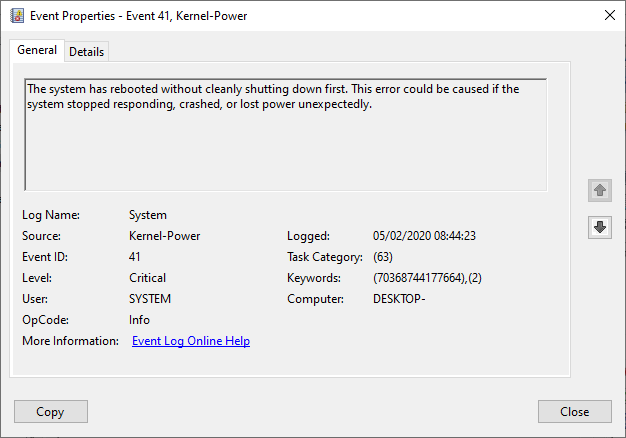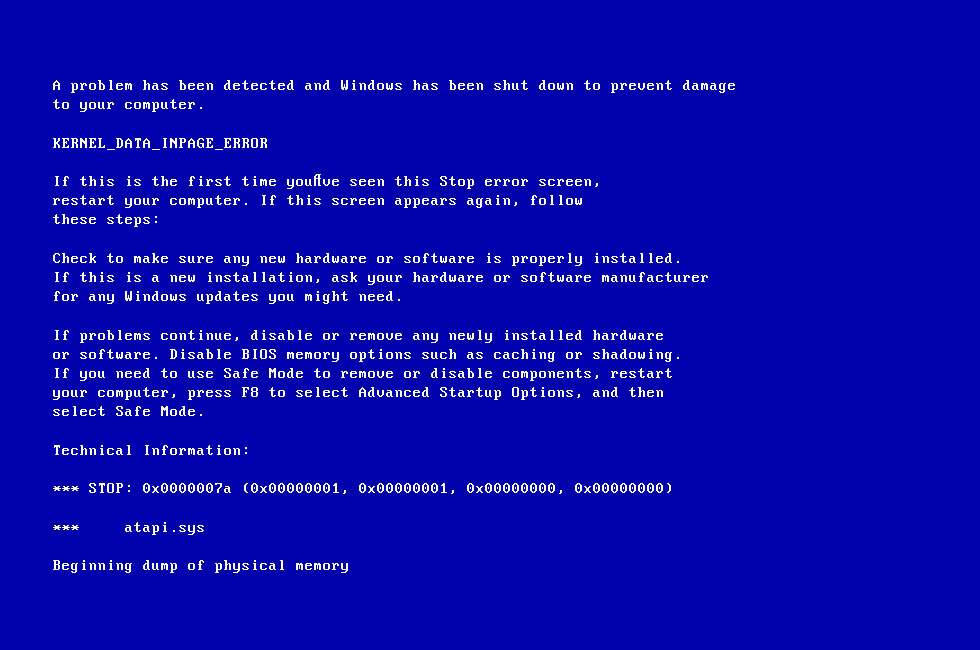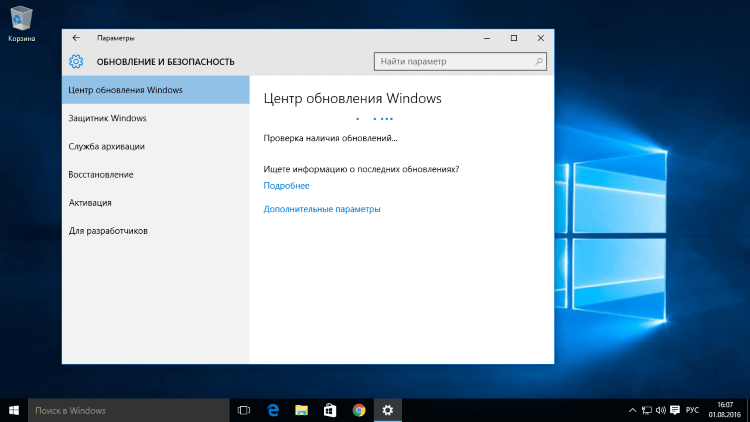Ваша система перезагружается без предупреждения? Возможно, вы только что установили антивирусную программу или какое-то оборудование, а затем ваш компьютер начал перезагружаться, не выключаясь. Если это так, то вы можете столкнуться с ошибкой Kernel-Power, распространенной проблемой, связанной с такими действиями, как игра, требующими переименований. Некоторые пользователи жаловались, что (70368744177664), (2) сбои происходят случайным образом.
В следующем разделе мы порекомендуем замечательные предложения по устранению этой проблемы. Но перед этим давайте сначала разберемся, что такое ошибка (70368744177664), (2) и ее причины.
Что такое (70368744177664), (2)?
Мощность ядра (70368744177664), (2) равна случайная ошибка, которая возникает, если ваша система неожиданно выходит из строя или теряет питание. Эта ошибка связана с повреждением системных данных или несовместимостью памяти / драйверов.
Почему возникает (70368744177664), (2) в Windows 10?
Существует несколько причин ошибки (70368744177664), (2). Иногда это может произойти из-за несовместимой сторонней антивирусной программы. Некоторые запускаемые программы и драйверы также могут вызывать ошибку BSOD (70368744177664), (2) в Windows 10. Судя по недавно зарегистрированным случаям, эта проблема, похоже, затрагивает Windows 10 и Windows 8.
Совет для профессионалов: сканирование ваш компьютер на предмет проблем с производительностью, ненужных файлов, вредоносных приложений и угроз безопасности
, которые могут вызвать системные проблемы или снижение производительности.
Бесплатное сканирование для ПК: проблемы с загрузкой
Специальное предложение. Об Outbyte, инструкции по удалению, лицензионное соглашение, политика конфиденциальности.
Ниже мы суммировали основные причины ошибки Kernel-Power 70368744177664, (2):
- Отказ ОЗУ. Некоторые пользователи, столкнувшиеся с этой проблемой, обнаружили, что виновником является неисправный накопитель ОЗУ. Вы можете избежать этой проблемы, регулярно понижая частоту ОЗУ или заменяя неисправный RAM-накопитель на новый.
- Включен быстрый запуск: хотя быстрый запуск является полезной функцией Windows, он может также вызывают множество проблем, включая ошибку (70368744177664), (2).
- Ошибка BIOS: вы, вероятно, столкнетесь с этой проблемой, если не обновили BIOS до последняя версия.
- Отказоустойчивость: большинство современных ПК оснащены отказоустойчивым устройством, которое автоматически перезагружается или выключается, чтобы избежать необратимого повреждения вашей системы.
- Недостаточно блока питания. Иногда, когда вы выполняете задачи по восстановлению памяти, ваш компьютер может давать сбой. Проблема обычно возникает из-за того, что блок питания может не обеспечивать достаточную мощность. Итак, если вы не можете перейти на более качественный блок питания, избавьтесь от некоторых несущественных компонентов.
Теперь, когда мы знаем потенциальных виновников, давайте обсудим шаги по устранению неполадок, которые могут вам понадобиться. чтобы попробовать.
Как исправить ошибку (70368744177664), (2) в Windows 10?
Если ошибка BSOD (70368744177664), (2) дает вам бессонные ночи, попробуйте эти уловки, чтобы изолировать причину вопроса. Вы можете попробовать все из них или посмотреть, какой из них подходит к вашей ситуации, а затем перейти к предложениям:
Решение 1. Установите последние обновления.
Прежде чем пробовать что-либо еще, убедитесь, что у вас установлены последние обновления. Иногда сторонняя антивирусная программа может быть устаревшей, что делает ее несовместимой с вашей версией Windows. После установки доступных обновлений, особенно последней версии антивирусного программного обеспечения, перезагрузите компьютер и проверьте, сохраняется ли проблема.
Помимо установки обновлений, вы также можете физически проверить свой жесткий диск, ОЗУ и другие аппаратные компоненты, которые не подключены правильно.
Решение 2. Отключите быстрый запуск
Если вы не делаете ничего слишком требовательного к вашему процессору, но все еще сталкиваетесь с BSOD ядра (70368744177664), (2 ), виновником может быть функция быстрого запуска. Отключение этой функции обычно решает проблему. Вот как это сделать:
Решение 3. Настройте параметры питания
Если вы запускаете на своем ПК процессы, требующие перезагрузки, вы, скорее всего, будете работать с недостаточно мощным блоком питания, что приведет к его сбою с BSOD ядра (70368744177664), (2).
Один из способов решения проблем с питанием — изменить настройки питания. Функция Power Plan в Windows 10 может помочь вам управлять потреблением энергии вашим компьютером. Чтобы изменить дополнительные параметры питания, выполните следующие действия:
Помимо настройки параметров питания, рассмотрите возможность удаления всех ненужных устройств, таких как дополнительный жесткий диск, оптический привод и другие устройства. -критические периферийные устройства, среди прочего.
Решение 4. Уменьшите частоту разгона ЦП
Как вы уже знаете, BSOD ядра (70368744177664), (2) может быть вызван нагревом компонентов. Итак, если вы используете свой компьютер в основном для игр или серфинга в Интернете, снижение частоты процессора или графического процессора — разумный вариант. Некоторые затронутые пользователи сообщили об успехе после снижения частоты разгона.
Решение 5. Обновите драйверы
Драйверы устройств обеспечивают бесперебойную связь между программным обеспечением и компонентами оборудования. Так что без них ваш компьютер может работать некорректно. Как упоминалось ранее, несовместимый драйвер может вызвать ошибку (70368744177664), (2) в Windows 10. В этом случае проверьте наличие устаревших или поврежденных драйверов, а затем обновите их соответствующим образом.
В идеале, Windows должна автоматически обнаруживать и устанавливать драйверы с помощью набора встроенных инструментов. Но иногда вам может потребоваться обновить драйвер устройства самостоятельно. К счастью, у вас есть несколько вариантов для этого, в том числе с помощью диспетчера устройств или Центра обновления Windows.
Но перед этим вам может потребоваться проверить и исправить поврежденный диск, выполнив команду chkdsk. Чтобы запустить сканирование «Проверка диска» на основном диске, введите следующую команду в окне командной строки и нажмите Enter:
chkdsk / f C:
Важный совет. Обновление драйверов вручную может быть рискованным и трудоемким. Безопасный и эффективный способ выполнить эту задачу — использовать средство обновления драйверов. Он просканирует ваш компьютер на наличие устаревших, отсутствующих или поврежденных драйверов, а затем обновит их до последних и наиболее стабильных версий.
Решение 6. Обновите BIOS
Иногда BIOS может быть поврежден, что приводит к ( 70368744177664), (2) ошибка в Windows 10. Некоторые пользователи сообщают, что проблема исчезла, как только они обновили BIOS своей материнской платы. Этот трюк может сработать и для вас.
Обновление BIOS может улучшить эффективность вашей системы во многих отношениях. Он поддерживает новые процессоры, обновляет поврежденную среду UEFI, перезаписывает ошибку или даже добавляет новые функции и возможности.
Самый простой способ обновить или сбросить BIOS — это перезагрузить компьютер, а затем загрузить параметры настройки BIOS. Но вы должны иметь в виду, что обновление вашей версии BIOS будет зависеть от модели материнской платы.
Быстрое исправление: восстановление поврежденных системных файлов
Если ни один из вышеперечисленных методов не помог вам, и вы подозреваете, что повреждение системного файла вызвано виноват, подумайте о сканировании и очистке поврежденных участков. Мы рекомендуем вам попробовать использовать надежный инструмент для очистки ПК, например Outbyte PC Repair.
Помимо проверки на повреждение памяти, этот инструмент также поможет избавиться от ненужных файлов, которые занимают вашу оперативную память. На самом деле, приложение для ремонта ПК может исправить многие компьютерные ошибки и оптимизировать ваш компьютер для максимальной производительности. Так что это намного лучше, чем решать проблему вручную.
Вот и все. Мы надеемся, что приведенные выше решения помогли вам решить проблему. Вам также может потребоваться прочитать эту статью о том, как исправить медленный запуск в Windows 10.
YouTube видео: Как исправить ошибку (70368744177664), (2) в Windows 10
06, 2023
The Windows 10 Kernel Power Error (70368744177664),(2), is a problem that can have a variety of different causes.
The Kernel Power Error (70368744177664) is a problem that can have a variety of different causes. It is important to understand the cause of the error in order to determine how to fix it.
Here, in this article, we will go over some of the most common causes and offer solutions to help you fix your problem.
What Is a Kernel Power Error (70368744177664)?
A kernel-power error (70368744177664) is an error that occurs when a user has reached the maximum limit for their computer’s virtual memory. This can happen on any operating system, but it is more likely to occur on Windows computers. The kernel-power critical error message will appear and then the computer will freeze, forcing you to restart your device.
This error is a kernel-power critical error and it is very important to fix this as soon as possible.
These are the causes of the Kernel Power Error (70368744177664):
-
Update Windows 10
-
Reseat your RAM and graphics card
-
Run CHKDSK and SFC
-
Test for a faulty PSU
-
Disable Windows 10 fast startup
Best ways to Fix Kernel Power Error (70368744177664)
These are some of the ways you can fix the kernel-power error (70368744177664).
1). Update all your available drivers
In order to resolve the kernel-power error (70368744177664), it is important to keep all the drivers updated. These updates are necessary to ensure that your computer is running at its optimum level.
Updating drivers can be done in a couple of different ways. The first way is through Windows Update, which will automatically download and install any new updates for you. A second way to update drivers is by using a driver updater tool, which will scan your computer and find any outdated drivers and update them for you.
2). Disable Windows 10 Fast Startup
The Kernel Power Error (70368744177664) is mainly caused by the Fast Startup function of Windows 10. The Kernel Power Error (70368744177664) can also be caused by a virus or malware attack.
You can disable Windows 10 Fast Startup and fix the issue with your computer’s power management system, which should solve the problem with your computer’s battery life.
Windows 10 fast startup is a feature of Windows 10 that enables your operating system to start up more quickly and get you back to work. While this might be convenient, it can lead to some power management issues, which can cause battery life problems.
To disable Windows 10 Fast Startup, you can follow these steps:
- Open Control Panel
- Search «power options»
- Select «Choose what the power buttons do«
- Go to «Change settings that are currently unavailable«
- Turn off the setting «Turn on fast startup (recommended)«
3). Reset Your RAM and Graphics Card
The Kernel Power Error (70368744177664) is related to the graphics card and is caused by the graphics card not being compatible with the motherboard.
The solution is to reset your RAM and graphics card for fixing this Kernel Power Error.
Follow these steps:
1. Restart your computer and press F8 on startup, then select Safe Mode with Command Prompt from the list of options.
2. Type «chkdsk» in the command prompt window, then press Enter on your keyboard to start checking for errors on your hard drive.
3. Type «sfc /scannow» in the command prompt window, then press Enter on your keyboard to repair any corrupted system files that are causing problems with Windows 10’s performance.If you’re also experiencing problems with apps not starting or crashing, try to update the Windows 10 operating system by searching for «update windows 10» in the search bar and then follow the prompts.
4). Run CHKDSK and SFC
If you are a Windows user and have come across the Kernel Power Error (70368744177664), then there are two crucial steps to fixing it by running the CHKDSK and SFC commands on your PC or by running a third-party tool like Kernel Power Error Fixer.
The first thing that needs to be done is running the CHKDSK command, which will help in fixing any file system errors and making sure that your system is not corrupted. After running this command, you will need to reboot your PC for it to take effect. If the problem persists, then you should run the SFC command as well.
To run the CHKDSK command:
Step 1: Press the Windows key and type cmd in the search bar.
Step 2: Right-click on Command Prompt, and then click Run as Administrator.
Step 3: Type chkdsk /f /r and press Enter on your keyboard.
Step 4: When it finishes, type exit and press Enter on your keyboard.
To run the SFC command:
First, open Command Prompt as an administrator and then enter the following command: sfc /scannow
Then, press Y and hit Enter to confirm that you want to run it.
Finally, wait until it finishes scanning your system files and then restart your computer.
Conclusion
These are some of the prime methods used to fix the Kernel Power Error (70368744177664).
FAQs
1. What are the possible causes of a kernel power error?
The kernel power error (70368744177664) is a common error that is caused by the kernel crashing. There are many different causes of this error and they range from hardware to software issues.
2. How do I fix a kernel power error (70368744177664)?
Kernel power errors are not uncommon on Linux systems. They are usually caused by a hardware issue and can be fixed with the following steps:
— Reboot your system and enter BIOS setup to enable «ACPI mode.»
— Boot from the live CD of your operating system.
— In the live CD environment, open a terminal window and run «Sudo apt update && sudo apt upgrade«.
— Reboot again into BIOS setup, disable ACPI mode, and reboot one last time.
3. How can I prevent a kernel power error (70368744177664) from happening again?
Kernel power errors are caused by a sudden power outage or an interruption in the electricity supply.
It is important to know that these errors can happen at any time, which is why it is always a good idea to have a backup of your data.
You should also consider installing an uninterruptible power supply (UPS) for your computer system. If you need more help with preventing kernel power errors, please contact the IT department at your company.
Windows is one of the most popular operating systems but users have been recently getting the ‘Power Kernel BSOD Error Code (70368744177664),(2) Event ID 41’ error while trying to launch their computer or sometimes randomly while using their computers. We will be addressing and fixing this error in today’s post and hopefully, you will not get the error anymore after going through these solutions.
What Causes the ‘Power Kernel BSOD Error Code (70368744177664),(2)’ Error on Windows 10?
After carefully analyzing user experiences and going through normal repair strategies, we concluded that the following are the most common triggers behind this error.
- Fast Startup: If you have enabled Fast Startup on your computer, the ‘Power Kernel BSOD Error Code (70368744177664),(2)’ error might be triggered while trying to launch it. This is because the error is mostly related to a power failure and it most commonly occurs while launching the computer with Fast Startup enabled.
- Outdated Device Drivers: This error can also show up if there are any outdated device drivers on your computer and any incompatibilities with the latest operating system or a program can cause a power failure that can end up in a Power Kernel BSOD.
- CPU Overclock: If you are a fan of overclocking but you have pushed your CPU clock to an amount that cannot be supported by other components on the computer, this error might be triggered. It is best to check and configure your CPU overclock for optimal power delivery.
- Power Settings: If the Power CFG that you are using on your computer hasn’t been configured properly, this error message can be seen on the screen. It is best to check and reconfigure these power settings using the guide below to fix the ‘Power Kernel BSOD Error Code (70368744177664),(2)’ error on your computer.
- Outdated Bios: Latest Bios updates increase the functionality of the motherboard and often contain some bug and glitch fixes. Therefore, it is best for you to try and update your Bios version to the latest available one to fix the ‘Power Kernel BSOD Error Code (70368744177664),(2)’ issue on your computer.
- Unseated Components on the Motherboard: If while putting the computer together, a cable or any other hardware component wasn’t properly seated in their slot, the ‘Power Kernel BSOD Error Code (70368744177664),(2)’ error might be triggered while startup up the computer. It is best to check for any such components and seat them properly.
- PSU Failure: The ‘Power Kernel BSOD Error Code (70368744177664),(2)’ error most commonly occurs due to a power kernel failure and these failures are almost always a result of a power surge or improper power delivery from the PSU. It is best to check for a PSU failure with such a BSOD error.
Now that you know of the most probable culprits behind this error, we can move on towards implementing the fixes.
Before you start:
- Press “Windows + I” keys on the keyboard to open “Settings” and choose “Update and Security”.
Click on Update and Security - Navigate to the “Windows Update” tab from the left side of the screen and select “Check for Updates”.
Check for updates - When the Windows is updated, check if your system still crashes with the Error Code (70368744177664),(2).
Solution 1: Disable Fast startup
- Hit “Win + R” keys on the keyboard to open the run box, type “powercfg.cpl” and hit enter to launch the Power Options menu.
Typing in “powercfg.cpl” - From the left pane of the window, click on the “Choose what the power buttons do” option and then select “Change settings that are currently unavailable”.
Change settings that are currently unavailable - Now uncheck the box parallel to “Turn on fast startup” and apply the changes.
Disabling Fast startup - When the changes have been saved, restart your computer and check if the error persists.
Solution 2: Update device drivers
- Navigate to your favorite browser and download Driver Easy.
- Double-click on the downloaded executable file and install the tool by following the on-screen instructions.
- Click the “Scan Now” button to start the scanning process.
Start Scanning - Now a list will appear that will be comprising all of the outdated drivers on your computer. It is up to you that you update them selectively or collectively by clicking the “Update All” button at the bottom.
Click on Update all Button - When the drivers are updated successfully, restart your computer and check if the issue is resolved or not.
Solution 3: Reduce CPU Overclocking frequency
- On your keyboard, hit “Windows + I” keys simultaneously to open “Settings” and select “Update and Security”.
Choose Update and Security - From the left pane, click on “Recovery” and then select “Restart Now” under the heading of Advanced Startup.
Choose Restart now option - Click on “Troubleshoot” and then select “Advanced Options”.
Choose Advanced Options - Now select “UEFI Firmware Settings” and click on “Restart”.
Click on UEFI Firmware Settings - Press the BIOS boot key as soon as the machine’s logo appears on the screen.
Note: Different computers/Laptops have different BIOS boot keys like DEL, F2, ESC, etc. - After entering the BIOS, navigate to “CMOS Setup utility” and select “MB Intelligent Tweaker”.
- Now locate and reduce your “CPU Frequency” and set its value slightly lower then it was set before.
- Now locate and set your “Vcore” to “1.28 V”.
Reduce CPU Overclocking frequency - Apply the changes and restart your computer to verify that the Error Code (70368744177664) (2) persists.
Solution 4: Tweak Power Settings
- Hit “Win + R” keys on the keyboard to open the run box. Type “powercfg.cpl” and hit enter to launch the Power Options menu.
Typing in “powercfg.cpl” - From the left pane of the window, click on the “Change when the computer sleeps”.
Choose computer sleep option - Now set the time of “Turn off display” and “Put the computer to sleep” according to your wish and restart your computer to check if the error has been rectified.
Tweak Power Settings
Solution 5: Update the BIOS
- Click on the Search button in the taskbar and search for System Information.
Click System Information - Note down the System Model and BIOS version of your computer.
Check BIOS version - Now launch your favorite browser and type your computer’s manufacturer name, your computer’s model name, and BIOS in the search bar and open a relevant link.
- Find the BIOS update file and download it after making sure that it is up to date.
- Now right-click on the downloaded BIOS files and click Extract Here.
- Plug-in a USB drive in your computer and copy the BIOS files into that USB drive.
- Now restart your computer and enter BIOS settings.
Note: Every computer has a different procedure to enter BIOS settings. - Go to the Boot tab and select the USB drive you have inserted.
- Now navigate to the Advanced tab and select the Start Flash option and it will start your update.
- Do not turn off your computer while the BIOS is updating. The computer will restart automatically after the update is fully installed.
Solution 6: Repair corrupted system files
Using Command Prompt:
- Navigate to the search bar of your system and type “Command Prompt”. Right-click on the Command prompt option and choose “Run as Administrator”.
Run Command Prompt - Now type the following commands and hit enter to execute them:
sfc /scannow DISM.exe /Online /Cleanup-image /Restorehealth
- We also recommend you to run the CHKDSK utility to scan your disks for any corrupted files. Please execute the following command in the command prompt and see if the issue is resolved.
Note: X represents the letter of your source drive.chkdsk X: /f /r
Using Third-party tool:
- Launch your favorite browser and download MalwareBytes.
- Double-click on the setup file you just downloaded and follow the onscreen instructions to install the tool.
- Now launch the tool and click on the “Scan” button to start scanning for corrupted system files and fix them automatically.
Scan for corrupted files - When the scanning procedure is completed, hopefully, Error Code (70368744177664) (2) would be resolved on your computer.
Solution 7: Reseat components in CPU
- Take the power adapter of your computer out of the socket and detach all the peripheral devices from it.
- Open the side lid of the CPU, disconnect the RAM from its port and clean it with the help of a glint.
- After cleaning the RAM insert it back into your system and make sure that it is seated at its place with appropriate connections.
Reseat RAM - Now locate the hard drive and the SATA port. Detach the cables connected to your hard drive, clean the ports with a clean cloth, and afterward reattach the cables. Make sure that SATA cables are inserted into the correct port.
- Now disconnect your GPU from its ports and reconnect it carefully so that the connections are made properly.
- After re-connecting everything, reboot your computer and see if the issue is resolved.
Solution 8: Modify memory clock
If you notice that your RAM heats up easily, we recommend you to follow the steps in this solution.
- Follow the procedure explained in Solution 3 to open “MB Intelligent Tweaker” in your BIOS.
- Drop the “Memory Frequency” to a value slightly lower then it was set before. Some people have suggested that switching it from 3600 to 3533 rectified Error Code (70368744177664) (2).
Modify memory clock
Solution 9: Replace components in CPU
- Launch your favorite browser and download CPU-Z.
- Double-click on the setup file you just downloaded and follow the onscreen instructions to install the tool.
- Now launch the tool and carefully observe important parameters such as “VCore”, “RAM Frequency”, “RAM voltage” and “CPU Frequency” etc.
Monitor components in CPU - If you notice that these values are changing unexpectedly or the temperature of any component is increasing beyond its limit, then we recommend you to replace that component and see if the issue is resolved.
Solution 10: Check for PSU failure
In some cases, users have reported that they encountered this error and the only solution that helped them get around it was to replace their PSU with a new one. Troubleshooting of PSU failure is a very hectic task that is why we always recommend our community to use the OCCT stress testing tool. Download and install this tool on our computer and run it to stress tests your CPU, GPU, and motherboard to find out if there is any fault in them which triggers (70368744177664),(2) issue on your computer.
As an alternative to OCCT, you can borrow a PSU from your friend and connect it to your computer for testing purposes and see if you encounter the same error again. If you can use your computer normally on this PSU without encountering any error, then it is confirmed that there is a fault in your old PSU and it needs to be replaced.
If you are still unable to fix this issue, you can contact us for any further assistance.
Alan is a hardcore tech enthusiast that lives and breathes tech. When he is not indulged in playing the latest video games, he helps users with technical problems that they might run into. Alan is a Computer Science Graduate with a Masters in Data Science.
Ваша система перезагружается без предупреждения? Возможно, вы только что установили антивирусную программу или какое-то оборудование, а затем ваш компьютер начал перезагружаться, не выключаясь. Если это так, то вы можете столкнуться с ошибкой Kernel-Power, распространенной проблемой, связанной с такими действиями, как игра, требующими переименований. Некоторые пользователи жаловались, что (70368744177664), (2) сбои происходят случайным образом.
В следующем разделе мы порекомендуем замечательные предложения по устранению этой проблемы. Но перед этим давайте сначала разберемся, что такое ошибка (70368744177664), (2) и ее причины.
Что такое (70368744177664), (2)?
Мощность ядра (70368744177664), (2) равна случайная ошибка, которая возникает, если ваша система неожиданно выходит из строя или теряет питание. Эта ошибка связана с повреждением системных данных или несовместимостью памяти / драйверов.
Почему возникает (70368744177664), (2) в Windows 10?
Существует несколько причин ошибки (70368744177664), (2). Иногда это может произойти из-за несовместимой сторонней антивирусной программы. Некоторые запускаемые программы и драйверы также могут вызывать ошибку BSOD (70368744177664), (2) в Windows 10. Судя по недавно зарегистрированным случаям, эта проблема, похоже, затрагивает Windows 10 и Windows 8.
Совет для профессионалов: сканирование ваш компьютер на предмет проблем с производительностью, ненужных файлов, вредоносных приложений и угроз безопасности
, которые могут вызвать системные проблемы или снижение производительности.
Бесплатное сканирование для ПК: проблемы с загрузкой
Специальное предложение. Об Outbyte, инструкции по удалению, лицензионное соглашение, политика конфиденциальности.
Ниже мы суммировали основные причины ошибки Kernel-Power 70368744177664, (2):
- Отказ ОЗУ. Некоторые пользователи, столкнувшиеся с этой проблемой, обнаружили, что виновником является неисправный накопитель ОЗУ. Вы можете избежать этой проблемы, регулярно понижая частоту ОЗУ или заменяя неисправный RAM-накопитель на новый.
- Включен быстрый запуск: хотя быстрый запуск является полезной функцией Windows, он может также вызывают множество проблем, включая ошибку (70368744177664), (2).
- Ошибка BIOS: вы, вероятно, столкнетесь с этой проблемой, если не обновили BIOS до последняя версия.
- Отказоустойчивость: большинство современных ПК оснащены отказоустойчивым устройством, которое автоматически перезагружается или выключается, чтобы избежать необратимого повреждения вашей системы.
- Недостаточно блока питания. Иногда, когда вы выполняете задачи по восстановлению памяти, ваш компьютер может давать сбой. Проблема обычно возникает из-за того, что блок питания может не обеспечивать достаточную мощность. Итак, если вы не можете перейти на более качественный блок питания, избавьтесь от некоторых несущественных компонентов.
Теперь, когда мы знаем потенциальных виновников, давайте обсудим шаги по устранению неполадок, которые могут вам понадобиться. чтобы попробовать.
Как исправить ошибку (70368744177664), (2) в Windows 10?
Если ошибка BSOD (70368744177664), (2) дает вам бессонные ночи, попробуйте эти уловки, чтобы изолировать причину вопроса. Вы можете попробовать все из них или посмотреть, какой из них подходит к вашей ситуации, а затем перейти к предложениям:
Решение 1. Установите последние обновления.
Прежде чем пробовать что-либо еще, убедитесь, что у вас установлены последние обновления. Иногда сторонняя антивирусная программа может быть устаревшей, что делает ее несовместимой с вашей версией Windows. После установки доступных обновлений, особенно последней версии антивирусного программного обеспечения, перезагрузите компьютер и проверьте, сохраняется ли проблема.
Помимо установки обновлений, вы также можете физически проверить свой жесткий диск, ОЗУ и другие аппаратные компоненты, которые не подключены правильно.
Решение 2. Отключите быстрый запуск
Если вы не делаете ничего слишком требовательного к вашему процессору, но все еще сталкиваетесь с BSOD ядра (70368744177664), (2 ), виновником может быть функция быстрого запуска. Отключение этой функции обычно решает проблему. Вот как это сделать:
Решение 3. Настройте параметры питания
Если вы запускаете на своем ПК процессы, требующие перезагрузки, вы, скорее всего, будете работать с недостаточно мощным блоком питания, что приведет к его сбою с BSOD ядра (70368744177664), (2).
Один из способов решения проблем с питанием — изменить настройки питания. Функция Power Plan в Windows 10 может помочь вам управлять потреблением энергии вашим компьютером. Чтобы изменить дополнительные параметры питания, выполните следующие действия:
Помимо настройки параметров питания, рассмотрите возможность удаления всех ненужных устройств, таких как дополнительный жесткий диск, оптический привод и другие устройства. -критические периферийные устройства, среди прочего.
Решение 4. Уменьшите частоту разгона ЦП
Как вы уже знаете, BSOD ядра (70368744177664), (2) может быть вызван нагревом компонентов. Итак, если вы используете свой компьютер в основном для игр или серфинга в Интернете, снижение частоты процессора или графического процессора — разумный вариант. Некоторые затронутые пользователи сообщили об успехе после снижения частоты разгона.
Решение 5. Обновите драйверы
Драйверы устройств обеспечивают бесперебойную связь между программным обеспечением и компонентами оборудования. Так что без них ваш компьютер может работать некорректно. Как упоминалось ранее, несовместимый драйвер может вызвать ошибку (70368744177664), (2) в Windows 10. В этом случае проверьте наличие устаревших или поврежденных драйверов, а затем обновите их соответствующим образом.
В идеале, Windows должна автоматически обнаруживать и устанавливать драйверы с помощью набора встроенных инструментов. Но иногда вам может потребоваться обновить драйвер устройства самостоятельно. К счастью, у вас есть несколько вариантов для этого, в том числе с помощью диспетчера устройств или Центра обновления Windows.
Но перед этим вам может потребоваться проверить и исправить поврежденный диск, выполнив команду chkdsk. Чтобы запустить сканирование «Проверка диска» на основном диске, введите следующую команду в окне командной строки и нажмите Enter:
chkdsk / f C:
Важный совет. Обновление драйверов вручную может быть рискованным и трудоемким. Безопасный и эффективный способ выполнить эту задачу — использовать средство обновления драйверов. Он просканирует ваш компьютер на наличие устаревших, отсутствующих или поврежденных драйверов, а затем обновит их до последних и наиболее стабильных версий.
Решение 6. Обновите BIOS
Иногда BIOS может быть поврежден, что приводит к ( 70368744177664), (2) ошибка в Windows 10. Некоторые пользователи сообщают, что проблема исчезла, как только они обновили BIOS своей материнской платы. Этот трюк может сработать и для вас.
Обновление BIOS может улучшить эффективность вашей системы во многих отношениях. Он поддерживает новые процессоры, обновляет поврежденную среду UEFI, перезаписывает ошибку или даже добавляет новые функции и возможности.
Самый простой способ обновить или сбросить BIOS — это перезагрузить компьютер, а затем загрузить параметры настройки BIOS. Но вы должны иметь в виду, что обновление вашей версии BIOS будет зависеть от модели материнской платы.
Быстрое исправление: восстановление поврежденных системных файлов
Если ни один из вышеперечисленных методов не помог вам, и вы подозреваете, что повреждение системного файла вызвано виноват, подумайте о сканировании и очистке поврежденных участков. Мы рекомендуем вам попробовать использовать надежный инструмент для очистки ПК, например Outbyte PC Repair.
Помимо проверки на повреждение памяти, этот инструмент также поможет избавиться от ненужных файлов, которые занимают вашу оперативную память. На самом деле, приложение для ремонта ПК может исправить многие компьютерные ошибки и оптимизировать ваш компьютер для максимальной производительности. Так что это намного лучше, чем решать проблему вручную.
Вот и все. Мы надеемся, что приведенные выше решения помогли вам решить проблему. Вам также может потребоваться прочитать эту статью о том, как исправить медленный запуск в Windows 10.
YouTube видео: Как исправить ошибку (70368744177664), (2) в Windows 10
01, 2023
Содержание
- 1 Что является причиной ошибки Power Kernel BSOD (70368744177664)?
- 2 Способ 1. Отключение быстрого запуска
- 3 Способ 2: снижение частоты разгона GPU / CPU
- 4 Способ 3: замена блока питания
- 5 Способ 4: обновление BIOS материнской платы
- 6 Способ 5: работа с неисправной оперативной памятью
У некоторых пользователей были критические Power Kernel BSOD (синий экран смерти) сбой, когда система автоматически перезагружается без предупреждения. Большинство затронутых пользователей сообщают, что проблема возникает, когда они играют в игру или делают что-то, что истощает много системных ресурсов. После изучения проблемы некоторые затронутые пользователи обнаружили повторяющуюся критическую ошибку ядра питания внутри Просмотрщик событий. В большинстве случаев проблема возникает в Windows 10 и Windows 8.
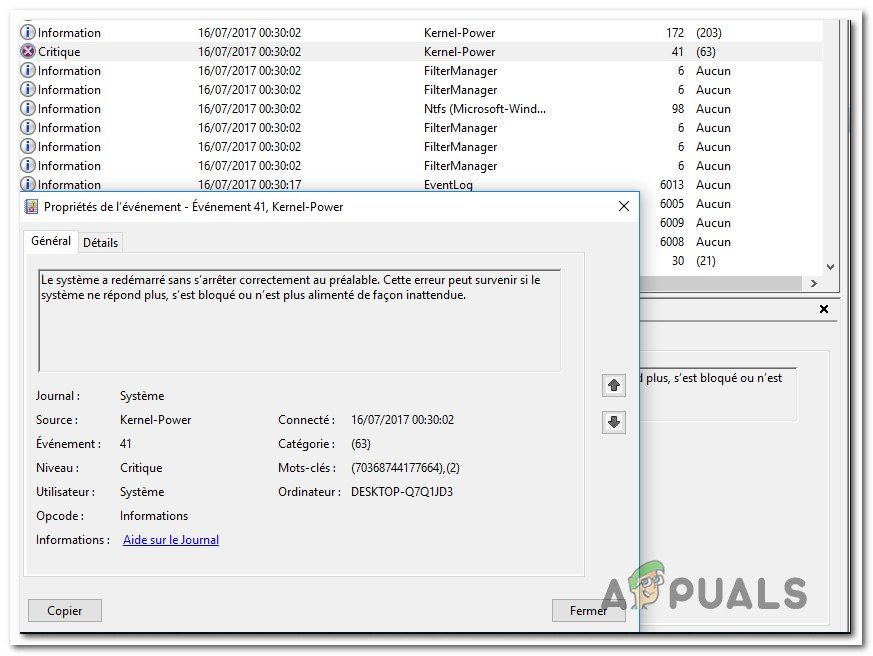
Что является причиной ошибки Power Kernel BSOD (70368744177664)?
Мы исследовали эту конкретную проблему, изучив различные пользовательские отчеты и стратегии исправления, которые обычно используются для устранения этой конкретной ошибки средства просмотра событий. Основываясь на наших исследованиях, существует несколько общих сценариев, которые, как известно, вызывают Мощность Ошибка ядра BSOD (70368744177664):
- Быстрый запуск включен — Несколько пользователей, которые сталкивались с этим конкретным BSOD, когда компьютер находился в режиме ожидания, сообщили, что проблема больше не возникает после того, как они отключили быстрый запуск.
- BSOD вызван сбоем оперативной памяти — Как сообщают несколько пользователей, эта конкретная проблема может быть вызвана неисправной картой памяти. Если этот сценарий применим, вы можете решить эту проблему, инвестируя в новую флеш-память или разгоняя частоту ОЗУ.
- Автоматический отказоустойчивый срабатывает — Большинство моделей материнских плат оснащены отказоустойчивыми устройствами, которые автоматически перезапускаются или отключаются при достижении определенных температур. Это сделано для того, чтобы избежать необратимого повреждения ваших компонентов. В этом случае использование программы мониторинга температуры и покупка вторичного кулера (при необходимости) может решить эту проблему.
- BIOS но — Как оказалось, эта конкретная проблема также может быть вызвана ошибкой BIOS, часто встречающейся на материнских платах MSI и ASUS. Ошибка уже исправлена, поэтому вы можете решить проблему (если этот сценарий применим), обновив BIOS до последней доступной версии.
- Недостаточный блок питания — Если сбой происходит во время задач по истощению ресурсов, проблема может быть вызвана в тех случаях, когда блок питания не способен обеспечить достаточное количество энергии. В этом случае вы можете удалить некоторые несущественные компоненты или перейти на более мощный блок питания.
Если вы в настоящее время ищете способы предотвратить Ядро BSOD (70368744177664) эта ошибка повторяется, эта статья предоставит вам несколько шагов по устранению неполадок. Ниже вы найдете набор методов, которые другие пользователи в аналогичной ситуации успешно использовали для обхода или устранения этого конкретного сообщения об ошибке.
Для достижения наилучших результатов следуйте потенциальным исправлениям в том порядке, в котором они представлены. Один из них должен решить проблему в вашем конкретном сценарии.
Способ 1. Отключение быстрого запуска
если вы столкнулись со случайным Ядро BSOD (70368744177664) Сбои системы, и вы не делаете ничего слишком требовательного, пока эта проблема возникает (ваш процессор неактивен), эта проблема может быть вызвана функцией быстрого запуска Windows 10.
Мы нашли более десятка отчетов с пользователями о том, что мы больше не сталкиваемся с Ядро BSOD (70368744177664) после того, как они отключили быстрый запуск из своих Варианты питания меню. Похоже, это указывает на сценарий, в котором проблема вызвана ошибкой или ошибкой Быстрый запуск особенность.
Пока Microsoft не решит исправить эту проблему, вы можете предотвратить дальнейшее Ядро BSOD (70368744177664) сбой системы путем отключения Быстрый запуск функция из меню параметров питания. Вот краткое руководство о том, как это сделать:
- Нажмите Windows ключ + R открыть Бежать диалоговое окно. Затем введите «Powercfg.cpl» и ударил Войти открыть Варианты питания меню.
- Внутри Варианты питания меню, используйте левое меню, чтобы нажать на Выберите, что делают кнопки питания.
- Внутри Настройки системы меню, нажмите на Изменить настройки, которые в данный момент недоступны.
- Далее снимите флажок, связанный с Включить быстрый запуск (рекомендуется) и нажмите на Сохранить изменения (внизу этого окна).
- Перезагрузите компьютер и убедитесь, что проблема все еще возникает после завершения следующего запуска.
Отключение быстрого запуска
Если проблема все еще не решена, перейдите к следующему способу ниже.
Способ 2: снижение частоты разгона GPU / CPU
Другая распространенная причина, по которой другие пострадавшие пользователи столкнулись с Ядро BSOD (70368744177664) Ошибка — разогнанный процессор или графический процессор, который вызывает нестабильность. В большинстве случаев сбой BSOD завершается перегревом компонента.
Несколько затронутых пользователей сообщили, что проблема больше не возникает после того, как они снизили свои частоты разгона (CPU и / или GPU). Если вы работаете с пользовательскими частотами и напряжениями для своего графического или центрального процессора, попробуйте вернуться к значениям по умолчанию (даже если система работает стабильно при полной загрузке).
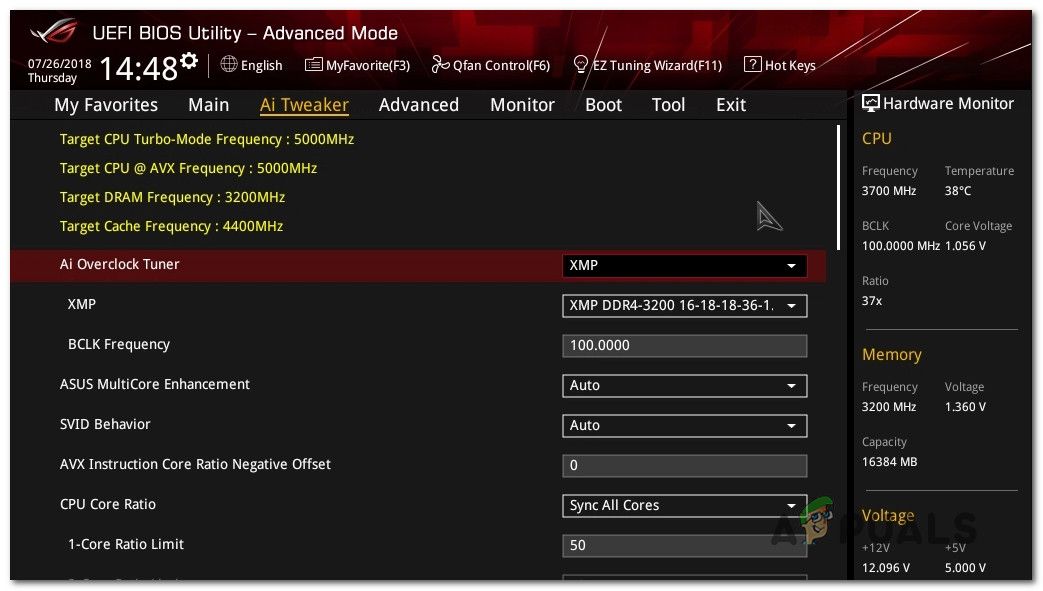
Замечания: Вы также можете проверить свои вентиляторы, повторно нанести термопасту на ваш процессор, пыль и поток воздуха, чтобы вычеркнуть их из списка потенциальных преступников.
Попробуйте на некоторое время использовать систему со значениями частоты и напряжения по умолчанию и посмотрите, Ядро BSOD (70368744177664) ошибка возвращается. Если сбой BSOD не возвращается, постепенно увеличивайте значения (если вы хотите снова разогнать) до тех пор, пока не будете выходить за пределы стабильного состояния.
Способ 3: замена блока питания
Другая популярная причина, по которой возникает эта ошибка, связана с недостаточным энергопотреблением, которое может обеспечить ваш блок питания (блок питания). Если вы работаете с источником питания с недостаточным питанием и замечаете, что ваш компьютер выходит из строя с Ядро BSOD (70368744177664) ошибка, когда она выполняет что-то ресурсоемкое, одной из возможных причин этого является то, что вашей системе требуется больше энергии, чем может обеспечить ваш блок питания.

Вы можете проверить эту теорию, удалив все ненужные устройства (оптический привод, дополнительный жесткий диск, некритические периферийные устройства и т. Д.). Это также помогает разогнать любые частоты с вашего графического процессора, оперативной памяти или процессора (если вы ранее разогнались).
Если вы заметили, что проблема больше не возникает после того, как вы уменьшили нагрузку на свой блок питания, вам нужно будет инвестировать в более мощный блок, если вы хотите разместить все компоненты вашего компьютера.
Способ 4: обновление BIOS материнской платы
Некоторые пользователи сообщают, что проблема больше не возникает после обновления BIOS их материнской платы. Это говорит о том, что проблема также может быть вызвана BIOS, но это приводит к сбою системы.
Но имейте в виду, что шаги по обновлению версии BIOS будут зависеть от модели материнской платы, с которой вы имеете дело. У большинства производителей будет проприетарное программное обеспечение, которое необходимо использовать для обновления BIOS — у Asus есть E-Z flash, у MSI есть MFlash и так далее.
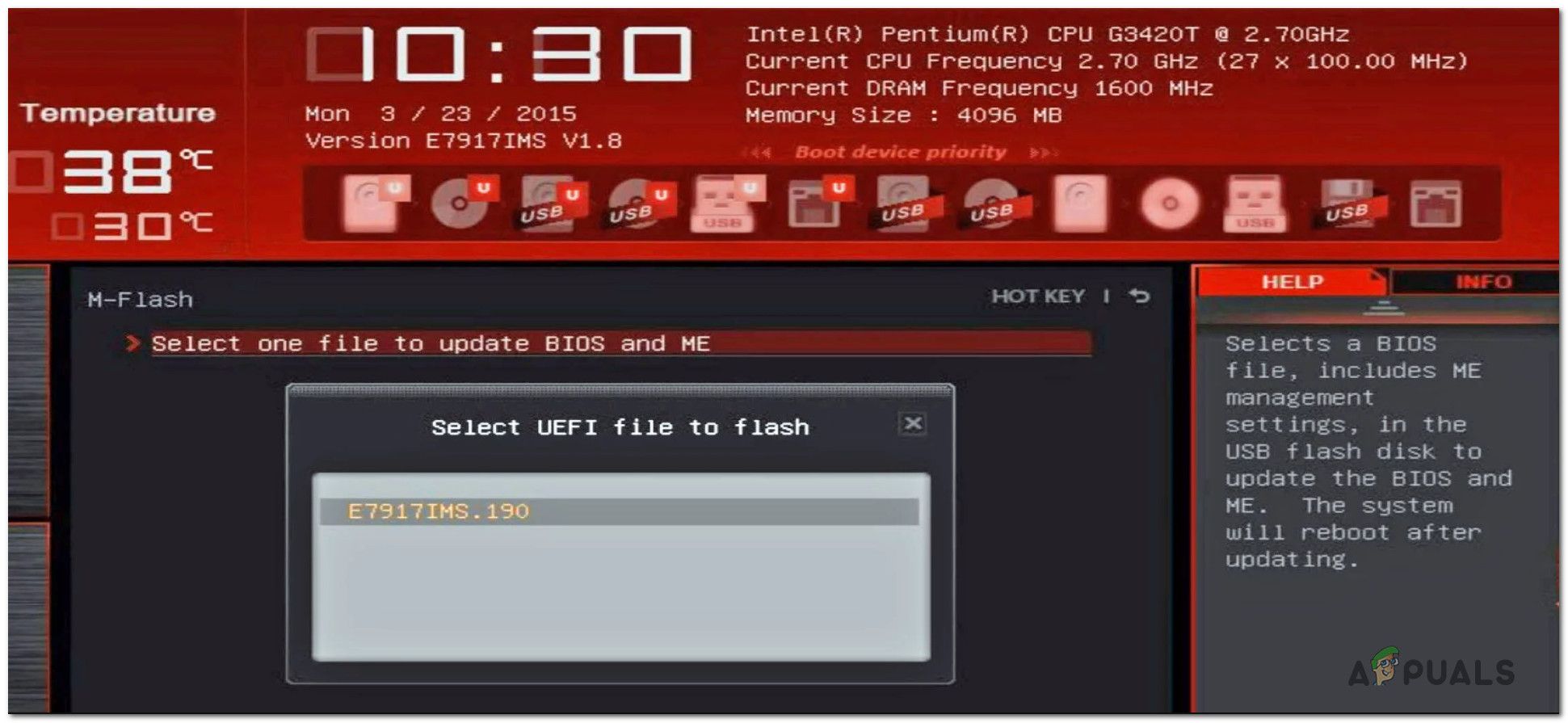
Чтобы обновить версию BIOS вашей материнской платы, вам нужно будет найти конкретные шаги, связанные с вашей конкретной моделью. И если вы не делали этого раньше, мы рекомендуем вам передать эту задачу ИТ-специалисту, поскольку эта процедура может привести к поломке вашей системы.
Способ 5: работа с неисправной оперативной памятью
Как выясняется, эта конкретная проблема также может быть вызвана неисправной флеш-памятью или пользовательской частотой или напряжением, которые выше, чем ваша флешка-память способна поддерживать при полной нагрузке. Несколько пострадавших пользователей, которых мы пытаемся решить Ядро BSOD (70368744177664) об ошибке сообщили, что проблема была окончательно исправлена после того, как они либо заменили свою текущую карту памяти на новую, либо вернули пользовательские напряжения частоты по умолчанию.
Если вы в настоящее время разгоняете напряжение ОЗУ частоты, попробуйте вернуться к значениям по умолчанию и посмотреть, если проблема все еще происходит. Вы также должны рассмотреть возможность использования такой программы, как HWmonitor следить за напряжением и общей температурой, когда ваш компьютер полностью загружен.
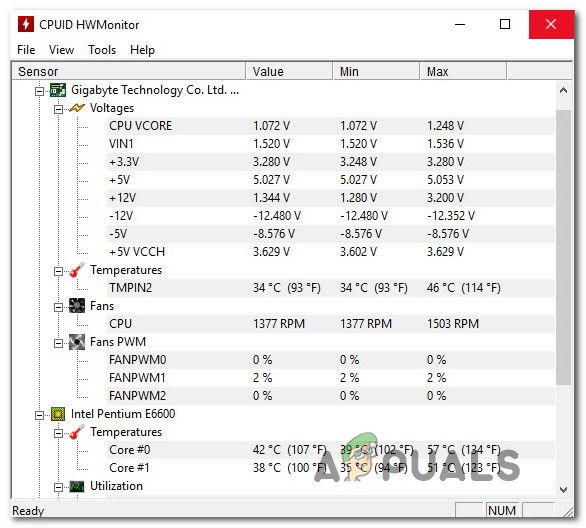
Если вы обнаружили, что стабильность вашей системы улучшилась после того, как вы вернули свою оперативную память к напряжению по умолчанию Значения частоты, у вас есть два варианта:
- Палка с напряжением по умолчанию частота.
- Купите превосходную оперативную память, способную выдерживать более высокие частоты напряжения.
Ошибка Kernel-Power код: 41 в Windows – причины возникновения и все способы устранения
Если ваш компьютер часто перезагружается без какой-либо причины, вы можете столкнуться с критической ошибкой Kernel Power 41. Ядро является центральной частью операционной системы, и его сбой вызывает перезагрузку ПК. Вы можете проверить наличие ошибки в журнале событий вашего ПК. Она чаще всего возникает при запуске игр и других требовательных процессов. Иногда эта ошибка также вызывает BSOD (синий экран смерти) с ошибкой 0x8000400000000002. Также многие пользователи получают сообщение «Система перезагрузилась без предварительной полной остановки. Эта ошибка может быть вызвана тем, что система перестала отвечать, произошёл сбой или неожиданное отключение питания». Такая проблема затрагивает не только Windows 10, но и предыдущие версии ОС.
Как устранить ошибку «Kernel-Power код: 41».
В сообщении об ошибке Kernel-Power (ID 41) говорится, что система была перезагружена без предварительного полного выключения. Это может быть вызвано тем, что ОС перестаёт отвечать на запросы, происходит сбой или неожиданное отключение питания. Точнее, ошибка возникает, когда компьютер неожиданно выключается или перезагружается. Критическая ошибка Kernel-Power Event ID 41 генерируется, когда компьютер под управлением Windows запускается после его последнего выключения, и ОС обнаруживает, что предыдущее выключение было выполнено неправильно. Событие с кодом 41 сообщает, что произошло нечто неожиданное, что не позволяет корректно завершить работу Windows.
Причины неисправности и способы устранения
Само сообщение об ошибке предоставляет много информации, и поэтому важно знать, что компьютер делал непосредственно перед событием, и определить потенциальное решение. Недостаточное или неисправное электропитание может быть одной из основных причин. Например, если вы недавно добавили оперативную память (RAM), дополнительные устройства или жёсткие диски, после чего столкнулись с ошибкой, причиной может быть источник питания. Среди других популярных причин появления ошибки Kernel-Power 41 в Windows 10 и других:
- Некорректные, повреждённые или устаревшие драйвера.
- Неправильные настройки BIOS.
- Антивирусное ПО.
- Настройки электропитания.
Вот ещё несколько примеров этой проблемы:
- Ошибка питания ядра при игре – Ошибка питания ядра 41 обычно возникает при запуске игр.
- Событие питания ядра 41, задание 63 Windows 10 – ещё один вариант ошибки питания ядра 41.
- Ошибка BSOD 0x8000400000000002 – Kernel Power 41 обычно вызывает BSOD, за которым следует код ошибки 0x8000400000000002.
В приведённом ниже руководстве есть несколько возможных решений для исправления ошибок Kernel-Power. Они касаются операционной системы Windows и параметров, которые могут вызывать проблемы.
Обновление драйверов
Microsoft постоянно выпускает различные обновления для улучшения общего впечатления пользователей Windows. Но такое событие может принести много боли, поскольку некоторые из них делают систему полностью непригодной для использования. Итак, проверьте, не возникает ли после установки последнего обновления проблема Kernel-Power 41, и стоит ли его удалять. Следуйте инструкциям, чтобы сделать это:
- Нажмите Windows+I, откройте приложение «Настройки».
- Выберите «Обновление и безопасность», нажмите «Просмотр истории установленных обновлений».
- Выберите «Удалить обновления».
Теперь проверьте, исправлена ли ошибка или нет.
Проверка оперативки
Ещё одной распространённой причиной неисправности ядра в Windows является оперативная память (RAM), когда она не подключена должным образом или слот (или сама планка) запылён. Чтобы отсоединить оперативную память, достаточно отогнуть специальные зажимы по бокам слота. Извлеките чип, удалите пыль и грязь и верните его на место. Не делайте этого, когда ваш компьютер включён или подключён к источнику питания. По окончании снова подключите компьютер к источнику питания и включите его. Проверьте систему на работоспособность. Следующим шагом будет использование встроенного в Windows инструмента диагностики памяти. Чтобы добраться до него, откройте панель управления и нажмите «Администрирование». Вы также можете открыть пуск и ввести «память» в поле поиска. Вы увидите ссылку для диагностики проблем с памятью вашего компьютера.
Затем вас спросят, хотите ли вы перезагрузить компьютер немедленно или запустить тест при следующей перезагрузке. Компьютер загрузится в диагностический инструмент и начнёт выполнение теста, который разбит на два отдельных этапа. Внизу вы увидите поле «Состояние», в котором будут отображаться обнаруженные проблемы. Вы также можете нажать клавишу F1 и изменить несколько параметров, таких как тип теста (базовый, стандартный или расширенный), настройки кэша и счётчик проходов.
Диагностика с memtest86
memtest86 на сегодняшний день является самым популярным среди инструментов проверки оперативки, который существует с 1990-х годов. Чтобы использовать его, вы должны записать ISO-образ на компакт-диск, а затем настроить компьютер для приоритетной загрузки с диска. После загрузки с компакт-диска вы увидите меню с несколькими различными параметрами. По умолчанию будет автоматически выбран первый вариант. Начнётся тест памяти, и при наличии ошибок в правом нижнем углу появится сообщение. Memtest86 имеет несколько тестов памяти, поэтому процесс занимает немного больше времени, чем инструмент проверки памяти Windows. Это отличный помощник каждого администратора и в значительной степени промышленный стандарт для диагностики памяти. Существуют и другие инструменты, которые выполняют аналогичные проверки памяти, но memtest86 является наиболее исчерпывающим и точным из всех.
Критическая ошибка Kernel-Power обычно связана с питанием и указывает на то, что что-то не так с блоком питания компьютера. Причиной может быть окисление на задней панели переключателя устройства. В этом случае обратитесь к специалисту для проверки блока питания – замена может решить проблему. Другая возможная причина этой критической ошибки – перегрев. Компьютер обычно выключается, когда температура слишком высокая. Вы можете скачать программу SpeedFan, которая контролирует температуру и проверяет, не перегреваются ли компоненты ПК при включении компьютера. Убедитесь, что все провода подключены правильно (внутри и снаружи компьютерного блока), и проверьте, правильно ли подключены разъёмы питания для графического процессора и основной (материнской) платы. Кроме того, удалите процессор и переустановите его (если у вас есть практические навыки и опыт подобной процедуры).
Изменение настроек BIOS
BIOS (Basic Input Output System) – это программное обеспечение, хранящееся на небольшом чипе памяти на материнской плате. Чтобы обновить BIOS, перейдите на веб-сайт производителя материнской платы и загрузите последнюю версию BIOS для материнской платы. Там должно быть руководство, описывающее, как обновить BIOS — убедитесь, что вы внимательно прочитали это. Имейте в виду, что обновление BIOS — это процедура для опытных пользователей, и, если она не выполняется должным образом, может привести к необратимому повреждению оборудования. Если вы не знаете, как обновить BIOS, найдите эксперта, чтобы избежать повреждения вашего компьютера. Большинство IT-специалистов пришли к выводу, что изменение определённых фоновых режимов в BIOS и в ОС Windows 7 и других также может помочь при устранении проблемы. Для этого выполните следующие шаги:
- Выключите компьютер.
- Теперь включите ПК и войдите в BIOS, нажав клавишу BIOS во время загрузки системы. Ключ BIOS обычно отображается на экране загрузки с надписью «Нажмите ___, чтобы войти в программу установки». Обычными кнопками запуска BIOS являются F1, F2, Del, Esc и F10. Обратите внимание, что действовать нужно сразу после включения ПК, так как сообщение исчезает довольно быстро.
- Найдите раздел Power. Он находится на разных вкладках инструментов прошивки BIOS, в зависимости от производителя, и уникального способа найти его не существует. Обычно он находится в разделе «Параметры питания» или что-то похожее на это, и называется «Настройки ACPI».
- Найдите параметр «Включить спящий режим» или «Функции ACPI» и убедитесь, что они включены. Ниже вы должны увидеть варианты состояния сна ACPI или состояния ожидания ACPI, поэтому убедитесь, что вы изменили их с S1 на S3.
- Перейдите в раздел «Выход» и выберите «Сохранить изменения и выйти».
После перезагрузки проверьте, появляется ли ошибка.
Устранение конфликта двух звуковых карт
Некоторые пользователи получают критическую ошибку питания ядра kernel-41 из-за звукового драйвера, поэтому обязательно проверьте дубликаты драйверов и отключите драйверы. Следуйте шагам:
- Нажмите клавишу Windows+X, выберите Диспетчер устройств и откройте его.
- Теперь найдите аудио драйверы в контроллерах звука, видео и игр.
- Если есть какие-либо повторяющиеся записи, щёлкните правой кнопкой мыши одну из них и выберите «Отключить» в меню.
Если в вашей системе нет дублирующих аудио драйверов, попробуйте отключить аудио драйверы из списков. Некоторые пользователи сообщают, что отключение ATI High Definition Audio Device из диспетчера устройств решило проблему. Однако вы также можете попытаться отключить любой другой драйвер аудиоустройства, чтобы устранить проблему, и проверить, помогает ли это исправить ошибку.
Другие способы избавиться от ошибки
Возможно, вы столкнулись с критической ошибкой Kernel-Power, связанной с идентификатором события 41. Она обычно наблюдается в средстве просмотра событий Windows, в котором отображается журнал системных сообщений и сообщений приложения, включая предупреждения, информационные сообщения и ошибки. Часто в средстве просмотра событий отображается много ошибок, но, если ваш компьютер работает нормально, вы можете их игнорировать. Однако не следует игнорировать критическую ошибку Kernel-Power, так как она может повлиять на стабильность Windows. Щёлкните правой кнопкой мыши на ярлыке Мой компьютер и выберите Свойства-Дополнительные параметры системы-Параметры запуска и восстановления, и отключите параметр «Автоматически перезагружать» в разделе «Сбой системы». Откройте редактор реестра, набрав «regedit» в строке поиска или в диалоговом окне «Выполнить», и перейдите к следующему ключу:
HKEY_LOCAL_MACHINE/СИСТЕМА/ CurrentControlSetControlPower
Найдите REG_DWORD с именем «HibernateEnabled» в правой части окна, щёлкните его правой кнопкой мыши и выберите «Изменить». Измените его значение на 0.
Мы надеемся, что это руководство было полезным и помогло исправить критическую ошибку Kernel-Power (ID 41). Если ни один из методов, упомянутых выше, не решил проблему, это может быть связано с аппаратным обеспечением, и вам следует обратиться к специалисту по компьютерам для проверки системы. Если же вы уже сталкивались с подобной проблемой и смогли исправить ошибку, поделитесь с нашими читателями в комментариях под этой статьёй.
Всем привет! Сегодня мы поговорим про ошибку Kernel Power с кодом событий – 40 и категорией задачи – 63 (в более редких случаях встречается – 36). Во вкладке «Общие» можно прочитать текст описания:
Система перезагрузилась, завершив работу с ошибками. Возможные причины ошибки: система перестала отвечать на запросы, произошел критический сбой или неожиданно отключилось питание.
Прежде чем решать какую-то проблему, нужно понять причины ошибки Kernel Power 41 (63) в Windows. Если прочитать текст сообщения, то станет понятно, что сама операционная система резко перестала отвечать на вводимые команды и вывод хоть каких-то данных. Это может быть из-за поломки в электропитании или сбоях в железе (например, жесткий диск или оперативная память). При этом комп может резко выключиться или пойти в перезагрузку. В более редких случаях система просто намертво виснет или вылезает синий экран смерти.
Все причины и решения я подробно описал в статье ниже. Инструкции подходят для всех операционных систем семейства Windows (7, 8, 10 и 11). Самое главное нам понять, что именно не так с нашим компьютером. Поэтому я настоятельно рекомендую внимательно читать то, что я написал. Вы также можете дополнительно задавать свои вопросы и дополнения в комментариях.
Содержание
- Причина 1: Проблема в электропитании
- Причина 2: Режим сна или гибернации
- Причина 3: Драйвера
- Причина 4: Блок питания и перегрев
- Причина 5: Жесткий диск
- Причина 6: Оперативная память
- Причина 7: общие рекомендации при зависании и резком выключении
- Как понять в чем причина по коду ошибки?
- Задать вопрос автору статьи
Причина 1: Проблема в электропитании
В первую очередь проверьте питание компьютера и ноутбука. Иногда даже небольшие искры могут создавать короткое замыкание в цепи ПК. Нужно чтобы штекер питания четко был вставлен в порт БП. Попробуйте полностью выключить ноут или комп. Далее вытащите все кабели и блоки питания – проверьте, чтобы они были в исправном состоянии. Блок не должен быть вздутым или со следами гари. Также проверьте розетку. Если вы используете какие-то переходники, тройники, двойники – попробуйте подключить комп напрямую к розетке.
Если же с питанием все хорошо, а критическая ошибка Kernel Power 63 с кодом 41 и категорией 63 – возникает вновь, то уже переходим к другим вариантам.
Windows 10 на компьютерах и нетбуках при выключении на самом деле переходим в режим, который очень похож на гибернацию. Он называется – режимом быстрого запуска. По сути вся система загружается в файл hibefil.sys, а при включении она оттуда же начинает запускаться в привычном нам режиме. Быстрый запуск позволяет сократить время загрузки ОС, но и обладает некоторыми минусами.
Если после выключения компьютер или ноутбук полностью отключить от электросети, то может возникнуть сбой. Подобное можно наблюдать и при переходе в режим сна и отключении компа от розетки. Как минимум вы при первом запуске увидите сообщение об ошибке или синий экран смерти. Как максимум – ОС может вообще перестать загружаться. Тут есть два варианта. Или не отключайте компьютер от электросети. Например, многие любят выключать сетевой фильтр или вообще выдергивать комп из розетки – так делать не стоит.
Второй вариант – это отключить быстрый запуск вместе с гибернацией. Да система будет при этом грузиться дольше, но проблем будет меньше. Плюс на диске освободится достаточно много места, так как полностью удалится файл hibefil.sys, в который и загружается наша Виндовс.
Посмотрите во вкладке «Подробности». Если в разделе «EventData» в строчках «SleepInProgress» и «ConnectedStandbyInProgress» будет стоять ненулевое значение, то значит в режиме сна произошел сбой и отключите компьютера от электросети.
Причина 3: Драйвера
Если ошибка возникает не из-за электропитания или режима быстрой загрузки, то причина может быть в драйверах. Особенно это касается тех дров, которые отвечают за работу питания в ноутбуке или компьютере. Как правило, это происходит из-за кривых драйверов, которые не предназначены для вашей операционной системы.
Например, у вас установлены драйвера для Windows 10, а у вас стоит Виндовс 7 или 11. Также не забываем про разрядность (32 и 64 бита). Как правило, пользователи не сами устанавливают дрова, а они автоматом скачиваются с серверов Microsoft через «Диспетчер устройств». Когда компьютер не может найти на серверах нужные драйвера – он пытается подобрать максимально подходящие. И как вы уже поняли, они могут вызывать критические ошибки в работе системы. Поэтому, вот четкие указания, которые должны помочь.
Вам нужно полностью переустановить драйвера на все железо. Самое главное – это материнская плата и чипсет. Установку делаем в ручном режиме – то есть находим драйвер, проверяем, чтобы он подходил под вашу систему, а дальше уже скачиваем и устанавливаем. Самое главное не использовать «Диспетчер устройств».
По установке драйверов можете почитать руководство тут (ссылка). Для ноутбуков вообще все легко – так как обычно все нужные драйвера находятся в одном месте, на сайте производителя. Можете также использовать метод – «по ID».
В таком случае есть еще один интересный симптом. При выключении продолжают вертеться вентиляторы, или не с первого раза включается комп.
Причина 4: Блок питания и перегрев
Ошибку Kernel Power 41 (63) может возникать из-за проблем с блоком питанием. Тут есть два варианта. Вы можете его самостоятельно проверить. Или можно попробовать переподключить запасные штекеры к материнской плате, да и вообще проверить, чтобы все было подключено правильно.
Дополнительно я советую почистить комп от грязи и пыли, так как сильный перегрев может аналогично являться виновником нашего торжества. Особенно если комп зависает в момент нагрузки в игре или при долгой работе в определенной программе. Посмотрите температуру процессора и видеокарты. При обнаружении перегрева сначала чистим от пыли, а потом меняем термопасту. Не забываем проверить также и видеокарту.
Причина 5: Жесткий диск
Операционная система в работе постоянно использует жесткий носитель. Если у вас старый жестак SSD или HDD, то на нем, скорее всего, уже скопилось достаточно битых секторов. Тут все очень просто: чем старше диск, тем больше этих секторов, и чаще будут возникать различного рода проблемы. Ваша задача проверить носитель. Я советую использовать всем известную программу Victoria HDD/SSD. Можете глянуть видеоинструкцию ниже.
Причина 6: Оперативная память
Одна из самых частых причин зависания и синего экрана смерти – это проблема ОЗУ (RAM). Возможно, одна из плашек побита, или вы ранее пытались разогнать оперативную память. В любом случае оперативу нужно проверить (ссылка на инструкцию). Советую использовать MemTest86 с флешки без загрузки Виндовс.
Причина 7: общие рекомендации при зависании и резком выключении
Читаем общие рекомендации ниже. Я сразу же буду прикреплять ссылки на инструкции, которые должны помочь.
- Если комп резко зависает намертво или выключается – смотрим эту инструкцию.
- Если же комп просто перезагружается – то уже идем сюда (ссылка).
- Проверьте систему антивирусной программой со свежими базами. Можно использовать встроенный антивирусник (Windows Defender).
- Проверьте целостность системных файлов.
- Почистите комп от мусора и ненужного хлама.
- Если вы ранее разгоняли память, процессор, видеокарты, то попробуйте вернуть все как было, или выключить используемые программы.
- Если система вылетает в играх, то попробуйте скачать и установить свежие драйвера с сайта производителя вашей видеокарты. Можно попробовать переустановить игру.
- Попробуйте зайти в BIOS и вернуть настройки по умолчанию.
Как понять в чем причина по коду ошибки?
Чтобы понять точную причину, нужно посмотреть на код ошибки. Если у вас до этого вылезал синий экран смерти – то используем программу «BlueScreenView». Или можно посмотреть по коду.
- На любой Windows жмем по кнопкам:
+ R
- И запускаем калькулятор. Вы можете использовать любой вариант – найти его в «Пуск» или воспользоваться поиском. Для запуска через «Выполнить», вводим команду:
calc
- На вкладке «Подробности» найдите число параметра «BugcheckCode». В моем случае – это 270. У вас может быть любая другая цифра.
- Теперь нам нужно переконвертировать это десятичное число в шестнадцатеричный вид. Откройте меню калькулятора, нажав по кнопке слева сверху.
- Далее выбираем режим «Программиста».
- Вводим число и смотрим в строку «HEX» – это и будет наше число. Но нам нужно его перевести в нормальный вид, для этого добавляем одну букву и нули, так чтобы получился вот такой вид (после x идет 8 цифр с нулями в самом начале):
0x0000010E
- Теперь просто вбиваем этот код ошибки в поиск и видим результат. В моем случае ошибка произошла из-за видеопамяти в видеокарте. Возможно, проблема связана с драйверами.
Минус в том, что не всегда получается идентифицировать код ошибки, в таком случае вы увидите значение 0 (или false). Иногда проблема возникает постоянно, а код меняется. Именно поэтому я постарался описать как можно больше решений в статье выше.
На этом все, дорогие читатели портала WiFiGiD.RU. Если ваша проблема не решилась, или возникли какие-то дополнительные трудности – пишите в комментариях.
|
0 / 0 / 0 Регистрация: 08.11.2020 Сообщений: 2 |
|
|
1 |
|
|
08.11.2020, 19:57. Показов 1989. Ответов 4
Доброе время суток! Кликните здесь для просмотра всего текста Имя журнала: System
Грешил на старый БП, поменял на тот, который указал, но все равно такие же сбои
__________________ 0 |
|
0 / 0 / 0 Регистрация: 08.11.2020 Сообщений: 2 |
|
|
20.11.2020, 20:11 [ТС] |
2 |
|
Если попробовать поставить Windows7 и протестить 0 |
|
1377 / 764 / 202 Регистрация: 10.02.2018 Сообщений: 3,157 |
|
|
23.11.2020, 09:28 |
3 |
|
В тестах Aida64 показывает что проц уходит в тротлинг при загрузке 100%, проблема в перегреве??? Ну причин может быть несколько: Проделаете по вот этой инструкции https://www.cyberforum.ru/post13078112.html скрины сюда 0 |
|
158 / 61 / 14 Регистрация: 07.05.2020 Сообщений: 652 Записей в блоге: 1 |
|
|
23.11.2020, 13:35 |
4 |
|
В тестах Aida64 показывает что проц уходит в тротлинг при загрузке 100%, проблема в перегреве??? Серж762 не указал как причину, что банально может врать Аида
Microsoft-Windows-Kernel-Power говорит, что траблы с питанием ядра системы. Если померили БП напряжёметром и 100% в нём уверенны, то остаётся одно — материнка Глюкобайт. Тут вариантов может быть несколько: 0 |
|
Модератор 20472 / 12365 / 2182 Регистрация: 23.11.2016 Сообщений: 61,780 Записей в блоге: 21 |
|
|
23.11.2020, 17:03 |
5 |
|
У меня в блоке ПК стоит 9 вентиляторов 140мм продувается корпус хорошо а давайте-ка проверим. вот ради теста просто. если у вас она прикручена сверху — открутите радиатор и вытащите совсем из корпуса, положите рядом. вентили оставьте на радиаторе разумеется, но передок всё равно откройте. И боковое стекло снимите. и после этого попробуйте еще раз. уходит ли он в троттлинг или нет. Я этот говённый корпус (без обид) презираю, именно из-за того, как именно такая топовая фирма как би-кваед — с ним обосралась. А она именно обосралась, и сама это признала, выпустив вскоре корпус Be Quiet Pure Base 500DX Black. Этот корпус, и подобные ему — это коричневое пятно на репутации би-кваета. 0 |
Windows is one of the most popular operating systems but users have been recently getting the ‘Power Kernel BSOD Error Code (70368744177664),(2) Event ID 41’ error while trying to launch their computer or sometimes randomly while using their computers. We will be addressing and fixing this error in today’s post and hopefully, you will not get the error anymore after going through these solutions.
What Causes the ‘Power Kernel BSOD Error Code (70368744177664),(2)’ Error on Windows 10?
After carefully analyzing user experiences and going through normal repair strategies, we concluded that the following are the most common triggers behind this error.
- Fast Startup: If you have enabled Fast Startup on your computer, the ‘Power Kernel BSOD Error Code (70368744177664),(2)’ error might be triggered while trying to launch it. This is because the error is mostly related to a power failure and it most commonly occurs while launching the computer with Fast Startup enabled.
- Outdated Device Drivers: This error can also show up if there are any outdated device drivers on your computer and any incompatibilities with the latest operating system or a program can cause a power failure that can end up in a Power Kernel BSOD.
- CPU Overclock: If you are a fan of overclocking but you have pushed your CPU clock to an amount that cannot be supported by other components on the computer, this error might be triggered. It is best to check and configure your CPU overclock for optimal power delivery.
- Power Settings: If the Power CFG that you are using on your computer hasn’t been configured properly, this error message can be seen on the screen. It is best to check and reconfigure these power settings using the guide below to fix the ‘Power Kernel BSOD Error Code (70368744177664),(2)’ error on your computer.
- Outdated Bios: Latest Bios updates increase the functionality of the motherboard and often contain some bug and glitch fixes. Therefore, it is best for you to try and update your Bios version to the latest available one to fix the ‘Power Kernel BSOD Error Code (70368744177664),(2)’ issue on your computer.
- Unseated Components on the Motherboard: If while putting the computer together, a cable or any other hardware component wasn’t properly seated in their slot, the ‘Power Kernel BSOD Error Code (70368744177664),(2)’ error might be triggered while startup up the computer. It is best to check for any such components and seat them properly.
- PSU Failure: The ‘Power Kernel BSOD Error Code (70368744177664),(2)’ error most commonly occurs due to a power kernel failure and these failures are almost always a result of a power surge or improper power delivery from the PSU. It is best to check for a PSU failure with such a BSOD error.
Now that you know of the most probable culprits behind this error, we can move on towards implementing the fixes.
Before you start:
- Press “Windows + I” keys on the keyboard to open “Settings” and choose “Update and Security”.
Click on Update and Security - Navigate to the “Windows Update” tab from the left side of the screen and select “Check for Updates”.
Check for updates - When the Windows is updated, check if your system still crashes with the Error Code (70368744177664),(2).
Solution 1: Disable Fast startup
- Hit “Win + R” keys on the keyboard to open the run box, type “powercfg.cpl” and hit enter to launch the Power Options menu.
Typing in “powercfg.cpl” - From the left pane of the window, click on the “Choose what the power buttons do” option and then select “Change settings that are currently unavailable”.
Change settings that are currently unavailable - Now uncheck the box parallel to “Turn on fast startup” and apply the changes.
Disabling Fast startup - When the changes have been saved, restart your computer and check if the error persists.
Solution 2: Update device drivers
- Navigate to your favorite browser and download Driver Easy.
- Double-click on the downloaded executable file and install the tool by following the on-screen instructions.
- Click the “Scan Now” button to start the scanning process.
Start Scanning - Now a list will appear that will be comprising all of the outdated drivers on your computer. It is up to you that you update them selectively or collectively by clicking the “Update All” button at the bottom.
Click on Update all Button - When the drivers are updated successfully, restart your computer and check if the issue is resolved or not.
Solution 3: Reduce CPU Overclocking frequency
- On your keyboard, hit “Windows + I” keys simultaneously to open “Settings” and select “Update and Security”.
Choose Update and Security - From the left pane, click on “Recovery” and then select “Restart Now” under the heading of Advanced Startup.
Choose Restart now option - Click on “Troubleshoot” and then select “Advanced Options”.
Choose Advanced Options - Now select “UEFI Firmware Settings” and click on “Restart”.
Click on UEFI Firmware Settings - Press the BIOS boot key as soon as the machine’s logo appears on the screen.
Note: Different computers/Laptops have different BIOS boot keys like DEL, F2, ESC, etc. - After entering the BIOS, navigate to “CMOS Setup utility” and select “MB Intelligent Tweaker”.
- Now locate and reduce your “CPU Frequency” and set its value slightly lower then it was set before.
- Now locate and set your “Vcore” to “1.28 V”.
Reduce CPU Overclocking frequency - Apply the changes and restart your computer to verify that the Error Code (70368744177664) (2) persists.
Solution 4: Tweak Power Settings
- Hit “Win + R” keys on the keyboard to open the run box. Type “powercfg.cpl” and hit enter to launch the Power Options menu.
Typing in “powercfg.cpl” - From the left pane of the window, click on the “Change when the computer sleeps”.
Choose computer sleep option - Now set the time of “Turn off display” and “Put the computer to sleep” according to your wish and restart your computer to check if the error has been rectified.
Tweak Power Settings
Solution 5: Update the BIOS
- Click on the Search button in the taskbar and search for System Information.
Click System Information - Note down the System Model and BIOS version of your computer.
Check BIOS version - Now launch your favorite browser and type your computer’s manufacturer name, your computer’s model name, and BIOS in the search bar and open a relevant link.
- Find the BIOS update file and download it after making sure that it is up to date.
- Now right-click on the downloaded BIOS files and click Extract Here.
- Plug-in a USB drive in your computer and copy the BIOS files into that USB drive.
- Now restart your computer and enter BIOS settings.
Note: Every computer has a different procedure to enter BIOS settings. - Go to the Boot tab and select the USB drive you have inserted.
- Now navigate to the Advanced tab and select the Start Flash option and it will start your update.
- Do not turn off your computer while the BIOS is updating. The computer will restart automatically after the update is fully installed.
Solution 6: Repair corrupted system files
Using Command Prompt:
- Navigate to the search bar of your system and type “Command Prompt”. Right-click on the Command prompt option and choose “Run as Administrator”.
Run Command Prompt - Now type the following commands and hit enter to execute them:
sfc /scannow DISM.exe /Online /Cleanup-image /Restorehealth
- We also recommend you to run the CHKDSK utility to scan your disks for any corrupted files. Please execute the following command in the command prompt and see if the issue is resolved.
Note: X represents the letter of your source drive.chkdsk X: /f /r
Using Third-party tool:
- Launch your favorite browser and download MalwareBytes.
- Double-click on the setup file you just downloaded and follow the onscreen instructions to install the tool.
- Now launch the tool and click on the “Scan” button to start scanning for corrupted system files and fix them automatically.
Scan for corrupted files - When the scanning procedure is completed, hopefully, Error Code (70368744177664) (2) would be resolved on your computer.
Solution 7: Reseat components in CPU
- Take the power adapter of your computer out of the socket and detach all the peripheral devices from it.
- Open the side lid of the CPU, disconnect the RAM from its port and clean it with the help of a glint.
- After cleaning the RAM insert it back into your system and make sure that it is seated at its place with appropriate connections.
Reseat RAM - Now locate the hard drive and the SATA port. Detach the cables connected to your hard drive, clean the ports with a clean cloth, and afterward reattach the cables. Make sure that SATA cables are inserted into the correct port.
- Now disconnect your GPU from its ports and reconnect it carefully so that the connections are made properly.
- After re-connecting everything, reboot your computer and see if the issue is resolved.
Solution 8: Modify memory clock
If you notice that your RAM heats up easily, we recommend you to follow the steps in this solution.
- Follow the procedure explained in Solution 3 to open “MB Intelligent Tweaker” in your BIOS.
- Drop the “Memory Frequency” to a value slightly lower then it was set before. Some people have suggested that switching it from 3600 to 3533 rectified Error Code (70368744177664) (2).
Modify memory clock
Solution 9: Replace components in CPU
- Launch your favorite browser and download CPU-Z.
- Double-click on the setup file you just downloaded and follow the onscreen instructions to install the tool.
- Now launch the tool and carefully observe important parameters such as “VCore”, “RAM Frequency”, “RAM voltage” and “CPU Frequency” etc.
Monitor components in CPU - If you notice that these values are changing unexpectedly or the temperature of any component is increasing beyond its limit, then we recommend you to replace that component and see if the issue is resolved.
Solution 10: Check for PSU failure
In some cases, users have reported that they encountered this error and the only solution that helped them get around it was to replace their PSU with a new one. Troubleshooting of PSU failure is a very hectic task that is why we always recommend our community to use the OCCT stress testing tool. Download and install this tool on our computer and run it to stress tests your CPU, GPU, and motherboard to find out if there is any fault in them which triggers (70368744177664),(2) issue on your computer.
As an alternative to OCCT, you can borrow a PSU from your friend and connect it to your computer for testing purposes and see if you encounter the same error again. If you can use your computer normally on this PSU without encountering any error, then it is confirmed that there is a fault in your old PSU and it needs to be replaced.
If you are still unable to fix this issue, you can contact us for any further assistance.
Does your system reboot without a warning? Probably you have just installed an antivirus program or some hardware devices, and then your PC started rebooting without shutting down first. If that is the case, then you could be experiencing a Kernel-Power error, a common problem that is associated with resources-demanding activities like playing a game. Some users have complained that (70368744177664),(2) crashes are randomly happening.
In the next section, we will recommend remarkable suggestions to fix this problem. But before that, let’s first understand what the (70368744177664),(2) error is and its causes.
What is (70368744177664),(2)?
The kernel power (70368744177664),(2) is a random error that occurs if your system crashes or lost power unexpectedly. This error is associated with system data corruption or memory/driver incompatibility issues.
Why Does (70368744177664),(2) Happen on Windows 10/11?
There are several causes of the (70368744177664),(2) error. Sometimes, it may occur because of an incompatible third-party antivirus program. Some startup programs and drivers could also trigger the BSOD (70368744177664),(2) error on Windows 10/11. Based on recently reported cases, this issue seems to affect Windows 10/11 and Windows 8.
Below, we have summarized the major causes of the Kernel-Power 70368744177664,(2) error:
- Failing RAM: Some of the users who have experienced this problem found a faulty RAM stick to be the culprit. You can avoid the problem by underclocking your RAM regularly or replacing the failing RAM stick with a new one.
- Enabled Fast Startup: While Fast Startup is a useful Windows feature, it can also trigger many problems, including the (70368744177664),(2) error.
- BIOS bug: You are likely to encounter this problem if you haven’t updated your BIOS to the latest version.
- Fail-Safe: Most modern PCs come with a fail-safe that automatically restarts or shuts down to avoid permanent damage to your system.
- Insufficient PSU: Sometimes, when you are running resource-draining tasks, your PC may crash. The problem usually occurs because the power supply unit may be incapable of providing sufficient power. So, if you can’t upgrade to a better PSU, get rid of some non-essential components.
Now, that we know the potential culprits, let’s discuss the troubleshooting steps you may want to try.
How to Fix the (70368744177664),(2) Error on Windows 10/11?
If the BSOD (70368744177664),(2) error is giving you sleepless nights, try these tricks to isolate the cause of the issue. You can try all of them or see which applies to your situation, then proceed with the suggestions:
Solution 1: Install the Latest Updates
Before trying anything else, make sure you have installed the latest updates. Sometimes, a third-party antivirus program could be outdated, making it incompatible with your Windows version. Once you have installed the available updates, especially the latest version of the antivirus software, restart your PC and check if the problem persists.
Other than installing updates, you may also want to physically check your hard drive, RAM, and other hardware components that are not connected correctly.
Solution 2: Turn Off Fast Startup
If you are not doing anything too demanding on your CPU and you still encounter the Kernel BSOD (70368744177664),(2), the Fast startup feature could be the culprit. Disabling this feature usually resolves the problem. Here is how to do it:
- Go to Start, then choose the Control Panel option.
- Now, navigate to the Power Options menu and click Choose what the power buttons do.
- Select Change settings that are currently available.
- After that, choose the Shutdown Settings option, and then turn off the Fast start feature.
Solution 3: Customize Power Settings
If you are running resource-demanding processes on your PC, you are likely to work with an underpowered PSU, causing it to crash with the Kernel BSOD (70368744177664),(2).
One way to resolve power issues is to change your Power settings. The Power Plan feature in Windows 10/11 can help you manage how your PC consumes power. To change the advanced Power settings, follow the steps below:
- Type ‘power options’ into the search box and hit Enter.
- After that, select Power & sleep settings from the list of results.
- Now, navigate to the Related settings option on the right pane and click Additional power settings.
- Once the Power Options window opens, choose the Change when the computer sleeps option.
- Next, click on the Change advanced power settings option.
- Finally, choose settings that reflect how you want your device to manage power.
In addition to adjusting your Power settings, consider removing any unnecessary device, such as additional HDD, optical drive, and non-critical peripherals, among others.
Solution 4: Reduce CPU Overclocking Frequencies
As you already know, the Kernel BSOD (70368744177664),(2) can be triggered by component heating. So, if you use your PC mainly to play games or surf the internet, underclocking your CPU or GPU is a smart option. Some affected users have reported success after reducing their overclocking frequencies.
Solution 5: Update Drivers
Device drivers facilitate the smooth communication between your software and hardware components. So, without them, your computer may not function properly. As mentioned earlier, an incompatible driver could cause the (70368744177664),(2) error on Windows 10/11. If that is the case, check for outdated or corrupted drivers, and then update them accordingly.
Ideally, Windows should detect and install drivers automatically using an array of built-in tools. But sometimes, you may need to update a device driver yourself. Fortunately, you have several options to do so, including using the Device Manager or Windows Update.
But before doing that, you may need to check for and fix corrupted disk by running the chkdsk command. To run the Check Disk scan on your main drive, type the following command into the command prompt window and press Enter:
chkdsk /f C:
Important Tip: Manually updating your drivers can be risky and time-consuming. A safe and efficient way to accomplish this task is to use the Driver Updater tool. It will scan your PC for outdated, missing, or corrupted drivers, and then update them to their latest and most stable versions.
Solution 6: Update the BIOS
Sometimes, the BIOS can get corrupted, causing the (70368744177664),(2) error on Windows 10/11. Some users have reported that the problem disappeared as soon as they updated their motherboard BIOS. This trick might work for you, too.
Updating the BIOS can improve the efficiency of your system in many ways. It supports new processors, updates a corrupted UEFI environment, overwrites a bug, or even adds new features and functions.
The simplest way to update or reset the BIOS is restarting your PC, and then booting to the BIOS setup options. But you should keep in mind that updating your BIOS version will depend on the motherboard model.
Quick Fix: Repair Corrupted System Files
If none of the above methods worked for you, and you suspect that system file corruption is to blame, consider scanning for and cleaning the damaged sections. We recommend that you try using a reliable PC cleaning tool like Outbyte PC Repair.
Besides checking for memory corruption, this tool will also get rid of junk files that eat up your RAM. Actually, the PC repair application can fix many computer errors and optimize your PC for top performance. So, it’s much better than resolving the problem manually.
There you have it. We hope that the above solutions helped you to fix the issue. You may also need to check this article on how to fix slow startup on Windows 10/11.
Vic is a certified gadget freak who feels the need to surround himself with cutting-edge technology. And this passion has helped him a lot in creating content that informs and guides users on using and troubleshooting the latest technology. He is an avid researcher who is always hungry for the latest news and updates on the most cutting-edge technology.
Vic is the one in charge of keeping our website running smoothly and efficiently, to make sure that our readers have a wonderful experience while visiting the website. He’s good at troubleshooting errors and fixing Windows issues that come up either when playing games or working on the computer.
Ваш компьютер Windows выключается без предупреждения? Или происходит сбой каждый раз, когда вы пытаетесь разбудить его из сна? Ваш компьютер может иметь сбой питания, который вызывает его сбой без предупреждения.
Проблема, известная как Ошибка Kernel-Power, похоже, появляется без причины, но является критической проблемой системы.
Вот как вы можете исправить Kernel-Power Event ID 41 и предотвратить сбой вашего компьютера.
Что такое критическая ошибка Kernel-Power?
Критическая ошибка Kernel-Power — системная ошибка, приводящая к сбою системы. Ошибка может сработать при различных обстоятельствах, хотя все они связаны с проблемой питания.
Однако проблема Kernel-Power не всегда указывает на проблему с источником питания, скорее это проблема с аппаратным обеспечением вашей системы, вызывающая сбой питания, и, в свою очередь, сбой вашей системы.
Критическая ошибка Kernel-Power связана с идентификатором 41 события. Кроме того, идентификатор 41 события Kernel-Power сопровождается ключевыми словами (70368744177664), (2), который вы можете использовать, чтобы точно определить вашу ошибку.
Итак, что вызывает ошибку 41 Kernel-Power?
Хотя это распространенный код ошибки завершения работы, существует несколько распространенных причин, которые можно легко исправить:
- Обновите Windows 10
- Отключить быстрый запуск Windows 10
- Переустановите ОЗУ и видеокарту
- Запустите CHKDSK и SFC
- Тест на неисправный блок питания
Давайте рассмотрим эти исправления шаг за шагом и исправим ошибку ядра ядра Windows 10.
Проверьте, обновлена ли Windows 10. Microsoft часто выпускает обновления для Windows 10, исправляя ошибки и другие проблемы. Ваша критическая ошибка Kernel-Power может быть вызвана ошибкой, к которой готовится исправление в обновлении.
Нажмите Ключ Windows + I, тип Обновить в поле поиска и выберите Проверьте наличие обновлений, Если ожидается обновление, загрузите и установите его, а затем перезагрузите систему.
2. Отключите быстрый запуск Windows 10
Быстрый запуск Windows 10 — это гибридный спящий режим, который позволяет вашему компьютеру загружаться очень быстро. Windows 10 включает быстрый запуск в качестве установки по умолчанию во время установки. Если вы включите быстрый запуск, ваш компьютер не выключится полностью.
Он входит в промежуточную позицию, которая сочетает в себе полное отключение с режимом гибернации, сохраняя последнее состояние машины, чтобы вы могли сразу начать работать.
Однако, в отличие от режима полной гибернации, когда вы возвращаетесь в Windows 10, это все равно, что запускать компьютер с нуля. Нет открытых окон, а предыдущие приложения не открыты и т. Д.
Чтобы отключить быстрый запуск, введите набор мощности в строке поиска меню «Пуск», затем выберите Выберите план питания,
Теперь выберите Выберите, что делают кнопки питания, с последующим Изменить настройки, которые в данный момент недоступны,
Uncheck Включить быстрый запуск и ударил Сохранить изменения.
3. Переустановите ОЗУ и видеокарту
Некоторые пользователи сообщают об устранении ошибки Kernel-Power 41 после переустановки ОЗУ и видеокарты (GPU).
Вам нужно будет проникнуть внутрь корпуса вашего ПК или ноутбука, чтобы переустановить оборудование. Помните, что в некоторых случаях это приведет к аннулированию гарантии вашего производителя, поэтому соблюдайте осторожность.
4. Запустите CHKDSK и SFC
CHKDSK — это системный инструмент Windows, который вы можете использовать для проверки вашей файловой системы Windows 10. Вы можете добавить определенные параметры для поиска и устранения неисправностей во время работы инструмента. Запустите его из командной строки и используйте сканирование CHKDSK, чтобы найти проблему и исправить ее.
- Тип командная строка в строке поиска меню «Пуск», затем щелкните правой кнопкой мыши лучшее совпадение и выберите Запустить от имени администратора, (Или нажмите Windows ключ + Xзатем выберите Командная строка (администратор) из меню.)
- Далее введите чкдск / р и нажмите Enter. Команда просканирует вашу систему на наличие ошибок и исправит любые проблемы на этом пути.
Если CHKDSK не находит ошибок, вы можете запустить проверку системных файлов Windows (SFC). Проверка системных файлов — это еще одно системное средство Windows, которое можно использовать для проверки отсутствующих или поврежденных системных файлов Windows.
Если вам интересно, разница между CHKDSK и SFC заключается в объеме сканирования. CHKDSK сканирует весь ваш диск на наличие ошибок, в то время как SFC сканирует ваши системные файлы Windows специально.
Однако перед запуском команды SFC лучше убедиться, что она полностью функциональна.
DISM расшифровывается как обслуживание образов развертывания и управление ими. DISM — это интегрированная утилита Windows с широким набором функций. В этом случае команда DISM Restorehealth
гарантирует, что наше следующее исправление будет работать правильно.
Пройдите следующие шаги.
- Тип Командная строка (администратор)в строке поиска меню «Пуск», затем щелкните правой кнопкой мыши и выберите Запустить от имени администратора открыть командную строку с повышенными правами.
- Введите следующую команду и нажмите Enter: DISM / online / cleanup-image / restorehealth
- Дождитесь завершения команды. Процесс может занять до 20 минут, в зависимости от состояния вашей системы. Процесс кажется застрявшим в определенное время, но дождитесь его завершения.
- Когда процесс завершится, введите SFC / SCANNOW и нажмите Enter.
5. Тест на неисправный блок питания с OCCT
Проверка на наличие аппаратных сбоев с вашим блоком питания будет непростой, если у вас нет подходящего аппаратного обеспечения. Вы можете проверить свой блок питания, используя мультиметр или специальный инструмент для тестирования блока питания.
Большинство программных средств проверки блоков питания не могут точно определить, работает ли ваш блок питания правильно.
Тем не менее, если вы хотите попробовать тест программного обеспечения блока питания, я бы предложил использовать OCCT, бесплатный инструмент для стресс-тестирования CPU / GPU / PSU. OCCT стресс-тестирует ваш процессор, графический процессор и материнскую плату, и в процессе может обнаружить любые неисправности с вашим блоком питания.
Открыть OCCT. Под Тестовая конфигурация, Выбрать Мощность, Выберите вашу видеокарту, затем установите разрешение 1920 × 1080. Сохраните любую работу и закройте все другие открытые программы в вашей системе. Когда будете готовы, нажмите на большую красную иконку в OCCT, чтобы начать стресс-тест.
Разработчик OCCT заявляет, что «большинство ошибок обнаруживаются в течение первых 5 минут. Тем не менее, я рекомендую сделать хотя бы 1-часовой тест, чтобы быть уверенным ».
После завершения теста OCCT создает журнал, в котором выявляются любые возможные ошибки блока питания (или с другим оборудованием!).
Скачать: OCCT для Windows (Свободно)
Исправление критической ошибки Kernel-Power 41
Одно из этих пяти исправлений вернет ваш компьютер с Windows 10 на полную мощность. Возможно, вам придется попробовать комбинацию исправлений, чтобы остановить критическую ошибку Kernel-Power. Для меня переустановка оборудования и обновление Windows 10 вылечили проблему.
Вы все еще испытываете случайные сбои? Вам нужно ознакомиться с этими советами, хитростями и исправлениями, чтобы исправить ошибки синего экрана Windows
,
Как восстановить ошибку ядра ядра BSOD 70368744177664
У некоторых пользователей произошел критический сбой Power Kernel BSOD (Синий экран смерти) ошибка 70368744177664, где система автоматически перезагружалась без предупреждения. Большинство вовлеченных пользователей сообщают, что проблема возникает, когда они играют в игру или делают что-то, что требует много системных ресурсов. При изучении проблемы некоторые заинтересованные пользователи обнаружили повторяющуюся критическую ошибку в питании ядра в средстве просмотра событий. В большинстве зарегистрированных случаев проблема возникает в Windows 10 и Windows 8.
Система была перезапущена без чистого выключения. Эта ошибка может возникать, когда система больше не отвечает, блокируется или выходит из строя, или в случае неожиданного сбоя питания.
Отключить быстрый запуск
Если включен быстрый запуск, обычное выключение компьютера не означает, что он полностью выключен. В гибридной версии спящего режима небольшой спящий файл используется для сохранения текущей позиции на вашем ПК — поэтому при запуске компьютера вы всегда будете видеть приложения и программы, открытые там, где вы их оставили.
Отключить быстрый запуск легко и приятно, поэтому выполните следующие действия, чтобы отключить его:
Обновить:
Теперь мы рекомендуем использовать этот инструмент для вашей ошибки. Кроме того, этот инструмент исправляет распространенные компьютерные ошибки, защищает вас от потери файлов, вредоносных программ, сбоев оборудования и оптимизирует ваш компьютер для максимальной производительности. Вы можете быстро исправить проблемы с вашим ПК и предотвратить появление других программ с этим программным обеспечением:
- Шаг 1: Скачать PC Repair & Optimizer Tool (Windows 10, 8, 7, XP, Vista — Microsoft Gold Certified).
- Шаг 2: Нажмите «Начать сканирование”, Чтобы найти проблемы реестра Windows, которые могут вызывать проблемы с ПК.
- Шаг 3: Нажмите «Починить все», Чтобы исправить все проблемы.
- Перейдите в строку поиска в левом нижнем углу, введите «Панель управления» и нажмите Enter.
- Перейдите к параметрам питания и затем «Выберите, что делают кнопки питания» слева.
- Нажмите «Изменить текущие недоступные настройки», затем «Включить быстрый запуск», чтобы флажок больше не отмечался.
- Сохраните изменения.
Обновление BIOS
Хотя нам нравится тщательно выбирать самые мощные компоненты для каждой новой монстровой конструкции, мы очень хорошо знаем, что обслуживание этих компонентов так же важно для оптимальной долгосрочной работы. Как и большинство вещей, надежная основа является ключом к эффективности любой системы, и обновление базовой системы ввода / вывода вашей материнской платы (BIOS) может сделать все: добавить новые функции и функции, поддержать новые процессоры, переписать ошибки, обновить поврежденные Среда UEFI и многое другое.
Самый простой способ обновить BIOS — через USB, и сегодня в GeForce Garage мы покажем вам, как это сделать. Прежде всего, вам нужны правильные инструменты для работы.
- Пустой USB-ключ (загрузочный для метода DOS)
- Руфус (другие опции: инструмент форматирования диска USB HP, инструмент MSI DOS, UNetbootin и т. Д.)
- Обновленная программа BIOS + Update
- Рабочий ПК с материнской платой / другой платой, на которой вы хотите обновить BIOS FLASH.
- Подключение к Интернету для загрузки обновления BIOS с сайта производителя.
Разгоните свой GPU
Большинство игроков разгоняют свою оснастку (CPU и GPU) для повышения производительности. Разгон вашего GPU снижает тактовую частоту вашего GPU.
Если вы используете компьютер в основном для серфинга в Интернете или только для легких игр, разгон вашего графического процессора идеален. Это должно отражать снижение счетов за электроэнергию без ущерба для производительности.
CCNA, веб-разработчик, ПК для устранения неполадок
Я компьютерный энтузиаст и практикующий ИТ-специалист. У меня за плечами многолетний опыт работы в области компьютерного программирования, устранения неисправностей и ремонта оборудования. Я специализируюсь на веб-разработке и дизайне баз данных. У меня также есть сертификат CCNA для проектирования сетей и устранения неполадок.
Источник
Ошибка 41 kernel power Windows 10
Ошибка 41 Windows 10 возникает достаточно часто. Компьютер зависает да еще так, что никакие манипуляции, включая перезагрузку и волшебную кнопку «retset», не помогают заставить его работать. Спасет только отключение ПК от электроэнергии и его включение в сеть через некоторое время.
Kernel power ошибка 41 — причины возникновения ошибки
Дело в том, что ошибка код 41 может быть вызвана неполадками в работе программного обеспечения, так и техническими неисправностями. Это может быть сбой оперативной памяти ПК, снижение эффективности работы блока питания, перегрев видеокарты, снижение разгона процессора.
Критическая ошибка 41 kernel power Windows 10 – как устранить?
- Проверьте и восстановите защищенные системные файлы, используя утилиты exe.
- Сделайте диагностику памяти, используя средства Windows.
- Если поломка произошла после установки новых драйверов или оборудования, то сделайте обновление или откат системы до той версии, где ПК работал нормально.
- Проведите диагностику драйверов, используя утилиту Driver Verifier Manager. Для этого зайдите в роли администратора в систему, пройдите в строку «Выполнить» и наберите «verifier.exe».
- В появившемся окне утилиты, выберите полноценное тестирование всех драйверов. Если есть проблема, то операционная система выдаст синий экран с необходимыми данными. Перезапустите ПК, нажмите на клавишу «F8» , выполните вход в систему в безопасном режиме, перейдите в раздел «Диспетчер устройств» и инициируйте переустановку драйвера, который был причиной неполадок.
- Обновите BIOS, используя инструкции, расположенные на сайте разработчика.
- Если код ошибки 41 kernel power Windows 10 проявляется при запуске ресурсозатратных приложений (графические программы, игры) то причиной сбоя могут быть программы, установленные для разгона процессора.
Алгоритм действий при возникновении ошибки:
- Сделайте перезагрузку;
- В самом начале загрузки компьютера с помощью кнопки «Del» перейдите в БИОС;
- Войдите в меню настроек и найдите конфигурацию центрального процессора.
- Параметры ЦП верните в первоначальное состояние, деактивируйте разгон.
- Если появляется ошибка kernel power 41 63 Windows 10 при наличии на ПК двух звуковых плат работающих параллельно, то одну отключите. Возможно, она была виной проблем работы компьютера.
- Если синий экран возникает при запуске компьютерных игр, то возможно драйвера сетевой платы устарели. Обновите эти файлы.
- Нажмите на кнопку «Пуск»;
- Выберите в меню вкладку «Компьютер», затем «Свойства системы», потом перейдите в «Диспетчер задач»;
- Найдите вкладку «Сетевое оборудование»;
- С помощью правой кнопки мыши перейдите в пункт «Свойства»;
- Проверьте связь с сетью Интернет;
- Обновите драйвера.
- Следующая причина – отсутствие системы обновлений, это возможно, так как владельцы компьютеров часто отключают инсталляцию и автоматический поиск. Чтобы исправить ошибку kernel power 41 63 пройдите в центр обновления «операционки» вашего ПК, для этого надо пройти через «Пуск», выбрать «Панель управления», а через неё перейти во вкладку «Система и безопасность». Далее нужно изменить настройки данного приложения, включив автоматическую проверку обновлений и установить их на компьютер.
- Проверьте защиту системных компонентов.
- Нажмите «Пуск»;
- Перейдите в пункт «Выполнить»;
- Введите «sfc.exe» ;
- Дождитесь окончания проверки и перезапустите компьютер.
Иногда при установке программ либо приложений на экране компьютера появляется сообщение, о том, что возникла ошибка 5 Windows 10. Это означает что пользователю отказано в доступе. Подобное случается если в системе есть несколько учётных.
Нередко пользователи Windows 10 после обновления винды или отдельных программ, например, Microsoft Office сталкиваются с тем, что появляется ошибка 0xc004f074, убрать которую с помощью одного клика по крестику не.
К сожалению, безупречной работой не может «похвастаться» ни одна система, и время от времени, пользователи Windows сталкиваются со сбоями в работе. Они называются «ошибками», и для удобства, быстрой диагностики и исправления, пронумерованы.
Источник
Ошибка: Kernel-Power код 41, категория 63. Компьютер перезагружается или зависает
В этой заметке пойдет речь об одной очень коварной проблеме: внезапной перезагрузке или зависании компьютера в процессе работы (чаще это происходит в играх и тяжелых редакторах). В журнале событий подобная ошибка помечается как Kernel-Power с кодом 41 (отсюда и название статьи) .
Вообще, она трудно-диагностируема, т.к. перезагрузки происходят произвольно: то раз в 10 мин., то раз в час. Тем не менее, ниже я приведу наиболее частые причины, из-за которых это может происходить (по опыту, благодаря их устранению — удается разрешить порядка 80-90% случаев).
Все нижеприведенные шаги следует выполнять последовательно, сохраняя настройки после каждого изменения и тестируя работу ПК.
После всех предисловий, теперь переходим непосредственно к решению.
Что делать, если Ваш ПК стал зависать или перезагружаться
ШАГ 1: смотрим журнал событий
И так, первое, что порекомендую сделать после зависания или перезагрузки ПК — это внимательно 👉 просмотреть журнал событий ( Примечание : Windows заносит все ошибки в этот спец. журнал, благодаря которому облегчается диагностика проблемы) .
К тому же, возможно, в вашем случае проблема связана с каким-то другим событием (в статье будем рассматривать ошибку Kernel-Power код 41, категория 63).
- нажать Win+R, чтобы появилось окно «Выполнить»;
- ввести команду eventvwr и нажать Enter (должен открыться журнал событий);
- перейти во вкладку «Журналы Windows/Система» , нажать на фильтр в правом меню, выбрать отображение только «Критическое» и нажать OK. См. скриншот ниже.
Журнал событий — смотрим критические ошибки / Кликабельно
Далее в журнале останутся только критические ошибки, приведшие к краху системы. Нужно сориентироваться по времени, когда была ошибка, и просмотреть ее описание. В моем случае: «Система перезагрузилась, завершив работу с ошибками. Kernel-Power код 41, категория задачи: 63. «.
Kernel-Power код 41, категория 63
Если у вас причина подобна моей — идем дальше. 👇
ШАГ 2: оптимизируем настройки BIOS
После, рекомендую перейти в 👉 настройки BIOS/UEFI. В них нам нужно сделать 2 вещи (по крайней мере) :
- отключить все настройки, влияющие на разгон и ускорение ЦП (обычно, такие пункты помечаются как CPU Turbo/Boost — их нужно перевести в Disabled);
- снизить частоту работы ОЗУ (Memory Clock/DRAM Frequency) . Либо перевести значение в Auto , либо вручную указать новую частоту, например, было 3200 — стало 3000 MHz (пара скринов с разных мат. плат приведена ниже 👇).
Частота ОЗУ (DRAM Frequency) / ASRock
Turbo Boost нужно перевести в Disabled (UEFI) / ASUS
1) В некоторых случаях помогает сброс и загрузка оптимальных параметров BIOS/UEFI.
2) Не забудьте сохранить произведенные изменения в BIOS, нажав по клавише F10.
3) Разумеется, если у вас в ОС Windows установлены спец. утилиты для разгона — их необходимо временно отключить/удалить (на время диагностики).
ШАГ 3: производим обновление драйверов на мат. плату и видеокарту
Несмотря на то, что Windows 8/10 автоматически ставят драйвера для большинства оборудования — я очень рекомендую переустановить их вручную. Нередко, когда их подобранные драйвера работают «криво» и «не корректно» (некоторые режимы работы могут быть вообще недоступны или вылетать с ошибками).
Теперь кратко и по существу:
- сначала определяете 👉 точную модель видеокарты и 👉 мат. платы (как вариант, обычно эта информация указана в документах, шедших при покупке ПК) ;
- определяете 👉 версию своей ОС Windows;
- далее на официальных сайтах производителей загружаете последние рабочие версии драйверов и обновляетесь ими (гайд по обновлению драйвера видеокарты);
- перезагружаете систему и проверяете вновь работу ПК;
- я бы порекомендовал еще просканировать систему с помощью утилиты 👉 Driver Booster (она помимо драйверов может загружать в систему все необходимые библиотеки, нужные играм, редакторам и пр. ПО).
Обновить всё — игровые компоненты, звуковые и игровые устройства и пр. / Driver Booster
ШАГ 4: следим за температурой процессора, видеокарты
У современных ЦП есть спец. защита от перегрева — если температура доходит до определенного критически-высокого значения, ПК просто выключается или перезагружается (в редких случаях зависает). Обычно, проблема возникает при запуске игр, каких-то тяжелых редакторов и пр.
Если у вас ПК как раз-таки «вылетает» в играх — я бы для диагностики посоветовал установить утилиту FPS Monitor и промониторить, до каких температур доходят процессор и видеокарта (перед «вылетом»).
Скриншот с показаниями из игры WOW — температура около 60°C (норма. )
Вообще, здесь сложно дать какие-то «границы» (т.к. у всех разное железо), но для современных Intel Core и AMD Ryzen всё, что выше 75°C-80°C — заслуживает внимания.
Температура процессора Intel : как ее узнать; какую считать нормальной, а какую перегревом
Температура видеокарты : как ее узнать, допустимые и критические значения t-ры
👉 Что можно предпринять для уменьшения температуры:
- почистить ПК от пыли и заменить термопасту (на ЦП и видеокарте);
- установить в системный блок доп. кулеры на вдув и выдув (временный вариант: не закрывать боковую крышку — а напротив нее поставить обычный комнатный вентилятор) ;
- заменить кулер у ЦП на что-то более мощное (если у вас боксовый кулер — тем более меняйте на башенного типа с медными трубками).
Как узнать температуру процессора, видеокарты и жесткого диска, что считается нормой? Способы снижения температуры компонентов компьютера/ноутбука
ШАГ 5: оптимизируем настройки электропитания
Чтобы их открыть — нужно перейти 👉 в панель управления Windows, в раздел «Оборудование и звук / Электропитание» .
Далее рекомендую для начала установить режим высокой производительности (см. скрин ниже), а после перейти в раздел «Действия кнопок питания» .
Электропитание — Панель управления
В этом подразделе требуется отключить быстрый запуск (он иногда влияет на стабильность работы системы).
Включить быстрый запуск
Затем, в дополнительных параметрах режима высокой производительности (который мы выбрали чуть ранее) , рекомендую выставить максимальное состояние ЦП в 99% (по умолчанию там стоит 100%) !
Максимальное состояние ЦП — 99%
Далее следует перезагрузить компьютер и проверить работоспособность.
ШАГ 6: тестируем плашки ОЗУ, БП, ИБП, сетевой фильтр
Если всё вышеперечисленное не помогло, возможно есть аппаратная проблема. Для ее диагностики и поиска причин порекомендую небольшой «эксперимент»:
- отключите от системного блока ИБП (если есть), сетевой фильтр (нужно подкл. напрямую к розетке без удлинителей и переходников) . Перепроверьте работу ПК;
- после, отключите от мат. платы ТВ-тюнер, сетевую и аудио-карты, видеокарту (если есть встроенная) и т.д. Т.е. отключить всё по максимуму, что можно;
- далее рекомендую 👉 протестировать плашки ОЗУ (нет ли среди плашек битых, не проходящих тест?);
- выключение и перезагрузка ПК — очень часто указывают на проблемы с блоком питания (БП). Поэтому крайне рекомендую подключить систему к другому более мощному БП и протестировать работу (если БП нет — тогда, наверное, лучше обратиться в сервис) ;
- если после отключения всех доп. комплектующих ПК стал работать корректно и зависания с перезагрузками прекратились — начните после подключать по одному устройству к мат. плате и тестировать стабильность работы системы (наиболее часто подобную проблему вызывают аудио- и сетевые-карты. Если у вас их 2 в системе — рекомендуется одну выключать) ;
- ну и последнее, возможно ваша мат. плата не самой удачной конструкции и в ней перегревается чипсет. Диагностировать это не всегда просто — поэтому здесь без комментариев по ремонту. Если есть возможность — попробуйте подключить свои комплектующие к другой мат. плате и проверить работоспособность.
Если вы решили проблему как-то иначе — чиркните пару слов в комментариях (заранее благодарю!).
Источник










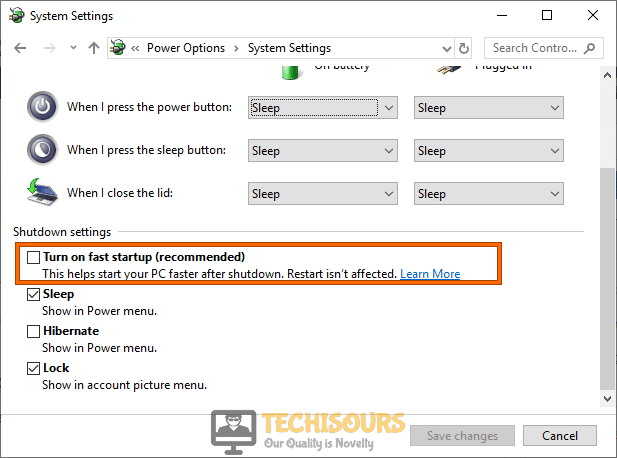





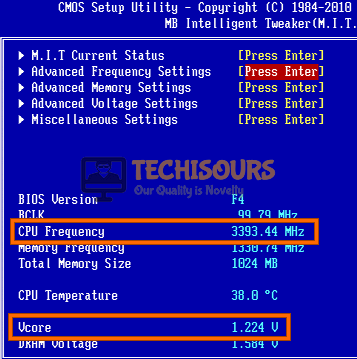



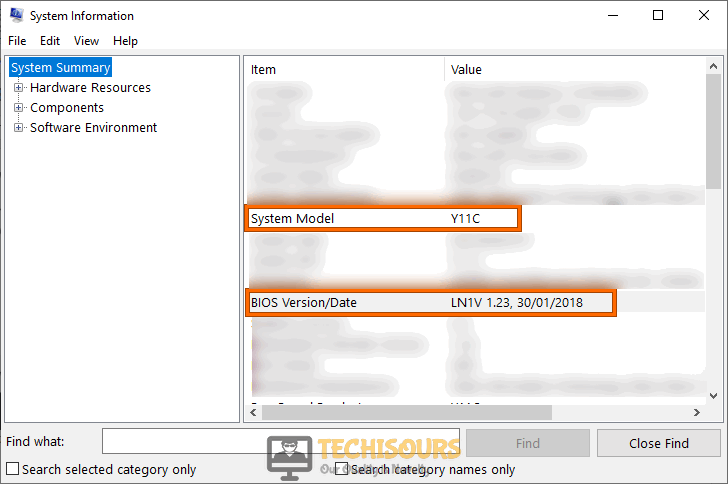



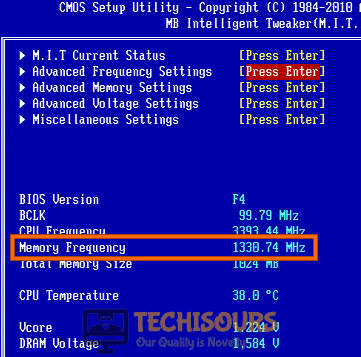





















 63)
63)