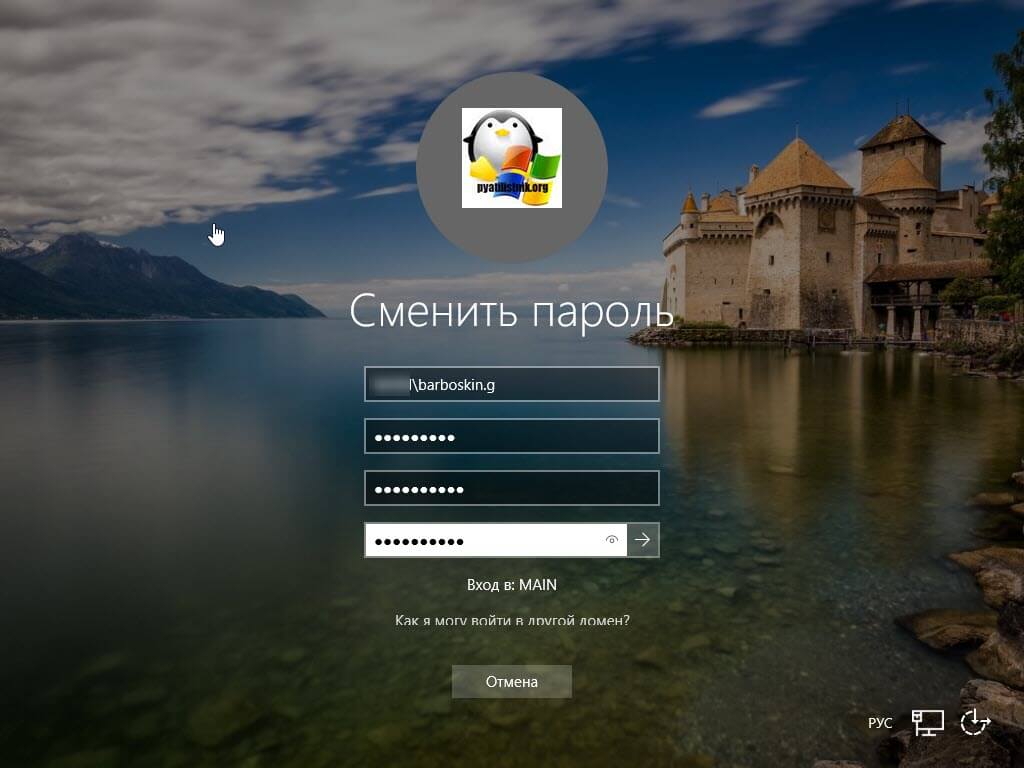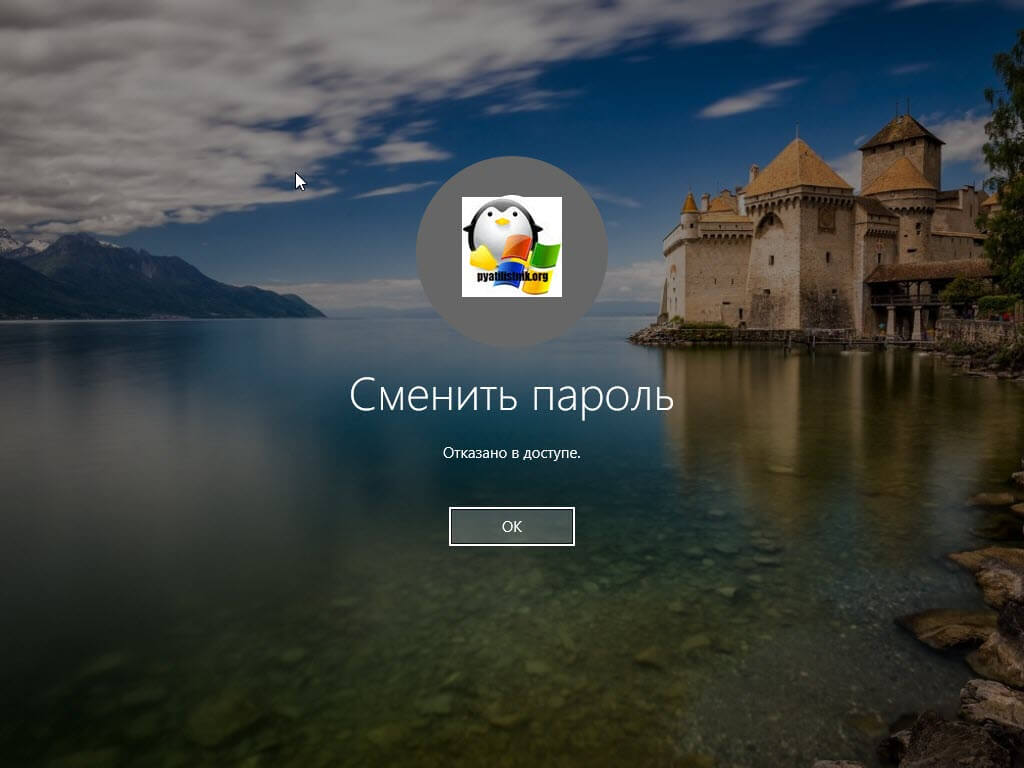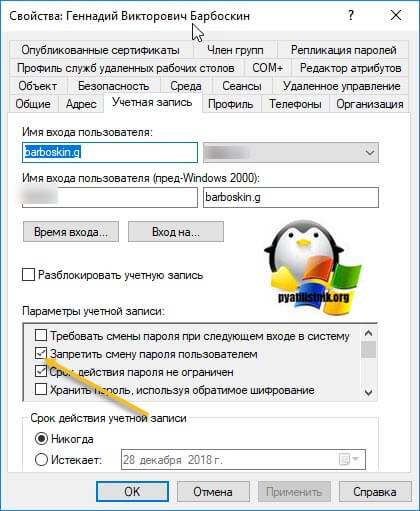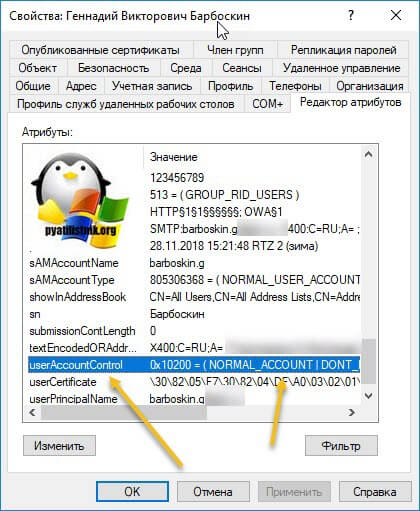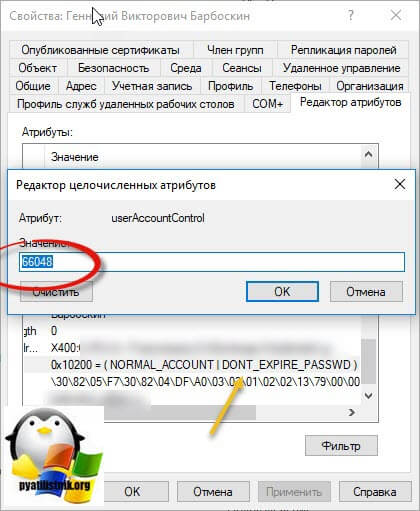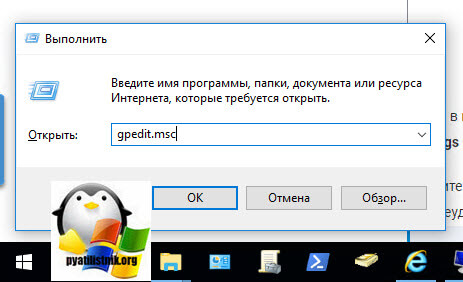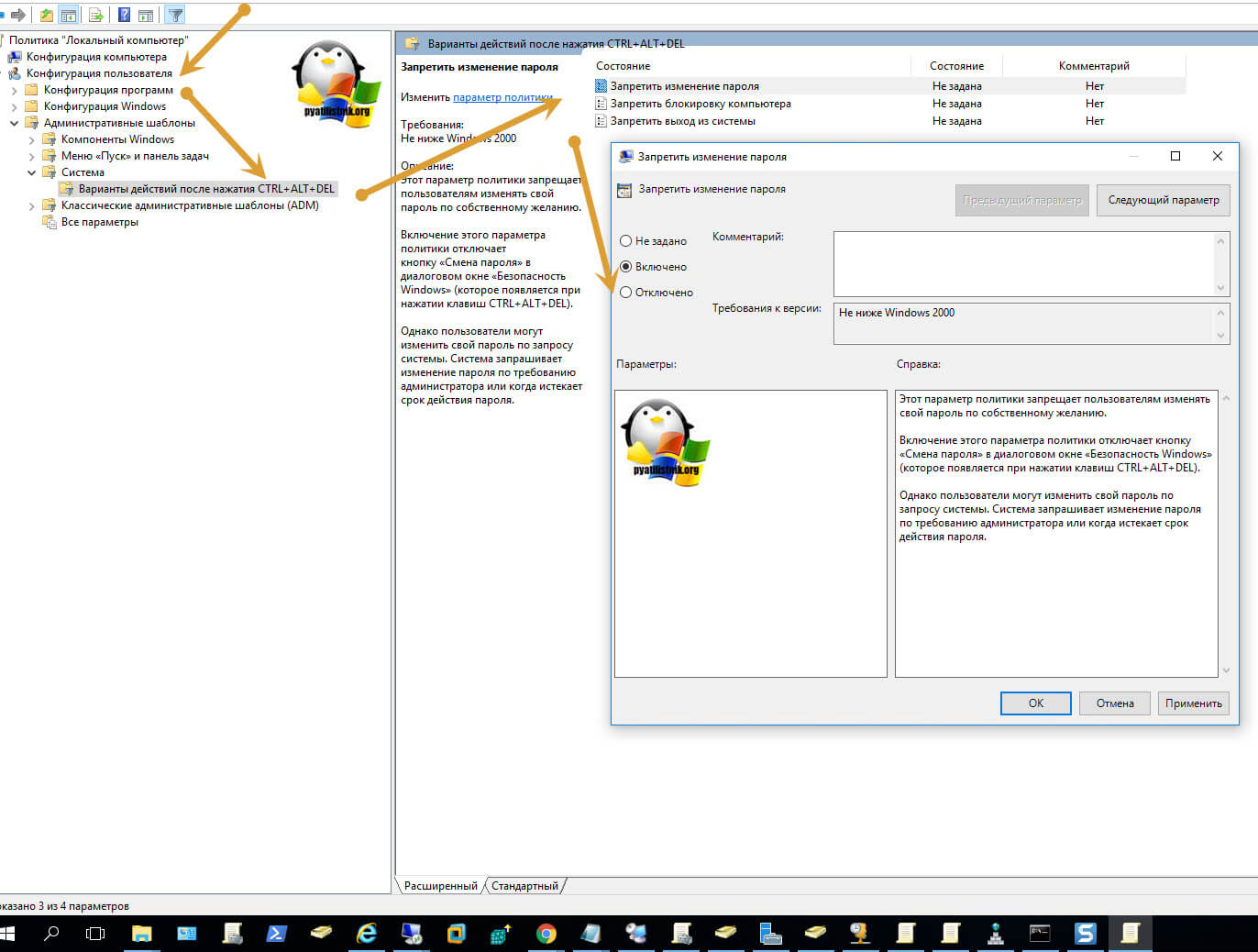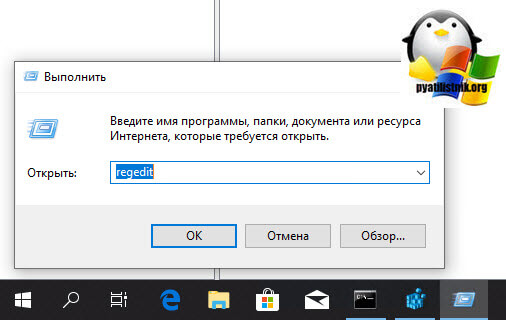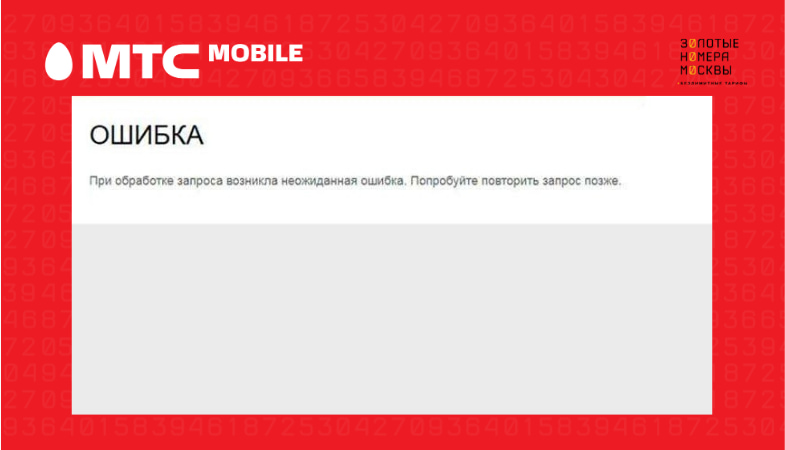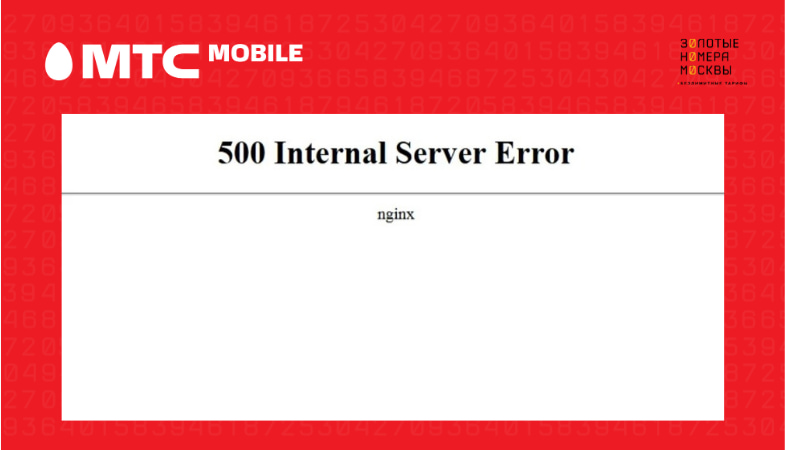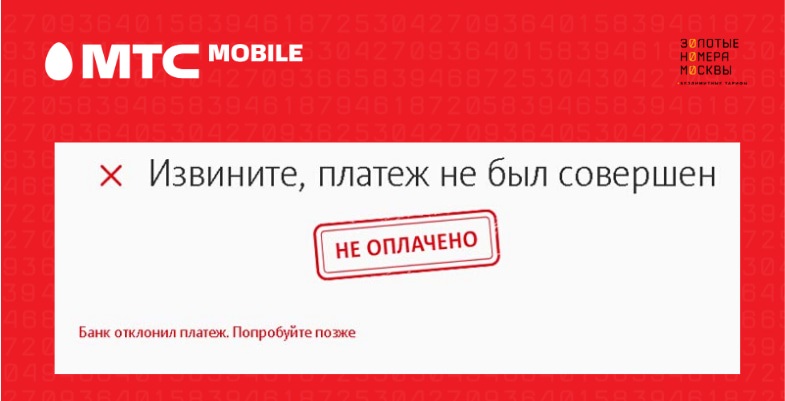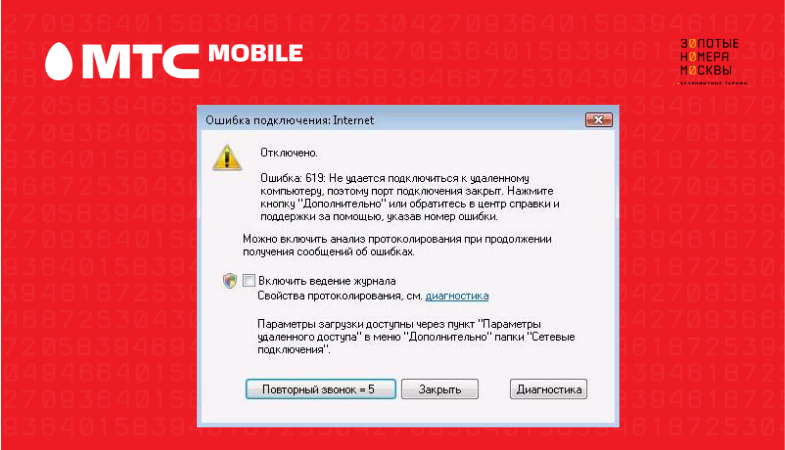Многие из нас являются завсегдатаями сети Интернет. Каждый день мы посещаем различные ресурсы для получения новостей, коммуникации, скачивания полезной информации, просмотра фильмов и многого другого. Заходя на различные сайты, мы часто вводим привычный нам пароль, который знаем только мы и используем на различных ресурсах. Но вот сегодня что-то пошло не так. Почему же при вводе действительно правильно пароля система пишет «Пароль неверный»? И как устранить возникшую дисфункцию? Расскажем в нашем материале.
Содержание
- Причины ошибки «Пароль неверный»
- Что делать, если при вводе правильного пароля на Айфоне появляется ошибка
- Почему появляется уведомление «Пароль неверный» при корректном вводе пароля на Андроид
- Ошибка на Windows при наборе правильных данных
- Способ решить проблему, если ВК пишет, что пароль неверный
- Проблема с вводом данных на сервисе 1хбет
- Каким образом поступить, если не получается зайти в Zoom
- Видео-инструкция
Причины ошибки «Пароль неверный»
Данную проблему можно встретить на различных устройствах, системах, веб-ресурсах. Она довольно распространена, и несмотря на разнообразие платформ всё многообразие причин можно свести примерно к следующему:
- Пароль набирается не в корректной раскладке (используется кириллица вместо латиницы);
- Пароль набирается заглавными буквами вместо строчных (на тех ресурсах и платформах, где это имеет значение);
- Пользователь ошибся в наборе, но этого не заметил (пропущен или добавлен лишний символ или символы);
- Пользователь вместо пароля для данного сайта (платформы) вводит данные от другого сайта (платформы);
- Клавиатура вашего ПК или телефона не работает корректно;
- Неправильно работает драйвер клавиатуры на компьютере;
- На устройстве пользователя (телефоне или ПК) нестабильно работает Интернет;
- Сбой операционной системы;
- Свой в движке сайта, на котором вводится пароль или на серверах;
- Правильному введению пароля мешает вирусный зловред;
- Сбой в работе роутера (модема);
- Устаревшая версия мобильного приложения, веб-браузера, операционной системы.
Ниже мы разберём способы решения проблемы для конкретных устройство, сайтов и операционных систем. А также, каким образом решить проблему, если вы вводите правильный пароль, но система пишет, что он некорректный.
Это может быть полезным: Как узнать переписываются ли два человека между собой в ВК.
Что делать, если при вводе правильного пароля на Айфоне появляется ошибка
Если такая ситуация возникла при вводе пароля на вашем айфоне (к примеру, при подключении к Wi-Fi), тогда выполните следующее:
- Ещё раз посимвольно проверьте, что вы ввели пароль правильно;
- Убедитесь, что вы выполняете подключение к нужной сети (сервису), и не перепутали пароли;
- Проверьте, что вы используете правильный регистр, и не используете большие буквы вместо маленьких, и наоборот;
- Убедитесь, что у вас включена правильная клавиатура (русская вместо украинской, английская вместо русской и др.), на которой набирается пароль;
- Перезагрузите ваш телефон. Нажмите и удерживайте кнопку питания до появления ползунка, затем перетяните ползунок для выключения телефона. После того, как экран станет чёрным, нажмите и удерживайте кнопку питания для включения девайса;
- Забудьте точку доступа Wi-Fi. Если вы не можете подключиться к нужному вай-фай, забудьте в настройках сети данную точку доступа (Настройки – Wi-Fi – «Забыть эту сеть» — «Забыть»). Подождите пару секунд, затем вновь попытайтесь подключиться к сети;
- Сбросьте настройки сети. Перейдите в «Настройки», затем тапните на «Основные», далее «Сброс», и потом «Сбросить настройки сети»;
- Перезапустите роутер;
- Попробуйте подключиться к другой сети с паролем;
- Используйте опцию «Поделиться паролем» (для iOS11). Вам понадобятся два телефона – проблемный (не может войти в сеть) и другой. На проблемном телефоне забудьте точку вай-фай, а затем подключитесь, но не вводите пароль. Поднесите к проблемному телефону второе устройство (на котором пароль сохранён и работает нормально), и на втором телефоне появится предложение поделиться паролем. Далее система всё сделает в автоматическом режиме;
- Сбросьте устройство до заводских настроек («Настройки» — «Основные» — «Сброс» — «Стереть контент и настройки»). Перед сбросом скопируйте на другой носитель важные файлы и данные.
Данные советы также актуальны для большинства планшетов, работающих на базе iOS.
Почему появляется уведомление «Пароль неверный» при корректном вводе пароля на Андроид
В случае моделей на базе ОС Андроид инструкция во многом похожа с советами для айфона. Советы можно применить для телефонов и таблетов на Андроид.
Выполните следующее, чтобы понять, почему выводится ошибка «Пароль неверный» при корректном вводе данных:
- Ещё раз посимвольно проверьте, что вы ввели пароль правильно;
- Убедитесь, что вы выполняете подключение к нужной сети (сервису), и не перепутали пароли;
- Убедитесь, что вы используете правильный регистр, и не используете большие буквы вместо маленьких, и наоборот;
- Убедитесь, что у вас включена правильная раскладка клавиатуры;
- Перезагрузите ваш телефон. Нажмите и удерживайте кнопку питания вашего телефона, в появившемся меню выберите «Перезагрузить»;
- Забудьте точку доступа Wi-Fi. Если вы не можете подключиться к нужному вай-фай, забудьте в настройках сети данную точку доступа. Перейдите в Настройки – Подключения — Wi-Fi, затем выберите вашу сеть и тапните на шестерёнку рядом с ней. На следующем экране выберите «Забыть». Подождите пару секунд, затем вновь попытайтесь подключиться к сети;
- Перезапустите ваш роутер;
- Попробуйте подключиться к другой сети с паролем;
- Сбросьте устройство до заводских настроек («Настройки» — «Общие настройки» — «Сброс»). До сброса сделайте бекап важных для вас данных.
Ошибка на Windows при наборе правильных данных
В случае ОС Виндовс, в которой вы вводите пароль, и получаете уведомление, что пароль неверный, рекомендуем сделать следующее:
- Перезагрузите ПК;
- Установите в систему все самые свежие обновления;
- Используйте для ввода пароля экранную клавиатуру. Кликните на значок уведомлений в правом нижнем углу, далее выберите «Все параметры», а затем «Специальные возможности». Слева найдите раздел «Клавиатура», и передвиньте ползунок опции «Использовать экранную клавиатуру». C помощью данной клавиатуры попробуйте набрать нужный пароль;
- Используйте пароль для входа в Виндовс от вашего глобальной учётной записи в Майкрософт, вместо локальной в Виндовс. Такие перипетии актуальны после глобального обновления системы;
- Сбросьте ваш пароль с помощью меню восстановления, перейдя по ссылке account.live.com. Введите затребованные системой данные и следуйте дальнейшим подсказкам системы;
- Перезагрузите систему в безопасном режиме. Нажмите на Win+R, в окне наберите msconfig и нажмите ввод. В открывшемся окне конфигурации системы выберите вкладку «Загрузка». Там поставьте галочку рядом с опцией «Безопасный режим». Перезагрузите систему;
- Проверьте систему на наличие вирусов. Помогут программы «Dr.WebCureIt!», «AdwCleaner» и другие аналоги.
Это также пригодится: не удается войти в учетную запись Виндовс 10.
Способ решить проблему, если ВК пишет, что пароль неверный
При вводе правильного пароля в ВК система может выдавать уведомление о неправильном пароле. Почему так происходит и как решить проблему? Давайте разбираться.
Попробуйте сделать следующее:
- Перезагрузите ваш ПК (телефон);
- Очистите кэш и куки вашего браузера (или кэш и данные в случае мобильного браузера);
- Используйте альтернативный браузер;
- Проверьте правильность набора пароля (раскладка, язык, посимвольный ввод);
- Подождите какое-то время. Возможно сервера Вконтакте испытывают временные проблемы, которые вскоре будут разрешены;
- Воспользуйтесь формой «Забыли пароль» и следуйте дальнейшим инструкциям системы. Понадобится подтвердить свою личность через смс (е-мейл);
Проблема с вводом данных на сервисе 1хбет
Вы можете столкнуться с проблемой выбора неправильного пароля на сайте букмекерской конторы 1хбет.
Для устранения проблемы сделайте следующее:
- Очистите кэш и куки вашего браузера;
- Используйте другой браузер;
- Убедитесь, что вы не перепутали пароли с альтернативной букмекерской платформой;
- Воспользуйтесь функцией «Забыли пароль» и следуйте подсказкам системы для восстановления доступа к вашему аккаунту;
- Подождите какое-то время. Проблемы с входом на ресурс могут быть связаны с временными неполадками его серверов и работой технических служб. Подождите несколько часов, затем попробуйте войти на ресурс вновь.
Каким образом поступить, если не получается зайти в Zoom
В случае популярного сервиса для общения Зум и проблем с вводом пароля для входа в конференцию рекомендуем сделать следующее:
- Перезагрузите ваш ПК (смартфон);
- Проверьте правильность введения пароля. Зум использует два вида пароля – цифровой и циферно-буквенный. Убедитесь, что не произошло подмены;
- Перед вводом пароля авторизуйтесь в Зум;
- Вводите пароль вновь и вновь пока не произойдёт вход (при условии, что вы уверены в правильном наборе пароля);
- Полностью деинсталлируйте Зум и почистите реестр от мусора (используйте CCleaner и аналоги). Перезагрузите устройство, и установите Zoom вновь;
- Попросите администратора конференции активировать опцию «Разрешить удалённым участникам повторное подключение»;
- Убедитесь, что вы используете последнюю версию приложения (в случае мобильной версии). При необходимости перейдите в Плей Маркет (Эп Стор), и обновите приложение;
- Почистите кэш и данные мобильного приложения Зум;
- Запустите какой-либо текстовый редактор (например, Блокнот) и наберите пароль там. Убедитесь, что вы его набрали правильно, затем выделите, скопируйте, и перенесите в поле для ввода данных в Зум. Попробуйте войти в конференцию.
Читайте также: как поменять пароль на Wi-Fi ByFly на разных роутерах.
Видео-инструкция
Выше мы рассмотрели, почему же при вводе вами правильного пароля система пишет, что этот пароль неверный. И какие способы помогут исправить проблему на различных устройствах и платформах. Наиболее частыми причинами проблемы является обычная невнимательность пользователя, путающего раскладки клавиатуры и различные пароли для набора. Используйте перечисленные нами советы, и вы сможете войти на целевой ресурс без каких-либо проблем.
Содержание
- Не удалось изменить пароль windows
- Почему пишет отказано в доступе?
- Что делать если пишет отказано в доступе?
- Проверка атрибута, запретить смену пароля пользователем
- Отказано в доступе при смене пароля на локальном компьютере
- Проверка ключей реестра
- Не удалось изменить пароль windows
- Если не удается сбросить пароль вашей учетной записи Майкрософт
- Если не удается сбросить пароль
- Проверка правильности введенной учетной записи или пароля
- Проверка браузера
- Попытайтесь вспомнить, когда вы в последний раз использовали учетную запись
- Попробуйте воспользоваться другим способом входа
- Если эти решения не помогли.
- Пользователь может не иметь возможности изменить свой пароль, если вы настроят параметр «Пользователь должен изменить пароль при следующем учете в учетной записи».
- Аннотация
- Дополнительные сведения
- Как изменить пароль Windows 10
- Изменение пароля пользователя в параметрах Windows 10
- Изменение пароля учетной записи Майкрософт онлайн
- Способы изменить пароль локального пользователя Windows 10
- С помощью командной строки
- Изменение пароля в панели управления
- Параметры пользователей в «Управление компьютером»
- Изменение пароля пользователя Windows 10 — видео инструкция
Не удалось изменить пароль windows
Добрый день! Уважаемые читатели и подписчики, крупного IT блога рунета Pyatilistnik.org. Сегодня мне нужно было протестировать одну настройку гранулированных паролей PSO. Я создал политику и стал на тестовой виртуальной машине менять у пользователя пароль. Какого же было мое удивление, что я увидел сообщение «Отказано в доступе» в момент смены пароля. В данной заметке я бы вам хотел подробнее рассказать из-за чего это может быть. Уверен, что начинающим администраторам, данный материал будет полезен.
Почему пишет отказано в доступе?
По умолчанию в операционной системе Windows, абсолютно любой пользователь по умолчанию может менять пароль без каких либо ограничений, при условии, что он знает текущий пароль.
Все было как обычно, я взял своего любимого, тестового пользователя Барбоскина Геннадия и решил ему поменять его текущий пароль на другой, мне нужно было протестировать записи аудита в журнал безопасности на контроллере домена. Я вбил текущий пароль и два раза новый пароль, который соответствовал политике PSO.
В результате я получил на действие «Сменить пароль» я получил, что в доступе отказано.
Причин такого поведения несколько:
- Если у вас учетная запись является участником домена Active Directory, то есть вероятность, что она попадает под политику или для нее включен атрибут PASSWD_CANT_CHANGE (Запретить смену пароля пользователем)
- Если у вас обычная, локальная учетная запись, то так же могут действовать запрещающие локальные политики в вашей операционной системе Windows
- Не правильное значение в реестре Windows
Что делать если пишет отказано в доступе?
Почему пишет отказано в доступе я вам описал выше, осталось все теперь поправить и разрешить менять пароль, мы же с вами радеем за безопасность.
Так как у меня в моей тестовое локальной сети развернут домен Active Directory, то я первым белом хотел посмотреть параметр PASSWD_CANT_CHANGE в свойствах учетной записи. Открываете оснастку ADUC (Active Directory – пользователи и компьютеры). Найдите вашего пользователя и откройте у него свойства. Перейдите на вкладку «Учетная запись». В разделе «Параметры учетной записи» удостоверьтесь, что не установлена галка «Запретить смену пароля пользователя» именно из-за нее у меня при попытке сменить пароль и выскакивало уведомление «Отказано в доступе».
Этот же параметр можно увидеть в редакторе атрибутов Active Directory. Открывает соответствующую вкладку и находим в самом низу атрибут «userAccountControl», у которого будет значение 0x-10200 = ACCOUNTDISABLE|PASSWD_CANT_CHANGE
Тут значение значение 0xчисло, складывается из количества установленных атрибутов для UserAccountControl. В десятичном виде, число будет выглядеть более привычно.
Этот же атрибут, можно проверить открыв PowerShell и введя команду:
Вы получите все атрибуты нужного вам пользователя. Нас будет интересовать параметр «CannotChangePassword», если стоит «False», то он выключен, если стоит «True», то он включен.
Отказано в доступе при смене пароля на локальном компьютере
С доменной инфраструктурой мы разобрались, теперь давайте я покажу, что нужно проверить, если у вас обычный домашний компьютер.
Откройте окно выполнить в вашей операционной системе, напоминаю, для этого нажмите одновременно клавиши WIN и R. Введите там имя оснастки локальной групповой политики:
У вас откроется локальный редактор групповой политики. В нем вам необходимо перейти по такому пути:
Тут вам необходимо проверить, какой статус у политики «Запретить изменение пароля», если она включена, именно она вызывает сообщение об отказе доступа к изменению вашего пароля. Чтобы это исправить, вам нужно ее либо отключить, либо сделать статус «Не задано», после чего либо перезагрузить вашу системы или же обновить групповую политику через командную строку.
Проверка ключей реестра
Со вторым способом мы разобрались, если у вас в локальной групповой политике ничего нет, то проверим определенный ключ реестра, который может запрещать изменения пароля пользователя в Windows. Открываем окно выполнить и пишем в нем regedit.
Переходим в ветку:
Вам необходимо убедиться, что в политиках нет ключа реестра DisableChangePassword со значением 1. Если ключ DisableChangePassword присутствует, то его либо нужно удалить, либо изменить его значение на 0. Изменения вступают в силу сразу, перезагрузка не потребуется.
Не удалось изменить пароль windows
Сообщения: 2
Благодарности: 0

Если же вы забыли свой пароль на форуме, то воспользуйтесь данной ссылкой для восстановления пароля.
Пуск — Выполнить — lusrmgr.msc — раздел «Пользователи» — необходимая учетка — «Запретить смену пароля пользователем». »
Стоит галочка «срок действия пороля не ограничен»
«Запретить смену пароля пользователем»- галочки нет.
Спасибо .Пароль сменил
Последний раз редактировалось okshef, 17-12-2012 в 20:29 .
Если не удается сбросить пароль вашей учетной записи Майкрософт
Рекомендуется выполнять действия в указанном порядке при сбросе пароля вашей учетной записи Майкрософт.
Не удается сбросить пароль
Совет: Если вы хотите изменить известный пароль учетной записи Майкрософт, см. раздел Изменение пароля к учетной записи Майкрософт.
Если не удается сбросить пароль
Если вам не удалось выполнить Шаг 1. Сброс забытого пароля учетной записи Майкрософт, этом может быть вызвано тем, что у вас больше нет доступа к контактным данным для защиты, или тем, что при создании учетной записи вы не настроили альтернативные варианты восстановления и проверки идентификации.
Перед переходом к следующему разделу: Шаг 3. Заполните форму восстановления учетной записи Майкрософт прочтите советы ниже и воспользуйтесь ими.
Проверка правильности введенной учетной записи или пароля
Повторите попытку входа и убедитесь, что вы правильно вводите пароль. Помните, что пароли вводятся с учетом регистра. Убедитесь, что все буквы строчные, и что в пароле нет других опечаток.
Убедитесь в том, что адрес электронной почты введен правильно и используется правильное доменное имя (это часть адреса электронной почты, который отображается после символа @). Например, возможно, вы написали адрес электронной почты как ваше имя>@outlook.com, хотя это должно было быть ваше имя>@hotmail.com.
Проверка браузера
Очистите журнал браузера (инструкции для Microsoft Edge и Internet Explorer).
Попытайтесь войти в учетную запись в другом веб-браузере.
Проверьте сохраненные пароли в браузере или на устройствах, где пароль мог быть сохранен.
Попытайтесь вспомнить, когда вы в последний раз использовали учетную запись
Если вы давно не использовали эту учетную запись и не закрывали ее самостоятельно, возможно, учетная запись была закрыта из-за бездействия. Если никаких действий с учетной записью не произошло, Microsoft оставит ее открытой только в течение определенного периода времени. Дополнительные сведения см. в статье Закрытая учетная запись.
Попробуйте воспользоваться другим способом входа
Если вы ранее настраивали ПИН-код Windows Hello для этой учетной записи, перейдите на устройство, чтобы восстановить учетную запись. Например, если вы по какой-либо причине заблокировали компьютер с Windows, для начала перейдите на экран входа в систему и щелкните ссылку “Я забыл свой ПИН-код“. Дополнительные сведения см. в статье Сброс ПИН-кода после выхода из Windows 10.
Если эти решения не помогли.
Если вам не удается сбросить пароль, следующий шаг — заполнение формы восстановления учетной записи. Необходимо ответить на несколько вопросов об этой учетной записи, которые помогут Майкрософт определить, что учетная запись принадлежит вам, а не неавторизованному лицу. Переход к следующему шагу.
Пользователь может не иметь возможности изменить свой пароль, если вы настроят параметр «Пользователь должен изменить пароль при следующем учете в учетной записи».
В этой статье данная статья содержит некоторые сведения о проблеме, из-за которую пользователь может не иметь возможности изменить пароль при настройке параметра «Пользователь должен изменить пароль при следующем учете при следующем учете в учетной записи».
Исходная версия продукта: Windows Server 2012 R2
Исходный номер КБ: 320325
Аннотация
Если вы администратор, вы можете настроить пользователя, который должен изменить пароль при следующем параметре для учетной записи пользователя при сбросе пароля. В этом случае пользователю потребуется изменить пароль при следующем входе в систему. Однако если вы настроили этот параметр и пользователю будет предложено изменить пароль, задержка репликации может привести к тому, что пользователь получит сообщение о том, что старый пароль неверен после вводить старый пароль. В этой статье описывается сценарий, в котором возникает эта проблема.
Дополнительные сведения
При сбросе пароля пользователя можно настроить, что пользователь должен изменить пароль при следующем параметре. Обычно эта операция выполняется на основном хозяине операций контроллера домена (PDC), который может быть расположен на сайте, который отличается от сайта, на который пользователь выполняет вход. Поэтому может возникать задержка репликации, что может привести к симптомам, описанным в предыдущем разделе. Эта проблема описана в следующем сценарии:
- Пользователь забудет свой пароль (например, password1), а затем сбросит пароль до password2.
- Пользователь на удаленном сайте использует новый пароль (password2) для входа в локальный контроллер домена (удаленный контроллер домена).
- Удаленный контроллер домена не распознает пароль password2 (он знает только password1). Контроллер домена передает (цепочки) запрос на регистрацию в мастере операций PDC.
- Мастер операций PDC удовлетворяет запрос на регистрацию, а затем передает удаленному контроллеру домена сообщение о том, что пользователю необходимо изменить пароль.
- Это сообщение передается обратно на клиентский компьютер, где пользователю будет предложено изменить пароль.
- Когда пользователю будет предложено изменить пароль, им будет предложено ввести старый пароль и новый пароль. В этом случае пользователь в качестве старого пароля ввести новый пароль (password2), а затем ввести новый пароль.
- Клиент снова свяжитесь с удаленным контроллером домена (так как этот контроллер домена находится на том же сайте, что и клиент), чтобы изменить пароль. Однако удаленный контроллер домена имеет пароль, который пользователь использовал во время запроса на сброс пароля (password1), и не распознает пароль password2 как старый пароль.
- Поскольку password2 не является правильным старым паролем (в соответствии с удаленным контроллером домена), операция смены пароля не будет работать. Однако после того как новый пароль (password2) реплицируется на удаленный контроллер домена, если пользователь вводит пароль2 при запросе на ввод старого пароля, операция смены пароля будет успешной.
Вы можете уменьшить задержку в сети, изменив пароль пользователя на контроллере домена на сайте, на который пользователь входит. Чтобы изменить фокус оснастки «Пользователи Active Directory & Компьютеры» на контроллер домена на сайте, щелкните правой кнопкой мыши верхнюю часть левой области оснастки «Пользователи Active Directory & Компьютеры» и выберите «Подключиться к контроллеру домена». Теперь вы можете найти контроллер домена на сайте, на который находится пользователь, и изменить пароль.
Как изменить пароль Windows 10

Прежде чем приступить, учтите один важный момент: в Windows 10 у вас может быть учетная запись Майкрософт или локальная учетная запись. Простой способ изменения пароля в параметрах работает и для той, и для другой учетной записи, а вот остальные описываемые методы — отдельные для каждого типа пользователя.
Чтобы узнать, какой тип учетной записи используется на вашем компьютере или ноутбуке, зайдите в пуск — параметры (значок шестеренки) — учетные записи. Если вы увидите имя пользователя с указанием адреса E-mail и пунктом «Управление учетной записью Майкрософт», это, соответственно, учетная запись Майкрософт. Если же только имя и подпись «Локальная учетная запись», то этот пользователь «локальный» и его настройки не синхронизируются онлайн. Также может оказаться полезным: Как отключить запрос пароля при входе в Windows 10 и при выходе из спящего режима.
Изменение пароля пользователя в параметрах Windows 10
Первый из способов изменения пароля пользователя — стандартный и, вероятно, самый простой: с использованием параметров Windows 10, специально предназначенных для этого.
- Зайдите в Пуск — Параметры — Учетные записи и выберите пункт «Варианты входа».
- В разделе «Пароль» нажмите кнопку «Изменить».
- Вам потребуется ввести свой текущий пароль пользователя (причем, если у вас учетная запись Майкрософт, для изменения пароля также потребуется, чтобы компьютер был подключен к Интернету в момент выполнения этих шагов).
- Введите новый пароль и подсказку для него (в случае локального пользователя) или еще раз старый пароль плюс дважды новый пароль (для учетной записи Майкрософт).
- Нажмите «Далее», а затем, после применения сделанных настроек — Готово.
После этих шагов при повторном входе вам необходимо использовать уже новый пароль Windows 10.
Примечание: в случае, если для входа используется ПИН-код, изменить его можно на той же странице параметров в соответствующем разделе. А если цель изменения пароля — более быстрый вход в систему, вместо того, чтобы изменять его, на той же странице настроек («Варианты входа») вы можете установить ПИН-код или графический пароль для входа в Windows 10 (при этом пароль останется прежним, но вводить его для того, чтобы войти в ОС не потребуется).
Изменение пароля учетной записи Майкрософт онлайн
В том случае, если вы используете учетную запись Майкрософт в Windows 10, вы можете поменять пароль пользователя не на самом компьютере, а онлайн в параметрах учетной записи на официальном сайте Майкрософт. При этом, сделать это можно с любого устройства, подключенного к Интернету (но для того, чтобы войти под паролем, установленным таким образом, ваш компьютер или ноутбук с Windows 10 при входе также должны быть подключены к Интернету, чтобы синхронизировать изменившийся пароль).
- Зайдите на страницу https://account.microsoft.com/?ref=settings и войдите с вашим текущим паролем учетной записи Майкрософт.
- Измените пароль, используя соответствующую настройку в параметрах учетной записи в разделе Дополнительные действия.
После сохранения настроек на сайте Майкрософт, на всех устройствах, где был выполнен вход с помощью этой учетной записи, подключенных к Интернету, пароль также будет изменен.
Способы изменить пароль локального пользователя Windows 10
Для локальных учетных записей в Windows 10 существует сразу несколько способов изменить пароль, помимо настроек в интерфейсе «Параметры», в зависимости от ситуации можно использовать любой из них.
С помощью командной строки
- Запустите командную строку от имени Администратора (Инструкция: Как запустить командную строку от Администратора) и по порядку используйте следующие команды, нажимая Enter после каждой из них.
- net users (в результате выполнения этой команды, обратите внимание на имя нужного пользователя, чтобы не допустить ошибок в следующей команде).
- net user имя_пользователя новый_пароль (здесь имя_пользователя — нужное имя из пункта 2, а новый пароль — пароль, который требуется установить. Если имя пользователя содержит пробелы, возьмите его в кавычки в команде).
Готово. Сразу после этого для выбранного пользователя будет установлен новый пароль. При желании, указав вместо пароля две кавычки (без пробела посередине), вы можете удалить пароль учетной записи и в дальнейшем вход в нее будет выполняться без ввода пароля.
Изменение пароля в панели управления
- Зайдите в панель управления Windows 10 (в поле «Просмотр» вверху справа установите «Значки») и откройте пункт «Учетные записи пользователей».
- Нажмите «Управление другой учетной записью» и выберите нужного пользователя (в том числе текущего, если изменяем пароль для него).
- Нажмите «Изменить пароль».
- Укажите текущий пароль и дважды введите новый пароль пользователя.
- Нажмите кнопку «Сменить пароль».
Можно закрыть управление учетными записями панели управления и при следующем входе в систему использовать новый пароль.
Параметры пользователей в «Управление компьютером»
- В поиске на панели задач Windows 10 начните набирать «Управление компьютером», откройте этот инструмент
- Зайдите в раздел (слева) «Управление компьютером» — «Служебные программы» — «Локальные пользователи и группы» — «Пользователи».
- Нажмите правой кнопкой мыши по нужному пользователю и выберите пункт «Задать пароль».
Изменение пароля пользователя Windows 10 — видео инструкция
Надеюсь, что описанных способов смены пароля вам окажется достаточно. Если же что-то не получается или ситуация сильно отличается от стандартной — оставьте комментарий, возможно, мне удастся вам помочь.
А вдруг и это будет интересно:
Почему бы не подписаться?
Рассылка новых, иногда интересных и полезных, материалов сайта remontka.pro. Никакой рекламы и бесплатная компьютерная помощь подписчикам от автора. Другие способы подписки (ВК, Одноклассники, Телеграм, Facebook, Twitter, Youtube, Яндекс.Дзен)
18.05.2017 в 22:34
А если в служебных программах нет «локальные пользователи» «пользователь»
Только служебные , планировщик, просмотр, общие папки, производительность, диспетчер, управление дисками, службы и приложения, службы, управляющие элементы
08.12.2017 в 17:32
Наталья, у Вас версия операционной системы отличная от Windows 10 Pro или Windows 10 Enterprise, потому и не нет такого раздела.
08.12.2017 в 18:58
Самый первый (правильный) способ изменить пароль, по версии MS, это Ctrl+Alt+Del — пункт «Изменить пароль». Тогда сохраняются личные шифрованные данные и сохраненные пароли.
Можно ещё через control userpasswords2. Правда от имени пользователя эта утилита не запустится. Это больше для изменения паролей пользователей администраторами.
P.S. Интересные и полезные статьи пишите. Очень доступно и структурировано. Для продвинутого пользователя тоже много можно почерпнуть. Читаю с интересом. Большое спасибо!
09.12.2017 в 09:39
Спасибо за отзыв!
13.10.2018 в 07:40
Вот же геморрой-то! Имею учётную запись Microsoft. В Параметрах входа в пункте Требуется вход была включена «Никогда». Всё работало. нормально, но вот понадобилось сменить пароль, и теперь всякий раз при перезагрузке появляется сообщение, что пароль неправильный, и предлагается ввести верный пароль. Снова ввожу новый пароль, вхожу. И так всё время. Менял «Никогда» на «Время выхода из спящего режима» — результат тот же.
13.10.2018 в 09:27
Здравствуйте.
Включите запрос пароля не в спящем режиме, а там где он выключается полностью (Win+R — control userpasswords2 ). Примените настройки и выполните перезагрузку, зайдите с паролем, а затем можно снова отключить.
22.07.2019 в 14:25
Как я зайду в ПУСК если я пароль забыл в Windows 10!
24.07.2019 в 11:06
Денис, вы, возможно, не прочитали первый абзац инструкции.
01.02.2021 в 16:21
Для локальной поставил две кавычки, чтоб убрать пароль , теперь пароль две кавычки не убрался почему то пароль (( эти “” ставить ?
02.02.2021 в 07:59
Тут они в комментах могут заменяться кавычки на другие «сами по себе».
Но вообще при ручном вводе — на английской раскладке буква Э и без пробела между кавычками:
Adblock
detector
Многие пользователи сообщали о появлении сообщения об ошибке. Произошла ошибка, и Outlook не смог обновить ваш пароль . Эта ошибка, по-видимому, появилась при смене интерфейса для опции восстановления пароля в Outlook 365.
Опция восстановления пароля превратилась в «ремонт». Несмотря на то, что это было предназначено для упрощения процесса изменения пароля в Outlook 365, из-за некоторого конфликта это фактически усугубило проблему.
Пользователи, выбравшие вариант «Восстановить» и выбравшие «Дать мне починить мою учетную запись вручную», получают ошибку, упомянутую выше.
Эта проблема может быть очень неприятной, так как вы вынуждены не использовать ни один из ваших адресов электронной почты, подключенных к вашей учетной записи Outlook.
В сегодняшнем руководстве мы обсудим лучший способ решить эту проблему и решить ее раз и навсегда. Пожалуйста, прочитайте дальше, чтобы узнать, как это сделать.
Что делать, если Outlook не может обновить ваш пароль?
1. Проверьте наличие обновлений в вашей операционной системе.
- Нажмите на поле поиска Cortana -> введите Update -> выберите первый вариант сверху.
- В окне Центра обновления Windows нажмите Проверить наличие обновлений.
- Дождитесь завершения процесса поиска и установите все доступные обновления.
- Следуйте инструкциям на экране и перезагрузите компьютер (при необходимости).
- Проверьте, сохраняется ли проблема.
Вы всегда можете попробовать войти в систему онлайн, и лучший способ сделать это с помощью UR Browser. Узнайте о отличном программном обеспечении здесь.
2. Загрузите официальный помощник по поддержке и восстановлению для Office 365
- Нажмите на эту ссылку, чтобы загрузить приложение .
- Запустите и установите приложение на свой компьютер, следуя инструкциям на экране.
- После завершения процесса установки приложение запустится автоматически.
- Следуйте инструкциям на экране, чтобы попытаться исправить приложение Outlook 365.
- Попробуйте посмотреть, исправила ли это вашу проблему. Если это не так, пожалуйста, следуйте следующему методу.
Ищете облегченную альтернативу Outlook, которая может работать на любом ПК? Попробуйте одно из этих приложений!
3. Измените пароль, зайдя в настройки Microsoft Outlook

Примечание. Этот метод позволит вам получить доступ к той же форме настройки учетной записи, которая использовалась в предыдущих версиях Outlook. Обновите свой пароль внутри этой формы, и все будет идеально синхронизироваться после
- Откройте Microsoft Outlook.
- Нажмите Файл в верхнем левом меню.
- Выберите Настройки учетной записи -> Управление профилями.
- Выберите опцию « Электронная почта» -> выберите вкладку «Электронная почта» -> выберите адрес электронной почты, на который вы хотите изменить пароль.
- Следуйте инструкциям на экране и установите новый пароль.
В сегодняшней статье мы рассмотрели некоторые из лучших способов справиться с тем, что что- то пошло не так, и Outlook не смог обновить сообщение об ошибке пароля в Windows 10.
Пожалуйста, не стесняйтесь сообщить нам, помогло ли это руководство изменить пароль Outlook, используя раздел комментариев ниже.
ЧИТАЙТЕ ТАКЖЕ:
- Календарь Windows 10 не синхронизируется с Gmail / Outlook [ИСПРАВЛЕНО]
- Операция не удалась. Не удалось найти объект Ошибка Outlook [FIX]
- Исправьте ошибки Outlook для правил, использующих эти 5 решений
Windows 10 Pro released in July 2015 Windows 8 Windows 8 Enterprise Windows 8 Pro Windows 8.1 Windows 8.1 Enterprise Windows 8.1 Pro Windows 7 Enterprise Windows 7 Home Basic Windows 7 Home Premium Windows 7 Professional Windows 7 Starter Windows 7 Ultimate Windows Server 2008 Datacenter Windows Server 2008 Datacenter without Hyper-V Windows Server 2008 Enterprise Windows Server 2008 Enterprise without Hyper-V Windows Server 2008 for Itanium-Based Systems Windows Server 2008 Foundation Windows Server 2008 Standard Windows Server 2008 Standard without Hyper-V Windows Server 2008 R2 Datacenter Windows Server 2008 R2 Enterprise Windows Server 2008 R2 for Itanium-Based Systems Windows Server 2008 R2 Foundation Windows Server 2008 R2 Standard Еще…Меньше
Аннотация
В этой статье описаны коды ошибок, которые возникают в диспетчере устройств Windows. Возможно, эта статья была достигнута, так как в диспетчере устройств или другом инструменте, например DXDiag, указан код ошибки, и вы не знаете, как ее устранить. В этой статье мы поможем вам найти код ошибки и предложить, что вы можете попытаться исправить ошибку.
Общие сведения о проблемах в диспетчере устройств можно найти в следующих статьях:
-
Диспетчер устройств не отображает неподключенные устройства
-
Обновление драйверов в Windows 10
Сведения о проблемах с определенными типами устройств также можно найти в следующих статьях:
-
Устранение проблем со звуком в Windows 10
-
Устранение неполадок с подключением к принтеру и печатью в Windows 10
-
Камера не работает в Windows 10
Сначала выполните указанные ниже действия.
Для исправления ошибки попробуйте выполнить одно из указанных ниже действий.
Обновление драйвера устройства с помощью центра обновления Windows
Обновите драйвер устройства с помощью центра обновления Windows.
Обновлен драйвер устройства на веб-сайте поставщика
Обновите драйвер устройства на веб-сайте поставщика. Следуйте инструкциям по установке и обновлению.
-
Если устройство было предварительно установлено на компьютере, посетите веб-сайт изготовителя компьютера.
-
Если устройство было установлено после приобретения компьютера, посетите веб-сайт изготовителя устройства.
-
Если устройство было предварительно установлено на компьютере, а у производителя компьютера нет обновленного драйвера для устройства, посетите веб-сайт изготовителя устройства.
Примечание. Убедитесь, что устанавливаемые драйверы устройства совместимы с текущей версией и платформой Windows.
Коды ошибок в диспетчере устройств
Если описанные выше действия не помогли устранить проблему или недоступно, найдите код ошибки в приведенной ниже таблице и следуйте рекомендациям по устранению ошибки для этого кода. Вы также можете щелкнуть код ошибки для получения подробных сведений.
Примечание. В этой статье не содержатся коды ошибок, которые возникают в диспетчере устройств. Если вы получаете код ошибки, не указанный здесь, вы можете обратиться за помощью в службу технической поддержки поставщика аппаратных устройств или в службу поддержки Майкрософт .
Поиск кода ошибки в диспетчере устройств
-
В диспетчере устройств дважды щелкните тип устройства, на котором возникла проблема.
-
Щелкните правой кнопкой мыши устройство, в котором возникла проблема, и выберите пункт Свойства. Откроется диалоговое окно » Свойства » устройства. Код ошибки можно просмотреть в области » состояние устройства » этого диалогового окна.
Коды ошибок и их разрешения
Причина
На вашем компьютере не установлены драйверы или неправильно настроены драйверы для устройства.
Рекомендуемое решение
Обновите драйвер
В диалоговом окне Свойства устройства откройте вкладку драйвер и нажмите кнопку Обновить драйвер , чтобы запустить Мастер обновления оборудования. Следуйте инструкциям по обновлению драйвера. Если обновление драйвера не работает, ознакомьтесь с документацией оборудования за дополнительными сведениями.
Примечание.Возможно, вам будет предложено указать путь к драйверу. Возможно, у Windows есть встроенный драйвер или файлы драйвера по-прежнему установлены с момента последней настройки устройства. Если вам будет предложено ввести драйвер, но у вас его нет, вы можете загрузить последнюю версию драйвера с веб-сайта поставщика оборудования.
Полное сообщение об ошибке
«Драйвер для этого устройства может быть поврежден, или системе не хватает памяти или других ресурсов. (Код 3)
Причина
Возможно, драйвер устройства поврежден или используется память. система работает недостаточно системной памяти и может потребоваться освободить или добавить память.
Рекомендуемые разрешения
Закрытие некоторых открытых приложений
Если на компьютере недостаточно памяти для запуска устройства, вы можете закрыть некоторые приложения, чтобы освободить память. Вы также можете проверять память и системные ресурсы, а также параметры виртуальной памяти.
-
Для проверки памяти и системных ресурсов откройте диспетчер задач. Для этого нажмите клавиши CTRL + ALT + DELETE, а затем — Диспетчер задач.
-
Чтобы проверить параметры виртуальной памяти, откройте диалоговое окно » Свойства системы «, откройте вкладку » Дополнительно «, а затем нажмите кнопку » Параметры » в области » производительность «.
Удаление и повторная установка драйвера
Драйвер устройства может быть поврежден. Удалите драйвер из диспетчера устройств и выполните поиск нового оборудования, чтобы установить драйвер еще раз.
-
В диалоговом окне Свойства устройства откройте вкладку драйвер и нажмите кнопку Удалить. Следуйте инструкциям.
-
Перезагрузите компьютер.
-
Откройте диспетчер устройств, нажмите кнопку действиеи выберите пункт Обновить конфигурацию оборудования. Следуйте инструкциям.
Примечание. Возможно, вам будет предложено указать путь к драйверу. Возможно, у Windows есть встроенный драйвер или файлы драйвера по-прежнему установлены с момента последней настройки устройства. Тем не менее иногда откроется мастер нового оборудования, который может запрашивать драйвер. Если вам будет предложено ввести драйвер, но у вас его нет, вы можете загрузить последнюю версию драйвера с веб-сайта поставщика оборудования.
Установка дополнительной оперативной памяти
Возможно, потребуется установить дополнительную оперативную память (RAM).
Полное сообщение об ошибке
«Windows не может identifythis оборудование, так как у него отсутствует допустимый идентификационный номер оборудования. За помощью обратитесь к производителю оборудования. (Код 9)
Причина
Недопустимые идентификаторы устройств для вашего оборудования были detectedbyы на вашем компьютере.
Рекомендуемые разрешения
Обратитесь к поставщику оборудования. Оборудование или драйвер повреждены.
Полное сообщение об ошибке
«Не удается запустить это устройство. Попробуйте обновить драйверы устройств для этого устройства. (Код 10)
Причина
Как правило, аппаратный ключ устройства содержит значение «FailReasonString», а в строке значения отображается сообщение об ошибке, определенное производителем оборудования. Если аппаратный ключ не содержит значение «FailReasonString», отображается указанное выше сообщение.
Рекомендуемые разрешения
Обновите драйвер
В диалоговом окне Свойства устройства откройте вкладку драйвер и нажмите кнопку Обновить драйвер , чтобы запустить мастер обновления оборудования. Следуйте инструкциям по обновлению драйвера.
Примечание. Возможно, вам будет предложено указать путь к драйверу. Если вам будет предложено ввести драйвер, но у вас его нет, вы можете загрузить последнюю версию драйвера с веб-сайта поставщика оборудования.
Полное сообщение об ошибке
Это устройство не может найти достаточное количество свободных ресурсов для использования. Если вы хотите использовать это устройство, вам нужно отключить одно из других устройств в этой системе. (Код 12)
Причина
Эта ошибка может возникать, если двум устройствам, установленным на компьютере, назначены одни и те же порты ввода/вывода, один и тот же канал DMA (BIOS, операционная система или и то, и другое). Это сообщение об ошибке также может появиться, если BIOS не выделяет достаточно ресурсов для устройства.
Рекомендуемое решение
Windows Vista и более поздние версии Windows
Определите источник и устраните конфликт с помощью диспетчера устройств. Дополнительные сведения о том, как устранить конфликты устройств, можно найти в справочной информации об использовании диспетчера устройств. Это сообщение об ошибке также может появиться, если BIOS не выделяет достаточно ресурсов для устройства. Например, это сообщение будет выводиться, если BIOS не выделяет прерывание USB-контроллеру вследствие неверной таблицы спецификаций многопроцессорной спецификации (MPS).
Windows Server 2003, Windows XP и Windows 2000
-
Откройте диспетчер устройств.
-
Дважды щелкните значок, обозначающий устройство в окне диспетчера устройств.
-
На появившейся странице свойств устройства нажмите кнопку Устранение неполадок, чтобы запустить средство устранения неполадок оборудования для устройства.
Это сообщение об ошибке также может появиться, если BIOS notallocate достаточные ресурсы для устройства. Например, это сообщение отображается в том случае, если BIOS не выделяет прерывание USB-контроллеру вследствие неверной таблицы спецификаций многопроцессорной системы (MPS).
Полное сообщение об ошибке
«Это устройство не может работать должным образом, пока вы не перезагрузите компьютер. Чтобы перезагрузить компьютер сейчас, нажмите кнопку перезапустить компьютер. (Код 14)
Рекомендуемое решение
Перезагрузите компьютер. На вкладке Пуск нажмите кнопку завершить работуи выберите перезапустить.
Полное сообщение об ошибке
«Windows не удается определить все ресурсы, используемые этим устройством. Чтобы указать дополнительные ресурсы для этого устройства, откройте вкладку ресурсы и введите недостающие параметры. Ознакомьтесь с документацией оборудования, чтобы узнать, какие параметры следует использовать. (Код 16)
Причина
Устройство настроено только частично и может потребоваться дополнительная настройка вручную для ресурсов, необходимых для устройства.
Рекомендуемое решение
Описанные ниже действия могут быть полезны только в том случае, если устройство является устройством Plug and Play. Если устройство не является самонастраивающимся, вы можете обратиться к документации устройства или обратиться за дополнительными сведениями к изготовителю устройства.
-
На начальном экране выполните поиск в диспетчере устройств и выберите в результатах команду Диспетчер устройств.
-
Дважды щелкните устройство в списке и перейдите на вкладку ресурсы .
-
Убедитесь, что в списке » Параметры ресурсов » рядом с ресурсом есть вопросительный знак. Если да, выберите этот ресурс и назначьте его устройству.
-
Если ресурс не может быть изменен, нажмите кнопку изменить параметры. Если команда изменить параметры недоступна, попробуйте снять флажок Автоматическая настройка , чтобы сделать ее доступной.
Рекомендуемое решение
Переустановка драйвера устройства с помощью мастера обновления оборудования
-
На начальном экране выполните поиск в диспетчере устройств и выберите в результатах команду Диспетчер устройств.
-
Щелкните правой кнопкой мыши устройство в списке.
-
В появившемся меню выберите команду Обновить драйвер , чтобы запустить мастер обновления оборудования.
Повторная установка драйвера устройства вручную
-
На начальном экране выполните поиск в диспетчере устройств и выберите в результатах команду Диспетчер устройств.
-
Щелкните правой кнопкой мыши устройство в списке.
-
В появившемся меню выберите команду Удалить .
-
После удаления устройства выберите команду действие в строке меню.
-
Нажмите кнопку Обновить для оборудования , чтобы переустановить драйвер.
Примечание. Возможно, вам будет предложено указать путь к драйверу. Если вам будет предложено ввести драйвер, но у вас его нет, вы можете загрузить последнюю версию драйвера с веб-сайта поставщика оборудования.
Полное сообщение об ошибке
Windows не удается запустить это устройство, так как сведения о его конфигурации (в реестре) неполны или повреждены. (Код 19)
Причина
Эта ошибка может возникнуть в том случае, если для устройства определено несколько служб, при открытии ключа службы возникла ошибка, или не удается получить имя драйвера из ключа службы.
Рекомендуемое решение
Удаление и повторная установка драйвера
-
На начальном экране выполните поиск в диспетчере устройств и выберите в результатах команду Диспетчер устройств.
-
Щелкните правой кнопкой мыши устройство в списке.
-
В появившемся меню выберите команду Удалить .
-
После удаления устройства выберите команду действие в строке меню.
-
Нажмите кнопку Обновить для оборудования, чтобы переустановить драйвер.
Примечание. Возможно, вам будет предложено указать путь к драйверу. Если вам будет предложено ввести драйвер, но у вас его нет, вы можете загрузить последнюю версию драйвера с веб-сайта поставщика оборудования.
Возврат к последней успешной конфигурации реестра
Чтобы восстановить последнюю успешно настроенную конфигурацию реестра, вы можете перезапустить компьютер в безопасном режиме и выбрать вариант Загрузка последней удачной конфигурации или создать точку восстановления системы, чтобы попытаться восстановить систему.
Параметры восстановления в Windows 10
Резервное копирование и восстановление компьютера (Windows 8,1)
Что такое параметры восстановления системы в Windows? (Windows 7)
Полное сообщение об ошибке
Windows удалит это устройство. (Код 21)
Причина
Эта ошибка означает, что Windows находится в процессе удаления устройства. Однако устройство еще не полностью удалено. Этот код ошибки является временным и существует только во время попытки запроса и удаления устройства.
Рекомендуемые разрешения
Вы можете подождать, пока Windows завершит удаление устройства, или перезагрузите компьютер.
-
Подождите несколько секунд, а затем нажмите клавишу F5, чтобы обновить представление диспетчера устройств.
-
Если это не помогло устранить проблему, перезагрузите компьютер. Нажмите кнопку Пуск, выберите пункт Завершение работы, а затем в диалоговом окне Завершение работы с Windows нажмите кнопку перезапустить , чтобы перезагрузить компьютер.
Причина
Устройство отключено пользователем в диспетчере устройств.
Рекомендуемое решение
В диспетчере устройств нажмите кнопку действиеи выберите пункт включить устройство. Запустится мастер включения устройства. Следуйте инструкциям.
Полное сообщение об ошибке
Это устройство отсутствует, работает неправильно или для него установлены не все драйверы. (Код 24)
Причина
Устройство установлено неправильно. Проблема может быть вызвана сбоем оборудования или, возможно, может потребоваться новый драйвер. Устройства остаются в этом состоянии, если они были готовы к удалению. После удаления устройства это сообщение об ошибке исчезнет.
Рекомендуемое решение
Удалите устройство, и это сообщение об ошибке должно быть решено.
Рекомендуемое решение
Повторная установка драйвера устройства вручную
-
На начальном экране выполните поиск в диспетчере устройств и выберите в результатах команду Диспетчер устройств.
-
Щелкните правой кнопкой мыши устройство в списке.
-
В появившемся меню выберите команду Удалить .
-
После удаления устройства выберите команду действие в строке меню.
-
Нажмите кнопку Обновить для оборудования , чтобы переустановить драйвер.
Примечание. Возможно, вам будет предложено указать путь к драйверу. Если вам будет предложено ввести драйвер, но у вас его нет, вы можете загрузить последнюю версию драйвера с веб-сайта поставщика оборудования.
Полное сообщение об ошибке
Это устройство отключено, так как встроенное по устройства не предоставил им необходимые ресурсы. (Код 29)
Рекомендуемое решение
Включите устройство в BIOS устройства. Сведения о том, как вносить эти изменения, можно найти в документации оборудования или у изготовителя компьютера.
Полное сообщение об ошибке
Это устройство работает неправильно, так как Windows не удается загрузить драйверы, необходимые для этого устройства. (Код 31)
Рекомендуемое решение
Переустановка драйвера устройства с помощью мастера обновления оборудования
-
На начальном экране выполните поиск в диспетчере устройств и выберите в результатах команду Диспетчер устройств.
-
Щелкните правой кнопкой мыши устройство в списке.
-
В появившемся меню выберите команду Обновить драйвер , чтобы запустить мастер обновления оборудования.
Примечание. Возможно, вам будет предложено указать путь к драйверу. Если вам будет предложено ввести драйвер, но у вас его нет, вы можете загрузить последнюю версию драйвера с веб-сайта поставщика оборудования.
Полное сообщение об ошибке
Драйвер (служба) для этого устройства отключен. Эта функция может быть предоставлена альтернативным драйвером. (Код 32)
Причина
В реестре в качестве типа запуска для этого драйвера установлено значение «отключено».
Рекомендуемое решение
Повторная установка драйвера устройства вручную
-
На начальном экране выполните поиск в диспетчере устройств и выберите в результатах команду Диспетчер устройств.
-
Щелкните правой кнопкой мыши устройство в списке.
-
В появившемся меню выберите команду Удалить .
-
После удаления устройства выберите команду действие в строке меню.
-
Нажмите кнопку Обновить для оборудования , чтобы переустановить драйвер.
Примечание. Возможно, вам будет предложено указать путь к драйверу. Если вам будет предложено ввести драйвер, но у вас его нет, вы можете загрузить последнюю версию драйвера с веб-сайта поставщика оборудования.
Причина
Переводчик, который определяет типы ресурсов, необходимых для устройства, завершился сбоем.
Рекомендуемые разрешения
-
Попробуйте использовать BIOS setuputility или обновите BIOS.
-
Настройка, восстановление и замена оборудования.
Обратитесь к поставщику оборудования устройства за дополнительными сведениями об обновлении BIOS, а также о том, как настроить или заменить устройство.
Полное сообщение об ошибке
Windows не удается определить параметры для этого устройства. Чтобы настроить конфигурацию, ознакомьтесь с документацией, поставляемой с этим устройством, и используйте вкладку Resource (ресурс). (Код 34)
Рекомендуемое решение
Для устройства требуется ручная настройка. Ознакомьтесь с документацией оборудования или обратитесь к поставщику оборудования за инструкциями по ручной настройке устройства. После настройки устройства вы можете настроить параметры ресурсов в Windows с помощью вкладки ресурсы в диспетчере устройств.
Полное сообщение об ошибке
Системные микропрограммы вашего компьютера не содержат достаточно сведений для правильной настройки и использования этого устройства. Чтобы использовать это устройство, обратитесь к производителю вашего компьютера, чтобы получить встроенное по или обновление BIOS. (Код 35)
Причина
В таблице многопроцессорной системы (MPS), в которой хранятся назначения ресурсов для BIOS, отсутствует запись для устройства, и ее необходимо обновить.
Рекомендуемое решение
Обратитесь к изготовителю компьютера, чтобы обновить BIOS.
Полное сообщение об ошибке
Это устройство запрашивает прерывание PCI, но настроено для прерываний ISA (или наоборот). Воспользуйтесь программой настройки системы компьютера, чтобы перенастроить прерывание для этого устройства. (Код 36)
Причина
Не удалось выполнить перевод запроса на прерывание (IRQ).
Рекомендуемое решение
Измените параметры резервирования IRQ в BIOS.
Дополнительные сведения о том, как изменить параметры BIOS, можно найти в документации оборудования или у изготовителя компьютера. Вы также можете попытаться использовать средство настройки BIOS, чтобы изменить параметры резервирования IRQ (если такие параметры существуют). BIOS может зарезервировать определенные IRQ для устройств PCI или ISA.
Причина
Драйвер вернул ошибку при выполнении процедуры DriverEntry.
Рекомендуемое решение
Повторная установка драйвера устройства вручную
-
На начальном экране выполните поиск в диспетчере устройств и выберите в результатах команду Диспетчер устройств.
-
Щелкните правой кнопкой мыши устройство в списке.
-
В появившемся меню выберите команду Удалить .
-
После удаления устройства выберите команду действие в строке меню.
-
Нажмите кнопку Обновить для оборудования , чтобы переустановить драйвер.
Примечание. Возможно, вам будет предложено указать путь к драйверу. Если вам будет предложено ввести драйвер, но у вас его нет, вы можете загрузить последнюю версию драйвера с веб-сайта поставщика оборудования.
Полное сообщение об ошибке
Windows не удается загрузить драйвер устройства для этого оборудования, так как предыдущий экземпляр драйвера устройства по-прежнему находится в памяти. (Код 38)
Причина
Не удалось загрузить драйвер, поскольку предыдущий экземпляр по-прежнему загружен.
Рекомендуемое решение
Перезагрузите компьютер. На вкладке Пуск нажмите кнопку завершить работуи выберите перезапустить.
Полное сообщение об ошибке
Windows не удается загрузить драйвер устройства для этого оборудования. Возможно, драйвер поврежден или отсутствует. (Код 39)
Рекомендуемое решение
Повторная установка драйвера устройства вручную
-
На начальном экране выполните поиск в диспетчере устройств и выберите в результатах команду Диспетчер устройств.
-
Щелкните правой кнопкой мыши устройство в списке.
-
В появившемся меню выберите команду Удалить .
-
После удаления устройства выберите команду действие в строке меню.
-
Нажмите кнопку Обновить для оборудования , чтобы переустановить драйвер.
Примечание. Возможно, вам будет предложено указать путь к драйверу. Если вам будет предложено ввести драйвер, но у вас его нет, вы можете загрузить последнюю версию драйвера с веб-сайта поставщика оборудования.
Полное сообщение об ошибке
Windows не удается получить доступ к этому оборудованию, так как данные ключа службы в реестре отсутствуют или неправильно записаны. (Код 40)
Причина
Недопустимые данные в разделе службы реестра для драйвера.
Рекомендуемое решение
Повторная установка драйвера устройства вручную
-
На начальном экране выполните поиск в диспетчере устройств и выберите в результатах команду Диспетчер устройств.
-
Щелкните правой кнопкой мыши устройство в списке.
-
В появившемся меню выберите команду Удалить .
-
После удаления устройства выберите команду действие в строке меню.
-
Нажмите кнопку Обновить для оборудования , чтобы переустановить драйвер.
Примечание. Возможно, вам будет предложено указать путь к драйверу. Если вам будет предложено ввести драйвер, но у вас его нет, вы можете загрузить последнюю версию драйвера с веб-сайта поставщика оборудования.
Полное сообщение об ошибке
Драйвер устройства для этого оборудования успешно загружен, но не удается найти устройство оборудования. (Код 41)
Причина
Эта проблема возникает, если вы установили драйвер для устройства, не поддерживающего Plug and Play, но Windows не удается найти это устройство.
Рекомендуемое решение
Повторная установка драйвера устройства вручную
-
На начальном экране выполните поиск в диспетчере устройств и выберите в результатах команду Диспетчер устройств.
-
Щелкните правой кнопкой мыши устройство в списке.
-
В появившемся меню выберите команду Удалить .
-
После удаления устройства выберите команду действие в строке меню.
-
Нажмите кнопку Обновить для оборудования , чтобы переустановить драйвер.
Примечание. Возможно, вам будет предложено указать путь к драйверу. Если вам будет предложено ввести драйвер, но у вас его нет, вы можете загрузить последнюю версию драйвера с веб-сайта поставщика оборудования.
Полное сообщение об ошибке
Windows не удается загрузить драйвер устройства для этого оборудования, так как в системе уже работает дубликат устройства. (Код 42)
Причина
Обнаружено дублированное устройство. Эта ошибка возникает в том случае, если драйвер шины неправильно создает два идентичных имени подпроцесса (известный как ошибка драйвера шины) или когда устройство с серийным номером обнаруживается в новом расположении, прежде чем оно будет удалено из прежнего места.
Рекомендуемое решение
Перезагрузите компьютер. На вкладке Пуск нажмите кнопку завершить работуи выберите перезапустить.
Причина
Один из драйверов, контролирующих устройство, получил уведомление операционной системы о том, что устройство не удалось выполнить некоторым образом.
Рекомендуемое решение
Если вы уже попробовали выполнить эти действия, ознакомьтесь с документацией оборудования или обратитесь к изготовителю за дополнительными сведениями о диагностике проблемы.
Повторная установка драйвера устройства вручную
-
На начальном экране выполните поиск в диспетчере устройств и выберите в результатах команду Диспетчер устройств.
-
Щелкните правой кнопкой мыши устройство в списке.
-
В появившемся меню выберите команду Удалить .
-
После удаления устройства выберите команду действие в строке меню.
-
Нажмите кнопку Обновить для оборудования , чтобы переустановить драйвер.
Примечание. Возможно, вам будет предложено указать путь к драйверу. Если вам будет предложено ввести драйвер, но у вас его нет, вы можете загрузить последнюю версию драйвера с веб-сайта поставщика оборудования.
Рекомендуемое решение
Перезагрузите компьютер. На вкладке Пуск нажмите кнопку завершить работуи выберите перезапустить.
Полное сообщение об ошибке
В настоящее время это аппаратное устройство не подключено к компьютеру. Чтобы устранить эту проблему, повторно подключите это устройство к компьютеру. (Код 45)
Причина
Эта ошибка возникает в том случае, если устройство, которое ранее подключался к компьютеру, больше не подключено. Чтобы устранить эту проблему, повторно подключите это устройство к компьютеру.
Рекомендуемое решение
Разрешение не требуется. Этот код ошибки используется только для обозначения состояния отключения устройства и не требует его устранения. Код ошибки автоматически устраняется при подключении связанного устройства к компьютеру.
Полное сообщение об ошибке
Windows не удается получить доступ к этому аппаратному устройству, так как операционная система находится в processof завершает работу. Аппаратное устройство должно правильно работать при следующем запуске компьютера. (Код 46)
Причина
Устройство недоступно, так как система завершает работу.
Рекомендуемое решение
Разрешение не требуется. Аппаратное устройство должно работать правильно при следующем запуске компьютера. Этот код ошибки задается только в том случае, если включена проверка драйверов и все приложения уже закрыты.
Полное сообщение об ошибке
Windows не может использовать это аппаратное устройство, поскольку оно было подготовлено для безопасного удаления, но оно не было удалено с компьютера. Чтобы устранить эту проблему, отключите устройство от компьютера, а затем снова подключите его. (Код 47)
Причина
Этот код ошибки появляется только в том случае, если вы использовали приложение безопасного удаления для подготовки устройства к удалению или нажатия кнопки физического извлечения.
Рекомендуемое решение
Отключите устройство от компьютера, а затем снова включите его. Если проблема не устранена, перезагрузите компьютер. На вкладке Пуск нажмите кнопку завершить работуи выберите перезапустить.
Полное сообщение об ошибке
Запуск программного обеспечения для этого устройства заблокирован, так как известно, что у него возникли проблемы с Windows. Обратитесь к поставщику оборудования за новым драйвером. (Код 48)
Рекомендуемое решение
Обратитесь к производителю устройства, чтобы получить последнюю версию или обновленный драйвер. Затем установите его на свой компьютер.
Полное сообщение об ошибке
Windows не удается запустить новые устройства, поскольку системный куст слишком велик (превышен максимальный размер реестра). (Код 49)
Причина
Системный куст превысил максимальный размер, и новые устройства нельзя будет использовать, пока размер не будет уменьшен. Куст System является неотъемлемой частью реестра, связанной с набором файлов, в котором содержатся сведения, связанные с конфигурацией компьютера, на котором установлена операционная система. Настроенные элементы включают приложения, настройки пользователя, устройства и т. д. Проблема может заключаться в том, что некоторые устройства, которые больше не подключены к компьютеру, но по-прежнему указаны в кусте System.
Рекомендуемое решение
Удалите все аппаратные устройства, которые больше не используются.
-
Настройте диспетчер устройств, чтобы отображались устройства, которые больше не подключены к компьютеру.
-
На вкладке Пуск нажмите кнопку выполнить.
-
В поле Открыть введите cmd. Откроется окно командной строки.
-
В командной строке введите следующую команду и нажмите клавишу ВВОД: set devmgr_show_nonpresent_devices = 1
-
-
В диспетчере устройств нажмите кнопку види выберите пункт Показать скрытые устройства. Теперь вы сможете видеть устройства, которые не подключены к компьютеру.
-
Выберите устройство, не имеющее представления. На вкладке драйвер нажмите кнопку Удалить.
-
Повторите действие 3 для всех неприсутствующих устройств, которые больше не используются. Затем перезагрузите компьютер.
-
В диалоговом окне «Свойства устройства» в диспетчере устройств проверьте, устранена ли ошибка.
Полное сообщение об ошибке
Windows не может применить все свойства этого устройства. В свойствах устройства могут быть указаны сведения о возможностях устройства и их параметры (например, параметры безопасности). Чтобы устранить эту проблему, попробуйте переустановить это устройство. Однако мы рекомендуем вам обратиться к производителю оборудования за новым драйвером. (Code50)
Рекомендуемое решение
Повторная установка драйвера устройства вручную
-
На начальном экране выполните поиск в диспетчере устройств и выберите в результатах команду Диспетчер устройств.
-
Щелкните правой кнопкой мыши устройство в списке.
-
В появившемся меню выберите команду Удалить .
-
После удаления устройства выберите команду действие в строке меню.
-
Нажмите кнопку Обновить для оборудования , чтобы переустановить драйвер.
Примечание. Возможно, вам будет предложено указать путь к драйверу. Если вам будет предложено ввести драйвер, но у вас его нет, вы можете загрузить последнюю версию драйвера с веб-сайта поставщика оборудования.
Полное сообщение об ошибке
Это устройство в настоящее время ждет запуска другого устройства или набора устройств. (Код 51).
Рекомендуемое решение
В настоящее время решения этой проблемы не существует. Чтобы помочь диагностировать проблему, проверьте другие неисправные устройства в дереве устройств, от которых может зависеть это устройство. Если вы можете определить причину, по которой не удалось запустить другое связанное устройство, вы можете устранить эту проблему.
Полное сообщение об ошибке
Windows не удается проверить цифровую подпись для драйверов, необходимых для этого устройства. После последнего изменения оборудования или программного обеспечения может быть установлен неправильно подписанный или поврежденный файл, или это может быть вредоносное программное обеспечение из неизвестного источника. (Код 52)
Причина
Возможно, драйвер не подписан или поврежден.
Рекомендуемое решение
Скачайте последнюю версию драйвера с веб-сайта изготовителя оборудования или обратитесь за помощью к изготовителю.
Полное сообщение об ошибке
Это устройство зарезервировано для использования отладчиком ядра Windows в течение сеанса загрузки. (Код 53)
Рекомендуемое решение
Отключите отладку ядра Windows, чтобы разрешить запуск устройства в обычном режиме.
Причина
Это периодический код проблемы, назначенный во время выполнения метода сброса ACPI. Если устройство не перезапускается из-за сбоя, оно будет остановлено в этом состоянии, а система должна быть перезагружена.
Рекомендуемое решение
Перезагрузите компьютер. На вкладке Пуск нажмите кнопку завершить работуи выберите перезапустить.
Нужна дополнительная помощь?
Нужны дополнительные параметры?
Изучите преимущества подписки, просмотрите учебные курсы, узнайте, как защитить свое устройство и т. д.
В сообществах можно задавать вопросы и отвечать на них, отправлять отзывы и консультироваться с экспертами разных профилей.
Содержание
- Непредвиденные сбои в приложении МТС Деньги: ошибки с кодами 201, 70120, 70121 – что они значат?
- Почему не работает МТС Банк?
- Как исправить ошибки в приложении?
- Ошибка 70108: почему МТС Банк отклонил платеж?
- Когда появляется ошибка 70108?
- Как решить ошибку с кодом 70108?
- Ошибка 126 МТС «В списании денег отказано»
- Что такое ошибка платежа 126 МТС «В списании денег отказано»
- Устранение ошибки
- Коды ошибок МТС
- Коды ошибок МТС
- Ошибка 38 МТС
- Ошибка 126 МТС
- Ошибка 500
- Ошибка 20998
- Код ошибки 10216 МТС
- Код ошибки 10100 МТС
- Ошибка 278
- Ошибка 70119
- Ошибка 619
- Ошибка 777
- Коды МТС ТВ
- Резюме
Непредвиденные сбои в приложении МТС Деньги: ошибки с кодами 201, 70120, 70121 – что они значат?
Держатели пластиковых карт или владельцы виртуальных счетов используют мобильный банк МТС Деньги, чтобы проводить платежи и осуществлять переводы в удобное время. Операции проходят успешно, если на устройстве установлена последняя версии программы, и имеется подключение к интернет-сети.
Почему не работает МТС Банк?
Если пользователь не может совершить платеж или денежный перевод, нужно найти причину ошибки:
- нет соединения с интернетом;
- некорректно работает приложение (системный сбой);
- произошла вирусная атака на устройство;
- установлена старая версия программы, поддержка которой больше не осуществляется;
- память устройства заполнена временными файлами приложения.
Ошибка с кодом 201 наблюдается в мобильном приложении от МТС Банка. Пользователи не могут произвести платежи, полученная ошибка квалифицируется как внутренний сбой. Вероятнее всего проблема связана с техническими неполадками.
Как исправить ошибки в приложении?
Чтобы исключить наиболее популярные причины сбоев в приложении, пользователь должен убедиться в наличии соединения с интернетом и скачать актуальную версию программы. Дополнительно рекомендуется очистить временные файлы приложения:
- зайти в настройки;
- перейти к «Диспетчеру приложений»;
- выбрать «МТС Банк»;
- открыть меню;
- очистить кэш-данные.
После произведенных действий работа мобильного приложения должна стабилизироваться. Если ошибки при оплате (коды 70120 и 70121 – невозможно совершить перевод с карты на карту МТС Банка) продолжают отображаться, транзакцию желательно отложить. Скорее всего на стороне банка есть технические сбои.
Источник
Ошибка 70108: почему МТС Банк отклонил платеж?
Сервисы оператора связи МТС, как и финансовые инструменты компании, не застрахованы от ошибок и сбоев. Сложности периодически появляются у пользователей при совершении каких-либо действий с деньгами.
Пополнение мобильного номера или вывод денег со счета телефона на пластиковую карту от МТС иногда сопровождаются ошибкой с кодом 70108 и комментарием «Банк отклонил платеж».
Когда появляется ошибка 70108?
Ошибка 70108 возникает в различных ситуациях:
- пополнение мобильного номера через официальный сайт МТС;
- вывод денег с телефона на банковскую карту;
- при попытках совершить оплату услуг через сервис Apple Pay.
В первую очередь пользователи, столкнувшиеся со сбоем, обращаются в службу поддержки клиентов МТС. Однако общение со специалистами не всегда разрешает проблему. В некоторых случаях рекомендуется перезагрузить телефон или составить письменное обращение в ближайшем офисе МТС.
Специалисты горячей линии не всегда знакомы со спектром ошибок и их кодовыми обозначениями. Оператор вовсе не может предложить решение проблемы. Такие действия отталкивают клиентов от активного использования сервисов МТС. У пользователей возникают предположения, что оператор мобильной связи не желает содействовать выводу денег с абонентского номера на платежные карты.
Как решить ошибку с кодом 70108?
К сожалению, самостоятельно устранить ошибку 70108, которая появляется при переводе денег на мобильный номер или с телефона на карту МТС Банка, не получится. В любом случае придется обращаться в службу поддержки клиентов.
Ошибка с кодом 70108 связана с техническими сбоями у оператора. Устранить проблемы на сервере можно после подачи заявки о рассмотрении ошибки в индивидуальном порядке, таким образом ускоряется реакция технических специалистов. Через некоторое время платежи и переводы вновь производятся без помех, в том числе при использовании карты МТС Банка.
Источник
Ошибка 126 МТС «В списании денег отказано»
Абонентам мобильных операторов знакома ошибка 126: МТС выдаёт ответ или присылает сообщение с текстом «В списании денег отказано» при попытке перевода средств с мобильного счёта посредством сервиса «Лёгкий платёж». Таким образом проводятся не только переводы на банковские карты, но и оплата счетов.
Что такое ошибка платежа 126 МТС «В списании денег отказано»
Сделать перевод можно через личный кабинет МТС, смс-запрос, приложение «Мой МТС», сервис «Лёгкий платёж».
Отказ в проведении операции имеет свои особенности. Чтобы упорядочить список возможных ошибок, они были пронумерованы. Ошибка 126 МТС «В списании денег отказано» выдаётся сервисными службами оператора в случае невозможности выполнения действия.
- Технические неполадки на стороне МТС.
- Превышение абонентом дневного лимита списаний (5), максимальной дневной (15 000 рублей) или месячной (40 000 рублей) суммы перевода.
- Попытка вывести суммы ниже предусмотренной в качестве минимального платежа – 50 рублей.
- Попытка вывести средства обещанного платежа или предоставленного лимита.
- Отсутствие на счету указанной суммы платежа в момент списания. Сумма включает непосредственно размер перевода, комиссию 4,3%. Кроме того, после проведения операции на мобильном счету должно остаться минимум 10 рублей.
Устранение ошибки
Исправить причину блокировки платежа несложно, если в сообщении с информацией об отказе содержится ещё и причина (технические проблемы оператора, отказ со стороны банка).
В зависимости от того, кто стал инициатором отказа (МТС или банк), туда и звоните.
Если причина не указана, да ещё и деньги за проведение операции успешно сняты со счёта – смело звоните в техподдержку МТС. Будьте готовы послушать приятную релаксирующую музыку, начинающую дико раздражать на 5й минуте прослушивания, и пообщаться не с одним специалистом прежде, чем проблема будет решена.
Источник
Коды ошибок МТС
Коды ошибок МТС
В работе всех операторов сотовой связи время от времени происходят сбои. Случается такое и у МТС.
Иногда у пользователей возникают ошибки при отправке сообщений, при совершении вызовов, при попытке подключиться к интернету и так далее.
В этой статье мы рассмотрим основные ошибки MTS с кодами, а также расскажем о способах их устранения.
Ошибка 38 МТС
Ошибка номер 38 возникает на МТС в случае, когда у вас не получается отправить SMS-сообщение.
Этот код обозначает, что неполадка появилась на вашей стороне, а со стороны оператора все работает нормально.
Причины могут быть следующие:
- Нехватка денег на счете или отрицательный баланс;
- Сбой в настройках телефона, если сим-карта часто переставляется из одного телефона в другой.
Также дело может быть в аппаратной проблеме с вашим телефоном. Возможно, какой-то модуль был поврежден.
Чтобы исправить проблему, сделайте следующее:
- Наберите USSD-команду * 100 # , чтобы проверить текущий баланс вашего счета.
- При нехватке денег пополните свой телефон любым удобным способом.
- Если с деньгами все в порядке, перезагрузите телефон.
- Если не помогло, отправьте пустое СМС-сообщение на номер 1234 . Также можно набрать номер 0876 , дождаться первого гудка и сбросить. Таким образом вы получите на свой телефон настройки параметров для мобильного интернета и обмена MMS.
- Откройте настройки телефона, отыщите раздел с СМС и отключите пункт “Ответ по тому же каналу”.
Если ни один из вариантов не помог, можете обратиться в салон оператора или попробовать сдать телефон в ремонт.
Ошибка 126 МТС
Неполадка под номером 126 возникает при использовании сервиса мобильных платежей от оператора. Она появляется в виде сообщения или push-уведомления на экране.
Описание ошибки содержит в себе текст: “В списании денег отказано”. Она возникает только при переводе денег с мобильного счета — если использовать карту, это уведомление не возникнет.
Вот почему может возникать такая проблема:
- Вы совершили больше 5 списаний с мобильного счета;
- Вы снимали более 15 000 руб. в сутки или свыше 40 000 руб. за последний месяц;
- Вы пытаетесь перевести меньше 50 руб. — это минимальная сумма, меньшее количество списать невозможно;
- Вы пробуете вывести со счета средства, которые входят в обещанный платеж или кредитный лимит на номере;
- На балансе не хватает денег для списания;
- Возникли технические сбои на стороне оператора.
Решить ситуацию можно такими методами:
- Посмотрите на баланс вашего счета и убедитесь, что денег хватает. Вы должны брать в расчет не только саму сумму, но и комиссию 4,3% + 140 руб. Также на счете должно остаться не менее 10 руб. после завершения операции.
- Проверьте, не превысили ли вы дневной или месячный лимит по сумме или количеству переводов. Для этого вам нужно запросить в приложении подробную выписку или посмотреть историю совершенных операций.
- Если проблема в превышении лимита, используйте банковскую карту или подождите до тех пор, пока операцию вновь можно будет совершить.
Также вы всегда можете позвонить в техподдержку по номеру 0890 и узнать всю необходимую информацию.
Ошибка 500
Этот сбой может возникать при использовании сайта МТС. Он говорит о том, что ваше устройство не может получить доступ к сервису, и проблема не в качестве интернет-соединения.
Чаще всего неполадка под номером 500 возникает по вине оператора. Все, что вам нужно сделать — просто подождать немного и перезагрузить ресурс.
Также можно использовать другие способы решения проблемы:
- Очистите куки в вашем браузере и повторите операцию;
- Попробуйте перезагрузить свой компьютер;
- Проверьте устройство на вирусы — иногда они становятся причиной ошибки 500;
- Запустите сайт с другого устройства. Если он работает стабильно, несите свою технику в ремонт.
Если же ресурс не запускается со всех устройств, то подождите, пока оператор исправит проблему на своей стороне.
Можно позвонить по номеру 0890 и узнать, когда это произойдет.
Ошибка 20998
Эта проблема появляется исключительно в сервисе МТС Деньги. Он пришел на смену опции “Легкий платеж” и позволяет удобно погашать кредиты и рассрочки, платить по квитанциям и пополнять баланс телефона.
Неполадка возникает, когда появляются проблемы с пополнением мобильного телефона или при оплате услуг при помощи кэшбэка.
Она всплывает на экране в виде окошка с цифровым кодом. Какие-либо пояснения о причинах здесь отсутствуют.
Проблему могут вызывать:
- Потеря интернет-соединения или слабый сигнал;
- Отрицательный баланс или нехватка денег;
- Накладки в работе самого сервиса;
- Технические неисправности сим-карты или телефона.
Чтобы исправить эту ошибку, вы можете попытаться выполнить следующие действия:
- Проверьте соединение с интернетом. По возможности переподключитесь к сети и повторите операцию.
- Посмотрите на баланс вашего кошелька и убедитесь, что средств хватает. Если денег недостаточно, внесите требуемую сумму любым удобным для вас способом.
- Перезагрузите приложение или телефон полностью. Иногда достаточно включить и отключить режим “В самолете”.
Если проблема не была устранена, позвоните в техподдержку оператора по номеру 0890 и изложите свою проблему.
Код ошибки 10216 МТС
Когда в МТС возникает ошибка 10216, это говорит об отказе в перечислении средств в сервисе MTS Деньги.
Этот код появляется только в том случае, если вы превысили суточный лимит на сумму перевода.
Проверить, какое ограничение установлено на вашем кошельке, вы можете в личном кабинете на сайте либо в фирменном приложении сервиса.
Решить проблему можно только одним способом — просто подождите начала нового дня, а после повторите операцию.
Если перевод нужно совершить срочно, можно позвонить по номеру 0890 и поговорить с консультантом. Объясните ситуацию, и на одну операцию лимит для вас снимут.
Код ошибки 10100 МТС
Как и предыдущие варианты, это тоже неполадка сервиса MTS Деньги. Она возникает в двух ситуациях:
- Вы пытаетесь перечислить больше 15 000 руб. за один перевод с вашего кошелька;
- Вы пытаетесь превысить максимальный лимит перечисления в месяц, который составляет 40 000 руб.
Решить эту проблему можно только с помощью оператора. Позвоните на горячую линию, а лучше посетите офис лично — и тогда лимит временно уберут.
Также вы можете разбить перевод на несколько операций, если вам нужно перевести больше 15 000 руб., но меньше 40 000 руб.
Конечно, так можно поступить не со всеми платежами.
Ошибка 278
Такая проблема возникает на сервисе MTS Деньги в случаях, когда превышается время ожидания.
Это может быть вызвано такими причинами:
- Неполадки в работе интернета с вашей стороны;
- Проблемы со стороны интернет-провайдера;
- Технические сбои внутренних сервисов МТС.
В чем бы ни была причина, при задержке в обработке операции она будет отменена. Чтобы решить вопрос, сделайте следующее:
- Подождите несколько минут и повторите операцию.
- Если сбой повторяется, переподключитесь к сети.
- Если не помогло, перезагрузите ваше устройство.
- Попробуйте открыть другие сайты — если интернет работает стабильно, то проблема вызвана MTS.
- Если же подключение медленное, позвоните своему провайдеру и уточните информацию о неполадках.
- Если со стороны провайдера все в порядке, причина может заключаться в вашем устройстве. Попробуйте сменить тип подключения — к примеру, смените Wi-Fi на мобильную сеть.
Ничего не помогло? Отнесите телефон в ремонт. Скорее всего, у вас проблемы с прошивкой или в аппаратной части.
Ошибка 70119
Этот сбой возникает у пользователей сервиса МТС Деньги при переводе средств с одной карты на другую.
- Вы пытаетесь внести деньги на карту, которая не пополняется таким образом. Например, сообщение может всплыть, если вы попытаетесь зачислить деньги на карту MTS Cashback.
- Вы пытаетесь списать деньги с карты, с которой нельзя производить безналичные переводы. Чаще всего к таким картам относятся кредитные.
Иногда причиной сбоя 70119 могут быть технические проблемы со стороны оператора.
Позвоните в колл-центр по номеру 0890 и опишите ситуацию, чтобы консультант объяснил вам, в чем именно проблема.
Ошибка 619
Эта проблема возникает у пользователей 3G и 4G-модемов от МТС. Ошибка 619 показывает, что ваш компьютер по каким-то причинам не может установить соединение с интернетом.
Среди основных поводов для появления этого окошка можно выделить следующее:
- Отрицательный и недостаточный баланс сим-карты. Когда вы уходите в минус или счете не хватает денег для списания абонентской платы, оператор блокирует доступ в интернет;
- Слабый сигнал либо его полное отсутствие. Проблема может быть вызвана плохим покрытием в конкретной местности или проблемами на стороне оператора;
- Неправильные данные в строке инициализации;
- Некорректная работа или полное отключение GPRS;
- SIM-карта не зарегистрирована в сети;
- Ошибки в настройках безопасности;
- Проблема в работе программы.
Большую часть этих проблем можно решить самостоятельно. Разберем по пунктам, как это сделать.
- Проверьте свой баланс. Если денег не хватает, пополните лицевой счет и перезагрузите компьютер. После этого все должно заработать.
- Запустите программу МТС Коннект, чтобы посмотреть уровень сигнала. Если он ниже 50%, переставьте модем поближе к окну или узнайте у оператора, в чем дело.
- Если проблема в строке инициализации, перезагрузите компьютер. После запустите приложение “Панель управления”, откройте в нем раздел “Телефоны и модемы”, найдите нужное устройство. Запустите его свойства, перейдите в раздел “Дополнительные параметры подключения”. В окне ”Дополнительные команды инициализации” должно быть прописано: AT+CGDCONT=1,”IP”,”internet.mts.ru”.
- Отправьте пустое SMS-сообщение на номер 8111 , чтобы активировать GPRS. Также введите поочередно команды * 111 * 17 # и * 111 * 18 # . Это обновит параметры работы.
- Проверьте регистрацию вашей СИМ-карты в сети. Если в программе Коннект Менеджер не указано, что она зарегистрирована, извлеките модем и вставьте заново.
- Если дело в ошибке параметров безопасности, запустите приложение “Сетевые подключения”. Откройте “Свойства”, раздел “Безопасность”, а после уберите галочку с пункта “Требуется шифрование данных”.
- Удалите и установите заново программу МТС Коннект. Перед удалением не забудьте извлечь модем, иначе в его работе могут возникнуть сбои.
Если ни один из этих методов вам не помог, не стоит пытаться исправить ситуацию своими силами.
Позвоните на горячую линию по номеру 0876 и поговорите с консультантом. Если он не предложит пути решения проблемы, вам может потребоваться отнести свою технику в мастерскую.
Ошибка 777
Как и предыдущий вариант, ошибка 777 возникает у пользователей мобильных модемов от МТС. Она тоже не позволяет установить соединение с интернетом.
Причинами возникновения неполадки могут стать:
- Аппаратные или программные сбои в работе модема;
- Неправильная работа или повреждение SIM-карты;
- Некорректно установленные и устаревшие драйвера;
- Высокая загруженность локальной сети;
- Отсутствие передачи данных по GPRS;
- Неправильно прописанный номер дозвона.
Чтобы устранить проблему, вы можете выполнить такое действия:
- Извлеките модем из USB-порта, а после подключите заново. После перезагрузите компьютер.
- Обновите драйвера. Найдите актуальный вариант для модема на сайте производителя и установите его.
- Просканируйте реестр и исправьте ошибки, если они есть.
- Попробуйте установить в модем другую сим-карту с тарифом, который работает в модемах и планшетах. Если интернет начнет работать, посетите офис оператора и замените неисправную SIM-карту.
- Введите команду * 111 * 17 # , чтобы отключить на сим-карте работу GPRS, а после активируйте ее заново USSD-кодом * 111 * 18 # . Если сбой заключался в неправильной работе этого параметра, он будет устранен.
- Откройте программу МТС Коннект, запустите раздел “Опции”. Выберите вкладку “Управление профилем”, найдите здесь пункт “Дозвон”. В поле “APN” пропишите “internet.mts.ru”. Теперь откройте раздел “Аутентификация”, а после в поле “Номер доступа * 99 # .
Если ни один вариант не сработал, вы можете попытаться удалить и установить программу МТС Коннект заново.
Но лучше всего обратиться к консультанту оператора — по телефону 0890 или вживую.
Коды МТС ТВ
Ошибки у оператора МТС могут также возникать при пользовании услугой спутникового телевидения. В этом случае также можно быстро устранить причину проблемы, если знать, как расшифровываются коды ошибок. Рассказываем про самые распространенные ошибки, и как их исправить:
- Ошибка Е101-4 и Е107-4 — не проведена регистрация смарт-карты МТС ТВ;
- Ошибка Е016-4, Е16, Е16-4 — отсутствуют средства на балансе, нет подписки пакет каналов;
- Ошибка Е133-4 — требуется перезагрузка приемника/ресивера;
- Ошибка Е106-9 — используется SIM-карта не из комплекта спутникового ТВ от МТС;
- Ошибка Е30-4, Е120-4 — не получены ключи активации, необходимо дождаться загрузки, не выключая оборудование;
- Ошибка Е19-4 — оборудование для спутникового ТВ долго не использовалось, дождитесь загрузки;
- Ошибка Е006-4, 104-2, Е04-4 — ошибка smart-карты, перезагрузите устройство, и проверьте правильно ли установлена карта;
- Ошибка 48-32 — сбой в работе оборудования, требуется перезагрузка
- Ошибка E52-32 — нет сигнала спутниковой антенны, проверьте подключение.
Как видим, при использовании комплектов спутникового ТВ от оператора МТС, большинство проблем носят технический характер, либо связаны с отсутствием средств на балансе, отсутствия оплаты пакета телеканалов. Зная расшифровку ошибок, вы сможете легко устранить проблему.
Резюме
У оператора МТС есть несколько распространенных ошибок, которые возникают при отправке СМС, переводе средств в приложениях, подключении к интернету и так далее.
Теперь вы знаете, по каким причинам возникают основные из них и что делать, чтобы устранить неполадку.
Источник
| Номер ошибки: | Ошибка 1 | |
| Название ошибки: | Code 1 | |
| Описание ошибки: | This device is not configured correctly. | |
| Разработчик: | Microsoft Corporation | |
| Программное обеспечение: | Windows Operating System | |
| Относится к: | Windows XP, Vista, 7, 8, 10, 11 |
Code 1 проблемы часто являются результатом отсутствия, удаления или случайного перемещения файла из исходного места установки 1. Для устранения неполадок, связанных с файлом Windows 10, большинство профессионалов ПК заменят файл на соответствующую версию. Кроме того, некоторые ошибки Code 1, связанные с драйверами, могут возникнуть в результате несовместимых драйверов устройства, поэтому мы рекомендуем выполнить сканирование обновлений драйверов для выявления устаревших или неверных драйверов.
Классические проблемы Code 1
Большинство ошибок %% knowledgebase_file_name%%, с которыми вам придется столкнуться, связано с ошибками типа «синий экран» (также известными как «BSOD» или «ошибка ОСТАНОВКИ»), которые появляются в Windows XP, Vista, 7, 8 и 10:
- «Обнаружена проблема: Code 1 вызвал проблему и завершение работы Windows, чтобы предотвратить повреждение. «
- «: (Ваш компьютер столкнулся с проблемой с Code 1 и должен перезагрузиться сейчас. «
- «STOP 0x0000000A: IRQL_NOT_LESS_EQUAL – Code 1»
- «STOP 0x0000001E: KMODE_EXCEPTION_NOT_HANDLED – Code 1»
- «STOP 0×00000050: PAGE_FAULT_IN_NONPAGED_AREA – Code 1»
В большинстве случаев после установки нового оборудования или программного обеспечения возникнут ошибки синего экрана Code 1. Ошибки Code 1, связанные с 1s, часто возникают во время установки программного обеспечения, связанного с Code 1, во время завершения работы или запуска Windows или во время загрузки драйвера устройства, связанного с Microsoft Corporation. Запись ошибок Blue Screen Code 1, связанных с 1, имеет решающее значение для обнаружения неисправностей и ретрансляции обратно в Microsoft Corporation для вариантов ремонта.
Причины ошибок в файле Code 1
Ошибки синего экрана смерти, связанные с Code 1, вызваны связанными с этим проблемами программного обеспечения, оборудования, микропрограммы или драйвера устройства. Аппаратные сбои Microsoft Corporation или 1 могут привести к этим ошибкам Code 1 в некоторых случаях.
В частности, эти проблемы Code 1 возникают через:
- Неправильно сконфигурированные, старые или поврежденные драйверы устройства 1 (очень часто).
- Недопустимые/поврежденные разделы реестра Code 1 или 1.
- Поврежденный и/или зараженный вирусами Code 1.
- Конфликт оборудования после установки оборудования NewMicrosoft Corporation или оборудования, связанного с Code 1.
- Установка 1 создание Code 1 (или связанного системного файла) повреждения или удаления.
- Ошибка STOP (Code 1) с поврежденного жесткого диска.
- Ошибка остановки файла Code 1 в связи с повреждением оперативной памяти (RAM).
Продукт Solvusoft
Загрузка
WinThruster 2023 — Проверьте свой компьютер на наличие ошибок.
Совместима с Windows 2000, XP, Vista, 7, 8, 10 и 11
Установить необязательные продукты — WinThruster (Solvusoft) | Лицензия | Политика защиты личных сведений | Условия | Удаление
В работе всех операторов сотовой связи время от времени происходят сбои. Случается такое и у МТС.
Иногда у пользователей возникают ошибки при отправке сообщений, при совершении вызовов, при попытке подключиться к интернету и так далее.
В этой статье мы рассмотрим основные ошибки MTS с кодами, а также расскажем о способах их устранения.
Ошибка номер 38 возникает на МТС в случае, когда у вас не получается отправить SMS-сообщение.
Этот код обозначает, что неполадка появилась на вашей стороне, а со стороны оператора все работает нормально.
Причины могут быть следующие:
- Нехватка денег на счете или отрицательный баланс;
- Сбой в настройках телефона, если сим-карта часто переставляется из одного телефона в другой.
Также дело может быть в аппаратной проблеме с вашим телефоном. Возможно, какой-то модуль был поврежден, хотя редко это является причиной ошибки 38.
Чтобы исправить проблему, сделайте следующее:
- Наберите USSD-команду *100#, чтобы проверить текущий баланс вашего счета.
- При нехватке денег пополните свой телефон любым удобным способом.
- Если с деньгами все в порядке, перезагрузите телефон.
- Если не помогло, отправьте пустое СМС-сообщение на номер 1234. Также можно набрать номер 0876, дождаться первого гудка и сбросить. Таким образом вы получите на свой телефон настройки параметров для мобильного интернета и обмена MMS.
- Откройте настройки телефона, отыщите раздел с СМС и отключите пункт “Ответ по тому же каналу”;
- Проверьте настройки СМС-центра — должен быть указан номер +79168999100.
Если ни один из вариантов не помог, можете обратиться в салон оператора или попробовать сдать телефон в ремонт.
Неполадка под номером 126 возникает при использовании сервиса мобильных платежей от оператора. Она появляется в виде сообщения или push-уведомления на экране.
Описание ошибки содержит в себе текст: “В списании денег отказано”. Она возникает только при переводе денег с мобильного счета — если использовать карту, это уведомление не возникнет.
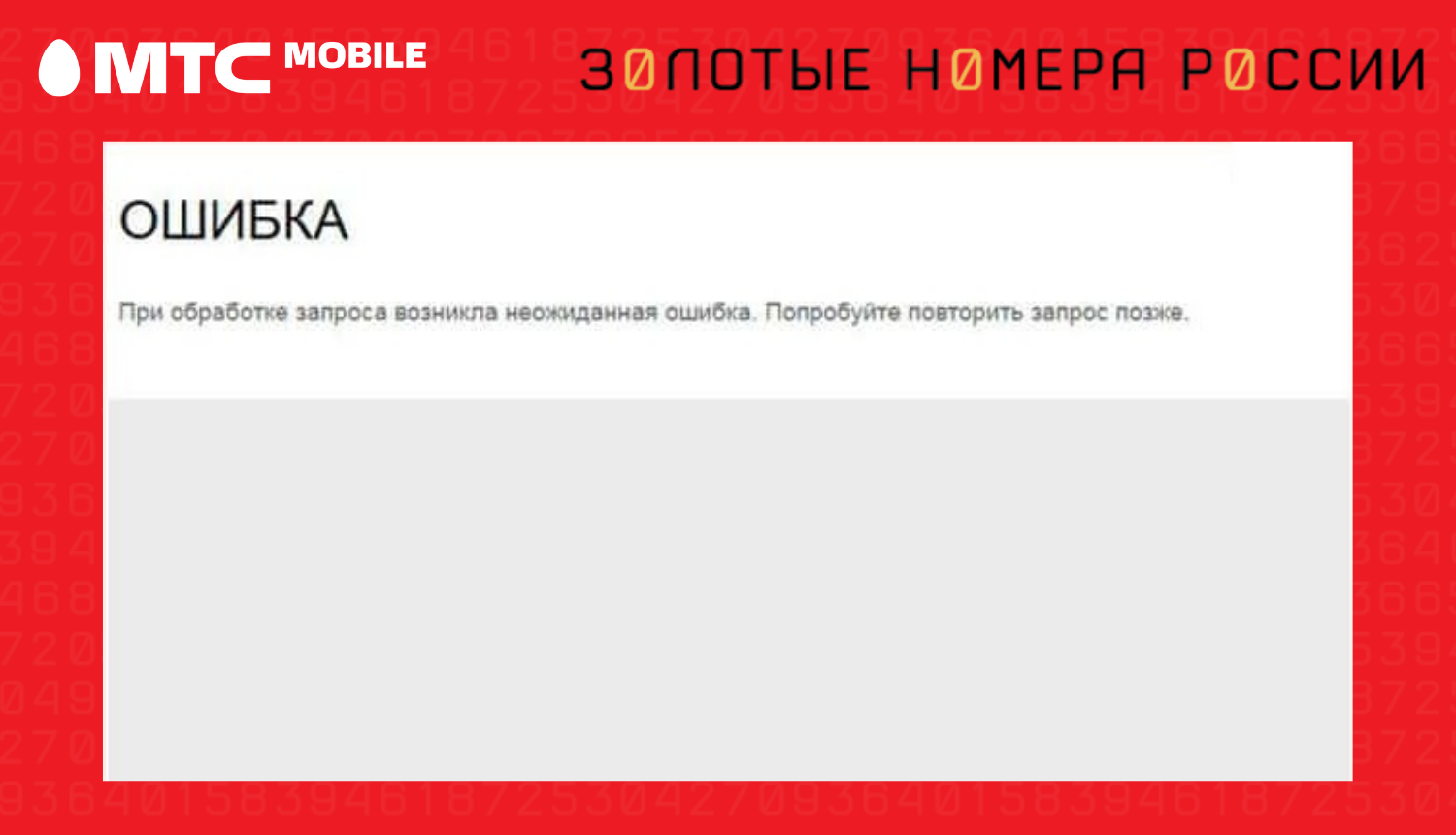
Вот почему может возникать такая проблема:
- Вы совершили больше 5 списаний с мобильного счета;
- Вы снимали более 15 000 руб. в сутки или свыше 40 000 руб. за последний месяц;
- Вы пытаетесь перевести меньше 50 руб. — это минимальная сумма, меньшее количество списать невозможно;
- Вы пробуете вывести со счета средства, которые входят в обещанный платеж, бонусы или кредитный лимит на номере;
- На балансе не хватает денег для списания;
- Возникли технические сбои на стороне оператора.
Решить ситуацию можно такими методами:
- Посмотрите на баланс вашего счета и убедитесь, что денег хватает. Вы должны брать в расчет не только саму сумму, но и комиссию. Также на счете должно остаться не менее 10 руб. после завершения операции.
- Проверьте, не превысили ли вы дневной или месячный лимит по сумме или количеству переводов. Для этого вам нужно запросить в приложении подробную выписку или посмотреть историю совершенных операций.
- Если проблема в превышении лимита, используйте банковскую карту или подождите до тех пор, пока операцию вновь можно будет совершить.
Также вы всегда можете позвонить в техподдержку по номеру 0890 и узнать всю необходимую информацию.
Этот сбой может возникать при использовании сайта МТС, а также других ресурсов интернет. Он говорит о том, что ваше устройство не может получить доступ к сервису, и проблема не в качестве интернет-соединения.
Чаще всего неполадка под номером 500 возникает не по вине оператора, а ресурса. Все, что вам нужно сделать — просто подождать немного и перезагрузить ресурс.
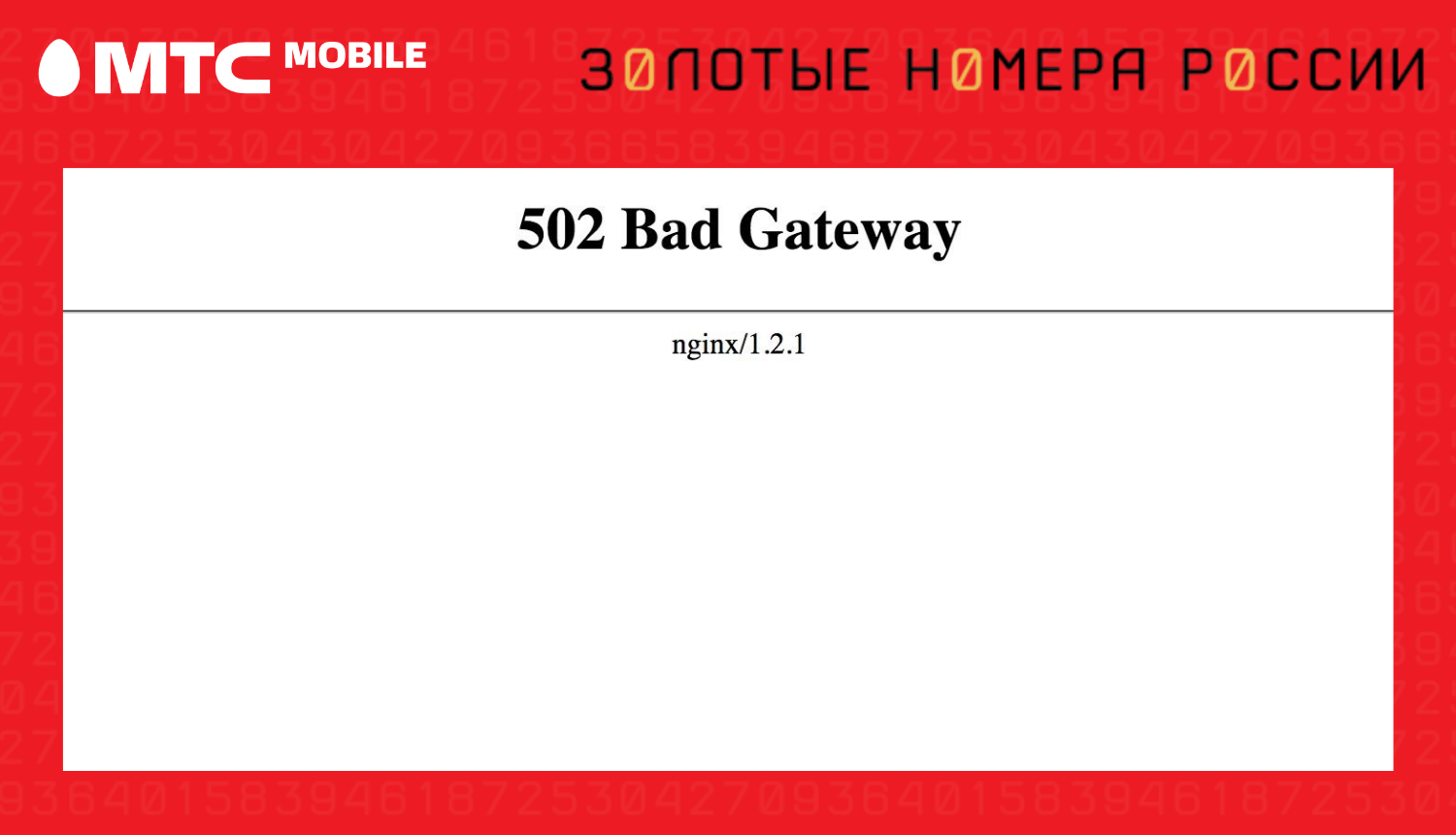
Также можно использовать другие способы решения проблемы:
- Очистите куки в вашем браузере и повторите операцию;
- Попробуйте перезагрузить свой компьютер;
- Проверьте устройство на вирусы — иногда они становятся причиной ошибки 500;
- Запустите сайт с другого устройства. Если он работает стабильно, несите свою технику в ремонт.
Если же ресурс не запускается со всех устройств, то подождите, пока оператор исправит проблему на своей стороне.
Можно позвонить по номеру 0890 и узнать, когда это произойдет.
Эта проблема появляется исключительно в сервисе “МТС Деньги”. Он пришел на смену опции “Легкий платеж” и позволяет удобно погашать кредиты и рассрочки, платить по квитанциям и пополнять баланс телефона.
Неполадка возникает, когда появляются проблемы с пополнением мобильного телефона или при оплате услуг при помощи кэшбэка.
Она всплывает на экране в виде окошка с цифровым кодом. Какие-либо пояснения о причинах здесь отсутствуют. Однако могут быть указаны детали.
Проблему могут вызывать:
- Потеря интернет-соединения или слабый сигнал;
- Отрицательный баланс или нехватка денег;
- Накладки в работе самого сервиса;
- Технические неисправности сим-карты или телефона.
Чтобы исправить эту ошибку, вы можете попытаться выполнить следующие действия:
- Проверьте соединение с интернетом. По возможности переподключитесь к сети и повторите операцию.
- Посмотрите на баланс вашего кошелька/банковской карты и убедитесь, что средств хватает. Если денег недостаточно, внесите требуемую сумму любым удобным для вас способом.
- Перезагрузите приложение или телефон полностью. Иногда достаточно включить и отключить режим “В самолете”.
Если проблема не была устранена, позвоните в техподдержку оператора по номеру 0890 и изложите свою проблему.
Когда в МТС возникает ошибка 10216, это говорит об отказе в перечислении средств в сервисе MTS Деньги.
Этот код появляется только в том случае, если вы превысили суточный лимит на сумму перевода. На МТС он составляет 15 000 руб., но может быть установлен больший, если используете продукты “МТС Банка”.
Проверить, какое ограничение установлено на вашем кошельке, вы можете в личном кабинете на сайте либо в фирменном приложении сервиса.
Решить проблему можно только одним способом — просто подождите начала нового дня, а после повторите операцию.
Если перевод нужно совершить срочно, можно позвонить по номеру 0890 и поговорить с консультантом. Объясните ситуацию, чтобы выяснить точную причину ошибки.
Как и предыдущие варианты, это тоже неполадка сервиса MTS Деньги. Она возникает в двух ситуациях:
- Вы пытаетесь перечислить больше 15 000 руб. за один перевод с вашего кошелька;
- Вы пытаетесь превысить максимальный лимит перечисления в месяц, который составляет 40 000 руб.
Решить эту проблему можно только с помощью оператора. Позвоните на горячую линию, а лучше посетите офис лично — и тогда лимит временно уберут.

Также вы можете разбить перевод на несколько операций, если вам нужно перевести больше 15 000 руб., но меньше 40 000 руб.
Конечно, так можно поступить не со всеми платежами.
Такая проблема возникает на сервисе MTS Деньги в случаях, когда превышается время ожидания.
Это может быть вызвано такими причинами:
- Неполадки в работе интернета с вашей стороны;
- Проблемы со стороны интернет-провайдера;
- Технические сбои внутренних сервисов МТС.
В чем бы ни была причина, при задержке в обработке операции она будет отменена. Чтобы решить вопрос, сделайте следующее:
- Подождите несколько минут и повторите операцию.
- Если сбой повторяется, переподключитесь к сети.
- Если не помогло, перезагрузите ваше устройство.
- Попробуйте открыть другие сайты — если интернет работает стабильно, то проблема вызвана сбоем в MTS.
- Если же подключение медленное, позвоните своему провайдеру и уточните информацию о неполадках.
- Если со стороны провайдера все в порядке, причина может заключаться в вашем устройстве. Попробуйте сменить тип подключения — к примеру, смените Wi-Fi на мобильную сеть.
Ничего не помогло? Отнесите телефон в ремонт. Скорее всего, у вас проблемы с прошивкой или в аппаратной части.
Этот сбой возникает у пользователей сервиса МТС Деньги при переводе средств с одной карты на другую.
- Вы пытаетесь внести деньги на карту, которая не пополняется таким образом. Например, сообщение может всплыть, если вы попытаетесь зачислить деньги на карту MTS Cashback.
- Вы пытаетесь списать деньги с карты, с которой нельзя производить безналичные переводы. Чаще всего к таким картам относятся кредитные.
Иногда причиной сбоя 70119 могут быть технические проблемы со стороны оператора.
Позвоните в колл-центр банка и опишите ситуацию, чтобы консультант объяснил вам, в чем именно проблема.
Эта проблема возникает у пользователей 3G и 4G-модемов от МТС. Ошибка 619 показывает, что ваш компьютер по каким-то причинам не может установить соединение с интернетом.
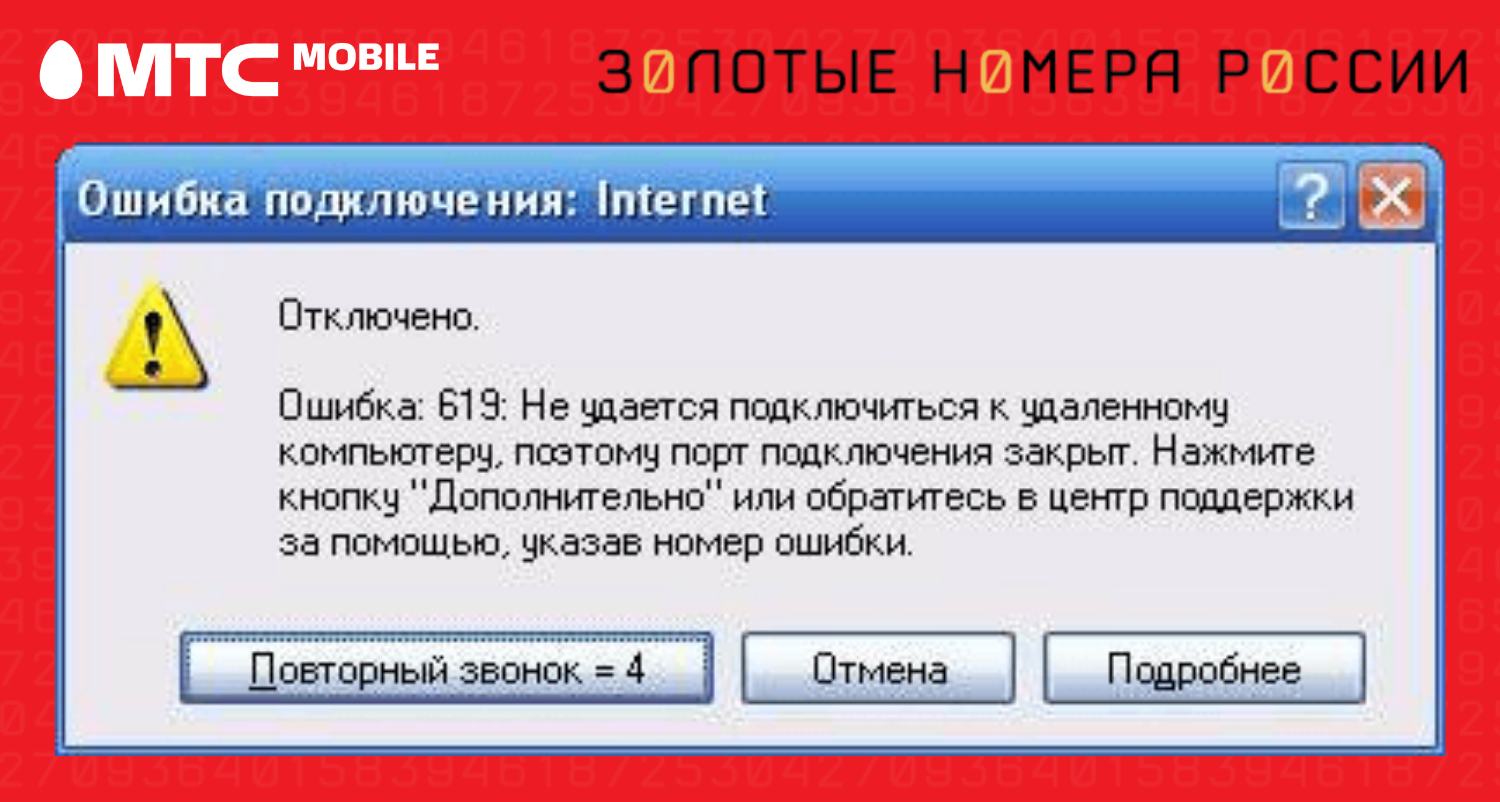
Среди основных поводов для появления этого окошка можно выделить следующее:
- Отрицательный и недостаточный баланс сим-карты. Когда вы уходите в минус или счете не хватает денег для списания абонентской платы, оператор блокирует доступ в интернет;
- Слабый сигнал либо его полное отсутствие. Проблема может быть вызвана плохим покрытием в конкретной местности или проблемами на стороне оператора;
- Неправильные данные в строке инициализации;
- Некорректная работа или полное отключение GPRS;
- SIM-карта не зарегистрирована в сети;
- Ошибки в настройках безопасности;
- Проблема в работе программы.
Большую часть этих проблем можно решить самостоятельно. Разберем по пунктам, как это сделать.
- Проверьте свой баланс. Если денег не хватает, пополните лицевой счет и перезагрузите компьютер. После этого все должно заработать.
- Запустите программу МТС Коннект, чтобы посмотреть уровень сигнала. Если он ниже 50%, переставьте модем поближе к окну или узнайте у оператора, в чем дело.
- Если проблема в строке инициализации, перезагрузите компьютер. После запустите приложение “Панель управления”, откройте в нем раздел “Телефоны и модемы”, найдите нужное устройство. Запустите его свойства, перейдите в раздел “Дополнительные параметры подключения”. В окне ”Дополнительные команды инициализации” должно быть прописано: AT+CGDCONT=1,”IP”,”internet.mts.ru”.
- Отправьте пустое SMS-сообщение на номер 8111, чтобы активировать GPRS. Также введите поочередно команды *111*17# и *111*18#. Это обновит параметры работы.
- Проверьте регистрацию вашей СИМ-карты в сети. Если в программе Коннект Менеджер не указано, что она зарегистрирована, извлеките модем и вставьте заново.
- Если дело в ошибке параметров безопасности, запустите приложение “Сетевые подключения”. Откройте “Свойства”, раздел “Безопасность”, а после уберите галочку с пункта “Требуется шифрование данных”.
- Удалите и установите заново программу МТС Коннект. Перед удалением не забудьте извлечь модем, иначе в его работе могут возникнуть сбои.
Если ни один из этих методов вам не помог, не стоит пытаться исправить ситуацию своими силами.
Позвоните на горячую линию по номеру 0890 и поговорите с консультантом. Если он не предложит пути решения проблемы, вам может потребоваться отнести свою технику в мастерскую.
Как и предыдущий вариант, ошибка 777 возникает у пользователей мобильных модемов от МТС. Она тоже не позволяет установить соединение с интернетом.
Причинами возникновения неполадки могут стать:
- Аппаратные или программные сбои в работе модема;
- Неправильная работа или повреждение SIM-карты;
- Некорректно установленные и устаревшие драйвера;
- Высокая загруженность локальной сети;
- Отсутствие передачи данных по GPRS;
- Неправильно прописанный номер дозвона.
Чтобы устранить проблему, вы можете выполнить такое действия:
- Извлеките модем из USB-порта, а после подключите заново. После перезагрузите компьютер.
- Обновите драйвера. Найдите актуальный вариант для модема на сайте производителя и установите его.
- Просканируйте реестр и исправьте ошибки, если они есть.
- Попробуйте установить в модем другую сим-карту с тарифом, который работает в модемах и планшетах. Если интернет начнет работать, посетите офис оператора и замените неисправную SIM-карту.
- Введите команду *111*17#, чтобы отключить на сим-карте работу GPRS, а после активируйте ее заново USSD-кодом *111*18#. Если сбой заключался в неправильной работе этого параметра, он будет устранен.
- Откройте программу МТС Коннект, запустите раздел “Опции”. Выберите вкладку “Управление профилем”, найдите здесь пункт “Дозвон”. В поле “APN” пропишите “internet.mts.ru”. Теперь откройте раздел “Аутентификация”, а после в поле “Номер доступа *99#.
Если ни один вариант не сработал, вы можете попытаться удалить и установить программу МТС Коннект заново.
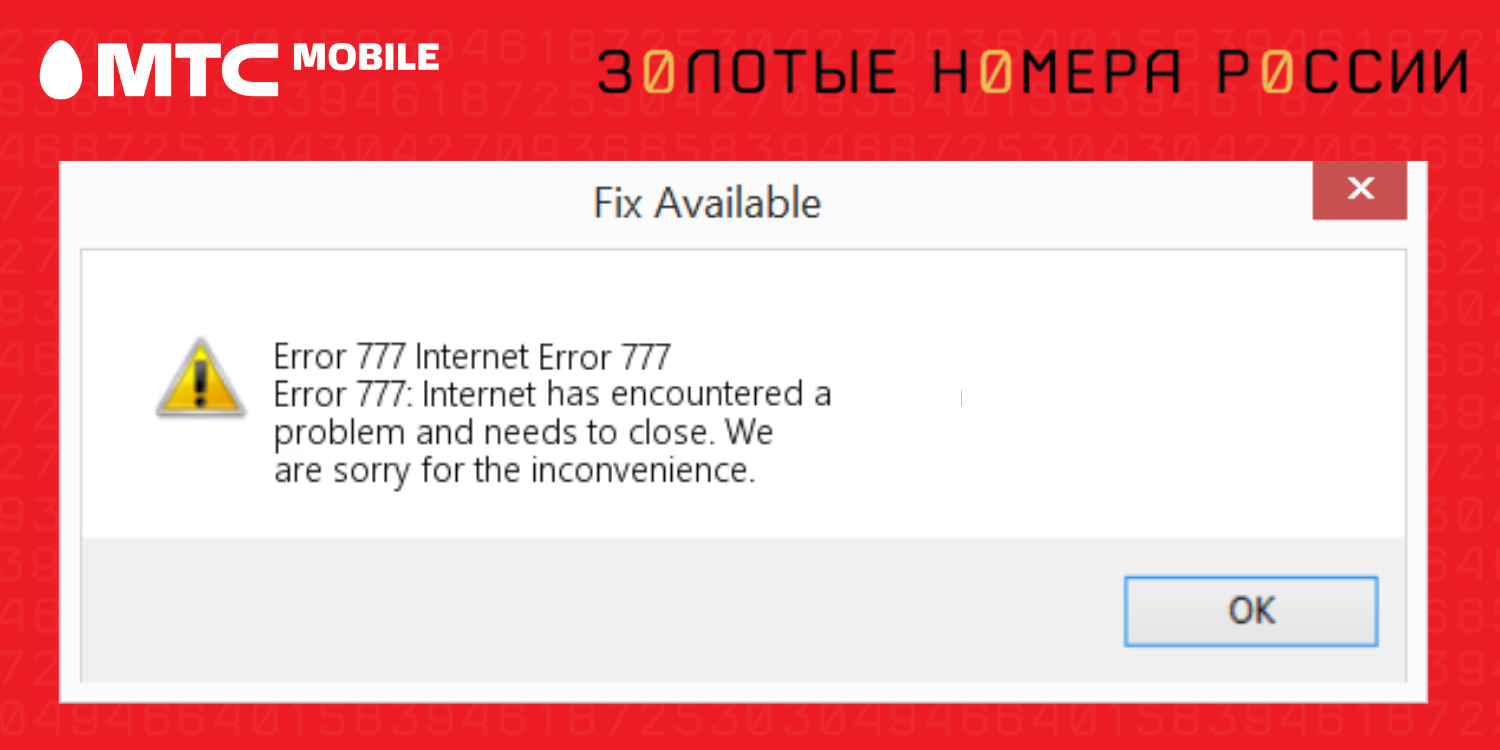
Но лучше всего обратиться к консультанту оператора — по телефону 0890 или вживую. Там помогут определить причину, и предложат оптимальные пути для ее решения.
Ошибки у оператора МТС могут также возникать при пользовании услугой спутникового телевидения. В этом случае также можно быстро устранить причину проблемы, если знать, как расшифровываются коды ошибок.
Рассказываем про самые распространенные ошибки, и как их исправить:
- Ошибка Е101-4 и Е107-4 — не проведена регистрация смарт-карты МТС ТВ;
- Ошибка Е016-4, Е16, Е16-4 — отсутствуют средства на балансе, нет подписки пакет каналов;
- Ошибка Е133-4 — требуется перезагрузка приемника/ресивера;
- Ошибка Е106-9 — используется SIM-карта не из комплекта спутникового ТВ от МТС;
- Ошибка Е30-4, Е120-4 — не получены ключи активации, необходимо дождаться загрузки, не выключая оборудование;
- Ошибка Е19-4 — оборудование для спутникового ТВ долго не использовалось, дождитесь загрузки;
- Ошибка Е006-4, 104-2, Е04-4 — ошибка smart-карты, перезагрузите устройство, и проверьте правильно ли установлена карта;
- Ошибка 48-32 — сбой в работе оборудования, требуется перезагрузка;
- Ошибка E52-32 — нет сигнала спутниковой антенны, проверьте подключение.
Как видим, при использовании комплектов спутникового ТВ от оператора МТС, большинство проблем носят технический характер, либо связаны с отсутствием средств на балансе, отсутствия оплаты пакета телеканалов, или их подключения. Зная расшифровку ошибок, вы сможете легко устранить проблему.
У оператора МТС есть несколько распространенных ошибок, которые возникают при отправке СМС, переводе средств в приложениях, подключении к интернету и так далее.
Теперь вы знаете, по каким причинам возникают основные из них и что делать, чтобы устранить неполадку. В большинстве случаев устранить их просто, и для этого достаточно выполнить простые действия, если они не носят технический характер.