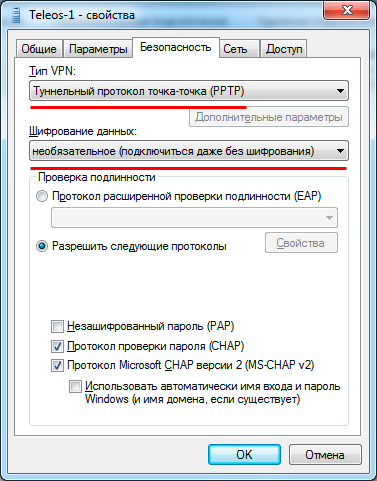|
Главная Ошибка 733Нажмите Пуск — Настройка — Панель управления — Сетевые подключения(в Windows Vista: Панель управления — Центр управления сетями и общим доступом — Управление сетевыми подключениями). Щелкните правой кнопкой мыши по соединению Volhov.online. Нажмите Свойства. Выберите вкладку Сеть. Снимите галочки со всех протоколов, кроме кроме Протокола Интернета TCP/IP и QoS. Переподключитесь. |
| Номер ошибки: | Ошибка 733 | |
| Название ошибки: | Java Error 733 | |
| Описание ошибки: | Ошибка 733: Возникла ошибка в приложении Java. Приложение будет закрыто. Приносим извинения за неудобства. | |
| Разработчик: | Oracle Corporation | |
| Программное обеспечение: | Java | |
| Относится к: | Windows XP, Vista, 7, 8, 10, 11 |
Фон «Java Error 733»
«Java Error 733» обычно называется формой «ошибки времени выполнения». Разработчики Oracle Corporation обычно оценивают Java с помощью серии модулей для удаления ошибок в соответствии с отраслевыми стандартами. Поскольку разработчики программного обеспечения пытаются предотвратить это, некоторые незначительные ошибки, такие как ошибка 733, возможно, не были найдены на этом этапе.
Пользователи Java могут столкнуться с ошибкой 733, вызванной нормальным использованием приложения, которое также может читать как «Java Error 733». Таким образом, конечные пользователи предупреждают поставщиков о наличии ошибок 733 проблем, предоставляя информацию разработчику. Затем они исправляют дефектные области кода и сделают обновление доступным для загрузки. Чтобы исправить такие ошибки 733 ошибки, устанавливаемое обновление программного обеспечения будет выпущено от поставщика программного обеспечения.
Почему и когда срабатывает ошибка времени выполнения 733?
Наиболее распространенные вхождения «Java Error 733» проблемы при загрузке Java. Мы можем определить, что ошибки во время выполнения ошибки 733 происходят из:
Ошибка 733 Crash — Ошибка 733 остановит компьютер от выполнения обычной программной операции. Обычно это происходит, когда Java не может распознать, что ему дается неправильный ввод, или не знает, что он должен производить.
Утечка памяти «Java Error 733» — ошибка 733 утечка памяти приводит к тому, что Java постоянно использует все больше и больше памяти, увяская систему. Потенциальные триггеры могут быть бесконечным циклом, что приводит к тому, что работа программы запускается снова и снова.
Ошибка 733 Logic Error — Вы можете столкнуться с логической ошибкой, когда программа дает неправильные результаты, даже если пользователь указывает правильное значение. Это может произойти, когда исходный код Oracle Corporation имеет уязвимость в отношении передачи данных.
Такие проблемы Java Error 733 обычно вызваны повреждением файла, связанного с Java, или, в некоторых случаях, его случайным или намеренным удалением. Как правило, любую проблему, связанную с файлом Oracle Corporation, можно решить посредством замены файла на новую копию. Помимо прочего, в качестве общей меры по профилактике и очистке мы рекомендуем использовать очиститель реестра для очистки любых недопустимых записей файлов, расширений файлов Oracle Corporation или разделов реестра, что позволит предотвратить появление связанных с ними сообщений об ошибках.
Распространенные проблемы Java Error 733
Обнаруженные проблемы Java Error 733 с Java включают:
- «Ошибка в приложении: Java Error 733»
- «Недопустимая программа Win32: Java Error 733»
- «Java Error 733 столкнулся с проблемой и закроется. «
- «Файл Java Error 733 не найден.»
- «Java Error 733 не может быть найден. «
- «Ошибка запуска программы: Java Error 733.»
- «Не удается запустить Java Error 733. «
- «Java Error 733 выйти. «
- «Неверный путь к приложению: Java Error 733.»
Проблемы Java Error 733 с участием Javas возникают во время установки, при запуске или завершении работы программного обеспечения, связанного с Java Error 733, или во время процесса установки Windows. Важно отметить, когда возникают проблемы Java Error 733, так как это помогает устранять проблемы Java (и сообщать в Oracle Corporation).
Причины проблем Java Error 733
Проблемы Java Error 733 могут быть отнесены к поврежденным или отсутствующим файлам, содержащим ошибки записям реестра, связанным с Java Error 733, или к вирусам / вредоносному ПО.
Точнее, ошибки Java Error 733, созданные из:
- Недопустимые разделы реестра Java Error 733/повреждены.
- Зазаражение вредоносными программами повредил файл Java Error 733.
- Java Error 733 злонамеренно удален (или ошибочно) другим изгоем или действительной программой.
- Java Error 733 конфликтует с другой программой (общим файлом).
- Поврежденная загрузка или неполная установка программного обеспечения Java.
Продукт Solvusoft
Загрузка
WinThruster 2023 — Проверьте свой компьютер на наличие ошибок.
Совместима с Windows 2000, XP, Vista, 7, 8, 10 и 11
Установить необязательные продукты — WinThruster (Solvusoft) | Лицензия | Политика защиты личных сведений | Условия | Удаление
Коды ошибок соединения и их описания
Ошибка 691, проблема при подключении к VPN
- Автоматическая или добровольная блокировка
- Неправильный логин или пароль
- Неправильно указан в настройках сервер VPN (должен быть vpn.teleos.ru)
- Стоит пользовательская или административная блокировка в системе статистики.
Ошибка 868
Причины
Удаленное подключение не удалось установить, поскольку не удалось разрешить имя сервера удаленного доступа.
Решение
Данная ошибка возникает только в операционной системе «Windows 7».
- Выключить-включить «Подключение по локальной сети». Пуск → Панель Управления → Сети и интернет/Центр управления сетями и общим доступом → Изменения параметров адаптера, Выключаем и включаем «Подключение по локальной сети».
- Перезапустить в службах DNS-клиент. Пуск → Панель Управления → Система и безопасность/Администрирование → Службы — находим «DNS-клиент», нажимаем правой кнопкой мыши и выбираем «Перезапустить».
Также ошибка 868 может быть аналогом ошибки 800.
Ошибка 800/868
Ошибка возникает, когда компьютер не может связаться с VPN-сервером. Сначала обратите внимание на адреса сервера — vpn.teleos.ru Вы можете подключаться только по этому адресу, ни по каким другим.
Рекомендуется в случае такой ошибки проверить последовательно несколько пунктов:
- Состояние (включено/отключено) «Подключения по локальной сети» (также может называться «ЛВС или высокоскоростное подключение»).
- Правильно ли указан адрес VPN-сервера и настроены параметры безопасности.
- Получаете ли вы адрес от нашего DHCP-сервера.
- Есть ли физическое соединение.
- Настройки фаервола.
1. В системах Windows 2000/XP/2003 отключено «Подключение по локальной сети»
- Откройте «Панель управления» (Пуск → Панель управления).
- Откройте «Сетевые подключения» двойным щелчком мыши.
- Щелкните правой кнопкой мыши по «Подключению по локальной сети». Если верхний пункт меню называется «Включить», выберите его щелчком левой кнопки.
Проверка.
Если все прошло нормально, то внизу экрана вы увидите надпись приблизительно такого содержания: «Подключено». Теперь пробуйте подключиться так, как обычно вы это делаете.
2А. Ошибка в настройках параметров безопасности
- Откройте «Панель управления» (Пуск — Настройка — Панель управления).
- Откройте «Сетевые подключения» двойным щелчком мыши.
- Щелкните правой кнопкой по VPN подключению, выберите пункт меню «Свойства», перейдите на вкладку «Безопасность». Внимание! Настройки должны быть такими, как на рисунке ниже!
Если у вас на этой вкладке другие настройки — измените их и нажмите кнопку «Ок». Настройка параметров безопасности.
Попытайтесь подключиться.
2Б. Сбиты настройки VPN-подключения
Убедитесь, что в свойствах VPN-подключения на вкладке «Общие» указан адрес сервера vpn.teleos.ru.
3. Проверка на присвоение «правильного» адреса
Вариант 1:
Для систем Windows 98/Me:
Пуск → Выполнить → command → Ввод (Enter). В открывшемся окне: winipcfg → Ввод (Enter).
Для систем Windows 2000/XP/Vista/7:
Пуск → Выполнить → cmd → Ввод (Enter). В открывшемся окне: Пишем ipconfig → Ввод (Enter).
Вариант 2:
Для систем Windows XP:
Пуск → Настройка → Панель управления → Сетевые подключения → правой кнопкой мыши «Подключение по локальной сети» → Состояние → Поддержка → Подробности.
Для систем Windows Vista/7:
Пуск → Панель управления → Центр управления сетями и общим доступом → Управление сетевыми подключениями (Windows Vista) или Изменение параметров адаптера (Windows 7) → правой кнопкой мыши «Подключение по локальной сети» → Состояние → Сведения.
«Неправильные» адреса — это адреса, начинающиеся на 169.Х.Х.Х. Этот адрес ОС Windows присваивает автоматически, если ей не удается соединиться с DHCP-сервером (сервером, который выдает ip-адреса клиентам). Если вы получаете такой адрес, то необходимо позвонить в Службу технической поддержки.
4. Нет физического соединения между кабелем и сетевой картой
Обычно о данной ситуации говорит так называемый «красный крест» на подключении.
В этом случае необходимо убедиться, что коннектор сетевого кабеля надежно вставлен в сетевую карту. Для этого можно вытащить его из сетевой карты и вставить обратно. Обычно при этом раздается характерный щелчок.
Если вы уверены в надежности соединения, то для решения данной проблемы вам необходимо будет связаться со службой техподдержки.
5. Настройки фаервола
По данному пункту несколько рекомендаций. Если вы таки используете не брандмауэр Windows, а другие фаерволы, то убедитесь, что не блокируется порт 1723 (входящий/исходящий), а также разрешите входящий протокол GRE (тип 47).
Ошибка 650: «Сервер удаленного доступа не отвечает»
Недоступен сервер доступа в Интернет. Проверьте, включено ли «Подключение по локальной сети».
Windows XP/2000/2003
Пуск → Панель управления → Сеть и подключения к интернету/Сетевые подключения → Подключение по локальной сети или ЛВС и высокоскоростной интернет → Свойства → Протокол Интернета TCP/IP, выделить, нажать кнопку «Свойства». Отметить пункты «Получить IP-адрес автоматически» и «Получить адрес DNS-сервера автоматически».
Windows Vista/7
Пуск → Панель управления → Сети и интернет/Центр управления сетями и общим доступом → Управление сетевыми подключениями (Windows Vista) / Изменениe параметров адаптера (Windows Vista 7) → Подключение по локальной сети → Свойства → найти Протокол Интернета TCP/IP версии 4, выделить, нажать кнопку «Свойства». Отметить пункты «Получить IP-адрес автоматически» и «Получить адрес DNS-сервера автоматически».
Также эта ошибка может возникнуть из-за неисправности сетевой карты, или сетевого кабеля.
Ошибка 735: «Запрошенный адрес был отвергнут сервером»
Ошибка возникает, если в свойствах протокола TCP/IP VPN-соединения жестко прописан IP-адрес.
Решение
Зайти в Свойства VPN-соединения, открыть вкладку Сеть, найти Протокол Интернета TCP/IP, выделить, нажать кнопку Свойства. Отметить пункты «Получить IP-адрес автоматически» и «Получить адрес DNS-сервера автоматически». Нажать ОК. Пробовать подключиться.
Ошибка 789: «Выбран неверный тип VPN соединения»
Windows XP/2000/2003
Зайдите в свойства VPN-соединения и на вкладке «Сеть» из списка «Тип VPN» выберите «Автоматически». Попробуйте повторно подключиться.
Windows Vista/7
Зайдите в свойства VPN-соединения и на вкладке «Безопасность» из списка «Тип VPN» выберите «Туннельный протокол точка-точка PPTP VPN». Попробуйте повторно подключиться.
Ошибки 741-743: «Неверно настроены параметры шифрования»
Windows XP/2000/2003
Зайдите в свойства VPN соединения, и во вкладке «Безопасность» отключите пункт «шифрование данных».
Windows Vista/7
Зайдите в свойства VPN соединения, и во вкладке «Безопасность» из списка «Требуется шифрование данных» выберите «Необязательное».
Ошибки 600, 601, 603, 606, 607, 610, 613, 614, 616, 618, 632, 635, 637, 638, 645
Перезагрузите компьютер. Если ошибка не исчезает, попробуйте переустановить VPN-соединение (удалить и настроить новое), проверьте ваш компьютер на предмет наличия вирусов или удалите недавно установленные программы, либо отмените недавние изменения в настройках Windows, если такие были.
Ошибки 604, 605, 608, 609, 615, 620
Перезагрузите компьютер. Если ошибка не исчезает, то удалите и заново создайте VPN-соединение.
Ошибки 611, 612
Внутренняя конфигурация сети Windows некорректно настроена. Перезагрузите компьютер и убедитесь, что локальная сеть нормально функционирует на Вашем компьютере. Если ошибка не исчезает, то обращайтесь в службу технической поддержки. Кроме того, ошибка может быть вызвана нехваткой ресурсов (памяти) на вашем компьютере. Попробуйте закрыть запущенные программы.
Ошибка 617
Windows находится в процессе подключения к Интернету, либо произошла внутренняя ошибка Windows.
Подождите несколько минут. Если подключение не установилось, и при повторном подключении ошибка повторяется, то перезагрузите компьютер.
Ошибка 619
Неправильно настроены параметры безопасности VPN соединения, VPN-трафик блокируется на пути к шлюзу, либо настройки VPN не вступили в действие.
В свойствах VPN соединения откройте вкладку «Безопасность» — там должны быть выбраны «Обычные (рекомендуемые параметры)» и снята галочка «Требуется шифрование данных» для Windows XP/2000/2003 или для Windows Vista/7 из списка «Шифрование данных» должно быть выбрано «Необязательное». Перезагрузите компьютер и попробуйте подключиться еще раз. Проверьте настройки Вашего брандмауэра, и, если не уверены в их правильности, отключите его. Если при команде ping (Пуск → Выполнить) ваш компьютер не получает ответ, значит проблемы в сети и необходимо сообщить о проблеме в службу техподдержки.
Ошибка 623: Не удается найти запись в телефонной книге.
Решение
- Откройте папку «Сетевые подключения».
- Щелкните правой кнопкой по подключению удаленного доступа.
- Выберите пункт «Сделать подключением по умолчанию».
- Щелкните правой кнопкой по подключению удаленного доступа, выбранному на шаге 2.
- Выберите пункт «Не использовать по умолчанию».
- Перезагрузитесь.
Ошибка 678
Рекомендуется пересоздать подключение согласно инструкциям.
Ошибка 711: Сбой инициализации диспетчера удаленного подключения. Проверьте журнал событий.
Подобное поведение наблюдается, если отключены следующие системные службы:
- Телефония.
- Диспетчер подключения удаленного доступа.
- Диспетчер автоматического подключения удаленного доступа.
Для решения проблемы включите отключенные службы и запустите их:
В меню Пуск щелкните правой кнопкой мыши пункт Мой компьютер и выберите команду Управление. Дважды щелкните элемент Службы и приложения, а затем — элемент Службы. Щелкните правой кнопкой мыши службу «Телефония» и выберите пункт Свойства. На вкладке Общие укажите для параметра Тип запуска значение Авто. В группе Состояние нажмите кнопку Пуск (возможно, что кнопка будет неактивна, если служба запущена). Нажмите кнопку OK.
Эти же шаги проделайте для служб «Диспетчер подключения удаленного доступа» и «Диспетчер автоматического подключения удаленного доступа».
Ошибка 718
Попробуйте подключиться еще раз. Данная ошибка, обычно, связана с работами на сервере авторизации и устраняется в течение 10-15 минут.
Ошибки 720
Восстановление поврежденной конфигурации Winsock:
Введите в командной строке netsh winsock reset.
Примечание
После выполнения команды перезагрузите компьютер.
Предупреждение
Выполнение команды netsh winsock reset может плохо отразиться на программах, которые используют или контролируют доступ к Интернету, например на антивирусных программах, брандмауэрах или клиентах прокси. В случае неправильной работы одной из этих программ после использования рассматриваемого метода переустановите программу, чтобы восстановить ее работоспособность.
Если эти операции не решают проблемы, следуйте инструкциям, изложенным далее.
Удалите поврежденные разделы реестра и переустановите протокол TCP/IP.
Удаление поврежденных разделов реестра
- В редакторе реестра найдите следующие разделы, щелкните каждый из них правой кнопкой мыши и выберите пункт Удалить:
HKEY_LOCAL_MACHINESystemCurrentControlSetServicesWinsock
HKEY_LOCAL_MACHINESystemCurrentControlSetServicesWinsock2 - После удаления разделов реестра перезагрузите компьютер. После перезагрузки Windows XP создаст эти разделы заново.
Установка TCP/IP
- Щелкните правой кнопкой мыши сетевое подключение и выберите команду Свойства.
- Нажмите кнопку Установить.
- Выберите пункт Протокол и нажмите кнопку Добавить.
- Нажмите кнопку Установить с диска.
- Введите C:Windowsinf и нажмите кнопку ОК.
- В списке протоколов выберите Протокол Интернета (TCP/IP) и нажмите кнопку ОК.
- (очень редко) В списке протоколов выберите Протокол Интернета (TCP/IP) 4 и нажмите кнопку ОК.
Ошибка 733: На сервере недоступен управляющий протокол PPP для данного сетевого протокола.
Windows XP/2000/2003
Пуск → Панель управления → Сеть и подключения к интернет/Сетевые подключения. Щелкните правой кнопкой мыши по VPN соединению. Нажмите Свойства. Выберите вкладку Сеть. Снимите галочки со всех протоколов, кроме Протокола Интернета и QoS. Переподключитесь.
Windows Vista/7
Пуск → Панель Управления → Сети и интернет/Центр управления сетями и общим доспупом. Щелкните правой кнопкой мыши по VPN-соединению. Нажмите Свойства. Выберите вкладку Сеть. Снимите галочки со всех протоколов, кроме Протокола Интернета TCP/IP версии 4. Переподключитесь.
Ошибка 734: Протокол управления PPP-связью был прерван.
Данная проблема возникает по причине того, что для одноканального подключения используется многоканальное согласование.
Решение
Windows XP/2000/2003
Пуск → Панель управления → Сеть и подключение к интернет/Сетевые подключения. Щелкните правой кнопкой мыши по VPN-соединению и выберите команду Свойства. Откройте вкладку Сеть и нажмите кнопку Параметры. Снимите флажок «Согласовывать многоканальное подключение для одноканальных подключений» (если установлен). Нажмите кнопку OK два раза. Дважды щелкните на VPN подключение и нажмите кнопку Подключить.
Ошибка 769
Ошибка возникает из-за отключенного подключения по локальной сети или отсутствия физической связи. Рекомендуется проверить состояние ЛВС (должно быть включено) и физическое подключение к сети (сетевой кабель должен быть подключен).
- Проверьте, подключен ли сетевой кабель к компьютеру, если подключен, то проверьте горит ли рядом с проводом лампочка.
- Включение «Подключение по локальной сети».
Windows XP/2000/2003
Нажимаем Пуск → Панель управления → Сеть и подключения к интернету/Сетевые подключения. Щелкните правой кнопкой мыши по значку «Подключение по локальной сети (ЛВС или высокоскоростной интернет)». Если верхний пункт меню называется «Включить», выберите его щелчком левой кнопки. Если все прошло нормально, то внизу экрана вы увидите надпись приблизительно такого содержания: «Подключено».
Windows Vista/7
Пуск → Панель управления → Сети и интернет/Центр управления сетями и общим доступом → Управление сетевыми подключениями (Windows Vista) или Изменения параметров адаптера (Windows 7). Щелкните правой кнопкой мыши по значку «Подключение по локальной сети». Если верхний пункт меню называется «Включить», выберите его щелчком левой кнопки. Проверка. Если все прошло нормально, то внизу экрана вы увидите надпись приблизительно такого содержания: «Подключено». Если на значке «Подключение по локальной сети» горит красный крест, обратитесь в службу технической поддержки.
Ошибка 400: Bad Request.
Означает, что сервер обнаружил в запросе клиента синтаксическую ошибку.
- Отключить межсетевой экран (брандмауэр) или программы, влияющие на сетевую активность и безопасность.
- Попробовать обновить текущий браузер или использовать другой.
- Поставить настройки браузера по умолчанию и обнулить все сохраненные файлы, сертификаты и прочее, т.е. удалить все, что пишет браузер на диск.
Ошибка 624: Проблема при подключении к VPN
Варианты решения проблемы:
- Отсутствует файл RASPHONE.PBK в {папка с Windows}/system32/RAS или … Documents and Settings/{ваш юзер или все юзеры}/Application Data/Microsoft/Network/Connections/Pbk, а если даже и есть, то переименовать его во что-то другое, например RASPHONE.OLD, еще можно запустить rasphone.exe, может помочь.
- Стоит запрет на создание подключения: разрешить пользователям создавать новые подключения. Пуск — Выполнить — gpedit.msc и там разбираться.
- Запрещён доступ к папке Documents and Settings/All Users/Application Data/Microsoft/Network/Connections/Pbk — Открыть доступ к папке. Скорее всего, проблему удастся решить таким образом: снять галочку с пункта «Только для чтения» в свойствах файла Rasphone.pbk.
Материал из IksWiki
Настройка VPN-подключения в Windows XP
В этом разделе описывается настройка VPN в Windows XP. Если вас интересует, как настроить VPN в Windows Vista или Windows 7, то посмотрите здесь
Вы можете также ознакомиться с настройкой VPN для Linux, а инструкция по настройке машрутизаторов здесь.
Ещё вы можете прочитать о возможных путях решения, если у вас возникли какие-либо проблемы с подключением.
Мастер новых подключений
Нажать кнопку «Пуск» в левом нижнем углу рабочего стола, в появившемся главном меню системы выбрать пункт «Панель управления», если у Вас панель управления имеет вид «Стиль ХР», и Вы не можете найти значок «Сетевые подключения», перейдите к классическому виду панели, выбрав соответствующий пункт в левой части окна:

или выберите «Сетевые подключения» прямо из главного меню «Пуск»:

Если у Вас отображается окно классического вида, найдите в нем значок «Сетевые подключения» и откройте его, в открывшемся окне, найдите и запустите «Мастер новых подключений»:

В первом окне достаточно нажать кнопку «Далее»:

Во втором, выберите «Подключить к сети на рабочем месте» и нажмите кнопу «Далее»:

В третьем выберите «Подключение к виртуальной частной сети» и нажмите кнопу «Далее»:

В четвертом в свободное поле введите название для Вашего подключения, например, «Internet VPN» и нажмите кнопу «Далее»:

На некоторых компьютерах, где есть другие подключения, между шагом 4 и шагом 5 появляется дополнительно окно с предложением выполнить для подключения набор номера. В этом случае нужно отказаться от набора номера и перейти к шагу 5.
В пятом окне введите IP-адрес основного шлюза доступа nas.iksnet (или nas3.iksnet для некоторых абонентов) и нажмите кнопу «Далее» (обратите внимание, что перед и после названия сервера не должно стоять никаких пробелов или других невидимых символов):

В шестом, для удобства работы, отметьте галочкой пункт «Добавить ярлык подключения на рабочий стол» и нажмите кнопку «Готово»:

Свойства подключения
После этого у Вас сразу откроется окно подключения, в нижней части окна найдите кнопку «Свойства» и щелкните по ней:

Или нажмите кнопку «Отмена» и выбрав подключение, нажмите на него правой кнопкой мыши и выберите «Свойства»:

В открывшемся окне выберите вкладку «Параметры», снимите галочку с пункта «Включать домен входа в Windows»:

Во вкладке «Безопасность», снимите галочку с пункта «Требуется шифрование данных» и щелкните по кнопке «ОК»:

На вкладке «Параметры» можно поставить галочку напротив «Перезванивать при разрыве связи», тогда, при неожиданном разрыве, соединение восстановится самостоятельно:


Подключаемся:

Теперь в поле «Пользователь» надо ввести номер своего договора (для тех абонентов, у которых номер договора трёхзначный, спереди надо добавить «0»! Например, договор 111 набирается как 0111.), а в поле «Пароль», свой пароль доступа для просмотра статистики и почты из договора. Обратите внимание на то, что после номера договора в поле «Пользователь» не должно стоять никаких лишних пробелов.

После удачного соединения, для удобства пользования, на вкладке «Параметры» можно снять галочку «Запрашивать имя, пароль, сертификат и т.д.», после этого имя и пароль запрашиваться больше не будут.
Сохранение пароля
Внимание: сохранять пароль в системе не рекомендуется, потому что сохраненные логин и пароль могут быть похищены шпионскими программами или ваш компьютер может быть использован для выхода в интернет в ваше отсутствие.
Обратите внимание на то, что контроль доступа в сеть Интернет осуществляется по имени и паролю, поэтому отнеситесь серьезнее к данному моменту. Не разглашайте эти данные посторонним людям. Если у вас пароль слишком простой и короткий, в целях повышения безопасности, предлагаем изменить его. Вы можете сделать это сами, со своего рабочего места, используя клиентскую часть новой системы расчетов, доступной по ссылке: Статистика, Там вы можете сменить отдельно пароль на вход на страницу статистики и отдельно на выход в интернет. Надеемся, что там Вы еще сможете найти много нового, интересного и полезного!
Примечание
При отключенном соединении VPN, Вы так же, как и раньше, можете беспрепятственно пользоваться ресурсами локальной сети, подключение по VPN нужно только для доступа во внешнюю сеть. Если вы выключили «Подключение по локальной сети», то для создания VPN-соединения обязательно включите «Подключение по локальной сети» иначе VPN-соединение не установится.
Ошибки
Наиболее часто система выдаёт следующие ошибки:

Ошибка 619 или 734
- Возникает, если вы забыли убрать галочку «Требуется шифрование данных» в свойствах подключения вкладка «Безопасность».
Ошибка 629
Эта ошибка возникает в том случае, если ваш логин и пароль уже подключены (вспомните, не давали ли вы кому нибудь из знакомых попользоваться вашим интернетом), если нет, тогда данное соединение неразорвано на сервере. Для этого подождите 10 мин, и попробуйте через это время подключиться заново… Если ничего не помогло с 3-й попытки, то советую обратиться в службу поддержки.
Ошибка 650
«Сервер удаленного доступа не отвечает»:
- Недоступен сервер доступа в Интернет. Проверьте, включено ли «Подключение по локальной сети», исправна ли сетевая карта, исправен ли сетевой кабель, не выставлен ли в настройках IP-соединения какой-то определённый IP-адрес.
Ошибка 651 или 800
Ваш модем (либо другое устройство) сообщило об ошибке» или «Нет связи с сервером VPN соединений»
- Данные ошибки могут возникать, если вы удалили или отключили прежнее подключение «Подключение по локальной сети».
- Или, если вы указали в шаге 5 неверный адрес. Проверьте его, убедитесь, что цифры разделяют точки, а не запятые.
- Брандмауэр блокирует исходящие запросы на VPN соединения.
- Запрос по какой-либо причине не доходит до сервера, т.е. возможно шлюз вашего сегмента не пропускает запрос в силу возникшей нагрузки или сбоя.
- Сервер отправляет ответ о невозможности подключиться т.к. в данный момент наблюдается большое число одновременных попыток соединения.
Возможные исправления
- Проверить работает ли локальная сеть в этот момент времени.
- Проверить прохождение сигнала командой ping до Вашего шлюза, а затем до вашего сервера авторизации.
- Исправить в реестре пару ключей или переустановить Windows
Ошибка 678
«Ответ не получен»
- Попробуйте перезагрузить компьютер
- Если не поможет, то попробуйте пересоздать подключение по VPN заново (обратите внимание на тип подключения, он должен быть PPTP, а не PPPoE или L2TP).
- Также эта ошибка может возникать при отрицательном балансе вашего лицевого счета.
Ошибка 679
- Данная ошибка возникает при отключенном сетевом адаптере. Вам необходимо включить сетевой адаптер пройдя в «ПУСК->Панель Управления->Система->Диспетчер устройств->Оборудование».
Ошибка 691 или 718
«Неверный логин или пароль»
- Проверьте, правильно ли набран логин (номер договора). Он должен быть 4х значным (трёхзначные номера договоров должны дополняться нулём спереди). Попробуйте еще раз набрать логин и пароль. При наборе проконтролируйте, что включена верная раскладка клавиатуры (язык набора), состояние индикатора Caps Lock.
- Или если в данный момент уже создано соединение с вашим логином и паролем. (Если у вас подключено более одного компьютера).
- Некорректно завершена VPN-сессия (сбой подключения, нештатное выключение компьютера). В этом случае нужно подождать несколько минут.
- Достаточно часто бывает так, что Windows «забывает» введённые логин и пароль и тогда их надо ввести заново, предварительно стерев из полей ввода.
- Если операционная система при подключении не предлагает вводить имя пользователя и пароль, то необходимо выполнить следующие действия: Открыть «Панель управления», выбрать «Сетевые подключения», правой кнопкой мыши щелкнуть по вашему VPN соединению и в меню выбрать «Свойства». Откроются свойства VPN-соединения. Теперь нужно перейти во вкладку «Параметры» и поставить галочку напротив «Запрашивать имя, пароль, сертификат и т.д.». После этого подтвердите изменения нажав кнопку «ОК». При следующем подключении появится запрос имени пользователя и пароля.
Ошибка 711
Эта ошибка возникает, если на компьютере не запущена требуемая служба. При этом невозможно подключение к сети, а также в некоторых случаях — установка сетевых адаптеров.
Эта проблема может возникнуть, если не запущены все или некоторые из перечисленных ниже служб.
- Поддержка самонастраивающихся устройств Plug and Play
- Диспетчер автоматических подключений удаленного доступа
- Диспетчер подключений удаленного доступа
- Телефония
Для устранения этой ошибки выполните следующие действия для каждой из указанных выше служб.
- Откройте компонент «Администрирование», нажав кнопку Пуск и выбрав пункты Панель управления, Система и ее обслуживание и Администрирование. Требуется разрешение администратора Введите пароль администратора или подтверждение пароля, если появится соответствующий запрос.
- Дважды щелкните Службы. Требуется разрешение администратора Введите пароль администратора или подтверждение пароля, если появится соответствующий запрос.
- Щелкните правой кнопкой мыши одну из указанных выше служб и затем щелкните Свойства.
- На вкладке Общие в пункте Тип запуска выберите вариант Вручную.
- Нажмите Применить, а затем нажмите Запустить.
Ошибка 720
«Не удается подключится к удаленному компьютеру.»
Данная ошибка возникает при повреждении стека сетевых протоколов в Windows. Проверить целостность стека можно с помощью утилиты netdiag.
- Введите команду
netdiag /test:winsock
- Средство Netdiag отобразит результаты проверки ряда сетевых компонентов, в том числе Winsock. Для получения дополнительных сведений о данной проверке наберите команду netdiag в следующем виде:
netdiag /test:winsock /v
- Если средство Netdiag сообщает об ошибке необходимо восстановить раздел реестра Winsock2.
- Самый простой и быстрый способ решения:
netsh int ip reset resetlog.txt netsh winsock reset
- После этого перезагружаем компьютер и настраиваем подключение по локальной сети так как выполнение этой команды приводит к перезаписи параметров реестра, которые используются стеком протоколов TCP/IP, что равнозначно его удалению и повторной установке. При надобности пересоздайте VPN подключение.
- Если и это не помогло, то полностью переустановить стек TCP/IP можно так:
- Удалите раздел реестра командой REG DELETE HKEY_LOCAL_MACHINESystemCurrentControlSetServicesWinsock
- Удалите раздел реестра командой REG DELETE HKEY_LOCAL_MACHINESystemCurrentControlSetServicesWinsock2
- Перезагрузите компьютер
- Откройте папку %winroot%inf
- В ней найтите файл nettcpip.inf, сделайте его резервную копию и после откройте его в текстовом редакторе (например Notepad).
- Найдите в нем строки:
[MS_TCPIP.PrimaryInstall] ; TCPIP has properties to display Characteristics = 0xA0 ; NCF_HAS_UI | NCF_NOT_USER_REMOVABLE
- Исправить их на:
[MS_TCPIP.PrimaryInstall] ; TCPIP has properties to display Characteristics = 0x80 ; NCF_HAS_UI
- Сохранить изменения в файле nettcpip.inf
- Открыть Network Connections и щелкнув правой кнопкой мыши по свойству нужного нам сетевого подключения выбрать Install->Protocol->Add. Далее выбрать «have disk» и указать путь %winroot%inf (обычно эта папка скрыта!)
- Выбрать TCP/IP из списка. После этого вы опять попадете в окно свойств сетевого подключения, но для TCP/IP теперь кнопка Uninstall будет активна.
- Выберите в списке This connection uses the following items протокол TCP/IP и нажмите кнопку Uninstall.
- Перезагрузите компьютер
- Установить протокол TCP/IP аналогично шагам 2-5.
- Если всё из вышеперечисленного не сработает, то посмотрите инструкцию по адресу [1]
Ошибка 733
- Возникает, если вы забыли убрать галочки со всех протоколов, кроме Протокол Интернета и QoS.
Ошибка 734
- Скорее всего у вас вирус WIN32.Sality.
Ошибка 735
- «Запрошенный адрес был отвергнут сервером»: Возникает, если вы ввели IP-адрес в «Свойства TCP/IP» (он должен получаться автоматически).
Ошибки 741 — 743
«Неверно настроены параметры шифрования»
- Зайдите в настройки VPN соединения, и во вкладке «Безопасность» отключите пункт «шифрование данных».
Ошибка 764
«Считыватели смарт-карт не установлены»
- Данная ошибка возникает, если вы неправильно настроили подключение по VPN. Попробуйте его удалить и настроить заново по этой инструкции.
Ошибка 769
«Указанное назначение недостижимо»
- Ошибка возникает из-за отключенного подключения по локальной сети или отсутствия физического линка. Рекомендуется проверить состояние ЛВС (должно быть включено) и физическое подключение к сети (сетевой кабель должен быть подключен).
- Иногда возникает в том случае, если роутер по какой-то причине не выдал правильный IP-адрес по DHCP
Ошибка 781
«Попытка кодирования не удалась, потому что не было найдено ни одного действительного сертификата.»
- Причины возникновения: VPN клиент пытается использовать L2TP/IPSec протокол для подключения.
- Совет: Войдите в настройки подключения VPN-Свойства->Сеть->Тип VPN и выберите PPTP VPN
Ошибка 789
«Выбран неверный тип VPN соединения»
- Зайдите в настройки VPN соединения и на вкладке «Сеть» из списка «Тип VPN» выберите «Автоматически» или «PPTP». Попробуйте повторно подключиться.
- Также эта ошибка возникает, если вы при вводе IP-адреса ошиблись, и вводите запятые вместо точек для разделения октетов.
Ошибка 807
Если используется «Автоматический» тип VPN-соединения, то попробуйте поменять на «PPTP». В свойствах сетевой карты надо поставить Receive-Side Scaling State — disable и Receive Window Auto-Tuning Level — disable. Возможно также, что соединение с сервером доступа блокируется брандмауэром (файрволлом). Можно ещё пересоздать VPN подключение согласно инструкции, если проблема не решится – удалить обновление системы KB958869, либо сделать восстановление системы на более раннее состояние.
Ошибка 809
Возникает при:
1 Использовании типа VPN соединения L2TP в Windows Vista и Windows 7 из-за блокировки соединения брэндмауэром Windows.
Решение:
Исправить тип VPN подключения на PPPtP.
Активировать правило брандмауэра «Маршрутизация и удаленный доступ (PPPtP)»
2 Блокировке со стороны установленного Вами файрвола или антивируса с функцией сетевого экрана
Решение: Корректно настройте свой файрвол.
Ошибка 1717
«Неизвестный интерфейс»
- Попробуйте перезагрузить компьютер
- Если не поможет, то запустите из командной строки (проверка целостности системных файлов)
sfc /scannow
Настройка VPN-подключения в Windows Vista/7
Вы можете прочитать о возможных путях решения, если у вас возникли какие-либо проблемы с подключением.
Мастер новых подключений
Аналогично настройке подключения по VPN в Windows XP запускаем «Установка подключения или сети» и выбираем «Подключение по VPN»:

Выбираем создание нового подключения и тип PPTP, после этого нажимаем кнопку Далее:
Если у Вас еще не создано ни одного подключения VPN, то в появившемся окне нужно выбрать «Использовать мое подключение к интернету (VPN)»

Если в системе уже были созданы подключения, то в появившемся окне выбираем «Нет, создать новое подключение»

Заполняем поле для адреса сервера, ставим галочку Не подключаться сейчас и нажимаем кнопку Далее:

Вводим в поле Имя пользователя номер договора, а в поле Пароль— пароль для VPN-соединения (указан в приложении №2 к договору как Пароль для просмотра статистики, почты и VPN-соединения) и нажимаем кнопку Создать:

Свойства VPN-подключения
После этого выбирайте «Свойства VPN-подключения» и исправляйте в отмеченных местах:


Если убрать галочку «Запрашивать имя, пароль, сертификат и т.д.» то при выполнении подключения компьютер не будет выводить окно подключения и запрашивать логин и пароль. В случае, если Windows забудет логин с паролем (а такое случается), то соединение не будет установлено. Отобразится ошибка 691. При этом пользователю не будет предложено заново ввести логин и пароль. Что делать в этом случае.

или



Ярлык соединения на рабочем столе в Windows Vista и 7 можно сделать следующим образом: Открываем «Центр управления сетями и общим доступом», в левой колонке нажимаем ссылку «Изменения параметров адаптера», в открывшемся окне нужно найти ваше «VPN-подключение» (название может быть другим, в зависимости от того как вы указали «Имя местоназначения» в процессе настройки). Нажимаем правой кнопкой на соединении и выбираем «создать ярлык». По умолчанию будет предложено расположить этот ярлык на рабочем столе. Нажимаем «Да».
Ошибки
Ошибка 609
Этот метод решения проблемы срабатывает не всегда.
- Запустите командную строчку (CMD) под правами Администратора
- Введите следующие команды (удаление драверов miniport):
C:> netcfg -u ms_l2tp C:> netcfg -u ms_pptp
- Теперь следующие две (установка драйверов miniport):
C:> netcfg -l %windir%infnetrast.inf -c p -i ms_pptp C:> netcfg -l %windir%infnetrast.inf -c p -i ms_l2tp
Ошибка 619
«Порт отключен»
Возможные причины и способы решения:
- Неполадки операционной системы. В этом случае рекомендуем обратиться к специалистам.
- Включен брандмауэр (фаервол). В этом случае рекомендуем отключить фаервол.
Ошибка 651
«Ваш модем (либо другое устройство) сообщило об ошибке.»
Возможные причины и способы решения (в порядке выполнения):
- Сбой операционной системы. В этом случае рекомендуем перезагрузить компьютер.
- Сбиты драйвера сетевой карты. Рекомендуем переустановить драйвера и заново настроить сеть.
- Неполадки в работе ОС. Рекомендуем переустановить операционную систему.
- Неисправна сетевая карта. Рекомендуем заменить сетевую карту.
Ошибка 678
«Нет отклика»
Часто возникает при сбитой привязке MAC-IP. При этом не пингуются VPN-сервера и шлюз. В этом случае рекомендуется позвонить нам и сбросить привязку MAC-IP.
Ошибка может появляться, если происходит попытка подключения к серверу, не поддерживающему PPTP-протокол VPN. Рекомендуем настроить заново VPN-соединение с помошью автоконфигуратора или проверить настройки вручную.
Ошибка 691 (Vista/7)
«Доступ запрещён, поскольку такие имя и пароль недопустимы в этом домене».
Появляется в следующих случаях:
- Введен неверный логин/пароль. Полностью очистите окно ввода логина/пароля и наберите их заново. Логин должен быть 4х значным (трёхзначные номера договоров должны дополняться нулём спереди). При наборе проконтролируйте, что включена верная раскладка клавиатуры (язык набора), состояние индикатора Caps Lock.
- Некорректно завершена VPN-сессия (сбой подключения, нештатное выключение компьютера). В этом случае нужно подождать несколько минут.
- Или если в данный момент уже создано соединение с вашим логином и паролем. (Если у вас подключено более одного компьютера).
- Достаточно часто бывает так, что Windows «забывает» введённые логин и пароль и тогда их надо ввести заново, предварительно стерев из полей ввода.
- Если операционная система при подключении не предлагает вводить имя пользователя и пароль, то необходимо выполнить следующие действия: Открыть «Панель управления», выбрать «Центр управления сетями и общим доступом», в левой колонке перейти по ссылке «Изменение параметров адаптера», правой кнопкой мыши щелкнуть по вашему VPN соединению и в меню выбрать «Свойства». Откроются свойства VPN-соединения. Теперь нужно перейти во вкладку «Параметры» и поставить галочку напротив «Запрашивать имя, пароль, сертификат и т.д.». После этого подтвердите изменения нажав кнопку «ОК». При следующем подключении появится запрос имени пользователя и пароля.
Ошибка 711
выполните в командной строке с правами Администратора:
secedit /configure /cfg %windir%infdefltbase.inf /db defltbase.sdb /verbose
для того чтобы запустить командную строку с правами администратора необходимо нажать меню пуск, затем во вкладке выполнить набрать в английской раскладке cmd
в меню появится иконка с надписью cmd, кликаем на ней правой кнопкой мыши и выбираем пункт «Запустить с правами администратора»
Ошибка 814
«Не найдено базовое подключение Ethernet»
- Ошибка вызвана недоступностью сетевого адаптера, используемого при этом подключении.
Ошибка 868
«DNS-имя не разрешено»
- Данная ошибка возникает только в «Windows 7». Суть проблемы в том, что в некоторых «сборках» (builds) данной Windows нестабильно работает DNS-клиент.
- Решение:
- Проверить, что адреса DNS-серверов в подключении по локальной сети получаются автоматически (на данный момент должны выдаваться 10.0.1.5 и 192.168.2.1)
- Отключить протокол IPv6 (а лучше — всё, кроме IPv4) в свойствах подключения по локальной сети
- Задать адрес сервера доступа вместо nas.iksnet в виде IP-адреса (Нужно выбрать один из адресов серверов. Их можно проверить командой ping nas.iksnet, на данный момент это 10.0.1.13 и 10.0.1.14)
- В некоторых случаях помогает сброс каталогов: в командной строке ввести команды
netsh int ip reset c:log netsh winsock reset ipconfig flushdns
и перезагрузка компьютера. Если же после этого подключение не восстановилось, то стоит задуматься о переустановке Windows.
Настройка VPN в Windows 8
1. Откройте меню «Пуск»

2.В меню «Пуск» выберите плитку «Рабочий стол»

3. Нажмите правой кнопкой мыши на значок Сети в системном трее(находится в правом нижнем углу)и выберите «Центр управления сетями и общим доступом».

4. В «Центре управления сетями и общим доступом» выберите «Создание и настройка нового подключения или сети»

5. Выберите «Подключение к рабочему месту», нажмите «далее»

6.Выберите «Использовать моё подключение к Интернету (VPN)»

7. Нажмите «Отложить настройку подключения к Интернету»
8. В строку «Адрес в интернете» введите nas.iksnet и нажмите кнопку «далее» ,затем «Создать»

9.Вернитесь в «Центр управления сетями» , с левой стороны в меню выберите «Изменение параметров адаптера»

10. Щелкните правой кнопкой мыши на созданном соединении и выберите меню «Свойства» Переключитесь на вкладку «Безопасность» и установите параметры, как показано на рисунке. Нажмите ОК.
ПРИМЕЧАНИЕ: Если, на вкладке Параметры убрать галочку «Запрашивать имя, пароль, сертификат и т.д.» то при выполнении подключения компьютер не будет выводить окно подключения и запрашивать логин и пароль. В случае, если Windows забудет логин с паролем (а такое случается), то соединение не будет установлено. Отобразится ошибка 691. При этом пользователю не будет предложено заново ввести логин и пароль. Что делать в этом случае.

11.Нажмите левой кнопкой мыши на значок Сети в системном трее(находится в правом нижнем углу). В появившемся окне отобразится список всех VPN подключений, созданных на этом компьютере. Выберите нужное вам подключение и нажмите «Подключиться».

12.В открывшемся окне введите Ваш логин и пароль.
В поле Имя пользователя (username) нужно вводить номер договора, а в поле Пароль- пароль для VPN-соединения (указан в приложении №2 к договору как Пароль для просмотра статистики, почты и VPN-соединения) и нажимаем кнопку ОК.

В случае возникновения проблем с настройкой, обратитесь в службу тех.поддержки.
Настройка VPN в Linux
Debian
Сначала установите нужный пакет:
$ apt-get install pptp-linux
Потом отредактируйте файл с описанием сетевых интерфейсов. Вот пример:
$ cat /etc/network/interfaces auto lo iface lo inet loopback auto eth0 ppp9 iface eth0 inet dhcp iface ppp9 inet ppp provider iksnet pre-up ip link set eth0 up
Потом отредактируйте файл с описанием вашего VPN-соединения. Он должен быть примерно таким:
$ cat /etc/ppp/peers/iksnet unit 9 lock noauth nobsdcomp nodeflate #mtu 1300 persist maxfail 3 lcp-echo-interval 60 lcp-echo-failure 4 pty "pptp nas.iksnet --nolaunchpppd --loglevel 0" name # Ваш номер договора remotename iksnet ipparam iksnet defaultroute replacedefaultroute usepeerdns #nodebug kdebug 0
После этого внесите ваши учётные данные =номер договора, =пароль для VPN в файл (обратите внимание на кавычки для пароля):
$ cat /etc/ppp/chap-secrets * "" *
А после этого можете вручную подключить VPN:
$ ifup ppp9
И выключить:
$ ifdown ppp9
Наличие соединения можно проверить с помощью команды:
$ ifconfig ppp9
ppp9 Link encap:Point-to-Point Protocol
inet addr:89.113.252.65 P-t-P:10.0.1.11 Mask:255.255.255.255
UP POINTOPOINT RUNNING NOARP MULTICAST MTU:1450 Metric:1
RX packets:40 errors:0 dropped:0 overruns:0 frame:0
TX packets:418 errors:0 dropped:0 overruns:0 carrier:0
collisions:0 txqueuelen:3
RX bytes:7750 (7.5 KiB) TX bytes:1189 (1.1 KiB)
Желаем Вам приятной работы и искренне надеемся на конструктивное сотрудничество в целях повышения качества услуг. Ваши вопросы и пожелания Вы можете оставить в разделе «HelpDesk» новой системы расчетов – эти вопросы будут видны только нашей технической службе, или позвонив по телефону 2-55-24.
- Печать
Страницы: [1] Вниз
Тема: Ошибка 733 Help! (Прочитано 4848 раз)
0 Пользователей и 1 Гость просматривают эту тему.
meha
Сегодня подключал интернет с ABS-1 все сделал так как указано в инструкциях, но все же возникает одна ошибка.
«Один или несколько сетевых протоколов не был успешно подключен
TCP/IP протокол успешно подключен.
IPX/SPX или совместимый протокол сообщает об ошибки 733 не удается подключиться к удаленному компьютеру, возможно необходимо согласоватьпротоколы управления данного компьютера» Не смотря на эту ошибку интернет спутниковый работает. Кто что знает по этому вопросу? Заранее благодарен.
Записан
NEO8310
Удали IPX/SPX его нафик вообще из свойства сетевого подключения.
Какой тип подключения, VPN?
Записан
meha
Да подключение VPN, как удалить?
Записан
NEO8310
Выбери этот протокол в свойствах подключения VPN,выдели и нажми кнопку удалить,потом попробуй перезагрузится.
Записан
- Печать
Страницы: [1] Вверх