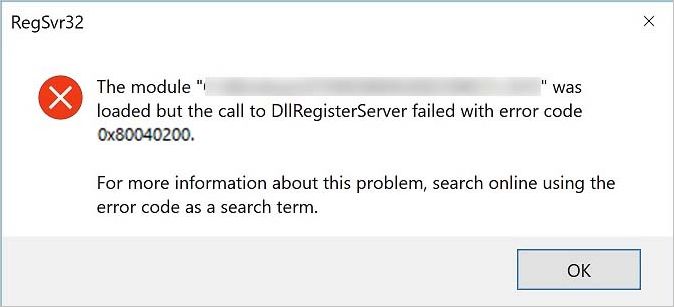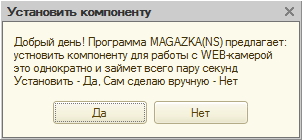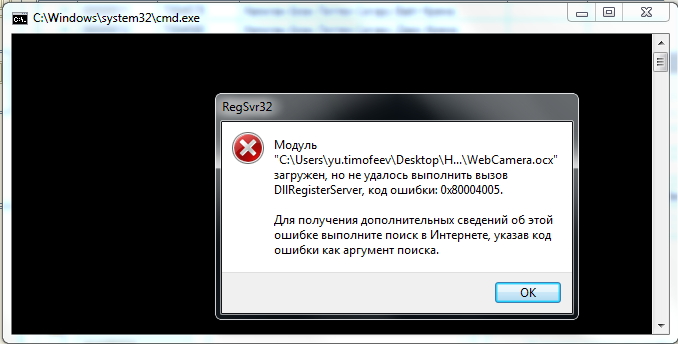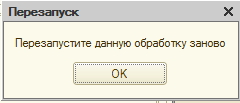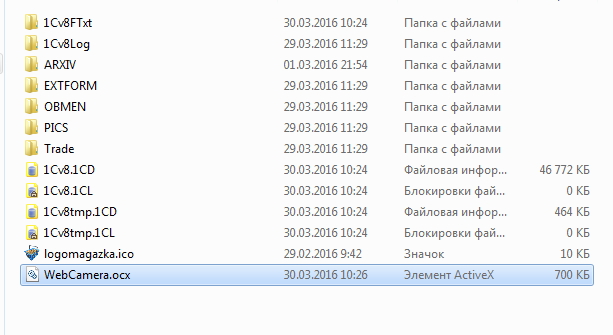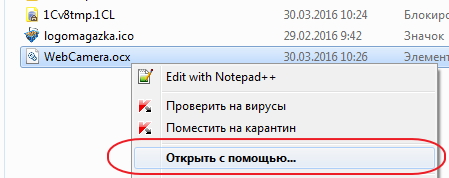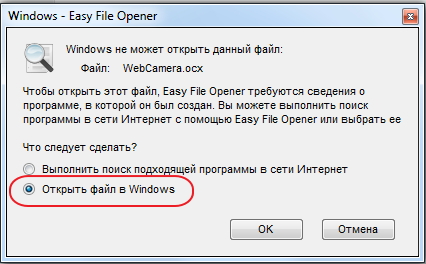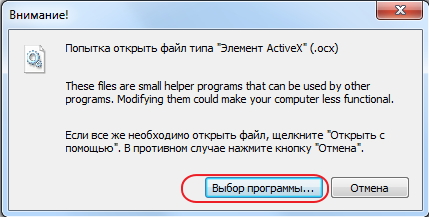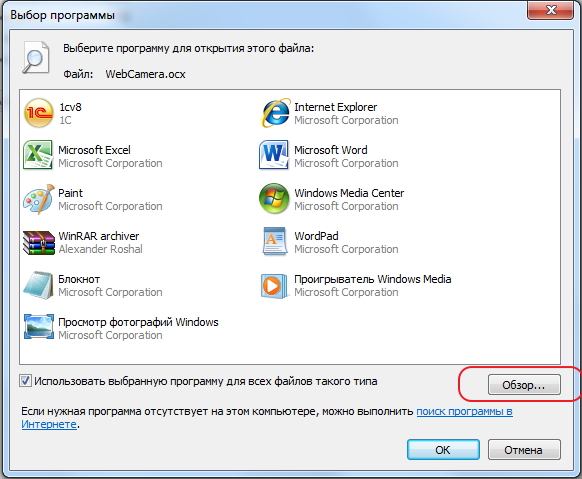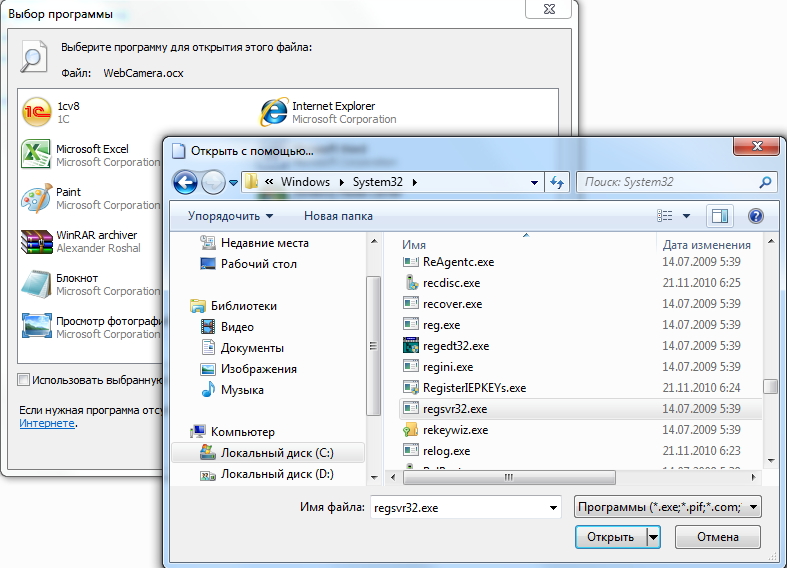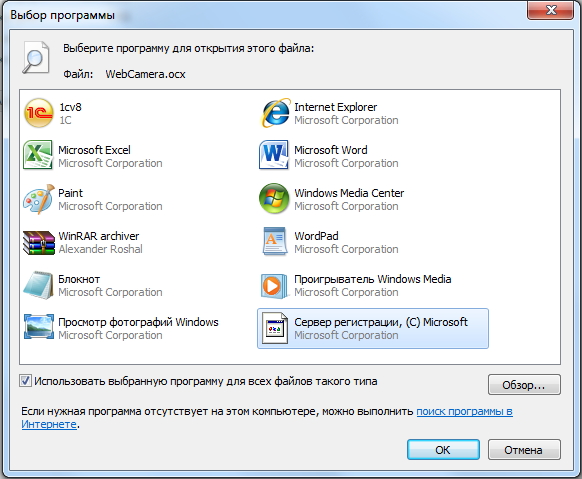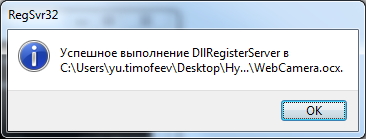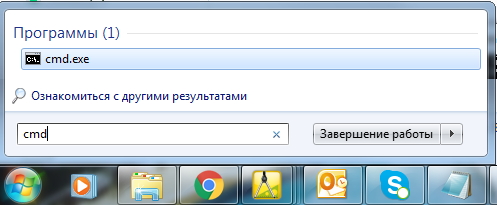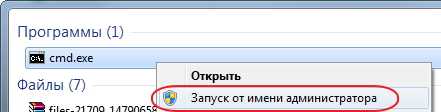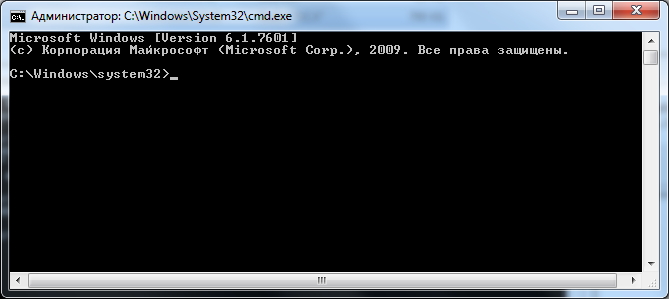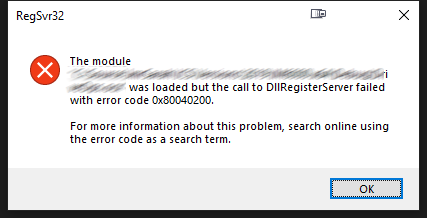При регистрации DLL-файла или установке приложения, которое пытается это сделать автоматически, процесс может прерваться сообщением «Не удалось выполнить вызов DllRegisterServer с кодом ошибки 0x80040200». В большинстве случаев ее причиной является проблема с разрешениями. Чтобы ее обойти, попробуйте зарегистрировать библиотеку с доступом администратора.
Но если сбой возникает при инсталляции приложения, нужно повторно зарегистрировать DLL. В случае, когда ошибка связана с OCX-файлом, переместите его в папку System32 перед повторной попыткой установить программу.
Отмена регистрации DLL-файла
Если сталкиваетесь с ошибкой 0x80040200 при попытке отменить регистрацию DLL-библиотеки вручную, скорее всего, для выполнения этой операции нет достаточных разрешений. В этом случае запустите «regsvr32» в командной строке с повышенными правами.
Выведите на экран окно поиска Windows и наберите «командная строка». Щелкните правой кнопкой на найденный результат и выберите вариант запуска от имени администратора.
В консоли выполните команду для отмены регистрации библиотеки:
regsvr32 /u *.dll
Вместо звездочки укажите имя проблемного DLL-файла.
При успешном завершении операции перезагрузите компьютер. Затем выполните установку, которая прерывалась кодом 0x80040200.
Перерегистрация файла
Если ошибка возникает в ходе установки программы, скорее всего, она возникает из-за некоторых зависимостей, которые не могут загрузиться должным образом. Для ее решения запустите установщик с повышенными правами, затем отмените регистрацию библиотеки и зарегистрируйте проблемную зависимость вручную.
Откройте Проводник (Win +E) и перейдите в папку установщика, который не удается запустить. Кликните по нему правой кнопкой мыши и выберите в меню пункт запуска от имени администратора.
Следуйте инструкциям до завершения процесса. Если видите сообщение с кодом 0x80040200 – закройте окно и перейдите к следующему шагу.
Откройте командную строку с правами администратора через окно системного поиска.
В консоли запустите по очереди следующие команды, подтверждая выполнение каждой на Enter, чтобы сначала отменить регистрацию, а затем повторно зарегистрировать зависимость:
- *.ocx /UNREGISTER
- *.ocx /REGSERVER
Примечание: Вместо звездочки укажите наименование файла.
После успешного окончания, перезагрузите ПК и посмотрите, устранена ли проблема.
Запуск OCX-файла из каталога System32
Если видите, что не удается выполнить вызов DllRegisterServer при работе с файлом *.ocx, ошибка указывает на проблемы с разрешениями. Попробуйте переместить OCX в папку System32 и запустить оттуда для проверки, что он имеет требуемый доступ.
В Проводнике перейдите в локацию с OCX-файлом. Кликните по нему правой кнопкой и выберите пункт «Вырезать».
Перейдите по пути C:WindowsSystem32 и вставьте файл, который только что скопировали в буфер обмена.
После этого повторите установку приложения еще раз и посмотрите, прерывается ли она сообщением 0x80040200.
| Номер ошибки: | Ошибка 0x80040200 | |
| Название ошибки: | VFW_E_INVALIDMEDIATYPE | |
| Описание ошибки: | VFW_E_INVALIDMEDIATYPE. The specified media type is invalid. | |
| Разработчик: | Microsoft Corporation | |
| Программное обеспечение: | DirectShow | |
| Относится к: | Windows XP, Vista, 7, 8, 10, 11 |
Описание «VFW_E_INVALIDMEDIATYPE»
Это наиболее распространенное условие «VFW_E_INVALIDMEDIATYPE», известное как ошибка времени выполнения (ошибка). Программисты, такие как Microsoft Corporation, стремятся создавать программное обеспечение, свободное от этих сбоев, пока оно не будет публично выпущено. К сожалению, иногда ошибки, такие как ошибка 0x80040200, могут быть пропущены во время этого процесса.
Ошибка 0x80040200 может столкнуться с пользователями DirectShow, если они регулярно используют программу, также рассматривается как «VFW_E_INVALIDMEDIATYPE. The specified media type is invalid.». Когда это происходит, конечные пользователи могут сообщить Microsoft Corporation о наличии ошибок «VFW_E_INVALIDMEDIATYPE». Затем Microsoft Corporation может исправить эти ошибки в исходном коде и подготовить обновление для загрузки. Эта ситуация происходит из-за обновления программного обеспечения DirectShow является одним из решений ошибок 0x80040200 ошибок и других проблем.
Что вызывает ошибку времени выполнения 0x80040200?
Сбой во время запуска DirectShow или во время выполнения, как правило, когда вы столкнетесь с «VFW_E_INVALIDMEDIATYPE». Мы рассмотрим основные причины ошибки 0x80040200 ошибок:
Ошибка 0x80040200 Crash — Ошибка 0x80040200 остановит компьютер от выполнения обычной программной операции. Если данный ввод недействителен или не соответствует ожидаемому формату, DirectShow (или OS) завершается неудачей.
Утечка памяти «VFW_E_INVALIDMEDIATYPE» — этот тип утечки памяти приводит к тому, что DirectShow продолжает использовать растущие объемы памяти, снижая общую производительность системы. Возможные причины из-за отказа Microsoft Corporation девыделения памяти в программе или когда плохой код выполняет «бесконечный цикл».
Ошибка 0x80040200 Logic Error — логическая ошибка возникает, когда компьютер генерирует неправильный вывод, даже если пользователь предоставляет правильный ввод. Когда точность исходного кода Microsoft Corporation низкая, он обычно становится источником ошибок.
Такие проблемы VFW_E_INVALIDMEDIATYPE обычно вызваны повреждением файла, связанного с DirectShow, или, в некоторых случаях, его случайным или намеренным удалением. Возникновение подобных проблем является раздражающим фактором, однако их легко устранить, заменив файл Microsoft Corporation, из-за которого возникает проблема. Мы также рекомендуем выполнить сканирование реестра, чтобы очистить все недействительные ссылки на VFW_E_INVALIDMEDIATYPE, которые могут являться причиной ошибки.
Ошибки VFW_E_INVALIDMEDIATYPE
Типичные ошибки VFW_E_INVALIDMEDIATYPE, возникающие в DirectShow для Windows:
- «Ошибка программного обеспечения VFW_E_INVALIDMEDIATYPE. «
- «Ошибка программного обеспечения Win32: VFW_E_INVALIDMEDIATYPE»
- «VFW_E_INVALIDMEDIATYPE столкнулся с проблемой и закроется. «
- «VFW_E_INVALIDMEDIATYPE не может быть найден. «
- «VFW_E_INVALIDMEDIATYPE не найден.»
- «Проблема при запуске приложения: VFW_E_INVALIDMEDIATYPE. «
- «VFW_E_INVALIDMEDIATYPE не работает. «
- «Ошибка VFW_E_INVALIDMEDIATYPE. «
- «Неверный путь к программе: VFW_E_INVALIDMEDIATYPE. «
Ошибки VFW_E_INVALIDMEDIATYPE EXE возникают во время установки DirectShow, при запуске приложений, связанных с VFW_E_INVALIDMEDIATYPE (DirectShow), во время запуска или завершения работы или во время установки ОС Windows. Документирование проблем VFW_E_INVALIDMEDIATYPE в DirectShow является ключевым для определения причины проблем с электронной Windows и сообщения о них в Microsoft Corporation.
Причины проблем VFW_E_INVALIDMEDIATYPE
Заражение вредоносными программами, недопустимые записи реестра DirectShow или отсутствующие или поврежденные файлы VFW_E_INVALIDMEDIATYPE могут создать эти ошибки VFW_E_INVALIDMEDIATYPE.
Более конкретно, данные ошибки VFW_E_INVALIDMEDIATYPE могут быть вызваны следующими причинами:
- Недопустимые разделы реестра VFW_E_INVALIDMEDIATYPE/повреждены.
- Зазаражение вредоносными программами повредил файл VFW_E_INVALIDMEDIATYPE.
- VFW_E_INVALIDMEDIATYPE ошибочно удален или злонамеренно программным обеспечением, не связанным с приложением DirectShow.
- VFW_E_INVALIDMEDIATYPE конфликтует с другой программой (общим файлом).
- DirectShow (VFW_E_INVALIDMEDIATYPE) поврежден во время загрузки или установки.
Продукт Solvusoft
Загрузка
WinThruster 2022 — Проверьте свой компьютер на наличие ошибок.
Совместима с Windows 2000, XP, Vista, 7, 8, 10 и 11
Установить необязательные продукты — WinThruster (Solvusoft) | Лицензия | Политика защиты личных сведений | Условия | Удаление
Чтобы зарегистрировать файл DLL в Windows Vista, Windows 7, Windows 8, Windows 8.1, Windows 10 с помощью regsvr32.exe иногда выдает ошибку вида:
Модуль xxx. dll был загружен, но вызов DllregisterServer завершился с кодом ошибки 0x80004005.
Причина ошибки
Чаще всего это происходит при регистрации файлов jscript. dll или vbscript. dll для решения ошибки 2739 при установке Microsoft Outlook 2007 или надстроек к этой программе.
Microsoft Outlook 2007, таких как TRSOutlookAddin. dll или других DLL в Windows Vista Или Windows 7 с помощью regsvr32.exe.
Как решить
Способ №1.
Используйте утилиту regsvr32.exe только с аккаунта, который имеет права администратора.
Для проверки типа учетной записи пройдите: Панель управления → Учетные записи пользователей.
Способ №2.
Теперь можно безбоязненно запускать службу regsvr32.exe для выполнения ваших задач.
Код ошибки 0x80004005: что это такое и как это исправить
Это ошибка, которая может появляться как самостоятельно, так и вместе с другими ошибками. Выглядит обычно таким образом: “Error Code 080004005. Unspecified error”. Но все они легко решаются.
Почему появляется данное сообщение?
Код ошибок 0x80004005 обычно происходит при доступе к общим папкам или дискам, при использовании определенных программ или при установке обновлений. Вот наиболее распространенные причины кода ошибок 0x80004005:
Компания Microsoft по-прежнему не решила многочисленные проблемы с глобальными обновлениями «Виндовс». Пользователи компьютеров часто встречают ошибку:
Это может быть связано с рядом причин, наиболее распространенными из них являются следующие:
К счастью, есть способы решения для каждого из этих сценариев.
Способ исправления проблем с активацией
Первое, что мы должны сделать – это убедиться в активации операционной системы. Для исправления ошибки 0x80004005 необходимо открыть меню «Пуск», а затем выбрать «Парраметры». В открывшемся окне выбираем пункт «Обновление и безопасность» и в появившемся списке слева нажимаем на «Устранение неполадок». Таким образом мы открыли еще одну вкладку, в которой необходимо запустить диагностику и устранить неполадку «Центра обновления». В большинстве случаев все проблемы будут решены в автоматическом режиме.
Способ исправления проблем с поврежденными файлами
Достаточно часто случается, что поврежден системный файл opencl. dll, из-за которого возникает сообщение “Error Code 0x80004005. Unspecified error“. Для проверки целостности и устранения проблемы вы можете воспользоваться одним из встроенных в Windows 10 инструментов: SFC (система проверки файлов) или DISM (обслуживание и управление образами обновления).
Также можно попробовать полностью очистить директорию загрузки файлов обновления. Для этого запустите файловый менеджер и перейдите в папку «C:WindowsSoftwareDistributionDownload». После чего удалите все файлы и другие папки, которые увидите. Это заставит Windows 10 загрузить все файлы обновления заново.
Ошибка при попытке доступа к общим папкам и дискам
Если код 0x80004005 появляется при попытке доступа к общим папкам и дискам, то проблема может быть в реестре или в наличии скрытых виртуальных сетевых адаптеров.
Способ исправления ошибки 0x 80004005 в реестре
В обоих случаях ставим значение «1», и не забудьте нажать «ОК». Возможно, потребуется перезагрузка компьютера.
Внимание! Не удаляйте и не меняйте ничего в реестре, если вы не знаете, что делаете.
Способ исправления лишних виртуальных сетевых устройств
Нажмите кнопки «Windows» + R и введите hdwwiz. cpl. Так вы быстро попадете в диспетчер устройств. Нажмите «Вид» в меню и выберите «Показать скрытые устройства». Просмотрите список сетевых адаптеров. Если вы увидели устройство под названием Microsoft 6to4, то они, вероятнее всего, и стали причиной ошибки 80004005. Их надо удалить.
После этого перезагрузите компьютер и проверьте результат.
«E-FAIL 0x80004005» в VirtualBox
Появление 0x80004005 на VirtualBox обычно связана с ключом реестра.
Способ исправления
Нажмите кнопки «Windows» + R. В появившемся окне введите regedit для открытия редактора реестра. Перейдите к следующему пути реестра:
Если сообщение с надписью 80004005 по-прежнему появляется, то:
Вывод
Любая неисправность в работе Windows 10 поддается лечению. Но самый верный, а для многих единственный, способ исправить ошибку 0x 80004005 – это чистая установка «Виндовс 10». При этом удалятся все сохраненные данные, установленные приложения и ошибки.
Источники:
https://shara-games. ru/errors/5287-0x80004005.html
https://fixbin. ru/kod-oshibki-0x80004005/
Как исправить ошибку DirectShow 0x80040200
Совместима с Windows 2000, XP, Vista, 7, 8 и 10
Признаки ошибки 0x80040200
- Появляется сообщение «Ошибка 0x80040200» и окно активной программы вылетает.
- Ваш компьютер часто прекращает работу после отображения ошибки 0x80040200 при запуске определенной программы.
- Отображается “VFW_E_INVALIDMEDIATYPE”.
- Windows медленно работает и медленно реагирует на ввод с мыши или клавиатуры.
- Компьютер периодически «зависает» на несколько секунд.
Такие сообщения об ошибках 0x80040200 могут появляться в процессе установки программы, когда запущена программа, связанная с Microsoft Corporation (например, DirectShow), при запуске или завершении работы Windows, или даже при установке операционной системы Windows. Отслеживание момента появления ошибки 0x80040200 является важной информацией при устранении проблемы.
Причины ошибки 0x80040200
- Поврежденная загрузка или неполная установка программного обеспечения DirectShow.
- Повреждение реестра DirectShow из-за недавнего изменения программного обеспечения (установка или удаление), связанного с DirectShow.
- Вирус или вредоносное ПО, которые повредили файл Windows или связанные с DirectShow программные файлы.
- Другая программа злонамеренно или по ошибке удалила файлы, связанные с DirectShow.
Ошибки типа Ошибки во время выполнения, такие как «Ошибка 0x80040200», могут быть вызваны целым рядом факторов, поэтому важно устранить каждую из возможных причин, чтобы предотвратить повторение ошибки в будущем.
Ошибки во время выполнения в базе знаний
star rating here
Как исправить ошибку DirectShow 0x80040200
Ниже описана последовательность действий по устранению ошибок, призванная решить проблемы Ошибка 0x80040200. Данная последовательность приведена в порядке от простого к сложному и от менее затратного по времени к более затратному, поэтому мы настоятельно рекомендуем следовать данной инструкции по порядку, чтобы избежать ненужных затрат времени и усилий.
Пожалуйста, учтите: Нажмите на изображение [ 

Шаг 1: Восстановить записи реестра, связанные с ошибкой 0x80040200
Редактирование реестра Windows вручную с целью удаления содержащих ошибки ключей Ошибка 0x80040200 не рекомендуется, если вы не являетесь специалистом по обслуживанию ПК. Ошибки, допущенные при редактировании реестра, могут привести к неработоспособности вашего ПК и нанести непоправимый ущерб вашей операционной системе. На самом деле, даже одна запятая, поставленная не в том месте, может воспрепятствовать загрузке компьютера!
В связи с подобным риском мы настоятельно рекомендуем использовать надежные инструменты очистки реестра, такие как WinThruster [Загрузить] (разработанный Microsoft Gold Certified Partner), чтобы просканировать и исправить любые проблемы, связанные с Ошибка 0x80040200. Используя очистку реестра [Загрузить], вы сможете автоматизировать процесс поиска поврежденных записей реестра, ссылок на отсутствующие файлы (например, вызывающих ошибку %%error_name%%) и нерабочих ссылок внутри реестра. Перед каждым сканированием автоматически создается резервная копия, позволяющая отменить любые изменения одним кликом и защищающая вас от возможного повреждения компьютера. Самое приятное, что устранение ошибок реестра [Загрузить] может резко повысить скорость и производительность системы.
Предупреждение: Если вы не являетесь опытным пользователем ПК, мы НЕ рекомендуем редактирование реестра Windows вручную. Некорректное использование Редактора реестра может привести к серьезным проблемам и потребовать переустановки Windows. Мы не гарантируем, что неполадки, являющиеся результатом неправильного использования Редактора реестра, могут быть устранены. Вы пользуетесь Редактором реестра на свой страх и риск.
Перед тем, как вручную восстанавливать реестр Windows, необходимо создать резервную копию, экспортировав часть реестра, связанную с Ошибка 0x80040200 (например, DirectShow):
- Нажмите на кнопку Начать.
- Введите «command» в строке поиска. ПОКА НЕ НАЖИМАЙТЕENTER!
- Удерживая клавиши CTRL-Shift на клавиатуре, нажмите ENTER.
- Будет выведено диалоговое окно для доступа.
- Нажмите Да.
- Черный ящик открывается мигающим курсором.
- Введите «regedit» и нажмите ENTER.
- В Редакторе реестра выберите ключ, связанный с Ошибка 0x80040200 (например, DirectShow), для которого требуется создать резервную копию.
- В меню Файл выберите Экспорт.
- В списке Сохранить в выберите папку, в которую вы хотите сохранить резервную копию ключа DirectShow.
- В поле Имя файла введите название файла резервной копии, например «DirectShow резервная копия».
- Убедитесь, что в поле Диапазон экспорта выбрано значение Выбранная ветвь.
- Нажмите Сохранить.
- Файл будет сохранен с расширением .reg.
- Теперь у вас есть резервная копия записи реестра, связанной с DirectShow.
Следующие шаги при ручном редактировании реестра не будут описаны в данной статье, так как с большой вероятностью могут привести к повреждению вашей системы. Если вы хотите получить больше информации о редактировании реестра вручную, пожалуйста, ознакомьтесь со ссылками ниже.
Мы не несем никакой ответственности за результаты действий, совершенных по инструкции, приведенной ниже — вы выполняете эти задачи на свой страх и риск.
Код ошибки 0x80004005 в Windows 10
Печальный код ошибки 0x80004005 в Windows 10 может появляться в нескольких вариациях, и в основном классифицируется как «Неопределенная ошибка», что затрудняет понять источник возникновения данной ошибки. Ошибка 0x80004005 может возникать, когда пользователь не может получить доступ к общим папкам или дискам по сети, виртуальным машинам, как Virtual Box. Но это не все, эта ошибка также появляется при установки обновлений Windows в «центре обновления». Давайте посмотрим, как исправить код ошибки 0x80004005 в Windows 10.
Как исправить ошибку 0x80004005 в Windows 10
Я буду приводить решение данной ошибки для различных ситуаций, будь то ошибка в Virtual box, ошибка сети доступа или в центре обновления Windows. Вы можете сразу выбрать, где у вас ошибка и приступить к исправлению:
1. Ошибка 0x80004005 при попытке доступа к общим папкам и дискам
Эта ошибка возникает, когда пытаемся зайти на другой локальный компьютер по сети. В других случаях когда вы пытаетесь удалить, переместить или переименовать какой-либо файл, то возможно этот файл в момент перемещения используется системой.
Способ 1. Нажмите сочетание кнопок Win + R и введите regedit, чтобы открыть редактор реестра. В редакторе реестра перейдите по следующему пути:
- HKLMSOFTWAREMicrosoftWindowsCurrentVersionPoliciesSystem
Нажмите справа на пустом поле правой кнопкой мыши и «Создать» > «Параметр DWORD (32 бита)«. Далее задайте имя LocalAccountTokenFilterPolicy и значение 1. Если у вас система 64-bit, то нужно создать параметр QWORD (64 бита).
Способ 2.
Нажмите сочетание кнопок Win + R и введите hdwwiz.cpl, чтобы открыть диспетчер устройств. Далее разверните графу «Сетевые адаптеры«, нажмите на вкладку сверху «Вид» и выберите «Показать скрытые устройства«. Если у вас появятся сетевые адаптеры Microsoft 6to4, то щелкните по ним правой кнопкой мыши и выберите удалить устройство. Перезагрузите ПК и проверьте устранена ли ошибка 0x80004005 при сетевом доступе.
Если ошибка не усnранена, то рекомендую проверить SMB протокол. Обратитесь к этому руководству Шаг 6.
2. Ошибка E_FAIL (0x80004005) Virtual Box
Разберем когда эта ошибка появляется в виртуальной машине. Хочу заметить, что в версии 6.0 Virtual box нет поддержки 32-bit. По этому, если вы ставите Virtual box на более поздние версии Windows 7, XP, то устанавливайте до версии 6.0. Может быть и так, что нужно наоборот обновить программу до последней версии. Это решит множество ошибок в дальнейшим. Также хочу подсказать, что в Windows, есть своя виртуальная машина Hyper-V , ничем не уступающая остальным.
Способ 1. Нажмите сочетание кнопок Win + R и введите regedit, чтобы открыть редактор реестра. В редакторе реестра перейдите по следующему пути:
- HKEY_LOCAL_MACHINESOFTWAREMicrosoftWindows NTCurrentVersionAppCompatFlagsLayers
Если справа у вас есть подобный ключ C:Program FilesOracleVirtualBoxVirtualBox.exe со значением DisableUserCallbackException, то удалите его и проверьте решена ли проблема. Если вы используете антивирусный продукт, то отключите его на время и повторите момент с реестром.
Способ 2. Нужно попробовать переименовать файлы, тем самым задействовать файл-бэкап копии. Для начало вы должны знать путь установленной системы при которой вылетает ошибка. Путь можно посмотреть в самом Virtual Box нажав на «Файл» > «Настройки». Когда узнали путь переходим по нему, по умолчанию у всех он C:Usersваше имяVirtualBox VMs выбираем ОС, в мое случае это папка 7 (Win7). В папке нас интересуют два файла с расширением .vbox и .vbox-prev:
- Вырежьте и вставьте файл .vbox в другое место для резервной копии на всякий пожарный. Потом его можно будет удалить, если ошибка разрешиться.
- Далее переименуйте файл .vbox-prev в расширение .vbox убрав приставку-prev.
Теперь перейдите в папку C:Usersваше имя.VirtualBox, нужно проделать тоже самое:
- Вырежьте файл VirtualBox.xml и вставьте его в безопасное место для резервной копии.
- Переименуйте VirtualBox.xml-prev в обычный VirtualBox.xml, убрав приставку -prev.
3. Ошибка 0x80004005 Центра обновления Windows
Разберем, как исправить ошибку 0x80004005 в Windows 10 при установке обновлений.
Способ 1. Нужно заменить системный файл dpcdll.dll. Для этого вам потребуется взять и скопировать на флешку копию этого файла из другого надежного компьютера. Далее вам нужно будет загрузиться в безопасном режиме , чтобы система дала возможность заменить системный файл. Когда вы все подготовили и загрузились в безопасном режиме, то перейдите по пути и замените файл dpcdll.dll:
- Для x86: C:WindowsSystem32.
- Для x64: C:WindowsSysWOW64.
После этого откройте командную строку от имени администратора и введите команду regsvr32 dpcdll.dll , чтобы зарегистрировать этот файл в системе.
Способ 2. Если это не обновление функции, а только накопительное обновление, вы можете вручную скачать и установить обновления Windows из официального каталога Microsoft. Откройте «Параметры» > «Обновление и безопасность» > «Центр обновления Windows» > справа «Просмотр журнала обновлений«. Посмотрите в журнале, какое именно обновление не удалось. Далее перейдите в каталог обновлений Windows введите номер KB обновления, которое не удалось установить, скачайте его и установите.
Если выше не помогло, то я собрал отличное руководство в котором написаны самые решаемые способы по устранению различных ошибок в «Центре обновления Windows».
Все коды ошибок Центра обновления Windows
При обновлении системы или установке пакетов через Центр обновлений Windows могут появляться ошибки. На этой странице собраны все распространенные коды ошибок, которые можно увидеть при попытке обновить Windows 7, 8 или 10.
Большинство кодов ошибок универсальны и позволяют исправить проблему вне зависимости от версии Windows. Нажатие на любой код откроет страницу с инструкцией, где подробно расписаны методы решения.
Универсальная инструкция по исправлению ошибок Центра обновления:
- Открываем (от имени администратора) Пуск -> Выполнить -> cmd.exe, в командной строке пишем sfc /scannow, Enter.
- Ждем проверки, пишем вторую команду DISM.exe /Online /Cleanup-image /Restorehealth, ждем. Пробуем установить обновление заново.
- Если не получается — заходим на catalog.update.microsoft.com. или microsoft.com/ru-ru/download и загружаем/устанавливаем нужное обновление вручную, воспользовавшись поиском или каталогом для загрузки нужного обновления.
Если простой способ не помог, следует найти свою ошибку в списке и попробовать решить её при помощи подробной инструкции.
Коды ошибок Центра обновления Windows
0x80070002 ERROR_FILE_NOT_FOUND — Не удается найти указанный файл.
Центру обновлений не удается найти файлы, нужные для установки. Решение: сканирование системы, восстановление системных файлов, в случае неудачи — установка нужного обновления вручную из каталога Microsoft.
0x8007000D ERROR_INVALID_DATA — Недопустимые данные.
Ошибка появляется при установке Windows (файлы повреждены, может потребоваться новый установочный архив), при восстановлении системы (повреждена точка восстановления), при активации (ошибка в разделе реестра CurrentControlSetEnumRoot), а также при обновлении Windows через Центр обновлений.
Решение: использовать Microsoft Easy Fix или установить обновление вручную. Программа Fix It более не поддерживается Microsoft, поэтому придется искать её в неофициальных источниках. Также можно использовать Media Creation Tool или ISO-образ системы (для Windows 10).
0x800F081F CBS_E_SOURCE_MISSING — Источника пакета или файл не найден.
Ошибка загрузки компонента .NET Framework 3.5 на Windows 8/8.1, 10 и Server 2012/2016. Ошибка 0x800f081f возникает, когда указан альтернативный источник установки, но при этом:
- По адресу находятся не все нужные компоненты для установки.
- Пользователь не имеет прав доступа к файлам.
- В указанном расположении нет файлов, нужных для установки или обновления.
Для исправления ошибки нужно проверить, правильно ли указан путь, есть ли нужные файлы/обновления по адресу и есть ли у пользователя доступ на чтение этих файлов. При обновлении Windows может помочь ручная установка и утилита DISM.exe.
0x80073712 ERROR_SXS_COMPONENT_STORE_CORRUPT — Хранилище компонентов находится в несогласованном состоянии.
Причиной ошибки является поврежденный компонент манифеста CBS. Это чисто системная ошибка, из-за которой система не может установить обновление. До Windows 10 ошибку можно исправить при помощи утилиты CheckSUR.
В Windows 10 нужно загрузить с сайта Microsoft программу MediaCreationTool.exe, нажать «Обновить этот компьютер сейчас» и следовать инструкции на экране. Использование загрузочного образа Win 10 (формат ISO) позволит устранить системные ошибки, при этом личные документы и файлы на компьютере останутся без изменений.
0x800736CC ERROR_SXS_FILE_HASH_MISMATCH — Файл компонента не соответствует сведениям проверки, указанным в манифесте компонента.
Ошибка появляется при попытке установить NET Framework 3.5 (includes .NET 2.0 and 3.0), либо при попытке обновить Windows без установленного NET Framework 3.5.
Решение: использовать команду Dism /online /enable-feature /featurename:NetFx3 /All в командной строке от имени администратора для установки фреймфорка. Альтернативный вариант — загрузить ISO-образ нужной версии Windows и использовать команду dism.exe /online /enable-feature /featurename:NetFX3 /Source:d:sourcesico, где d:sourcesico — диск и расположение образа системы. Без установленного NET Framework 3.5 Центр обновления Windows работать не будет, поэтому придется использовать командную строку.
0x800705B9 ERROR_XML_PARSE_ERROR — Не удалось обработать запрошенные XML-данные.
Сравнительно редкая системная ошибка при обновлении. Если код 0x800705B9 появился на Windows 7, Vista или 8/8.1, для исправления ситуации нужно:
- Скачать Media Creation Tool с сайта Microsoft.
- Запустить, выбрать Upgrade this PC now (обновить сейчас).
- Нажать Next (далее) и дождаться окончания процесса.
В Windows 10 для восстановления системных файлов также используется Media Creation Tool и ISO-образ системы. Также можно ввести в командную строку ряд команд, которые очистят все системные файлы и сбросят настройки.
0x80070246 ERROR_ILLEGAL_CHARACTER — Обнаружен недопустимый символ.
Нестандартная ошибка, которая может быть связана как с системным сбоем, так и с ошибками со стороны пользователя. Решение ошибка 0x80070246 «Обнаружен недопустимый символ» осложняется тем, что при ней нельзя запустить утилиту swf /scannow (и ряд других системных служб).
Для исправления этого кода ошибки Центра обновлений нужно:
- Сделать резервную копию реестра и важных файлов на случай проблем.
- Запустить режим устранения неполадок центра обновлений: Пуск -> ввести в поиске «устранение неполадок» -> Enter -> нажать «Просмотреть все» в левой панели -> найти «Центр обновления Windows». Следовать появившемся инструкциям.
- Для Windows 10: Пуск -> Параметры -> Обновление и безопасность -> Устранение неполадок.
Если это не помогло, придется восстановить исходное состояние Центра обновления Windows. Вручную это может занять до часа времени и более — желательно иметь хотя бы общее понимание своих действий, а также резервные копии важных данных и реестра Windows.
0x8007370D ERROR_SXS_IDENTITY_PARSE_ERROR — Строка удостоверения повреждена.
На сайте Microsoft ошибка с кодом 0x8007370D описана как ошибка повреждения, возникающая при повреждении системных файлов. Это стандартная ошибка, решить которую может центр исправления неполадок. Встроенная утилита восстановит целостность системных файлов, после чего перестанут появляться ошибки при скачивании и установке обновлений.
В Windows Vista или XP нужно запустить средство устранения неполадок Центра управления Windows. Найти его можно через поиск в меню Пуск или в Панели управления.
В Windows 7, 8/8.1 и 10 все также просто, но для полноценной работы средства устранения неполадок требуется подключение к интернету. В противном случае шанс на успешное решение проблемы уменьшается, поскольку система не сможет загрузить недостающие файлы.
Для запуска нужно: в поиске ввести «Устранение неполадок», открыть, выбрать Параметры -> Устранение неполадок. Найти раздел Система и безопасность, в нем нажать на пункт Устранение неполадок с помощью Центра обновления Windows, после чего нажать кнопку Далее. Дождаться окончания сканирования системы и устранения неисправностей.
Microsoft советует использовать этот метод для следующих кодов ошибок (для Windows 7, Vista, XP):
- 0x80245003 — Служба Центра обновления Windows повреждена или не работает.
- 0x80070514 — Служба Центра обновления Windows повреждена или не работает.
- 0x8DDD0018 — Библиотеки BITS.dll повреждены.
- 0x80246008 — Библиотеки BITS.dll повреждены.
- 0x80200013 — Библиотеки BITS.dll повреждены.
- 0x80004015 — Библиотеки BITS.dll повреждены.
- 0x80070003 — Библиотеки BITS.dll повреждены.
- 0x800A0046 — Библиотеки BITS.dll повреждены.
- 0x800A01AD — Библиотеки DLL Центра обновления Windows не зарегистрированы.
- 0x80070424 — Библиотеки DLL Центра обновления Windows не зарегистрированы.
- 0x800B0100 — Ошибка проверки подписи. (кроме Windows XP)
- 0x80070005 — Ошибка определения хранилища данных. (кроме Windows XP)
- 0x80248011 — Ошибка определения хранилища данных.
- 0x80070002 — Ошибка определения хранилища данных.
- 0x80070003 — Ошибка определения хранилища данных.
В Windows 10 для восстановления системы после ошибок также может использоваться ISO-образ системы (доступен на сайте Microsoft) и встроенная утилита DISM.exe.
0x8007370B ERROR_SXS_INVALID_IDENTITY_ATTRIBUTE_NAME — Имя атрибута в удостоверении находится вне допустимого диапазона.
Ошибка обновления Windows с кодом 0x8007370B обозначает, что хранилище компонентов Windows повреждено. Вне зависимости от причины, нужен доступ в интернет, сканирование системы и дозагрузка поврежденных или недостающих файлов. Как и в других случаях, ошибка исправляется при помощи DISM.exe или средства проверки готовности системы к обновлению.
0x8007370A ERROR_SXS_INVALID_IDENTITY_ATTRIBUTE_VALUE — Значение атрибута в удостоверении находится вне допустимого диапазона.
В большинстве случаев ошибка возникает на Windows 10. На сайте поддержки Microsoft советуется решать проблему при помощи одной из двух команд, которые требуется ввести в Командную строку от имени администратора: DISM /Online /Enable-Feature /FeatureName:NetFx3 /All /LimitAccess /Source:d:sourcessxs или DISM /online /cleanup-image /RestoreHealth /source:d:sources /LimitAccess, если первая команда не помогла.
Вместо d: должен быть указан диск, на который установлена Windows 10 (или располагается виртуальный образ). Если проблема связана с Net Framework 3.5, может потребоваться полная переустановка этого фреймворка. Если ничего не помогает, остается запустить процесс установки Windows и выбрать пункт «обновление с сохранением данных». Предварительно можно сохранить на внешнем носителе все нужные файлы во избежание потери важной информации (хотя риск при восстановлении минимален).
0x80070057 ERROR_INVALID_PARAMETER — Неправильный параметр.
При появлении ошибки с кодом 0x80070057 в Центре обновления стоит попробовать установить его вручную, загрузив файлы из каталога Microsoft или центра обновлений.
Если ошибка при обновлении остается, стоит сделать резервную копию редактора реестра и удалить следующий ключ: KEY_LOCAL_MACHINE SYSTEM CurrentControlSet services eventlog Microsoft-Windows-PrintService /Operational. Ключ также может находиться в разделе HKEY_LOCAL_MACHINE SYSTEM CurrentControlSet services eventlog. После удаления ключа нужно перезагрузить компьютер и запустить установку обновления заново.
0x800B0100 TRUST_E_NOSIGNATURE — В этом объекте нет подписи.
При появлении ошибки 0x800B0100 следует убедиться, что все файлы типа .mum и .cat находятся в каталоге %windir%TempCheckSURservicing, а все файлы типа .manifest должны быть в каталоге %windir%TempCheckSURmanifests.
После копирования файлов в нужные каталога нужно заново запустить средство проверки готовности системы к обновлению. Если это не помогло, нужно удалить обновление KB2488113 (если стоит) и временно отключить компонент Microsoft .Net Framework 3.5.1. После этого нужно выполнить частичную загрузку системы и заново запустить средство проверки.
При помощи DISM.exe, команды sfc /scannow, средства проверки готовности системы к обновлению и загрузочного образа Windows также можно исправить следующие проблемы:
- 0x80092003 CRYPT_E_FILE_ERROR — При попытке чтения или записи файла Центром обновления Windows произошла ошибка.
- 0x800B0101 CERT_E_EXPIRED — Истек или не наступил срок действия требуемого сертификата при проверке по системным часам или отметке времени в подписанном файле.
- 0x8007371B ERROR_SXS_TRANSACTION_CLOSURE_INCOMPLETE — Отсутствуют один или несколько обязательных членов транзакции.
- 0x80070490 ERROR_NOT_FOUND — Не удалось выполнить поиск новых обновлений.
Надпись ERROR_NOT_FOUND может говорить о временных ошибках с сетью или проблемах с интернет-соединением. Если проблема не пропадает, нужно попробовать установить обновление вручную.
Статья находится в состоянии редактирования, поскольку кодов ошибок у Центра обновлений достаточно. По мере появления новой информации, информация на странице будет обновляться.
На экране сообщение
«DllRegisterServer, код ошибки: 0х80004005«
Это диагноз, но не все потеряно. Такое сообщение может «выскочить» ,
например — когда программа пытается подключить внешнее оборудование,
через внешнюю «не родную» библиотеку (специальную программу)
Подключение производится один раз на выбранном компьютере !
вот в данном примере : мы хотим получить изображение товара с web — камеры
Нажимаем «ДА» и видим это .
Пере запускаем и снова видим ЭТО .
Почему это именно с вами . что за невезуха ? Ничего страшного не произошло, это не Windows ваша новая в этом виновата, может MAGAZKA виновата .
Нужно срочно написать на форуме , что MAGAZKA отстой и ничего в ней не работает.
На самом деле все проще. У программы не хватило прав на регистрацию внешней библиотеки в системе
(простыми словами сработала защита вашей системы от вторжения из вне)
и это дело можно легко исправить
Открываем папку с каталогом программы , там должен быть файл Webcamera.ocx
вот это и есть внешняя библиотека и ее нужно зарегистрировать в Windows
есть несколько способов (можете выбрать любой)
1. Способ интерактивный
(странно не многие о нем знают)
кликаем правой кнопкой мышки по файлу
и выбираем пункт меню : «Открыть с помощью. «
переключаем на «Открыть файл в Windows«
Кнопка «Выбор программы. «
Кнопка «Обзор. «
И переходим по пути : C:WindowsSystem32 находим файл regsvr32.exe выделяем его из списка , кнопка «Открыть»
Если все сделали правильно. в списке «навсегда» появиться ярлычок «Сервер регистрации,(с) Microsoft«
Кликаем по этому ярлычку и получаем вот такое радостное сообщение.
оно обозначает , что все успешно зарегистрировалось и успешно будет работать.
с чем вас я и поздравляю.
но в некоторых случаях можно получить и вот такое окно
тогда переходим ко второму варианту.
2. Вариант (регистрация через командную строку)
Меню — Пуск — вводим — CMD
правой кнопкой «Запуск от имени администратора«
появиться вот такой окно «командная строка»
C:WindowsSystem32regsvr32.exe C:Usersyu.timofeevDesktopНужноЗапросыMAGMAGAZKANS82WebCamera.ocx
(путь к библиотеке у вас будет отличаться от данного в примере)
и нажимаем клавишу «Enter«
вот теперь точно все зарегистрировано.
Путь к библиотеке указываете в английской раскладке :
C:1CBASEMAGMAGAZKANS82 — так ПРАВИЛЬНО !
D:ПомойкаДмитрий крутяк. 10-08-2016Скачено с торентаклассные кряки###ПопробоватьMAGAZKANS82 — так НЕ ПРАВИЛЬНО (русские символы, пробелы, знаки препинания,цифры , спец .символы)
Решаем проблему с ошибкой 0x80004005 в Windows 7

Операционная система Windows, как очень сложное программное обеспечение, подвержена разного рода сбоям. Некоторые неполадки становятся настоящими проблемами неопытных пользователей. Этот материал мы посвятим устранению ошибки с кодом 0x80004005.
Устранение ошибки 0x80004005
Чаще всего данный сбой происходит при обновлении Виндовс, но некоторые пользователи сталкиваются с ним и при попытке создать образ оптического накопителя, изменении атрибутов файлов или выходе в глобальную сеть из локальной. Далее мы разберем наиболее распространенные причины возникновения ошибки и устраним их.
Причина 1: Антивирусная программа
Антивирусы, созданные сторонними разработчиками, зачастую могут вести себя в системе, как настоящие хулиганы. К примеру, могут быть заблокированы системные файлы, как вызывающие подозрение. Решить проблему можно, на время отключив программу или переустановив ее. Правда, здесь кроется один подводный камень: если при установке обычно проблем не возникает, то удаление может вызвать затруднения. В статье, приведенной по ссылке ниже, можно (нужно) прочитать, как это сделать правильно.
Причина 2: Неверные настройки брандмауэра
Брандмауэр Windows призван оградить наш ПК от различных сетевых угроз, но делает он это не всегда корректно. Здесь есть два варианта: перезапуск и настройка соответствующей службы и отключение правил для входящих соединений. Обратите внимание, что данные действия могут избавить нас от проблемы лишь временно. Если через некоторое время ошибка появится вновь, то, к сожалению, придется переустановить Windows. Можно, конечно, совсем отключить брандмауэр, но это значительно снизит безопасность системы.
Еще одно предупреждение: если вы пользуетесь антивирусной программой, то вариант с настройкой службы вам не подходит, так как это может вызвать конфликт приложений, влекущий за собой различные проблемы. Поскольку служба остановлена, то и правила отключить не получится, поэтому переходите к следующим способам.
Настройка службы
- Открываем строку «Выполнить» клавишами Win+R и в поле «Открыть» вводим команду
Ищем в списке службу «Брандмауэр Windows» и смотрим на тип запуска. Если он отличается от «Автоматически», потребуется настройка.
Дважды кликаем по службе и в указанном выпадающем списке выбираем соответствующее значение, после чего нажимаем «Применить» и закрываем окно свойств.
Далее требуется перезапустить службу. Сделать это необходимо и в том случае, если настройка типа запуска не потребовалась. Делается это нажатием на ссылку, показанную на изображении ниже.
Отключение правил
- Идем в «Панель управления» и открываем раздел настроек брандмауэра.
Кликаем по ссылке «Дополнительные параметры».
Переключаемся на вкладку с настройками входящих подключений, выбираем первое правило, затем прокручиваем список вниз, зажимаем SHIFT и кликаем по последнему. Этим действием мы выделили все позиции, далее нажимаем кнопку «Отключить правило».
Причина 3: Работа «Контроля учетных записей»
С «Контролем учетных записей» (UAC) ситуация такая же, что и с брандмауэром – некорректная работа в некоторых случаях. Правда, здесь все несколько проще: достаточно снизить уровень защиты до минимума.
- Открываем меню «Пуск» и жмем по картинке учетной записи.
Переходим к настройке параметров UAC.
Опускаем ползунок в самый низ, к значению «Никогда не уведомлять» и нажимаем ОК.
Причина 4: Отсутствие администраторских прав
Права администратора требуются для выполнения некоторых важных действий в операционной системе. Если ваша «учетка» ими не наделена, то могут возникать различные ошибки, в том числе и обсуждаемая сегодня. Выхода здесь три: переключиться на учетную запись типа «Администратор», если таковая имеется, создание нового пользователя с соответствующими правами и смена типа той записи, под которой вы сейчас работаете.
Мы не будем подробно описывать переключение между пользователями в Windows, так как это процесс предельно прост: достаточно выйти из системы через меню «Пуск», а затем войти снова, но уже под другой «учеткой». Также можно сделать это без закрытия программ.
Процесс создания новой учетной записи также не отличается сложностью. Сделать это можно как из «Панели управления», так и из стартового меню.
Изменение типа «учетки» выполняется следующим образом:
- Переходим к настройке учетных записей, как в описании причины 3, и нажимаем ссылку, указанную на скриншоте.
Устанавливаем переключатель в положение «Администратор» и нажимаем кнопку с соответствующим названием. Возможно, потребуется ввести админский пароль, если таковой был установлен ранее.
Причина 5: Конфликт обновлений
Далее речь пойдет о сбоях при обновлении ОС. Некоторые уже установленные пакеты могут препятствовать установке новых. В нашем случае это KB2592687 и KB2574819. Их необходимо удалить из системы.
Проблемы при установке пакета SP1
Данная ошибка также может возникать при обновлении Windows 7 до SP1. Решается проблема изменением параметра системного реестра, отвечающего за максимальное количество подключенных сторонних сетевых драйверов.
- Открываем редактор реестра с помощью меню «Выполнить» (Win+R) командой
Переходим к ветке
В правом блоке кликаем ПКМ по параметру
Выбираем пункт «Изменить».
Задаем значение 14 (оно является максимальным) и жмем ОК.
Если ситуацию исправить не удалось, необходимо выполнить следующие действия:
- Переходим в «Центр управления сетями» из «Панели управления».
Жмем по ссылке «Изменение параметров адаптера».
Далее заходим в свойства каждого подключения (ПКМ – Свойства).
Переключаемся на вкладку «Сеть» и отключаем все сторонние компоненты. К ним относятся все позиции, которые не имеют в названиях слова «Microsoft» и не являются протоколами TCP/IP. Также нет необходимости отключать планировщик пакетов QoS и стандартные драйвера, имена которых переведены на русский (или ваш родной) язык. Примеры сторонних компонентов можно увидеть на скриншоте. Отключение производится снятием соответствующих флажков и нажатием кнопки ОК.
Если вы не устанавливали сетевые компоненты или точно не удается определить, какие из них являются сторонними, а также, если проблема не была устранена, выход только один – переустановка Windows с последующим обновлением уже «чистой» системы.
Заключение
Мы сегодня разобрали самые распространенные причины возникновения ошибки 0x80004005 в Windows 7. Как видите, их достаточно много и для каждой следует применять конкретные методы. В том же случае, если точно неизвестно, что вызвало сбой, придется попробовать все способы, придерживаясь той очередности, в которой они приведены в статье.
Отблагодарите автора, поделитесь статьей в социальных сетях.
Обновлено 2023 января: перестаньте получать сообщения об ошибках и замедлите работу вашей системы с помощью нашего инструмента оптимизации. Получить сейчас в эту ссылку
- Скачайте и установите инструмент для ремонта здесь.
- Пусть он просканирует ваш компьютер.
- Затем инструмент почини свой компьютер.
Пользователи Windows сообщили об ошибке RegSvr32 «DllUnregisterServer с кодом ошибки 0x80040200» при попытке зарегистрировать или отменить регистрацию файла DLL при установке приложения, которое автоматически регистрирует файл DLL.
Подробное сообщение об ошибке RegSvr32 выглядит так:
Модуль xxx был загружен, но вызов DllUnregisterServer завершился неудачно с кодом ошибки 0x80040200.
Вы можете найти дополнительную информацию об этой проблеме в Интернете, используя код ошибки в качестве поискового запроса.
Причина ошибки
CDO DLL используются приложениями для связи с базами данных; Б. для отчетности и карантина. Cdosys.dll и cdoex.dll содержат команды для доступа к нему, но они немного отличаются. Программы не могут выполнять определенные команды с помощью DLL, если реестр неверен. cdoex.dll иногда сохраняется в реестре, где должен находиться cdosys.dll. В настоящее время неизвестно, почему, но есть подозрения, что это произошло из-за другой программы, которая использует связь CDO (с базами данных), или что обновление Windows неправильно повторно сохранило записи.
Сохраните файл еще раз после установки программы
Если вы видите эту ошибку при попытке установить приложение, скорее всего, это связано с некорректной загрузкой некоторых зависимостей. Если это так, то для решения проблемы вам, скорее всего, потребуется запустить установщик с правами администратора, а затем вручную отменить регистрацию и зарегистрировать отказавшую зависимость.
- Откройте проводник и перейдите к месту установки, вызвавшему ошибку.
- Щелкните его правой кнопкой мыши и выберите «Запуск от имени администратора» в появившемся контекстном меню.
- Следуйте инструкциям на экране, чтобы завершить установку. Вы не против, если увидите ту же ошибку 0x80040200 — просто закройте окно с ошибкой и переходите к следующему шагу.
- Откройте диалоговое окно «Выполнить», нажав клавишу Windows + R. Затем введите «cmd» в текстовое поле и нажмите Ctrl + Shift + Enter, чтобы открыть командную строку с расширенным CMD.
- В терминале командной строки введите следующие команды по порядку, затем нажмите Enter после каждой команды, чтобы отменить регистрацию и повторно зарегистрировать зависимость OCX:
- spr32x30.ocx / НЕПРЕДНАЗНАЧЕН
- spr32x30.ocx / РЕГСЕРВЕР
- Перезагрузите компьютер и посмотрите, исчезнет ли проблема при следующем запуске компьютера.
Обновление за январь 2023 года:
Теперь вы можете предотвратить проблемы с ПК с помощью этого инструмента, например, защитить вас от потери файлов и вредоносных программ. Кроме того, это отличный способ оптимизировать ваш компьютер для достижения максимальной производительности. Программа с легкостью исправляет типичные ошибки, которые могут возникнуть в системах Windows — нет необходимости часами искать и устранять неполадки, если у вас под рукой есть идеальное решение:
- Шаг 1: Скачать PC Repair & Optimizer Tool (Windows 10, 8, 7, XP, Vista — Microsoft Gold Certified).
- Шаг 2: Нажмите «Начать сканирование”, Чтобы найти проблемы реестра Windows, которые могут вызывать проблемы с ПК.
- Шаг 3: Нажмите «Починить все», Чтобы исправить все проблемы.
Используйте права администратора для отмены регистрации файла DLL
Шаг 1. Нажмите Windows Key + R, чтобы открыть окно запуска.
Шаг 2: Введите cmd и нажмите Ctrl + Shift + Enter, чтобы открыть командную строку с повышенным CMD. Нажмите Да, чтобы предоставить права администратора при появлении запроса в системе контроля учетных записей (UAC).
Шаг 3: Введите следующую команду и нажмите Enter, чтобы вручную отменить регистрацию файла DLL: regsvr32 / u xxx.dll
Запись. Замените xxx именем библиотеки DLL, регистрацию которой вы хотите отменить. Пример: команда regsvr32 / u cdo32.dll.
Шаг 4: перезагрузите компьютер.
Запустить командную строку в режиме с повышенными привилегиями
а. Щелкните Пуск. Введите cmd в поиск при запуске.
б. Щелкните правой кнопкой мыши cmd.exe и выберите, хотите ли вы работать от имени администратора.
по сравнению с regsvr32 / u cdo32.dll
ре. Проверьте, была ли регистрация успешно отменена.
Совет экспертов: Этот инструмент восстановления сканирует репозитории и заменяет поврежденные или отсутствующие файлы, если ни один из этих методов не сработал. Это хорошо работает в большинстве случаев, когда проблема связана с повреждением системы. Этот инструмент также оптимизирует вашу систему, чтобы максимизировать производительность. Его можно скачать по Щелчок Здесь
CCNA, веб-разработчик, ПК для устранения неполадок
Я компьютерный энтузиаст и практикующий ИТ-специалист. У меня за плечами многолетний опыт работы в области компьютерного программирования, устранения неисправностей и ремонта оборудования. Я специализируюсь на веб-разработке и дизайне баз данных. У меня также есть сертификат CCNA для проектирования сетей и устранения неполадок.
Сообщение Просмотров: 130
Содержание
- Метод 1: отмена регистрации файла DLL с доступом администратора
- Метод 2: повторная регистрация файла после установки программы
Некоторые пользователи Windows сталкиваются с ошибкой «Ошибка DllUnregisterServer с кодом ошибки 0x80040200 ‘ при попытке зарегистрировать или отменить регистрацию файла DLL или при попытке установить приложение, которое пытается автоматически зарегистрировать файл DLL. Сообщается, что эта проблема возникает в Windows 7, Windows 8.1 и Windows 10.
Наиболее частая причина, которая приводит к возникновению этой конкретной ошибки, — это проблема с разрешением. Чтобы решить эту проблему, вам нужно будет попробовать зарегистрировать или отменить регистрацию DLL-файла с правами администратора.
Однако, если проблема возникает при попытке установить программу, вам может потребоваться повторно зарегистрировать файл после сбоя установки. Если вы столкнулись с проблемой с зависимостью OCX, попробуйте переместить файл в папку System32, прежде чем снова пытаться выполнить установку.
Метод 1: отмена регистрации файла DLL с доступом администратора
Если вы видите эту ошибку при попытке отменить регистрацию файла DLL вручную, вы, вероятно, в конечном итоге увидите 0x80040200 потому что у вас недостаточно прав. Если этот сценарий применим, вы сможете вообще избежать этого сообщения об ошибке, используя ‘Regsvr32’ в командной строке с повышенными привилегиями.
Если вы еще не пробовали это сделать, следуйте приведенным ниже инструкциям, чтобы попытаться отменить регистрацию файла DLL вручную из командной строки CMD с повышенными привилегиями:
- Нажмите Клавиша Windows + R открыть Бегать диалоговое окно. Затем введите ‘Cmd’ внутри текстового поля и нажмите Ctrl + Shift + Enter открыть возвышенный CMD Подсказка. Когда вы видите UAC (Контроль учетных записей пользователей)нажмите да для предоставления административных привилегий.
- Как только вы окажетесь в командной строке CMD с повышенными правами, введите следующую команду и нажмите Войти чтобы вручную отменить регистрацию файла .DLL:
regsvr32 / u * Файл DLL *
Примечание: Имейте в виду, что * DLL file * — это просто заполнитель. Вам нужно будет заменить его на имя + расширение файла DLL, регистрацию которого вы пытаетесь отменить. Например, нам нужно было отменить регистрацию файла cdo32.dll, поэтому мы использовали regsvr32 / u cdo32.dll команда.
- Если операция прошла успешно без 0x80040200 код ошибки, перезагрузите компьютер и затем завершите установку, которая ранее вызывала проблему.
Если проблема не устранена или эта операция была неприменима, перейдите к следующему потенциальному исправлению ниже.
Метод 2: повторная регистрация файла после установки программы
Если вы видите эту ошибку при попытке установить приложение, скорее всего, вы видите эту ошибку из-за того, что некоторые зависимости не загружаются должным образом. В этом случае вы, вероятно, сможете обойти проблему, запустив установщик с правами администратора, а затем вручную отменив регистрацию и зарегистрировав неисправную зависимость.
Примечание: Часто сообщается, что это исправление эффективно в Windows 7.
В случае, если этот сценарий применим, следуйте приведенным ниже инструкциям, чтобы запустить установку с правами администратора, затем повторно зарегистрируйте отказавшую зависимость:
- Откройте проводник и перейдите к месту установки, которая в конечном итоге вызвала ошибку.
- Щелкните его правой кнопкой мыши и выберите Запустить от имени администратора из появившегося контекстного меню.
- Следуйте инструкциям на экране, чтобы завершить установку. Не возражайте, если вы увидите то же самое 0x80040200 ошибка — просто закройте окно ошибки и перейдите к следующему шагу.
- Откройте Бегать диалоговое окно, нажав Клавиша Windows + R. Затем введите ‘Cmd’ внутри текстового поля и нажмите Ctrl + Shift + Enter , чтобы открыть окно CMD с повышенными правами.
- Как только вы окажетесь внутри терминала командной строки, введите следующие команды по порядку и нажимайте Enter после каждой команды, чтобы отменить регистрацию, а затем повторно зарегистрировать зависимость OCX:
spr32x30.ocx / UNREGISTER spr32x30.ocx / REGSERVER
- Перезагрузите компьютер и посмотрите, решится ли проблема при следующем запуске компьютера.
Если проблема не устранена, перейдите к следующему потенциальному исправлению ниже.
Метод 3: запуск файла OCX из папки System32
Если вы столкнулись с этой конкретной проблемой при работе с файлом .ocx (расширение OLE Control), скорее всего, это проблема с правами доступа. Несколько затронутых пользователей подтвердили, что им удалось решить эту проблему, переместив файл .OCX в папку System32 и запустив его оттуда, чтобы убедиться, что у него есть необходимый доступ.
ВАЖНЫЙ: Делайте это только в том случае, если вы на 100% уверены, что файл .OCX не представляет угрозы для безопасности.
Если вы действительно сталкиваетесь с 0x80040200 код ошибки с этим типом файла, следуйте инструкциям ниже, чтобы переместить файл в папку System32 перед его открытием:
- Откройте проводник, перейдите к расположению файла .OCX, щелкните его правой кнопкой мыши и выберите Резать из контекстного меню.
- Затем перейдите к C: Windows System32 и вставьте файл, который вы только что скопировали, в буфер обмена.
- Как только файл находится в System32 папку, повторите установку еще раз и посмотрите, возникает ли у вас то же самое 0x80040200 ошибка.
| Номер ошибки: | Ошибка 0x80040200 | |
| Название ошибки: | VFW_E_INVALIDMEDIATYPE | |
| Описание ошибки: | VFW_E_INVALIDMEDIATYPE. The specified media type is invalid. | |
| Разработчик: | Microsoft Corporation | |
| Программное обеспечение: | DirectShow | |
| Относится к: | Windows XP, Vista, 7, 8, 10, 11 |
Описание «VFW_E_INVALIDMEDIATYPE»
Это наиболее распространенное условие «VFW_E_INVALIDMEDIATYPE», известное как ошибка времени выполнения (ошибка). Программисты, такие как Microsoft Corporation, стремятся создавать программное обеспечение, свободное от этих сбоев, пока оно не будет публично выпущено. К сожалению, иногда ошибки, такие как ошибка 0x80040200, могут быть пропущены во время этого процесса.
Ошибка 0x80040200 может столкнуться с пользователями DirectShow, если они регулярно используют программу, также рассматривается как «VFW_E_INVALIDMEDIATYPE. The specified media type is invalid.». Когда это происходит, конечные пользователи могут сообщить Microsoft Corporation о наличии ошибок «VFW_E_INVALIDMEDIATYPE». Затем Microsoft Corporation может исправить эти ошибки в исходном коде и подготовить обновление для загрузки. Эта ситуация происходит из-за обновления программного обеспечения DirectShow является одним из решений ошибок 0x80040200 ошибок и других проблем.
Что вызывает ошибку времени выполнения 0x80040200?
Сбой во время запуска DirectShow или во время выполнения, как правило, когда вы столкнетесь с «VFW_E_INVALIDMEDIATYPE». Мы рассмотрим основные причины ошибки 0x80040200 ошибок:
Ошибка 0x80040200 Crash — Ошибка 0x80040200 остановит компьютер от выполнения обычной программной операции. Если данный ввод недействителен или не соответствует ожидаемому формату, DirectShow (или OS) завершается неудачей.
Утечка памяти «VFW_E_INVALIDMEDIATYPE» — этот тип утечки памяти приводит к тому, что DirectShow продолжает использовать растущие объемы памяти, снижая общую производительность системы. Возможные причины из-за отказа Microsoft Corporation девыделения памяти в программе или когда плохой код выполняет «бесконечный цикл».
Ошибка 0x80040200 Logic Error — логическая ошибка возникает, когда компьютер генерирует неправильный вывод, даже если пользователь предоставляет правильный ввод. Когда точность исходного кода Microsoft Corporation низкая, он обычно становится источником ошибок.
Такие проблемы VFW_E_INVALIDMEDIATYPE обычно вызваны повреждением файла, связанного с DirectShow, или, в некоторых случаях, его случайным или намеренным удалением. Возникновение подобных проблем является раздражающим фактором, однако их легко устранить, заменив файл Microsoft Corporation, из-за которого возникает проблема. Мы также рекомендуем выполнить сканирование реестра, чтобы очистить все недействительные ссылки на VFW_E_INVALIDMEDIATYPE, которые могут являться причиной ошибки.
Ошибки VFW_E_INVALIDMEDIATYPE
Типичные ошибки VFW_E_INVALIDMEDIATYPE, возникающие в DirectShow для Windows:
- «Ошибка программного обеспечения VFW_E_INVALIDMEDIATYPE. «
- «Ошибка программного обеспечения Win32: VFW_E_INVALIDMEDIATYPE»
- «VFW_E_INVALIDMEDIATYPE столкнулся с проблемой и закроется. «
- «VFW_E_INVALIDMEDIATYPE не может быть найден. «
- «VFW_E_INVALIDMEDIATYPE не найден.»
- «Проблема при запуске приложения: VFW_E_INVALIDMEDIATYPE. «
- «VFW_E_INVALIDMEDIATYPE не работает. «
- «Ошибка VFW_E_INVALIDMEDIATYPE. «
- «Неверный путь к программе: VFW_E_INVALIDMEDIATYPE. «
Ошибки VFW_E_INVALIDMEDIATYPE EXE возникают во время установки DirectShow, при запуске приложений, связанных с VFW_E_INVALIDMEDIATYPE (DirectShow), во время запуска или завершения работы или во время установки ОС Windows. Документирование проблем VFW_E_INVALIDMEDIATYPE в DirectShow является ключевым для определения причины проблем с электронной Windows и сообщения о них в Microsoft Corporation.
Причины проблем VFW_E_INVALIDMEDIATYPE
Заражение вредоносными программами, недопустимые записи реестра DirectShow или отсутствующие или поврежденные файлы VFW_E_INVALIDMEDIATYPE могут создать эти ошибки VFW_E_INVALIDMEDIATYPE.
Более конкретно, данные ошибки VFW_E_INVALIDMEDIATYPE могут быть вызваны следующими причинами:
- Недопустимые разделы реестра VFW_E_INVALIDMEDIATYPE/повреждены.
- Зазаражение вредоносными программами повредил файл VFW_E_INVALIDMEDIATYPE.
- VFW_E_INVALIDMEDIATYPE ошибочно удален или злонамеренно программным обеспечением, не связанным с приложением DirectShow.
- VFW_E_INVALIDMEDIATYPE конфликтует с другой программой (общим файлом).
- DirectShow (VFW_E_INVALIDMEDIATYPE) поврежден во время загрузки или установки.
Продукт Solvusoft
Загрузка
WinThruster 2023 — Проверьте свой компьютер на наличие ошибок.
Совместима с Windows 2000, XP, Vista, 7, 8, 10 и 11
Установить необязательные продукты — WinThruster (Solvusoft) | Лицензия | Политика защиты личных сведений | Условия | Удаление
Содержание
- Метод 1: отмена регистрации файла DLL с доступом администратора
- Метод 2: повторная регистрация файла после установки программы
Некоторые пользователи Windows сталкиваются с ошибкой «Ошибка DllUnregisterServer с кодом ошибки 0x80040200 ‘ при попытке зарегистрировать или отменить регистрацию файла DLL или при попытке установить приложение, которое пытается автоматически зарегистрировать файл DLL. Сообщается, что эта проблема возникает в Windows 7, Windows 8.1 и Windows 10.
Наиболее частая причина, которая приводит к возникновению этой конкретной ошибки, — это проблема с разрешением. Чтобы решить эту проблему, вам нужно будет попробовать зарегистрировать или отменить регистрацию DLL-файла с правами администратора.
Однако, если проблема возникает при попытке установить программу, вам может потребоваться повторно зарегистрировать файл после сбоя установки. Если вы столкнулись с проблемой с зависимостью OCX, попробуйте переместить файл в папку System32, прежде чем снова пытаться выполнить установку.
Метод 1: отмена регистрации файла DLL с доступом администратора
Если вы видите эту ошибку при попытке отменить регистрацию файла DLL вручную, вы, вероятно, в конечном итоге увидите 0x80040200 потому что у вас недостаточно прав. Если этот сценарий применим, вы сможете вообще избежать этого сообщения об ошибке, используя ‘Regsvr32’ в командной строке с повышенными привилегиями.
Если вы еще не пробовали это сделать, следуйте приведенным ниже инструкциям, чтобы попытаться отменить регистрацию файла DLL вручную из командной строки CMD с повышенными привилегиями:
- Нажмите Клавиша Windows + R открыть Бегать диалоговое окно. Затем введите ‘Cmd’ внутри текстового поля и нажмите Ctrl + Shift + Enter открыть возвышенный CMD Подсказка. Когда вы видите UAC (Контроль учетных записей пользователей)нажмите да для предоставления административных привилегий.
- Как только вы окажетесь в командной строке CMD с повышенными правами, введите следующую команду и нажмите Войти чтобы вручную отменить регистрацию файла .DLL:
regsvr32 / u * Файл DLL *
Примечание: Имейте в виду, что * DLL file * — это просто заполнитель. Вам нужно будет заменить его на имя + расширение файла DLL, регистрацию которого вы пытаетесь отменить. Например, нам нужно было отменить регистрацию файла cdo32.dll, поэтому мы использовали regsvr32 / u cdo32.dll команда.
- Если операция прошла успешно без 0x80040200 код ошибки, перезагрузите компьютер и затем завершите установку, которая ранее вызывала проблему.
Если проблема не устранена или эта операция была неприменима, перейдите к следующему потенциальному исправлению ниже.
Метод 2: повторная регистрация файла после установки программы
Если вы видите эту ошибку при попытке установить приложение, скорее всего, вы видите эту ошибку из-за того, что некоторые зависимости не загружаются должным образом. В этом случае вы, вероятно, сможете обойти проблему, запустив установщик с правами администратора, а затем вручную отменив регистрацию и зарегистрировав неисправную зависимость.
Примечание: Часто сообщается, что это исправление эффективно в Windows 7.
В случае, если этот сценарий применим, следуйте приведенным ниже инструкциям, чтобы запустить установку с правами администратора, затем повторно зарегистрируйте отказавшую зависимость:
- Откройте проводник и перейдите к месту установки, которая в конечном итоге вызвала ошибку.
- Щелкните его правой кнопкой мыши и выберите Запустить от имени администратора из появившегося контекстного меню.
- Следуйте инструкциям на экране, чтобы завершить установку. Не возражайте, если вы увидите то же самое 0x80040200 ошибка — просто закройте окно ошибки и перейдите к следующему шагу.
- Откройте Бегать диалоговое окно, нажав Клавиша Windows + R. Затем введите ‘Cmd’ внутри текстового поля и нажмите Ctrl + Shift + Enter , чтобы открыть окно CMD с повышенными правами.
- Как только вы окажетесь внутри терминала командной строки, введите следующие команды по порядку и нажимайте Enter после каждой команды, чтобы отменить регистрацию, а затем повторно зарегистрировать зависимость OCX:
spr32x30.ocx / UNREGISTER spr32x30.ocx / REGSERVER
- Перезагрузите компьютер и посмотрите, решится ли проблема при следующем запуске компьютера.
Если проблема не устранена, перейдите к следующему потенциальному исправлению ниже.
Метод 3: запуск файла OCX из папки System32
Если вы столкнулись с этой конкретной проблемой при работе с файлом .ocx (расширение OLE Control), скорее всего, это проблема с правами доступа. Несколько затронутых пользователей подтвердили, что им удалось решить эту проблему, переместив файл .OCX в папку System32 и запустив его оттуда, чтобы убедиться, что у него есть необходимый доступ.
ВАЖНЫЙ: Делайте это только в том случае, если вы на 100% уверены, что файл .OCX не представляет угрозы для безопасности.
Если вы действительно сталкиваетесь с 0x80040200 код ошибки с этим типом файла, следуйте инструкциям ниже, чтобы переместить файл в папку System32 перед его открытием:
- Откройте проводник, перейдите к расположению файла .OCX, щелкните его правой кнопкой мыши и выберите Резать из контекстного меню.
- Затем перейдите к C: Windows System32 и вставьте файл, который вы только что скопировали, в буфер обмена.
- Как только файл находится в System32 папку, повторите установку еще раз и посмотрите, возникает ли у вас то же самое 0x80040200 ошибка.
Обновлено Июнь 2023: перестаньте получать сообщения об ошибках и замедлите работу вашей системы с помощью нашего инструмента оптимизации. Получить сейчас в эту ссылку
- Скачайте и установите инструмент для ремонта здесь.
- Пусть он просканирует ваш компьютер.
- Затем инструмент почини свой компьютер.
Пользователи Windows сообщили об ошибке RegSvr32 «DllUnregisterServer с кодом ошибки 0x80040200» при попытке зарегистрировать или отменить регистрацию файла DLL при установке приложения, которое автоматически регистрирует файл DLL.
Подробное сообщение об ошибке RegSvr32 выглядит так:
Модуль xxx был загружен, но вызов DllUnregisterServer завершился неудачно с кодом ошибки 0x80040200.
Вы можете найти дополнительную информацию об этой проблеме в Интернете, используя код ошибки в качестве поискового запроса.
Причина ошибки
CDO DLL используются приложениями для связи с базами данных; Б. для отчетности и карантина. Cdosys.dll и cdoex.dll содержат команды для доступа к нему, но они немного отличаются. Программы не могут выполнять определенные команды с помощью DLL, если реестр неверен. cdoex.dll иногда сохраняется в реестре, где должен находиться cdosys.dll. В настоящее время неизвестно, почему, но есть подозрения, что это произошло из-за другой программы, которая использует связь CDO (с базами данных), или что обновление Windows неправильно повторно сохранило записи.
Сохраните файл еще раз после установки программы
Если вы видите эту ошибку при попытке установить приложение, скорее всего, это связано с некорректной загрузкой некоторых зависимостей. Если это так, то для решения проблемы вам, скорее всего, потребуется запустить установщик с правами администратора, а затем вручную отменить регистрацию и зарегистрировать отказавшую зависимость.
- Откройте проводник и перейдите к месту установки, вызвавшему ошибку.
- Щелкните его правой кнопкой мыши и выберите «Запуск от имени администратора» в появившемся контекстном меню.
- Следуйте инструкциям на экране, чтобы завершить установку. Вы не против, если увидите ту же ошибку 0x80040200 — просто закройте окно с ошибкой и переходите к следующему шагу.
- Откройте диалоговое окно «Выполнить», нажав клавишу Windows + R. Затем введите «cmd» в текстовое поле и нажмите Ctrl + Shift + Enter, чтобы открыть командную строку с расширенным CMD.
- В терминале командной строки введите следующие команды по порядку, затем нажмите Enter после каждой команды, чтобы отменить регистрацию и повторно зарегистрировать зависимость OCX:
- spr32x30.ocx / НЕПРЕДНАЗНАЧЕН
- spr32x30.ocx / РЕГСЕРВЕР
- Перезагрузите компьютер и посмотрите, исчезнет ли проблема при следующем запуске компьютера.
Обновление за июнь 2023 г .:
Теперь вы можете предотвратить проблемы с ПК с помощью этого инструмента, например, защитить вас от потери файлов и вредоносных программ. Кроме того, это отличный способ оптимизировать ваш компьютер для достижения максимальной производительности. Программа с легкостью исправляет типичные ошибки, которые могут возникнуть в системах Windows — нет необходимости часами искать и устранять неполадки, если у вас под рукой есть идеальное решение:
- Шаг 1: Скачать PC Repair & Optimizer Tool (Windows 10, 8, 7, XP, Vista — Microsoft Gold Certified).
- Шаг 2: Нажмите «Начать сканирование”, Чтобы найти проблемы реестра Windows, которые могут вызывать проблемы с ПК.
- Шаг 3: Нажмите «Починить все», Чтобы исправить все проблемы.
Используйте права администратора для отмены регистрации файла DLL
Шаг 1. Нажмите Windows Key + R, чтобы открыть окно запуска.
Шаг 2: Введите cmd и нажмите Ctrl + Shift + Enter, чтобы открыть командную строку с повышенным CMD. Нажмите Да, чтобы предоставить права администратора при появлении запроса в системе контроля учетных записей (UAC).
Шаг 3: Введите следующую команду и нажмите Enter, чтобы вручную отменить регистрацию файла DLL: regsvr32 / u xxx.dll
Запись. Замените xxx именем библиотеки DLL, регистрацию которой вы хотите отменить. Пример: команда regsvr32 / u cdo32.dll.
Шаг 4: перезагрузите компьютер.
Запустить командную строку в режиме с повышенными привилегиями
а. Щелкните Пуск. Введите cmd в поиск при запуске.
б. Щелкните правой кнопкой мыши cmd.exe и выберите, хотите ли вы работать от имени администратора.
по сравнению с regsvr32 / u cdo32.dll
ре. Проверьте, была ли регистрация успешно отменена.
Совет экспертов: Этот инструмент восстановления сканирует репозитории и заменяет поврежденные или отсутствующие файлы, если ни один из этих методов не сработал. Это хорошо работает в большинстве случаев, когда проблема связана с повреждением системы. Этот инструмент также оптимизирует вашу систему, чтобы максимизировать производительность. Его можно скачать по Щелчок Здесь
CCNA, веб-разработчик, ПК для устранения неполадок
Я компьютерный энтузиаст и практикующий ИТ-специалист. У меня за плечами многолетний опыт работы в области компьютерного программирования, устранения неисправностей и ремонта оборудования. Я специализируюсь на веб-разработке и дизайне баз данных. У меня также есть сертификат CCNA для проектирования сетей и устранения неполадок.
Сообщение Просмотров: 717