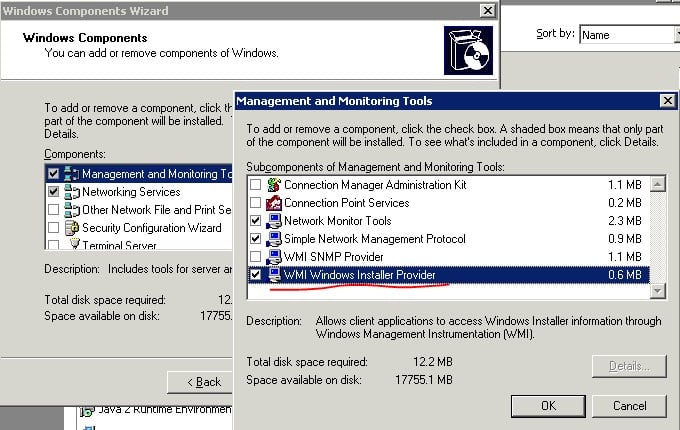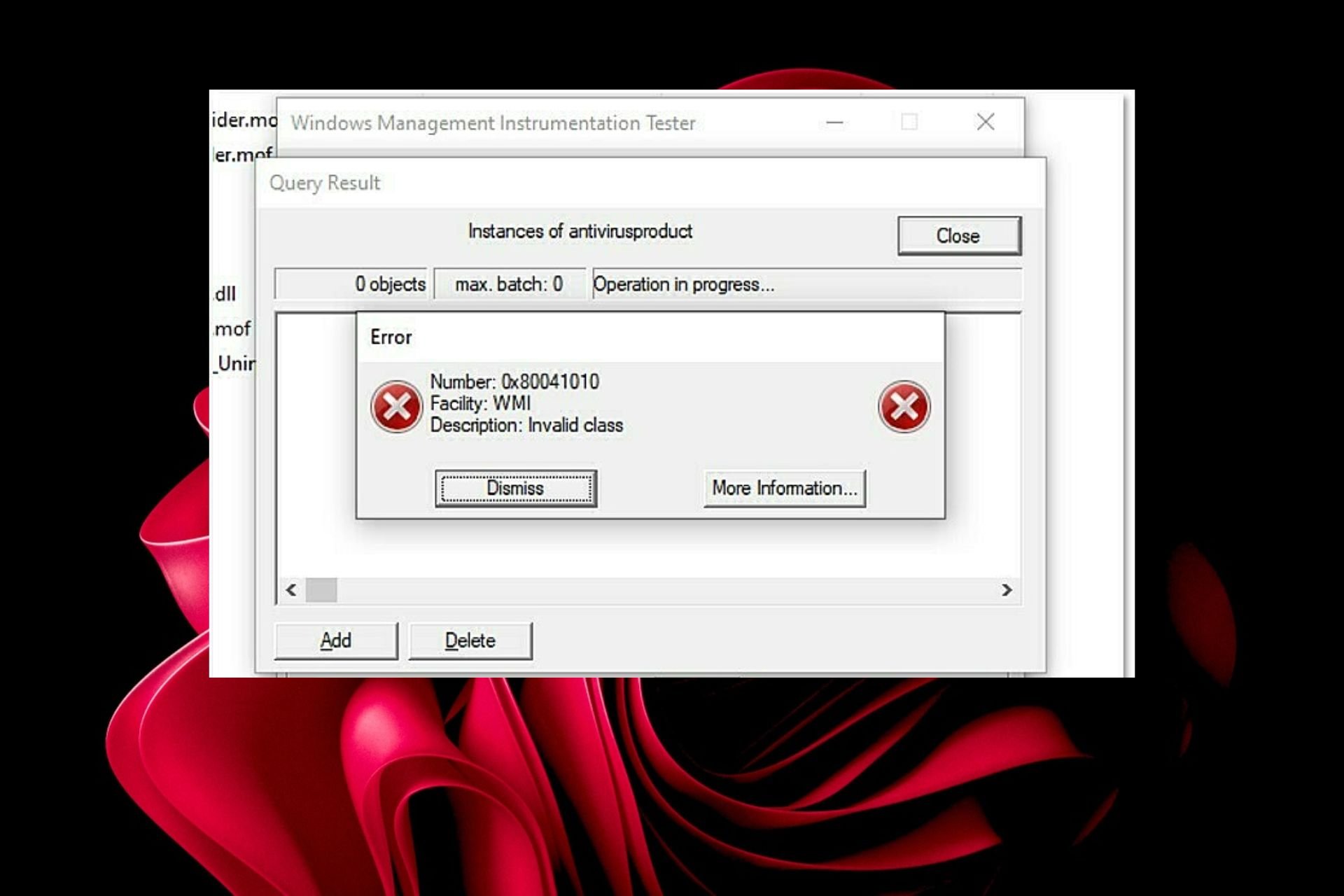0x80041010 — это код ошибки, который может вернуть клиент SCCM, если не отключится подключение к производству управления. Наиболее распространенная причина этой ошибки в том, что клиенту не удалось получить код сайта из Active Directory.
Чтобы решить эту проблему, вы можете попробовать перезапустить службу клиента SCCM и/или перезагрузить сервер. Хотя эта ошибка не возникла на большинстве ПК, мы собрали информацию о том, как помочь пользователям, столкнувшимся с той же проблемой.
Быстро исправьте ошибки Windows 11, 10, 8 и 7 с помощью Outbyte PC Repair
Возьмите быка за рога: определите и устраните проблемы с производительностью, которые могут повлиять на ваш компьютер.
Outbyte PC Repair — это комплексный инструмент для ремонта компьютеров, предназначенный для решения ряда различных системных проблем, очистки диска, оптимизации производительности и повышения конфиденциальности и безопасности.
- Совместимость с: Windows 11, 10, 8 и 7
- Пробная версия: бесплатная пробная версия по категориям в течение как минимум 2 дней*
- Полная версия: от $29.95 (за подписку на 3 месяца)
*Бесплатная пробная версия позволяет исправить все обнаруженные элементы в каждой категории
Что такое код ошибки WMI 80041010?
Код ошибки 80041010 — это ошибка, указывающая на то, что подсистема инструментарии управления Windows (WMI) работает неправильно.
SCCM — это инструмент Microsoft для управления компьютерами Windows, он использует WMI как один из механизмов управления. SCCM в основном использует WMI для установки приложений на целевые компьютеры, но также использует и другие методы, такие как объекты групповой политики (GPO).
Основной целью SCCM является возможность удаленного управления клиентами по сети. Он позволяет администраторам это удалять приложения и обновления на клиентских машинах, неестественно воспринимаемых компьютером.
Если вы обнаружите ошибку 0x80041010, это означает, что Configuration Manager не удалось установить. Это может быть связано с тем, что ОС не очень приятна и, следовательно, несовместима с клиентским компьютером.
Что решать эту проблему?
Эта ошибка может возникать по разным причинам, но обычно она вызывает одну из двух причин:
- Поврежденная база данных WMI. Если база данных WMI будет повреждена или повреждена, агент SCCM не сможет установить ее на компьютер. Это часто вызывается сторонними приложениями, которые изменили структуру данных WMI напрямую, а не с помощью установки программы клиента SCCM.
- Поврежденные настройки реестра. Редактирование реестра приводит к катастрофическим последствиям, особенно если вы не знаете, что происходит. Если у вас есть сторонние приложения, которые неправильно изменили параметры реестра, они могут вызвать эту проблему.
Когда WMI не работает, SCCM не может связаться с пользователем. Это может быть к ряду проблем, в том числе:
- Инвентарь не собирается у клиентов
- Клиент не может связаться с сервером
- Программное обеспечение развертывается неправильно
Другие причины включают политику сетевой безопасности, блокировку установки клиентского агента. Для восстановления работоспособности SCCM необходимо решить эти проблемы.
Как исправить ошибку 0x80041010?
1. Восстановить WMI
- Нажмите Windows обнаружить, ввести CMD в строке поиска и нажмите «Запуск от имени администратора».
- Введите команду, чтобы переключить папку, в которой находится репозиторий WMI:
c:windowssystem32wbem - Затем введите и Enter команду:
dir /b *.mof *.mfl | findstr /v /i uninstall > moflist.txt & for /F %s in (moflist.txt) do mofcomp %s - Если вы все еще сталкиваетесь с ошибкой, возможна команда:
Net Stop winmgmtC:CD %SystemRoot%System32wbem RD /S /Q repositoryregsvr32 /s %SystemRoot%system32scecli.dllregsvr32 /s %SystemRoot%system32userenv.dllfor /f %%s in (‘dir /b /s *.dll’) do regsvr32 /s %%sscrcons.exe /regserverunsecapp.exe /regserverwinmgmt.exe /regserverwmiadap.exe /regserverwmiapsrv.exe /regserverwmiprvse.exe /regservermofcomp cimwin32.mofmofcomp cimwin32.mflmofcomp rsop.mofmofcomp rsop.mflfor /f %%s in (‘dir /b *.mof’) do mofcomp %%sfor /f %%s in (‘dir /b *.mfl’) do mofcomp %%s
2. Сбросить WMI
- Нажмите Windows обнаружить, ввести CMD в строке поиска и нажмите «Запуск от имени администратора».
- Введите команду и нажмите Enter после каждого:
winmgmt /salvagerepositorywinmgmt /verifyrepositorywinmgmt /resetrepository
Эти команды проверят наличие несоответствий и при необходимости перестраивают.
Это все от нас, но затрагивает широкие круги мыслей в разделе комментариев ниже.
Существует не так много сведений об ошибке с кодом 0x80041010 в Windows, но нам удалось найти довольно старое, похоже, рабочее решение для систем на базе Server. Также в дальних уголках интернета всплыло весьма перспективное решение и для обычных версий Windows. Ниже мы рассмотрим их. Сама ошибка может выглядеть следующим образом:
Не удалось получить экземпляр CCM_ClientProvisioningConfig. Ошибка 0x80041010
Не удалось перевести клиент в режим подготовки перед запросом перезагрузки (0x80041010)
Не удалось запустить программу установки Windows. Код 0x80041010
Как исправить ошибку 0x80041010 в Windows?
Чтобы исправить ошибку 0x80041010 на рабочем сервере, вам следует сделать:
- Запускаем «Установка компонентов Windows».
- В блоке «Средства управления и мониторинга».
- Искомый пункт называется WMI Windows Installer Provider.
После установки должен появиться тот класс, который не удается найти серверу. Однако проблему могут вызывать и другие классы компонентов, что отсутствуют на определенном сервере. В этом направлении, возможно, придется провести дополнительное расследование.
Вот еще один способ решения проблемы для Windows:
- Останавливаем службу WMI (Панель управления – Администрирование – Службы).
- Идем по пути C:WindowsSystem32WBEM в командной строке.
- Запускаем следующие команды regsvr32 cimwin32.dll и mofcomp Cimwin32.mof.
- Снова запускаем службу WMI и устанавливаем новый пакет обновления.
Сама суть ошибки 0x80041010 часто сводится к запуску несуществующего класса или его объекта. В конкретных случаях, возможно, нужно будет заняться поиском проблемных участков кода. Надеемся, мы смогли хоть чем-то помочь. В любом случае, напишите, удалось ли исправить вашу проблему, что вы уже пробовали.
SCCM may fail at deployment due to network security settings
by Claire Moraa
Claire likes to think she’s got a knack for solving problems and improving the quality of life for those around her. Driven by the forces of rationality, curiosity,… read more
Updated on April 7, 2023
Reviewed by
Alex Serban
After moving away from the corporate work-style, Alex has found rewards in a lifestyle of constant analysis, team coordination and pestering his colleagues. Holding an MCSA Windows Server… read more
- SCCM manages devices using a database of information and allows an organization to deploy software, policies, and configurations across users and devices.
- To do this, it needs to communicate with WMI, which is responsible for backups and restorations. If it fails or gets corrupted somehow, SCCM may fail at deployment.
- A quick fix is to repair the WMI before proceeding with SCCM deployments.
XINSTALL BY CLICKING THE DOWNLOAD FILE
Fortect is a system repair tool that can scan your complete system for damaged or missing OS files and replace them with working versions from its repository automatically.
Boost your PC performance in three easy steps:
- Download and Install Fortect on your PC.
- Launch the tool and Start scanning
- Right-click on Repair, and fix it within a few minutes
- 0 readers have already downloaded Fortect so far this month
0x80041010 is the error code that the SCCM client may return when it fails to connect to the management point. The most common reason for this error is that the client could not obtain a site code from Active Directory.
In order to resolve this issue, you can try restarting the SCCM client service and/or rebooting the server. While this error doesn’t occur on most PCs, we were able to gather information on how to assist users who face the same issue.
What is WMI error code 80041010?
The error code 80041010 is an internal error that indicates that the Windows Management Instrumentation (WMI) subsystem is not working properly.
SCCM is Microsoft’s tool for managing Windows computers, it uses WMI as one of its mechanisms for management. SCCM primarily uses WMI to install applications on target computers but also uses other methods, such as Group Policy Objects (GPOs).
The main goal of SCCM is to be able to manage clients remotely across a network. It allows administrators to remotely install applications and updates on client machines without having physical access to those computers.
When you spot the error 0x80041010, it indicates that the Configuration Manager failed to install. It could be because the OS is not supported and, therefore, incompatible with the client machine.
What causes this problem?
This error can occur due to many different reasons, but generally, it’s caused by one of two things:
- Damaged WMI database – If the WMI database becomes corrupt or damaged, then the SCCM agent will fail to install it on a computer. This is often caused by third-party applications that have modified the WMI database directly rather than using the SCCM client installer setup.
- Corrupted registry settings – Editing the Registry is catastrophic, especially if you don’t know what you are doing. If you have third-party applications that have modified your registry settings incorrectly, they may have caused this problem.
When WMI is not working, SCCM cannot communicate with the client. This will result in a number of issues, including:
- Inventory not being collected from clients
- The client not being able to communicate with the server
- Software not being deployed correctly
Other reasons include network security policies blocking the installation of a client agent. To get your SCCM back up and running, you will need to resolve these issues.
How do I fix error 0x80041010?
1. Repair WMI
- Hit the Windows key, type cmd in the search bar, and click Run as administrator.
- Type the following command to switch folders where the WMI repository is located:
c:windowssystem32wbem - Next, type and Enter the following command:
dir /b *.mof *.mfl | findstr /v /i uninstall > moflist.txt & for /F %s in (moflist.txt) do mofcomp %s - If you’re still experiencing the error, proceed to run the following commands:
Net Stop winmgmtC:CD %SystemRoot%System32wbem RD /S /Q repositoryregsvr32 /s %SystemRoot%system32scecli.dllregsvr32 /s %SystemRoot%system32userenv.dllfor /f %%s in (‘dir /b /s *.dll’) do regsvr32 /s %%sscrcons.exe /regserverunsecapp.exe /regserverwinmgmt.exe /regserverwmiadap.exe /regserverwmiapsrv.exe /regserverwmiprvse.exe /regservermofcomp cimwin32.mofmofcomp cimwin32.mflmofcomp rsop.mofmofcomp rsop.mflfor /f %%s in (‘dir /b *.mof’) do mofcomp %%sfor /f %%s in (‘dir /b *.mfl’) do mofcomp %%s
2. Reset WMI
- Hit the Windows key, type cmd in the search bar, and click Run as administrator.
- Type in the following commands and press Enter after each one:
winmgmt /salvagerepositorywinmgmt /verifyrepositorywinmgmt /resetrepository
- 0x80090302 iTunes Error: How to Fix It
- Diskpart Failed to Clear Disk Attributes: 4 Ways to Fix
These commands will check for any inconsistencies and rebuild if necessary.
Elsewhere, you may also come across the SCCM task sequence error, so check out our recommended fixes for the same. The SCNotification may also fail at times, but we have answers on how to get it back up.
That’s it from us, but share any additional thoughts in the comment section below.
Still experiencing issues?
SPONSORED
If the above suggestions have not solved your problem, your computer may experience more severe Windows troubles. We suggest choosing an all-in-one solution like Fortect to fix problems efficiently. After installation, just click the View&Fix button and then press Start Repair.
Вопрос
Проблема: Как исправить ошибку 0x80041010 в Windows?
Привет. Я впадаю в бедственное положение из-за ошибки 0x80041010, которая появляется во время установки Windows. Я не нахожу ни один из советов онлайн полезным. Компьютер должен соответствовать нужным требованиям, и все должно пройти гладко. Можете ли вы предложить какие-либо дополнительные решения для меня?
Решенный ответ
Конкретный код ошибки 0x80041010 в Windows не нов и довольно распространен. Это сообщение указывает на неверные системные настройки, а также может быть связано с проблемами в реестре Windows. Проблема возникает в разных случаях, потому что определенные проблемы с настройками могут привести к проблемам в разных частях машины.
Пользователи[1] жаловаться на код ошибки, появляющийся на экране при запуске Центра обновления Windows или при установке более новой версии Windows[2] срабатывает. Эти процессы имеют общие настройки и функции, требующие одинаковых файлов и производительности машины. Решения могут включать устранение проблем с программным обеспечением или восстановление стабильности, настроек.
Причины этих проблем могут определить решение, которое работает для каждого пользователя, сталкивающегося с ошибкой 0x80041010 в Windows. Поврежденные системные файлы могут создавать реальные проблемы на компьютере и представлять опасность для компьютера. Неисправности операций на машине могут привести к более серьезным проблемам, чем эти коды ошибок. Иногда поврежденные или поврежденные системные данные приводят к таким проблемам, как ошибки BSOD.[3]
Чем раньше вы разберетесь с такими проблемами, как распространенные ошибки и сбойные процессы, тем быстрее будет устранена причина проблемы. Если система выключается неправильно, и сбои многих системных функций приводят к критическим проблемам, кроме ошибки 0x80041010. Исправление проблемы доступно. Это может потребовать некоторого внимания, и опытные пользователи компьютеров могут решить проблему вручную.
Если вы не разбираетесь в технологиях, вы можете запустить ПереизображениеСтиральная машина Mac X9 и автоматически восстанавливать эти измененные или поврежденные системные файлы. Этот процесс может повысить производительность и даже полностью устранить ошибку. Конечно, более серьезные проблемы на компьютере с помощью средства восстановления системных файлов не исправить. Следуйте дальнейшим инструкциям, если быстрое решение ни к чему не привело.

Способ 1. Запустите средство устранения неполадок
Исправить это сейчас!Исправить это сейчас!
Для восстановления поврежденной системы необходимо приобрести лицензионную версию Переизображение Переизображение.
Способ 2. Проверить наличие последних обновлений ОС
Исправить это сейчас!Исправить это сейчас!
Для восстановления поврежденной системы необходимо приобрести лицензионную версию Переизображение Переизображение.
Иногда дальнейшие действия невозможны из-за отсутствия в ОС определенных системных файлов или их неактуальности.
- Ударил Окна ключ и я и иди к Настройки.
- Нажмите Обновление и безопасность.
- Проверьте наличие обновлений и установите все компоненты, если таковые имеются.
Способ 3. Остановить службу Центра обновления Windows
Исправить это сейчас!Исправить это сейчас!
Для восстановления поврежденной системы необходимо приобрести лицензионную версию Переизображение Переизображение.
- Введите в поиске услуги.msc.
- Откройте его из результатов.
- Откроется новое окно, содержащее все службы Windows в вашей системе.
- Ищи Центр обновления Windows.
- Щелкните правой кнопкой мыши сервис, а затем щелкните Останавливаться.
- Теперь очистите временный кеш.
- Удерживая клавишу Windows, нажмите клавишу R.
- Тип %windir%\SoftwareDistribution\DataStore в этом новом окне и нажмите OK.
- Это откроет папку.
- Удалите все содержимое этой папки.
- Переключитесь обратно на Службы Windows.
- Найдите Центр обновления Windows.
- Щелкните правой кнопкой мыши на нем и выбирай Начинать.
Способ 4. Запустите утилиту проверки системных файлов
Исправить это сейчас!Исправить это сейчас!
Для восстановления поврежденной системы необходимо приобрести лицензионную версию Переизображение Переизображение.
-
Введите CMD в строке поиска.
- Щелкните его правой кнопкой мыши и выберите Запустить от имени администратора.
- Если вас попросят ввести пароль администратора, введите пароль и нажмите В ПОРЯДКЕ.
- Вы можете вводить команды прямо в это окно.
- Тип sfc/scannow и нажмите Входить.
- Этот процесс займет много времени.
Способ 5. Отредактируйте записи реестра
Исправить это сейчас!Исправить это сейчас!
Для восстановления поврежденной системы необходимо приобрести лицензионную версию Переизображение Переизображение.
- Ударил Окна и р ключи.
- Тип regedit в этом новом окне и нажмите Входить.
- Затем перейдите к:
HKEY_LOCAL_MACHINE\ПРОГРАММНОЕ ОБЕСПЕЧЕНИЕ\Политики\Microsoft\Windows\WindowsUpdate - Как только вы его нашли, ищите WUServer и WIStatusServer на правой панели.
- Если их нет в списке, вы не можете очистить путь загрузки. В противном случае удалите оба.
- Перезагрузите компьютер.
Исправьте свои ошибки автоматически
Команда ugetfix.com делает все возможное, чтобы помочь пользователям найти лучшие решения для устранения их ошибок. Если вы не хотите возиться с методами ручного ремонта, используйте автоматическое программное обеспечение. Все рекомендуемые продукты были протестированы и одобрены нашими специалистами. Инструменты, которые вы можете использовать для исправления вашей ошибки, перечислены ниже:
Предложение
сделай это сейчас!
Скачать исправление
Счастье
Гарантия
сделай это сейчас!
Скачать исправление
Счастье
Гарантия
Совместим с Майкрософт ВиндоусСовместим с ОС Х Все еще есть проблемы?
Если вам не удалось исправить ошибку с помощью Reimage, обратитесь за помощью в нашу службу поддержки. Пожалуйста, сообщите нам все детали, которые, по вашему мнению, мы должны знать о вашей проблеме.
Reimage — запатентованная специализированная программа восстановления Windows. Он продиагностирует ваш поврежденный компьютер. Он будет сканировать все системные файлы, библиотеки DLL и ключи реестра, которые были повреждены угрозами безопасности.Reimage — запатентованная специализированная программа восстановления Mac OS X. Он продиагностирует ваш поврежденный компьютер. Он будет сканировать все системные файлы и ключи реестра, которые были повреждены угрозами безопасности.
Этот запатентованный процесс восстановления использует базу данных из 25 миллионов компонентов, которые могут заменить любой поврежденный или отсутствующий файл на компьютере пользователя.
Для восстановления поврежденной системы необходимо приобрести лицензионную версию Переизображение инструмент для удаления вредоносных программ.
Нажмите
Условия использования Reimage | Политика конфиденциальности Reimage | Политика возврата товара | Нажмите
Не позволяйте веб-сайтам, интернет-провайдерам и другим сторонам отслеживать вас
Чтобы оставаться полностью анонимным и предотвратить провайдера и правительство от шпионажа на вас, вы должны использовать Частный доступ в Интернет VPN. Это позволит вам подключаться к Интернету, оставаясь при этом полностью анонимным, зашифровывая всю информацию, предотвращая трекеры, рекламу, а также вредоносный контент. Самое главное, вы остановите незаконную деятельность по наблюдению, которую АНБ и другие правительственные учреждения осуществляют за вашей спиной.
Быстро восстановить потерянные файлы
В любой момент при работе с компьютером могут произойти непредвиденные обстоятельства: он может выключиться из-за отключения электроэнергии, Может возникнуть синий экран смерти (BSoD), или случайные обновления Windows могут привести к тому, что машина, когда вы ушли на несколько минут. В результате ваши школьные задания, важные документы и другие данные могут быть потеряны. К восстанавливаться потерянные файлы, вы можете использовать Восстановление Данных Про – он ищет копии файлов, которые все еще доступны на вашем жестком диске, и быстро извлекает их.
Если вы видите сообщение об ошибке Помощник по установке Windows 11 не работает, ошибка 0x80041010 при попытке установить или обновить Windows 11, этот пост может помочь вам решить проблему.
Следуйте этим советам, чтобы решить проблему Ошибка 0x80041010, Помощник по установке Windows 11 не работает на вашем ПК с Windows 11/10.
- Перезагрузите компьютер и запустите его снова
- Запустите средство устранения неполадок Центра обновления Windows
- Очистить папку распространения программного обеспечения
- Запустите средство устранения неполадок сети
- Временно отключить программное обеспечение безопасности
- Используйте инструмент для создания мультимедиа.
Убедитесь, что вы используете учетную запись администратора для выполнения этих предложений.
1]Перезагрузите компьютер и снова запустите его.
Необновляемая Windows может быть временной проблемой, и перезагрузка в большинстве случаев должна решить эту проблему. Поэтому, прежде чем мы приступим к каким-либо сложным исправлениям, перезагрузите компьютер, а затем попробуйте запустить обновление Windows вручную и посмотрите, работает ли оно. Если нет, перейдите к приведенным ниже исправлениям.
Читайте: Ошибка 0x800f0830-0x20003 при обновлении Windows 11
2]Запустите средство устранения неполадок Центра обновления Windows.
Средство устранения неполадок Windows встроено в Windows и помогает решить многие проблемы, которые требуют больших усилий вручную. Мы настоятельно рекомендуем запускать их для решения конкретных проблем. Тем не менее, даже если это не работает, это может дать вам какие-либо подсказки, почему ошибка вызывает ее, если не поможет вам с исправлением.
Этот инструмент может помочь вам диагностировать распространенные проблемы с обновлением Windows, а для его запуска выполните следующие действия:
- Перейдите в настройки Windows.
- Система > Устранение неполадок > Другие средства устранения неполадок.
- Нажмите кнопку «Выполнить» рядом с Центром обновления Windows.
Не позволяйте Windows запускать свою функцию устранения неполадок и посмотрите, поможет ли она вам с исправлением или какой-либо подсказкой для дальнейшего поиска.
Связанный: исправить ошибку 0x80072efe в помощнике по обновлению Windows
3]Очистить папку распространения программного обеспечения
Когда Windows или помощник по обновлению Windows загружают важные файлы, они сохраняются в папке распространения программного обеспечения. Множественные сбои или неправильная загрузка могут привести к повреждению обновлений Windows; следовательно, помощник по обновлению Windows может выйти из строя.
Таким образом, очистив его, вы заставите Windows воссоздать папку и, возможно, решить проблему на ходу. Чтобы очистить папку, выполните следующие действия:
- Щелкните правой кнопкой мыши меню «Пуск» и выберите «Терминал Windows (администратор)».
- В терминале Windows сначала введите эту команду и нажмите клавишу ВВОД, чтобы остановить службу обновления Windows.
чистая остановка
- Затем выполните следующую команду, чтобы отключить все фоновые интеллектуальные службы передачи:
чистые стоповые биты
- Теперь нажмите клавишу Windows + R, чтобы запустить «Выполнить».
- В «Выполнить» скопируйте и вставьте этот путь и нажмите Enter:
C:WindowsSoftwareDistribution
- Здесь выберите все файлы с помощью CTRL + A и удалите файлы.
- После этого вернитесь в терминал Windows и теперь запустите эти две команды одну за другой, чтобы включить модули, которые мы отключили во 2 и 3:
стартовые биты сети wuauserv
- Наконец, перезагрузите компьютер и повторно запустите помощник по обновлению, чтобы проверить, устранена ли проблема.
Связанный: ошибка помощника по обновлению Windows 0x80072f76
4]Запустите средство устранения неполадок сети
Возможно, проблема в вашей сети. В таком случае вы можете попробовать средство устранения неполадок сети, чтобы увидеть, есть ли какие-либо проблемы. Для этого выполните следующие шаги:
- Перейдите в настройки Windows.
- Система > Устранение неполадок > Другие средства устранения неполадок.
- Нажмите кнопку «Выполнить» рядом с сетевым адаптером.
- Позвольте Windows запустить поиск и посмотреть, поможет ли это вам с исправлением.
После этого перезапустите помощника, проверьте, может ли он загрузить все файлы, и завершите процесс.
Читать: Помощник по обновлению Windows завис на 99%
5]Временно отключить программное обеспечение безопасности
Также может быть проблема с вашим программным обеспечением безопасности. Если вы используете какой-либо антивирус или другое программное обеспечение для обеспечения безопасности, вы можете отключить его и проверить, работает ли помощник по обновлению Windows. Если он работает нормально, вы можете оставить его выключенным до завершения загрузки. Убедитесь, что вы ничего не делаете во время процесса загрузки.
6]Используйте инструмент для создания мультимедиа
Используйте Media Creation Tool для обновления установки Windows.
Что вы можете сделать, если ничего не работает?
Если в итоге у вас ничего не получится, то можно рассмотреть возможность использования Windows Media Creation Tool. Инструмент поможет вам с двумя вещами. Во-первых, он обновляет вашу Windows. Во-вторых, позволяет создать загрузочную флешку для переустановки Windows.
Однако, чтобы исправить неработающий помощник по обновлению Windows, нам нужно обновить наш компьютер до последней сборки. И вот как вы можете это сделать:
- Сначала загрузите Windows Media Creation Tool с веб-сайта Microsoft.
- После загрузки запустите инструмент и подождите несколько секунд.
- Затем примите лицензионное соглашение, чтобы продолжить.
- Теперь выберите «Обновить этот компьютер сейчас» и нажмите «Далее».
- Далее он начнет загрузку файлов Windows. Поэтому убедитесь, что у вас есть активное подключение к Интернету.
После загрузки у вас будет возможность сохранить все ваши личные файлы. Так что выберите это, и он установит новую версию Windows на ваш компьютер.
Теперь попробуйте сами эти исправления и посмотрите, работают ли они на вас. Кроме того, для получения дополнительной помощи вы можете оставить комментарий ниже.
Помощник по обновлению Microsoft Windows встроен в Windows?
Нет. В Windows вы можете перейти в Центр обновления Windows и проверить наличие новой загрузки, доступной для Windows. Помощник по обновлению Windows — это отдельный инструмент, который обычно появляется в Windows во время основного выпуска.
Могу ли я переустановить Центр обновления Windows?
Его можно переустановить, если вы удалили любое существующее обновление Windows со своего ПК. Все, что вам нужно сделать, это снова проверить Центр обновления Windows, и удаленное обновление будет видно в списке.
Как исправить поврежденное обновление Windows?
Помимо запуска средства устранения неполадок Центра обновления Windows, вам также необходимо очистить папку распространения программного обеспечения Центра обновления Windows. Вы также можете восстановить свой ПК до более ранней даты, т. е. до установки обновления. После этого вы можете снова загрузить обновление.
- Remove From My Forums
-
Question
-
Hello,
I am currently trying to configure Office 2010 to do an unattended install on a Windows XP SP3 system. I have it setup to install using OCT and a handful of scripts that perform the activation portion of the Office installation.
The particular script I am having issues with is the ospp.vbs script with the /act switch applied. The Office 2010 MAK license key is applied via OCT. When the script is run after Office is installed and after I ensure the Office Software Protection Platform
is running and then the activation script is run. For whatever reason, it is giving me the following error.ERROR CODE: 0x80041010
Installed product key detected — attempting to
ERROR DESCRIPTION: An unknown error occurred.I have been able to use this exact script on other computers with no issues. Just this one computer is giving me problems. Any help is much appriciated. Let me know if there is any other information needed to help resolve this issue.
Thank you,
Tyler Jacobs
- Remove From My Forums
-
Question
-
This post is the only other post I could find and it is unanswered on this topic, so I thought I would ask against my specific
problems.My scripted install of Windows 7 has been failing to activate Office 2010 using these two commands:
cscript «c:program files (x86)microsoft officeoffice14ospp.vbs» /inpkey:XXXXX-XXXXX-XXXXX-XXXXX-XXXXX
cscript «c:program files (x86)microsoft officeoffice14ospp.vbs» /act
I tried these after the installation finished, and I’m getting the same error even when i try other arguments such as /dstatus.
—Processing—————————
ERROR CODE: 0x80041010
ERROR DESCRIPTION: Run the following: cscript ospp.vbs /ddescr:0x80041010
ERROR CODE: 0x
ERROR DESCRIPTION: Run the following: cscript ospp.vbs /ddescr:0x
—Exiting——————————everything on that other post didn’t work, so I’m curious if anyone has any ideas on what could be the issue here.
Answers
-
Please run the following command to repair the WMI and try to activate again.
«C:WINDOWSsystem32WBEMmofcomp.exe» «C:Program FilesCommon FilesMicrosoft SharedOfficeSoftwareProtectionPlatformOSPPWMI.MOF»
Max Meng
TechNet Community Support-
Marked as answer by
Tuesday, December 18, 2012 6:55 PM
-
Marked as answer by