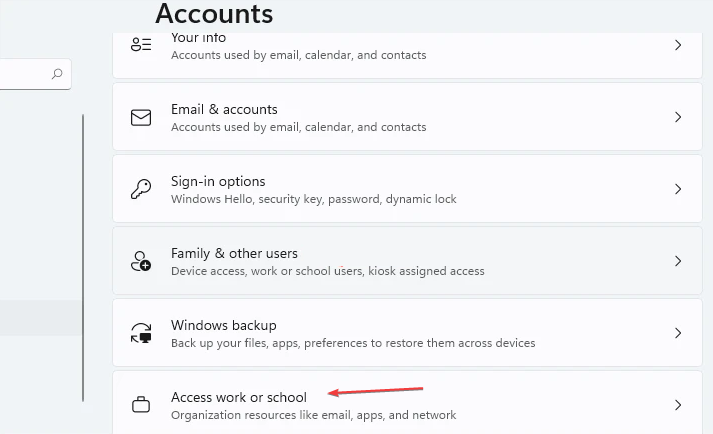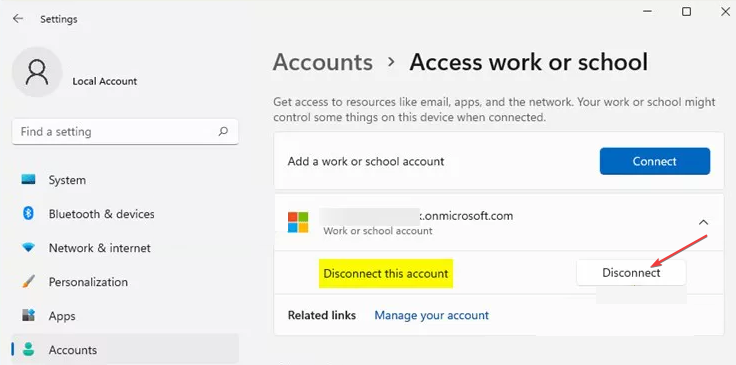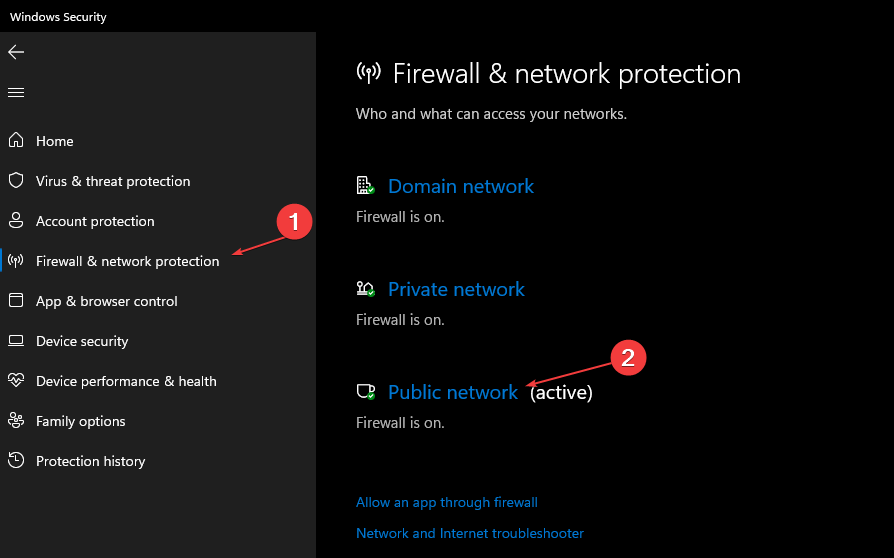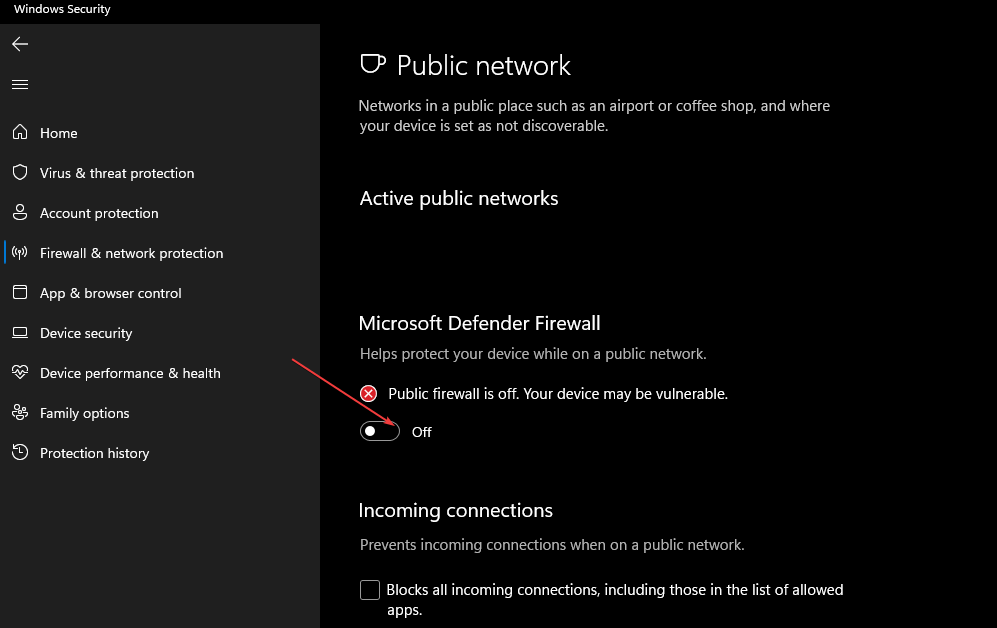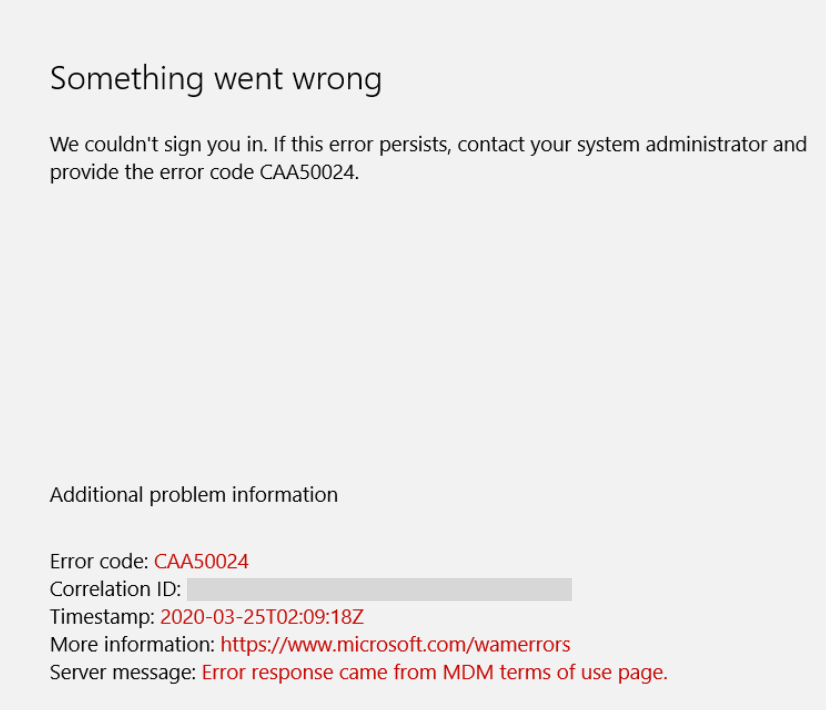Ensure the Administrator has not blocked your access
by Loredana Harsana
Loredana is a passionate writer with a keen interest in PC software and technology. She started off writing about mobile phones back when Samsung Galaxy S II was… read more
Updated on March 14, 2023
Reviewed by
Alex Serban
After moving away from the corporate work-style, Alex has found rewards in a lifestyle of constant analysis, team coordination and pestering his colleagues. Holding an MCSA Windows Server… read more
- The Microsoft Teams CAA50024 error hinders users from logging into their accounts.
- This error is triggered when the device is not connected to Azure, or the Office app is out-of-date.
- Removing your school account and signing in all over should fix the problem.
XINSTALL BY CLICKING THE DOWNLOAD FILE
This software will repair common computer errors, protect you from file loss, malware, hardware failure and optimize your PC for maximum performance. Fix PC issues and remove viruses now in 3 easy steps:
- Download Restoro PC Repair Tool that comes with Patented Technologies (patent available here).
- Click Start Scan to find Windows issues that could be causing PC problems.
- Click Repair All to fix issues affecting your computer’s security and performance
- Restoro has been downloaded by 0 readers this month.
Some of our readers have recently reported that they cannot open the Microsoft Teams application while receiving the CAA50024 error message. Users of the Microsoft applications such as OneNote, Outlook, Word, and so forth have also reported the issue to be frustrating.
What is the CAA50024 error in Teams?
The CAA50024 error in Teams manifests when users try to open the Microsoft 365 (M365) apps. This error is because the device cannot be enrolled in the M365 tenant for device management.
Users can’t sign into their school account on the Office 365 app, and they are met with the following error message: Something went wrong. We couldn’t sign you in. If this error persists, contact your system administrator and provide the error code CAA50024.
There can be several reasons behind the CAA50024 error in Teams. Below are some of them:
- The device is not connected to Azure – This error code may be displayed if your device is not connected to Azure. To determine if this is the case, check your device’s status in Azure.
- Admin has blocked the access – If you’re using a public network, the error can appear if the network administrator has restricted access to Microsoft Teams or other programs.
- Firewall settings – If your firewall or antivirus detects an application or service as a threat to your computer, it may be possible to stop it.
- Office is outdated – The most frequent reason for this error is that you’re using an out-of-date version of Office. Consider updating the app.
- Devices registered to Azure have expired – If you are having trouble logging in, it could mean that your Azure account may have expired.
Now that you know some of the potential reasons behind the error, let’s proceed to how to fix it.
How do I fix the CAA50024 error in Teams?
Before engaging in any advanced troubleshooting or settings tweaks, try to perform the following:
- Ensure you’re using a Microsoft account or a work or school account connected to Office 365.
- Try to switch to the app rather than the web version.
- Ensure that your Office app is up to date.
- Try not to use a public network, or check out how to protect yourself while using public Wi-Fi.
If the problem persists, you can explore the advanced solutions provided below.
1. Remove the Account under Access work or school
- Close all Microsoft 365 applications, then press the Windows key + I to launch the Settings app.
- Click on Accounts and choose Access work or school.
- Now, select the account you want to unlink (your school account) and click on Disconnect.
- Restart your device.
- Launch Teams and sign into your Microsoft account again.
- Do not select the Allow my organization to manage my device option. Leave the box unchecked when it appears, so it does bring back the error.
Removing your account and signing in should help fix the CAA50024 Microsoft Teams error.
2. Temporarily Disable your Antivirus Software
- Click on the Start menu icon, type windows security in the search bar, and click Open.
- Click on Firewall & network protection, then select Public network.
- Locate Microsoft Defender Firewall and toggle the off button.
You should also turn off any third-party antivirus software you’re using before attempting to sign back in. Then, check if the CAA50024 error in Microsoft Teams has been resolved.
- 0x80090302 iTunes Error: How to Fix It
- CAA30194 Microsoft Team Error Code: How to Fix It
- Steam Shared Library Locked: 3 Ways to Fix it
- Steam App Configuration Unavailable: How to Fix
3. Connect your device to a school/work account
- Press the Windows key + I to launch the Settings app.
- Click on Accounts and choose Access work or school.
- Click on Connect next to Add a work or school account.
- Now follow the on-screen instructions to connect your device with Azure.
To fix Teams error CAA50024, link your device to Azure. Additionally, you need to update the app to the latest version.
And that’s it on how to fix the CAA50024 Microsoft Teams error code.
In case you come across an issue where Microsoft Teams status is stuck on updating, you can check out our helpful guide on how to proceed.
If you have any questions or suggestions, let us know by using the comments section below.
Still having issues? Fix them with this tool:
SPONSORED
If the advices above haven’t solved your issue, your PC may experience deeper Windows problems. We recommend downloading this PC Repair tool (rated Great on TrustPilot.com) to easily address them. After installation, simply click the Start Scan button and then press on Repair All.

Некоторые из наших читателей недавно сообщили, что они не могут открыть приложение Microsoft Teams из-за сообщения об ошибке CAA50024, с которым они столкнулись.
Пользователи приложений Microsoft, таких как OneNote, Outlook, Word и т. д., также сообщают, что проблема вызывает разочарование. В этой статье мы рассмотрим возможные причины и способы устранения проблемы.
Что такое ошибка CAA50024 в Teams?
Ошибка CAA50024 в Teams проявляется, когда пользователи пытаются открыть приложения Microsoft 365 (M365), одним из которых является Teams.
Эта ошибка связана с тем, что устройство не может быть зарегистрировано в клиенте M365 для управления устройствами. Пользователям, столкнувшимся с этой ошибкой, сложно войти в свою учебную учетную запись в приложении Office 365, вместо этого они получают следующее сообщение об ошибке:
Что-то пошло не так. Нам не удалось войти в систему. Если эта ошибка повторяется, обратитесь к системному администратору и сообщите код ошибки CAA50024.
Каковы причины ошибки CAA50024 в Teams?
Как сообщили пользователи в сообществе Microsoft, может быть несколько причин ошибки CAA50024 в Teams. Ниже приведены некоторые из них:
- Устройство не подключено к Azure. Этот код ошибки может отображаться, если ваше устройство не подключено к Azure. Чтобы узнать, так ли это, проверьте статус вашего устройства в Azure.
- Администратор заблокировал доступ. Если вы используете общедоступную сеть, ошибка может появиться, если администратор сети ограничил доступ к Microsoft Teams или другим программам.
- Настройки брандмауэра. Если ваш брандмауэр или антивирус обнаружит приложение или службу как угрозу для вашего компьютера, возможно, их удастся остановить.
- Office устарел. Чаще всего эта ошибка возникает из-за того, что вы используете устаревшую версию Office. Подумайте об обновлении приложения.
- Срок действия устройств, зарегистрированных в Azure, истек. Если у вас возникли проблемы со входом в систему, это может означать, что срок действия вашей учетной записи истек.
Теперь, когда вы знаете некоторые возможные причины ошибки, давайте перейдем к ее устранению.
Как исправить ошибку CAA50024 в Teams?
Прежде чем приступать к каким-либо дополнительным действиям по устранению неполадок или настройке параметров, попробуйте выполнить следующие подготовительные проверки:
- Убедитесь, что вы используете учетную запись Майкрософт либо рабочую или учебную учетную запись, являющуюся учетной записью Office 365.
- Попробуйте переключиться на приложение, а не на веб-версию.
- Убедитесь, что ваше приложение Office обновлено.
- Старайтесь не использовать общедоступную сеть.
Если проблема не устранена, вы можете изучить расширенные решения, представленные ниже.
1. Удалите учетную запись в разделе «Доступ к работе или учебе».
- Закройте все приложения Microsoft 365.
- Теперь нажмите клавишу Windows + I, чтобы запустить приложение «Настройки» .
- Нажмите «Учетные записи» и выберите «Доступ к работе или школе».
- Теперь выберите учетную запись, связь с которой вы хотите отменить (ваша школьная учетная запись), и нажмите «Отключить».
- Перезагрузите устройство.
- Запустите приложения Microsoft 365 и снова войдите в свою учетную запись Microsoft.
- Не устанавливайте флажок Разрешить моей организации управлять моим устройством. Не устанавливайте флажок, когда он появляется, чтобы он вернул ошибку.
Удаление учетной записи и повторный вход в систему должны помочь исправить ошибку CAA50024 Microsoft Teams.
2. Временно отключите антивирусное программное обеспечение.
- Щелкните значок меню «Пуск», введите «Безопасность Windows» в строке поиска и нажмите «Открыть».
- Нажмите «Брандмауэр и защита сети», затем выберите «Общедоступная сеть».
- Найдите Брандмауэр Microsoft Defender и выключите кнопку.
Вы также должны отключить любое стороннее антивирусное программное обеспечение, которое вы используете, прежде чем пытаться снова войти в систему. Затем проверьте, устранена ли ошибка CAA50024 в Microsoft Teams.
3. Подключите свое устройство к учебной/рабочей учетной записи.
- Нажмите Windows клавишу + I, чтобы запустить приложение «Настройки» .
- Нажмите «Учетные записи» и выберите «Доступ к работе или школе».
- Нажмите «Подключиться» рядом с «Добавить рабочую или учебную учетную запись».
- Теперь следуйте инструкциям на экране, чтобы подключить ваше устройство к Azure.
Чтобы исправить ошибку Teams CAA50024, свяжите свое устройство с Azure. Кроме того, вам необходимо обновить приложение до последней версии.
Вот и все, как исправить код ошибки CAA50024 Microsoft Teams.
Если у вас есть какие-либо вопросы или предложения, сообщите нам об этом, используя раздел комментариев ниже.
Hello Readers! Have you ever encountered the error CAA50024 when trying to enroll a Windows 10 device? On this post we will review the posible causes and resolutions, hopefully this will help you to resolve the issue if you are facing it as well.
Error
CAA50024, Error response came from MDM terms of use page.
Cause
- You use both Mobile Device Management (MDM) for Office 365 and Intune on the tenant, and the user who tries to enroll the device doesn’t have a valid Intune license or an Office 365 license.
- The MDM terms and conditions in Azure AD is blank or doesn’t contain the correct URL.
- You haven’t scope users on automatic enrollment
Resolution
To fix this issue, use one of the following methods:
Assign a valid license to the user
Important! Every user enabled for automatic MDM enrollment with Azure AD Join must be assigned a valid Azure Active Directory Premium license.
Correct the MDM terms of use URL
- Sign in to the Azure portal, and then select Azure Active Directory.
- Select Mobility (MDM and MAM), and then click Microsoft Intune.
- Select Restore default MDM URLs, verify that the MDM terms of use URL is set to: https://portal.manage.microsoft.com/TermsofUse.aspx.
- Choose Save.
Scope users for automatic enrollment
- Sign in to the Azure portal, and then select Azure Active Directory.
- Select Mobility (MDM and MAM), and then click Microsoft Intune.
- Make sure you have selected a scope; All will target all users or Some will allow you to select an specific Azure AD group.
Tip
If you haven’t resolve the issue and if you are a GCC High customer, point the URLS mentioned above to .us not .com and that’s it. That is the tip ♥
If you like the post please like it and don’t forget to post your comments or questions. 🙂
References
Microsoft docs: Azure AD Integration with MDM
Microsoft docs: Trobleshoot Windows enrollment problems
Learn Teach Future Blog
Приложение виснет, не отправляются сообщения, не работает камера или микрофон, уведомления не приходят, отображаются только старые собрания, ошибка CA20002, CAA70004, CAA5009D и пр — в этом о том, как устранять эти и другие проблемы Microsoft Teams.
Итак, в порядке актуальности:
проблемы Microsoft Teams — ошибка 503
Ошибка с кодом 503 в Microsoft Teams возникает, как правило, по одной из следующих причин: а) чаще всего просто плохая связь (т.е. нестабильное соединение либо вообще «пропадает интернет»); б) приложение запущено с учетной записи без прав администратора и в) поврежден кэш DNS (в редких случаях).
Следовательно, когда возникает ошибка 503, то алгоритм действий примерно следующий: сначала проверяем подключение и перезапускаем приложение Teams от имени администратора (см. ниже). Если же и после этого ошибка 503 появляется снова, то тогда:
- чистим кэш приложения Teams (см. ниже);
- чистим кэш DNS — [КАК ЭТО ДЕЛАЕТСЯ];
- запускаем SFC Scan (открываем командную строку > вводим команду sfc /scannow и жмем Enter > после завершения проверки перезагружаем комп);
- выполняем сброс учетных данных Windows (Панель управления > Учетные записи пользователей > Администрирование учетных записей > выделяем и удаляем связанную с Teams проблемную учетку > перезагружаем комп);
- временно отключаем антивирус и/или брандмауэр Windows и перезапускаем Teams;
- обновляем сетевой драйвер (Win+X > Диспетчер устройств > Сетевые адаптеры > правой кнопкой мыши по названию устройства > Обновить драйвер > Автоматический поиск …) и перезагружаем комп.
Если и после этого ошибка 503 снова не дает работать, то проверяем связь еще раз. И если с подключением всё ОК, то переустанавливаем Teams.
Не пропустите: КАК ВОССТАНОВИТЬ УДАЛЕННЫЙ ДОКУМЕНТ TEAMS
проблемы Microsoft Teams — ошибка CAA20002
Данная проблема случается, как правило, на этапе входа в Microsoft Teams. А с учетом того, что причины тому могут быть разные, то когда видим код CAA20002, сделать рекомендуется следующее:
- перезаходим в аккаунт Teams через «Параметры» Windows, а для этого: жмем Win+I и далее Учетные записи > Доступ к учетной записи места работы или учебного заведения > выделяем в списке проблемную учетку > жмем «Отключиться«, после этого тут же жмем кнопку «Подключиться» и перезагружаем компьютер;
- чистим кэш приложение Teams — жмем Win+R > в строку «Открыть» копируем %AppData%MicrosoftTeamscache и жмем Enter > в открывшейся папке выделяем и удаляем все содержимое (подробнее о том, как корректно очистить кэш приложения смотрим ЗДЕСЬ).
Если все равно не помогает и ошибка CAA20002 зайти в Teams не дает, то временно переходим на браузерную версию сервиса либо же переустанавливаем приложение полностью. Последнее — мера самая радикальная, но зато позволяет полностью устранить в том числе и ошибку с кодом CAA20002.
проблемы Microsoft Teams — ошибка CAA20001
… тоже возникает на этапе входа в Teams и в большинстве случаев устраняется просто путем повторного входа в аккаунт (т.е. надо просто закрыть приложение Teams полностью, затем запустить его и залогиниться еще раз). Если же перезайти тоже не получается и ошибка caa20001 выскакивает снова, то в таком случае вот:
ОШИБКА CAA20001 В TEAMS: ЧТО ДЕЛАТЬ, КОГДА ПРОСТО ПЕРЕЗАПУСК НЕ ПОМОГАЕТ
проблемы Microsoft Teams — сильно лагает видео
Как правило, проблема сия обусловлена либо качеством/сбоями подключения, либо возможностями аппаратной базы (компа, ноута, смартфона и т.д.), либо же по какой-то причине сбоит сам сервис Teams или приложение.
Поэтому, когда видео в конференции сильно лагает, то действуем по стандартной схеме:
- проверяем статус сервера Teams — [ССЫЛКА] на Downdetector;
- проверяем подключение (перезагружаем комп и роутер) и скорость соединения (подойдет любой онлайн-тест), пробуем перезайти в Teams с другого устройства (со смартфона или планшета, к примеру);
- мониторим «Состояние звонка» — в окне конференции жмем 3 точки в правом вернем углу, в меню кликаем «Исправность вызова» и справа смотрим данные — что это за данные и что с ними делать см. ЗДЕСЬ
- обновляем приложение Teams, а также устанавливаем все обязательные обновления Windows 11;
- проверяем и обновляем драйвер видеокарты;
- запускаем Microsoft Teams Network Assessment Tool, а для этого:
-
- качаем и устанавливаем эту утилитку с официального сайта Microsoft — [ССЫЛКА]
- после завершения установки находим и запускаем файл NetworkAssessmentTool.exe (либо жмем Win + R, в строку «Выполнить» вставляем %ProgramFiles(x86)%Microsoft Teams Network Assessment Tool и кликаем NetworkAssessmentTool.exe);
- изучаем результаты проверки и делаем выводы.
Если же с серверами сервиса и с подключением всё ОК, но Teams все равно лагает, то в таком случае проще переустановить приложение полностью. Т.е. сначала удаляем, затем качаем с оф. сайта и устанавливаем по-новой.
Не пропустите: БЛОКИРУЕМ В WINDOWS 11 ПАРАМЕТРЫ И ПАНЕЛЬ УПРАВЛЕНИЯ ОТ ПОСТОРОННИХ ГЛАЗ
проблемы Microsoft Teams — ошибка 80080300 в Windows 11
Проблемка, похоже, обусловлена сбоем в Центре обновления Windows. Проще говоря, ошибка 80080300 означает, что приложение Teams конфликтует с текущей версией Windows 11. Это можно исправить путем перезапуска Microsoft Teams в режиме совместимости. Процедура стандартная:
- находим файл Teams.exe в папке приложения (открываем Проводник, в адресную строку вверху вводим %LocalAppData%MicrosoftTeamscurrent и жмем Enter);
- кликаем правой кнопкой мыши по названию Teams.exe и в открывшемся меню жмем «Свойства«;
- в следующем окне переходим во вкладку «Совместимость«;
- активируем опцию «Запустить программу в режиме совместимости с» (ставим флажок в чек-боксе);
- в меню ниже выбираем «Windows 8» и жмем кнопку «Применить» внизу окна;
- теперь жмем Ctrl+Shift+Esc, в окне Диспетчера задач находим и закрываем приложение Microsoft Teams («Снять задачу«);
- и запускаем Teams заново из меню «Пуск».
Не пропустите: 0X80888002 В WINDOWS 11: ЧТО ЭТО, ОТКУДА И КАК ЕЁ УСТРАНИТЬ?
проблемы Microsoft Teams — сообщения в чате не отображаются
… иногда это сопровождается явными лагами в работе Teams, а также сообщениями об ошибке, где написано, что возникли проблемы с получением чатов или обновлением сообщений.
Так или иначе, но в подавляющем большинстве случаев некорректная работа чата обусловлена сбоями в подключении к интернету или повреждением файлов Teams.
Поэтому, когда сообщения в чате отображаются не все или вообще не отображаются, то делаем следующее:
- перезапускаем приложение Teams — закрываем его полностью, затем запускаем и логинимся заново;
- проверяем подключение (а также перезагружаем комп и роутер, если есть такая возможность);
- запускаем инструмент очистки диска Windows;
- проверяем статус серверов и временно переключаемся на браузерную версию Teams.
Если по прежнему без должного эффекта и чат нормально работать никак не хочет, то, похоже, придется переустановить приложение Teams, т.е. полностью его удалить и затем установить заново.
проблемы Microsoft Teams — ошибка CAA20003 или CAA2000C
Ошибка авторизации. Причины в большинстве случаев стандартные: некорректные параметры времени и даты (из-за чего просто не получается залогиниться в Teams) либо доступ к Teams с конкретного компа заблокирован пользователем, администратором или политикой из соображений безопасности.
В этой связи для устранения ошибок с кодом CAA20003 или CAA2000C рекомендуется следующее:
- настроить правильные дату и время — Пуск > Параметры > Время и язык > Дата и время (слева) > активируем опции «Установить время автоматически» и «Автоматически устанавливать часовой пояс» и перезагружаем комп;
- временно заходим в браузерную версию Teams через режим инкогнито — если какое-то из расширений браузера блокирует вход, его отключаем;
- отключаем адрес почты — Пуск > Параметры > Учетные записи > Адрес эл. почты и учетные записи приложений, далее выделяем свой аккаунт в списке, жмем кнопку «Управление«, в следующем окошке Outlook жмем «Удалить», затем «Удаление этой учетной записи с устройства» и ОК.
Не пропустите: Что делать, когда из-за Teams комп лагает и виснет?
проблемы Microsoft Teams — ошибка CAA7000A
Если комп выдает ошибку с кодом CAA7000A и Teams не работает, то действуем следующим порядком:
- проверяем статус серверов Teams (ссылку см. ниже), а также состояние подключения к интернету (для профилактики перезагружаем комп и роутер);
- перезапускаем приложение Teams от имени администратора;
- перезапускаем Teams в режиме совместимости (см. ниже);
- чистим кэш Microsoft Teams (см. ниже), после чего перезагружаем ПК;
- проверяем настройки антивируса, вручную добавляем exe-шник Teams в список исключений и/или временно отключаем антивирусное ПО;
- еще раз проверяем статус серверов и временно переключаемся на браузерную версию Teams.
Если все равно без должного эффекта и ошибка с кодом CAA7000A появляется снова, то в таком случае, вероятнее всего, придется переустановить приложение, т.е. полностью его удалить и затем установить заново.
проблемы Microsoft Teams — ошибка CAA5009D
… и никак не получается зайти в Teams. А так как код CAA5009D на самом деле означает, что приложение Teams на компе не в состоянии подключиться к серверам, то делаем следующее:
- проверяем текущий статус серверов Teams — данных Downdetector-а вполне хватит — [ССЫЛКА];
- проверяем настройки антивируса и вручную добавляем exe-шник Teams в список исключений;
- идем в Диспетчер задач (Ctrl+Shift+Esc) и закрываем все ненужные на время работы с Teams программы;
- чистим кэш приложение Microsoft Teams (см. ниже);
- временно переходим на браузерную версию Teams.
Не пропустите: MICROSOFT TEAMS НЕ ОТКРЫВАЕТСЯ (ИЛИ НЕ ЗАГРУЖАЕТСЯ) — ЧТО И КАК ДЕЛАТЬ
проблемы Microsoft Teams — ошибка CAA70004
В большинстве случаев ошибка с кодом CAA70004 возникает по причине того, что пользователь заходит в Teams не с той учетки. То бишь учетные данные Windows, с которыми вы вошли в систему, отличаются от ваших учетных данных Microsoft 365. Поэтому для начала надо просто перелогиниться с указанием правильной электронной почты и пароля. Если же это должного эффекта не возымело, то тогда:
- перезапускаем Microsoft Teams от имени администратора — закрываем Teams полностью, затем кликаем по иконке (ПКМ и в меню выбираем «Запуск от имени администратора«;
- перезапускаем Teams в режиме совместимости — закрываем Teams полностью, кликаем по иконке ПКМ, в меню жмем «Свойства«, переходим во вкладку «Совместимость«, активируем опцию «Запустить программу в режиме совместимости с«, в меню ниже выбираем «Windows 7» (или Windows Vista) и жмем «Применить«;
- включаем TLS — жмем Win+R > пишем inetcpl.cpl и жмем ОК > переходим во вкладку «Дополнительно» > в списке параметров находим и включаем «Использовать TLS 1.3» > жмем «Применить«;
- отключаем VPN;
- чистим кэш Microsoft Teams — жмем Win+R > в строку «Открыть» копируем %AppData%MicrosoftTeamscache и жмем Enter > в открывшейся папке выделяем и удаляем все содержимое (подробнее о том, как корректно очистить кэш приложения смотрим ЗДЕСЬ);
- включаем «проверку подлинности с помощью форм» — подробную инструкцию см. ЗДЕСЬ (оф. сайт службы поддержки Microsoft);
- временно переходим на браузерную версию Teams.
проблемы Microsoft Teams — не открывается
Бывает и такое. Притом частенько Microsoft Teams не открывается, что называется, на ровном месте и как бы без видимых на то причин. Неприятно, работать мешает…
Но, как показывает практика, проблема в большинстве случаев устраняется быстро и просто.
Что и как надо сделать, рассказываем ЗДЕСЬ.
проблемы Microsoft Teams — отображаются только старые переписки, новые сообщения не отправляются
Если такое происходит, то проще всего взять и перезапустить приложение Microsoft Teams. Для этого:
- на Windows-ПК: кликаем ПКМ по значку приложения в трее (или на Панели Задач) и в меню жмем «Закрыть«, а лучше сразу открываем Диспетчер задач (Ctrl+Shift+Esc), переходим во вкладку «Приложения«, выделяем в списке Microsoft Teams и жмем кнопку «Снять задачу«;
- на Mac-е: жмем Option+Command+Esc, в списке программ выделяем «Microsoft Teams» и жмем кнопку «Завершить принудительно«.
После этого запускаем приложение по-новой. Если же и после перезапуска оно по-прежнему отображает только старые переписки, новые сообщения не отправляются, то:
- перепроверяем еще и состояние подключения компа к интернету (можно также перезагрузить и роутер для профилактики);
- вместо приложения переключаемся на браузерную версию Microsoft Teams;
- перезаходим в свою учетку в Microsoft (кликаем по аватарке на сайте и в открывшемся окошке жмем «Выйти).
Не пропустите: Фон в Microsoft Teams: как его размыть или поменять
проблемы Microsoft Teams — не работает камера и/или микрофон
Иногда, конечно, бывает и так, что камера или микрофон действительно поломались, то бишь, имеет место быть проблема с аппаратной базой. Но, как показывает практика, в большинстве случаев такого рода проблемы возникают из-за некорректных конфиденциальности приложения Teams. Поэтому:
- сначала просто проверяем статус камеры и микрофона в самом приложении (чтобы они работали, их надо не забыть включить, кроме того, не лишним будет также кликнуть 3 точки, в настройках открыть «Параметры устройства» и проверить, что в списке устройств микрофон, динамики/наушники и камера указаны правильно):
- далее проверяем разрешения — браузеру и сайту Microsoft Teams надо разрешить доступ к камере и микрофону, и если при первом подключении соответствующего разрешения не было, то в таком случае надо сделать его отдельно, а для этого:
- на Windows-ПК: открываем меню «Пуск», кликаем «Параметры» > «Конфиденциальность» > «Камера» (слева), далее в разделе «Выбор приложений, которые могут использовать камеру» включаем «Microsoft Teams» и свой браузер; после этого переходим во вкладку «Микрофон» (слева) и точно также включаем разрешения для приложения «Microsoft Teams» и браузера;
- на Mac-е: открываем «Системные настройки» > «Защита и безопасность» > «Камера» (слева) > вводим пароль и в списке «Разрешить этим программам доступ…» отмечаем «Microsoft Teams», после его точно также открываем приложение доступ к микрофону компа.
Не пропустите: ПРОБЛЕМЫ С МИКРОФОНОМ В MICROSOFT TEAMS: ЧТО НАД ДЕЛАТЬ
проблемы Microsoft Teams — не загружается в браузере
Точнее, после входа в учетную запись на сайте сервиса (teams.microsoft.com) открыть Teams в браузере (Edge, IE, Chrome, Opera и пр) не получается. Страница пытается загрузится, но не загружается.
Загрузка как бы крутится по кругу, а потом появляется сообщение, что «Чтобы открыть веб-приложение, необходимо разрешить сторонние файлы cookie в параметрах браузера» и кнопка «Попробуйте еще раз«:
Происходит такое по причине того, что сайты Microsoft Teams браузер не считает «безопасными». Если комп рабочий и на нем заблокирована возможность изменения настроек браузера пользователем, то в таком случае надо обратиться к администратору сети или в службу техподдержки компании.
Если же настройки браузера открыты, то просто вносим необходимые сайты Microsoft в список разрешенных. Процедура стандартная. К примеру, в новом Edge Chromium делается это следующим образом:
- открываем меню браузера (3 точки в правом верхнем углу экрана) и кликаем «Настройки«;
- на странице настроек переходим в раздел «Разрешения для сайтов» (в колонке слева);
- далее кликаем «Файлы cookie и данные сайта«;
- включаем опцию «Разрешить сайтам сохранять и читать данные файлов cookie (рекомендуется)«;
- отключаем опцию «Блокировать сторонние файлы cookie«;
- чуть ниже находим подраздел «Разрешить» и жмем там кнопку «Добавить«;
- и по очереди добавляем в список разрешенных следующие сайты:
[*.]microsoft.com
[*.]microsoftonline.com
[*.]teams.skype.com
[*.]teams.microsoft.com
[*.]sfbassets.com
[*.]skypeforbusiness.com
После этого просто жмем кнопку «Попробуйте еще раз» на странице входа в Teams и нормально заходим в свой акк. Если же все перечисленные домены добавлены правильно, а Teams все равно не открывается, то попробуйте перезайти в учетную запись и/или перезагрузить браузер затем повторите попытку.
проблемы Microsoft Teams -ошибка при входе в учетную запись
Для начала просто перепроверяем правильность своих логина и пароля. Если все данные указаны правильно, однако в Teams все равно «не пущает» и при этом сервис еще и выдает код какой-то непонятной ошибки, то, вероятно, придется призвать на помощь системного администратора.
Что же касается кодов ошибок, то вот самые «популярные» из них:
- 0xCAA20003 — Проблема с авторизацией (проверяем установки даты и времени);
- 0xCAA82EE2 — Время ожидания запроса истекло (проверяем состояние подключения к Интернету, а также, чтобы брандмауэр системы не препятствовал доступу к сервису);
- 0xCAA82EE7 — Не удалось разрешить имя сервера (проверяем подключение к Интернету, а также, чтобы брандмауэр системы не препятствовал доступу к сервису);
- 0xCAA20004 — Ваш запрос должен быть утвержден владельцем ресурса или сервером авторизации — Обратитесь к ИТ-администратору за подтверждением того, что ваша организация соответствует политикам конфигурации Azure Active Directory.
- 0xCAA90018 — Неверные учетные данные — Учетные данные Windows, с которыми был выполнен вход, отличаются от учетных данных Microsoft 365. Повторите попытку входа с правильной комбинацией адреса электронной почты и пароля. Если вы по-прежнему получаете этот код состояния, обратитесь к ИТ-администратору.
проблемы Microsoft Teams — не отображаются уведомления
Если вы ничего меняли в настройках уведомлений, то они должны по умолчанию отображаться на рабочем столе, в лентах активности для, в чатах, в каналах и в командах, которые отображаются в списке ваших команд. Если же что-то уже поменяли и/или уведомления просто не отображаются, то надо перепроверить настройки. Для этого:
- кликаем по аватарке, в меню жмем «Настройки«;
- далее переходим в раздел «Уведомления«;
- проверяем, включаем и выбираем корректные уведомления для всех событий («Баннер» означает, что уведомления будут отображаться только на Рабочем столе компа):
Кроме того, браузерная версия Teams также отдельно запрашивает разрешение на показ уведомлений. Запрос отображается в правом нижнем углу экрана. Если вы его по какой-то причине пропустили, то тогда надо отдельно включить уведомления для Teams в настройках браузера.
В Chrome, к примеру, для этого открываем «Настройки» (3 точки в правом верхнем углу), кликаем «Конфиденциальность и безопасность» (слева) > «Настройки сайта» > «Уведомления» > раздел «Разрешить«, жмем кнопку «Добавить«, указываем адрес сайта Microsoft Teams и снова кликаем «Добавить«.
прочие проблемы Microsoft Teams
Так сказать, по мелочи:
- не получается создать новую Команду на рабочем компе — уточняем у системного администратора статус функций создания групп и команд в Microsoft Teams (некоторые компании и организации их блокируют);
- не получается удалить «Неизвестного пользователя» / Unknown user — это баг сервиса, решения пока нет, но в Microsoft вроде как обещают проблемку пофиксить в ближайшее время;
- не удается установить соединение с Microsoft Teams — проверяем статус серверов сервиса, проверяем состояние подключения компа к Интернету, если с серверами и со связью все ОК, то перезапускаем приложение Teams или перезагружаем комп;
- не рабтает OneNote — у записной книжки есть ограничение на количество записей. Следовательно, если OneNote не открывается и пишет, что «Одна или несколько библиотек документов в OneDrive пользователя или группы содержит более 5000 элементов OneNote … и не могут быть запрошены», значит, надо почистить OneNote.
- не проходят сообщения в Skype for Business — чтобы проходили, напомним, надо, во-первых, чтобы у адресата статус был «Активен», а во-вторых, и у адресата, и у отправителя для отправки сообщений должен быть выбран и настроено сервис Teams.
Microsoft Teams — это онлайн-инструмент для создания видеоконференций, который упрощает удаленную работу в реальном времени и позволяет обмениватся файлами, видео и т.д.
Программа MS Teams иногда выдает код ошибки CAA7000a. Это ошибка, связана с сетью, которая в основном возникает при использовании версии Teams для компьютера. В этой инструкции мы рассмотрим различные способы устранения ошибки Microsoft Teams CAA7000a.
РЕКОМЕНДУЕМ:
Как изменить виртуальный фон в Microsoft Teams
Содержание
- Как исправить код ошибки Microsoft Teams CAA7000a
- Авторизация на сайте
- Проблемы с сетью
- Очистка кеша DNS
- Переустановка Microsoft Teams
- Заключение
Для исправления ошибки вы можете сделать следующее:
Авторизация на сайте
Самое быстрое решение — войти в свою учетную запись Microsoft Teams через веб-приложение.
Вы можете войти в свою учетную запись MS Teams, перейдя по адресу https://teams.microsoft.com/. Если это не решит вашу проблему, попробуйте следующие способы.
Проблемы с сетью
Код ошибки Microsoft caa7000a также может возникнуть из-за ошибки связанных с сетью. Лучше всего проверить это — войдя в MS Teams через мобильное приложение.
Если вы не можете войти с помощью своих учетных данных через мобильное приложение MS Teams, то есть вероятность, что это проблема интернета. Вы можете связаться с вашим системным или сетевым администратором, чтобы найти возможные исправления и поддержку.
Очистка кеша DNS
Другой причиной ошибки CAA7000a может быть кэш DNS операционной системы.
Чтобы удалить кэш DNS Windows, откройте окно командной строки с правами администратора.
Шаг 1: Вы можете сделать это, набрав «cmd» в строке поиска.
Шаг 2: Щелкните правой кнопкой мыши на вкладке «Командная строка» и выберите «Запуск от имени администратора».
Шаг 3: В окне командной строки введите следующее и нажмите Enter:
<strong>ipconfig /flushdns</strong>
Шаг 4: Перегрузите компьютер
Это обновит кэш DNS.
РЕКОМЕНДУЕМ:
Как очистить кэш Microsoft Teams
Переустановка Microsoft Teams
Причиной ошибки caa7000a может быть поврежедение файлов программы. Для многих пользователей, столкнувшихся с этой ошибкой, сработала переустановка Microsoft Teams. Вот как вы можете удалить и переустановить MS Teams.
Шаг 1: Введите «Удалить» в строке поиска и нажмите «Установка и удаление программ».
Шаг 2: Нажмите, чтобы выделить программу Microsoft Teams.
Шаг 3: Нажмите на вкладку удаления программы.
Шаг 4: После того, как программа полностью удалена, перезагрузите компьютер.
Шаг 5: Теперь загрузите последнюю версию программы с официального сайта. Нажмите сюда, чтобы загрузить.
Шаг 6: Перейдите в папку с загруженным файлом и установите его.
Шаг 7: После завершения установки войдите используя свои учетными данными.
Код ошибки caa7000a должен исчезнуть сейчас.
Заключение
Приведенные в статье способы устранения ошибки Microsoft Teams caa7000 должные помочь. Но если вы используете офисный компьютер, лучше всего связаться с вашим системным администратором и попросить найти решение.
РЕКОМЕНДУЕМ:
Как убрать Microsoft Teams из автозагрузки
Если вы знаете другой способ исправлением, пожалуйста, напишите в комментариях ниже.

Загрузка…
Step By Step Instructions
Several times, when you are working on your systems, you might encounter the OutLook Error Code CAA50024 displayed on your screens. It is due to various reasons. Such errors happen due to the conflict of the cached credentials of the accounts.
Causes and Reason CAA50024 Login, Sign In Error Outlook E-mail
The cause of the error could be due to some reasons. The fact is that the intern license is usually not assigned to everyone. The error occurs when the users are due to auto-register in intune, but the backing might lead to the error occurrence. Also, due to the incorrect MDM URLs, this may occur.
Causes of error
“Something Went Wrong Code CAA50024” Effect Microsoft Outlook Email
Symptoms
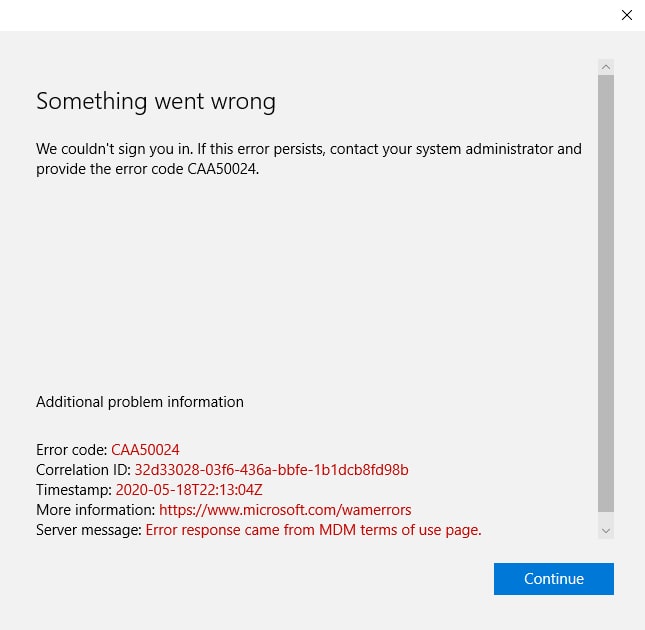
- Suppose you’re facing a problem in the opening of Microsoft 365, which includes the outlook, one-note and other items. If you have windows 10, you are more likely to encounter such an error.
- If you are trying to work on Microsoft, you might encounter the situation, then
- If someone tried to open the count on another desktop, this error would be there.
How To Fix MS Outlook Mail Error Waring CAA50024
Steps to fix
To fix the Outlook Error Code CAA50024, one can choose for the opening of the following steps, which will be helpful to fix the error; the steps area follows-
- Go for the valid license assignment to be a user
- MDM terms of use of URL should be corrected
- Users should have a scope MDM policy for automated enrollment
Also, the four-point users have the MDM policy, which allows users to get registered in intune only.
Creating a CNAME record can be helpful in this, but that needs to be deleted when iTune is used.
CAA50024 Error Outlook Windows 11,10,8
Error on windows 7,8,10 11
It is normal that the users also encounter the OutLook Error Code CAA50024 in windows. These things are also more likely to occur in Windows 10.
This error may occur while opening Microsoft 365, either Outlook or OneNote and many more. Happened due to the cached conflict of credentials likely to be at windows 10.
MAC PC , Laptop CAA50024 Error Warning MS Outlook
Error On MAC PC
The error OutLook Error Code CAA50024 can happen in the MACpac for the users, but to resolve that can be chosen the steps mentioned below-
- First, sign in to the Azure portal and select the azure active directory.
- Now choose the MDM OR MAM, then click at the intune.
- Now choose to restore the URLs and then go to verify them.
- Now after choosing to save, retry the access.
iPhone Error Code CAA50024 Outlook APP Or Program
Error On iPhone
If you encounter the OutLook Error Code CAA50024 on your favourite iPhone, try to do the automatic enrollment. here are the proper steps to fix that easily-
- The first sign to the azure portal
- Now choose the directory of azure
- Select the scope to target all and select “all”.
Set the things and wait for a few seconds before retrying.
Android Mobile CAA50024 Error Message Outlook APP Or Program
Error On Android Phone
One can also encounter Outlook Error Code CAA50024 on your android phones.
And to resolve it, follow the similar steps assigned to the azure portal followed by the restore URLs to verify them, along with retrying once done with the selection process. For more help
FAQs – CAA50024 Error Message Outlook Email 2019,2016, 2013 & Office 365
What Is The Outlook Error Code CAA50024 ?
It is an error due to the conflicts of the cached credentials.
Is Such A Thing Occurring On An iPhone ?
Yes, such kinds of errors also happen on iPhones.
Is It Possible To Resolve The Outlook Error Code CAA50024 By Ourselves ?
Yes, it is completely possible to eliminate the error.
Can One Go To The Service Center To Get This Solved ?
Yes, if the issue persists even after the solution execution, the person should visit the service centre.
Can One Choose To Restart The Phone If Such An Error Occurs ?
Yes, they can restart but only after doing the steps if the phone hangs or network issues.
Can One Unplug The Systems If An Error Occurs ?
No, one should never unplug the computer immediately if such an issue occurs. Instead, try to resolve it.
Outlook Error Code CAA50024 A Kind Of Virus That Enters The Device ?
No, it’s not a virus conflict amongst the cached credentials which need to be fixed.
Does This Error Harm The Data Of The Device ?
No, this is not a virus that can hamper the day of the device. You can fearlessly go for the resolving of the issue.
Does The System Get Hung After The Screen Is Displayed With Outlook Error Code CAA50024 ?
Yes, it might be possible that the system gets hacked, but that doesn’t mean that it’s malware or a kind of visa attacking your device. Consider it as a small error that is not difficult to eliminate.
Can This Error Occur Due To The Incorrect Information Entering The Signing Up At The Microsoft Account ?
Yes, there are cases when the OutLook Error Code CAA50024 happens due to the improper credentials of the summer. In that case, first, verify the credentials and then enter the things properly for ease of access.
Which Windows Are More Prone To This Error ?
Such errors like Outlook Error Code CAA50024 are more likely to occur in Windows 10. So, windows 10 users need to be more sure while trying to access their account on another desktop.
Is It Possible That The Account Gets Hacked, Which Leads To Such Issues ?
In ordinary cases, it gets resolved easily with a few steps, as mentioned. , if the problem persists, one has to get it checked at the service centre.
Is It Possible That The MACPC Can Have Such ?
Outlook Error Code CAA50024yes the mac pc can have such errors as well
Is It Possible That The MACPC Can Have Such ?
Outlook Error Code CAA50024yes the mac pc can have such errors as well
Should One Take The Outlook Error Code CAA50024 Very Seriously ?
One always has to take the accounts seriously, especially where the personal details are involved. But, also must not get worried about such small encounters.
Is It Possible For Someone To Snoop On Your Computer Warning Of This Error ?
No, this error code is displayed due to the cached credentials conflicts. Yes, it is possible for someone to snoop, but it is not like this.
Should One Consider The Solutions At The Websites ?
Yes, you can trust the solutions provided by authentic websites to get it fixed.