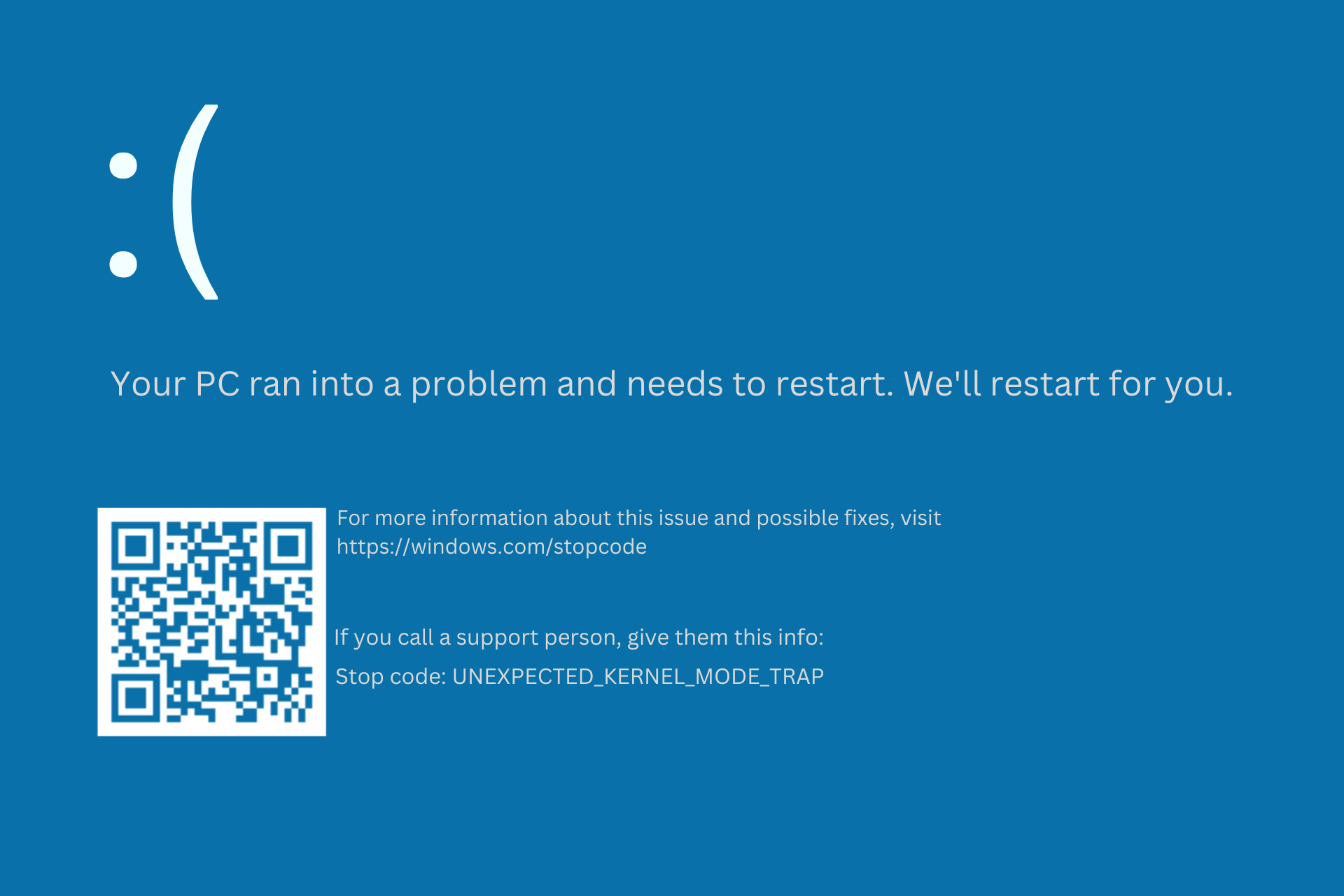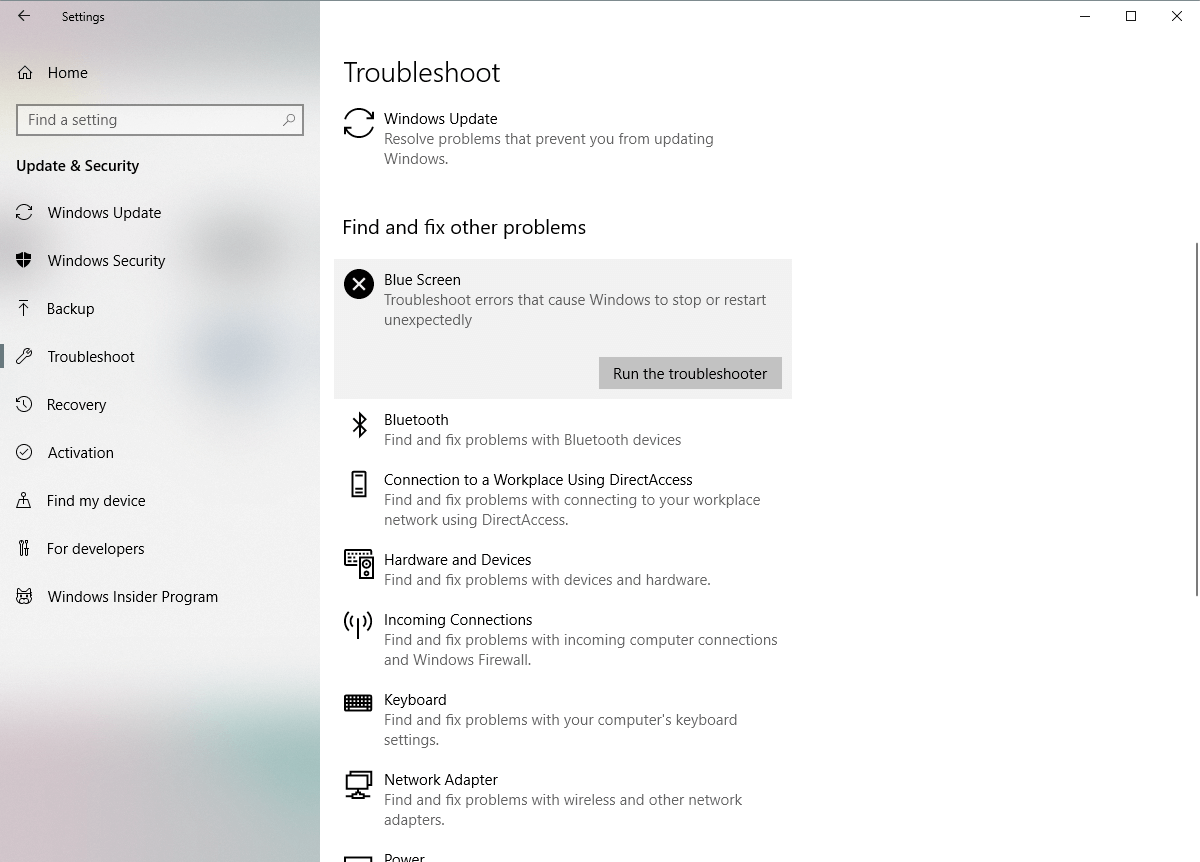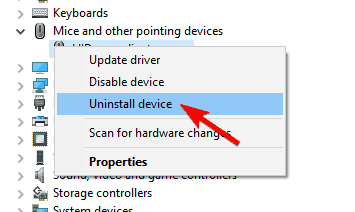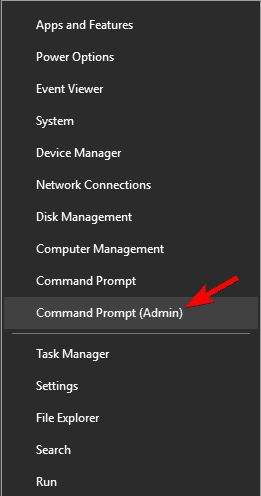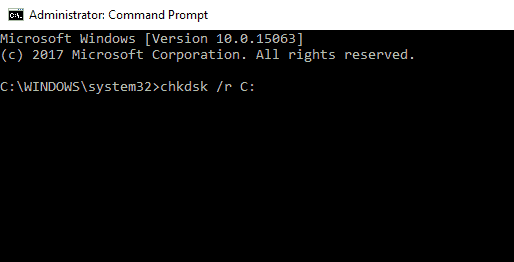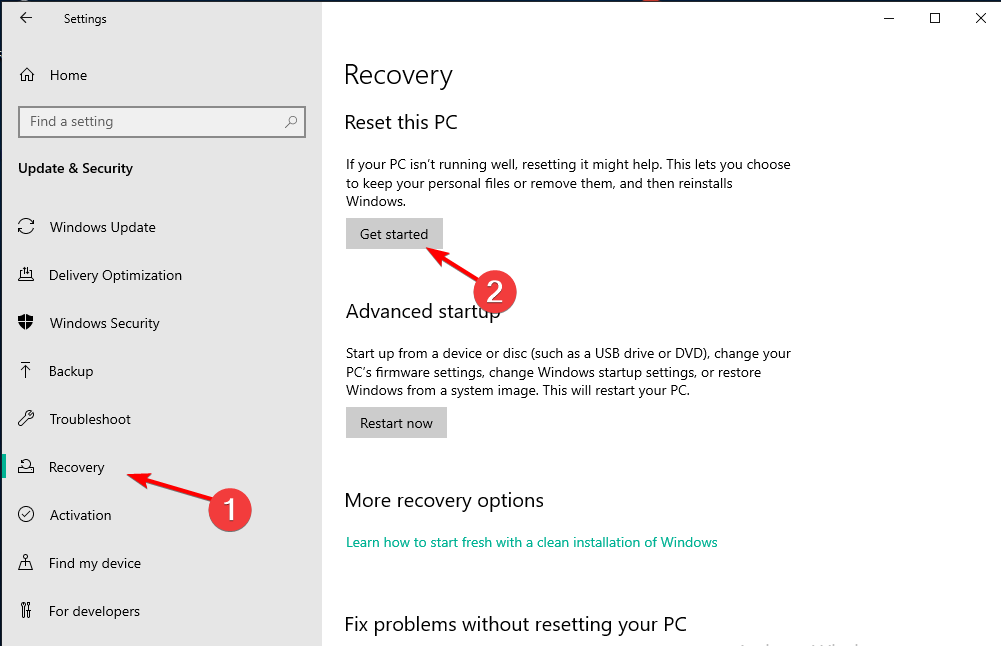На чтение 5 мин. Просмотров 1.4k. Опубликовано 30.07.2019
Сообщение об ошибке UNEXPEXTED_KERNEL_MODE_TRAP , которое вы получаете в Windows 10 или Windows 8.1, вызвано сбоем оборудования или, скорее всего, устаревшим или поврежденным драйвером. Следуйте приведенным ниже инструкциям, чтобы сначала выяснить, какие драйверы могли вызвать проблему, и как можно исправить ошибку UNEXPEXTED_KERNEL_MODE_TRAP, которую вы видите на синем экране смерти в Windows 8.1, 10.
В некоторых случаях также может быть проблема с вашим антивирусом. В большинстве случаев Avast Antivirus является причиной сообщения об ошибке «UNEXPEXTED_KERNEL_MODE_TRAP» в Windows 10, 8.1. Решения, перечисленные ниже, также относятся к антивирусам, которые вы используете в Windows 10, 8.1
Содержание
- Решено: UNEXPEXTED_KERNEL_MODE_TRAP
- 1. Проверьте ваше оборудование
- 2. Отключите антивирус
- 3.Запустите средство устранения неполадок BSOD
Решено: UNEXPEXTED_KERNEL_MODE_TRAP
1. Проверьте ваше оборудование
- Прежде всего, проверьте и посмотрите, внесли ли вы какие-либо изменения в конфигурацию оборудования вашего устройства с Windows 8.1, 10.
- Если вы недавно добавили ОЗУ или другой жесткий диск, извлеките его из устройства.
- Перезагрузите устройство Windows 8.1, 10.
- Без нового оборудования, которое вы недавно установили на свое устройство, проверьте, не появляется ли еще сообщение об ошибке «UNEXPEXTED_KERNEL_MODE_TRAP».
- Если вы этого не сделаете, то извлеченная вами аппаратная часть не совместима с вашим устройством, поэтому ваша система реагирует таким образом.
2. Отключите антивирус
В большинстве случаев, когда вы получаете это сообщение об ошибке, это происходит из-за используемого вами антивируса. Итак, для этого шага мы удалим или отключим его, чтобы увидеть, исправила ли она проблему.
- Пожалуйста, вставьте ваш Windows 8.1, 10 медиа CD/DVD в дисковод CD/DVD.
- Перезагрузите операционную систему Windows 8.1, 10.
- При запуске ПК он должен загрузиться с DVD-диска Windows 8.1, 10.
- Щелкните левой кнопкой мыши или нажмите кнопку «Далее» в первом окне, которое отображается на экране.
- Щелкните левой кнопкой мыши или коснитесь функции «Восстановить компьютер».
- Затем вы попадете в окно «Выберите вариант», и вам нужно будет щелкнуть левой кнопкой мыши или нажать на кнопку «Устранение неполадок».
- В следующем окне щелкните левой кнопкой мыши или нажмите на «Дополнительные параметры».
- В окне «Дополнительные параметры» щелкните левой кнопкой мыши или нажмите на «Командная строка».
- В появившемся черном ящике напишите следующее: «C:» без кавычек.
- Нажмите кнопку «Ввод» на клавиатуре.
- Далее в окне «Командная строка» вам нужно написать следующее: «BCDEDIT/SET {DEFAULT} BOOTMENUPOLICY LEGACY» без кавычек.
- Нажмите кнопку «Ввод» на клавиатуре.
- После выполнения команды напишите следующее: «EXIT».
- Нажмите кнопку «Ввод» на клавиатуре.
- После выхода из командной строки вам придется щелкнуть левой кнопкой мыши или нажать кнопку «Продолжить», чтобы перезагрузить устройство.
- Когда Windows 8.1, 10 перезагружается, вам нужно постоянно нажимать кнопку «F8».
- Это должно привести вас к опциям «Advanced Boot».
- Переместите стрелки вниз, чтобы выбрать функцию «Безопасный режим».
- Нажмите кнопку «Ввод» на клавиатуре.
- Это должно привести вас в режим «Безопасный режим».
- Теперь вам придется отключить антивирус, который вы используете, или просто удалить его на время этого шага.
- После того, как вы отключили его, выньте Windows 8.1, 10 медиа CD/DVD.
- Перезагрузите операционную систему Windows 8.1, 10.
- Проверьте и убедитесь, что вы по-прежнему получаете сообщение об ошибке «UNEXPEXTED_KERNEL_MODE_TRAP».
- Если вы этого не сделаете, я предлагаю вам попробовать установить другую версию антивируса, чтобы увидеть, поможет ли он с текущей версией, вы не сможете нормально работать с Windows 8.1, 10.
- Если вы по-прежнему получаете это сообщение об ошибке, снова запустите функцию «Безопасный режим», как вы это делали выше, но на этот раз щелкните левой кнопкой мыши или коснитесь значка «Рабочий стол» на экране «Пуск» Windows 8.1, 10.
- Переместите курсор мыши в нижний правый угол окна.
- В появившемся меню вам нужно будет щелкнуть левой кнопкой мыши или нажать на «Настройки».
- В окне «Настройки» щелкните левой кнопкой мыши или коснитесь значка «Панель управления».
- Щелкните левой кнопкой мыши или нажмите в окне «Диспетчер устройств».
- С левой стороны проверьте свои драйверы и посмотрите, есть ли у кого-нибудь из них восклицательный знак рядом с ними.
- Если они это сделают, вам придется удалить этот драйвер или обновить его, потому что, скорее всего, он не совместим с вашей операционной системой Windows 8.1, 10.
- Если у вас нет восклицательных знаков рядом с драйверами, вам придется удалять или обновлять их один за другим, пока не найдете поврежденный драйвер, который вызывает у вас эту неисправность.
– СВЯЗАННО: исправлено: UNEXPECTED_STORE_EXCEPTION BSoD в Windows 10
3.Запустите средство устранения неполадок BSOD
Поскольку этот код ошибки проявляется как проблема BSOD, вы также можете запустить встроенное средство устранения неполадок BSOD, чтобы исправить это. В Windows 10 выберите «Настройки»> «Обновление и безопасность»> «Устранение неполадок»> выберите и запустите средство устранения неполадок BSOD, как показано на снимке экрана ниже.

В Windows 8.1 перейдите в Панель управления> введите «Устранение неполадок»> выберите «Устранение неполадок»> нажмите «Показать все», чтобы отобразить список всех средств устранения неполадок, а затем выберите и запустите средство устранения неполадок «Синий экран».

Несмотря на то, что шаги, перечисленные в этом руководстве, применимы как для Windows 8.1, так и для Windows 10, если вы все еще сталкиваетесь с этой проблемой на компьютере с Windows 10, вы также можете ознакомиться с этим подробным руководством по Windows 10 для получения дополнительных решений.
Было ли это сложно? Я думаю, что любой может решить эту проблему, если вы внимательно обратите внимание на действия, описанные выше. Ваш ПК с Windows 8.1, 10 снова заработает в кратчайшие сроки. Для получения дополнительной информации вы также можете написать нам в разделе комментариев ниже, мы поможем вам в дальнейшем решить эту проблему.
Сегодня рассмотрим синий экран смерти с UNEXPECTED_KERNEL_MODE_TRAP (код ошибки 0x0000007f), который появляется при загрузке Windows 10 и 8.1. Либо в результате критических проблем с установленными программами или программным обеспечением. Операционная система перестает загружаться и не реагирует на действия пользователя. Давайте найдем причины и самостоятельно исправим их.
Содержание статьи
- Что это за ошибка
- Решаем ситуацию с драйверами
- Диагностируем неисправность комплектующих
- Устраняем дефекты файловой системы
- Используем командную строку
- Удаление пакетов обновлений
- Восстановление
- Дополнительные варианты и рекомендации
- Видео (английская версия)
- Комментарии пользователей
Что это за ошибка
Код остановки UNEXPECTED_KERNEL_MODE_TRAP появляется после того, как процессор создал прерывание, которое не смогло обработать ядро. И вот основные причины ее появления:
- Проблема с драйверами подключенного оборудования.
- Неисправность оборудования.
- Повреждение файловой системы и некоторых важных файлов.
- Проблема на стороне установленных обновлений и стороннего ПО.
Теперь перейдем непосредственно к делу и попробуем все исправить.
Все действия, о которых я расскажу ниже, необходимо выполнять из безопасного режима, WinPE или загрузившись с LiveCD.
Решаем ситуацию с драйверами
Чаще всего BSOD появляется из-за неустановленных или некорректно установленных, а также несовместимых с текущей версией Windows драйверов. Это относится к любому устройству: видеокарты, USB, периферии.
Решение следующее:
- Необходимо запустить «Диспетчер устройств».
- Найти проблемное ПО (обычно он отмечается красным или желтым знаком и располагается рядом с названием компонента).
- Выбрать пункт «Удалить» (Uninstall Device), щелкнув правой мышкой.
- Подтвердить действие и перезагрузить компьютер.
Таким образом мы избавимся от дефектного драйвера. Далее останется скачать и установить стабильную версию ПО для этого устройство. Причем желательно это делать с официального сайта производителя ноутбука или материнской платы (если у вас компьютер).
Особенно это относится к софту видеокарты, которое сначала удаляется, а только потом ставится актуальное.
Диспетчер устройств не всегда отображает нестабильное ПО. Поэтому лучше всего массово обновить софт. На этот счет разработано немало приложений. Воспользуйтесь любым из них. Но надежнее всего скачать каждый драйвер отдельно с официального сайта.
При ручном поиске актуального софта, обращайте внимание на поддержку операционки и разрядность. Если вы скачаете софт для Windows 7, при том, что стоит Windows 10, то синий экран так и будет появляться.
Диагностируем неисправность комплектующих
Вторая причина появления BSOD – неисправность подключенного оборудования. Например, жесткого диска, материнской платы, оперативной памяти или видеокарты.
Как с этим работать:
- В первую очередь убедитесь, что комплектующие правильно и плотно подключены.
- Отсоедините от ПК всю стороннюю периферию. Внешние HDD, USB устройства, Bluetooth и сетевые адаптеры. Возможно, они несовместимы с текущей ОС.
- На контактах нет окиси, пыли, грязи. При необходимости протрите их спиртом или ластиком.
- Конденсаторы на материнской плате и блоке питания целы, нет подтеков или взбуханий.
- Проверьте оперативную память «RAM» на предмет ошибок.
- Проведите диагностику жесткого диска. При необходимости замените его на новый.
Устраняем дефекты файловой системы
Файловая система отвечает за работоспособность винды и всех компонентов. Даже небольшие повреждения вызывают сбои. Давайте П=проверим и исправим их.
Инструкция:
- Открываем раздел «Компьютер», где находятся все локальные разделы.
- Щелкаем правой мышкой по тому разделу, где находится ОС и щелкаем по пункту «Свойства».
- Заходим во вкладку «Сервис» и нажимаем «Проверить». Если высветится сообщение о добавлении процедуры в расписание, сделайте это и перезагрузите ПК. Сканирование и устранение повреждений начнется автоматически.
Если невозможно загрузиться обычным способом, воспользуйтесь установочным накопителем. Запустите командную строку через раздел «Устранение неполадок» и выполните команды:
- diskpart.
- list volume — покажет список всех накопителей. Запомните букву с ОС.
- exit.
- chkdsk C: /f /r — где «C» буква раздела с виндой.
Все закрываем и пробуем запуститься в штатном режиме.
Используем командную строку
У каждой операционной системы есть служебные файлы, благодаря им строится правильная работа служб и компонентов. Малейшее повреждение или отсутствие критически важного файла влечет появление сбоев. Предлагаю их восстановить.
Как это сделать:
- Входим в командную строку.
- Вводим dism /online /cleanup-image /restorehealth и жмем «Enter». Для выполнения этой команды требуется доступ к интернету.
- Следом sfc /scannow.
- Дожидаемся завершения процесса и перезагружаемся.
Удаление пакетов обновлений
Нередко бывают случаи, когда после очередного обновления операционка крашится. Особенно это актуально после перехода с семерки на десятку или установки нестабильных пакетов.
Предлагаю удалить свежее ПО:
- Жмем «Win + S», вводим «Панель управления».
- Ставим отображение «Мелких значков» и заходим в «Программы и компоненты».
- В левой части окна перемещаемся в категории просмотра.
- Сортируем элементы списка по дате. Находим новые и деинсталлируем.
Восстановление
Также можно выполнить откат к рабочему состоянию. Для этого необходимо загрузиться с дистрибутива через флешку или диск. Дойти до этапа установки, нажать по «Восстановлению», открыть дополнительные параметры и выбрать «Восстановление». Но для этого должно быть включено создание резервных точек.
Еще стоит попробовать воспользоваться опцией «При загрузке». Утилита попытается автоматически найти и исправить неполадки.
Дополнительные варианты и рекомендации
Вот список из дополнительных действий, которые также могут помочь.
- В крайнем случае если ничего не помогает, переустановите ОС. Желательно использовать другую сборку, а лучше оригинальную.
- Настройте создание резервных копий. При крахе можно развернуть прежнюю операционку за 20-30 минут.
- Отключите или деинсталлируйте антивирус.
- Просканируйте ПК на наличие вирусов. После этого воспользуйтесь «Ccleaner» для ремонта записей в реестре и чистки от лишних файлов.
- Проведите чистку компьютера от пыли и грязи. Она вызывает замыкания и перегрев комплектующих.
- Сбросьте Windows 10 до начальных параметров. Откройте «Пуск», зажмите и не отпускайте клавишу «Shift» и нажмите по иконке перезагрузки. Перейдите в «Устранение неполадок» и выберите пункт «Сброса».
- Отключите опцию кэширования памяти в BIOS. Обычно находится в «Advanced» и называется «Cache Memory». Сохраните изменения.
- Уберите из автозагрузки лишние элементы. Нажмите «Win + R», введите «msconfig». Во вкладке «Службы» выставьте флажок для пункта «Не отображать службы Майкрософт» и снимите галочки с оставшихся элементов. Повторите процедуру для вкладки «Автозагрузка».
- Щелкните правой мышкой по иконке «Компьютер» и войдите в «Свойства». Нажмите по «Дополнительным параметрам». Выберите «Параметры» в разделе «Загрузка и восстановление». В списке ниже выберите «Малый дамп памяти 256 KB» и сохраните изменения.
Видео (английская версия)
Множественные ошибки синего экрана В Windows никогда не бывает весело: появиться, когда вы меньше всего этого ожидаете, сломать ваш компьютер, забрать вашу работу и задачи, которые вы собираетесь закончить. Ошибка UNEXPECTED KERNEL MODE TRAP — один из многих кодов синего экрана, которые могут вызвать разочарование, не в последнюю очередь из-за того, что название ошибки настолько расплывчато, что невозможно сразу распознать, что произошло.
Итак, что такое НЕОЖИДАННАЯ ОШИБКА ЛОВУШКИ РЕЖИМА ЯДРА и как ее исправить?
ЧТО ТАКОЕ НЕОЖИДАННАЯ ОШИБКА ЛОВУШКИ РЕЖИМА ЯДРА?
UNEXPECTED KERNEL MODE TRAP error обычно связана с системными драйверами или системной памятью и сопровождается кодом остановки. 0x0000007F.
Как бы неприятно ни выглядела эта ошибка, ее нетрудно исправить. Выполните указанные ниже действия, и ваш компьютер будет готов к работе в кратчайшие сроки.
1. Перезагрузите компьютер.
В Windows 10 время от времени возникают временные ошибки, но не все из них требуют специального исправления. Иногда лучшим и самым быстрым решением является перезагрузка компьютера. Перезагрузка компьютера сбрасывает все системные процессы, что может устранить ошибку в процессе.
2. Переустановите компоненты компьютера.
НЕОЖИДАННАЯ ОШИБКА ЛОВУШКИ РЕЖИМА ЯДРА связана с драйверами и системной памятью, как указано, поэтому возможно, что что-то отсутствует внутри корпуса компьютера. Посмотрите видео ниже, чтобы узнать, как переустановить различные компоненты оборудования.
Пока вы там, немного позаботьтесь о своем компьютере, почистив его. Скопление пыли внутри корпуса компьютера — невидимый убийца компонентов! Это не означает, что вы должны протереть материнскую плату губкой, горячей водой и мылом. Выталкивайте пыль из корпуса только сжатым воздухом и аккуратно протирайте пыль безворсовой тканью. Правильное обслуживание ПК может продлить срок службы внутренних компонентов на годы и сэкономить деньги!
3. Обновление Windows 10
Еще один простой шаг перед тем, как перейти к более сложным исправлениям: проверьте наличие ожидающих обновлений для Windows 10. Нажмите клавишу Windows + I , затем отправляйтесь в Обновления и безопасность -> Центр обновления Windows. Загрузите и установите все ожидающие обновления, затем перезапустите систему.
4. Обновите неисправные драйверы.
Windows 10 позаботится об обновлении драйверов, поддерживая все в актуальном состоянии. Иногда некоторые обновления драйверов могут пройти через лазейки, вы можете получить неправильное обновление или ваш жесткий диск может быть поврежден по любой причине. В этом случае вы можете обновить драйверы вручную.
Тип Диспетчер устройств в строке поиска меню «Пуск» и выберите «Лучшее совпадение». Перейдите в меню и проверьте желтый код ошибки. Если ничего, возможно, неисправный драйвер не является источником проблемы.
Несколько инструментов позволяют обновлять все системные драйверы одновременно. Их полезность спорна, тем более что многие из них пытаются заставить вас платить за установку драйверов, которые уже доступны бесплатно. Если вы хотите узнать больше, ознакомьтесь с лучшими Бесплатные инструменты, которые можно использовать для решения любой проблемы с Windows 10.
5. Запустите встроенный в Windows 10 инструмент диагностики памяти.
Windows 10 имеет встроенный инструмент диагностики памяти. Это проверяет вашу оперативную память на наличие ошибок, а затем создает системный журнал для дальнейшего анализа.
Входить MdSched.exe в строке поиска меню «Пуск» и выберите «Лучшее совпадение». Теперь у вас есть два варианта: немедленно перезапустить и запустить утилиту или настроить утилиту для запуска после следующего перезапуска.
Пока вы пытаетесь исправить возможную проблему с вашей оперативной памятью, сохраните все важные документы и немедленно перезагрузите систему. Диагностика памяти Windows запускается сразу после перезапуска.
Когда процесс будет завершен, перезагрузится Windows 10. После перезапуска в Windows 10 нажмите клавишу. Windows + X и выберите Просмотр событий Из меню «Быстрая ссылка». В средстве просмотра событий перейдите к Средство просмотра событий (локальное) -> Журналы Windows -> Система.
В правом столбце выберите Поиск и введите MemoryDiagnostic в коробке. Щелкните «Найти далее». Результаты диагностики появятся внизу окна.
В случае ошибки необходимо выполнить любой поиск в Интернете для дальнейшего анализа и устранения неполадок. Ты можешь видеть Как устранить проблемы Windows с помощью журналов средства просмотра событий.
6. Запустите MemTest86 +.
Если средство диагностики памяти Windows не обнаруживает ошибок, но вы хотите получить второе мнение, вы можете запустить средство с открытым исходным кодом. MemTest86 +.
MemTest86 + — это бесплатный автономный инструмент для тестирования памяти. Он загружает MemTest86 + с USB-накопителя (или загрузочного диска) и оставляет его для проверки системной RAM.
- Перейти к MemTest86 + Страница загрузки И загрузите последний предварительно сконвертированный загрузочный ISO (это должен быть первый набор ссылок, который вы увидите).
- Теперь вам нужно записать ISO-образ MemTest86 + на USB-накопитель. Вот список инструментов, которые вы можете использовать Чтобы создать загрузочную флешку.
MemTest86 + сканирование RAM занимает много времени; Один проход занимает часы, в зависимости от того, сколько оперативной памяти вы установили.
7. Запустите SFC и CHKDSK.
Есть еще одно возможное решение стоп-кода 0x0000007F В Windows 10 необходимо запустить встроенную программу проверки системных файлов Windows (SFC), системный инструмент, который проверяет ваш диск и исправляет ошибки.
Перед запуском команды SFC важно убедиться, что она работает правильно. Для этого необходимо использовать инструмент DISM.
Как и SFC, DISM — это встроенная утилита Windows с широким набором функций. В этом случае гарантии DISM Восстановить здоровье Следующее исправление будет работать правильно.
Выполните следующие шаги.
- Тип CMD В строке поиска меню «Пуск» щелкните правой кнопкой мыши и выберите «Запуск от имени администратора», чтобы открыть командную строку с правами администратора.
- Введите следующую команду и нажмите Введите:
DISM /online /cleanup-image /restorehealth
- Подождите, пока он завершится. Этот процесс может занять до 20 минут в зависимости от состояния вашей системы. Иногда кажется, что процесс застревает, но дождитесь его завершения.
- Когда процесс будет завершен, введите следующую команду и нажмите Enter:
sfc /scannow
CHKDSK — это еще один инструмент Windows, который проверяет вашу файловую структуру. В отличие от SFC, CHKDSK сканирует весь диск на наличие ошибок, а SFC специально проверяет системные файлы Windows. Как и SFC, запустите сканирование CHKDSK из командной строки, чтобы исправить ваше устройство.
- Тип CMD В строке поиска меню «Пуск» щелкните правой кнопкой мыши наиболее подходящий вариант и выберите «Запуск от имени администратора». (Или нажмите клавишу. Windows + X , Затем выберите Командная строка (Администратор) из списка.)
- Затем введите следующую команду и нажмите Enter:
chkdsk /r
- Команда просканирует вашу систему на наличие ошибок и исправит любые проблемы в процессе.
Вышеуказанные семь исправлений устранят ошибку НЕОЖИДАННОЙ ЛОВУШКИ РЕЖИМА ЯДРА. Фактически, эти исправления должны стать первым портом при работе практически с любой ошибкой в Windows 10. Этот пакет восстанавливает ваши файловые структуры, проверяет наличие ошибок и приводит в порядок вашу систему.
Skip to content
Как убрать UNEXPECTED_KERNEL_MODE_TRAP (0x0000007F)?

Как убрать « UNEXPECTED_KERNEL_MODE_TRAP» ( 0x0000007F)?
На компьютере или ноутбуке под управлением Windows появился «синий экран смерти»? После появления сообщения «
UNEXPECTED_KERNEL_MODE_TRAP» (
0x0000007F) система перезагружается? Ищите как исправить
0x0000007F: «
UNEXPECTED_KERNEL_MODE_TRAP»?
Как просмотреть информацию об ошибках, исправить ошибки в Windows 10, 8 или 7
Причины появления ошибки
- На жестком диске компьютера или ноутбука не достаточно места. Для правильной работы ОС Windows 10 на системном диске должно быть свободно 2 — 10 ГБ.
- На компьютер был установлен не совместимый BIOS или прошивка была повреждена.
- Установлены не совместимые с ОС драйвера устройств.
- Реестр Windows был поврежден или удален. Возможно в результате очистки были удалены системные ключи реестра.
- Ативирусное программное обеспечение или компьютерные вирусы могут заблокировать системные файлы или удалить важные ключи реестра.
- В результате ошибок в работе программы для резервного копирования.
- В результате обновления ОС Windows.
Актуально для ОС: Windows 10, Windows 8.1, Windows Server 2012, Windows 8, Windows Home Server 2011, Windows 7 (Seven), Windows Small Business Server, Windows Server 2008, Windows Home Server, Windows Vista, Windows XP, Windows 2000, Windows NT.
Вот несколько способов исправления ошибки «
UNEXPECTED_KERNEL_MODE_TRAP»:
Восстановите удаленные файлы
Часто появление BSoD ошибок приводит к утери важных файлов. Блокировка файлов компьютерными вирусами, ошибки в работе программ для резервного копирования, повреждение или перезапись системных файлов, ошибки файловой системы или наличие битых секторов диска – это не далеко полный список причин удаления данных.
Исправление соответствующих ошибок восстановит работоспособность устройства, но не всегда восстановит повреждённые или утерянные файлы. Не всегда имеется возможность устранить ту или иную ошибку без форматирования диска или чистой установки операционной системы, что также может повлечь за собой утерю файлов.
Загрузите бесплатно и просканируйте ваше устройство с помощью Hetman Partition Recovery. Ознакомьтесь с возможностями программы и пошаговой инструкцией.

Программа для восстановления данных
Запустите компьютер в «безопасном режиме»
Если ошибка «UNEXPECTED_KERNEL_MODE_TRAP» (0x0000007F) возникает в момент загрузки Windows и блокирует любую возможность работы с системой, попробуйте включить компьютер в «безопасном режиме». Этот режим предназначен для диагностики операционной системы (далее ОС), но функционал Windows при этом сильно ограничен. «Безопасный режим» следует использовать только если работа с системой заблокирована.

Чтобы запустить безопасный режим сделайте следующее:
- Перейдите в меню Пуск и выберите Параметры.
- В открывшемся окне параметров перейдите в меню Обновление и Безопасность и выберите раздел Восстановление.
- В разделе Восстановление найдите Особые варианты загрузки и нажмите кнопку Перезагрузить сейчас.
- После этого Windows перезагрузится и предложит выбрать следующее действие. Выберите Поиск и устранение неисправностей.
- В меню Поиск и устранение неисправностей кликните на Дополнительные параметры, далее — Параметры загрузки.
- Далее Windows уведомит вас о том, что компьютер можно перезагрузить с использованием дополнительных параметров загрузки. Укажите — Включить безопасный режим. Нажмите Перезагрузить.
- После перезагрузки выберите Включить безопасный режим нажав клавишу F4.
Как загрузить Windows в безопасном режиме
Обновите драйвер через Диспетчер устройств
Вы установили новое аппаратное обеспечение на компьютере? Возможно вы начали использовать новое USB-устройство с вашим компьютером. Это могло привести к ошибке «UNEXPECTED_KERNEL_MODE_TRAP». Если вы установили драйвер устройства используя диск, который поставляется вместе с ним, или использовали драйвер не c официального сайта Microsoft, то причина в нем. Вам придется обновить драйвер устройства, чтобы устранить эту проблему.

Вы можете сделать это вручную в диспетчере устройств Windows, для того выполните следующие инструкции:
- Нажмите кнопку Windows, затем введите диспетчер устройств с клавиатуры.
- Выберите Диспетчер устройств из списка.
- Просмотрите список категорий устройств, нажмите на стрелочку рядом с категорией вашего нового устройства. Драйвер может быть отмечен желтым треугольником.
- Кликните правой кнопкой мыши на имя устройства и нажмите Обновить драйвер.
- Далее откроется окно Мастера обновления драйверов с двумя опциями:
- Автоматический поиск обновленных драйверов. Windows проверит наличие наиболее подходящего драйвера для этого устройства в автоматическом режиме.
- Выполнить поиск драйверов на этом компьютере. Используйте эту опцию, что бы самостоятельно указать ОС файлы драйвера.
Перезагрузите компьютер после установки драйвера.
Используйте sfc /scannow для проверки всех файлов системы
Повреждение или перезапись системных файлов может привести к ошибке «UNEXPECTED_KERNEL_MODE_TRAP». Команда sfc находит поврежденные системные файлы Windows и заменяет их.

- Нажмите кнопку Windows, затем введите cmd с клавиатуры.
- Правой кнопкой мышки кликните на CMD и запустите от имени администратора.
- В окне командной строки введите sfc /scannow и нажмите Enter.
Этот процесс может занять несколько минут.
Как восстановить системные файлы Windows 10
Проверьте диск с Windows на наличие ошибок командой chkdsk c: /f
Возможно к синему экрану с «UNEXPECTED_KERNEL_MODE_TRAP» привела ошибка файловой системы или наличие битых секторов диска. Команда CHKDSK проверяет диск на наличие ошибок файловой системы и битых секторов. Использование параметра /f заставит программу автоматически исправлять найденные на диске ошибки, а параметр /r позволяет найти и «исправить» проблемные сектора диска. Для запуска следуйте инструкциям:

- Нажмите кнопку Windows, затем введите CMD с клавиатуры.
- Правой кнопкой мышки кликните на CMD и запустите от имени администратора.
- В окне командной строки введите chkdsk c: /f и нажмите Enter (используйте ту букву диска, на котором установлена ОС).
Дождитесь окончания процесса и перезагрузите компьютер.
Используйте режим совместимости со старой версией Windows
Отключите лишние программы из автозагрузки Windows
Программное обеспечение, вызывающее «UNEXPECTED_KERNEL_MODE_TRAP» (0x0000007F), может быть прописано в автозагрузку Windows и ошибка будет появляться сразу после запуска системы без вашего участия. Удалить программы из автозагрузки можно с помощью Диспетчера задач.

- Загрузитесь в Безопасном режиме.
- Кликните правой кнопкой мышки на Панели задач, затем на пункте Диспетчер задач.
- Перейдите на вкладку Автозагрузка.
- Чтобы убрать ту или иную программу из автозагрузки выберите её из списка и отключите, нажав кнопку Отключить в правом нижнем углу окна.
Обратитесь в поддержку Microsoft
Microsoft предлагает несколько решений удаления ошибки «голубого экрана». «UNEXPECTED_KERNEL_MODE_TRAP» (0x0000007F) можно убрать с помощью Центра обновления или обратившись в поддержку Windows.

- Перейдите на сайт технической поддержки Microsoft.
- Введите код и сообщение об ошибке в поисковую строку и следуйте найденным рекомендациям.
- Если вы не найдете готового решения, то задайте вопрос в сообществе — возможно вам ответит сертифицированный системный администратор.
Установите последние обновления системы
С обновлениями Windows дополняет базу драйверов, исправляет ошибки и уязвимости в системе безопасности. Загрузите последние обновления, что бы избавиться от ошибки «UNEXPECTED_KERNEL_MODE_TRAP» (0x0000007F).

Запустить Центр обновления Windows можно следующим образом:
- Перейдите в меню Пуск и выберите Параметры.
- В окне Параметров перейдите в меню Обновление и Безопасность.
- Для установки последних обновлений Windows нажмите кнопку Проверка наличия обновлений и дождитесь окончания процесса их поиска и установки.

Рекомендуется настроить автоматическую загрузку и установку обновлений операционной системы с помощью меню Дополнительные параметры.
Чтобы включить автоматическое обновление системы необходимо запустить Центр обновления Windows:
- Перейдите в меню Пуск и выберите Параметры.
- В окне Параметров перейдите в меню Обновление и Безопасность и выберите подменю Центр обновления Windows. Для установки последних обновлений Windows нажмите кнопку Проверка наличия обновлений и дождитесь окончания процесса их поиска и установки.
- Перейдите в Дополнительные параметры и выберите, как устанавливать обновления — Автоматически.
Запустите проверку системы на вирусы
«Синий экран смерти» с ошибкой «UNEXPECTED_KERNEL_MODE_TRAP» 0x0000007F может вызывать компьютерный вирус, заразивший систему Windows.
Для проверки системы на наличие вирусов запустите установленную на компьютере антивирусную программу.

Современные антивирусы позволяют проверить как жесткие диски, так и оперативную память. Выполните полную проверку системы.
Выполните проверку оперативной памяти
Неполадки с памятью могут привести к ошибкам, потере информации или прекращению работы компьютера.
Прежде чем проверять оперативную память, отключите её из разъёма на материнской плате компьютера и повторно вставьте в него. Иногда ошибка UNEXPECTED_KERNEL_MODE_TRAP» вызвана неправильно или не плотно вставленной в разъём планкой оперативной памяти, или засорением контактов разъёма.
Если предложенные действия не привели к положительному результату, исправность оперативной памяти можно проверить средствами операционной системы, с помощью средства проверки памяти Windows.
Запустить средство проверки памяти Windows можно двумя способами:
- С помощью Панели управления:
Перейдите в Панель управления / Система и безопасность / Администрирование. Запустите приложение Средство проверки памяти Windows.
- С помощью средства Выполнить:
Запустите средство Выполнить с помощью комбинации клавиш Windows + R. Наберите mdsched и нажмите Enter. После чего откроется средство проверки Windows.
Для начала проверки выберите один из предлагаемых вариантов, проверка оперативной памяти в соответствии с которым будет запущена после перезагрузки компьютера.
Если в результате проверки будут определены ошибки, исправить которые не представляется возможным, то такую память необходимо заменить (замене подлежит модуль памяти с неполадками).
Выполните «чистую» установку Windows
Если не один из перечисленных методов не помог избавиться от UNEXPECTED_KERNEL_MODE_TRAP», попробуйте переустановить Windows. Для того чтобы выполнить чистую установку Windows необходимо создать установочный диск или другой носитель с которого планируется осуществление установки операционной системы.
Загрузите компьютер из установочного диска. Для этого может понадобиться изменить устройство загрузки в BIOS или UEFI для более современных компьютеров.
Следуя пунктам меню установщика укажите диск, на который вы хотите установить Windows. Для этого понадобится отформатировать его. Если вас не устраивает количество или размер локальных дисков, их можно полностью удалить и заново перераспределить.
Помните, что форматирование, удаление или перераспределения дисков удалит все файлы с жесткого диска.
После указания диска для установки Windows запуститься процесс копирования системных файлов и установки операционной системы. Во время установки от вас не потребуется дополнительных действий. В течении установки экран компьютера будет несколько раз гаснуть на непродолжительное время, и для завершения некоторых этапов установки компьютер будет самостоятельно перезагружаться.
В зависимости от версии Windows на одном из этапов от вас может понадобиться выбрать или внести базовые параметры персонализации, режим работы компьютера в сети, а также параметры учётной записи или создать новую.
После загрузки рабочего стола чистую установку Windows можно считать законченной.
Примечание. Прежде чем приступить к выполнению чистой установки Windows заранее побеспокойтесь о наличии драйверов ко всем установленным устройствам и сохранности ваших файлов. Загрузите и сохраните драйвера на отдельный носитель информации, а для важных данных создайте резервную копию.
Как сбросить Windows 10 к исходному состоянию
Как сбросить Windows 10, 8, 7 если компьютер не загружается
Run an expert BSoD repair tool to remove the Kernel trap for good
by Ivan Jenic
Passionate about all elements related to Windows and combined with his innate curiosity, Ivan has delved deep into understanding this operating system, with a specialization in drivers and… read more
Updated on November 4, 2022
Reviewed by
Vlad Turiceanu
Passionate about technology, Windows, and everything that has a power button, he spent most of his time developing new skills and learning more about the tech world. Coming… read more
- UNEXPECTED_KERNEL_MODE_TRAP is a BSoD, and it is mainly caused by a bad or outdated driver.
- The logical consequence would be to update the drivers. We recommend you use a specialized tool for a hassle-free job.
- If the error still gives you no peace of mind, the good old Command Prompt is waiting to help out.
XINSTALL BY CLICKING THE DOWNLOAD FILE
This software will repair common computer errors, protect you from file loss, malware, hardware failure and optimize your PC for maximum performance. Fix PC issues and remove viruses now in 3 easy steps:
- Download Restoro PC Repair Tool that comes with Patented Technologies (patent available here).
- Click Start Scan to find Windows issues that could be causing PC problems.
- Click Repair All to fix issues affecting your computer’s security and performance
- Restoro has been downloaded by 0 readers this month.
The UNEXPECTED_KERNEL_MODE_TRAP Blue Screen of Death can occur on any Windows iteration, but why does that happen in the first place?
A trap basically alters your OS mode by driving it to a kernel-based routine. Thus, instead of matching control with the executed process, the OS sets a higher priority on the execution of that process compared to user code.
What is Unexpected Kernel Mode Trap and what causes it?
As expected, bad drivers are the most common reason behind the UNEXPECTED_KERNEL_MODE_TRAP error, but there can be other factors that trigger the kernel’s failure such as:
- Faulty RAM modules
- Malware or virus infections
- Malfunctioning peripherals or hardware incompatibility
- Unsupported, outdated, or incompatible software plugins, or SSD firmware
- Poorly coded programs
- Corrupted system files or other data files that are damaged or broken
In other words, any files that fail the kernel’s integrity or compatibility checks can trigger the Unexpected Kernel Mode Trap on any iteration of Windows, including Windows 11.
In some cases, this error can be caused if your component connectors are covered in dust, so you’ll need to remove them and clean them properly before connecting them again.
Is Unexpected Kernel-Mode Trap bad?
No, it isn’t bad per se, but it needs to be fixed. If your PC is under warranty or you don’t know how to fix it, it’s best to hire an expert to do the job for you.
Below are more common issues related to UNEXPECTED_KERNEL_MODE_TRAP:
- Unexpected Kernel Mode Trap wdf01000.sys, win32kfull.sys, usbxhci.sys, nvlddmkm.sys, ntfs.sys, ndu.sys, netio.sys, ntoskrnl.exe – In most cases, this error comes followed by the name of the file that is causing it. The most common cause is a certain driver or third-party software.
- Unexpected Kernel Mode Trap overclock – This error can also appear when overclocking your PC. To fix it, it’s advised to remove all overclock settings.
- Virtualbox Unexpected Kernel Mode Trap – This issue can appear on your PC, but it can also appear while using virtualization software. Users reported this issue on both Virtualbox and VMWare.
- Unexpected Kernel Mode Trap ESET Smart Security, AVG, Avast, McAfee – According to users, this error can be caused by your security software. Many users reported this issue while using AVG, Avast, and McAfee.
- Unexpected Kernel Mode Trap BSoD RAM – Hardware issues can also cause this problem to appear. In most cases, the cause for this error is your RAM.
- Unexpected Kernel Mode Trap after Windows update – In several cases, users reported this problem after a Windows update. To fix this problem, you’ll need to uninstall the problematic update.
- Unexpected Kernel Mode Trap due to Bluetooth issues – Try to update your Bluetooth driver in order to fix this issue.
- MSDN bugcheck Unexpected Kernel Mode Trap – This is another driver error that can be fixed by either updating or rolling back your faulty drivers.
- Unexpected Kernel Mode Trap while gaming, PUBG, Halo Infinite, Warzone
How do you fix Unexpected Kernel Mode Trap error?
- What is Unexpected Kernel Mode Trap and what causes it?
- How do you fix Unexpected Kernel Mode Trap error?
- 1. Use a repair tool
- 2. Run the BSoD troubleshooter
- 3. Remove the problematic driver
- 4. Run the SFC scan
- 5. Run the DISM scan
- 6. Install the latest updates
- 7. Fix Unexpected Kernel Mode Trap using CHKDSK
- 8. Remove your graphics card driver
- 9. Reset Windows
Before moving on to more complex solutions make sure to do the following:
- Remove your antivirus software by using a dedicated uninstaller software.
- Check your computer cables and RAM to make sure they are connected properly and not damaged.
1. Use a repair tool
When the UNEXPECTED_KERNEL_MODE_TRAP error occurs devices, including Dell laptops, the best solution is to use a specialized repair tool.
2. Run the BSoD troubleshooter
- Open the Settings app, and go to the Update & Security section.
- Select Troubleshoot from the menu on the left followed by Additional troubleshooters on the right.
- Select BSOD from the right pane, and click on Run the troubleshooter.
- Follow the on-screen instructions to complete the troubleshooting steps.
Windows’s own troubleshooting tool can be used for dealing with various system problems, including BSOD issues. So, it might help with the Unexpected Kernel Mode Trap in Windows 10/11 issue, as well.
3. Remove the problematic driver
- Go to the Start Menu, and click the Restart button while holding Shift on your keyboard.
- In Advanced Startup select Troubleshoot.
- Go to Advanced Options, and choose Startup Settings.
- Click on the Restart button.
- You should see an option to enter Safe Mode once the PC reboots. It is usually the F4 key.
- When you enter Safe Mode, go to Device Manager.
- Locate the problematic driver, right click and choose Uninstall.
This issue can be caused by all sorts of drivers, but some users claim to uninstall your Bluetooth, Wireless, & Intel RST(Intel Rapid Storage Technology).
We have to warn you that this issue can be caused by another driver, it doesn’t have to be related to Bluetooth or Wireless drivers, but they are often the main causes of this issue.
Searching for drivers on your own can be time-consuming. So, we advise you to use a tool that will do this for you automatically.
Using an automatic driver updater will certainly save you from the hassle of searching for drivers manually, and it will always keep your system up to date with the latest drivers.
A professional tool will help you update drivers automatically and prevent PC damage caused by installing the wrong driver versions.
⇒ Get DriverFix
4. Run the SFC scan
- Press Windows then type cmd and click the Run as administrator option from the right panel.
- Paste the following command and press Enter:
sfc /scannow - Restart your PC once it’s done.
The SFC scan is another troubleshooter we’re going to try here. This is a command-line tool that scans your system for potentially broken files and repairs them (if possible).
Repairing corrupt system files can resolve BSOD issues like the UNEXPECTED_KERNEL_MODE_TRAP error. So, running the SFC scan is definitely worth trying.
- UNEXPECTED_KERNEL_MODE_TRAP_M error on Windows 10/11
- Fix: Kernel Security Check Failure BSOD Windows 11
- Fix: ndu.sys BSoD error in Windows 10/11
- Fix igdkmd32.sys blue screen failure in Windows 10/11
- How to fix the Kernel mode heap corruption in Windows 10/11
5. Run the DISM scan
5.1 Standard way
- Tap Windows then type cmd into the search bar and select Run as administrator.
- Paste the following command and press Enter:
DISM /Online /Cleanup-Image /RestoreHealth - Wait until the scan is finished then restart your computer and try updating again.
5.2 With the Windows installation media
- Insert your Windows 10 installation media, or Windows 11 one.
- Tap Windows then input cmd into the search bar and select Run as administrator.
- In the command line, type the following commands and press Enter after each:
Dism /Online /Cleanup-image /ScanHealthDism /Online /Cleanup-image /RestoreHealth - Now, type the following command and press Enter:
DISM /Online /Cleanup-Image /RestoreHealth/source:WIM:X:SourcesInstall.wim:1 /LimitAccess - Make sure to change an X value with the letter of the mounted drive with Windows installation.
- After the procedure is finished, restart your PC.
Deployment Image Servicing and Management (DISM) is a tool that re-deploys the system image all over again. This can resolve various issues, including BSOD errors.
6. Install the latest updates
- Press Windows + I to open the Settings app, and navigate to the Update & security section.
- Now click on Check for updates button.
Windows will now check for available updates. If updates are available, Windows will download them in the background and install them.
If you’re getting a UNEXPECTED_KERNEL_MODE_TRAP error on your PC, you might be able to fix it by installing the latest updates, so be sure to try that.
7. Fix Unexpected Kernel Mode Trap using CHKDSK
The Unexpected Kernel Mode Trap error can be caused by corrupted files or hard drive failure. Therefore, running a CHKDSK scan to check your drives for errors should solve your problem.
1. Press the Windows Key + X and choose Command Prompt (Admin), or PowerShell (Admin). They are both command line tools and serve the same function.
2. Type the following command, and then press Enter: chkdsk /r c:
3. You’ll be asked to schedule disk checking the next time you restart your PC.
4. Enter Y and press Enter.
5. Restart your PC and your computer will automatically perform chkdsk scan.
6. After the scan is complete, check if the Unexpected Kernel Mode Trap error is gone.
Some users reported that the UNEXPECTED_KERNEL_MODE_TRAP error occurred while playing League of Legends.
According to them, you might be able to fix it on your PC simply by running a CHKDSK scan. This error can occur due to corrupted files on your hard drive, but you should be able to fix it by following the above steps.
Keep in mind that you might have to scan other drives on your PC besides C in order to fix this problem, so be sure to perform the task when needed.
8. Remove your graphics card driver
According to users, your graphics card driver can be the cause of this error. Several users reported this issue with the latest Nvidia drivers, and according to them, the solution is to revert to the older drivers.
To do that, simply remove the Nvidia driver from Device Manager. If you want to remove all files associated with your graphics card, check out our tutorial on how to use Display Driver Uninstaller.
After removing the driver, Windows will install the default driver once you restart your PC. Now check if the issue reappears with the default driver.
Keep in mind that Windows can sometimes update your driver automatically in the background causing the error to reappear.
However, you can easily prevent Windows from automatically updating certain drivers.
9. Reset Windows
- Press the Windows key + I then go to Update & Security from down the window.
- Click the Recovery option from the left pane, then, under Reset this PC, click Get started.
- Choose the Keep my files option and continue with the procedure.
After finishing the reset, you’ll have a fresh installation of Windows and your problem should be resolved.
If the problem still appears, you might have to reset your PC and choose to delete your files as well. This process will delete all files from your system drive, so be sure to back them up.
We hope we cleared the situation for you with this article, and you managed to solve your problem with the UNEXPECTED_KERNEL_MODE_TRAP error.
If you have any comments or questions, just reach out to the comment section below.