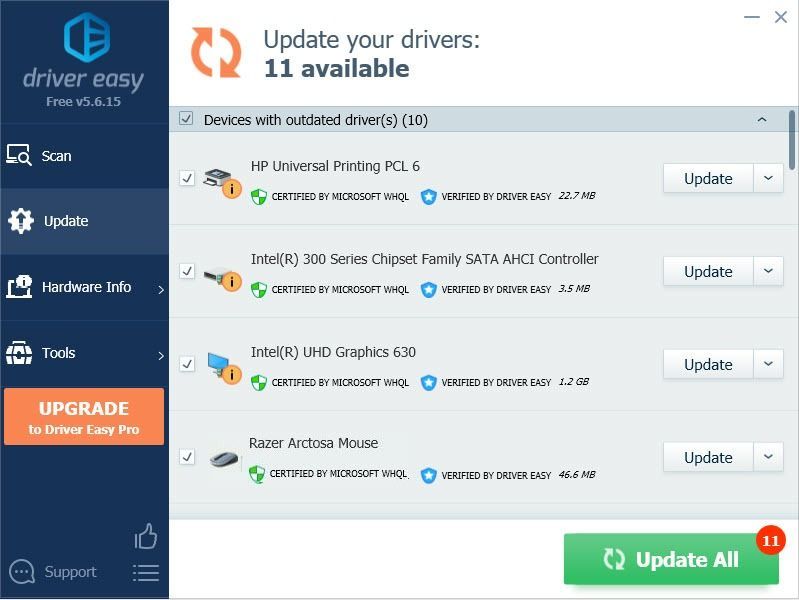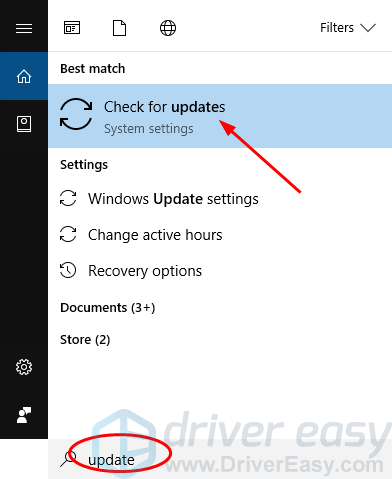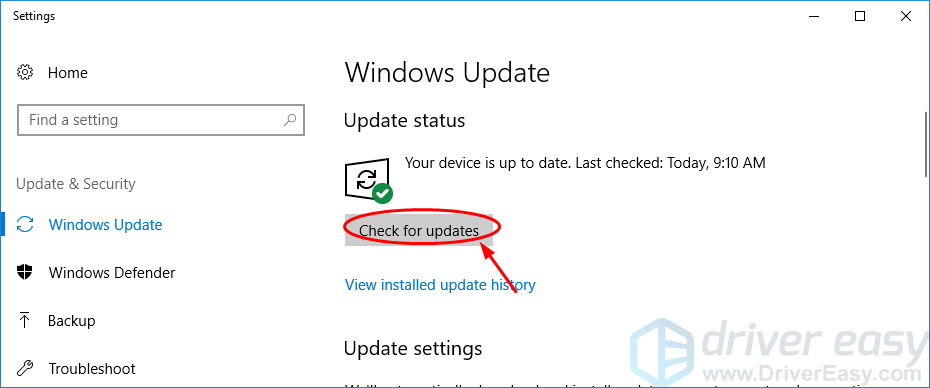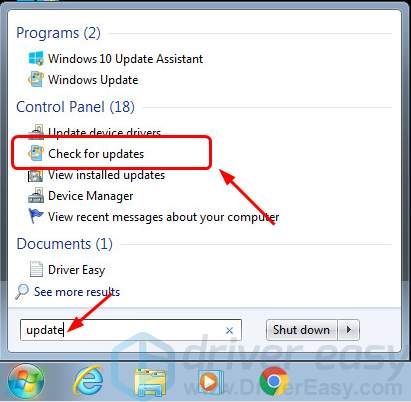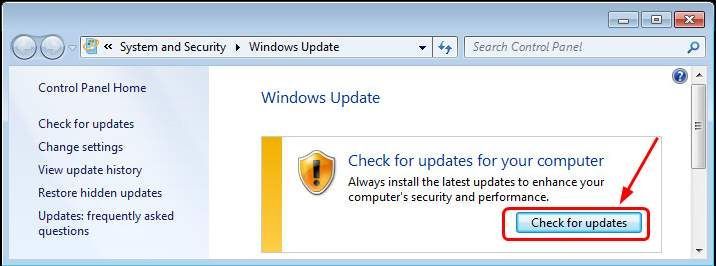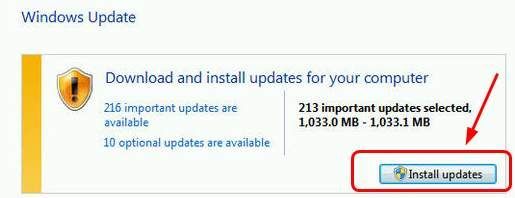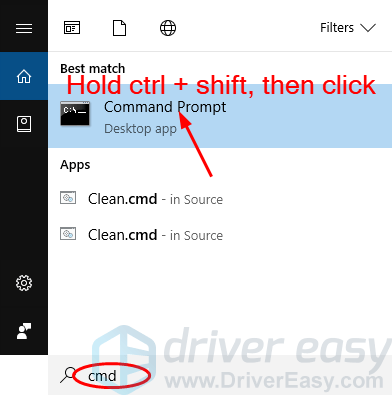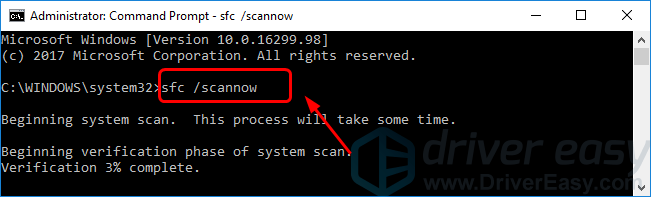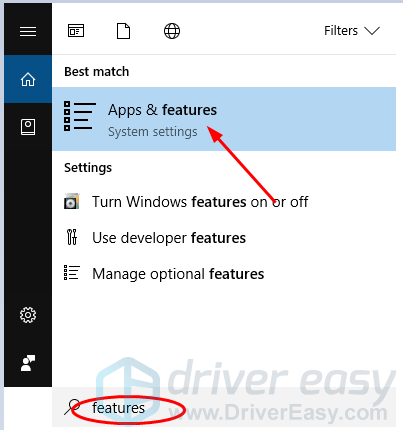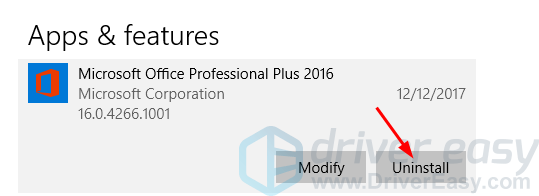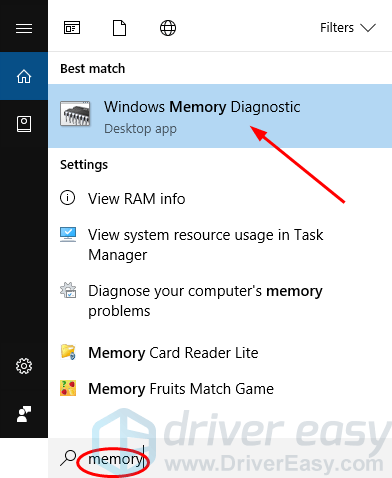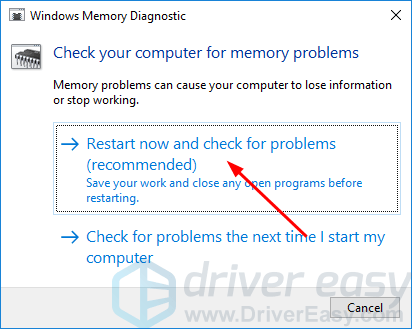Ошибка win32kfull.sys на синем экране в Windows 10 – как исправить? Такой вопрос стал волновать многих пользователей, особенно после установки очередного обновления операционной системы. В результате повреждения важного файла не удается корректно запустить компьютер, а на синем фоне появляется уведомление о сбое. Но, как оказалось, решить проблему достаточно легко – нужно или загрузить последний патч, или обновить драйвера. О каждом способе мы подробно поговорим дальше, остановившись на важных тонкостях и нюансах.
Если вы столкнулись с ошибкой win32kfull.sys на синем экране в Windows 10, то первым делом убедитесь, что у вас установлена последняя версия системы. Дело в том, что компания Microsoft уже выпустила обновление KB5001567, которое и решает возникшую проблему. Для его установки вам нужно перейти в параметры, а после открыть вкладку «Обновление и безопасность». Если видим нужную версию, то устанавливаем ее.
Устанавливаем обновление, чтобы исправить ошибку win32kfull.sys в Windows 10
Как правило, все удается сделать в автоматическом режиме, но так происходит далеко не всегда. В случае возникновения неполадок предлагаем загрузить патч вручную. Кто не знает, для этого следует открыть каталог центра обновлений Microsoft.
Возле обновления нажимаем «Загрузить»
Там, в поисковую строку, вводим название патча и просматриваем результаты. Возле подходящей версии кликаем «Загрузить», а затем выполняем ручную установку. Как и всегда, после завершения процедуры перезапускаем компьютер. В результате вам удастся исправить ошибку win32kfull.sys в Windows 10.
Способ 1: обновление драйверов
Но далеко не всегда установка последнего обновления помогает. В комментариях многие люди пишут, что по-прежнему продолжают сталкиваться с синим экраном и ошибкой win32kfull.sys. Поэтому предлагаем альтернативный способ – обновление драйверов. Если установлены слишком старые версии, то при загрузке очередной версии Windows происходит сбой. Чтобы убрать неполадку, рекомендуем следовать пошаговой инструкции:
- Используем горячую клавишу Win+R для открытия окошка «Выполнить».
Вводим команду devmgmt.msc и нажимаем «ОК»
- Вводим команду devmgmt.msc и нажимаем на кнопку «Ок».
- Кликаем ПКМ по любому устройству, а затем выбираем «Обновить драйвер».
Обновляем драйвера
- Устанавливаем обновление, если таковое имеется.
Обратите внимание! Также можете использовать официальный софт от производителя. Например, его можно скачать с официального сайта AMD, Intel или Nvidia. Так получится автоматизировать процесс и загрузить все обновления без личного участия.
Способ 2: удаление подозрительных программ
Если произошла ошибка win32kfull.sys на синем экране в Windows 10, то для ее исправления попробуйте удалить подозрительные программы. Речь идет о приложениях, способных вносить изменения во внешний вид и систему. Для быстрой деинсталляции и открытия нужной вкладки делаем следующее:
- Используем горячую клавишу Win+R, а после вводим команду appwiz.cpl.
- Нажимаем на кнопку «Ок».
- Выделяем программу, а затем кликаем «Удалить».
- Подтверждаем действие.
Для удаления программ используем кнопку «Удалить/Изменить»
В завершение рекомендуем перезагрузить компьютер.
Способ 3: проверка диска и восстановление системных файлов
И напоследок мы оставили метод, связанный с проверкой диска и всех файлов. Процедура выполняется в полуавтоматическом режиме с использованием командой строки. Вам нужно запустить ее (cmd.exe), а затем последовательно прописать следующие комбинации:
- chkdsk /f /r /x
- sfc /scannow
- DISM /ONLINE /CLEANUP-IMAGE /RESTOREHEALTH
Используем командую строку, чтобы исправить ошибку win32kfull.sys
Дождитесь завершения процедуры, а затем перезагрузите компьютер.
Вывод
Таким образом, мы пошагово рассмотрели, как исправляется ошибка win32kfull.sys на синем экране в Windows 10. Первым делом рекомендуем установить обновление KB5001567, выпущенное 16 марта 2021 году. Если ничего не помогло, то переходите к следующим способам. Остались дополнительные вопросы? Что ж, спускайтесь в комментарии и задавайте их!
Оценка статьи:

Загрузка…
Самое читаемое:

10.02.2023
Как включить комментарии в Телеграмм канале
В последних версиях приложения Telegram появилось новшество – возможность оставления комментариев к посту….
Далее

17.03.2022
Как установить дополнительные виджеты на экран телефона Андроид
Если у Вас возникли сложности с тем, чтобы добавить виджеты приложений на смартфон, то это пошаговое руководство…
Далее

17.03.2022
Как очистить кэш телеграмма на телефоне Андроид
Люди, которые активно используют мессенджеры, зачастую не догадываются о том, что в их мобильных гаджетах…
Далее

17.03.2022
Как скопировать ссылку на свой телеграмм Андроид
Любой из пользователей мессенджера Телеграм в тот или иной момент времени задавался вопросом, как узнать, где…
Далее
Файл win32kfull.sys является драйвером устройства на уровне ядра в операционной системе Windows и служит для правильной загрузки устройства. Существует два типа драйверов для устройств: обычный драйвер — который обменивается данными между ОС и оборудованием и драйвер ядра — который нужен для правильной загрузки ОС. В случае если файл win32kfull.sys поврежден или конфликтует с другим программным обеспечением, то вы увидите ошибку на синем экране (BSOD) SYSTEM SERVICE EXCEPTION с указанием на этот файл win32kfull.sys в Windows 10.
Как исправить ошибку win32kfull.sys на синем экране Windows 10
При ошибке с указанием на win32kfull.sys вы можете загрузиться на рабочий стол, так это не критичный BSOD, но и довольно сложно понять, что именно вызвала краш при работе. Первым делом, перейдите в «Центр обновления Windows» и обновите систему до последней версии.
не могу загрузиться на рабочий стол
Если вы не можете загрузиться на рабочий стол при включении ПК, так как синий экран в цикле, то попробуйте загрузиться в дополнительные параметры загрузки и оттуда запустить безопасный режим с загрузкой сетевых драйверов (F5).
Если все безнадежно, то вы можете создать установочную флешку с Windows 10 и через нее попасть в дополнительные параметры, загрузиться в безопасном режиме или запустить CMD.
1. Обновление драйверов
Ошибка win32kfull.sys на синем экране в Windows 10 может возникать из-за драйвера устройства или несовместимости. К примеру, стоит драйвер на видео карту и вы его давно не обновляли, далее приходят обновления Windows 10 и начинается краш. Это связано из-за несовместимости драйвера, так как он устарел и его необходимо обновить. Ошибка не относиться к определенному устройству как видеокарта, и может выскакивать из-за диска, сетевого адаптера, ЦП и т.п. В этом случае нужно обнвоить по возможности все драйвера устройств.
Нажмите Win+R и введите devmgmt.msc, чтобы открыть диспетчер устройств. Постарайтесь обновить все драйвера устройств, предварительно удалив их. Вы также можете зайти на официальный сайт производителей как AMD, Intel или Nvidia и скачав их специальные утилиты, обновить автоматически драйвера до последней версии.
Перезагрузите ПК, после всех процедур.
2. Удалить проблемные программы
Проблемные программы могут вызвать BSOD на указание файла win32kfull.sys, так как они могут конфликтовать с архитектурой Windows 10. Особенно касается тех программ, которые могут вносит изменения в внешний вид, изменять какие-либо элементы в системе, изменять панель задач и т.п.
Нажмите Win+R и введите appwiz.cpl, чтобы быстро открыть удаление программ. Найдите в списке предполагаемую программу-виновника и удалите их. Также удалите программы, которыми вы не пользуетесь. Вам ненужно иметь 5 браузеров или 4 программы для просмотра фото.
3. Проверка и восстановление системных файлов и диска
Запустите командную строку от имени администратора и введите следующие команды по порядку, дожидаясь окончание процесса после каждой. Командную строку вы также можете запустить с установочной флешки загрузившись в дополнительные параметры загрузки.
chkdsk /f /r /xsfc /scannowDISM /ONLINE /CLEANUP-IMAGE /RESTOREHEALTH
Смотрите еще:
- Как исправить ошибку SYSTEM SERVICE EXCEPTION в Windows 10
- Ошибка Win32kbase.sys синего экрана в Windows 10
- Исправить wdf01000.sys синий экран в Windows 10
- Как исправить ошибку IRQL NOT LESS OR EQUAL в Windows 10
- Ошибка PAGE FAULT IN NONPAGED AREA в Windows 10
[ Telegram | Поддержать ]
10 марта 2021 года Microsoft выпустила обновления безопасности для Windows 10, которое стало вызывать синий экран с кодом остановки APC_INDEX_MISMATCH win32kfull.sys во время печати на принтерах (МФУ) Kyocera. При этом BSOD может появляться и при запуске программ, которые связаны с принтером, например Adobe Acrobat Reader.
Проблема появилась у большого количества пользователей, которые оказались счастливыми обладателями Киосера. Но дело не в принтере, дело в недоработках выпускаемых обновлений компанией Майкрософт. И сейчас я расскажу, как исправить BSOD win32kfull.sys. Отмечу, что дальнейшие рекомендации помогут, только тем, у кого ошибка win32kfull.sys в Windows 10 появляются во время печати и с кодом остановки APC_INDEX_MISMATCH.
Перед тем, как начнете проводить манипуляции по устранению данной ошибки, прочитайте статью до конца, возможно, это сэкономит вам время и лишние телодвижения.
Удаление обновления безопасности
В зависимости от версий Windows, требуется удалить свое обновление:
- KB5000802 – в версиях 2004 (20H1) и 2009 (20H2).
- KB5000808 – во всех версиях 1909.
- KB5000822 – в версиях 1809
- KB5000809 – в версиях 1803
Способ 1. Чтобы деинсталлировать необходимый компонент, откройте «Параметры» — «Обновление и безопасность» — «Центр обновления Windows». Нажмите «Просмотр журнала обновлений».
Щелкните ссылку «Удалить обновления».
Найдите KB5000802 или другой в зависимости от версии вашего Windows, отметьте его кликнув мышкой, нажмите вверху на «Удалить«. Дождитесь завершения, после чего перезагрузите компьютер.
Способ 2. Есть еще один альтернативный вариант удаления одного из компонентов обновления с помощью командной строки или PowerShell, запускать необходимо от имени администратора. В командной строке необходимо вписать следующее:
wusa /uninstall /kb:5000802
Вместо 5000802, можно вставить 5000808, 5000822, 5000809. После чего нажать Enter. По окончании удаления система попросит перезагрузить компьютер.
Однако, какое-то время спустя Windows может снова загрузить данный компонент обновления безопасности, что повторно вызовет синий экран.
!!! На сегодняшний день, Microsoft выпустил исправление ошибки APC_INDEX_MISMATCH win32kfull.sys, вот данное обновление KB5001567. Скачиваете необходимый компонент под версию вашей Windows 10, запускаете его, устанавливаете, перезагружаете по завершению. Либо второй способ, дождаться пока Windows сам укажет в Центре обновления, что появился необязательный компонент KB5001567 для установки, необходимо в ручную загрузить его.
Замена KX драйвера для принтерах на KPDLDriver
Ошибка win32kfull.sys возникает только на компьютерах, которые используют универсальные драйвера KX для Kyocera. Исправить синий экран можно установив версию XPS или KPDLDriver.
Восстановление системы через контрольную точку
Можно устранить появления BSOD просто откатив систему на дату, когда принтер печатал без ошибок. Но для этого у вас должна была быть включена функция создания контрольных точек. Данный способ конечно возвращает Windows в рабочее состояние, но в конечном итоге все равно автоматически загрузит обязательные обновления безопасности. Если хотите избежать этого, то придется отключить службу обновления Windows 10. Поэтому рекомендовал бы воспользоваться первым или вторым описанным способом исправления win32kfull.sys APC_INDEX_MISMATCH.
Ошибка win32kfull.sys на синем экране в Windows 10 – как исправить? Такой вопрос стал волновать многих пользователей, особенно после установки очередного обновления операционной системы. В результате повреждения важного файла не удается корректно запустить компьютер, а на синем фоне появляется уведомление о сбое. Но, как оказалось, решить проблему достаточно легко – нужно или загрузить последний патч, или обновить драйвера. О каждом способе мы подробно поговорим дальше, остановившись на важных тонкостях и нюансах.
Содержание
- 1 Как исправить ошибку win32kfull.sys на синем экране?
- 1.1 Способ 1: обновление драйверов
- 1.2 Способ 2: удаление подозрительных программ
- 1.3 Способ 3: проверка диска и восстановление системных файлов
- 2 Вывод
Если вы столкнулись с ошибкой win32kfull.sys на синем экране в Windows 10, то первым делом убедитесь, что у вас установлена последняя версия системы. Дело в том, что компания Microsoft уже выпустила обновление KB5001567, которое и решает возникшую проблему. Для его установки вам нужно перейти в параметры, а после открыть вкладку «Обновление и безопасность». Если видим нужную версию, то устанавливаем ее.
Устанавливаем обновление, чтобы исправить ошибку win32kfull.sys в Windows 10
Как правило, все удается сделать в автоматическом режиме, но так происходит далеко не всегда. В случае возникновения неполадок предлагаем загрузить патч вручную. Кто не знает, для этого следует открыть каталог центра обновлений Microsoft.
Возле обновления нажимаем «Загрузить»
Там, в поисковую строку, вводим название патча и просматриваем результаты. Возле подходящей версии кликаем «Загрузить», а затем выполняем ручную установку. Как и всегда, после завершения процедуры перезапускаем компьютер. В результате вам удастся исправить ошибку win32kfull.sys в Windows 10.
Способ 1: обновление драйверов
Но далеко не всегда установка последнего обновления помогает. В комментариях многие люди пишут, что по-прежнему продолжают сталкиваться с синим экраном и ошибкой win32kfull.sys. Поэтому предлагаем альтернативный способ – обновление драйверов. Если установлены слишком старые версии, то при загрузке очередной версии Windows происходит сбой. Чтобы убрать неполадку, рекомендуем следовать пошаговой инструкции:
- Используем горячую клавишу Win+R для открытия окошка «Выполнить».
Вводим команду devmgmt.msc и нажимаем «ОК»
- Вводим команду devmgmt.msc и нажимаем на кнопку «Ок».
- Кликаем ПКМ по любому устройству, а затем выбираем «Обновить драйвер».
Обновляем драйвера
- Устанавливаем обновление, если таковое имеется.
Обратите внимание! Также можете использовать официальный софт от производителя. Например, его можно скачать с официального сайта AMD, Intel или Nvidia. Так получится автоматизировать процесс и загрузить все обновления без личного участия.
Способ 2: удаление подозрительных программ
Если произошла ошибка win32kfull.sys на синем экране в Windows 10, то для ее исправления попробуйте удалить подозрительные программы. Речь идет о приложениях, способных вносить изменения во внешний вид и систему. Для быстрой деинсталляции и открытия нужной вкладки делаем следующее:
- Используем горячую клавишу Win+R, а после вводим команду appwiz.cpl.
- Нажимаем на кнопку «Ок».
- Выделяем программу, а затем кликаем «Удалить».
- Подтверждаем действие.
Для удаления программ используем кнопку «Удалить/Изменить»
В завершение рекомендуем перезагрузить компьютер.
Способ 3: проверка диска и восстановление системных файлов
И напоследок мы оставили метод, связанный с проверкой диска и всех файлов. Процедура выполняется в полуавтоматическом режиме с использованием командой строки. Вам нужно запустить ее (cmd.exe), а затем последовательно прописать следующие комбинации:
- chkdsk /f /r /x
- sfc /scannow
- DISM /ONLINE /CLEANUP-IMAGE /RESTOREHEALTH
Используем командую строку, чтобы исправить ошибку win32kfull.sys
Дождитесь завершения процедуры, а затем перезагрузите компьютер.
Вывод
Таким образом, мы пошагово рассмотрели, как исправляется ошибка win32kfull.sys на синем экране в Windows 10. Первым делом рекомендуем установить обновление KB5001567, выпущенное 16 марта 2021 году. Если ничего не помогло, то переходите к следующим способам. Остались дополнительные вопросы? Что ж, спускайтесь в комментарии и задавайте их!
Оценка статьи:

Загрузка…
Самое читаемое:

17.03.2022
Как установить дополнительные виджеты на экран телефона Андроид
Если у Вас возникли сложности с тем, чтобы добавить виджеты приложений на смартфон, то это пошаговое руководство…
Далее

17.03.2022
Как очистить кэш телеграмма на телефоне Андроид
Люди, которые активно используют мессенджеры, зачастую не догадываются о том, что в их мобильных гаджетах…
Далее

17.03.2022
Как скопировать ссылку на свой телеграмм Андроид
Любой из пользователей мессенджера Телеграм в тот или иной момент времени задавался вопросом, как узнать, где…
Далее

02.03.2022
Ошибка 104101 в Zoom – как исправить
Содержание1 Ошибка 104101 в Zoom – как исправить1.1 Причины ошибки1.2 Смена параметров брандмауэра Windows1.2.1 Отключение…
Далее
The win32kfull.sys failed Blue Screen error in Windows 11/10, as well as similar errors, may occur during the phase of system boot. Sometimes it shows up while you attempt to use some specific functions and also when you start a program. In this post, we will present the most suitable solutions you can try to successfully resolve this issue.

This error is experienced in many blue screen conditions such as:
- SYSTEM_SERVICE_EXCEPTION (win32kbase.sys)
- APC_INDEX_MIXMATCH
- PAGE_FAULT_IN_NONPAGED_AREA
- STOP 0x0000001E: KMODE_EXCEPTION_NOT_HANDLED – win32kfull.sys
- STOP 0x0000000A: IRQL_NOT_LESS_EQUAL – win32kfull.sys
If you experience this error, there are mostly two possibilities; either the driver is corrupt with incomplete files or it is clashing with other drivers/software already installed on your computer. You may also encounter this blue screen problem while installing new software or hardware and program. Additionally, you can experience them at Windows shutdown and during the loading of device drivers, corrupt RAM, removal or damage to program files of Windows 11/10 during installation, Windows 10 corruption due to malware attack.
If you’re faced with this issue, you can try our recommended solutions below in no particular order and see if that helps to resolve the issue.
- Run the Blue Screen Online Troubleshooter
- Run antivirus scan
- Update drivers
- Uninstall any recently installed program
- Run SFC scan
- Run CHKDSK
- Check for RAM corruption
- Perform System Restore
- Repair Windows 10.
Let’s take a look at the description of the process involved concerning each of the listed solutions.
If you can log in normally, good; else you will have to boot into Safe Mode, enter Advanced Startup options screen, or use the Installation Media to boot to be able to carry out these instructions.
1] Run the Blue Screen Online Troubleshooter
The first thing you should always try when you encounter any blue screen error is to run the Blue Screen Online Troubleshooter from Microsoft. In some cases, it should help you resolve the BSOD error such as this win32kfull.sys error.
2] Run antivirus scan
This solution requires you to run a full system antivirus scan with Windows Defender or any reputable third-party AV product. If the issue is still unresolved, you can try the next solution. You may also want to run Windows Defender Offline Scan at boot time for a more invasive approach to malware removal from your Windows 10 PC.
3] Update drivers
You can either update your drivers manually via the Device Manager, or you can get the driver updates on the Optional Updates section under Windows Update. You may also automatically update your drivers. and see if that helps to resolve the BSOD error.
4] Uninstall any recently installed program
If you noticed that that the win32kfull.sys Blue Screen error started to occur after you installed a program, you can uninstall the program and see if that helps. If you’re not sure of the programs, drivers or services that might be triggering the error, you can troubleshoot in Clean Boot State.
5] Run SFC scan
This solution requires you run SFC scan and see if that helps.
6] Run CHKDSK
You can run CHKDSK to fix this issue.
7] Check for RAM corruption
If you have newly installed a memory, remove it. If the BSOD message disappears, you can be sure that the RAM was corrupted. Replace it with a new memory.
On the contrary, if the removal of memory doesn’t work, you need to run memory diagnostics. This memory test will look for memory failure and an intermittent problem or anything else that is causing the error.
8] Perform System Restore
If you noticed that the error started to occur recently, it’s entirely possible that the issue was facilitated by a change that your system has gone through recently. You can restore your system to an earlier point.
9] Repair Windows 11/10
If none of the above suggestions help, try Reset This PC or Cloud Reset. If that too does not help, you may need to repair Windows using the installation media to resolve this issue.
Any of these solutions should work for you!
The win32kfull.sys failed Blue Screen error in Windows 11/10, as well as similar errors, may occur during the phase of system boot. Sometimes it shows up while you attempt to use some specific functions and also when you start a program. In this post, we will present the most suitable solutions you can try to successfully resolve this issue.

This error is experienced in many blue screen conditions such as:
- SYSTEM_SERVICE_EXCEPTION (win32kbase.sys)
- APC_INDEX_MIXMATCH
- PAGE_FAULT_IN_NONPAGED_AREA
- STOP 0x0000001E: KMODE_EXCEPTION_NOT_HANDLED – win32kfull.sys
- STOP 0x0000000A: IRQL_NOT_LESS_EQUAL – win32kfull.sys
If you experience this error, there are mostly two possibilities; either the driver is corrupt with incomplete files or it is clashing with other drivers/software already installed on your computer. You may also encounter this blue screen problem while installing new software or hardware and program. Additionally, you can experience them at Windows shutdown and during the loading of device drivers, corrupt RAM, removal or damage to program files of Windows 11/10 during installation, Windows 10 corruption due to malware attack.
If you’re faced with this issue, you can try our recommended solutions below in no particular order and see if that helps to resolve the issue.
- Run the Blue Screen Online Troubleshooter
- Run antivirus scan
- Update drivers
- Uninstall any recently installed program
- Run SFC scan
- Run CHKDSK
- Check for RAM corruption
- Perform System Restore
- Repair Windows 10.
Let’s take a look at the description of the process involved concerning each of the listed solutions.
If you can log in normally, good; else you will have to boot into Safe Mode, enter Advanced Startup options screen, or use the Installation Media to boot to be able to carry out these instructions.
1] Run the Blue Screen Online Troubleshooter
The first thing you should always try when you encounter any blue screen error is to run the Blue Screen Online Troubleshooter from Microsoft. In some cases, it should help you resolve the BSOD error such as this win32kfull.sys error.
2] Run antivirus scan
This solution requires you to run a full system antivirus scan with Windows Defender or any reputable third-party AV product. If the issue is still unresolved, you can try the next solution. You may also want to run Windows Defender Offline Scan at boot time for a more invasive approach to malware removal from your Windows 10 PC.
3] Update drivers
You can either update your drivers manually via the Device Manager, or you can get the driver updates on the Optional Updates section under Windows Update. You may also automatically update your drivers. and see if that helps to resolve the BSOD error.
4] Uninstall any recently installed program
If you noticed that that the win32kfull.sys Blue Screen error started to occur after you installed a program, you can uninstall the program and see if that helps. If you’re not sure of the programs, drivers or services that might be triggering the error, you can troubleshoot in Clean Boot State.
5] Run SFC scan
This solution requires you run SFC scan and see if that helps.
6] Run CHKDSK
You can run CHKDSK to fix this issue.
7] Check for RAM corruption
If you have newly installed a memory, remove it. If the BSOD message disappears, you can be sure that the RAM was corrupted. Replace it with a new memory.
On the contrary, if the removal of memory doesn’t work, you need to run memory diagnostics. This memory test will look for memory failure and an intermittent problem or anything else that is causing the error.
8] Perform System Restore
If you noticed that the error started to occur recently, it’s entirely possible that the issue was facilitated by a change that your system has gone through recently. You can restore your system to an earlier point.
9] Repair Windows 11/10
If none of the above suggestions help, try Reset This PC or Cloud Reset. If that too does not help, you may need to repair Windows using the installation media to resolve this issue.
Any of these solutions should work for you!
Содержание
- Способ 1: Удаление последних обновлений ОС
- Способ 2: Деинсталляция проблемных программ
- Способ 3: Восстановление поврежденных системных файлов
- Способ 4: Обновление драйверов
- Способ 5: Проверка на наличие вирусов
- Вопросы и ответы
Способ 1: Удаление последних обновлений ОС
Ошибка Win32kfull.sys чаще всего провоцирует BSOD из-за сбоев в обновлении системы до следующей актуальной версии. Иногда избавиться от неполадки помогает удаление последних апдейтов ОС. Это можно сделать, используя возможности «Панели управления» или консоли «Командная строка». Об этом более детально написано в нашем отдельном материале по ссылке ниже.
Подробнее: Удаление обновлений в Windows 10
Если в последнее время никаких обновлений не устанавливалось, то ошибка, скорее всего, произошла по другим причинам, поэтому переходите к следующим способам.
Способ 2: Деинсталляция проблемных программ
В том случае, если проблема появилась после установки программы, то есть вероятность, что она начала конфликтовать с архитектурой операционной системы. Преимущественно рассматриваемая ошибка возникает после инсталляции софта, который вносит изменения в персонализацию Windows 10, например меняет вид панели задач, темы или системных значков, а также любые другие визуальные элементы.
Соответственно, любой такой проблемный софт понадобится деинсталлировать. Наш автор рассматривал все способы, позволяющие перейти к разделу Windows 10 с удалением программ.
Подробнее: Открытие меню удаления приложений в Windows 10
Читайте также: Методы принудительного удаления программ в Windows 10
Способ 3: Восстановление поврежденных системных файлов
Большинство ошибок, вызывающих «синий экран», связано с тем, что происходят сбои в работе из-за повреждения системных файлов. Причин, почему они оказались в таком состоянии, может быть множество, но встроенные средства Windows позволяют их восстановить и вернуть корректную работоспособность ОС в целом.
Для проверки и восстановления целостности системных файлов предназначены специальные команды в консоли «Командная строка», запущенной с правами администратора. Также есть более радикальные способы: откат системы к предыдущему состоянию или сброс настроек до заводских. В нашем отдельном руководстве все варианты описаны более детально.
Подробнее: Восстановление системных файлов в Windows 10
Способ 4: Обновление драйверов
Из-за программных конфликтов также появляются проблемы с установкой обновлений операционной системы, что может привести к BSOD с ошибкой Win32kfull.sys. Зачастую причиной становятся устаревшие или поврежденные драйверы используемых компонентов компьютера или ноутбука. С помощью инструкции на нашем сайте по проверке драйверов можно определить, какие компоненты нуждаются в обновлении, а для каких апдейты были установлены автоматически. Кроме того, используя описанные в руководстве методы, несложно узнать, какая версия уже стоит и когда она была загружена. Если нет возможности проверять каждое устройство, то существуют специальные программы для обновления программного обеспечения, позволяющие просканировать сразу всю систему и, при необходимости, установить недостающие апдейты.
Подробнее: Как проверить обновления драйверов в Windows 10
Способ 5: Проверка на наличие вирусов
Последний, но не по важности, метод исправления ошибки – сканирование системы на наличие вредоносного ПО, которое самым разным образом мешает комфортному использованию ПК. Из-за вирусов могут возникнуть абсолютно любые системные неполадки, поэтому не исключено, что ошибка Win32kfull.sys вызвана именно по этой причине.
Проверить компьютер на вирусы, а затем избавиться от них могут помочь портативные утилиты, не требующие установки, и, как правило, распространяющиеся бесплатно, а также полноценные многофункциональные инструменты для борьбы с вредоносным софтом и встроенные средства защиты ОС Windows 10. Обо всех методах можно узнать из нашей отдельной статьи, перейдя по ссылке ниже.
Подробнее: Методы удаления вируса с компьютера под управлением Windows 10
Только сейчас ваш компьютер внезапно превращается в синий экран. Это говорит вам win32kfull.sys выходит из строя с кодом остановки. Стоп-код может быть другим, это может быть любой из перечисленных ниже или другие:
APC_INDEX_MIXMATCH
SYSTEM_SERVICE_EXCEPTION
PAGE_FAULT_IN_NONPAGED_AREA
Это очень расстраивает. Но не паникуйте. Вот список решений, которые стоит попробовать.
Что такое файл win32kfull.sys?
.sys файлы поставляются с операционной системой Windows. Большинство файлов .sys представляют собой драйверы устройств в реальном режиме, обеспечивающие успешную связь между оборудованием вашего ПК и системой Windows. Слева — важные системные файлы, называемые драйверами устройств режима ядра. Они необходимы для загрузки операционной системы Windows. win32kfull.sys является одним из драйверов устройств режима ядра. Любая ошибка .sys может привести к серьезным повреждениям, наиболее частым из которых является ошибка синего экрана смерти.
В этой части мы перечислим 5 лучших простых решений, которые помогут вам решить ошибку синего экрана win32kfull.sys. Возможно, вам не придется пробовать их все; просто продвигайтесь вниз по списку, пока не решите свою проблему.
- Обновите все доступные драйверы
- Обновите вашу систему Windows
- Запустить проверку системных файлов
- Переустановите недавно установленную программу
- Проверьте свою оперативную память
Решение 1. Обновите все доступные драйверы
Ошибка win32kfull.sys, вероятно, может быть вызвана соответствующим программным драйвером. Скорее всего, вы решите эту проблему, обновив драйверы устройства.
Вы можете обновить драйверы устройства двумя способами: вручную или автоматически.
Обновление драйверов вручную — Вы можете обновить драйверы вручную, перейдя на веб-сайт производителя вашего устройства и выполнив поиск последней версии правильного драйвера. Обязательно выбирайте только драйверы, совместимые с вашим вариантом версий Windows. Таким образом, yВам нужно будет проверять обновления для своих устройств одно за другим.
Автоматическое обновление драйверов — Если у вас нет времени, терпения или навыков работы с компьютером для обновления драйверов вручную, вы можете сделать это автоматически с помощью Водитель Easy .Driver Easy автоматически распознает вашу систему и найдет все доступные правильные драйверы, а также правильно загрузит и установит их.:
1) Скачать и установите Driver Easy.
2) Запустите Driver Easy и нажмите Сканировать сейчас кнопка. Затем Driver Easy просканирует ваш компьютер и обнаружит проблемы с драйверами.
3) Щелкните значок Обновить рядом с любым отмеченным драйвером, чтобы автоматически загрузить и установить правильную версию этого драйвера (вы можете сделать это с помощью СВОБОДНЫЙ версия).
Или нажмите Обновить все для автоматической загрузки и установки правильной версии все драйверы, которые отсутствуют или устарели в вашей системе. (Для этого требуется За версия с полной поддержкой и 30-дневной гарантией возврата денег. Вам будет предложено выполнить обновление, когда вы нажмете «Обновить все».)
4) После обновления драйверов перезагрузите компьютер, чтобы новые драйверы вступили в силу. Проверьте, не исчез ли синий экран.
Профессиональная версия Driver Easy поставляется с полной технической поддержкой.
Если вам нужна помощь, обращайтесь Служба поддержки Driver Easy в support@drivereasy.com .
Решение 2. Обновите свою систему Windows
Microsoft время от времени пытается восстановить и улучшить системный файл Windows. Вы можете добиться улучшения, обновив Windows. Иногда установка доступного обновления Windows может помочь решить назойливую ошибку win32kfull.sys. Следуйте инструкциям ниже:
Пользователи Windows 10
Пользователи Windows 7
Если вы используете Windows 10:
1) Тип Обновить в поле поиска из Пуск. Затем нажмите Проверить обновления от результатов.
2) Нажмите Проверить обновления .
3) Windows должна затем проверить наличие обновлений и установить, если какие-либо доступные обновления будут обнаружены автоматически.
4) Перезагрузите Windows 10 и проверьте, исчезла ли ошибка win32kfull.sys.
Если вы используете Windows 7:
1) Тип Обновить в поле поиска из Пуск. Затем нажмите Проверить обновления .
2) Нажмите Проверить обновления .
3) Windows должна автоматически проверить наличие обновлений. Если доступно какое-либо обновление, нажмите Установить обновления .
4) Перезагрузите Windows 7 и проверьте, исчезла ли ошибка win32kfull.sys.
Решение 3. Запустите средство проверки системных файлов
Проверка системных файлов — это полезный инструмент в системе Windows, который поможет вам найти и исправить любые повреждения ваших системных файлов. Ваш файл win32kfull.sys не исключение.
Чтобы запустить проверку системных файлов:
1) Тип cmd в поле поиска с начала . Затем на клавиатуре удерживайте Ctrl + сдвиг (одновременно), тем временем нажмите Командная строка (Windows 10) или cmd (Windows 7) из результата.
2) Нажмите да при запросе контроля учетных записей пользователей.
3) В открытом черном окне введите sfc / scannow и нажмите Войти .
4) Windows должна автоматически начать поиск и восстановление ваших системных файлов. Это займет некоторое время, обычно около 15 минут. Дождитесь 100% завершения проверки.
5) По завершении перезагрузите компьютер и проверьте, исчезла ли ошибка win32kfull.sys.
Решение 4. Переустановите только что установленную программу
Если вы столкнулись с ошибкой синего экрана win32kfull.sys после установки новой программы в Windows, весьма вероятно, что это ошибка программы, которая вызывает ошибку синего экрана. Следуйте приведенному здесь руководству, чтобы удалить и переустановить недавно установленную программу.
Чтобы удалить только что установленную программу:
1) Тип функции в поле поиска с начала . Затем нажмите Приложения и функции (Windows 10) или Программы и особенности (Windows 7).
2) Выберите недавно установленную программу, затем нажмите Удалить .
3) Следуйте инструкциям на экране, чтобы завершить удаление.
Чтобы переустановить программу:
Загрузите установочный файл программы с официального сайта или магазина Microsoft. Не загружайте программы с небезопасных веб-сайтов. После скачивания установите программу на свой компьютер.
Затем перезагрузите компьютер и проверьте, исчезла ли ошибка win32kfull.sys.
Решение 5.Проверьте свою оперативную память
RAM (оперативная память) — это форма хранения компьютерных данных. Повреждения в ОЗУ также могут вызвать ошибку синего экрана win32kfull.sys. Вы можете решить эту проблему, проверив свою оперативную память.
Перед проверкой, пожалуйста, удалите память того, который вы недавно установили, если вы это сделаете. Проверьте, исчезла ли ошибка после удаления. Если ошибка исчезла, замените память на новую. Вместо этого проверьте свою оперативную память.
Следуйте этим инструкциям, чтобы проверить свою оперативную память:
1) Важный: Сохраните свою работу и закройте программы в Windows.
2) Тип объем памяти в поле поиска из Пуск.
3) Нажмите Перезагрузите сейчас и проверьте наличие проблем .
4) Ваши окна должны перезапуститься и проверить ОЗУ.
5) Когда это будет сделано, проверьте, не исчезла ли ошибка win32kfull.sys.
Итак, вы должны были решить свою проблему сейчас. Поделитесь с другими, какое решение вам поможет, или, если у вас есть какие-либо вопросы, не стесняйтесь сообщить нам в комментариях ниже.

В этой инструкции подробно о возможных причинах и способах исправить ошибку APC_INDEX_MISMATCH в Windows 11 или Windows 10, а также дополнительная информация, которая может быть полезной.
Ошибка APC_INDEX_MISMATCH при печати
Если вы столкнулись с ошибкой APC_INDEX_MISMATCH при печати, возможно, это баг, который Microsoft исправила в специально выпущенных обновлениях. В этом случае достаточно будет установить соответствующие обновления:
- Windows 10 версий 2004, 20H2 и 21H1 — KB5001567
- Windows 10 1909 и Server 2019 — KB5001566
- Windows 10 1809 — KB5001568
- Windows 10 1803 — KB5001565
Вы можете найти и скачать эти обновления вручную с https://www.catalog.update.microsoft.com/Home.aspx, но лучше — полностью установить все доступные обновления Windows для вашей версии системы через Центр обновлений. Это не обязательно поможет решить проблему, но может сработать.
Если приведенное решение не помогло, можно попробовать установить драйверы принтера заново, предварительно удалив принтер из системы вместе с сопутствующим ПО от производителя принтера. Для USB-принтеров, подключенных к USB 3.0, проверьте, сохраняется ли проблема при подключении к USB 2.0. Возможно, также стоит попробовать установить другой совместимый драйвер принтера, если текущий работает неправильно.
Драйверы устройств и ПО
Как отмечалось выше, чаще всего причина кроется в драйверах устройств, причем среди наиболее вероятных кандидатов: драйверы звуковой карты (а также её ПО в автозагрузки), видеокарты, DisplayLink. Рекомендую следующий порядок действий, после каждого из которых можно перезагрузить компьютер и проверить, появляется ли синий экран APC INDEX MISMATCH снова:
- Откройте диспетчер задач (правый клик по кнопке «Пуск» — «Диспетчер задач») и в подробном виде перейдите на вкладку «Автозагрузка». Если на вкладке «Автозагрузка» присутствует Realtek HD Audio Manager и/или Realtek HD Audio Universal Service — нажмите по этим пунктам правой кнопкой мыши, выберите «Отключить» и перезагрузите компьютер.
- Проверьте, доступен ли откат драйверов Realtek Audio (при условии, что у вас именно это аудио). Зайдите в диспетчер устройств (это также можно сделать через правый клик по кнопке «Пуск»), в разделе «Звуковые, игровые и видеоустройства» дважды нажмите по Realtek Audio и перейдите на вкладку «Драйвер». При наличии кнопки «Откатить», используйте её для отката драйвера.
- Если драйверы аудио были установлены автоматически ОС Windows 11 или Windows 10, попробуйте вручную скачать драйвер с сайта производителя материнской платы для вашей модели МП, либо с сайта производителя ноутбука и установить их вручную, даже если они более старые, чем те, что система установила сама.
- Проверьте, есть ли в списке установленных программ (Панель управления — Программы и компоненты) драйверы и ПО DisplayLink. При их наличии — попробуйте удалить, по многим отзывам они часто вызывают ошибку APC_INDEX_MISMATCH.
- Обновите драйверы видеокарты — причем как дискретного видео, так и интегрированного, вручную загрузив комплекты для установки драйверов под вашу видеокарту с сайтов NVIDIA, AMD, Intel.
- Проверьте целостность системных файлов Windows, запустив командную строку от имени администратора и введя команду sfc /scannow
В случае, если приведенные способы не помогли, а ошибка стала появляться сравнительно недавно, можно попробовать использовать точки восстановления системы на дату, когда ваш компьютер или ноутбук работал исправно.

В этой инструкции подробно о возможных причинах и способах исправить ошибку APC_INDEX_MISMATCH в Windows 11 или Windows 10, а также дополнительная информация, которая может быть полезной.
Ошибка APC_INDEX_MISMATCH при печати
Если вы столкнулись с ошибкой APC_INDEX_MISMATCH при печати, возможно, это баг, который Microsoft исправила в специально выпущенных обновлениях. В этом случае достаточно будет установить соответствующие обновления:
- Windows 10 версий 2004, 20H2 и 21H1 — KB5001567
- Windows 10 1909 и Server 2019 — KB5001566
- Windows 10 1809 — KB5001568
- Windows 10 1803 — KB5001565
Вы можете найти и скачать эти обновления вручную с https://www.catalog.update.microsoft.com/Home.aspx, но лучше — полностью установить все доступные обновления Windows для вашей версии системы через Центр обновлений. Это не обязательно поможет решить проблему, но может сработать.
Если приведенное решение не помогло, можно попробовать установить драйверы принтера заново, предварительно удалив принтер из системы вместе с сопутствующим ПО от производителя принтера. Для USB-принтеров, подключенных к USB 3.0, проверьте, сохраняется ли проблема при подключении к USB 2.0. Возможно, также стоит попробовать установить другой совместимый драйвер принтера, если текущий работает неправильно.
Драйверы устройств и ПО
Как отмечалось выше, чаще всего причина кроется в драйверах устройств, причем среди наиболее вероятных кандидатов: драйверы звуковой карты (а также её ПО в автозагрузки), видеокарты, DisplayLink. Рекомендую следующий порядок действий, после каждого из которых можно перезагрузить компьютер и проверить, появляется ли синий экран APC INDEX MISMATCH снова:
- Откройте диспетчер задач (правый клик по кнопке «Пуск» — «Диспетчер задач») и в подробном виде перейдите на вкладку «Автозагрузка». Если на вкладке «Автозагрузка» присутствует Realtek HD Audio Manager и/или Realtek HD Audio Universal Service — нажмите по этим пунктам правой кнопкой мыши, выберите «Отключить» и перезагрузите компьютер.
- Проверьте, доступен ли откат драйверов Realtek Audio (при условии, что у вас именно это аудио). Зайдите в диспетчер устройств (это также можно сделать через правый клик по кнопке «Пуск»), в разделе «Звуковые, игровые и видеоустройства» дважды нажмите по Realtek Audio и перейдите на вкладку «Драйвер». При наличии кнопки «Откатить», используйте её для отката драйвера.
- Если драйверы аудио были установлены автоматически ОС Windows 11 или Windows 10, попробуйте вручную скачать драйвер с сайта производителя материнской платы для вашей модели МП, либо с сайта производителя ноутбука и установить их вручную, даже если они более старые, чем те, что система установила сама.
- Проверьте, есть ли в списке установленных программ (Панель управления — Программы и компоненты) драйверы и ПО DisplayLink. При их наличии — попробуйте удалить, по многим отзывам они часто вызывают ошибку APC_INDEX_MISMATCH.
- Обновите драйверы видеокарты — причем как дискретного видео, так и интегрированного, вручную загрузив комплекты для установки драйверов под вашу видеокарту с сайтов NVIDIA, AMD, Intel.
- Проверьте целостность системных файлов Windows, запустив командную строку от имени администратора и введя команду sfc /scannow
В случае, если приведенные способы не помогли, а ошибка стала появляться сравнительно недавно, можно попробовать использовать точки восстановления системы на дату, когда ваш компьютер или ноутбук работал исправно.
10 марта 2021 года Microsoft выпустила обновления безопасности для Windows 10, которое стало вызывать синий экран с кодом остановки APC INDEX MISMATCH win32kfull.sys во время печати на принтерах (МФУ) Kyocera. При этом BSOD может появляться и при запуске программ, которые связаны с принтером, например Adobe Acrobat Reader.
Проблема появилась у большого количества пользователей, которые оказались счастливыми обладателями Киосера. Но дело не в принтере, дело в недоработках выпускаемых обновлений компанией Майкрософт. И сейчас я расскажу, как исправить BSOD win32kfull.sys. Отмечу, что дальнейшие рекомендации помогут, только тем, у кого ошибка win32kfull.sys в Windows 10 появляются во время печати и с кодом остановки APC INDEX MISMATCH.
Перед тем, как начнете проводить манипуляции по устранению данной ошибки, прочитайте статью до конца, возможно, это сэкономит вам время и лишние телодвижения.
Удаление обновления безопасности
В зависимости от версий Windows, требуется удалить свое обновление:
- KB5000802 – в версиях 2004 (20H1) и 2009 (20H2).
- KB5000808 – во всех версиях 1909.
- KB5000822 – в версиях 1809
- KB5000809 – в версиях 1803
Способ 1. Чтобы деинсталлировать необходимый компонент, откройте «Параметры» — «Обновление и безопасность» — «Центр обновления Windows». Нажмите «Просмотр журнала обновлений».
Щелкните ссылку «Удалить обновления».
Найдите KB5000802 или другой в зависимости от версии вашего Windows, отметьте его кликнув мышкой, нажмите вверху на «Удалить«. Дождитесь завершения, после чего перезагрузите компьютер.
Способ 2. Есть еще один альтернативный вариант удаления одного из компонентов обновления с помощью командной строки или PowerShell, запускать необходимо от имени администратора. В командной строке необходимо вписать следующее:
wusa /uninstall /kb:5000802
Вместо 5000802, можно вставить 5000808, 5000822, 5000809. После чего нажать Enter. По окончании удаления система попросит перезагрузить компьютер.
Однако, какое-то время спустя Windows может снова загрузить данный компонент обновления безопасности, что повторно вызовет синий экран.
!!! На сегодняшний день, Microsoft выпустил исправление ошибки APC_INDEX_MISMATCH win32kfull.sys, вот данное обновление KB5001567. Скачиваете необходимый компонент под версию вашей Windows 10, запускаете его, устанавливаете, перезагружаете по завершению. Либо второй способ, дождаться пока Windows сам укажет в Центре обновления, что появился необязательный компонент KB5001567 для установки, необходимо в ручную загрузить его.
Замена KX драйвера для принтерах на KPDLDriver
Ошибка win32kfull.sys возникает только на компьютерах, которые используют универсальные драйвера KX для Kyocera. Исправить синий экран можно установив версию XPS или KPDLDriver.
Восстановление системы через контрольную точку
Можно устранить появления BSOD просто откатив систему на дату, когда принтер печатал без ошибок. Но для этого у вас должна была быть включена функция создания контрольных точек. Данный способ конечно возвращает Windows в рабочее состояние, но в конечном итоге все равно автоматически загрузит обязательные обновления безопасности. Если хотите избежать этого, то придется отключить службу обновления Windows 10. Поэтому рекомендовал бы воспользоваться первым или вторым описанным способом исправления win32kfull.sys APC_INDEX_MISMATCH.