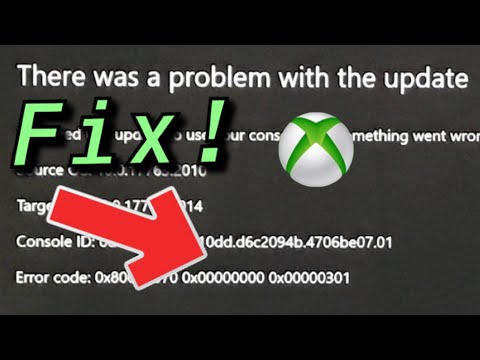Некоторые пользователи Xbox One сталкиваются с кодом ошибки 0x8b05000f каждый раз, когда пытаются установить обязательное обновление на своей консоли. В большинстве случаев обновление перестает устанавливаться на 47%, что делает их консоль полностью непригодной для использования.
Ошибка обновления Xbox One 0x8b05000f
Изучая эту проблему, вы должны начать с того, чтобы убедиться, что вы не имеете дело с проблемой сервера. Если это не так, выполните выключение и включение питания, чтобы устранить проблемы, вызванные временными файлами.
Однако, если ваша консоль зарегистрирована в программе Xbox Preview, вам нужно будет войти в свою учетную запись Xbox Live из консоли Windows 10 (через приложение Xbox Insider Hub UWP) и удалить консоль из программы предварительного просмотра.
В случае, если проблема возникает из-за проблемы с микропрограммой, у вас есть два способа решения проблемы: вы можете либо установить ожидающее обязательное обновление вручную (вам понадобится флэш-диск), либо использовать средство устранения неполадок при запуске, чтобы сбросить консоль на фабрика (вы в конечном итоге потеряете все данные, которые в данный момент хранятся).
Метод 1: Изучение состояния сервера
Прежде чем попробовать что-то еще, важно убедиться, что проблема не облегчается тем, что не может быть исправлено конечным пользователем. Обновление может быть неудачным из-за проблемы с сервером, которая не позволяет вашей консоли получать файлы, необходимые для обновления прошивки.
Чтобы проверить, верен ли этот сценарий, вам необходимо проверить текущее состояние служб Xbox Live. Для этого перейдите по этой ссылке (Вот) с мобильного или настольного устройства и посмотрите, есть ли какие-либо службы в настоящее время возникают проблемы (особенно службы Xbox Live Core)
Состояние серверов Xbox Live
Примечание. Если на странице состояния обнаружена проблема с некоторыми основными службами Xbox One, проблема остается вне вашего контроля. В этом случае все, что вы можете сделать, это подождать, пока инженеры Microsoft устранят проблему автоматически.
Если ваше расследование не выявило каких-либо проблем с сервером, проблема, вероятно, возникает локально. В этом случае одно из приведенных ниже исправлений в конечном итоге решит проблему за вас.
Метод 2: Выполнение процедуры Power Cycling
Поскольку вы пришли к выводу, что проблема возникает только локально, вам следует начать с того, чтобы убедиться, что ваша консоль Xbox One не вызвана временным файлом, который мешает установке новой прошивки.
Когда дело доходит до этого, самой простой процедурой является выполнение процедуры включения и выключения питания. Это больше, чем обычный перезапуск консоли, так как это приведет к разрядке силовых конденсаторов и устранению большинства проблем с прошивкой, связанных с поврежденными временными файлами.
Чтобы сделать это, следуйте приведенным ниже инструкциям, чтобы отключить и отключить питание консоли Xbox One, чтобы исправить ошибку 0x8b05000f:
- Убедитесь, что ваша консоль полностью включена (не в спящем режиме).
- Нажмите кнопку Xbox на консоли и удерживайте ее нажатой около 10 секунд (или пока не увидите, что передний светодиодный индикатор перестает мигать)Выполнение полной перезагрузки
- Как только передний светодиод перестанет мигать, отпустите кнопку питания и подождите целую минуту, прежде чем снова включить консоль. В течение этого времени рекомендуется также физически отключить кабель питания от электрической розетки, чтобы обеспечить полную разрядку конденсаторов.
- Затем коротко нажмите кнопку Xbox на консоли и следите за начальным (более длинным) экраном анимации запуска. Если вы видите это, примите это как подтверждение того, что процедура включения и выключения питания была успешно завершена.Xbox One Стартовая анимация
- После того, как ваша консоль загрузится, повторите попытку установки прошивки и посмотрите, видите ли вы по-прежнему 0x8b05000f.
Если вы все еще видите ту же ошибку, перейдите к следующему потенциальному исправлению ниже.
Оказывается, вы можете ожидать появления этой конкретной ошибки 0x8b05000f в случае, если ваша учетная запись в настоящее время зарегистрирована в программе предварительного просмотра Xbox. Подавляющее большинство пользователей, которые задокументировали эту ошибку, подтвердили свое участие в программе Xbox Preview.
Если этот сценарий применим и вы действительно зарегистрированы в программе предварительного просмотра, вы не сможете отказаться от обычного доступа, поскольку вы больше не можете нормально обращаться к консоли.
Однако вы можете удалить Xbox из программы Preview с ПК с Windows 10, установив приложение UWP (универсальная платформа Windows) в Xbox Insider Hub. Для этого следуйте инструкциям ниже:
- Нажмите клавишу Windows + R, чтобы открыть диалоговое окно «Выполнить». Затем введите «ms-windows-store: // home» в текстовом поле и нажмите Enter, чтобы открыть Microsoft Store.Открытие магазина Microsoft через окно «Выполнить»
- Когда вы окажетесь в Магазине Microsoft, воспользуйтесь функцией поиска (в верхнем правом углу), чтобы найти «Xbox Insider Hub». Далее, из списка результатов, нажмите на Xbox Insider Hub.
- Нажмите кнопку «Получить», связанную с Xbox Insider Hub, и дождитесь завершения загрузки.Загрузка приложения Xbox Insider Hub UWP
- После завершения загрузки и установки приложения запустите его и войдите в систему с той же учетной записью Xbox Live, которую вы используете на консоли Xbox One.
- После успешного входа в систему нажмите кнопку действия (содержимое в верхнем левом углу) и нажмите «Настройки».Доступ к меню настроек приложения Xbox Insider Hub
- В меню настроек нажмите кнопку действия (в верхнем левом углу) и выберите «Управление устройствами» в меню настроек.Доступ к экрану управления устройством
- Как только вы войдете в настройки управления устройствами, удалите Xbox из программы предварительного просмотра и сохраните изменения.
- Перезапустите консоль, и теперь ваша консоль должна попытаться установить другое обновление, поскольку оно больше не является частью Insider Hub.
Если вы следовали этим инструкциям безрезультатно или не входили в круг предварительного просмотра, перейдите к следующему потенциальному исправлению ниже.
Способ 4. Обновление прошивки консоли вручную
Если ни один из приведенных ниже способов не позволил вам избавиться от ошибки 0x8B05000F при попытке установить обязательное обновление для Xbox One, единственное оставшееся исправление, которое не будет мешать вашим файлам консоли, — это попытка установить прошивку консоли вручную.
Для этого потребуется использовать флэш-накопитель объемом не менее 10 ГБ, отформатированный с использованием NTFS. Это единственное предварительное условие, остальное вы можете получить на веб-сайте поддержки Microsoft. Вам нужно посетить веб-сайт поддержки Xbox и загрузить последнюю версию прошивки ОС.
Если вы готовы сделать это, следуйте приведенным ниже инструкциям, чтобы обновить прошивку консоли вручную и обойти ошибку 0x8B05000F:
- Перво-наперво, вам нужно подготовить флэш-диск, который вы будете использовать для автономного обновления. Для этого вставьте USB-накопитель в ПК и отформатируйте его в NTFS. Для этого щелкните правой кнопкой мыши диск в проводнике и выберите «Формат» в контекстном меню. Затем установите файловую систему как NTFS и затем установите флажок, связанный с быстрым форматированием, прежде чем нажимать кнопку «Пуск».Использование быстрого формата
- Убедившись, что флешка правильно отформатирована, перейдите по этой ссылке (Вот) и загрузите последнюю версию микропрограммы консоли Xbox One.
- Дождитесь завершения загрузки, затем извлеките содержимое архива ($ SystemUpdate) в корневую папку флешки.
- После завершения операции безопасно отключите флэш-накопитель и перейдите к консоли.
- На консоли Xbox One одновременно нажмите и удерживайте кнопку Bind + Eject, затем коротко нажмите кнопку Xbox на консоли (продолжая удерживать кнопки Bind и Eject).Открытие средства устранения неполадок при запуске Xbox One
Примечание. На Xbox One S All-Digital нажмите только кнопки Bond и Xbox.
- После того, как вы услышите последовательные сигналы, отпустите кнопки «Привязать» и «Извлечь» и дождитесь появления экрана «Устранение неполадок при запуске».
- Как только это произойдет, вставьте флэш-диск, который вы ранее создали на шаге 1, и дождитесь появления поля «Автономное обновление системы». Затем выберите эту опцию с вашим контроллером и нажмите X, чтобы получить к нему доступ.Доступ к опции автономного обновления системы
- Подтвердите операцию и дождитесь завершения процесса. В зависимости от аспектов вашего флэш-накопителя USB и от того, используете ли вы SSD или жесткий диск на своей консоли, ожидайте, что этот процесс будет длиться не более 10 минут.Установка последней версии ОС Xbox One вручную
- После завершения операции консоль автоматически перезагрузится, и ваша система попытается загрузиться в обычном режиме.
Если у вас нет USB-накопителя для выполнения вышеуказанной операции, перейдите к последнему исправлению ниже.
Способ 5: сброс консоли через средство устранения неполадок при запуске
В случае, если ни один из перечисленных ниже способов не позволил вам решить проблему, в крайнем случае полностью перезагрузите консоль с помощью средства устранения неполадок при загрузке Windows. Но прежде чем принять это, имейте в виду, что в результате этой операции будут удалены ваши игровые данные, временные файлы, видеоконтент и все, что вы в данный момент храните на своей консоли.
Примечание. Сохранение данных не будет затронуто этой операцией, если ее резервное копирование выполняется через Xbox Live.
Если вы готовы пойти по этому пути и понимаете последствия, начните следовать приведенным ниже инструкциям, чтобы начать автономный сброс к заводским настройкам на консоли Xbox One, чтобы исправить ошибку 0x8B05000F:
- Начните с полного выключения консоли и подождите не менее 30 секунд.
- Одновременно нажмите и удерживайте кнопку Bind + Eject, затем коротко нажмите кнопку Xbox, чтобы запустить консоль Xbox One.Воспроизведение Xbox One устранения неполадок
Примечание. На Xbox One S All-Digital нажмите только кнопки Bond и Xbox.
- Услышав второй сигнал, отпустите кнопку «Привязать и извлечь» и подождите, пока появится средство устранения неполадок при запуске Xbox.
- Как только вы окажетесь внутри средства устранения неполадок при запуске, выберите «Сбросить этот Xbox с помощью вашего контроллера» и нажмите кнопку «X», чтобы начать процесс.Сброс Xbox one через средство устранения неполадок при запуске
- В ответ на запрос подтверждения выберите «Удалить все» и дождитесь завершения операции.
- После завершения операции подождите, пока ваша консоль загрузится нормально, и посмотрите, решена ли теперь проблема.
Время от времени пользователи Xbox получают уведомления об обязательных обновлениях от Microsoft, которые призваны помочь геймерам получить от Xbox One больше возможностей с точки зрения игрового процесса. Для некоторых Xbox One пользователям нравится этот пользователь ниже, установка этих обязательных обновлений иногда может быть очень разочарование с обновлением Xbox One Ошибка 0x8B05000F 0x00000000 0x90070007:
В большинстве случаев обновление устанавливается до 47%, а затем замерзает. Это может быть очень неприятно, но не о чем беспокоиться. Следование нашему простому руководству поможет вам преодолеть это препятствие.
Оглавление
- 1 Действия по исправлению ошибки обновления Xbox One 0x8B05000F
- 2 Проверьте наличие проблем с сервером или подключением
- 3 Выполните цикл включения питания на консоли
- 4 Удалите свою консоль из программы предварительного просмотра Xbox.
- 5 Установите обновление микропрограммы консоли вручную
- Теперь, если вы столкнулись с ошибкой обновления Xbox One с кодами 0x8B05000F, первое, что вам нужно сделать, это проверить, не имеете ли вы дело с сервером или проблемой подключения.
- Если это не так, попробуйте выполнить цикл включения питания, чтобы устранить проблемы, которые могут быть вызваны временными файлами.
- Если выполнение цикла включения питания по-прежнему не решает проблему, вам следует проверить, зарегистрирована ли ваша консоль в программе предварительного просмотра Xbox. Если это так, вам необходимо удалить его из программы Xbox Preview, войдя в свою учетную запись Xbox live через консоль Windows 10.
-
Если что-либо из вышеперечисленного не помогает устранить ошибку обновления Xbox One 0x8B05000F, возможно, вы столкнулись с проблемой прошивки. В этом случае у вас остается два варианта;
- Установите обязательное обновление вручную с внешнего диска или
- Верните консоль в заводской режим с помощью средства устранения неполадок при запуске. Обратной стороной этого варианта является то, что вы потеряете все данные на консоли.
Теперь давайте более подробно рассмотрим каждый из этих вариантов.
Проверьте наличие проблем с сервером или подключением
Иногда ошибка обновления Xbox One 0x8B05000F возникает по причинам, не зависящим от пользователя. Один из способов подтвердить, что обновление не сбой из-за подключение к серверу Ошибка, препятствующая доступу вашей консоли к файлам, необходимым для обновления, заключается в проверке состояния ваших служб Xbox live. Для этого войдите в этот ссылку на мобильном устройстве или ПК. Будьте внимательны, особенно в отношении базовой службы Xbox Live, поскольку вы проверяете наличие проблем с любой из ваших служб Xbox Live.
Если вы обнаружите проблемы с какой-либо из ваших служб Xbox live, знайте, что вы не можете решить проблему самостоятельно. Это проблема, которую инженеры Microsoft должны будут исправить автоматически.
Если же, напротив, проблем с какой-либо из ваших служб Xbox live нет, вы можете попробовать любой из других вариантов, представленных ниже.
Выполните цикл включения питания на консоли
После подтверждения того, что вы Xbox, одна ошибка обновления 0x8B05000F возникает локально; вам следует проверить, не повлияли ли на вашу консоль поврежденные временные файлы, мешающие установке нового обновления.
Выполнение цикла включения питания на вашей консоли поможет очистить любые такие временные файлы по сравнению с обычным перезапуском консоли, это гарантирует, что все конденсаторы питания вашей консоли разряжены. Вот как выключить и снова включить консоль:
- Нажмите и удерживайте кнопку питания на передней панели консоли Xbox One, пока она полностью не погаснет. Отсоедините кабель питания, чтобы убедиться, что силовые конденсаторы полностью разряжены, и подождите около минуты, прежде чем снова включить консоль.
- Подключите консоль примерно через минуту и нажмите кнопку питания, вы должны услышать звуковой сигнал включения. Затем одновременно нажмите кнопки Bind и Eject, пока не услышите второй звуковой сигнал включения питания.
- Затем выберите параметр «Сбросить этот Xbox», после чего средство устранения неполадок перенаправит вас на страницу, где вам необходимо выбрать между «Полный сброс» и «сброс с сохранением содержимого». Вам следует выбрать последнее, так как это позволяет сохранить как установленные игры, так и настройки.
- Снова приступите к установке обязательных обновлений и проверьте, не возникает ли по-прежнему ошибка обновления Xbox One 0x8B05000F. Если нет, поздравляю! Но если да, не волнуйтесь, мы вас позаботимся. Чтобы устранить проблему, перейдите к следующему варианту.
Удалите свою консоль из программы предварительного просмотра Xbox.
Интересно, что если ваша консоль зарегистрирована в программе предварительного просмотра Xbox, то ошибка обновления Xbox One 0x8B05000F должна быть тем, чего вы тоже ждали. Я имею в виду, что это вроде как идет в комплекте (смеется).
Итак, если на вашей консоли установлена программа предварительного просмотра, вы можете отменить регистрацию консоли на ПК с Windows 10, зайдя с помощью приложения Universal Windows Platform в Xbox Insider Hub. Вот как это сделать:
- Откройте Пробег диалоговое окно, используя комбинацию клавиш Windows + R, а затем введите эту команду «ms-windows-store: // home. » Нажмите ОК, чтобы запустить магазин Microsoft.
- В магазине Microsoft найдите Xbox Insider Hub, выполнив поиск по названию.
- Нажмите «Получить», чтобы загрузить приложение Xbox Insider Hub.
- После завершения загрузки установите и запустите Xbox Insider Hub. Войдите в ту же учетную запись Xbox Live, которая связана с вашей консолью Xbox One.
- Если вам удалось войти в систему, разверните кнопку действия Xbox Insider, расположенную в верхнем левом углу страницы, и выберите «Настройки» в раскрывающемся списке.
- Кроме того, разверните меню «Настройки», чтобы получить доступ к списку параметров. Выберите «Управление устройствами».
- Оказавшись там, удалите свою учетную запись Xbox из программы предварительного просмотра. Это должно автоматически применяться к вашей консоли Xbox one.
- После этого перезагрузите консоль. Вы обнаружите, что на вашей консоли будет предложено другое обновление, так как она больше не зарегистрирована в программе предварительного просмотра. Это должно устранить Ошибка обновления Xbox One 0x8B05000F.
Если это по-прежнему не помогает, вы можете обновить прошивку консоли вручную.
Установите обновление микропрограммы консоли вручную
Для этого вам просто понадобится флэш-накопитель объемом не менее 10 ГБ, отформатированный с использованием NTFS. Убедившись, что диск правильно отформатирован, загрузите последнюю версию Прошивка консоли Xbox One с помощью этот ссылка.
- Распакуйте содержимое скачанного архива в корень отформатированной флешки. Когда это будет сделано, осторожно извлеките флешку.
- На консоли одновременно нажмите и удерживайте кнопки Bind и Eject. При этом нажмите кнопку Xbox один раз. Ваша консоль должна подать два последовательных звуковых сигнала. Увидев это, отпустите кнопки «Привязать» и «Извлечь» и дождитесь загрузки средства устранения неполадок при запуске.
- После загрузки меню средства устранения неполадок при запуске подключите флэш-накопитель с последней версией микропрограммы консоли Xbox One и дождитесь, пока не станет доступен параметр «Обновление системы в автономном режиме».
- Выберите этот вариант и откройте его, нажав Икс на вашем контроллере. Подтвердите операцию и дождитесь завершения обновления. Обычно это занимает до 12 минут, в зависимости от различных факторов.
- Ваша консоль должна автоматически перезагрузиться после завершения процесса, и система загрузится нормально.
- Это должно устранить ошибку обновления Xbox One 0x8B05000F, и если этого не произойдет, последний вариант — сбросить консоль до заводского режима с помощью средства устранения неполадок при запуске. Мы уже обсуждали это недостаточное выполнение цикла включения питания на вашей консоли ранее в этой статье, единственная разница здесь вы выполняете «полный сброс», что означает, что вы потеряете все свои файлы, игры и настройки.
- При перезапуске консоли ошибка обновления Xbox One 0x8B05000F возникать не должна.
Мы надеемся, что это руководство было достаточно полным. Другой распространенной ошибкой Xbox One является ошибка «Сигнал не обнаружен», и если вы хотите найти решение для нее, у нас есть решение для вас. Вот.
by Madalina Dinita
Madalina has been a Windows fan ever since she got her hands on her first Windows XP computer. She is interested in all things technology, especially emerging technologies… read more
Updated on March 25, 2020
XINSTALL BY CLICKING THE DOWNLOAD FILE
This software will keep your drivers up and running, thus keeping you safe from common computer errors and hardware failure. Check all your drivers now in 3 easy steps:
- Download DriverFix (verified download file).
- Click Start Scan to find all problematic drivers.
- Click Update Drivers to get new versions and avoid system malfunctionings.
- DriverFix has been downloaded by 0 readers this month.
Many Xbox One users experienced an issue with the system update, such as error code 0x8b05000f.
While trying to perform a mandatory system update, sometimes this error can interrupt the process, leaving users in a frustrating loop.
One user described this issue as follows:
Recently there is an mandatory update and im trying to update my xbox one s the update stops at 47% and this error code 0x8B05000F 0x00000000 0x90070007 comes what’s the problem can anyone help please I’m experiencing it from last 3-4 days.please help
This error could be caused by Xbox software or hardware issues.
Fixing this issue requires you to follow our solutions.
Here’s how to fix update error code 0x8b05000f on Xbox One
1. Switch to a wired connection
- If you’re using a Wi-Fi connection, try switching to a wired connection instead, since it’s usually more stable.
- In case you’re already using a wired connection, try restarting your router or switching to Wi-Fi connection instead.
2. Perform a power cycle on your console
- Press the Xbox power button on your console until it shuts down.
- Leave the console rested for at least one minute.
- Turn the Xbox back on and see if it can perform the update properly.
3. Remove additional hard drives
- If you have any external hard drives connected to your console, remove them while the console is turned off.
- Power the Xbox back on and see if the update takes place in normal conditions.
Not enough storage on Xbox One? Expand it with these drives
4. Reset the Xbox to factory settings
- Press the power button on your console until it shuts down.
- Unplug the power cord for 30 seconds and connect it again.
- Press the Xbox power button.
- Hold down the Bind button (find it on the side of the console, next to the USB port), and the Eject button at the same time (find the Eject button on the front of the console next to the disk slot).
- Keep the Bind and Eject buttons pressed until you hear a second power up chime.
- Choose Reset this Xbox One
- Select if you want to fully reset the console or keep your saved contents
- Wait for the reset process to take place and then attempt to start the update.
If none of the solutions above worked for you, then you might be dealing with a damaged HDD. Ask for professional advice in order to get a correct diagnosis. A hard disk replacement might be needed.
We hope that our solutions helped you fix the update issue. If you liked this article, leave a comment in the comment section below.
READ ALSO:
- How to fix Your network is behind a port-restricted NAT error on Xbox One
- Fix Youtube.com/activate Enter Code problems on Xbox One [Easy Steps]
- Installation stopped Xbox One error [FIX]
Still having issues? Fix them with this tool:
SPONSORED
If the advices above haven’t solved your issue, your PC may experience deeper Windows problems. We recommend downloading this PC Repair tool (rated Great on TrustPilot.com) to easily address them. After installation, simply click the Start Scan button and then press on Repair All.
Newsletter
by Madalina Dinita
Madalina has been a Windows fan ever since she got her hands on her first Windows XP computer. She is interested in all things technology, especially emerging technologies… read more
Updated on March 25, 2020
XINSTALL BY CLICKING THE DOWNLOAD FILE
This software will keep your drivers up and running, thus keeping you safe from common computer errors and hardware failure. Check all your drivers now in 3 easy steps:
- Download DriverFix (verified download file).
- Click Start Scan to find all problematic drivers.
- Click Update Drivers to get new versions and avoid system malfunctionings.
- DriverFix has been downloaded by 0 readers this month.
Many Xbox One users experienced an issue with the system update, such as error code 0x8b05000f.
While trying to perform a mandatory system update, sometimes this error can interrupt the process, leaving users in a frustrating loop.
One user described this issue as follows:
Recently there is an mandatory update and im trying to update my xbox one s the update stops at 47% and this error code 0x8B05000F 0x00000000 0x90070007 comes what’s the problem can anyone help please I’m experiencing it from last 3-4 days.please help
This error could be caused by Xbox software or hardware issues.
Fixing this issue requires you to follow our solutions.
Here’s how to fix update error code 0x8b05000f on Xbox One
1. Switch to a wired connection
- If you’re using a Wi-Fi connection, try switching to a wired connection instead, since it’s usually more stable.
- In case you’re already using a wired connection, try restarting your router or switching to Wi-Fi connection instead.
2. Perform a power cycle on your console
- Press the Xbox power button on your console until it shuts down.
- Leave the console rested for at least one minute.
- Turn the Xbox back on and see if it can perform the update properly.
3. Remove additional hard drives
- If you have any external hard drives connected to your console, remove them while the console is turned off.
- Power the Xbox back on and see if the update takes place in normal conditions.
Not enough storage on Xbox One? Expand it with these drives
4. Reset the Xbox to factory settings
- Press the power button on your console until it shuts down.
- Unplug the power cord for 30 seconds and connect it again.
- Press the Xbox power button.
- Hold down the Bind button (find it on the side of the console, next to the USB port), and the Eject button at the same time (find the Eject button on the front of the console next to the disk slot).
- Keep the Bind and Eject buttons pressed until you hear a second power up chime.
- Choose Reset this Xbox One
- Select if you want to fully reset the console or keep your saved contents
- Wait for the reset process to take place and then attempt to start the update.
If none of the solutions above worked for you, then you might be dealing with a damaged HDD. Ask for professional advice in order to get a correct diagnosis. A hard disk replacement might be needed.
We hope that our solutions helped you fix the update issue. If you liked this article, leave a comment in the comment section below.
READ ALSO:
- How to fix Your network is behind a port-restricted NAT error on Xbox One
- Fix Youtube.com/activate Enter Code problems on Xbox One [Easy Steps]
- Installation stopped Xbox One error [FIX]
Still having issues? Fix them with this tool:
SPONSORED
If the advices above haven’t solved your issue, your PC may experience deeper Windows problems. We recommend downloading this PC Repair tool (rated Great on TrustPilot.com) to easily address them. After installation, simply click the Start Scan button and then press on Repair All.
Newsletter
Оглавление:
- Вот как исправить код ошибки обновления 0x8b05000f на Xbox One
- 1. Переключитесь на проводное соединение
- 2. Выполните цикл питания на вашей консоли
- 3. Удалите дополнительные жесткие диски
- Не хватает памяти на Xbox One? Разверните его с помощью этих дисков
- 4. Сбросьте Xbox до заводских настроек
Видео: June’s BIGGEST Xbox News 2023
Многие пользователи Xbox One столкнулись с проблемой обновления системы, например с кодом ошибки 0x8b05000f.
При попытке выполнить обязательное обновление системы иногда эта ошибка может прервать процесс, оставляя пользователей в расстраивающем цикле.
Один пользователь описал эту проблему следующим образом:
В последнее время происходит обязательное обновление, и я пытаюсь обновить свой xbox one, обновление останавливается на 47%, и появляется эта ошибка с кодом 0x8B05000F 0x00000000 0x90070007, в чем проблема, может кто-нибудь помочь, пожалуйста, я испытываю это за последние 3-4 дня.
Эта ошибка может быть вызвана программными или аппаратными проблемами Xbox.
Исправление этой проблемы требует от вас следовать нашим решениям.
1. Переключитесь на проводное соединение
- Если вы используете соединение Wi-Fi, попробуйте переключиться на проводное соединение, поскольку оно обычно более стабильно.
- Если вы уже используете проводное соединение, попробуйте перезагрузить маршрутизатор или переключиться на соединение Wi-Fi.
2. Выполните цикл питания на вашей консоли
- Нажмите кнопку питания Xbox на консоли, пока она не выключится.
- Оставьте консоль в покое как минимум на одну минуту.
- Снова включите Xbox и посмотрите, сможет ли он выполнить обновление правильно.
3. Удалите дополнительные жесткие диски
- Если у вас есть какие-либо внешние жесткие диски, подключенные к консоли, удалите их, когда консоль выключена.
- Снова включите Xbox и посмотрите, происходит ли обновление в нормальных условиях.
Не хватает памяти на Xbox One? Разверните его с помощью этих дисков
4. Сбросьте Xbox до заводских настроек
- Нажмите кнопку питания на консоли, пока она не выключится.
- Отключите шнур питания на 30 секунд и подключите его снова.
- Нажмите кнопку питания Xbox.
- Удерживайте нажатой кнопку « Привязать» (найдите ее на боковой панели консоли рядом с портом USB) и одновременно нажмите кнопку « Извлечь» (найдите кнопку «Извлечь» на передней панели консоли рядом со слотом для диска).
- Удерживайте кнопки « Привязать» и « Извлечь», пока не услышите второй сигнал включения.
- Выберите Сбросить этот Xbox One
- Выберите, хотите ли вы полностью перезагрузить консоль или сохранить сохраненное содержимое
- Подождите, пока произойдет процесс сброса, а затем попытайтесь запустить обновление.
Если ни одно из указанных выше решений не помогло вам, возможно, вы имеете дело с поврежденным жестким диском. Обратитесь за профессиональным советом, чтобы поставить правильный диагноз. Может потребоваться замена жесткого диска.
Мы надеемся, что наши решения помогли вам решить проблему с обновлением. Если вам понравилась эта статья, оставьте комментарий в разделе комментариев ниже.
ЧИТАЙТЕ ТАКЖЕ:
- Как исправить Вашу сеть скрывается за ошибкой NAT с ограничением порта на Xbox One
- Исправьте Youtube.com/activate проблемы с вводом кода на Xbox One
- Установка остановлена Xbox One ошибка
![Xbox update error code 0x8b05000f [экспертное руководство] Xbox update error code 0x8b05000f [экспертное руководство]](https://img.compisher.com/img/fix/893/xbox-update-error-code-0x8b05000f.jpg)
Обновление Xbox One может улучшить и добавить функции в систему вашей консоли. В обновление также интегрированы исправления, которые могут решить проблемы с предыдущими версиями вашей игровой консоли. Однако многие пользователи сообщают об ошибках при установке обновления на свою консоль. Это код ошибки 0x8b05000f 0x00000000 0x90170007.
Если вы столкнулись с той же ошибкой, возможно, у вас проблемы с оборудованием. В некоторых случаях у вашего программного обеспечения Xbox могут возникать проблемы или вы имеете дело с проблемой сервера. Какой бы ни была причина этой ошибки обновления, есть несколько способов ее исправить.

Метод №1 — проверьте свой статус Xbox Live
Возможно, ошибка 0x8b05000f вызвана сервером Xbox, а не вашей стороной. Сначала проверьте статус Xbox Live чтобы узнать, есть ли текущие проблемы. Если они есть, все, что вам нужно сделать, это дождаться, пока они устранят проблему. Если нет, то есть другие причины, вызывающие ошибку.
Метод № 2 — Улучшение сетевого подключения
Вы можете сделать это, подняв свой маршрутизатор, чтобы получить более надежное соединение. Вы также можете подключить свое устройство напрямую к модему, минуя соединение маршрутизатора.
Метод № 3 — Выключите и снова включите вашу консоль
Могут быть проблемы с вашим оборудованием, которые вызывают код ошибки 0x8b05000f, поэтому лучше всего выполнить цикл питания.
- Удерживайте кнопку питания на консоли Xbox One, пока она полностью не выключится.
- Отключите шнур от основного источника.
- Подождите не менее 30 секунд, прежде чем снова подключить шнур.
- Затем включите консоль Xbox One, нажав кнопку питания.
- Попробуйте переустановить обновление и посмотрите, правильно ли оно работает.
Метод №4 — сбросить консоль Xbox по умолчанию
Он работает так же, как и включение и выключение консоли, но с другим способом включения.
- Полностью выключите консоль Xbox One и отсоедините шнур.
- Подождите не менее 30 секунд и снова подключите шнур.
- Далее нажимаем кнопку включения. Удерживайте одновременно кнопки привязки и извлечения. Кнопка «Привязать» находится рядом с USB-портом, а кнопка «Извлечь» — рядом с слотом для диска.
- Удерживайте обе кнопки, пока не услышите второй звуковой сигнал.
- Выберите Сбросить этот Xbox One.
- Дождитесь полного завершения процесса.
- Попробуйте еще раз установить обновление.
Какой из приведенных выше методов помог вам решить проблему 0x8b05000f при обновлении устройства Xbox One? Мы хотели бы знать, что может быть более полезным, поэтому расскажите нам в комментариях ниже.
Автор:
Robert Simon
Дата создания:
16 Июнь 2021
Дата обновления:
23 Январь 2023
Содержание
- Вот как исправить код ошибки обновления 0x8b05000f на Xbox One
- 1. Переключитесь на проводное соединение
- 2. Выполните цикл питания на вашей консоли
- 3. Удалите дополнительные жесткие диски
- Не хватает памяти на Xbox One? Расширьте это с этими диски
- 4. Сбросьте Xbox до заводских настроек
Партнерское раскрытие
Многие пользователи Xbox One столкнулись с проблемой обновления системы, например с кодом ошибки 0x8b05000f.
При попытке выполнить обязательное обновление системы иногда эта ошибка может прервать процесс, оставляя пользователей в расстраивающем цикле.
Один пользователь описал эту проблему следующим образом:
В последнее время происходит обязательное обновление, и я пытаюсь обновить свой xbox one, так как обновление останавливается на 47%, и появляется этот код ошибки 0x8B05000F 0x00000000 0x90070007, в чем проблема, может кто-нибудь помочь, пожалуйста, я испытываю это в последние 3-4 дня.
Эта ошибка может быть вызвана программными или аппаратными проблемами Xbox.
Исправление этой проблемы требует от вас следовать нашим решениям.
1. Переключитесь на проводное соединение
- Если вы используете соединение Wi-Fi, попробуйте переключиться на проводное соединение, поскольку оно обычно более стабильно.
- Если вы уже используете проводное соединение, попробуйте перезапустить маршрутизатор или переключиться на соединение Wi-Fi.
2. Выполните цикл питания на вашей консоли
- Нажмите кнопку питания Xbox на консоли, пока она не выключится.
- Оставьте консоль в покое как минимум на одну минуту.
- Снова включите Xbox и посмотрите, сможет ли он выполнить обновление правильно.
3. Удалите дополнительные жесткие диски
- Если к вашей консоли подключены внешние жесткие диски, удалите их, когда консоль выключена.
- Снова включите Xbox и посмотрите, происходит ли обновление в нормальных условиях.
Не хватает памяти на Xbox One? Расширьте это с этими диски
4. Сбросьте Xbox до заводских настроек
- Нажмите кнопку питания на консоли, пока она не выключится.
- Отключите шнур питания на 30 секунд и подключите его снова.
- Нажмите кнопку питания Xbox.
- Удерживать привязывать (найдите его на боковой панели консоли рядом с портом USB) и Выброс Одновременно нажмите кнопку «Eject» на передней панели консоли рядом со слотом для диска.
- Держать привязывать а также Выброс кнопки нажимаются до тех пор, пока вы не услышите второй сигнал включения.
- выбирать Сбросить этот Xbox One
- Выберите, хотите ли вы полностью перезагрузить консоль или сохранить сохраненное содержимое
- Подождите, пока произойдет процесс сброса, а затем попытайтесь запустить обновление.
Если ни одно из указанных выше решений не помогло вам, возможно, вы имеете дело с поврежденным жестким диском. Обратитесь за профессиональным советом, чтобы поставить правильный диагноз. Может потребоваться замена жесткого диска.
Мы надеемся, что наши решения помогли вам решить проблему с обновлением. Если вам понравилась эта статья, оставьте комментарий в разделе комментариев ниже.
Содержание
- Метод 1: Исследование статуса сервера
- Метод 2: выполнение процедуры включения и выключения питания
- Метод 3: удаление консоли Xbox из программы предварительного просмотра
- Метод 4. Обновление прошивки консоли вручную
- Метод 5: сброс консоли с помощью средства устранения неполадок при запуске
Некоторые пользователи Xbox One сталкиваются с Код ошибки 0x8b05000f каждый раз, когда они пытаются установить обязательное обновление на свою консоль. В большинстве случаев обновление перестает устанавливаться на 47%, что делает их консоль полностью непригодной для использования.
Изучая эту проблему, вы должны сначала убедиться, что вы не имеете дело с проблемой сервера. Если это не так, отключите и снова включите питание, чтобы устранить проблемы, вызванные временными файлами.
Однако, если ваша консоль зарегистрирована в программе Xbox Preview, вам нужно будет войти в свою учетную запись Xbox Live с консоли Windows 10 (через приложение Xbox Insider Hub UWP) и удалить консоль из программы предварительного просмотра.
Если проблема возникает из-за проблемы с прошивкой, у вас есть два способа решить проблему: вы можете либо установить ожидающее обязательное обновление вручную (вам понадобится флэш-накопитель), либо вы можете использовать средство устранения неполадок при запуске, чтобы сбросить консоль до factory (вы в конечном итоге потеряете все данные, которые он сейчас хранит).
Метод 1: Исследование статуса сервера
Прежде чем пробовать что-либо еще, важно убедиться, что проблема не вызвана чем-то, что не может быть исправлено конечным пользователем. Обновление может не работать из-за проблемы с сервером, которая не позволяет вашей консоли получить файлы, необходимые для обновления прошивки.
Чтобы проверить, верен ли этот сценарий, вам нужно будет проверить текущий статус служб Xbox Live. Для этого перейдите по этой ссылке (Вот) с мобильного или настольного устройства и посмотрите, не возникают ли в настоящее время проблемы с какой-либо службой (особенно с Xbox Live Core).
Примечание: Если на странице состояния обнаружена проблема с некоторыми важными службами Xbox One, проблема не в ваших силах. В этом случае вам остается только подождать, пока инженеры Microsoft решат проблему автоматически.
Если ваше расследование не выявило проблем с сервером, скорее всего, проблема возникает локально. В этом случае одно из приведенных ниже исправлений решит проблему за вас.
Метод 2: выполнение процедуры включения и выключения питания
Поскольку вы пришли к выводу, что проблема возникает только локально, вы должны начать с проверки того, что ваша консоль Xbox One не вызвана временным файлом, который мешает установке новой прошивки.
Когда дело доходит до этого, проще всего выполнить процедуру включения и выключения питания. Это больше, чем обычный перезапуск консоли, поскольку в конечном итоге он разрядит конденсаторы питания и устранит большинство проблем с прошивкой, связанных с поврежденными временными файлами.
Для этого следуйте приведенным ниже инструкциям, чтобы выполнить цикл питания на консоли Xbox One, чтобы исправить 0x8b05000f:
- Убедитесь, что ваша консоль полностью включена (не в спящем режиме).
- нажмите Кнопка Xbox на консоли и удерживайте ее примерно 10 секунд (или пока не увидите, что передний светодиодный индикатор перестанет мигать)
- Как только передний светодиодный индикатор перестанет мигать, отпустите кнопку питания и подождите целую минуту, прежде чем снова включить консоль. В течение этого времени рекомендуется также физически отсоединить кабель питания от розетки, чтобы убедиться, что силовые конденсаторы полностью разряжены.
- Затем коротко нажмите кнопку Xbox на консоли и следите за начальным (более длинным) экраном анимации запуска. Если вы его видите, примите это как подтверждение того, что процедура включения и выключения была успешно завершена.
- Как только ваша консоль загрузится, повторите попытку установки микропрограммы и посмотрите, по-прежнему ли вы видите 0x8b05000f.
Если вы по-прежнему видите ту же ошибку, перейдите к следующему потенциальному исправлению ниже.
Как оказалось, вы можете ожидать встретить именно этот 0x8b05000f ошибка, если ваша учетная запись в настоящее время подписана на программу Xbox Preview. Подавляющее большинство пользователей, которые задокументировали эту ошибку, подтвердили свою регистрацию в программе Xbox Preview.
Если этот сценарий применим и вы действительно зарегистрированы в программе предварительного просмотра, вы не сможете исключить из списка обычным способом, так как вы больше не можете получить доступ к своей консоли в обычном режиме.
Однако вы можете удалить Xbox из программы предварительного просмотра на ПК с Windows 10, установив приложение UWP (универсальная платформа Windows) в Xbox Insider Hub. Для этого следуйте инструкциям ниже:
- Нажмите Клавиша Windows + R открыть Бегать диалоговое окно. Затем введите «ms-windows-store: // home» в текстовое поле и нажмите Войти открыться Магазин Microsoft.
- Как только вы окажетесь внутри Магазин Microsoftвоспользуйтесь функцией поиска (в правом верхнем углу), чтобы найти «Центр предварительной оценки Xbox‘. Затем в списке результатов нажмите на Центр предварительной оценки Xbox.
- Нажми на Получить кнопка, связанная с Центр предварительной оценки Xbox и дождитесь завершения загрузки.
- После завершения загрузки и установки приложения запустите его и войдите в систему с той же учетной записью Xbox Live, которую вы используете на своей консоли Xbox One.
- После успешного входа в систему нажмите кнопку действия (содержимое в верхнем левом углу) и нажмите Настройки.
- В меню настроек нажмите кнопку действия (верхний левый угол) и нажмите Управлять устройствами из Настройки меню.
- Перейдя в настройки управления устройствами, удалите Xbox из программы предварительного просмотра и сохраните изменения.
- Перезагрузите консоль, и теперь она должна попытаться установить другое обновление, так как это более длинная часть Инсайдерский центр.
Если вы следовали этим инструкциям безрезультатно или не входили в круг предварительного просмотра, перейдите к следующему потенциальному исправлению ниже.
Метод 4. Обновление прошивки консоли вручную
Если ни один из перечисленных ниже методов не позволил вам избавиться от ошибки 0x8B05000F при попытке установить обязательное обновление Xbox One, единственное оставшееся исправление, которое не повлияет на файлы вашей консоли, — это попытка установить микропрограмму консоли вручную.
Для этого вам потребуется флеш-накопитель объемом не менее 10 ГБ, отформатированный с использованием NTFS. Это единственное предварительное условие, остальное вы можете получить на веб-сайте поддержки Microsoft. Вам нужно будет посетить сайт поддержки Xbox и загрузить последнюю версию прошивки ОС.
Если вы готовы это сделать, следуйте инструкциям ниже, чтобы обновить прошивку консоли вручную и обойти 0x8B05000F ошибка:
- Перво-наперво вам нужно подготовить флеш-накопитель, который вы будете использовать для автономного обновления. Для этого вставьте USB-накопитель в ПК и отформатируйте его в NTFS. Для этого щелкните правой кнопкой мыши диск в Проводник и нажмите на Формат… из контекстного меню. Затем установите файловую систему как NTFS, а затем установите флажок, связанный с Быстрое форматирование перед тем, как нажать Пуск.
- Убедившись, что флешка правильно отформатирована, перейдите по этой ссылке (Вот) и загрузите последнюю версию прошивки консоли Xbox One.
- Дождитесь завершения загрузки, затем извлеките содержимое архива ($ SystemUpdate) в корневой папке флешки.
- После завершения операции безопасно отключите флэш-накопитель и перейдите к консоли.
- На консоли Xbox One нажмите и удерживайте Привязать + Извлечь кнопку одновременно, затем коротко нажмите Кнопка Xbox на консоли (продолжая удерживать Привязать и Извлечь кнопки).
Примечание: На Xbox One S All-Digital нажимайте только кнопки Bond и Xbox.
- После того, как вы услышите последовательные сигналы, отпустите Привязать и Извлечь кнопки и дождитесь Средство устранения неполадок при запуске экран, чтобы появиться.
- Как только это произойдет, вставьте флешку, созданную ранее на шаге 1, и дождитесь Окно автономного обновления системы стать доступным. Затем выберите этот вариант с помощью контроллера и нажмите Икс чтобы получить к нему доступ.
- Подтвердите операцию и дождитесь завершения процесса. В зависимости от характеристик вашего USB-накопителя и от того, используете ли вы на консоли твердотельный или жесткий диск, этот процесс продлится менее или более 10 минут.
- После завершения операции консоль автоматически перезагрузится, и ваша система попытается загрузиться в обычном режиме.
Если у вас нет USB-накопителя для выполнения описанной выше операции, перейдите к последнему исправлению ниже.
Метод 5: сброс консоли с помощью средства устранения неполадок при запуске
В случае, если ни один из приведенных ниже методов не позволил вам решить проблему, последнее средство — полностью сбросить консоль с помощью средства устранения неполадок при запуске Windows. Но прежде чем совершить это, имейте в виду, что эта операция приведет к удалению ваших игровых данных, временных файлов, видеоконтента и всего остального, что вы в настоящее время храните на своей консоли.
Примечание: Эта операция не коснется сохраненных данных, если они созданы через Xbox Live.
Если вы готовы пойти по этому пути и понимаете последствия, начните следовать приведенным ниже инструкциям, чтобы начать автономный сброс настроек на консоли Xbox One, чтобы исправить 0x8B05000F ошибка:
- Начните с полного выключения консоли и подождите не менее 30 секунд.
- Нажмите и удерживайте Привязать + Извлечь кнопку одновременно, затем коротко нажмите Кнопка Xbox чтобы запустить консоль Xbox One.
Примечание: На Xbox One S All-Digital нажимайте только кнопки Bond и Xbox.
- После того, как вы услышите второй звуковой сигнал, отпустите кнопку «Привязать и извлечь» и дождитесь появления средства устранения неполадок при запуске Xbox.
- Как только вы окажетесь внутри Средство устранения неполадок при запуске, выберите Сбросить этот Xbox с помощью вашего контроллера и нажмите кнопку X, чтобы начать процесс.
- В запросе подтверждения выберите выбрать Удалить все и дождитесь завершения операции.
- После завершения операции подождите, пока консоль загрузится нормально, и посмотрите, решена ли проблема.
Некоторые пользователи Xbox One сталкиваются с кодом ошибки 0x8b05000f каждый раз, когда пытаются установить обязательное обновление на своей консоли. В большинстве случаев обновление перестает устанавливаться на 47%, что делает их консоль полностью непригодной для использования.
Ошибка обновления Xbox One 0x8b05000f
Изучая эту проблему, вы должны начать с того, чтобы убедиться, что вы не имеете дело с проблемой сервера. Если это не так, выполните выключение и включение питания, чтобы устранить проблемы, вызванные временными файлами.
Однако, если ваша консоль зарегистрирована в программе Xbox Preview, вам нужно будет войти в свою учетную запись Xbox Live из консоли Windows 10 (через приложение Xbox Insider Hub UWP) и удалить консоль из программы предварительного просмотра.
В случае, если проблема возникает из-за проблемы с микропрограммой, у вас есть два способа решения проблемы: вы можете либо установить ожидающее обязательное обновление вручную (вам понадобится флэш-диск), либо использовать средство устранения неполадок при запуске, чтобы сбросить консоль на фабрика (вы в конечном итоге потеряете все данные, которые в данный момент хранятся).
Метод 1: Изучение состояния сервера
Прежде чем попробовать что-то еще, важно убедиться, что проблема не облегчается тем, что не может быть исправлено конечным пользователем. Обновление может быть неудачным из-за проблемы с сервером, которая не позволяет вашей консоли получать файлы, необходимые для обновления прошивки.
Чтобы проверить, верен ли этот сценарий, вам необходимо проверить текущее состояние служб Xbox Live. Для этого перейдите по этой ссылке (Вот) с мобильного или настольного устройства и посмотрите, есть ли какие-либо службы в настоящее время возникают проблемы (особенно службы Xbox Live Core)
Состояние серверов Xbox Live
Примечание. Если на странице состояния обнаружена проблема с некоторыми основными службами Xbox One, проблема остается вне вашего контроля. В этом случае все, что вы можете сделать, это подождать, пока инженеры Microsoft устранят проблему автоматически.
Если ваше расследование не выявило каких-либо проблем с сервером, проблема, вероятно, возникает локально. В этом случае одно из приведенных ниже исправлений в конечном итоге решит проблему за вас.
Метод 2: Выполнение процедуры Power Cycling
Поскольку вы пришли к выводу, что проблема возникает только локально, вам следует начать с того, чтобы убедиться, что ваша консоль Xbox One не вызвана временным файлом, который мешает установке новой прошивки.
Когда дело доходит до этого, самой простой процедурой является выполнение процедуры включения и выключения питания. Это больше, чем обычный перезапуск консоли, так как это приведет к разрядке силовых конденсаторов и устранению большинства проблем с прошивкой, связанных с поврежденными временными файлами.
Чтобы сделать это, следуйте приведенным ниже инструкциям, чтобы отключить и отключить питание консоли Xbox One, чтобы исправить ошибку 0x8b05000f:
- Убедитесь, что ваша консоль полностью включена (не в спящем режиме).
- Нажмите кнопку Xbox на консоли и удерживайте ее нажатой около 10 секунд (или пока не увидите, что передний светодиодный индикатор перестает мигать)
Выполнение полной перезагрузки
- Как только передний светодиод перестанет мигать, отпустите кнопку питания и подождите целую минуту, прежде чем снова включить консоль. В течение этого времени рекомендуется также физически отключить кабель питания от электрической розетки, чтобы обеспечить полную разрядку конденсаторов.
- Затем коротко нажмите кнопку Xbox на консоли и следите за начальным (более длинным) экраном анимации запуска. Если вы видите это, примите это как подтверждение того, что процедура включения и выключения питания была успешно завершена.
Xbox One Стартовая анимация
- После того, как ваша консоль загрузится, повторите попытку установки прошивки и посмотрите, видите ли вы по-прежнему 0x8b05000f.
Если вы все еще видите ту же ошибку, перейдите к следующему потенциальному исправлению ниже.
Оказывается, вы можете ожидать появления этой конкретной ошибки 0x8b05000f в случае, если ваша учетная запись в настоящее время зарегистрирована в программе предварительного просмотра Xbox. Подавляющее большинство пользователей, которые задокументировали эту ошибку, подтвердили свое участие в программе Xbox Preview.
Если этот сценарий применим и вы действительно зарегистрированы в программе предварительного просмотра, вы не сможете отказаться от обычного доступа, поскольку вы больше не можете нормально обращаться к консоли.
Однако вы можете удалить Xbox из программы Preview с ПК с Windows 10, установив приложение UWP (универсальная платформа Windows) в Xbox Insider Hub. Для этого следуйте инструкциям ниже:
- Нажмите клавишу Windows + R, чтобы открыть диалоговое окно «Выполнить». Затем введите «ms-windows-store: // home» в текстовом поле и нажмите Enter, чтобы открыть Microsoft Store.
Открытие магазина Microsoft через окно «Выполнить»
- Когда вы окажетесь в Магазине Microsoft, воспользуйтесь функцией поиска (в верхнем правом углу), чтобы найти «Xbox Insider Hub». Далее, из списка результатов, нажмите на Xbox Insider Hub.
- Нажмите кнопку «Получить», связанную с Xbox Insider Hub, и дождитесь завершения загрузки.
Загрузка приложения Xbox Insider Hub UWP
- После завершения загрузки и установки приложения запустите его и войдите в систему с той же учетной записью Xbox Live, которую вы используете на консоли Xbox One.
- После успешного входа в систему нажмите кнопку действия (содержимое в верхнем левом углу) и нажмите «Настройки».
Доступ к меню настроек приложения Xbox Insider Hub
- В меню настроек нажмите кнопку действия (в верхнем левом углу) и выберите «Управление устройствами» в меню настроек.
Доступ к экрану управления устройством
- Как только вы войдете в настройки управления устройствами, удалите Xbox из программы предварительного просмотра и сохраните изменения.
- Перезапустите консоль, и теперь ваша консоль должна попытаться установить другое обновление, поскольку оно больше не является частью Insider Hub.
Если вы следовали этим инструкциям безрезультатно или не входили в круг предварительного просмотра, перейдите к следующему потенциальному исправлению ниже.
Способ 4. Обновление прошивки консоли вручную
Если ни один из приведенных ниже способов не позволил вам избавиться от ошибки 0x8B05000F при попытке установить обязательное обновление для Xbox One, единственное оставшееся исправление, которое не будет мешать вашим файлам консоли, — это попытка установить прошивку консоли вручную.
Для этого потребуется использовать флэш-накопитель объемом не менее 10 ГБ, отформатированный с использованием NTFS. Это единственное предварительное условие, остальное вы можете получить на веб-сайте поддержки Microsoft. Вам нужно посетить веб-сайт поддержки Xbox и загрузить последнюю версию прошивки ОС.
Если вы готовы сделать это, следуйте приведенным ниже инструкциям, чтобы обновить прошивку консоли вручную и обойти ошибку 0x8B05000F:
- Перво-наперво, вам нужно подготовить флэш-диск, который вы будете использовать для автономного обновления. Для этого вставьте USB-накопитель в ПК и отформатируйте его в NTFS. Для этого щелкните правой кнопкой мыши диск в проводнике и выберите «Формат» в контекстном меню. Затем установите файловую систему как NTFS и затем установите флажок, связанный с быстрым форматированием, прежде чем нажимать кнопку «Пуск».
Использование быстрого формата
- Убедившись, что флешка правильно отформатирована, перейдите по этой ссылке (Вот) и загрузите последнюю версию микропрограммы консоли Xbox One.
- Дождитесь завершения загрузки, затем извлеките содержимое архива ($ SystemUpdate) в корневую папку флешки.
- После завершения операции безопасно отключите флэш-накопитель и перейдите к консоли.
- На консоли Xbox One одновременно нажмите и удерживайте кнопку Bind + Eject, затем коротко нажмите кнопку Xbox на консоли (продолжая удерживать кнопки Bind и Eject).
Открытие средства устранения неполадок при запуске Xbox One
Примечание. На Xbox One S All-Digital нажмите только кнопки Bond и Xbox.
- После того, как вы услышите последовательные сигналы, отпустите кнопки «Привязать» и «Извлечь» и дождитесь появления экрана «Устранение неполадок при запуске».
- Как только это произойдет, вставьте флэш-диск, который вы ранее создали на шаге 1, и дождитесь появления поля «Автономное обновление системы». Затем выберите эту опцию с вашим контроллером и нажмите X, чтобы получить к нему доступ.
Доступ к опции автономного обновления системы
- Подтвердите операцию и дождитесь завершения процесса. В зависимости от аспектов вашего флэш-накопителя USB и от того, используете ли вы SSD или жесткий диск на своей консоли, ожидайте, что этот процесс будет длиться не более 10 минут.
Установка последней версии ОС Xbox One вручную
- После завершения операции консоль автоматически перезагрузится, и ваша система попытается загрузиться в обычном режиме.
Если у вас нет USB-накопителя для выполнения вышеуказанной операции, перейдите к последнему исправлению ниже.
Способ 5: сброс консоли через средство устранения неполадок при запуске
В случае, если ни один из перечисленных ниже способов не позволил вам решить проблему, в крайнем случае полностью перезагрузите консоль с помощью средства устранения неполадок при загрузке Windows. Но прежде чем принять это, имейте в виду, что в результате этой операции будут удалены ваши игровые данные, временные файлы, видеоконтент и все, что вы в данный момент храните на своей консоли.
Примечание. Сохранение данных не будет затронуто этой операцией, если ее резервное копирование выполняется через Xbox Live.
Если вы готовы пойти по этому пути и понимаете последствия, начните следовать приведенным ниже инструкциям, чтобы начать автономный сброс к заводским настройкам на консоли Xbox One, чтобы исправить ошибку 0x8B05000F:
- Начните с полного выключения консоли и подождите не менее 30 секунд.
- Одновременно нажмите и удерживайте кнопку Bind + Eject, затем коротко нажмите кнопку Xbox, чтобы запустить консоль Xbox One.
Воспроизведение Xbox One устранения неполадок
Примечание. На Xbox One S All-Digital нажмите только кнопки Bond и Xbox.
- Услышав второй сигнал, отпустите кнопку «Привязать и извлечь» и подождите, пока появится средство устранения неполадок при запуске Xbox.
- Как только вы окажетесь внутри средства устранения неполадок при запуске, выберите «Сбросить этот Xbox с помощью вашего контроллера» и нажмите кнопку «X», чтобы начать процесс.
Сброс Xbox one через средство устранения неполадок при запуске
- В ответ на запрос подтверждения выберите «Удалить все» и дождитесь завершения операции.
- После завершения операции подождите, пока ваша консоль загрузится нормально, и посмотрите, решена ли теперь проблема.
by Madalina Dinita
Madalina has been a Windows fan ever since she got her hands on her first Windows XP computer. She is interested in all things technology, especially emerging technologies… read more
Updated on March 25, 2020
XINSTALL BY CLICKING THE DOWNLOAD FILE
This software will keep your drivers up and running, thus keeping you safe from common computer errors and hardware failure. Check all your drivers now in 3 easy steps:
- Download DriverFix (verified download file).
- Click Start Scan to find all problematic drivers.
- Click Update Drivers to get new versions and avoid system malfunctionings.
- DriverFix has been downloaded by 0 readers this month.
Many Xbox One users experienced an issue with the system update, such as error code 0x8b05000f.
While trying to perform a mandatory system update, sometimes this error can interrupt the process, leaving users in a frustrating loop.
One user described this issue as follows:
Recently there is an mandatory update and im trying to update my xbox one s the update stops at 47% and this error code 0x8B05000F 0x00000000 0x90070007 comes what’s the problem can anyone help please I’m experiencing it from last 3-4 days.please help
This error could be caused by Xbox software or hardware issues.
Fixing this issue requires you to follow our solutions.
Here’s how to fix update error code 0x8b05000f on Xbox One
1. Switch to a wired connection
- If you’re using a Wi-Fi connection, try switching to a wired connection instead, since it’s usually more stable.
- In case you’re already using a wired connection, try restarting your router or switching to Wi-Fi connection instead.
2. Perform a power cycle on your console
- Press the Xbox power button on your console until it shuts down.
- Leave the console rested for at least one minute.
- Turn the Xbox back on and see if it can perform the update properly.
3. Remove additional hard drives
- If you have any external hard drives connected to your console, remove them while the console is turned off.
- Power the Xbox back on and see if the update takes place in normal conditions.
Not enough storage on Xbox One? Expand it with these drives
4. Reset the Xbox to factory settings
- Press the power button on your console until it shuts down.
- Unplug the power cord for 30 seconds and connect it again.
- Press the Xbox power button.
- Hold down the Bind button (find it on the side of the console, next to the USB port), and the Eject button at the same time (find the Eject button on the front of the console next to the disk slot).
- Keep the Bind and Eject buttons pressed until you hear a second power up chime.
- Choose Reset this Xbox One
- Select if you want to fully reset the console or keep your saved contents
- Wait for the reset process to take place and then attempt to start the update.
If none of the solutions above worked for you, then you might be dealing with a damaged HDD. Ask for professional advice in order to get a correct diagnosis. A hard disk replacement might be needed.
We hope that our solutions helped you fix the update issue. If you liked this article, leave a comment in the comment section below.
READ ALSO:
- How to fix Your network is behind a port-restricted NAT error on Xbox One
- Fix Youtube.com/activate Enter Code problems on Xbox One [Easy Steps]
- Installation stopped Xbox One error [FIX]
Still having issues? Fix them with this tool:
SPONSORED
Some driver-related issues can be solved faster by using a dedicated tool. If you’re still having problems with your drivers, just download DriverFix and get it up and running in a few clicks. After that, let it take over and fix all of your errors in no time!
Оглавление:
- Вот как исправить код ошибки обновления 0x8b05000f на Xbox One
- 1. Переключитесь на проводное соединение
- 2. Выполните цикл питания на вашей консоли
- 3. Удалите дополнительные жесткие диски
- Не хватает памяти на Xbox One? Разверните его с помощью этих дисков
- 4. Сбросьте Xbox до заводских настроек
Видео: June’s BIGGEST Xbox News 2023
Многие пользователи Xbox One столкнулись с проблемой обновления системы, например с кодом ошибки 0x8b05000f.
При попытке выполнить обязательное обновление системы иногда эта ошибка может прервать процесс, оставляя пользователей в расстраивающем цикле.
Один пользователь описал эту проблему следующим образом:
В последнее время происходит обязательное обновление, и я пытаюсь обновить свой xbox one, обновление останавливается на 47%, и появляется эта ошибка с кодом 0x8B05000F 0x00000000 0x90070007, в чем проблема, может кто-нибудь помочь, пожалуйста, я испытываю это за последние 3-4 дня.
Эта ошибка может быть вызвана программными или аппаратными проблемами Xbox.
Исправление этой проблемы требует от вас следовать нашим решениям.
1. Переключитесь на проводное соединение
- Если вы используете соединение Wi-Fi, попробуйте переключиться на проводное соединение, поскольку оно обычно более стабильно.
- Если вы уже используете проводное соединение, попробуйте перезагрузить маршрутизатор или переключиться на соединение Wi-Fi.
2. Выполните цикл питания на вашей консоли
- Нажмите кнопку питания Xbox на консоли, пока она не выключится.
- Оставьте консоль в покое как минимум на одну минуту.
- Снова включите Xbox и посмотрите, сможет ли он выполнить обновление правильно.
3. Удалите дополнительные жесткие диски
- Если у вас есть какие-либо внешние жесткие диски, подключенные к консоли, удалите их, когда консоль выключена.
- Снова включите Xbox и посмотрите, происходит ли обновление в нормальных условиях.
Не хватает памяти на Xbox One? Разверните его с помощью этих дисков
4. Сбросьте Xbox до заводских настроек
- Нажмите кнопку питания на консоли, пока она не выключится.
- Отключите шнур питания на 30 секунд и подключите его снова.
- Нажмите кнопку питания Xbox.
- Удерживайте нажатой кнопку « Привязать» (найдите ее на боковой панели консоли рядом с портом USB) и одновременно нажмите кнопку « Извлечь» (найдите кнопку «Извлечь» на передней панели консоли рядом со слотом для диска).
- Удерживайте кнопки « Привязать» и « Извлечь», пока не услышите второй сигнал включения.
- Выберите Сбросить этот Xbox One
- Выберите, хотите ли вы полностью перезагрузить консоль или сохранить сохраненное содержимое
- Подождите, пока произойдет процесс сброса, а затем попытайтесь запустить обновление.
Если ни одно из указанных выше решений не помогло вам, возможно, вы имеете дело с поврежденным жестким диском. Обратитесь за профессиональным советом, чтобы поставить правильный диагноз. Может потребоваться замена жесткого диска.
Мы надеемся, что наши решения помогли вам решить проблему с обновлением. Если вам понравилась эта статья, оставьте комментарий в разделе комментариев ниже.
ЧИТАЙТЕ ТАКЖЕ:
- Как исправить Вашу сеть скрывается за ошибкой NAT с ограничением порта на Xbox One
- Исправьте Youtube.com/activate проблемы с вводом кода на Xbox One
- Установка остановлена Xbox One ошибка
![Xbox update error code 0x8b05000f [экспертное руководство] Xbox update error code 0x8b05000f [экспертное руководство]](https://img.compisher.com/img/fix/893/xbox-update-error-code-0x8b05000f.jpg)
Код ошибки обновления Xbox 0x8b05000f [РУКОВОДСТВО ПО ЭКСПЕРТУ]
Многие пользователи Xbox One столкнулись с проблемой обновления системы, например с кодом ошибки 0x8b05000f.
При попытке выполнить обязательное обновление системы иногда эта ошибка может прервать процесс, оставляя пользователей в расстраивающем цикле.
Один пользователь описал эту проблему следующим образом:
В последнее время происходит обязательное обновление, и я пытаюсь обновить свой xbox one, обновление останавливается на 47%, и появляется эта ошибка с кодом 0x8B05000F 0x00000000 0x90070007. В чем проблема?
Эта ошибка может быть вызвана программными или аппаратными проблемами Xbox .
Исправление этой проблемы требует от вас следовать нашим решениям.
Вот как исправить код ошибки обновления 0x8b05000f на Xbox One
1. Переключитесь на проводное соединение

- Если вы используете соединение Wi-Fi , попробуйте переключиться на проводное соединение, поскольку оно обычно более стабильно.
- Если вы уже используете проводное соединение, попробуйте перезагрузить маршрутизатор или переключиться на соединение Wi-Fi .
2. Выполните цикл питания на вашей консоли

- Нажмите кнопку питания Xbox на консоли, пока она не выключится.
- Оставьте консоль в покое как минимум на одну минуту.
- Снова включите Xbox и посмотрите, сможет ли он выполнить обновление правильно.
3. Удалите дополнительные жесткие диски

- Если у вас есть какие-либо внешние жесткие диски, подключенные к консоли, удалите их, когда консоль выключена.
- Снова включите Xbox и посмотрите, происходит ли обновление в нормальных условиях.
Не хватает памяти на Xbox One? Разверните его с помощью этих дисков
4. Сбросьте Xbox до заводских настроек

- Нажмите кнопку питания на консоли, пока она не выключится.
- Отключите шнур питания на 30 секунд и подключите его снова.
- Нажмите кнопку питания Xbox.
- Удерживайте нажатой кнопку « Привязать» (найдите ее на боковой панели консоли рядом с портом USB) и одновременно нажмите кнопку « Извлечь» (найдите кнопку «Извлечь» на передней панели консоли рядом со слотом для диска).
- Удерживайте кнопки « Привязать» и « Извлечь», пока не услышите второй сигнал включения.
- Выберите Сбросить этот Xbox One
- Выберите, хотите ли вы полностью перезагрузить консоль или сохранить сохраненное содержимое
- Подождите, пока произойдет процесс сброса, а затем попытайтесь запустить обновление .
Если ни одно из указанных выше решений не помогло вам, возможно, вы имеете дело с поврежденным жестким диском. Обратитесь за профессиональным советом, чтобы поставить правильный диагноз. Может потребоваться замена жесткого диска.
Мы надеемся, что наши решения помогли вам решить проблему с обновлением. Если вам понравилась эта статья, оставьте комментарий в разделе комментариев ниже.
ЧИТАЙТЕ ТАКЖЕ:
- Как исправить Вашу сеть скрывается за ошибкой NAT с ограничением порта на Xbox One
- Исправьте Youtube.com/activate проблемы с вводом кода на Xbox One [Easy Steps]
- Установка остановлена Xbox One error [FIX]


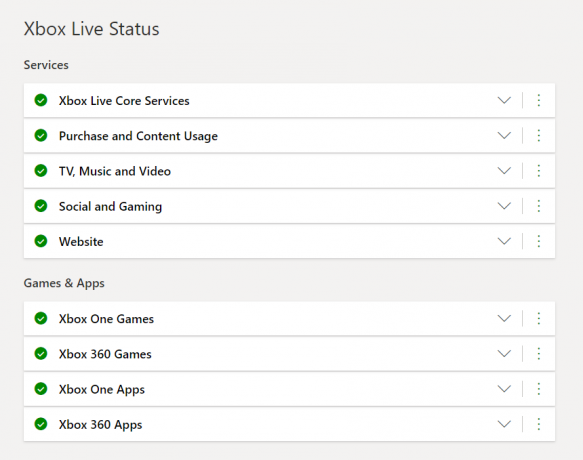









![Код ошибки обновления Xbox 0x8b05000f [РУКОВОДСТВО ПО ЭКСПЕРТУ] - Руководства Windows. Код ошибки обновления Xbox 0x8b05000f [РУКОВОДСТВО ПО ЭКСПЕРТУ] - Руководства Windows.](https://a.adasbcc.org/default.jpg)