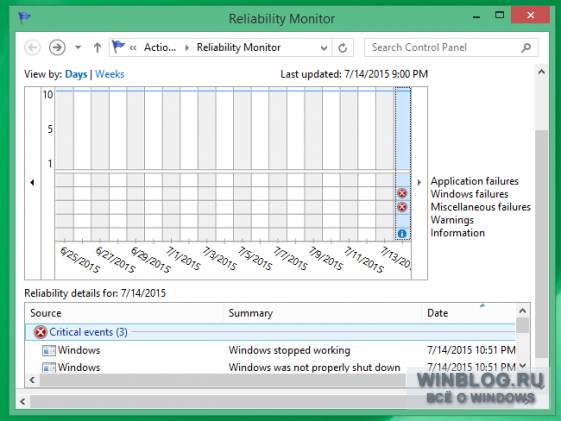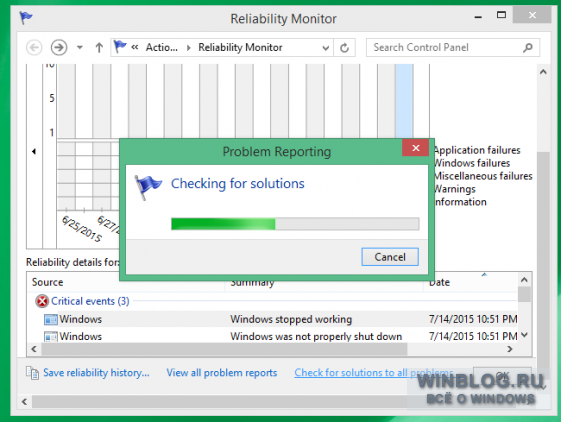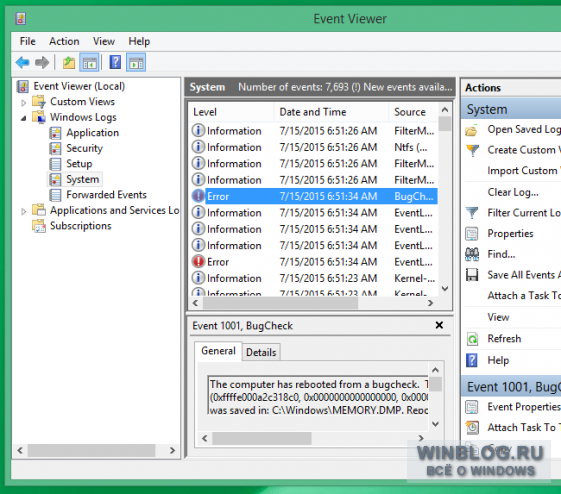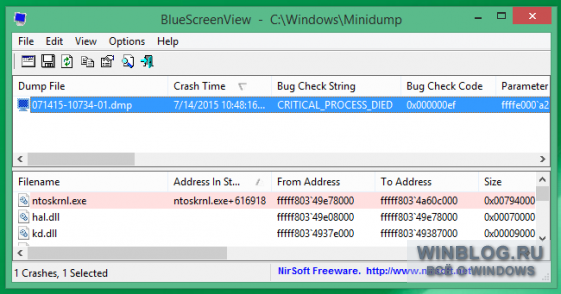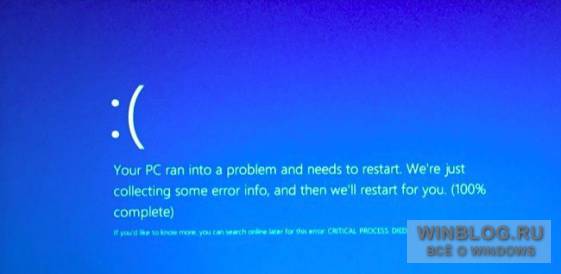Известно, что выключать компьютер могут не только пользователи. Инициировать завершение работы Windows способны также встроенные и сторонние приложения, ещё система может завершить работу аварийно вследствие разных ошибок. А теперь представьте себе такую ситуацию. Уходя из дома, вы оставили свой компьютер включенным, а вернувшись, нашли его выключенным. Возможно, вы захотите узнать, что же стало причиной выключения компьютера.
Как узнать, что стало причиной аварийного завершения работы Windows 10
Так вот, сделать это очень просто. В Windows 7, 8.1 и 10 все события, связанные с завершением работы или перезагрузкой, записываются в системный журнал. Каждое событие имеет соответствующий код. Событие с кодом 1074 указывает, что завершение работы системы было инициировано приложением, например, таймером или Центром обновления Windows. Если событие имеет код 6006, работа Windows была завершена пользователем в обычном режиме. Если же событие обозначено кодом 6008, причиной завершения работы Windows стала ошибка или внезапное отключение электропитания. Получить доступ ко всем этим данным нетрудно. Откройте командой eventvwr.msc
встроенный Журнал событий, в левой колонке выберите Журналы Windows → Система, а справа нажмите ссылку «Фильтр текущего журнала».
В открывшемся окне в поле включения или исключение кодов событий введите через запятую числа 1074, 6006, 6008 и нажмите OK.
Окно закроется, и записи в центральной колонке главного окна будут отфильтрованы согласно заданным параметрам.
Теперь вы можете просматривать интересующие вас события, кликая по ним мышкой, также журнал предоставляет возможность сохранения выбранных событий в текстовый лог формата XML, CSV или ТXТ для последующего изучения в автономном режиме.
Windows 11/10, an improved version of series of operating systems by Microsoft has a huge fan following. It is easy to use, provides better security, compatible with most of the software programs, and most importantly keeps a track of every activity of the system. Many users have reported a problem of automatic shutdown of your PC without any warning or reason. Using the system tracking feature of Windows 10 we can find out why your PC shut down for no reason Windows 11/10.
Find out why computer shut down
The unexpected shut down may occur in many ways, sometimes putting your PC at sleep for a longer period may lead to random shut down. The system may or may not notify you about the shutdown. In some cases, users have received a message regarding the sudden requirement of shutdown in 10 minutes or 30 minutes even if all the drivers are updated. Let us find out the root of this unexpected behavior of Windows 10. In this article, you will learn three methods using which you can find the cause of unexpected shutdown on Windows 11/10.
- Through Event Viewer
- By using PowerShell
- Using Command Prompt
Let’s now see them in detail:
1] Through Event Viewer
To find the cause of the unexpected shutdown using Event Viewer, use the following suggestions:
Click on Start, type Event Viewer, and then select the result from the top of the list.
After heading into Event Viewer, expand Windows Logs from the left and then select System.
Now do right-click on System and select the Filter Current Log option.
Inside the Filter Current Log window, select the Filter tab. Then go to the All Event ID textbox and enter the following ID number separated by a comma as shown in the below snapshot.
- 41: It indicates that your system is crashed, power lost, or not responding which in turn leads to incorrect shutdown using the clean shutdown option.
- 1074: This event is logged for manual shutdown or restart. It is also applied for the event when the system automatically restarts to install new updates to your computer.
- 6006: It is triggered after the new update installation, especially when the system is lost during the shutdown.
- 6005: This is an error that occurs when the system goes for a reboot.
- 6008: This event is a clear indicator of random automatic shutdown, which may be caused due to error 41.
Now click the OK button and then double-click a log to verify the information.
As soon as you complete the above steps, you will see the real causes of your device shut down unexpectedly.
Read: How to check the Shutdown and Startup Logs.
2] By using PowerShell
Another method to find the cause of the unexpected shutdown on Windows 10 is using Windows PowerShell. So, if you prefer a command-line interface over GUI, you can use the following instructions to do so:
Open an elevated PowerShell prompt
Once it opens, type the following command and press
Enter:
Get-WinEvent -FilterHashtable @{ LogName = 'System'; Id = 41, 1074, 6006, 6605, 6008; } | Format-List Id, LevelDisplayName, TimeCreated, Message
Go to the log description section and know the possible causes and time for the shutdown.
Let us talk about them in detail.
First of all, open an elevated PowerShell prompt. To do so, right-click on Start and select Windows PowerShell (Admin) option from the menu list.
If a UAC prompt is triggered and asks for your permission, click on the Yes button.
Inside the elevated PowerShell app area, copy and paste the following command and hit Enter:
Get-WinEvent -FilterHashtable @{ LogName = 'System'; Id = 41, 1074, 6006, 6605, 6008; } | Format-List Id, LevelDisplayName, TimeCreated, Message
After running the above command, the possible causes and times for the shutdown will be listed. To do this, you can go to the log description section and check them.
Related: Computer shuts down unexpectedly and restarts automatically.
3] Use Command Prompt
To find the real cause and time of the unexpected shut down of your computer, follow the below suggestions:
Run Command Prompt as administrator on your computer.
Type the following command and hit Enter:
wevtutil qe System /q:"*[System[(EventID=41) or (EventID=1074) or (EventID=6006) or (EventID=6005) or (EventID=6008)]]" /c:100 /f:text /rd:true
Now press the Enter key and you’re done. You will see all the possible causes that had led your computer to shut down unexpectedly.
If you need, you can read the above steps in detail form.
So, to find the cause of the unexpected shutdown of your computer, you first need to open an elevated command prompt.
To do so, right-click on the Start menu and open the Run dialog.
In the text field, type cmd to search for Command Prompt. Then press Ctrl+Shift+Enter to open Command Prompt with admin privileges. Also, click the Yes button if a UAC prompts on the screen.
Now copy and paste the following command-line and press Enter:
wevtutil qe System /q:"*[System[(EventID=41) or (EventID=1074) or (EventID=6006) or (EventID=6005) or (EventID=6008)]]" /c:100 /f:text /rd:true
If you want to view more or fewer event logs, you can do it by doing some minor changes in the above command line. To do that, set /c:100 with your preferred number and run the command again.
You will see the possible causes and times for the shutdown that occurred on your computer. You can go to the log description section and check them.
Hope it helps.
Related: Schedule Shutdown or Restarts using the Task Scheduler.
Пользователи поддаются панике, когда их “любимый зверь” внезапно отключился. На это есть свои причины. Рассмотрим подробнее в сегодняшней статье
Перегрелись комплектующие
Самая популярная причина самовыключения ПК — перегрев его комплектующих. Если рабочая температура процессора, видеокарты, блока питания и пр. стала превышать предельно допустимые значения, то компьютер перестанет функционировать и просто выключится.
Перегрев может произойти вследствие следующих обстоятельств:
- накопилось слишком много пыли и иного мелкого мусора внутри устройства;
- кулеры стали неисправно работать и плохо выводить горячий воздух;
- нарушилась стабильная циркуляция воздуха в системнике;
- высохла и растрескалась термопаста, отвечающая за улучшение теплопроводности;
- комплектующие чрезмерно разогнаны и перестали “вытягивать” установленные параметры.
Определить уровень температуры можно с помощью специальных программ. Существует достаточно много приложений, которые находятся в бесплатном доступе. Например, MSI Afterburner, Open AIDA64, Hardware Monitor, SpeedFan Core Temp, GPU-Z и CPU-Z.
Благодаря специализированному ПО измеряем текущую температуру каждого элемента и сравниваем ее с максимально возможной. Допустимые параметры можно найти в интернете.
Если разогрелся центральный процессор, то здесь выполняется замена термопасты и чистка кулера. Возможно потребуется установка новых вентиляторов. К видеокарте относимся по аналогии с той лишь разницей, что замена термопасты производится только в случае если чистка системы охлаждения не помогла. Если перегрелся чипсет на материнской плате, то требуется установить дополнительные радиаторы. Это поможет решить проблему.
Устранение критических перегревов предотвратит самовыключение ПК в будущем. Он будет работать в комфортных условиях и не сбоить.
Неисправен блок питания
Еще одной причиной внезапного выключения ПК является неисправность в блоке питания. Если центральный процессор называют мозгом системы, то блок питания — ее сердце. БП может не справляться со своей задачей в условиях чрезмерной нагрузки на компьютер, но установить абсолютно точную неисправность блока в домашних условиях может не каждый.
Очевидными признаками неисправного БП считаются:
- если корпус устройства и выдуваемый из него воздух очень горячий;
- когда пахнет чем-то горелым по типу паленого пластика.
Логично, что при появлении этих моментов блок питания явно работает не нормально. Здесь есть только два варианта: сдать устройство в сервисный центр для осмотра специалистами или купить новый исправный БП.
Проблемы с жесткими дисками
Диски HDD и SSD являются важными элементами ПК, так как на них хранится операционная система. Если с ними случаются неполадки, то это влияет на весь компьютер в целом. Он может сбоить при работе или просто внезапно отключаться.
Неисправности жестких дисков разделяют на две группы:
- программные;
- аппаратные.
К первой категории относят поврежденную файловую систему и бэд-блоки. Исправить ситуацию можно с помощью инструментов Windows или с использованием сторонних программ.
Для применения средств ОС делаем следующее:
- заходим в раздел “Мой компьютер”;
- правой кнопкой мыши кликаем на жесткий диск и открываем пункт “Свойства”;
- выбираем вкладку “Сервис” и нажимаем “Проверить”;
- щелкаем на пункт “Проверить диск” в другом окне;
- дожидаемся окончания проверки.
После того как завершится анализ системных дисков, появится отчет об ошибках. В нем можно просмотреть существующие неисправности.
Аппаратные проблемы HDD/SSD выглядят более серьезными. В частности с HDD может произойти следующее:
- сломался контроллер, БМГ или коммутатор-предусилитель;
- вышел из строя шнур электропитания или данных;
- заклинил двигатель диска;
- повредились магнитные пластины и пр.
Диск HDD более ломкий и хрупкий по сравнению с SSD, так как последний не имеет движущихся компонентов и работает по аналогии обычной флешки. Но проблемы с SSD тоже случаются:
- ошибки с интерфейсом подключения;
- поломка контроллера;
- повреждения микросхем памяти и т.п.
Если возникла аппаратная неисправность, то проблему решить смогут только специалисты ремонтного центра.
Залипла кнопка Power
При включении компьютера может залипнуть кнопка Power. В результате после загрузки операционной системы компьютер просто выключиться. А может это сделать и не дожидаясь полноценного запуска ОС.
Чтобы решить проблему, рассмотрим один технический момент. Кнопка включения/выключения подключена к материнской плате с помощью двух маленьких проводов. Нужно найти в правом нижнем углу платы контакты, на которых написано Power SW (либо PWR SW, PWR_BTN) и вытащить штекер из материнки.
Затем с помощью отвертки постарайтесь соединить эти два контакта. Данные манипуляции приведут к включению компьютера и если ОС спокойно загрузится, то кнопку Power нужно ремонтировать.
Вирусы и поломка ОС
В частных случаях ПК может самовыключаться в связи с поломкой операционной системы или скоплением большого количества вредоносных файлов. В первую очередь нужно проверить компьютер на наличие вирусов специальным ПО. Затем зайти в раздел “Программы и компоненты” и удалить все лишние и сомнительные приложения. Можно воспользоваться функцией “Сортировка по дате” и отследить установку подозрительных программ. Бывает так, что они попадают в систему в фоновом режиме.
Зайдите и в автозагрузку, посмотрите следы лишних ПО. Нажмите одновременно комбинацию клавиш “Win+R” и введите команду “msconfig” — это для Windows 7. В 10 версии найти этот раздел можно в “Диспетчере задач”. Для этого кликните на рабочую панель внизу экрана правой кнопкой мыши и выберете необходимую службу.
Следует внимательно посмотреть на количество и состав программ, которые загружаются при запуске ОС. Удалите все ненужные приложения, так как они перегружают систему.
В самую последнюю очередь можно выполнить “Восстановление системы”. Чтобы запустить процесс, нужно ввести название ОС в строку поиска. Когда служба вызовется, действуйте по шагам, которые предлагает инструкция. На определенном этапе потребуется выбрать самую раннюю точку.
Итог статьи
На практике самовыключение компьютера происходит нередко. В этом случае паниковать не стоит, а нужно попробовать решить проблему самостоятельно. Если есть сомнения в своих силах, то необходимо вызвать специалиста для диагностики проблемы и возможного ремонта неисправности.
Содержание
- Где посмотреть ошибки выключения компьютера
- Подготовка к просмотру журнала ошибок
- Перед просмотром журнала ошибок
- Смотрим журнал ошибок и подробности ошибки
- Как узнать, почему компьютер с Windows аварийно выключается или зависает
- Зафиксировать причину отключения компьютера
- Как зафиксировать причину отключения компьютера через реестр?
- Как узнать, почему Windows 10 отключается без причины
- Почему мой компьютер выключается без причины?
- Проверьте, почему Windows автоматически перезагружается
- Для получения подробной информации используйте средство просмотра событий.
- Узнайте, почему Windows завершает работу с помощью PowerShell
- Найдите источник выключения с помощью командной строки
- Исправить внезапное выключение Windows 10
- Обновить драйверы
- Отключить спящий режим
- Проверьте температуру процессора с помощью Quick-CPU
- Проверьте состояние жесткого диска
- Почему компьютер сам по себе выключается через некоторое время: все способы решения
- ШАГ 1: Физическая проверка
- ШАГ 2: Перегрев видеокарты и процессора
- ШАГ 3: Замена термопасты
- ШАГ 3: Проверка питания
- ШАГ 4: Залипание кнопки включения
- ШАГ 6: Оперативная память
- ШАГ 7: Проверка жёсткого диска
- ШАГ 8: Вирусы, сторонние программы, система
Где посмотреть ошибки выключения компьютера
Как понятно из заголовка, речь пойдет о функции, которая входит в состав windows, с помощью нее вы можете узнать подробнее о возникших проблемах в своем ПК — это журнал ошибок.
Статья будет построена на примере windows 10, но данная функция доступна и в более ранних версиях windows.
Работа в ранних версиях ничем не отличается, за исключением не существенных отличий в виде оформления и мелких нюансов интерфейса.
Если вы хотите узнать почему возникает ошибка или сбой в работе устройств или драйверов, то первым делом необходимо ознакомится с записями в журнале ошибок системы. В дальнейшем на основе этих данных строить свои следующие шаги, по решению возникшей затруднительной ситуации.
Подготовка к просмотру журнала ошибок
По умолчанию журнал ошибок как правило включен и система ведет запись действий пользователя, всех устройств и множество других параметров. Для надежности предлагаю убедится, что она включена.
Открываем диспетчер задач по клику правой кнопкой мыши на значке меню. Далее выбираем вкладку службы и внизу нажимаем ссылку Открыть службы. Откроется окно служб, где и можно посмотреть, убедиться, что журнал ошибок работает.

Если журнал ошибок отключен то дважды кликнете по нему и запустите его, в графе тип запуска выберите автоматически. Затем применить и ОК.

Перед просмотром журнала ошибок
Когда вы уверены, что журнал ошибок ведется создаем ситуацию при которой появляется сбой или проблема в работе вашей системы.
Не обязательно усердствовать, можете просто продолжать использовать ваш ПК как обычно. В случае возникновения проблем в устройствах или программном обеспечении система в журнале сделает запись.
Смотрим журнал ошибок и подробности ошибки
Открываем панель управления, в панели управления выбираем мелкие значки, затем пункт Администрирование и далее Просмотр событий.

В открывшемся окне просмотра событий вы можете посмотреть ошибки в работе системы, оборудования и их описание.

Имея подробные данные о сбоях в работе оборудования или системы можно, проанализировав их, спланировать свои дальнейшие шаги в решении возникшей задачи.
Главное не торопиться, все проанализировать и используя наш могучий «инструмент» Интернет, принять правильное решение.
Если не уверены в своих силах по решению той или иной задачи, рекомендую обратится к специалисту или более опытному пользователю.
Источник
Как узнать, почему компьютер с Windows аварийно выключается или зависает
Компьютерам свойственно периодически зависать или аварийно выключаться. Вам тоже наверняка хоть раз приходилось обнаружить, что Windows самопроизвольно перезагрузилась. В таком случае, скорее всего, работа системы завершилась синим экраном смерти, пока вы не видели. Первый шаг в решении любых подобных проблем – поиск более подробной информации об ошибке.
Это позволит выявить причину неполадок. Например, системные утилиты могут указать на проблемы с определенным драйвером. В таком случае либо сам драйвер работает некорректно, либо неисправно устройство, для которого он предназначен. В любом случае, у вас появится информация для дальнейшего поиска решения.
Проверка Монитора стабильности системы
Монитор стабильности системы (Reliability Monitor) показывает информацию о недавних сбоях системы и приложений в простом удобном интерфейсе. Он появился еще в Windows Vista и присутствует во всех современных версиях Windows. Чтобы его запустить, нажмите клавишу [Win] и введите ключевое слово «стабильность» (Reliability). Выберите в результатах «Просмотр журнала надежности системы» (View reliability history).
Если Windows зависала или аварийно завершала работу, в журнале будет информация о сбое Windows (Windows failure). Также журнал содержит сведения о сбоях приложений (Application failures). Есть и другие полезные данные – например, даты установки различных программ. Если проблемы появились после установки определенного приложения или драйвера, можно предположить, что причина именно в нем.
Здесь же можно нажать ссылку «Проверить наличие решений для всех проблем» (Check for solutions to problems), чтобы найти справочную информацию. Впрочем, пользы от этой справки мало и решения в ней находятся редко, если судить по нашему опыту. В лучшем случае будет рекомендовано обновить драйверы.
Монитор стабильности системы хорош тем, что показывает информацию из «Просмотра событий» (Event Viewer) в более понятном формате. Если бы не он, пришлось бы выуживать сведения о событиях из общего журнала самостоятельно.
В принципе, это все равно можно сделать. Выполните поиск в меню «Пуск» (Start)/на начальном экране по ключевым словам «просмотр событий». В открывшемся окне выберите пункт «Журналы Windows > Система» (Windows Logs > System) и ищите сообщения об ошибках (Error). Это те же сообщения, что показывает Монитор стабильности системы. Но в «Просмотре событий» кроме этого масса лишних сведений.
Просмотр дампов памяти
При сбое и возникновении синего экрана информация об этом сохраняется в дампе памяти. Удобнее всего смотреть эти сведения с помощью бесплатной утилиты BlueScreenView от NirSoft (обычно мы сторонние программы не рекомендуем, но NirSoft доверяем).
Утилита проверяет файлы дампов памяти, созданных при возникновении синего экрана, и показывает их список. Важная информация содержится в пункте «Bug Check String» – это то самое сообщение об ошибке, которое появляется на синем экране. Если поискать по этому сообщению в Интернете, можно найти сведения о проблеме и способах ее решения.
Может пригодиться и список драйверов внизу окна. Так, постоянное возникновение синего экрана может быть связано с определенным файлом того или иного драйвера, например, видеокарты. Это может свидетельствовать о том, что данный драйвер неисправен или сбоит из-за поломки самого оборудования. В любом случае, это поможет определиться с дальнейшим направлением поисков.
Если вы успели застать синий экран лично, запишите сообщение об ошибке. В Windows 10 и Windows 8 синий экран теперь выводит простое сообщение, и только внизу содержится информация об ошибке, которая может пригодиться для поисков. В Windows 7 и более ранних версиях эти данные (bug check string) отображаются не внизу, а наверху.
Сообщения об ошибке быстро исчезают, поскольку после синего экрана Windows автоматически перезагружается. Можно, конечно, отключить в настройках автоматическую перезагрузку при возникновении синего экрана. А можно просто использовать утилиту BlueScreenView для просмотра информации об ошибке уже после появления синего экрана.
Перечисленные выше инструменты помогут приблизиться к пониманию сути проблемы. По сообщению об ошибке с синего экрана можно хотя бы поискать в Интернете – и возможно, найти причину. Это гораздо лучше, чем пытаться найти ответ на общий вопрос «почему компьютер зависает или выключается?».
Если компьютер завис или перезагрузился всего один раз, волноваться не стоит. Программное обеспечение не совершенно – возможно, это была случайная ошибка Windows или драйвера, которая больше не повторится. Беспокоиться стоит, если компьютер сбоит постоянно. Современным компьютерам с Windows это совсем не свойственно – синие экраны возникают исключительно редко.
Если сбои происходят постоянно, возможно, лучше даже не тратить время на поиск причины, а просто выполнить восстановление компьютера (PC Reset) средствами Windows 10 или Windows 8. Система будет возвращена в исходное заводское состояние, что исправит все внутрисистемные ошибки, удалит проблемные драйверы и приложения. Нужные программы потребуется переустанавливать. А в случае с Windows 7 стоит просто переустановить систему. Если это не поможет – причина, скорее всего, в оборудовании (либо, если после переустановки были поставлены те же драйверы, – в драйверах).
Может пригодиться также средство диагностики проблем с памятью (Memory Diagnostics), встроенное в Windows. Оно проверяет, корректно ли работают модули памяти. Если они повреждены, это может быть причиной нестабильности и возникновения синих экранов.
Автор: Chris Hoffman
Перевод SVET
Оцените статью: Голосов
Источник
Зафиксировать причину отключения компьютера
Когда вы сами перезагружаете или выключаете компьютер, вам беспокоиться не о чем: завершение сеанса Windows происходит в штатном режиме. А если это не так, и компьютер беспричинно отключается?
Сейчас я покажу вам как узнать причину отключения компьютера средствами Windows. В Windows есть для этого специальная настройка в групповых политиках, которая создаст особый файл, в котором будет указана на то причина.
Чтобы активировать эту возможность, нажмите Пуск и введите команду
В Групповых политиках отправляемся в Конфигурацию компьютера – Административные шаблоны – Система. Найдите функцию Отображать диалог слежения за совершением работы и дважды щёлкните по ней, впоследствии выбрав функцию Включить. Далее Применить – ОК.
А теперь применим этот на практике. Закройте все приложения и перезагрузите компьютер. Но перед перезагрузкой вы увидите нехарактерное для этих действий окно:
Вот оно – окно регистрации завершения работы. Вы можете закомментировать происходящее. По нажатии на ниспадающий список система может сама кое-что предложить.
Помимо всего прочего, можно посмотреть на причину отключения компьютера в Журнале событий. Он является прекрасным инструментом регистрации событий. Инструкция по его пользованию лежит в статье Как читать Журнал событий Windows.
Давайте посмотрим на Журнал. Нажмите Пуск и введите команду eventvwr. В разделе с чудным названием (видимо, следствием некорректного перевода) События страницы сводки можно найти событие за номером 1074 соответствующее перезагрузке системы. Там по-русски вы сможете прочитать, что перезагрузил её такой-то пользователь. То есть вы.
Как зафиксировать причину отключения компьютера через реестр?
В реестре нам нужно найти ветку:
Это можно сделать вручную, однако я советую вам воспользоваться статьёй о том, как моментально найти нужную ветку в реестре с помощью специальной команды в консоли команд.
Нам нужны два параметра с названиями ShutdownReasonUI и ShutdownReasonOn. Присвойте им значения 1. Если вы уже установили возможность зафиксировать причину отключения компьютера через групповые политики системы, то значение 1 уже будет установлено.
Источник
Как узнать, почему Windows 10 отключается без причины
В Windows 10 есть собственная функция системного мониторинга, которая будет отвечать за выяснение, почему наш компьютер мог выключиться без видимой причины. В Microsoft Операционная система позволит нам различными способами проверить причину, дату и время, когда компьютер внезапно выключился.
Почему мой компьютер выключается без причины?
Неожиданное выключение компьютера может быть вызвано несколькими причинами, в основном это может быть связано с тем, что он обнаружил серьезная ошибка вызывая появление ужасного синего экрана. Также может случиться так, что при переводе нашего ПК в период длительной приостановки он вызвал случайное завершение работы. Точно так же проблема может быть связана с проблемами питания, установленными драйверами, температурами, а также проблемами оборудования или вирусами.
Важно, чтобы мы знали причину этого поведения, которое неожиданно возникает в Windows 10. Чтобы проверить это, операционная система Microsoft позволяет нам использовать три инструмента, такие как средство просмотра событий, PowerShell и командную строку. С их помощью мы можем определить причину отключения, чтобы это не повторилось в будущем.
Проверьте, почему Windows автоматически перезагружается
Когда дело доходит до того, чтобы узнать, почему наш компьютер с Windows 10 неожиданно выключается, операционная система Microsoft предлагает нам три инструмента, которые помогут нам с этой задачей, например, средство просмотра событий, PowerShell и командную строку.
Для получения подробной информации используйте средство просмотра событий.
Средство просмотра событий Windows позволит нам проверить сохраненные журналы, чтобы определить, почему наш компьютер выключился без причины. Для этого мы должны использовать строку поиска в меню «Пуск», написать средство просмотра событий и выбрать приложение. Позже мы должны перейти по следующему маршруту:
Visor de eventos (local) / Registros de Windows / Sistemas
После обнаружения мы должны щелкнуть правой кнопкой мыши по категории «Система». Это вызовет появление контекстного меню, в котором мы должны выбрать опцию «Фильтровать текущую запись».
После того, как мы ввели значения, разделенные запятыми, нажмите кнопку «ОК».
Позже мы дважды щелкаем запись, чтобы проверить информацию, чтобы увидеть настоящие причины, по которым наше устройство неожиданно выключилось. Это поможет нам узнать, что происходит, и исправить это.
Узнайте, почему Windows завершает работу с помощью PowerShell
Windows PowerShell также может помочь нам найти источник внезапного выключения. Для этого мы должны использовать поле поиска в меню «Пуск», написать powershell и запустить его от имени администратора. Когда появится консоль, мы должны написать следующую команду, чтобы увидеть журнал событий, и нажать Enter:
После этого мы можем проверить информацию реестра, чтобы определить причину, дату и время выключения Windows.
Найдите источник выключения с помощью командной строки
Инструмент командной строки также может помочь нам найти источник неожиданного завершения работы Windows. Для этого мы должны ввести командную строку в поле поиска меню «Пуск» и выполнить ее с правами администратора. Как только он появится, мы должны написать следующую команду, чтобы просмотреть журналы событий, и нажать Enter.
wevtutil qe System /q:»*[System[(EventID=41) or (EventID=1074) or (EventID=6006) or (EventID=6005) or (EventID=6008)]]» /c:100 /f:text /rd:true
Эта команда будет отвечать за проверку 100 самых последних записей, чтобы получить информацию о причине отключения. Это значение может быть изменено другим числом, если мы хотим отметить больше или меньше событий. Благодаря этому мы можем проверить в описании каждой записи возможные причины, по которым наш компьютер отключился без причины.
Исправить внезапное выключение Windows 10
Принимая меры, чтобы Windows 10 не выключилась внезапно, мы можем выполнить следующие действия.
Обновить драйверы
Чтобы обновить драйверы, набираем диспетчер устройств в поле поиска меню «Пуск». Позже мы развернем вкладку экранных адаптеров. Щелкните правой кнопкой мыши по видеокарте (если у нас их две, в каждой из них), и в появившемся меню выбираем «Обновить устройства».
Мы также можем выбрать вариант «Удалить устройство» и снова переустановить драйверы, чтобы исключить, что они являются причиной проблемы.
Отключить спящий режим
Спящий режим позволяет нашему компьютеру оставаться неактивным в течение длительного периода. Это также стало проблемой, поскольку иногда мы не можем повторно активировать Windows, и она постоянно остается «спящей». Но, возможно, стоит отключить его.
Для этого нажмите сочетание клавиш Windows + I для доступа к настройкам и нажмите «Система». В левом столбце нажимаем «Пуск / выключение и приостановка». В разделе «Приостановить» выбираем «Никогда».
Проверьте температуру процессора с помощью Quick-CPU
В случае высокой температуры мы можем очистить отсек вентилятора, чтобы предотвратить концентрацию горячего воздуха внутри устройства, избегать интенсивного использования в самые жаркие часы дня, а в случае с ноутбуком использовать основание с дополнительными вентиляторами, которые помогут снизить нагрев.
Проверьте состояние жесткого диска
Другое дело, что мы должны проверить состояние нашего жесткого диска, так как его повреждение может вызвать внезапное отключение. Чтобы убедиться в этом, мы должны ввести командную строку в поле поиска меню «Пуск» и выполнить ее с правами администратора. Далее мы пишем следующую команду и нажимаем Enter:
wmic diskdrive get status
Мы узнаем, что жесткий диск в хорошем состоянии, когда он запросит у нас OK в каждом разделе этого.
Источник
Почему компьютер сам по себе выключается через некоторое время: все способы решения
Все привет! Столкнулся сегодня с одной очень интересной проблемой – компьютер выключается сам по себе через некоторое время работы. Проблему мне удалось решить, но, как оказалось, в интернете нет четких инструкций, которые бы помогли обычному пользователю решить данный нюанс в домашних условиях. Именно поэтому я решил написать свою статью с подробными рекомендациями и советами. Перед тем как устранить проблему, давайте рассмотрим самые популярные причины:
Если у вас будут какие-то вопросы, или вы найдете свою причину, почему компьютер выключается и не хочет работать – пишите в комментарии.
ШАГ 1: Физическая проверка
Возможно компьютер отключается из-за перегрева или вздутых конденсаторов. В общем нужно снять правую боковую крышку со стороны материнской платы и осмотреть все внутренности. Очень часто к поломке приводят именно вздутые или потекшие конденсаторы.
Очень внимательно посмотрите на все детали. Нет ли каких-то ещё подозрительных моментов: следы гари, потеки, вздутие и т.д. Если вы обнаружили хоть что-то, то скорее всего данную деталь нужно будет менять на новую. У меня такое было на старой материнской плате, и мне пришлось почти полностью менять железо.
ПРИМЕЧАНИЕ! В некоторых случаях можно перепаять вышедший из строя конденсатор, но делать это можно только в специализированной сервисном центре.
ШАГ 2: Перегрев видеокарты и процессора
Для работы есть две основные вещи – видеокарта и процессор. Первое устройство позволяет вывести изображение на экран. Второй – занимается всеми вычислительными процессами в системе и отвечает за всю производительность.
Очень частой причиной, когда компьютер выключается сам по себе – является банальный перегрев. Это может происходить по нескольким причинам:
При перегреве может быть два варианта исхода:
Всё достаточно просто – пыль, шерсть или грязь мешает циркуляции теплого воздуха, он задерживается, и процессор в работе начинает перегреваться. В итоге система полностью выключается, чтобы защитить железо от сильного перегрева.
Первое, что вы можете сделать, так это взять пылесос и полностью пропылесосить системник. Перед этим не забудьте его обесточить (отключите от розетки). Старайтесь полностью избавить радиаторы от «пылевого одеяла». Для этого можно использовать спички или что-то очень тонкое. Но будьте аккуратны.
Также нужно убрать пыль и у видеокарты. Если вам неудобно, то можно её вытащить из шины и проделать чистку отдельно от системного блока.
ВНИМАНИЕ! Ни в коем случае не пользуйтесь мокрыми или влажными тряпками, которые могут оставить капли воды.
ШАГ 3: Замена термопасты
Если прошлый способ не дал результата, то для начала я бы проверил температуру процессора в самом компьютере при загруженной системы. Перегрев и выключение ПК может происходить во время какой-то нагрузки: проигрывание видео, игры, большое количество вычислительных процессов, запуск «тяжелых» программ и т.д.
При включении можно попробовать посмотреть температуру видеокарты и процессоры в BIOS. При загрузке системного блока нажмите на одну из клавиш для входа в BIOS меню: «Del», «F2», «F10», «Esc».
ПРИМЕЧАНИЕ! При загрузке смотрите подсказку по нужной клавише на главном экране.
Как только попадете внутрь, найдите информацию по температуре процессора (CPU Temperature).
Также можно воспользоваться сторонней программами типа «AIDA64». Простой запустите приложение, откройте вкладку «Компьютер» – «Датчики». Смотрим в строку значение по всем «ЦП».
Нормальные температурные режимы (по Цельсию):
ПРИМЕЧАНИЕ! Температурные режимы могут немного отличаться в зависимости от производителя процессора, а также от возможного разгона (заводского или ручного).
Если температура на датчике постоянно растет, а потом во время работы или при простое внезапно выключается комп, то скорее всего процессор не получает должного охлаждения. Ещё раз проверьте, чтобы на вентиляторе и радиаторе не было слишком много пыли. Также проверьте, чтобы сам вентилятор крутился при включении и работе системы.
Если вы ни разу не меняли термопасту, то возможно стоит это сделать сейчас. Её нужно периодически менять как на самом процессоре, так и на видеокарте – если она сильно перегревается. Пасту можно купить в любом компьютерном магазине, и стоит она недорого.
ШАГ 3: Проверка питания
Как бы это банально ни звучало, но бывают случаи, когда виноват не компьютер, а розетка или сетевой фильтр. При этом самопроизвольное выключение происходит не системно, а случайно в непонятные моменты. Особенно это часто бывает в старых домах, где при частом использовании внутренние провода розетки могут ломаться. Тогда рядом с розеткой вы можете увидеть темное пятно. Она также может искрить и местами дымить. При этом вы можете и не видеть явных признаков. Попробуйте переподключить комп к другой розетке. Если проблема в розетке, то можно попробовать её поменять.
Если причина остается, то можно понаблюдать, что происходит с сетевым фильтром – если он отключается вместе с компьютером, то проблема может быть в нем.
Ещё одна причина, почему компьютер периодически выключается – это проблема с питанием отдельных частей системного блока. В частности, мы говорим про материнскую плату, видеокарту, жесткий диск и вентиляторы. Проверьте, чтобы все провода от блока питания были плотно подключены ко всем важным деталям компьютера.
ШАГ 4: Залипание кнопки включения
При загрузке или работе винды может залипать кнопка включения, и тогда через некоторое время после загрузки системы комп снова выключается. Интервал выключения примерно одинаковый, и иногда система даже не успевает загрузиться. Что делать и как это исправить? Для начала давайте проверим эту теорию.
Кнопка включения подключена к материнской плате с помощью пары проводков. Найдите в правом нижнем углу материнки два контакта, которые обозначены надписью «Power SW» («PWR SW» или «PWR_BTN»). При включенном в сеть компьютере вытащите данный штекер из материнки.
Теперь возьмите отвертку и просто соедините эти два контакта. Компьютер начнет включаться. Если система загрузится без сбоев, который были раньше, то нужно снимать кнопку «Включения» и попытаться её отремонтировать.
ШАГ 6: Оперативная память
Симптомы могут быть немного другие. Обычно при проблемах с оперативной памятью вылезает «синий экран смерти». А происходит это когда оперативная память обильно загружается данными:
Проверить оперативную память можно с помощью стандартного средства Windows. Открываем меню «Пуск» и вводим в поисковую строку название службы: «Диагностика проблем оперативной памяти компьютера». Далее запускаем и проверяем память.
В качестве альтернативы есть отличная утилита «Memtest86+». Если у вас несколько плашек памяти, то можно проверить их в работе. Просто вытаскиваем все плашки и по одной проверяем их при нагрузке. Как только будет обнаружена поломанная память – меняем её.
ШАГ 7: Проверка жёсткого диска
Жёсткие диски не вечны, и их нужно менять с течением времени. Если вы при включении компьютера слышите скрежет, то скорее всего ваш винчестер уже отживает своё время, и его нужно менять. При этом система и компьютер может вырубаться. Для проверки есть достаточно много программ: Victoria HDD, Crystal Disk Mark, HDDScan, DiskCheckup. По окончанию теста программа выдаст свою оценку качества жесткого носителя.
ШАГ 8: Вирусы, сторонние программы, система
В более редких случаях причиной резкого отключения может быть поломка системы или вирусы. Сначала проверяем весь компьютер антивирусной программой. После этого зайдите в «Программы и компоненты» и удалите все подозрительные и не нужные приложения. Можно попробовать установить сортировку по дате и посмотреть – не устанавливалось ли ранее в фоновом режиме какое-то подозрительно ПО. Удаляем всё лишнее.
Также нужно проверить автозагрузку. На Windows 7 нужно нажать на две клавиши «Win» и «R», а потом ввести команду «msconfig». В Windows 10 можно данный пункт находится в «Диспетчере задач», чтобы его вызвать нажмите на рабочую панель в нижней части экрана правой кнопкой и вызовите нужную службу.
Очень внимательно посмотрите на все программы, которые загружаются с системой. Уберите все подозрительное и ненужное, что может в теории загружать систему.
Последнее, что можно сделать – «Восстановление системы». Для запуска службы можно ввести её название в поисковую строку. Далее после запуска просто действуйте согласно инструкциям системы. На определенном шаге нужно будет выбрать самую раннюю точку.
Источник

Иногда ваш компьютер с Windows 7 может выключаться случайным образом. Это может быть неприятно, так как вы можете потерять несохраненную работу или даже перезагрузить компьютер, делая что-то важное.
Каковы причины случайного завершения работы Windows 7?
Всякий раз, когда система случайно выключается, вся незавершенная работа теряется, что может расстраивать. Некоторые проблемы могут привести к отключению системы без предупреждения.
Наиболее распространенными причинами случайного завершения работы Windows 7 являются:
- Перегрев. Когда температура процессора или графического процессора превышает безопасный предел, это может привести к автоматическому отключению системы во избежание повреждений.
- Проблемы с источником питания. Если источник питания не обеспечивает достаточную мощность или нестабилен, это может привести к случайному отключению системы.
- Проблемы с программным обеспечением. В некоторых случаях проблемы с программным обеспечением могут привести к случайному отключению системы. Это может быть связано с глючным драйвером или неисправным сторонним приложением.
- Проблемы с BIOS. Если BIOS настроен неправильно или устарел, это может привести к случайному выключению системы.
Теперь, когда мы знаем причины случайного завершения работы Windows 7, давайте рассмотрим некоторые способы их устранения.
Что делать, если Windows 7 самопроизвольно выключается?
Прежде чем мы перейдем к подробным решениям, давайте попробуем несколько быстрых исправлений:
- Убедитесь, что вентиляционные отверстия не заблокированы, а вентилятор работает правильно, поскольку одной из основных причин является перегрев.
- Проверьте блок питания и убедитесь, что он подключен правильно.
- Попробуйте перезагрузить компьютер, потому что иногда простой перезапуск может решить проблему.
После применения приведенных выше быстрых предварительных проверок попробуйте приведенные ниже подробные решения, если ваш компьютер по-прежнему выключается случайным образом.
1. Отключите быстрый запуск
- Нажмите на кнопку Windows и выберите Панель управления.
- Нажмите «Система и безопасность», а затем нажмите «Электропитание».
- Нажмите «Выберите, что делают кнопки питания» в левой строке меню, а затем нажмите «Изменить настройки, которые в данный момент недоступны».
- На вкладке «Параметры завершения работы» снимите флажок «Включить быстрый запуск» и нажмите кнопку «Сохранить изменения».
2. Отключите автоматический перезапуск при сбое системы.
- Нажмите на кнопку «Пуск» и перезагрузите компьютер.
- Пока компьютер загружается, продолжайте нажимать F8 клавишу, и вы войдете в окно Advanced Boot Option s.
- С помощью клавиш со стрелками выберите Отключить автоматический перезапуск при сбое системы и нажмите Enter .
3. Обновите устаревшие драйверы видеоадаптера.
- Нажмите кнопку «Пуск», затем щелкните правой кнопкой мыши «Компьютер» и выберите «Свойства» в раскрывающемся списке.
- Нажмите «Диспетчер устройств» в левой строке меню.
- Дважды щелкните «Видеоадаптеры», затем щелкните правой кнопкой мыши «Семейство наборов микросхем Inter(R) G33/G31 Express» и выберите «Обновить программное обеспечение драйвера».
- Затем нажмите Автоматический поиск обновленного программного обеспечения драйвера.
- Следуйте инструкциям на экране, и вы закончите с обновленными драйверами.
Устаревшие драйверы могут создавать множество проблем в системе, а также могут привести к случайному отключению системы. Итак, убедитесь, что вы обновили драйверы видеоадаптера.
Этот инструмент тщательно сканирует ваше устройство и предоставляет вам список всех устаревших драйверов, и всего одним щелчком мыши он немедленно обновляет их последними и правильными версиями.
4. Просканируйте компьютер на наличие вирусов
- Нажмите кнопку «Пуск», введите Microsoft Security Essentials и нажмите Enter .
- В параметрах сканирования щелкните переключатель «Полное», а затем нажмите кнопку «Сканировать сейчас».
- После завершения сканирования, если ничего не будет найдено, ПК будет помечен как Защищенный. Ваш компьютер будет очищен, если Security Essentials обнаружит вредоносное ПО.
После завершения сканирования все вредоносные программы удаляются. Надеюсь, ваша проблема тоже решится.
5. Обновите Windows
- Нажмите кнопку «Пуск», а затем выберите пункт «Панель управления».
- Затем нажмите «Система и безопасность».
- В окнах «Система и безопасность» нажмите «Центр обновления Windows».
- Затем нажмите «Проверить наличие обновлений», и система начнет проверку доступных обновлений. Этот процесс может занять некоторое время.
- Затем нажмите кнопку «Установить обновления», чтобы начать установку обновления.
6. Отключить автозагрузку программ
- Нажмите Window + R, чтобы открыть Runbox, введите следующую команду и нажмите Enter:
msconfig - Перейдите на вкладку «Автозагрузка», выберите все параметры, нажмите кнопку «Отключить все» и, наконец, нажмите «ОК».
- После этого перезагрузите компьютер и проверьте, решена ли проблема.
7. Отредактируйте план питания
- Нажмите кнопку «Пуск», а затем выберите параметр «Панель управления», чтобы открыть его.
- Нажмите «Система и безопасность», а затем нажмите «Электропитание».
- Затем нажмите «Изменить настройки плана».
- Щелкните раскрывающийся список «Перевести компьютер в спящий режим», выберите параметр «Никогда» и нажмите кнопку «Сохранить изменения».
Если ноутбук выключается случайным образом, когда он не перегревается, основной причиной могут быть ваши настройки питания, и их перенастройка должна помочь.
Может ли процессор вызвать внезапное отключение?
Да, ЦП может вызвать внезапное отключение, учитывая, что он буквально питает компьютер. Резкое падение напряжения питания или аппаратные проблемы с ЦП могут быть причиной, даже если ПК автоматически выключается через несколько минут.
Мы надеемся, что эта статья очень помогла вам в решении вашего вопроса. Если у вас есть дополнительные вопросы, сообщите нам об этом в разделе комментариев ниже.
Quickly fix Windows 11, 10, 8 and 7 errors with Outbyte PC Repair
Take the bull by the horns: identify and fix performance issues that may be affecting your PC.
Outbyte PC Repair is a comprehensive computer repair tool designed to solve a number of different system problems, clean up your disk, optimize performance, and improve privacy and security.
- Compatible with: Windows 11, 10, 8 and 7
- Trial: Free trial by category for at least 2 days*
- Full version: from $29.95 (for a 3-month subscription)
*Free trial allows you to fix all detected items in each category