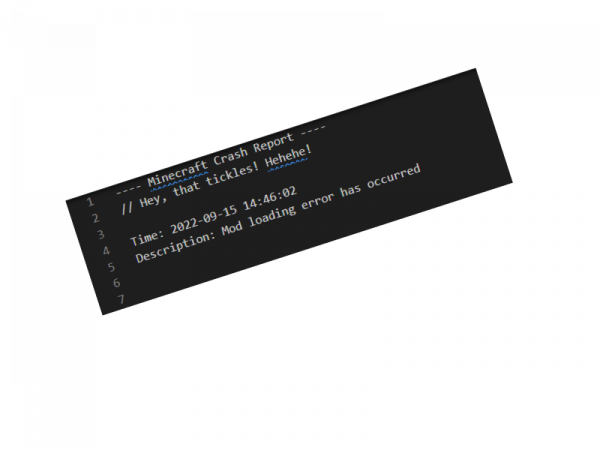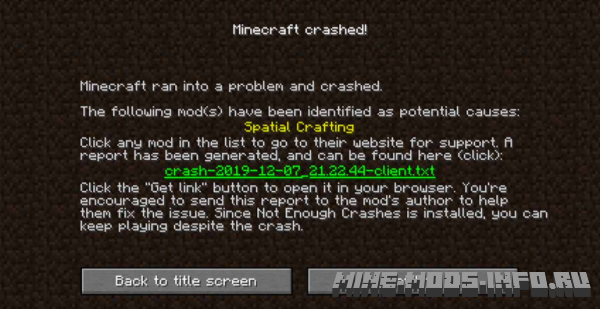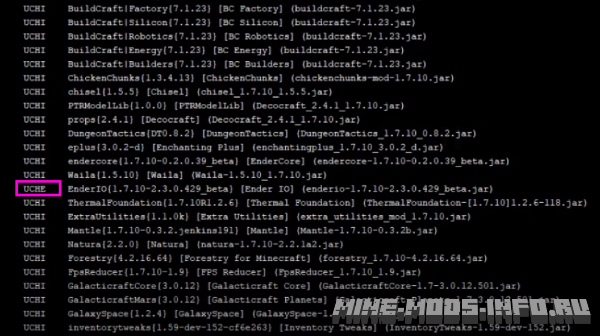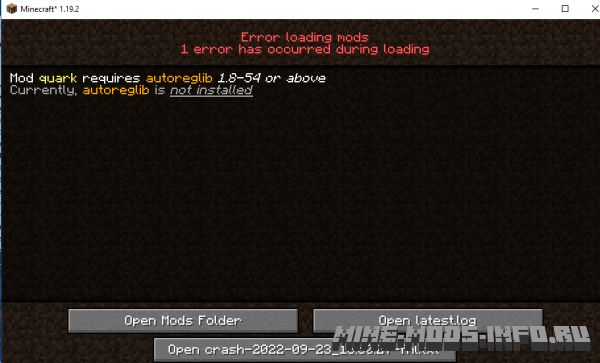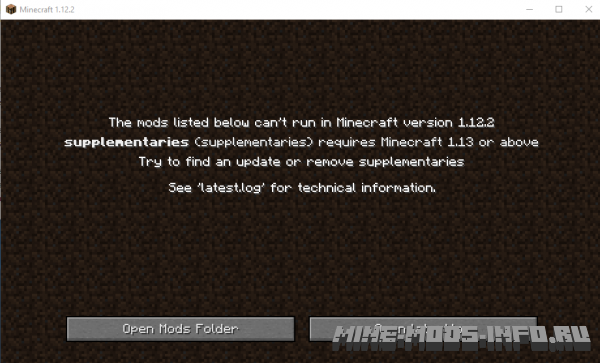К некоторым ошибкам при запуске игры, лаунчер НЕ может подобрать решение, поэтому вызывается «Консоль разработчика», для ручного поиска проблемы. В данной статье будут даны рекомендации по работе с данной консолью.
Minecraft closed with exit code:
После того, как игра не запустится и покажется консоль, в конце данной консоли можно найти указанный выше текст. Обычно, после двоеточия, указывается специальный код ошибки, по нему можно поискать решение.
Список кодов с ссылками на их решения:
Minecraft closed with exit code: -1073740791
Бывает множество ТАКИХ КОДОВ, если в нашем списке нет такого кода, то используйте поисковую систему (Яндекс или Google) с примерно таким запросом «Minecraft closed with exit code: НОМЕР КОДА ИЗ КОНСОЛИ», возможно на форумах или на каких-либо сайтах есть решение.
Minecraft closed with exit code: -1 или 1
Самая частая проблема с таким кодом, из-за модов. Обычно в логах можно опознать какой мод вызвал ошибку, но если это вызывает у вас затруднение, пробуйте следующее решения:
1) Полностью удалите все моды и устанавливайте по 1-3 моду, если работает, добавляйте еще по немного модов. Так, вы найдете тот, который вызывает краш.
2) Для модов, мы рекомендуем использовать нашу систему мод-паков, подробнее о ней можно узнать на отдельной странице.
3) Если вылетает такой код даже без модов, то попробуйте «Полный сброс» в настройках TLauncher (иконка «Шестерёнки» -> «Настройки» -> Вкладка «Настройки TLauncher» -> кнопка «Полный сброс».).
Java Error: Problematic frame
Если вы наблюдаете в конце консоли подобный текст (возможно такого и не будет, тогда переходим дальше), где есть надписи «A fatal error has been detected by the Java Runtime Environment:», то необходимо найти «Problematic frame».
На следующей строке находим ***.dll , в котором и происходит ошибка (например, ig4dev32.dll), используйте наши гайды для решения проблемы:
Problematic frame: ig4dev32.dll / ig4dev64.dll
Problematic frame: ig9icd32.dll / ig9icd64.dll
Если гайда у нас по ошибке нет, можно искать в поисковой системе, примерно с таким текстом: «***.dll error minecraft», где *** название после problematic frame (например, ig4dev32.dll).
Изучите нашу справку, для получение дополнительной информации по ошибкам игры и лаунчера.
Полный текст ошибки:
Minecraft был аварийно закрыт по причине неизвестной ошибки. Для определения причин ошибки была вызвана Консоль разработчика.
Читайте также:
— Как установить HD скин в TLauncher
— Как установить плащ в TLauncher
Пишите в комментариях какой способ помог, а так же если нечего не помогло, свяжитесь с нами: [email protected]
ВСТУПЛЕНИЕ
Это краткий курс как понимать и читать ваши краш-логи в Minecraft!
1. Для работы с краш-логами нам потребуется только начальные строчки, начинающиеся на at
2. Запомните, краш-логи читаются снизу — вверх, т.е. самая последняя at считается самой первой!
3. Ваши краш-логи находятся по адресу: Имя_пользователя/AppData/Roaming/.minecraft/crash-reports
Если вы играете с модами и игра не запускается/вылетает, то в краш-логе можно найти название конфликтного мода. В нашем случае (пример выше под спойлером) краш вызвал мод JEI, это можно понять по строчкам at mezz.jei. Если краш произошел в ванильном майнкрафте, то в краш-логе будет указана конкретная причина.
Если вы не понимаете, что случилось и хотите отправить краш-лог в интернет, то не стоит копировать нижнюю часть Краш-лога, начинающуюся с: — Affected level — Почему? В этой части указываются все ваши данные, такие как: Настройки системы, конфигурация вашего лаунчера, ваш ник и вся информация по игровому миру. Несмотря на это там же указывается список модов, но он не важен для нахождения ошибки.
Теперь вы знаете 90% информации, необходимой для понимания ваших краш-логов. Для полного понимания краш-лога вы должны быть продвинутым пользователем и знать все ошибки майнкрафта, что очень трудно и не играет важной роли.
Спасибо за прочтение статьи!
Майнкрафт — одна из самых популярных игр в мире, которая заставляет миллионы игроков проводить свое свободное время за компьютером. Однако, не все могут похвастаться стабильной и бесперебойной работой игры. Часто возникают неприятные ситуации, когда Майнкрафт вылетает и выводит консоль разработчика. В этой статье мы рассмотрим, почему это происходит и что можно сделать, чтобы решить эту проблему.
Прежде чем начать, стоит понимать, что вылеты Майнкрафта могут происходить из-за множества причин. Это может быть как проблема с вашим жестким диском или оперативной памятью, так и сбои в самой игре. Поэтому, прежде чем браться за решение проблемы, нужно выяснить, что именно вызывает ее появление.
В первую очередь, стоит обратить внимание на сообщения, которые появляются в консоли разработчика. Они могут содержать информацию о том, какая ошибка произошла, и где искать причину ее возникновения. Кроме того, стоит проверить наличие обновлений для игры и установленных на компьютере драйверов.
Также, можно попробовать уменьшить настройки графики и видео в игре. Высокие настройки могут нагружать компьютер и вызывать ошибки при работе игры. Наконец, необходимо проверить наличие вирусов на вашем компьютере и удалить их, если таковые будут найдены.
В целом, причины вылетов Майнкрафта могут быть различными. Если же не удается решить проблему самостоятельно, стоит обратиться за помощью к специалистам, которые смогут более глубоко изучить вашу ситуацию и решить проблему.
Содержание
- Что делать, если Майнкрафт вылетает?
- 1. Проверьте требования к системе
- 2. Обновите драйверы
- 3. Удалите старые моды и текстуры
- 4. Отключите антивирус и другие программы
- 5. Переустановите игру
- Проверьте минимальные требования:
- 1. Операционная система
- 2. Процессор и оперативная память
- 3. Видеокарта
- 4. Проверьте наличие необходимых файлов игры
- 5. Обновите драйверы
- Убедитесь в совместимости:
- Операционная система и версия Minecraft:
- Установленные моды и текстур-паки:
- Драйвера видеокарты:
- Информация о конфигурации вашего компьютера:
- Переустановите Java:
- Проверьте версию Java
- Удалите старую версию Java
- Установите новую версию Java
- Проверьте работу Minecraft
- Очистите кэш:
- Кэш — что это такое?
- Почему очистка кэша может помочь?
- Как очистить кэш в Minecraft:
- Отключите модификации:
- Что это значит?
- Как отключить модификации?
- Почему это поможет?
- Обновите видеодрайверы:
- Что такое видеодрайвер?
- Почему обновление видеодрайверов может решить проблему?
- Как обновить видеодрайверы?
- Методы решения проблем:
- 1. Проверьте, соответствует ли ваш компьютер требованиям Minecraft
- 2. Обновите драйверы видеокарты, Java и операционной системы
- 3. Проверьте целостность игровых файлов
- 4. Отключите модификации и шейдеры
- 5. Обратитесь за помощью в официальную техподдержку Minecraft
- Вопрос-ответ
- Майнкрафт вылетает при запуске без ошибок, что делать?
- Как исправить ошибку «Java Virtual Machine Launcher Error: Could not create the Java Virtual Machine» в Майнкрафте?
- Майнкрафт вылетает при загрузке мира, что делать?
- Как исправить ошибку «Internal Exception: java.io.IOException: An existing connection was forcibly closed by the remote host» в Майнкрафте?
- Что делать, если Майнкрафт вылетает и выводит ошибку «OpenGL Error: 1286 (GL_INVALID_FRAMEBUFFER_OPERATION)»?
Что делать, если Майнкрафт вылетает?
1. Проверьте требования к системе
Убедитесь, что ваш компьютер соответствует минимальным требованиям для запуска Майнкрафта. Проверьте такие показатели, как оперативная память, видеокарта, процессор и т.п.
2. Обновите драйверы
Проверьте, имеются ли обновления для всех устройств, используемых в игре, например, для видеокарты, звуковой карты и т.п. Убедитесь, что все драйверы обновлены до последней версии.
3. Удалите старые моды и текстуры
Старые модификации и текстуры могут вызывать вылеты игры. Попробуйте удалить все старые дополнения и запустить игру снова.
4. Отключите антивирус и другие программы
Некоторые антивирусные программы и другие приложения могут блокировать работу Майнкрафта. Попробуйте временно выключить все приложения, кроме игры, и проверьте, поможет ли это.
5. Переустановите игру
Если ничего не помогло, переустановите игру. Сначала сохраните свою игровую информацию, затем удалите и переустановите Майнкрафт. Это должно решить проблемы с вылетами игры.
- Проверьте требования к системе
- Обновите драйверы
- Удалите старые моды и текстуры
- Отключите антивирус и другие программы
- Переустановите игру
Проверьте минимальные требования:
1. Операционная система
Убедитесь, что у вас установлена подходящая операционная система, для запуска игры. Примеры подходящих операционных систем: Windows 7 и выше, Mac OS X 10.9 и выше, Linux (32/64 бит).
2. Процессор и оперативная память
Майнкрафт требует определенный уровень процессорного времени и оперативной памяти для запуска без проблем. Проверьте, что у вас есть достаточно мощный процессор и не менее 2 ГБ оперативной памяти, для удобного запуска игры.
3. Видеокарта
Важно, чтобы у вас была подходящая видеокарта, чтобы запускать игру без проблем. Вам нужна видеокарта, которая поддерживает OpenGL 2.1 или выше. Если вы используете ноутбук с интегрированной видеокартой, это может быть причиной проблем, возникающих при запуске игры.
4. Проверьте наличие необходимых файлов игры
В некоторых случаях, вы можете столкнуться с проблемами запуска, из-за отсутствия некоторых файлов игры. Убедитесь, что у вас есть полный пакет игры, который содержит все необходимые файлы.
5. Обновите драйверы
Убедитесь, что ваши драйверы видеокарты и звуковой карты обновлены до последней версии. Устаревшие драйверы могут привести к тормозам и сбоям в игре, что может вызвать ее аварийное завершение.
Убедитесь в совместимости:
Операционная система и версия Minecraft:
Первым шагом в решении проблемы с вылетом Minecraft может быть проверка совместимости операционной системы и версии игры. Некоторые новые версии Minecraft может не запуститься на старых версиях операционных систем, а также старые версии Minecraft могут иметь проблемы с совместимостью на новых версиях операционных систем.
Установленные моды и текстур-паки:
Если вы установили моды или текстур-паки, то это может быть причиной проблем с запуском игры. Обычные причины — неправильная установка или неповторимости между версиями Minecraft и модов/текстур-паков. Попробуйте запустить игру без установленных модов и текстур-паков, чтобы выяснить, выполняется ли проблема из-за них.
Драйвера видеокарты:
Еще одной причиной проблем с Minecraft может быть драйвер вашей видеокарты. Некоторые старые версии драйверов могут не быть совместимы с новыми версиями игры, установленными в новую операционную систему. Обновите драйвера вашей видеокарты до последней версии, и проверьте, решится ли проблема.
Информация о конфигурации вашего компьютера:
Если все вышеперечисленные шаги не помогли, то выполните следующее: сверьте минимальные требования Minecraft с характеристиками вашего компьютера. Если ваш компьютер не соответствует требованиям, то измените конфигурацию или опции игры и повторите запуск.
Переустановите Java:
Проверьте версию Java
Перед тем, как начать процесс переустановки, убедитесь, что у вас установлена последняя версия Java. На сайте Oracle вы можете скачать обновленную версию Java.
Удалите старую версию Java
Перед тем, как установить новую версию Java, необходимо удалить старую версию. Это можно сделать через Панель управления -> Программы и компоненты.
Вы также можете использовать специальную программу для удаления программ, например, Revo Uninstaller.
Установите новую версию Java
После удаления старой версии Java установите новую версию, скачанную с сайта Oracle. Запустите установщик и следуйте инструкциям.
Проверьте работу Minecraft
После установки новой версии Java проверьте, работает ли Minecraft без вылетов и ошибок.
Если проблема осталась, попробуйте проверить целостность файлов игры через Steam (если игра была куплена в этом магазине) или переустановить саму игру.
Если вы все еще сталкиваетесь с проблемами, обратитесь за помощью к разработчикам Minecraft или к сообществу игроков.
Очистите кэш:
Кэш — что это такое?
Кэш — это временное хранилище данных, используемое для увеличения скорости доступа к ресурсам. В случае Minecraft, кэш может содержать промежуточные данные о мире, текстурах, модах и т.д.
Почему очистка кэша может помочь?
Если в кэше накопилось слишком много устаревших данных или есть ошибки, это может привести к проблемам с игрой, в том числе к ее вылету. Очистка кэша позволяет обновить данные и исправить ошибки, что может помочь решить проблему с вылетами.
Как очистить кэш в Minecraft:
- Откройте лаунчер Minecraft;
- Перейдите в настройки профиля, выбрав нужный профиль в верхней части лаунчера;
- Во вкладке «Настройки» найдите раздел «Хранилище данных»;
- Нажмите на кнопку «Очистить кэш».
Вы также можете вручную удалить папку с кэшем Minecraft. Найдите ее на своем компьютере в соответствии с операционной системой:
- Windows: %APPDATA%.minecraftcache
- Mac: ~/Library/Caches/Minecraft
- Linux: ~/.cache/minecraft
Удалите содержимое папки кэша, но не саму папку.
Отключите модификации:
Что это значит?
Модификации (или моды) — это изменения игры, которые добавляют новые предметы, блоки, игровые механики и т.д. Они могут приводить к ошибкам и вылетам игры, так как они могут вносить в игру несовместимые изменения.
Как отключить модификации?
Если вы установили модификации вручную, то вам нужно удалить их из игры. Для этого удалите соответствующие файлы в папке mods.
Если вы используете лаунчер, то вы можете деактивировать модификации, отключив их в настройках лаунчера. Если это не работает, вы можете переустановить лаунчер.
Почему это поможет?
Отключение модификаций уберет из игры несовместимый контент, который может вызывать ошибки и вылеты. Если вы не можете играть без модов, то убедитесь, что все они совместимы с вашей версией игры. Вы также можете попробовать установить более стабильную версию модов или искать другие моды, которые совместимы с вашей версией игры.
Обновите видеодрайверы:
Что такое видеодрайвер?
Видеодрайвер — это программное обеспечение, которое управляет работой видеокарты и позволяет отображать изображения на экране. Он необходим для того, чтобы компьютер мог работать с графикой высокого уровня и обеспечить плавное производительность игр.
Почему обновление видеодрайверов может решить проблему?
Старые, устаревшие версии видеодрайверов могут приводить к множеству проблем, включая вылеты игр и ошибки в работе компьютера. Устранение этих проблем может помочь вам получить более стабильную производительность и плавное отображение игр.
Как обновить видеодрайверы?
Для обновления видеодрайверов вам необходимо зайти на сайт производителя вашей видеокарты. Там вы найдете все необходимые драйверы для обновления. Скачайте нужный драйвер и следуйте инструкциям по установке. Обязательно сделайте резервную копию старых драйверов на случай неудачной установки новой версии.
Методы решения проблем:
1. Проверьте, соответствует ли ваш компьютер требованиям Minecraft
Перепроверьте информацию о минимальных системных требованиях игры. Проверьте, достаточно ли у вас памяти, свободного места на жестком диске, графической карты и процессора для запуска и корректной работы Minecraft. Если вы играете с модами, может потребоваться еще больше мощности.
2. Обновите драйверы видеокарты, Java и операционной системы
Старые драйверы и версии программ могут привести к крашам игры. Обновите драйверы видеокарты и убедитесь, что у вас установлена последняя версия Java и операционной системы.
3. Проверьте целостность игровых файлов
Используйте функцию проверки целостности файлов, которая проверяет наличие и целостность всех файлов, связанных с Minecraft. Если обнаружены поврежденные или отсутствующие файлы, они автоматически загружаются и восстанавливаются.
4. Отключите модификации и шейдеры
Если вы заметили, что краши происходят при использовании модификаций и шейдеров, попробуйте отключить их. Могут возникать конфликты между разными версиями модов и игры, что может приводить к проблемам.
5. Обратитесь за помощью в официальную техподдержку Minecraft
Если все вышеперечисленные способы не решают вашу проблему, обратитесь за помощью в официальную техподдержку Minecraft. Они могут помочь в решении проблемы или дать инструкции, как ее решить.
Вопрос-ответ
Майнкрафт вылетает при запуске без ошибок, что делать?
Попробуйте удалить содержимое папки mods и установить их заново.
Как исправить ошибку «Java Virtual Machine Launcher Error: Could not create the Java Virtual Machine» в Майнкрафте?
Проверьте, установлена ли Java на вашем компьютере. Если установлена, увеличьте выделенную ей память в настройках запуска.
Майнкрафт вылетает при загрузке мира, что делать?
Удалите содержимое папки «saves» или переместите её в другую директорию, а затем попробуйте загрузить мир снова.
Как исправить ошибку «Internal Exception: java.io.IOException: An existing connection was forcibly closed by the remote host» в Майнкрафте?
Проверьте, не блокирует ли ваш межсетевой экран (файервол) подключение к серверу Майнкрафт. Если да, добавьте игру в список исключений.
Что делать, если Майнкрафт вылетает и выводит ошибку «OpenGL Error: 1286 (GL_INVALID_FRAMEBUFFER_OPERATION)»?
Проверьте, соответствует ли видеокарта на вашем компьютере требованиям Майнкрафта. Если да, обновите драйвера для видеокарты и перезагрузите компьютер.
Когда мы модифицируем игру, устанавливая разные моды, довольно часто сталкиваемся с крашем игры при запуске или во время работы. Это бывает крайне неприятно, особенно если неизвестно какой мод вызвает ошибку. В этой статье мы расскажем и покажем несколько способов, которые помогут вам выяснить причину краша игры, а конкретно какой мод вызвает Краш.
Установите мод Not Enough Crashes или VanillaFix на вашу версию Minecraft
С этим замечательным модом у вас больше не будет возникать проблем с крашем. Этот мод обрабатывает все исключительные ситуации, связанные с модами, и однозначно может вам показать проблемный мод (или несколько проблемных модов).
Альтернативой этому моду может послужить VanillaFix, но его нет на новых версиях майнкрафт.
Скачать Not Enough Crashes для Fabric.
Скачать Not Enough Crashes для Forge.
или Vanilla Fix (только для Minecraft 1.12.2)
Скачать VanillaFix.
Изучите ваш Краш-лог
В вашем краш-логе вы сможете обнаружить таблицу со статусами установленных модов. У многих из них должен быть статус UCHI, он означает, что мод был успешно инициализирован. Но если вы нашли надпись, например UCHE, можете быть уверены, что это и есть проблемный мод.
Возможно, одному из ваших модов не хватает библиотеки
Причиной краша может быть отсутствие какой-то нужной библиотеки для мода. Например, мод Quark зависит от мода-библиотеки AutoRegLib, и Minecraft сообщит вам об его отсутствии.
В нашем случае видно, что нужно установить AutoRegLib.
Возможно, вы установили мод для другой версии Minecraft
Может получиться так, что вы по ошибке установили мод, который не подходит на вашу версию игры. Об этом вам сообщит загрузчик модов.