На чтение 3 мин. Просмотров 3.1k. Опубликовано 30.05.2021
1

Желтый восклицательный знак рядом с Контроллер универсальной последовательной шины (USB) означает, что драйвер устройства установлен неправильно. В этом случае ПК не сможет распознать ваши USB-устройства. Но не волнуйтесь. Есть три метода решения этой проблемы. Возможно, вам не придется пробовать их все; просто продвигайтесь вниз по списку, пока не найдете тот, который вам подходит. Все действия применимы к Windows 10, 7, 8 и 8.1.
СОВЕТ : если и ваша USB-клавиатура, и мышь перестают работать, используйте тачпад, Мышь PS2 или клавиатуру PS2, чтобы выполнить следующую процедуру.
Метод 1: Удаление драйвера устройства
Метод 2 : Обновите драйверы набора микросхем
Метод 3: Обновите все драйверы автоматически
Содержание
- Метод 1: удаление драйвера устройства
- Способ 2: обновить драйверы набора микросхем
- Способ 3: автоматическое обновление всех драйверов
Метод 1: удаление драйвера устройства
Выполните следующие действия:
1. В диспетчере устройств справа -щелкните Контроллер универсальной последовательной шины (USB) и выберите Удалить .

2. При появлении запроса на подтверждение установите флажок рядом с Удалить программное обеспечение драйвера для этого устройства (если вы видите это) и нажмите кнопку OK .

3. Перезагрузите компьютер и проверьте, драйвер установлен правильно.
Способ 2: обновить драйверы набора микросхем
Чтобы решить эту проблему, вы можете попробовать обновить драйверы набора микросхем. Драйверы набора микросхем отвечают за управление обменом данными между различными компонентами вашей системы, такими как USB-устройства, включая драйверы USB.
Вы можете посетить веб-сайт производителя вашего ПК, чтобы проверить и загрузить последние версии драйверов для набора микросхем. Чтобы загрузить правильные драйверы, вам необходимо знать модель ПК и версию операционной системы. Обычно вы можете получить модель ПК на ПК. Чтобы получить версию операционной системы, щелкните здесь для получения инструкций.
Кроме того, вы можете перейти на веб-сайт материнской платы и загрузить драйверы набора микросхем.
Способ 3: автоматическое обновление всех драйверов
Если вышеуказанные методы не работают для вас, вы можете автоматически обновлять все драйверы с помощью Driver Easy .
Driver Easy автоматически распознает вашу систему и найдет для нее правильные драйверы. Вам не нужно точно знать, в какой системе работает ваш компьютер, вам не нужно рисковать загружать и устанавливать неправильный драйвер, и вам не нужно беспокоиться об ошибке при установке..
Вы можете автоматически обновлять драйверы с помощью БЕСПЛАТНОЙ или Pro версии Driver Easy. Но с версией Pro требуется всего 2 клика (и вы получаете полную поддержку и 30-дневную гарантию возврата денег) :
1. Загрузите и установите Driver Easy.
2. Запустите Driver Easy и нажмите Сканировать сейчас . Затем Driver Easy просканирует ваш компьютер и обнаружит все проблемные драйверы.

3. Нажмите кнопку Обновить все . Затем все драйверы, включая драйвер контроллера USB , будут загружены и установлены автоматически. (для этого требуется версия Pro – вам будет предложено выполнить обновление, когда вы нажмете «Обновить все»).

Примечание : вы можете сделать это бесплатно, если хотите, но частично вручную.
Если вам нужна дополнительная помощь по этому поводу https://www.drivereasy.com/contact-us/ssue, пожалуйста, не стесняйтесь обращаться в нашу службу поддержки по адресу support@drivereasy.com. Мы будем рады вам помочь. Приложите URL-адрес этой статьи, чтобы мы могли помочь вам лучше.
Надеюсь, описанные выше методы помогут вам решить проблему с драйвером контроллера универсальной последовательной шины (USB). Если у вас есть вопросы, не стесняйтесь оставлять свои комментарии ниже.
Выбор редакции
Контроллер универсальной последовательной шины USB с появлением ноутбуков и материнских плат с обновленным интерфейсом версии 3.0 прибавил и проблем пользователям компьютеров с этим современным высокоскоростным портом.
Cодержание:
Нередко после переустановки Windows возникают неполадки с инсталляцией драйвера, управляющего функционированием портов. Как следствие, новые USB-порты не функционируют.
Это влечет за собой невозможность не просто воспользоваться преимуществами интерфейса для более быстрого обмена данными с внешними портативными накопителями, но и не позволяет подключать к компьютеру много периферийных устройств и носителей информации.
В особенности это относится к ноутбукам, где присутствует по несколько разъемов 2-й и 3-й версии.
Так как проблема относится преимущественно к ПК, работающим под руководством Windows 7, выход из неё рассмотрим на примере этой операционной системы. Хотя для более новых версий Виндовс процесс будет аналогичным, разве на сайте разработчика ноутбука или материнской платы придётся указать редакцию и разрядность операционной системы.
Рис.1 – Желтая иконка возле пиктограммы свидетельствует о проблеме с его драйвером
Почему так случается?
Ответ на вопрос, почему программное обеспечение для контроллера не устанавливается, довольно прост.
Во времена, когда Microsoft упорно дорабатывали 7-ку, USB 3-й версии еще не поступил в массовое производство, и установок для устройств, естественно, не было.
А когда юзеры скачивают неофициальные или устаревшие редакции Windows 7, или сборки, авторы коих не потрудились интегрировать в дистрибутив недостающий файл, они становятся заложниками эксплуатации пиратских сборок «семерки».
У юзеров «десятки» подобная ситуация практически не возникает.
к содержанию ↑
Разрешение задачи
Дабы Windows смогла работать с USB 3, а пользователь – эксплуатировать этот высокоскоростной порт, следует установить недостающий. И это всё!
А вот откуда загрузить, как подобрать версию программного обеспечения для своего оборудования и каким образом правильно инсталлировать его на контроллер, рассмотрим далее.
Как компьютер определяет устройство?
Первоочередная задача – отыскать в Диспетчере проблемный девайс, и она ставит в тупик преимущественное большинство чайников.
В одних он отображается как «Неизвестное устройство», и мало кто может понять, какой из аппаратных компонентов операционная система не может распознать.
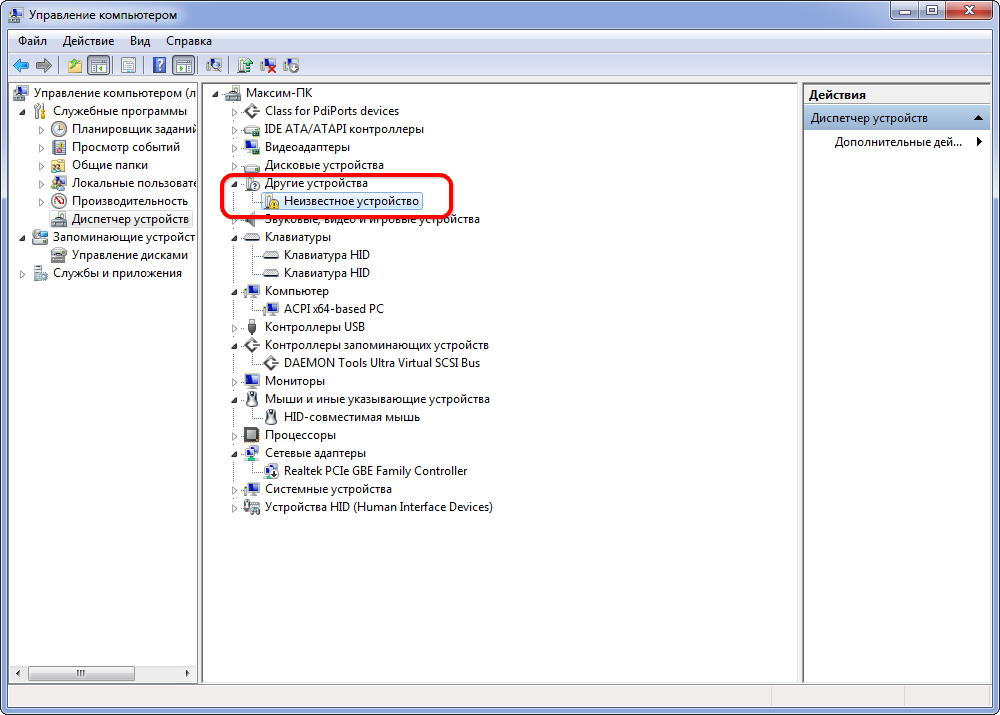
Рис. 2 – Определён как неизвестный
Другие же пользователи, которые больше разбираются в компьютерной тематике, порой уверены, что, если контроллер распознается, значит с программным обеспечением всё в порядке, а источником неполадки является что-то другое, например, «кривая» сборка Windows, брак оборудования или неверные настройки BIOS.
Рис. 3 – Контроллер определён как надо, но желтая иконка не исчезает
Увы, в обеих случаях нужно загрузить и инсталлировать драйвер. И делать это через центр обновления категорически не следует.
Операционная система если и справится с задачей, то выберет самое подходящее, на её взгляд, ПО, а оно может быть не самой свежей версии или вовсе разработано не производителем аппаратного компонента, а программистами из Microsoft, не владеющими всем массивом знаний о работе конкретного девайса.
Такой драйвер нам не подходит.
Загружаем файлы с сайта поддержки/разработчика железа
Официальная страница компании, которая разработала ноутбук или материнскую плату – самый надёжный источник свежих утилит для оборудования.
Лучше всего обзавестись инсталятором загруженным с официального сайта компании, занимающейся разработкой системной платы/ноутбука.
Подробной инструкции приводить никто не будет, ибо разработчиков очень много, и все их сайты изрядно отличаются, но основной момент отметим.
Он заключается в том, что на большинстве ресурсов придётся указать используемую операционную систему и её разрядность. Узнать её можно из свойств Моего компьютера.
Рис. 4 – Смотрим разрядность используемой ОС
Порой требуется и модель материнской платы или ноутбука.
Эти сведения есть в инструкции по эксплуатации, их можно получить через HWInfo или аналогичную утилиту и даже из гарантийного талона.
- После загрузки инсталлятора открываем Диспетчер через «Свойства» Моего компьютера или вызываем контекстное меню этого каталога и кликаем «Управление».
Рис. 5 – Открываем Диспетчер
- При любом способе открытия окна кликаем на него в открывшемся окошке.
Рис. 6 – Кликаем по надписи: «Диспетчер устройств»
- Если девайс определён как «Контроллер универсальной шины USB …», удаляем его. В ином случае идём далее.
- Запускаем загруженный установщик и инсталлируем.
- По окончании процесса перезапускаем компьютер.
Определяем нужный софт по его ID
Являетесь полным чайником и не знаете, где найти модель системной платы или на сайте разработчика не отыскали драйвер? Не страшно. Зацикливаться не следует, ведь существует ещё один путь.
1 Открываем Диспечтер (см. пункт №1 предыдущего подраздела).
2 Разворачиваем пункт Другие устройства и вызываем свойства неизвестного девайса или же Контроллера универсальной
Рис. 7 – Открываем свойства неизвестного
3 Идём во вкладку Сведения.
4 В поле Свойство выбираем ID (или ИД) оборудования.
Рис. 8 – Указываем ID оборудования
5Копируем строчку с VID-кодом.
Рис. 9 – Строчка с VID-кодом должна быть скопирована в буфер
6 Переходим на ресурс, например, info и вставляем скопированный текст в его поисковую строку.
Код можно ввести и в поисковую строку браузера, и поисковик приведёт на нужный ресурс, откуда можно загрузить архив.
7 Загружаем драйвер с доверенного, а ещё лучше официального сайта (для этого к запросу добавляем его адрес) и распаковываем архив через архиватор или проводник в удобное место.
8 В Диспетчере вызываем Обновить неизвестного оборудования через контекстное меню его иконки.
Рис. 10 – Ручное обновление
9 Выбираем ручной метод установки.
Рис. 11 – Указываем ручной способ обновления
10 Задаём путь к распакованному на 7-м шаге архиву и жмем Далее.
11Если загружен правильный софт, он будет обнаружен и инсталлирован.
12 Перезагружаемся и, о чудо, порты заработали.
Совет! Программы, вроде SDI и им подобные эффективно устраняют неполадку, но ответственность за установку ими порой неофициальных драйверов несёте сами, поэтому доверять драйверпакам или нет, решайте также сами, осознавая, пускай и мизерный, но риск.
Контроллер универсальной последовательной шины USB не инсталлируется — [Решение проблемы]
Контроллер универсальной последовательной шины USB с появлением ноутбуков и материнских плат с обновленным интерфейсом версии 3.0 прибавил и проблем пользователям компьютеров с этим современным высокоскоростным портом.
Нередко после переустановки Windows возникают неполадки с инсталляцией драйвера, управляющего функционированием портов. Как следствие, новые USB-порты не функционируют.
Это влечет за собой невозможность не просто воспользоваться преимуществами интерфейса для более быстрого обмена данными с внешними портативными накопителями, но и не позволяет подключать к компьютеру много периферийных устройств и носителей информации.
В особенности это относится к ноутбукам, где присутствует по несколько разъемов 2-й и 3-й версии.
Рис.1 – Желтая иконка возле пиктограммы свидетельствует о проблеме с его драйвером
Почему так случается?
Ответ на вопрос, почему программное обеспечение для контроллера не устанавливается, довольно прост.
Во времена, когда Microsoft упорно дорабатывали 7-ку, USB 3-й версии еще не поступил в массовое производство, и установок для устройств, естественно, не было.
А когда юзеры скачивают неофициальные или устаревшие редакции Windows 7, или сборки, авторы коих не потрудились интегрировать в дистрибутив недостающий файл, они становятся заложниками эксплуатации пиратских сборок «семерки».
У юзеров «десятки» подобная ситуация практически не возникает.
Разрешение задачи
Дабы Windows смогла работать с USB 3, а пользователь – эксплуатировать этот высокоскоростной порт, следует установить недостающий. И это всё!
А вот откуда загрузить, как подобрать версию программного обеспечения для своего оборудования и каким образом правильно инсталлировать его на контроллер, рассмотрим далее.
Как компьютер определяет устройство?
Первоочередная задача – отыскать в Диспетчере проблемный девайс, и она ставит в тупик преимущественное большинство чайников.
В одних он отображается как «Неизвестное устройство» , и мало кто может понять, какой из аппаратных компонентов операционная система не может распознать.
Рис. 2 – Определён как неизвестный
Другие же пользователи, которые больше разбираются в компьютерной тематике, порой уверены, что, если контроллер распознается, значит с программным обеспечением всё в порядке, а источником неполадки является что-то другое, например, «кривая» сборка Windows, брак оборудования или неверные настройки BIOS.
Рис. 3 – Контроллер определён как надо, но желтая иконка не исчезает
Увы, в обеих случаях нужно загрузить и инсталлировать драйвер. И делать это через центр обновления категорически не следует.
Операционная система если и справится с задачей, то выберет самое подходящее, на её взгляд, ПО, а оно может быть не самой свежей версии или вовсе разработано не производителем аппаратного компонента, а программистами из Microsoft, не владеющими всем массивом знаний о работе конкретного девайса.
Такой драйвер нам не подходит.
Читайте также:
Загружаем файлы с сайта поддержки/разработчика железа
Официальная страница компании, которая разработала ноутбук или материнскую плату – самый надёжный источник свежих утилит для оборудования.
Лучше всего обзавестись инсталятором загруженным с официального сайта компании, занимающейся разработкой системной платы/ноутбука.
Подробной инструкции приводить никто не будет, ибо разработчиков очень много, и все их сайты изрядно отличаются, но основной момент отметим.
Он заключается в том, что на большинстве ресурсов придётся указать используемую операционную систему и её разрядность. Узнать её можно из свойств Моего компьютера .
Рис. 4 – Смотрим разрядность используемой ОС
Порой требуется и модель материнской платы или ноутбука.
Эти сведения есть в инструкции по эксплуатации, их можно получить через HWInfo или аналогичную утилиту и даже из гарантийного талона.
- После загрузки инсталлятора открываем Диспетчер через «Свойства» Моего компьютера или вызываем контекстное меню этого каталога и кликаем «Управление» .
Рис. 5 – Открываем Диспетчер
Рис. 6 – Кликаем по надписи: «Диспетчер устройств»
- Если девайс определён как «Контроллер универсальной шины USB …» , удаляем его. В ином случае идём далее.
- Запускаем загруженный установщик и инсталлируем.
- По окончании процесса перезапускаем компьютер.
Определяем нужный софт по его ID
Являетесь полным чайником и не знаете, где найти модель системной платы или на сайте разработчика не отыскали драйвер? Не страшно. Зацикливаться не следует, ведь существует ещё один путь.
Рис. 7 – Открываем свойства неизвестного
Рис. 8 – Указываем ID оборудования
Рис. 9 – Строчка с VID-кодом должна быть скопирована в буфер
Рис. 10 – Ручное обновление
Рис. 11 – Указываем ручной способ обновления
Читайте также:
Источник
Контроллеры универсальной последовательной шины USB не работает
Контроллеры универсальной последовательной шины USB не работает
ни одно устройство USB не работает
переустановил драйвера с сайта intel USB не работает
по новой установил sp3 обновление по верх старой sp3 USB не работает
загрузился с Загрузился с WinPe (Загрузочный диск) USB работает флешку видит все прекрасно
Это означает что железо в норме
Произошло это после получения обновлений с сайта Windows
Кто знает скажите что делать
переустановил Windows диск SP2 USB работает флешку видит все прекрасно
накатываю sp3 обновление USB не работает
Кто знает скажите что делать
Удали касперского через установку удалений программ
удали все установленные дрова USB
Запусти файл в этой папке Это стандартные параметры USB на компе
перезагрузи
После перезагрузки система будет искать по этой ссылке в реестре нужные еей дрова и она их найдет
радуйся
система сама найдет нужные дрова
флешки вставляй и радуйся
ну а далее накатывай своего каперского
а то что ниже это содержимое того файла что запускал
Windows Registry Editor Version 5.00
[HKEY_LOCAL_MACHINESYSTEMCurrentControlSetControlClass<36FC9E60-C465-11CF-8056-444553540000>]
«Class»=»USB»
@=»Контроллеры универсальной последовательной шины USB»
«Icon»=»-20″
«NoInstallClass»=»1»
«TroubleShooter-0″=»hcp://help/tshoot/tsUSB.htm»
«LowerFilters»=-
«UpperFilters»=-
И так все работает
всем спасибо за внимание
Этот ответ помог 99 польз.
Это помогло устранить вашу проблему?
К сожалению, это не помогло.
Великолепно! Спасибо, что пометили это как ответ.
Насколько Вы удовлетворены этим ответом?
Благодарим за отзыв, он поможет улучшить наш сайт.
Источник
Windows не удалось установить контроллер универсальной последовательной шины usb
Сообщения: 51409
Благодарности: 14732
| Конфигурация компьютера | |
| Материнская плата: ASUS P8Z77-V LE PLUS | |
| HDD: Samsung SSD 850 PRO 256 Гб, WD Green WD20EZRX 2 Тб | |
| Звук: Realtek ALC889 HD Audio | |
| CD/DVD: ASUS DRW-24B5ST | |
| ОС: Windows 8.1 Pro x64 | |
| Прочее: корпус: Fractal Design Define R4 |
DimzonIT, проверьте наличие файлов:
- WINDOWSinfusb.inf
- WINDOWSinfusbport.inf
- WINDOWSsystem32driversusbd.sys
- WINDOWSsystem32driversusbehci.sys
- WINDOWSsystem32driversusbhub.sys
- WINDOWSsystem32driversusbport.sys
- WINDOWSsystem32driversusbuhci.sys
- WINDOWSsystem32hccoin.dll
- WINDOWSsystem32usbui.dll
Если в Диспетчере устройств правой кнопкой мыши -> Обновить драйвер -> Установка из указанного места -> Не выполнять поиск -> что покажет?
P. S. Выложите файл WINDOWSsetupapi.log в архиве.
Как с вирусами обстоят дела?
Последний раз редактировалось Petya V4sechkin, 30-03-2011 в 21:05 .
Сообщения: 53
Благодарности: 1
Изображения
Вложения
 |
setupapi.rar |
| (17.7 Kb, 150 просмотров) |
проверьте наличие файлов:
WINDOWSinfusb.inf
WINDOWSinfusbport.inf
WINDOWSsystem32driversusbd.sys
WINDOWSsystem32driversusbehci.sys
WINDOWSsystem32driversusbhub.sys
WINDOWSsystem32driversusbport.sys
WINDOWSsystem32driversusbuhci.sys
WINDOWSsystem32hccoin.dll
WINDOWSsystem32usbui.dll »
Из всех файлов присутствует только WINDOWSsystem32hccoin.dll, остальные отсутствуют.
Если в Диспетчере устройств правой кнопкой мыши -> Обновить драйвер -> Установка из указанного места -> Не выполнять поиск -> что покажет? »
Появляется окно выбора стандартных устройств, если выбрать Контроллеры универсальной последовательной шины USB, теребуемый драйвер обнаруживается (см. вложение ду.jpg), но не устанавливается (см. вложение ошибка.jpg).
На вирусы проверено, удалены.
Сообщения: 51409
Благодарности: 14732
| Конфигурация компьютера | |
| Материнская плата: ASUS P8Z77-V LE PLUS | |
| HDD: Samsung SSD 850 PRO 256 Гб, WD Green WD20EZRX 2 Тб | |
| Звук: Realtek ALC889 HD Audio | |
| CD/DVD: ASUS DRW-24B5ST | |
| ОС: Windows 8.1 Pro x64 | |
| Прочее: корпус: Fractal Design Define R4 |
Из всех файлов присутствует только WINDOWSsystem32hccoin.dll, остальные отсутствуют.
Сообщения: 53
Благодарности: 1
Petya V4sechkin, после восстановления файлов установка драйверов USB контроллера прошла успешно.
Теперь выясниласть другая проблема, установил свою флешку для проверки, таже ситуация, устройство определилось но драйвер не установился. Может полностью скопировать,с работающего ПК, папки
Сообщения: 51409
Благодарности: 14732
| Конфигурация компьютера | |
| Материнская плата: ASUS P8Z77-V LE PLUS | |
| HDD: Samsung SSD 850 PRO 256 Гб, WD Green WD20EZRX 2 Тб | |
| Звук: Realtek ALC889 HD Audio | |
| CD/DVD: ASUS DRW-24B5ST | |
| ОС: Windows 8.1 Pro x64 | |
| Прочее: корпус: Fractal Design Define R4 |
Сообщения: 53
Благодарности: 1
Сообщения: 51409
Благодарности: 14732
Источник
Как скачать драйвер для «Контроллер универсальной последовательной шины USB» Windows 7 / 8 / 10
Если некорректно работает контроллер универсальной последовательной шины USB Windows 7, скачать драйвер для него – это оптимальное решение. Но существует несколько вариантов, которые подойдут в том или ином случае. Рассмотрим их детально и пошагово.
Не работает USB на компьютере?
На сегодняшний день данный интерфейс является самым популярным для подключения различных устройств – веб-камеры, микрофона, настольной лампы, колонок, компактного вентилятора, внешнего накопителя HDD/SSD и т.д.
Но если разъем не подаёт признаков жизни, то это не значит, что он поврежден физически. Чаще всего в диспетчере устройств отображается ошибка – отсутствует драйвер для контроллера универсальной последовательной шины USB. А свойства указывают на неисправность (код 28):
Проблема характерна не только для системных блоков, но и ноутбуков, для которых не установлено фирменное программное обеспечение материнской платы.
Далее рассмотрим несколько методов.
Автоматическое обновление
Самый простой вариант исправить ошибку — скачать контроллер универсальной последовательной шины USB Windows 7 x64 (или 32 bit) с применением системных средств.
- Открываем «Диспетчер устройств» (через поиск, панель управления или любым другим известным способом);
- Находим в перечне дефектный элемент, обозначенный жёлтым восклицательным знаком;
- Кликаем по нему правой кнопкой мышки – «Обновить…», выбираем «Автоматический поиск» и дожидаемся завершения процедуры. При этом ПК обязательно должен быть подключен к интернету:
Перезагружаем Виндовс и проверяем наличие неисправности. Описанные действия не всегда эффективны. Если не сработало – переходим к методу №2.
Driver Booster
Нам понадобиться установить стороннее приложение для апдейта. Софт бесплатный, загружает актуальные версии драйверов конкретно для Вашего оборудования. За многие годы использования нареканий на работу не было. Скачать можно по ссылке .
Контроллер универсальной последовательной шины USB для Windows 7 64 c официального сайта
Решение более сложное, но иногда является единственным рабочим способом. Изначально следует определить модель чипсета. Она указана в документации к материнской плате, внутри системного блока. Но есть простой путь – посредством интерфейса Виндовс:
- Запускаем консоль командной строки (с админ правами или без – не играет роли). Нажмите Win + R на клавиатуре, в появившемся диалоге напишите «cmd» и кликните по кнопке ОК:
- Открываем «чёрное окно», где следует ввести поочередно команды:
wmic baseboard get Manufacturer
(позволяет узнать название компании-производителя)
wmic baseboard get product
(отображает точную модель оборудования)
- Теперь открываем Google или Яндекс, ищем официальный сайт бренда (в моём случае – Fujitsu). На главной странице должна быть форма поиска, где вводим наименование модуля (к примеру, FJNBB2A). Если это не даст результатов – следует перейти в раздел поддержки, обслуживания или что-то в этом роде. Нужен раздел Chipset, внутри которого должен присутствовать один или несколько элементов для загрузки:
- После скачивания инсталлятора (в формате exe-файла) следует запустить установку. Если загружается архив с данными, предварительно распаковываем в любую папку, после чего открываем объект с названием «install» или «setup».
Сложный, но эффективный метод
Контроллер универсальной последовательной шины USB, скачать драйвер которого необходимо, реально вернуть с помощью одного проверенного решения. Когда вышеперечисленные инструкции не срабатывают, то эта точно поможет.
- В «Диспетчере устройств» следует кликнуть правой кнопкой мышки по проблемному элементу, перейти в свойства;
- Увидите несколько вкладок – нас интересуют «Сведения», а в появившемся списке находим «ИД оборудования», затем появляется несколько строк:
- Кликаем по первому правой кнопкой мышки, копируем;
- В браузере открываем ресурс Devid.info , вставляем в поиск идентификатор, нажав на клавиатуре Ctrl + V :
Было:
(красным отмечена часть, которую убрал).
Стало:
- Ниже кликаем по вкладке с подходящей версией Windows, затем увидите перечень версий драйвера. Качаем самый «свежий» — он в самом начале перечня;
- На странице загрузки находим строку «Оригинальный файл», возле который и будет ссылка;
- Если загружается «exe», то достаточно просто запустить установку и следовать пошаговым подсказкам, нажимать кнопку «Далее» и т.д. А в конце – перезагрузить систему Виндовс;
- Но вдруг скачивается объект с расширением «cab», то придётся еще немножко пострадать:
- Дожидаемся завершения загрузки, открываем диспетчер устройств, кликаем по пункту «Контроллер универсальной последовательной шины USB» правой клавишей мышки, выбираем «Обновить…», следующий шаг — искать на этом ПК:
- Указываем путь к скачанному ранее файлу:
- Скрещиваем пальцы, ждём окончания процедуры копирования, перезапускаем компьютер и радуемся результату!
Если не помогло — оставляйте описание проблемы в комментариях.
Контроллер универсальной последовательной шины USB не инсталлируется — [Решение проблемы]
Контроллер универсальной последовательной шины USB с появлением ноутбуков и материнских плат с обновленным интерфейсом версии 3.0 прибавил и проблем пользователям компьютеров с этим современным высокоскоростным портом.
Нередко после переустановки Windows возникают неполадки с инсталляцией драйвера, управляющего функционированием портов. Как следствие, новые USB-порты не функционируют.
Это влечет за собой невозможность не просто воспользоваться преимуществами интерфейса для более быстрого обмена данными с внешними портативными накопителями, но и не позволяет подключать к компьютеру много периферийных устройств и носителей информации.
В особенности это относится к ноутбукам, где присутствует по несколько разъемов 2-й и 3-й версии.
Рис.1 – Желтая иконка возле пиктограммы свидетельствует о проблеме с его драйвером
Почему так случается?
Ответ на вопрос, почему программное обеспечение для контроллера не устанавливается, довольно прост.
Во времена, когда Microsoft упорно дорабатывали 7-ку, USB 3-й версии еще не поступил в массовое производство, и установок для устройств, естественно, не было.
А когда юзеры скачивают неофициальные или устаревшие редакции Windows 7, или сборки, авторы коих не потрудились интегрировать в дистрибутив недостающий файл, они становятся заложниками эксплуатации пиратских сборок «семерки».
У юзеров «десятки» подобная ситуация практически не возникает.
Разрешение задачи
Дабы Windows смогла работать с USB 3, а пользователь – эксплуатировать этот высокоскоростной порт, следует установить недостающий. И это всё!
А вот откуда загрузить, как подобрать версию программного обеспечения для своего оборудования и каким образом правильно инсталлировать его на контроллер, рассмотрим далее.
Как компьютер определяет устройство?
Первоочередная задача – отыскать в Диспетчере проблемный девайс, и она ставит в тупик преимущественное большинство чайников.
В одних он отображается как «Неизвестное устройство» , и мало кто может понять, какой из аппаратных компонентов операционная система не может распознать.
Рис. 2 – Определён как неизвестный
Другие же пользователи, которые больше разбираются в компьютерной тематике, порой уверены, что, если контроллер распознается, значит с программным обеспечением всё в порядке, а источником неполадки является что-то другое, например, «кривая» сборка Windows, брак оборудования или неверные настройки BIOS.
Рис. 3 – Контроллер определён как надо, но желтая иконка не исчезает
Увы, в обеих случаях нужно загрузить и инсталлировать драйвер. И делать это через центр обновления категорически не следует.
Операционная система если и справится с задачей, то выберет самое подходящее, на её взгляд, ПО, а оно может быть не самой свежей версии или вовсе разработано не производителем аппаратного компонента, а программистами из Microsoft, не владеющими всем массивом знаний о работе конкретного девайса.
Такой драйвер нам не подходит.
Читайте также:
Загружаем файлы с сайта поддержки/разработчика железа
Официальная страница компании, которая разработала ноутбук или материнскую плату – самый надёжный источник свежих утилит для оборудования.
Лучше всего обзавестись инсталятором загруженным с официального сайта компании, занимающейся разработкой системной платы/ноутбука.
Подробной инструкции приводить никто не будет, ибо разработчиков очень много, и все их сайты изрядно отличаются, но основной момент отметим.
Он заключается в том, что на большинстве ресурсов придётся указать используемую операционную систему и её разрядность. Узнать её можно из свойств Моего компьютера .
Рис. 4 – Смотрим разрядность используемой ОС
Порой требуется и модель материнской платы или ноутбука.
Эти сведения есть в инструкции по эксплуатации, их можно получить через HWInfo или аналогичную утилиту и даже из гарантийного талона.
- После загрузки инсталлятора открываем Диспетчер через «Свойства» Моего компьютера или вызываем контекстное меню этого каталога и кликаем «Управление» .
Рис. 5 – Открываем Диспетчер
- При любом способе открытия окна кликаем на него в открывшемся окошке.
Рис. 6 – Кликаем по надписи: «Диспетчер устройств»
- Если девайс определён как «Контроллер универсальной шины USB …» , удаляем его. В ином случае идём далее.
- Запускаем загруженный установщик и инсталлируем.
- По окончании процесса перезапускаем компьютер.
Определяем нужный софт по его ID
Являетесь полным чайником и не знаете, где найти модель системной платы или на сайте разработчика не отыскали драйвер? Не страшно. Зацикливаться не следует, ведь существует ещё один путь.
Рис. 7 – Открываем свойства неизвестного
Рис. 8 – Указываем ID оборудования
Рис. 9 – Строчка с VID-кодом должна быть скопирована в буфер
Рис. 10 – Ручное обновление
Рис. 11 – Указываем ручной способ обновления
Читайте также:
Скачать «Контроллер универсальной последовательной шины USB» на Windows 7
Многие пользователи, просматривая в «Диспетчере устройств» список установленных на ПК устройств, могут заметить восклицательный знак в жёлтом треугольнике рядом с устройством «Контроллер универсальной последовательной шины USB». При этом ЮСБ-устройства на данном компьютере могут или вовсе перестать работать (система их просто не видит), или работают не всегда корректно. В данном материале я расскажу, что такое «Контроллер универсальной последовательной шины USB», каковы его функции, а также как и где скачать драйвера для контроллера универсальной последовательной шины ЮСБ.
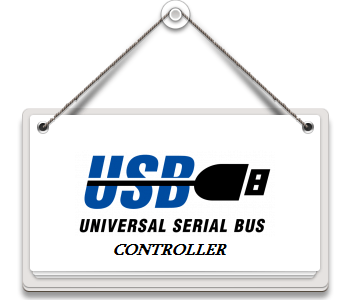
Что такое «Контроллер универсальной последовательной шины USB»?
Как известно, аббревиатура «USB» расшифровывается как «Universal Serial Bus» (универсальная последовательная шина). Данная шина используется для подключения к ПК различных внешних устройств, позволяя обмениваться данными между ними.
Для обеспечения функционала упомянутой универсальной последовательной шины используется специальный аппаратный контроллер. Корректную работу данного контроллера обеспечивает соответствующий драйвер, отсутствие или повреждение которого приводит к дисфункциям в работе контроллера, а вследствие этого — и всей шины ЮСБ.

Симптоматика и причины дисфункции
Как видно из вышеприведённой картинки, симптомами, сигнализирующими о проблеме с контроллером ЮСБ является его появление в подразделе «Другие устройства» с пометкой в виде жёлтого треугольника с восклицательным знаком. В свойствах данного контроллера обычно указано, что для него не установлены драйвера, а устройства ЮСБ, подключаемые к такому ПК, или не работают, или работают с перебоями.

Среди причин такой дисфункции, кроме, собственно, отсутствующих (или повреждённых) драйверов, можно назвать неудачное обновление ОС Виндовс, действие различных вирусных здовредов, а также проблемы с жёстким диском (нарушена структура диска, он «осыпается» и так далее).
Как исправить проблему c драйвером
Чтобы исправить проблему контроллера USB рекомендую сделать следующее:
-
Деинсталлируйте проблемный драйвер. Перейдите в «Диспетчер устройств» (нажмите на кнопку «Пуск», в строке поиска введите devmgmt.msc, и нажмите ввод). Наведите курсор на «Контроллер универсальной шины USB» с восклицательным знаком, кликните правой клавишей мыши, и выберите «Удалить» (Uninstall).
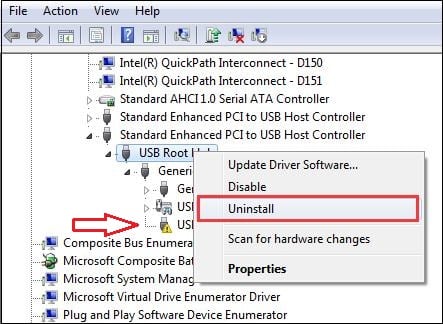
Если система потребует подтверждения, поставьте галочку рядом с «Удалить драйвер для этого устройства», и нажмите на «Ок». Перезагрузите ваш компьютер, система попытается установить корректный драйвер взамен удалённого ранее. Если не помогло – идём дальше;
Шаг 1. Обновите драйвер чипсета
Данный драйвер ответственен за взаимодействие различных элементов вашего ПК, включая устройства ЮСБ, потому может включать и нужный нам драйвер ЮСБ.
Чтобы скачать драйвер для чипсета вашей материнской платы вам нужно знать её производителя и модель, а также версию вашей ОС. Если вы не обладаете данными сведеньями, можно воспользоваться одной из вспомогательных информационных программ (к примеру, Aida 64) или нажать на сочетание кнопок Win+Pause (расскажет о версии вашей ОС).
После того, как вы получите данные сведения, необходимо перейти на сайт разработчика вашего ПК (или его материнской платы), поискать там нужные драйвера чипсета для вашей версии PC (или материнки), скачать их, а затем и установить на ваш ПК;
Шаг 2. Используйте программы для обновления драйверов (Driver Easy, DriverPack Solution и другие)
Скачайте, к примеру, первую из них («Driver Easy»), и установите на свой компьютер. Для поиска проблем с драйверами (или их устаревших версий), кликните на «Scan now», а затем на «Update all» (обновить все).
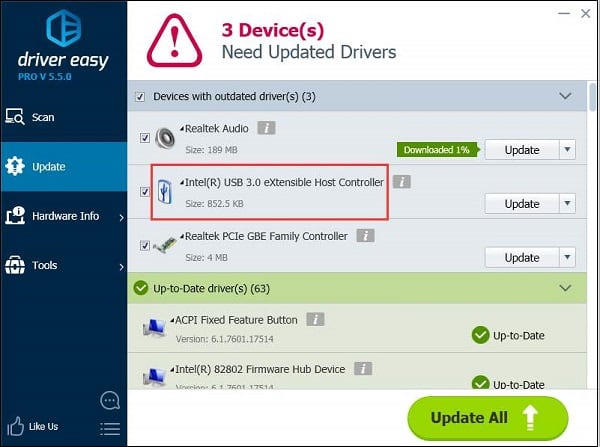
Шаг 3. Установите драйвер самостоятельно, используя идентификатор оборудования
Для этого перейдите в «Диспетчер устройств» (нажмите на кнопку «Пуск», в строке поиска введите devmgmt.msc и нажмите ввод).
В «Диспетчере устройств» наведите курсор на проблемный «Контроллер универсальной последовательной шины USB», нажмите правую клавишу мыши, и в появившемся меню выберите «Свойства». В открывшемся окне переходим на вкладку «Сведения», в параметре «Свойство» выбираем «ИД оборудования», вы увидите столбиком четыре значения.

Вам необходимо скопировать самое длинное из них (наведя на него курсор, нажав на правую клавишу мыши и выбрав «Копировать»), затем вбить его в строку поисковика (нажав на правую клавишу мыши и выбрав «Вставить»), и осуществить поиск драйвера к данному устройству. Если поиск ничего не дал, тогда попробуйте более короткие значения ИД.
Альтернативой к упомянутому выше поиску является поиск по упомянутому ИД на сайте devid.info. Для этого перейдите на упомянутый сайт, в строке поиска введите ранее вами полученный ИД оборудования, и нажмите на «Искать» (попробуйте каждое из четырёх значений).
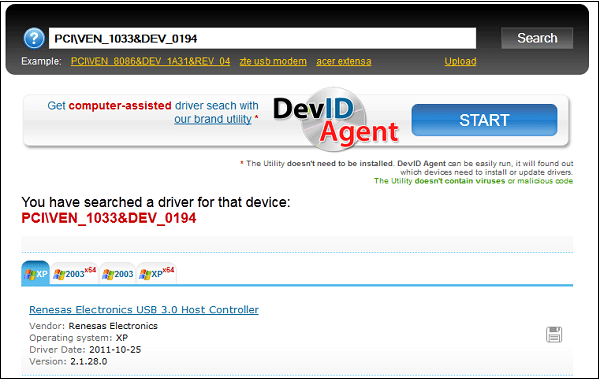
Если поиск через поисковую систему или на сайте devid.info дал положительный результат, вам необходимо определить по дате самую новейшую версию драйвера для вашего контроллера. Обязательно проследите, чтобы данный драйвер соответствовал вашей версии ОС (включая её номер и разрядность, как определить последние я уже пояснял выше). Скачайте данный драйвер, и запустите его. В некоторых случаях он может распаковаться в выбранную вами директорию. После его распаковки перейдите в данную директорию, и запустите находящийся там установочный файл (обычно, это setup.exe или релевантный).
Если установочного файла не будет, вновь перейдите в «Диспетчер устройств», наведите курсор на наш проблемный контроллер, кликните правой клавишей мыши, и выберите опцию «Обновить драйвера». Затем выберите «Выполнить поиск драйверов на этом компьютере», и с помощью нажатия на кнопку «Обзор» укажите компьютеру папку, в которой лежат распакованный вами драйвер. Если драйвера подойдут, то система их установит, это позволит избавиться от ошибки контроллера USB на вашем ПК.
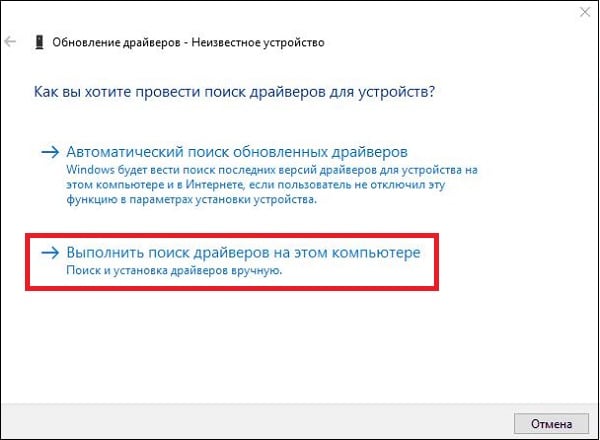
Шаг 4. Измените параметры системного реестра
Нажмите на кнопку «Пуск», в строке поиска введите regedit, и нажмите ввод. Перейдите по ветке:
Если там будут находиться параметры UpperFilters и LowerFilters – удалите их и перезагрузите ваш ПК (рекомендую перед удалением сделать копию упомянутой папки «36FC9E60», для чего наведите на неё курсор, нажмите на правую клавишу мыши, и выберите «Экспортировать»).
Заключение
В данном материале мной было рассмотрена тема «Контроллер универсальной последовательной шины ЮСБ», а также варианты решения проблем с драйверами к данному устройству. Наиболее эффективным (хоть и продолжительным по времени) способом является поиск драйвера для данного устройства по его ИД, что позволяет эффективно найти нужный драйвер, скачать и установить его на ваш ПК, тем самым обеспечив нормальную работу устройств ЮСБ на вашем компьютере.
Решаем проблему с контроллером универсальной последовательной шины USB
Со временем в мире высоких технологий появляется все больше устройств, которые можно подключить к компьютеру или ноутбуку посредством USB-порта. Если ранее к таким устройствам в основном относилась офисная техника (принтеры, факсы, сканеры), то сейчас никого уже не удивишь мини-холодильниками, лампами, колонками, джойстиками, клавиатурами, смартфонами, планшетами и другими девайсами, которые подключаются к компьютеру через USB. Но такое оборудование будет абсолютно бесполезно, если USB-порты откажутся работать. Именно этим сопровождается проблема с контроллером универсальной последовательной шины. В данном уроке мы расскажем вам подробнее о том, как же «вдохнуть жизнь» в нерабочие порты.
Способы устранения неисправности
В первую очередь, давайте разберемся, как же определить, что у вас проблема с контроллером универсальной последовательной шины USB. Во-первых, в «Диспетчере устройств» вы должны увидеть следующую картину.
Во-вторых, в свойстве такого оборудования в разделе «Состояние устройства» будет присутствовать информация об ошибке.
А в-третьих, у вас банально не будут работать USB-разъемы на компьютере или ноутбуке. Причем не функционировать может как один порт, так и все вместе. Тут дело случая.
Предлагаем вашему вниманию ряд простых, но действенных методов, благодаря которым вы избавитесь от неприятной ошибки.
Способ 1: Установка оригинального софта
В одном из наших уроков мы рассказывали о том, как скачать драйвера для USB-портов. Дабы не дублировать информацию, рекомендуем ознакомиться с ним. Там есть пункт, в котором мы описывали процесс загрузки и установки ПО с официального сайта производителя материнской платы. Проделайте все указанные шаги, и проблема должна будет решиться.
Способ 2: Автоматический поиск драйвера
Мы уже неоднократно упоминали о специальных программах, которые в автоматическом режиме сканируют вашу систему и выявляют оборудование, ПО которого нуждается в установке или обновлении. Такие программы являются универсальным решением практически любой проблемы, связанной с поиском и установкой драйверов. Для вашего удобства мы сделали обзор на лучшие решения подобного плана.
Оптимальным вариантом будет использовать знаменитую программу DriverPack Solution. В силу того, что у нее большая аудитория пользователей, база поддерживаемых устройств и софта постоянно обновляется. Пользоваться ей достаточно просто и трудностей у вас возникнуть не должно. Если они все же будут, то рекомендуем прочитать наше специальное руководство по использованию DriverPack Solution.
Способ 3: Ручная установка ПО
Этот способ помогает в 90% подобных случаев. Вот что необходимо сделать:
-
Заходим в «Диспетчер устройств». Сделать это можно, нажав правую кнопку мыши на значке «Мой компьютер» на рабочем столе, и выбрав в контекстном меню пункт «Свойства». В открывшемся окне в левой области необходимо просто нажать на строку, которая так и называется — «Диспетчер устройств».
В поиске ищем оборудование с названием «Контроллер универсальной последовательной шины USB».
После этого вы увидите в области ниже значения всех идентификаторов данного оборудования. Как правило, тут будет четыре строки. Оставляете это окно открытым и переходите к следующем шагу.
Если поиск ПО прошел успешно, ниже на сайте вы увидите его результат. В первую очередь, сортируем весь софт по операционной системе. Нажимаем на значок той операционной системы, которая установлена у вас. Не забываем учитывать разрядность.
Теперь смотрим на дату выпуска ПО и выбираем самое свежее. Как правило, самые последние драйвера находятся на первых позициях. После того, как выбрали, нажимаем на значок дискеты справа от названия софта.
Обратите внимание, что если на сайте будет доступна для скачивания более свежая версия файла, то вы увидите следующее сообщение на странице загрузки.
Начнется загрузка необходимых компонентов. По окончании процесса необходимо открыть архив и извлечь все его содержимое в одну папку. В списке не будет привычного установочного файла. В результате вы увидите 2-3 системных компонента, которые придется установить вручную.
Возвращаемся в «Диспетчер устройств». Выбираем из списка необходимое устройство и нажимаем на нем снова правой кнопкой мыши. В контекстном меню на этот раз выбираем пункт «Обновить драйверы».
В результате у вас появится окно с выбором способа установки. Нам необходим второй пункт — «Выполнить поиск драйверов на этом компьютере». Нажимаем на эту строку.
В следующем окне вам сперва необходимо будет выбрать папку, в которую вы извлекли все содержимое скачанного ранее архива. Для этого нажимаем кнопку «Обзор» и указываем путь к месту, где хранятся нужные файлы. Для продолжения процесса нажимаете кнопку «Далее».
Один из описанных выше способов обязательно должен помочь вам в решении проблемы с контроллером универсальной последовательной шины USB. Если же ни один из них вам не помог, то, возможно, суть неисправности кроется гораздо глубже. Пишите о таких ситуациях в комментарии, мы с удовольствием вам поможем.
Отблагодарите автора, поделитесь статьей в социальных сетях.
Обновлено 04.04.2022

И так, давайте я для начала опишу инфраструктуру. Есть виртуальная машина на Vmware ESXI 6.5, на которой установлена операционная система Windows Server 2008 R2, вы спросите, почему не 2016, все просто, старый софт не будет работать на ней. На данном сервере установлен сервер IP телефонии, для его лицензирования используется USB ключ-защиты SafeNEt USB SuperPRO, который через технологию USB over IP, прокинут внутрь виртуальной машины. Были сетевые работы и работы по установке обновлений безопасности в системе, после чего SafeNEt USB SuperPRO стал определяться с предупреждением в утилите Remote HUB USB Viewer и в диспетчере устройств, имел статус что у него не установлен драйвер (код 28) (The drivers for this device are not installed (Code 28)).
Как видно в утилите Remote HUB USB Viewer в узле RealPort USB Host Controller устройство подключено, но имеет желтый знак предупреждения и оно не определяется как SafeNEt USB SuperPRO.
Диспетчер устройств показывает так же предупреждение пункте «Другие устройства (Other Device)», если открыть SafeNEt USB SuperPRO, то на вкладке «Общие», вы увидите, что драйвер на данное устройство, не установлен и отсутствует, о чем говорит код 28.
Если вы мой постоянный читатель, то помните, что нечто подобное мы уже видели, на клиентских операционных системах Windows (7 по 10), там мы с вами решали ошибку с запуском устройства и кодом 10. Где мы так же делали, танцы с бубном при установке драйверов.
Код 28 с отсутствующими драйверами, похож на другие разновидности, и требует правильную инсталляцию, нужных драйверов. ОС Windows, может такое показывать на разных девайсах:
- Принтеры и сканеры
- Различные USB устройства
- Сетевые и звуковые карты
Но нужно понимать, что алгоритм решения везде одинаковый, его отличие в том, что вам нужно будет искать драйвера на разных сайтах производителей.
Алгоритм решения проблемы
Для устройства, на которых не установлены драйверы с кодом 28, нужно выполнить следующее:
- Узнать производителя у сбойного устройства
- Выяснить разрядность и редакцию вашей операционной системы
- Скачать и установить официальный драйвер
- Установить последние обновления операционной системы
- Обновить сопутствующие программы, участвующие в работе устройства, которое получает ошибку
- Обновить по возможности все драйвера на оборудование
Избавляемся от «Код 28» по нашему алгоритму
- Первым делом я вам советую установить все последние обновления, которые доступны вашей операционной системе. Думаю не стоит напоминать, что компания Microsoft, хоть и делает самую популярную десктопную ОС в мире, но не делает ее идеальной, так как оборудование и драйвера для них, это зона ответственности производителей железа. Поэтому, чтобы попытаться исправить ошибку в функционировании железа, Microsoft и вендоры, клепают обновления доступные, через «Центр обновления Windows», да и я уверен, что обновления безопасности, вам так же будут на пользу, когда вы их еще раз поставите :), зная любовь народа к апдейтам.
Как устанавливать обновления безопасности, драйверов и прочего в ОС Windows, читайте по ссылке
- Если код ошибки 28 у вас остался после установки обновлений Windows и устройство, до сих пор не работает, то пробуем установить, официальные драйвера вендора, который не удосужился предоставить их Microsoft, для центра обновлений. Видимо он считает, что искать их по сайтам, для пользователей приятное удовольствие.
Перед загрузкой вам необходимо установить название вендора, в моем примере у меня был SafeNEt USB SuperPRO, об этом писал диспетчер устройств, в скриншоте выше, но может получиться так, что устройство будет неизвестным, в таком случае вендора можно узнать, по «Соответствующему ИД устройства»
Посмотреть «Соответствующему ИД устройства» можно в диспетчере устройств, щелкнув правым кликом по нужному и перейдя в его свойства, там на вкладке «Сведения», выберите в свойствах «Соответствующее ИД устройства», это будет код похожий на PCIVEN_1106&CC_0C0010. Вбиваете его в поисковую систему и получаете понимание того, что это за вендор.
Далее идете н официальный сайт. В моем примере это ключи-защиты SafeNEt USB SuperPRO.
Скачать драйвера исправляющие код 28 у SafeNEt USB SuperPRO, можно в самом низу. На текущий момент это версия 7.6.5 (Sentinel System Driver installer)
Далее производим установку драйверов, ОБЯЗАТЕЛЬНО ОТСОЕДИНИТЕ ТОКЕН. Я буду устанавливать для USB-токена, вы для своего устройства, думаю это не должно у вас вызвать сложностей. Чаще всего, это простой мастер инсталляции, с нажатием нескольких кнопок далее.
Установка драйверов Sentinel System Driver installer 7.6.5
Пробуем исправить код ошибки 28 в Windows, путем установки свежей версии драйверов. Запускаем установщик. На первом окне, он предлагает мне произвести Update, соглашаемся.
Далее следует принять лицензионное соглашение.
Далее в мастере установки Sentinel Protection нажимаем кнопку «Next»
Оставляем «Complete» установку.
Для завершения установки нажмите «install»
Будут внесены настройки в брандмауэр Windows.
Все драйвера установлены, теперь, чтобы проверить, что ушла ошибка,что для устройства не установлены драйверы (код 28), выполните перезагрузку и не забудьте воткнуть ваш USB-токен.
После перезагрузки, переходим в диспетчер устройств и проверяем статус вашего устройства, как видите мой SafeNEt USB SuperPRO, теперь не имеет предупреждений и кода 28, говорящего, что не установлены драйвера на устройство.
Утилита Remote USB Hub Viewer, так же определило правильно USB-токен.
КОД 28 на сетевом контроллере
Вот так вот выглядит, отсутствие драйверов и нерабочее состояние сетевого контроллера, если он у вас один в компьютере, то это плохо, так как драйвера вы с него не закачаете. В данном случае, вам придется попросить кого-то скачать драйвера, для вашего сетевого адаптера на сайте производителя. Вы узнаете модель материнской платы или же ИД оборудования и скачиваете драйвера.
Бывают случаи, что драйвер все же приходится искать по ИД оборудования. Найти его можно в свойства устройства.
На вкладке «Сведения», выберите свойство «ИД оборудования». Их может быть несколько, так, что по очереди придется их поискать. Чтобы их скопировать щелкните по ним правым кликом.
Для поиска я использую сайт https://devid.info/, сайт проверен, но его следует использовать, только тогда когда на официальном сайте вы не нашли драйвер, актуально для всяких шняжных VAIO.
В поисковой строке, вбиваем ваш ID оборудования, если в базе его нет, то берем следующий.
В итоге, я получаю список и вижу, что это Realtek PCIe, смотрим дату выпуска драйвера стараемся взять последнюю. Скачиваем их.
Далее нужно распаковать архив, через Winrar или Zip. В итоге вы получите папку с драйверами, их установка должна вернуть сетевой контроллер в рабочее состояние и исправить ошибку с кодом 28, проверим.
Щелкаем правым кликом, по сбойному устройству и выбираем пункт «Обновить драйверы»
Выбираем пункт «Выполнить поиск драйверов на этом компьютере»
Теперь указываем путь до вашей папки с драйверами, через кнопку «Обзор»
Начнется установка драйверов для оборудования. После ее окончания, вы не должны увидеть код ошибки 28 в диспетчере устройств.
Надеюсь я смог подробно вам рассказать, как исправляется «Код ошибки 28 диспетчера устройств» и вы смогли запустить свое устройство в нормальное состояние, если у вас будут вопросы, то пишите их в комментариях в статье, я обязательно на них отвечу.
Вопрос от пользователя
Здравствуйте.
Подскажите, как узнать название драйвера и где его загрузить, если устройство никак не называется (неизвестно)?
При переходе в его свойства, можно заметить, что система выдает код ошибки — 28 (это в диспетчере устройств). Подозреваю, что из-за этого на ноутбуке не работает Bluetooth-адаптер (не могу подключить телефон). Напишите, что можно сделать…
Здравствуйте!
Да, вы правы, если в диспетчере устройств показывается ошибка с кодом 28 — то для этого устройства в ОС Windows нет драйвера и оно работать не будет!
Разумеется, чтобы исправить это — нужно найти и установить подходящий драйвер. Ниже рассмотрим несколько вариантов, как это можно сделать.
И так…
*
Содержание статьи
- 1 Устранение ошибки с кодом-28
- 1.1 👉 Вариант 1
- 1.2 👉 Вариант 2
- 1.3 👉 Вариант 3
→ Задать вопрос | дополнить
Устранение ошибки с кодом-28
👉 Вариант 1
Вообще, современная ОС Windows 10 достаточно «умная» система, и во многих случаях может обновить драйвер самостоятельно (хоть это и не всегда хорошая затея, но как временная мера — вполне!).
Обратите внимание, что в свойствах устройства (для которого не установлен драйвер) — есть спец. кнопка «Обновить драйвер». Нажмите ее!
Диспетчер устройств — обновить драйвер
Далее попробуйте запустить автоматический поиск драйвера. Как правило, Windows находит если не полную, то хотя бы какую-нибудь «урезанную» версию драйвера, позволяющую начать работу с устройством (иногда, некоторые функции могут быть недоступны. Рекомендуется после, когда узнаете название устройства, загрузить для него драйверы с офиц. сайта производителя).
Автоматический поиск драйвера
Если авто-обновление не «сработало» — проверьте на всякий случай, разрешено ли ОС загружать и устанавливать ПО для устройств.
Для этого нужно открыть 👉 панель управления Windows и перейти в раздел «Оборудование и звук / Устройства и принтеры». После кликнуть правой кнопкой мышки по значку ПК, и открыть параметры установки устройств.
Параметры установки устройств
Затем установить ползунок в режим «Да», сохранить настройки и попробовать заново запустить обновление драйвера в диспетчере устройств.
Скачивать автоматически!
*
👉 Вариант 2
Разумеется, есть более эффективные утилиты для обновления драйверов, чем диспетчер устройств. Например, мне импонирует 👉 Driver Booster. В ее базе огромная библиотека драйверов — поэтому, она может подобрать драйвер для 99,9% неизвестных устройств в системе!
Кстати, при ее использовании — все действия идут в автоматическом режиме, вам только нужно будет отметить галочками, что обновлять, а что нет. 👇
Driver Booster — найдено 9 устаревших драйверов, и 4 игровых компонента
Кроме того, Driver Booster обновляет не только драйверы, но и самые необходимые библиотеки для игр и работы другого ПО (например, Visual C++, DirectX, Net FrameWork и пр.).
Важно!
Если на вашем компьютере нет доступа к Интернет — то процесс обновления драйверов с помощью утилит подобного толка невозможен…
В этом случае попробуйте:
1) подключить 👉 к ПК телефон и раздать интернет с него (временно, для поиска и установки драйвера. После, см. п.1, 2 выше);
2) найти ПК, где работает интернет, и загрузить на флешку полную версию пакета 👉 Snappy Driver Installer (ему для работы не нужно подключение к сети). После эту флешку подключить к проблемному ПК и запустить сканирование системы;
3) воспользоваться 👉 рекомендациями из этой заметки.
*
👉 Вариант 3
Найти драйвер для большинства неизвестных устройств можно «вручную»: с помощью спец. идентификаторов VID/PID (у каждого оборудования они свои, уникальные).
Для этого в 👉 диспетчере устройств откройте свойства «проблемного» устройства и во вкладке «Сведения» посмотрите «ИД оборудования» — длинную строку с кодом нужно скопировать (либо переписать в блокнот).
Копируем строчку с ID оборудованием
Далее эту строку нужно вставить в поисковик Google/Яндекс — и в результатах вам будут предложены десятки сайтов с драйвером для этого устройства. Загрузку, всё же, рекомендую начать с сайта DevID.info: на нем легко и быстро отсортировать все драйверы под 👉 нужную версию ОС Windows.
Находим сайт, где можно загрузить драйвер (например, Devid.info)
Собственно, после загрузки архива с драйвером — вам нужно будет его распаковать и запустить установочный файл…
Запускаем установку!
Кстати!
При работе с драйверами для некоторых устройств — вы можете столкнуться с тем, что установочного файла (из распакованного архива) не будет.
В этом случае — нужно зайти в диспетчер устройств, и запустить «ручное» обновление драйвера (см. скрин ниже 👇).
Выполнить поиск драйвера на этом ПК
Далее нужно будет самостоятельно указать папку с загруженным драйвером и согласиться на его установку (пример ниже). После, ОС установит предложенный вами драйвер и устройство должно начать работать… 👌
Указываем папку с драйвером и начинаем установку!
*
Если вы решили вопрос как-то иначе — чиркните хоть пару слов в комментариях!
Заранее благодарю!
Всего доброго!
👋


Полезный софт:
-
- Видео-Монтаж
Отличное ПО для создания своих первых видеороликов (все действия идут по шагам!).
Видео сделает даже новичок!
-
- Ускоритель компьютера
Программа для очистки Windows от «мусора» (удаляет временные файлы, ускоряет систему, оптимизирует реестр).

Сама по себе ошибка говорит лишь о том, что ваша Windows не смогла найти драйвер для этого устройства — «Для этого устройства отсутствуют совместимые драйверы»: например, используется какое-то особенное оборудование, некоторые современные устройства в Windows 7 или устаревшие в Windows 10, ещё один вариант — заблокированный доступ к серверам Майкрософт или отсутствие Интернета. Соответственно, для решения проблемы придется найти этот драйвер самостоятельно, о чем и пойдет речь в инструкции.
- Как установить драйвер при ошибке Код 28
- Видео инструкция
Как установить драйвер устройства при ошибке «Код 28» в диспетчере устройств
Вне зависимости от того, какая версия Windows используется, если речь идет о каком-то интегрированном устройстве ноутбука или материнской платы компьютера, самый верный способ исправить ситуацию «Для устройства не установлены драйверы» будет состоять из следующих шагов:
- На официальном сайте производителя найдите страницу поддержки вашей модели ноутбука или материнской платы (если это ПК) по его модели (здесь может пригодиться: Как узнать модель материнской платы компьютера).
- Скачайте официальные драйверы оттуда, а если там таковая присутствует, то можно использовать и официальную утилиту автоматического поиска нужных драйверов. Не обращайте внимания, если у вас Windows 10, а на официальном есть драйверы только для Windows 7 или наоборот: в большинстве случаев они исправно работают. Если вы не знаете, какие именно драйверы требуются, можете скачать все сразу или прочитать это руководство до конца, мы рассмотрим способ определить, что это за неизвестное устройство.
- Установите скачанные драйверы и проверьте, была ли решена проблема.
Если речь идет о стороннем устройстве, то скачайте драйвер с сайта его производителя. Часто хватает приведенных 3-х шагов, однако возможны и некоторые проблемы:
- При попытке установить драйвер сообщается, что установщик не совместим с этой версией Windows.
- Не удается найти официальную страницу, где можно скачать драйверы.
Как узнать, какой драйвер нужен и скачать его, а также установить не совместимый драйвер
В случае, если вы не знаете, какой именно драйвер нужен и где его найти, можно поступить следующим образом:
- В диспетчере устройств откройте свойства устройства, которое сообщает о том, что драйверы не установлены с кодом 28.
- Перейдите на вкладку «Сведения», в поле «Свойства» выберите «ИД оборудования» и скопируйте верхнее значение (правый клик мышью — копировать).
- Поищите в Интернете по скопированному ИД оборудования (используйте поиск драйверов на devid.info или drp.su) и скачайте нужный драйвер, подробнее этот момент показан в видео инструкции ниже, а также есть отдельная инструкция на тему: Как установить драйвер неизвестного устройства.
Иногда бывает, что программа-установщик отказывается устанавливать драйвер в какой-то конкретной системе, ссылаясь на несовместимость. Тогда можно попробовать такой путь:
- Распаковать .exe файл установщика специальной программой наподобие Universal Extractor. Второй вариант — как показано на видео, загрузить не установщик, а ZIP-архив с драйвером со стороннего сайта (drp.su дает такую возможность после поиска по ИД оборудования).
- В диспетчере устройств нажать правой кнопкой мыши по проблемному устройству — Обновить драйвер — Выполнить поиск драйверов на этом компьютере и указать в качестве места поиска драйверов папку с распакованным установщиком. Нажать «Далее» и посмотреть, будет ли установлен драйвер и исчезнет ли код 28 в диспетчере устройств.
И, наконец, если в вашем случае ошибка возникла после установки Windows 7 на современный ноутбук или ПК, может оказаться, что для старая ОС действительно не поддерживает какое-то оборудование и драйверов для него под эту ОС попросту нет.
Видео инструкция
Надеюсь, инструкция помогла. Если проблема остается, и вы все так же видите сообщение о том, что для устройства не установлены драйверы, опишите ситуацию в комментариях, желательно с версией операционной системы (Windows 10, 7, разрядность), моделью материнской платы или ноутбука, идентификатором оборудования.
Довольно распространённая проблема в операционной системе компании Microsoft — когда открываете диспетчер задач, то в списке есть неизвестные элементы. А в свойствах указано следующее — для устройства не установлены драйверы код 28. В Windows 7 как исправить такую ошибку? Почему она возникает? Узнаете из данного обзора.
Что за неизвестное устройство?
Вероятнее всего, после установки ОС или при подключении нового оборудования невозможно автоматически найти, загрузить и установить драйвера. Как результат, Виндовс не видит модуль, не может с ним полноценно работать.
Чаще всего подобная ситуация возникает именно в «семерке». А после прекращения официальной поддержки (14 января 2020 года), скачивание ПО для современных девайсов с серверов Майкрософт вообще станет невозможным.
Но не стоит паниковать, ведь обновление можно выполнить вручную, потратив всего несколько минут свободного времени.
Нередко подобная ошибка проявляется при подключении внешних USB накопителей, модулей Bluetooth. Хуже всего, когда «неизвестным» является Ethernet-контроллер, что чревато отсутствием соединения с сетью. При наличии WiFi — это не критично. Но если имеем дело с системным блоком, то придётся качать драйвера на другом ПК (или на смартфоне с последующим переносом на компьютер).
Как исправить? Решение предельно простое. Но есть некоторые препятствия. Если Вы сделали апгрейд «железа», приобрели новую модель графического адаптера, которая не совместима с Windows 7, то решить проблему практически невозможно. Ведь производитель предлагает драйвера только для Виндовс 10. А они не всегда совместимы с «семеркой».
Выход есть — перейти на более актуальную версию ОС. Главное, чтобы прочие аппаратные компоненты после этого не стали «неизвестными».
Для автоматизации процесса подойдут утилиты, наподобие Driver Booster.
С помощью этого софта сможете быстро найти отсутствующие драйвера (а также устаревшие), бесплатно загрузить их с официальных источников. Останется только подождать минут 10-15, затем перезагрузить компьютер.
Но не все хотят устанавливать сторонние приложения. Поэтому, рассмотрим ручной способ. Но придётся потратить чуть больше времени:
- Открываем свойства «Неизвестного устройства», кликнув по элементу правой кнопкой мышки в диспетчере;
- Переходим во вкладку «Сведения», затем в списке выбираем «ИД оборудования»:
- Выделяем кликом первую строку в поле «Значение», затем копируем, нажав
Ctrl
+
C
на клавиатуре; - Открываем в браузере сайты — devid.info и drp.su;
- Вставляем скопированные данные в поисковые поля (
Ctrl
+
V
); - Первый ресурс иногда ничего не находит в своей базе, а вот DriverPack показывает результат практически всегда:
- Используем кнопку «Скачать ZIP», а не «драйвер»! Сохраняем архив на ПК, распаковываем его. Внутри могут быть как файлы инсталляции — просто запустите элемент с расширением «exe» или «msi», дожидаетесь завершения и перезагружаете Виндовс 7;
- Но если будут иные форматы, то потребуется выполнить чуть более сложные манипуляции для устранения ошибки с кодом 28 — в диспетчере устройств кликаем правой кнопкой мышки по элементу, для которого не установлены драйверы. Выбираем пункт «Обновить…»:
- Далее отдаем предпочтение поиску на этом ПК, указываем папку с ранее скачанными и распакованными файлами:
- Жмём «Далее» и дожидаемся завершения копирования в систему. После этого перезапускаем Windows 7.
Дополнительный вариант для ноутбука
Знач точную модель, можно перейти на официальный сайт производителя и загрузить необходимые драйвера. Вот только уделяйте внимание разрядности Вашей операционной системы — x64 или x86. Иначе можно загрузить несовместимое ПО, что приведет к появлению новых ошибок.
Если наклейка на обратной стороне лэптопа повреждена, упаковка потеряна, то просто в поиске Виндовс напишите команду:
msinfo
Откройте встроенное приложение «Сведения о системе» и там найдете всю необходимую информацию о модели, изготовителе:
Теперь в Google или любом другом «поисковике» вводим запрос, чтобы найти страницу производителя. Допустим, nVidia. На главной странице идём в требуемый раздел (загрузки, драйвера, поддержка, ПО — названия могут отличаться):
Вводим критерии поиска, получаем результат — качаем. устанавливаем, перезагружаемся. Готово!
Очень надеемся, что наша инструкция помогла устранить ошибку с кодом 28 — для устройства не установлены драйверы в Windows 7.
Видео
- Как отключить уведомления Защитника Windows 10
- Что такое LTE в телефоне, для чего, как пользоваться
- Как в Word пронумеровать страницы
Добрый день! Уважаемые подписчики и читатели, самого посещаемого IT блога России pyatilistnik.org. Если вы постоянно заходите на мой ресурс, то обратили внимание, что в последнее время я очень часто пишу, о различных USB токенах, для различных приложений и связанных с ними проблем. Так на одном из серверов с операционной системой Windows Server 2021 R2, установлен сервер телефонии, а его лицензирование реализовано с помощью ключа SafeNEt USB SuperPRO. После обновлении данного сервера, защищенный ключ перестал видится сервером телефонии, который ругался на отсутствие лицензии, в диспетчере устройств, у данного токена был статус, что у него не установлен драйвер (код 28) (The drivers for this device are not installed (Code 28)). Давайте я попробую вам показать, что я сделал, чтобы завести эту шайтан систему в рабочее состояние.
И так, давайте я для начала опишу инфраструктуру. Есть виртуальная машина на Vmware ESXI 6.5, на которой установлена операционная система Windows Server 2008 R2, вы спросите, почему не 2016, все просто, старый софт не будет работать на ней. На данном сервере установлен сервер IP телефонии, для его лицензирования используется USB ключ-защиты SafeNEt USB SuperPRO, который через технологию USB over IP, прокинут внутрь виртуальной машины. Были сетевые работы и работы по установке обновлений безопасности в системе, после чего SafeNEt USB SuperPRO стал определяться с предупреждением в утилите Remote HUB USB Viewer и в диспетчере устройств, имел статус что у него не установлен драйвер (код 28) (The drivers for this device are not installed (Code 28)).
Как видно в утилите Remote HUB USB Viewer в узле RealPort USB Host Controller устройство подключено, но имеет желтый знак предупреждения и оно не определяется как SafeNEt USB SuperPRO.
Диспетчер устройств показывает так же предупреждение пункте «Другие устройства (Other Device)», если открыть SafeNEt USB SuperPRO, то на вкладке «Общие», вы увидите, что драйвер на данное устройство, не установлен и отсутствует, о чем говорит код 28.
Проверка оперативной памяти на наличие ошибок
Проблемы с драйверами могут возникнуть из-за ошибок оперативной памяти. Поэтому целесообразно проверить и ее. Для этих целей подходит средство проверки памяти Виндовс, которое является системной утилитой.
- Найти ее можно через меню «Пуск», набрав в поисковой строке слово «Проверка» и выбрав нужное приложение. Также можно воспользоваться комбинацией клавиш «Win» и «R», в открывшемся окне потребуется ввести команду «mdsched», а затем кликнуть «Ок» или нажать «Энтер».
Запускаем «Средство проверки памяти Windows»
- При запуске поступит предложение перезапустить компьютер. Тем самым программа начнет диагностику оперативной памяти. Нужно согласиться.
Выбираем первый пункт
- На этот раз перезагрузка ПК займет больше времени, чем обычно. Перед пользователем появится синий экран, где система будет оповещать о сделанных действиях.
Окно «Средство диагностики памяти Windows»
- Можно воспользоваться «F1» для того, чтобы изменить нюансы проверки. Можно изменить как ее тип, так и использование кэша. С помощью клавиши «F10» можно сохранить изменения.
Выбираем «Обычный» варант диагностики
Как только диагностика завершится, компьютер перезагрузится, тем самым устраняя все ошибки оперативной памяти, если они имелись на ПК.
Как решается ошибка с кодом 28, для разных устройств
Если вы мой постоянный читатель, то помните, что нечто подобное мы уже видели, на клиентских операционных системах Windows (7 по 10), там мы с вами решали ошибку с запуском устройства и кодом 10. Где мы так же делали, танцы с бубном при установке драйверов.
Код 28 с отсутствующими драйверами, похож на другие разновидности, и требует правильную инсталляцию, нужных драйверов. ОС Windows, может такое показывать на разных девайсах:
- Принтеры и сканеры
- Различные USB устройства
- Сетевые и звуковые карты
Но нужно понимать, что алгоритм решения везде одинаковый, его отличие в том, что вам нужно будет искать драйвера на разных сайтах производителей.
Восстановление системы
Бывает, что драйвера установлены корректные, но операционная система Windows выдает ошибку после сбоя или обновления. Тогда следует сделать восстановление системы через встроенное меню. Для этого следует зайти в меню Пуск, оттуда перейти во «Все программы», там найти «Стандартные», кликнуть по «Служебные» и выбрать «Восстановление системы».
Запустится программа, которая предоставит возможность выполнить данное действие и предложит выбрать сохраненные точки восстановления, желательно выбирать последнюю и сохранить все, что было изменено на компьютере после этой даты на внешний носитель.
После выбора точки нажимаем «Далее», затем «Готово» — восстановление запущено.
Алгоритм решения проблемы
Для устройства, на которых не установлены драйверы с кодом 28, нужно выполнить следующее:
- Узнать производителя у сбойного устройства
- Выяснить разрядность и редакцию вашей операционной системы
- Скачать и установить официальный драйвер
- Установить последние обновления операционной системы
- Обновить сопутствующие программы, участвующие в работе устройства, которое получает ошибку
- Обновить по возможности все драйвера на оборудование
Избавляемся от «Код 28» по нашему алгоритму
- Первым делом я вам советую установить все последние обновления, которые доступны вашей операционной системе. Думаю не стоит напоминать, что компания Microsoft, хоть и делает самую популярную десктопную ОС в мире, но не делает ее идеальной, так как оборудование и драйвера для них, это зона ответственности производителей железа. Поэтому, чтобы попытаться исправить ошибку в функционировании железа, Microsoft и вендоры, клепают обновления доступные, через «Центр обновления Windows», да и я уверен, что обновления безопасности, вам так же будут на пользу, когда вы их еще раз поставите :), зная любовь народа к апдейтам.
Как устанавливать обновления безопасности, драйверов и прочего в ОС Windows, читайте по ссылке
- Если код ошибки 28 у вас остался после установки обновлений Windows и устройство, до сих пор не работает, то пробуем установить, официальные драйвера вендора, который не удосужился предоставить их Microsoft, для центра обновлений. Видимо он считает, что искать их по сайтам, для пользователей приятное удовольствие.
Перед загрузкой вам необходимо установить название вендора, в моем примере у меня был SafeNEt USB SuperPRO, об этом писал диспетчер устройств, в скриншоте выше, но может получиться так, что устройство будет неизвестным, в таком случае вендора можно узнать, по «Соответствующему ИД устройства»
Посмотреть «Соответствующему ИД устройства» можно в диспетчере устройств, щелкнув правым кликом по нужному и перейдя в его свойства, там на вкладке «Сведения», выберите в свойствах «Соответствующее ИД устройства», это будет код похожий на PCIVEN_1106&CC_0C0010. Вбиваете его в поисковую систему и получаете понимание того, что это за вендор.
Далее идете н официальный сайт. В моем примере это ключи-защиты SafeNEt USB SuperPRO.
Официальный сайт производителя, где можно загрузить драйвера SafeNEt USB SuperPRO
Скачать драйвера исправляющие код 28 у SafeNEt USB SuperPRO, можно в самом низу. На текущий момент это версия 7.6.5 (Sentinel System Driver installer)
Если вы по каки-то причинам не можете его загрузить с официального сайта, то можете у меня с mail
Далее производим установку драйверов, ОБЯЗАТЕЛЬНО ОТСОЕДИНИТЕ ТОКЕН. Я буду устанавливать для USB-токена, вы для своего устройства, думаю это не должно у вас вызвать сложностей. Чаще всего, это простой мастер инсталляции, с нажатием нескольких кнопок далее.
Установка драйверов Sentinel System Driver installer 7.6.5
Пробуем исправить код ошибки 28 в Windows, путем установки свежей версии драйверов. Запускаем установщик. На первом окне, он предлагает мне произвести Update, соглашаемся.
Далее следует принять лицензионное соглашение.
Далее в мастере установки Sentinel Protection нажимаем кнопку «Next»
Оставляем «Complete» установку.
Для завершения установки нажмите «install»
Будут внесены настройки в брандмауэр Windows.
Все драйвера установлены, теперь, чтобы проверить, что ушла ошибка,что для устройства не установлены драйверы (код 28), выполните перезагрузку и не забудьте воткнуть ваш USB-токен.
После перезагрузки, переходим в диспетчер устройств и проверяем статус вашего устройства, как видите мой SafeNEt USB SuperPRO, теперь не имеет предупреждений и кода 28, говорящего, что не установлены драйвера на устройство.
Утилита Remote USB Hub Viewer, так же определило правильно USB-токен.
Для устройства не установлены драйверы код 28
Бывает, что во время установки нового оборудования система не может его распознать, в Диспетчере устройств вместо установленного устройства пользователь видит «Неизвестное устройство», а в его свойствах значится информация о том, что драйвера для данного устройства не установлены код 28. В этом материале я расскажу, что такое ошибка 28, почему она возникает, и как решить проблему недостающих драйверов для новых устройств на вашем ПК.
- Код ошибки 28 (error 28)
- Шаг 1. Как исправить ошибку 28 при которой драйверы не установлены для устройства
- Шаг 2. Отключите ваше новое USB-устройство, а потом опять включите
- Шаг 3. Установите свежие драйвера для вашего устройства
- Шаг 4. Осуществите откат драйверов на предыдущую версию
- Шаг 5. Установите самый свежий сервис-пак для вашей ОС
- Шаг 6. Попробуйте установить драйвер в режиме совместимости
- Шаг 7. Проверьте систему на вирусы
- Заключение
Код ошибки 28 (error 28)
Ошибка 28 является одной из часто встречаемых ошибок Диспетчера устройств и практически всегда говорит об отсутствии необходимого драйвера для добавленного в систему устройства. Такая ситуация возникает сразу после установки новой версии Windows, или при подключении к компьютеру нового устройства, к которому система не смогла автоматически установить нужные драйвера.
Шаг 1. Как исправить ошибку 28 при которой драйверы не установлены для устройства
Для исправления данной ошибки необходимо сделать следующее:
Перезагрузите ваш компьютер. Вполне возможно, что Error 28 была вызвана сбоем в работе вашего диспетчера устройств или биоса. Перезагрузка вашего PC поможет исправить ошибку №28.
Шаг 2. Отключите ваше новое USB-устройство, а потом опять включите
Если новый системный компонент подключается к системе через USB, отключите его с гнезда, а потом опять включите.
Шаг 3. Установите свежие драйвера для вашего устройства
В случае отсутствия диска с набором драйверов для вашего ПК вам поможет инсталляция специальной программы, которая проведёт анализ оборудования и предложит установить к нему самые свежие драйвера (DriverPack Solution, Carambis Driver Updater, Driver Easy и др.)
- Также, одним из наиболее эффективных способов установки свежих драйверов является поиск драйвера через код проблемного устройства.
- Чтобы определить ID вашего устройства заходим в Диспетчер устройств, выбираем проблемное устройство.
- Жмём на нём правой клавишей мыши, кликаем на «Свойства», а затем переходим на вкладку «Сведения».
- Выбираем в перечне «ИД оборудования» (лучше всего выбрать самый длинный из предложенных вариантов), жмём на правую клавишу мыши и выбираем «Копировать».
- Теперь можно поискать драйвер для устройства как в любом поисковике, вставив код устройство в строку поисковика, так и на специальном сайте, вмещающем огромную базу драйверов для различных устройств.
Перейдя на данный сайт, вы можете ввести в поисковой строке поиска ИД вашего устройства (используйте функцию «Вставить» нажав Ctrl+V), и, просмотрев полученные результаты скачать самый свежий драйвер. Обычно доступны как самораспаковывающиеся архивы, так и отдельные файлы с драйверами, при этом скачивайте драйвер именно для версии вашей ОС.
- В большинстве случаев достаточно скачать архив с драйверами в какую-либо директорию на нашем ПК.
- Затем зайти в диспетчер устройств, найти проблемный компонент, нажать на нём правой клавишей мыши и выбрать пункт «обновить драйвера».
- А затем выберите опцию поиска драйверов на данном компьютере.
- Укажите путь к распакованной вами папке с драйверами нажав «Обзор», потом кликните на «Выбрать драйвер из списка уже установленных драйверов» и нажмите «Далее» Система поищет драйвера на вашем компьютере, предложит вам выбрать нужные, и автоматически установит их.
Шаг 4. Осуществите откат драйверов на предыдущую версию
В случае если “Для устройства не установлены драйверы ошибка 28” появилась после обновления драйверов для вашего устройства, откатите ваши драйвера для него на предыдущую версию.
- Для этого зайдите в Диспетчер устройств, выберите в списке ваше неработающее устройство.
- Нажмите на нём правой клавишей мыши, выберите «Свойства».
- Перейдите во вкладку «Драйвер» сверху, а в появившемся списке нажмите на «Откатить».
- После выполнения этих действий может потребоваться перезагрузка системы.
Шаг 5. Установите самый свежий сервис-пак для вашей ОС
В случае если в вашей операционной системе установлены не все необходимые сервис-паки, скачайте и установите их на ваш ПК, один из них может включать решение для устранения ошибки №28.
Шаг 6. Попробуйте установить драйвер в режиме совместимости
Если у вас имеется инсталлятор с драйвером, который почему-то не устанавливается.
- То попробуйте запустить его в режиме совместимости, нажав на нём правой клавишей мыши, затем выбрав «Свойства».
- Потом перейдите на вкладку «Совместимость».
- Поставьте галочку напротив «Запустить программу в режиме совместимости с» и попробуйте «поиграться» с выбором операционных систем (например, выберите Виндовс Виста).
Шаг 7. Проверьте систему на вирусы
В редких случаях причиной возникновения “Для устройства не установлены драйверы error №28” может выступать зараженность вашей системы вредоносными программами. Используйте мощные антивирусные инструменты (например, Dr.Web CureIt!, Trojan Remover, AVG и др.) для поиска и удаления злокачественных программ на вашем компьютере.
Заключение
В абсолютном большинстве случаев ошибка №28, по которой не установлены драйверы для устройства решается поиском и установкой свежего драйвера для проблемного устройства. Это можно сделать как автоматически, с помощью специализированных программ, так и осуществив поиск драйвера по ID нашего устройства. В большинстве случаев, поиск, нахождение и установка необходимого драйвера занимает всего пару минут, и после окончания данного процесса вы вновь можете наслаждаться надёжной и стабильной работой вашего ПК.
Не установлен драйвер (код 28) у SafeNEt USB SuperPRO
Не установлен драйвер (код 28) у SafeNEt USB SuperPRO
Добрый день! Уважаемые подписчики и читатели, самого посещаемого IT блога России pyatilistnik.org. Если вы постоянно заходите на мой ресурс, то обратили внимание, что в последнее время я очень часто пишу, о различных USB токенах, для различных приложений и связанных с ними проблем. Так на одном из серверов с операционной системой Windows Server 2021 R2, установлен сервер телефонии, а его лицензирование реализовано с помощью ключа SafeNEt USB SuperPRO. После обновлении данного сервера, защищенный ключ перестал видится сервером телефонии, который ругался на отсутствие лицензии, в диспетчере устройств, у данного токена был статус, что у него не установлен драйвер (код 28) (The drivers for this device are not installed (Code 28)). Давайте я попробую вам показать, что я сделал, чтобы завести эту шайтан систему в рабочее состояние.
Как выглядит ошибка с кодом 28
И так, давайте я для начала опишу инфраструктуру. Есть виртуальная машина на Vmware ESXI 6.5, на которой установлена операционная система Windows Server 2008 R2, вы спросите, почему не 2016, все просто, старый софт не будет работать на ней. На данном сервере установлен сервер IP телефонии, для его лицензирования используется USB ключ-защиты SafeNEt USB SuperPRO, который через технологию USB over IP, прокинут внутрь виртуальной машины. Были сетевые работы и работы по установке обновлений безопасности в системе, после чего SafeNEt USB SuperPRO стал определяться с предупреждением в утилите Remote HUB USB Viewer и в диспетчере устройств, имел статус что у него не установлен драйвер (код 28) (The drivers for this device are not installed (Code 28)).
Как видно в утилите Remote HUB USB Viewer в узле RealPort USB Host Controller устройство подключено, но имеет желтый знак предупреждения и оно не определяется как SafeNEt USB SuperPRO.
Диспетчер устройств показывает так же предупреждение пункте «Другие устройства (Other Device)», если открыть SafeNEt USB SuperPRO, то на вкладке «Общие», вы увидите, что драйвер на данное устройство, не установлен и отсутствует, о чем говорит код 28.
Как решается ошибка с кодом 28, для разных устройств
Если вы мой постоянный читатель, то помните, что нечто подобное мы уже видели, на клиентских операционных системах Windows (7 по 10), там мы с вами решали ошибку с запуском устройства и кодом 10. Где мы так же делали, танцы с бубном при установке драйверов.
Код 28 с отсутствующими драйверами, похож на другие разновидности, и требует правильную инсталляцию, нужных драйверов. ОС Windows, может такое показывать на разных девайсах:
Но нужно понимать, что алгоритм решения везде одинаковый, его отличие в том, что вам нужно будет искать драйвера на разных сайтах производителей.
Алгоритм решения проблемы
Для устройства, на которых не установлены драйверы с кодом 28, нужно выполнить следующее:
- Узнать производителя у сбойного устройства
- Выяснить разрядность и редакцию вашей операционной системы
- Скачать и установить официальный драйвер
- Установить последние обновления операционной системы
- Обновить сопутствующие программы, участвующие в работе устройства, которое получает ошибку
- Обновить по возможности все драйвера на оборудование
Избавляемся от «Код 28» по нашему алгоритму
- Первым делом я вам советую установить все последние обновления, которые доступны вашей операционной системе. Думаю не стоит напоминать, что компания Microsoft, хоть и делает самую популярную десктопную ОС в мире, но не делает ее идеальной, так как оборудование и драйвера для них, это зона ответственности производителей железа. Поэтому, чтобы попытаться исправить ошибку в функционировании железа, Microsoft и вендоры, клепают обновления доступные, через «Центр обновления Windows», да и я уверен, что обновления безопасности, вам так же будут на пользу, когда вы их еще раз поставите :), зная любовь народа к апдейтам.
- Если код ошибки 28 у вас остался после установки обновлений Windows и устройство, до сих пор не работает, то пробуем установить, официальные драйвера вендора, который не удосужился предоставить их Microsoft, для центра обновлений. Видимо он считает, что искать их по сайтам, для пользователей приятное удовольствие.
Перед загрузкой вам необходимо установить название вендора, в моем примере у меня был SafeNEt USB SuperPRO, об этом писал диспетчер устройств, в скриншоте выше, но может получиться так, что устройство будет неизвестным, в таком случае вендора можно узнать, по «Соответствующему ИД устройства»
Посмотреть «Соответствующему ИД устройства» можно в диспетчере устройств, щелкнув правым кликом по нужному и перейдя в его свойства, там на вкладке «Сведения», выберите в свойствах «Соответствующее ИД устройства», это будет код похожий на PCIVEN_1106&CC_0C0010. Вбиваете его в поисковую систему и получаете понимание того, что это за вендор.
Далее идете н официальный сайт. В моем примере это ключи-защиты SafeNEt USB SuperPRO.
Скачать драйвера исправляющие код 28 у SafeNEt USB SuperPRO, можно в самом низу. На текущий момент это версия 7.6.5 (Sentinel System Driver installer)
Далее производим установку драйверов, ОБЯЗАТЕЛЬНО ОТСОЕДИНИТЕ ТОКЕН . Я буду устанавливать для USB-токена, вы для своего устройства, думаю это не должно у вас вызвать сложностей. Чаще всего, это простой мастер инсталляции, с нажатием нескольких кнопок далее.
Установка драйверов Sentinel System Driver installer 7.6.5
Пробуем исправить код ошибки 28 в Windows, путем установки свежей версии драйверов. Запускаем установщик. На первом окне, он предлагает мне произвести Update, соглашаемся.
Далее следует принять лицензионное соглашение.
Далее в мастере установки Sentinel Protection нажимаем кнопку «Next»
Оставляем «Complete» установку.
Для завершения установки нажмите «install»
Будут внесены настройки в брандмауэр Windows.
Все драйвера установлены, теперь, чтобы проверить, что ушла ошибка,что для устройства не установлены драйверы (код 28), выполните перезагрузку и не забудьте воткнуть ваш USB-токен.
После перезагрузки, переходим в диспетчер устройств и проверяем статус вашего устройства, как видите мой SafeNEt USB SuperPRO, теперь не имеет предупреждений и кода 28, говорящего, что не установлены драйвера на устройство.
Утилита Remote USB Hub Viewer, так же определило правильно USB-токен.
КОД 28 на сетевом контроллере
Вот так вот выглядит, отсутствие драйверов и нерабочее состояние сетевого контроллера, если он у вас один в компьютере, то это плохо, так как драйвера вы с него не закачаете. В данном случае, вам придется попросить кого-то скачать драйвера, для вашего сетевого адаптера на сайте производителя. Вы узнаете модель материнской платы или же ИД оборудования и скачиваете драйвера.
Бывают случаи, что драйвер все же приходится искать по ИД оборудования. Найти его можно в свойства устройства.
На вкладке «Сведения», выберите свойство «ИД оборудования». Их может быть несколько, так, что по очереди придется их поискать. Чтобы их скопировать щелкните по ним правым кликом.
Для поиска я использую сайт https://devid.info/, сайт проверен, но его следует использовать, только тогда когда на официальном сайте вы не нашли драйвер, актуально для всяких шняжных VAIO.
В поисковой строке, вбиваем ваш ID оборудования, если в базе его нет, то берем следующий.
В итоге, я получаю список и вижу, что это Realtek PCIe, смотрим дату выпуска драйвера стараемся взять последнюю. Скачиваем их.
Далее нужно распаковать архив, через Winrar или Zip. В итоге вы получите папку с драйверами, их установка должна вернуть сетевой контроллер в рабочее состояние и исправить ошибку с кодом 28, проверим.
Щелкаем правым кликом, по сбойному устройству и выбираем пункт «Обновить драйверы»
Выбираем пункт «Выполнить поиск драйверов на этом компьютере»
Теперь указываем путь до вашей папки с драйверами, через кнопку «Обзор»
Начнется установка драйверов для оборудования. После ее окончания, вы не должны увидеть код ошибки 28 в диспетчере устройств.
Надеюсь я смог подробно вам рассказать, как исправляется «Код ошибки 28 диспетчера устройств» и вы смогли запустить свое устройство в нормальное состояние, если у вас будут вопросы, то пишите их в комментариях в статье, я обязательно на них отвечу.
КОД 28 на сетевом контроллере
Вот так вот выглядит, отсутствие драйверов и нерабочее состояние сетевого контроллера, если он у вас один в компьютере, то это плохо, так как драйвера вы с него не закачаете. В данном случае, вам придется попросить кого-то скачать драйвера, для вашего сетевого адаптера на сайте производителя. Вы узнаете модель материнской платы или же ИД оборудования и скачиваете драйвера.
Но самый быстрый способ, это установить обновления на все устройства сразу, для этого есть специальны сборники, которыми я пользуюсь для десктопных версий Windows, Drive Solution Pack. Почитайте, о них мою статью.
Бывают случаи, что драйвер все же приходится искать по ИД оборудования. Найти его можно в свойства устройства.
На вкладке «Сведения», выберите свойство «ИД оборудования». Их может быть несколько, так, что по очереди придется их поискать. Чтобы их скопировать щелкните по ним правым кликом.
Для поиска я использую сайт https://devid.info/, сайт проверен, но его следует использовать, только тогда когда на официальном сайте вы не нашли драйвер, актуально для всяких шняжных VAIO.
В поисковой строке, вбиваем ваш ID оборудования, если в базе его нет, то берем следующий.
В итоге, я получаю список и вижу, что это Realtek PCIe, смотрим дату выпуска драйвера стараемся взять последнюю. Скачиваем их.
Далее нужно распаковать архив, через Winrar или Zip. В итоге вы получите папку с драйверами, их установка должна вернуть сетевой контроллер в рабочее состояние и исправить ошибку с кодом 28, проверим.
Щелкаем правым кликом, по сбойному устройству и выбираем пункт «Обновить драйверы»
Выбираем пункт «Выполнить поиск драйверов на этом компьютере»
Теперь указываем путь до вашей папки с драйверами, через кнопку «Обзор»
Начнется установка драйверов для оборудования. После ее окончания, вы не должны увидеть код ошибки 28 в диспетчере устройств.
Надеюсь я смог подробно вам рассказать, как исправляется «Код ошибки 28 диспетчера устройств» и вы смогли запустить свое устройство в нормальное состояние, если у вас будут вопросы, то пишите их в комментариях в статье, я обязательно на них отвечу.
Не установлен драйвер, код 28 в диспетчере устройств
Подскажите, как узнать название драйвера и где его загрузить, если устройство никак не называется (неизвестно)?
При переходе в его свойства, можно заметить, что система выдает код ошибки — 28 (это в диспетчере устройств). Подозреваю, что из-за этого на ноутбуке не работает Bluetooth-адаптер (не могу подключить телефон). Напишите, что можно сделать.
Да, вы правы, если в диспетчере устройств показывается ошибка с кодом 28 — то для этого устройства в ОС Windows нет драйвера и оно работать не будет!
Разумеется, чтобы исправить это — нужно найти и установить подходящий драйвер. Ниже рассмотрим несколько вариантов, как это можно сделать.
Устранение ошибки с кодом-28
Вариант 1
Вообще, современная ОС Windows 10 достаточно «умная» система, и во многих случаях может обновить драйвер самостоятельно (хоть это и не всегда хорошая затея, но как временная мера — вполне!) .
Обратите внимание, что в свойствах устройства (для которого не установлен драйвер) — есть спец. кнопка «Обновить драйвер» . Нажмите ее!
Диспетчер устройств — обновить драйвер
Далее попробуйте запустить автоматический поиск драйвера. Как правило, Windows находит если не полную, то хотя бы какую-нибудь «урезанную» версию драйвера, позволяющую начать работу с устройством (иногда, некоторые функции могут быть недоступны. Рекомендуется после, когда узнаете название устройства, загрузить для него драйверы с офиц. сайта производителя) .
Автоматический поиск драйвера
Если авто-обновление не «сработало» — проверьте на всякий случай, разрешено ли ОС загружать и устанавливать ПО для устройств.
Для этого нужно открыть панель управления Windows и перейти в раздел «Оборудование и звук / Устройства и принтеры» . После кликнуть правой кнопкой мышки по значку ПК, и открыть параметры установки устройств.
Параметры установки устройств
Затем установить ползунок в режим «Да» , сохранить настройки и попробовать заново запустить обновление драйвера в диспетчере устройств.
Вариант 2
Разумеется, есть более эффективные утилиты для обновления драйверов, чем диспетчер устройств. Например, мне импонирует Driver Booster. В ее базе огромная библиотека драйверов — поэтому, она может подобрать драйвер для 99,9% неизвестных устройств в системе!
Кстати, при ее использовании — все действия идут в автоматическом режиме, вам только нужно будет отметить галочками, что обновлять, а что нет.
Driver Booster — найдено 9 устаревших драйверов, и 4 игровых компонента
Кроме того, Driver Booster обновляет не только драйверы, но и самые необходимые библиотеки для игр и работы другого ПО (например, Visual C++, DirectX, Net FrameWork и пр.).
Важно!
Если на вашем компьютере нет доступа к Интернет — то процесс обновления драйверов с помощью утилит подобного толка невозможен.
В этом случае попробуйте:
1) подключить к ПК телефон и раздать интернет с него (временно, для поиска и установки драйвера. После, см. п.1, 2 выше);
2) найти ПК, где работает интернет, и загрузить на флешку полную версию пакета Snappy Driver Installer (ему для работы не нужно подключение к сети) . После эту флешку подключить к проблемному ПК и запустить сканирование системы;
Содержание
- Устранение ошибки с кодом 28
- Шаг 1: Откат до старой версии драйвера
- Шаг 2: Удаление драйвера
- Шаг 3: Поиск корректного драйвера
- Шаг 4: Установка драйвера в режиме совместимости
- Шаг 5: Восстановление системы
- Шаг 6: Обновление Windows
- Шаг 7: Переустановка ОС
- Вопросы и ответы
Ошибка 28 проявляется в «Диспетчере устройств» при отсутствии драйвера к определенному устройству. Подобная проблема обычно возникает после сбоя в ОС или подключения новой периферии. Разумеется, оборудование, сопровождаемое данной ошибкой, не будет исправно работать.
При обнаружении рассматриваемой неполадки пользователю потребуется выполнить несколько действий, и иногда процесс исправления может затянуться. Мы разберем основные сопутствующие причины, начиная с простых и заканчивая трудоемкими, поэтому советуем соблюдать последовательность в шагах.
Сперва выполните банальные действия, которые тоже иногда оказываются эффективны: переподключите проблемное устройство к компьютеру и перезагрузите его. Если после повторного запуска Windows ничего не изменилось, переходим к полноценным вариантам устранения ошибки.
Шаг 1: Откат до старой версии драйвера
Способ для тех, кто заметил ошибку после обновления драйвера к этому устройству. Если это не ваш случай, выполнить представленные рекомендации можно, но не обязательно.
- Откройте «Диспетчер устройств», нажмите правой кнопкой мыши по проблемному оборудованию и выберите пункт «Свойства».
- Переключитесь на вкладку «Драйвер» и кликните по «Откатить» и соглашаемся с подтверждением.
- Обновляем конфигурацию через меню «Действие».
- Перезагружаем ПК и смотрим, устранилась ли ошибка.
Шаг 2: Удаление драйвера
Иногда предыдущий шаг не помогает или кнопка отката недоступна, в этом случае есть альтернатива — его деинсталляция. Сделать это можно так же через диспетчер. Открываем его по аналогии с Шагом 1, но вместо «Откатить» выбираем «Удалить» (в Windows 10 — «Удалить устройство»).
Читайте также: Программы для удаления драйверов
В окне с предупреждением устанавливаем галочку и нажимаем «ОК».
Теперь можно начинать поиск последней или корректной версии драйвера, для этого переходите к Шагу 3. К слову, можно поступить наоборот и найти драйвер до того, как вы его удалите.
Шаг 3: Поиск корректного драйвера
Довольно часто ошибка исправляется легко — установкой программного обеспечения. Сделать это можно, используя все тот же «Диспетчер устройств», но в разных целях. Первое, что вы можете попробовать — обновить драйверы в автоматическом режиме, а как это сделать, написано в отдельной нашей статье.
Подробнее: Установка драйверов стандартными средствами Windows
Работа стандартной утилиты часто не приносит положительного результата, поэтому лучше будет, если используя ID устройства, вы вручную отыщете драйвер, скачаете и установите его. Идентификатором является уникальный код оборудования, благодаря которому система взаимодействует с ним, а мы можем отыскать нужное ПО. Скопировать ИД можно из «Диспетчера устройств», а как это сделать и где найти драйвер, читайте в другом руководстве по ссылке ниже.
Подробнее: Поиск драйверов по ID оборудования
При наличии у вас программы, обновляющей драйверы автоматически, или желании установить таковую, советуем ознакомиться со списком лучших продуктов:
Подробнее: Лучшие программы для установки драйверов
Выбравшим DriverPack Solution и DriverMax, предлагаем прочитать краткие руководства по их использованию.
Подробнее:
Как обновить драйверы на компьютере с помощью DriverPack Solution
Обновляем драйверы для видеокарты с помощью DriverMax
Довольно часто эти простые манипуляции помогают избавиться от кода 28, но если в вашем случае они не возымели эффекта, значит идем дальше.
Шаг 4: Установка драйвера в режиме совместимости
Несмотря на то, что Windows 10 вышла уже несколько лет назад, далеко не все разработчики спешат адаптировать программное обеспечение для своих устройств под нее или даже под хотя бы Windows 8. Поэтому пользователи, решившие обновить систему до более новой, могут столкнуться с такой проблемой как отсутствие драйвера к определенному оборудованию.
Эта ситуация непростая: если разработчик все еще не выпустил ПО, значит ждать его не стоит в принципе. Программных решений тут несколько, однако они не дают вам полной гарантии устранения ошибки. Поэтому если вы обнаружили, что какой-либо девайс или компонент ПК не совместим с текущей версией Виндовс, выполните следующее.
- Здесь нам понадобится драйвер в виде исполняемого файла. Скачайте его, используя поиск по ID (об этом мы уже упомянули в Шаге 3) или официальный сайт разработчика устройства. Еще раз хотим напомнить о важности подбора правильного сайта для поиска по идентификатору. Используйте инструкцию, ссылку на которую мы давали в предыдущем шаге, чтобы безопасно инсталлировать найденный по ID драйвер.
- Если загрузка в виде архива, распакуйте ее любым удобным архиватором. Нажмите по EXE-файлу правой кнопкой мыши и выберите «Свойства».
- Переключитесь на вкладку «Совместимость».
- Поставьте галочку рядом с пунктом «Запустить программу в режиме совместимости с:» и выберите версию Windows, которая вам подходит. Остается только нажать на «ОК» и попробовать установить драйвер.
В некоторых случаях, используя поиск по ID, вы можете встретить переработанную под вашу Windows, но неофициальную версию драйвера, которую не найдете на сайте компании-изготовителя проблемного оборудования. Если вы нашли такую, первым делом попробуйте выполнить его установку, если вдруг это не поможет, переходите к дальнейшей инструкции, предварительно удалив неудачно инсталлированное программное обеспечение.
Читайте также: Программы для удаления драйверов
Когда предложенные рекомендации не решают неполадку, остается только один вариант — даунгрейд до предыдущей версии операционной системы, опираясь на то, до какой версии устройство поддерживается разработчиком. Подробнее о переустановке написано ниже, в Шаге 7. Конечно, мы можем сказать и о покупке нового девайса или комплектующего, совместимого с остальной конфигурацией ПК и установленной Windows, но это будет слишком очевидно и к тому же по карману не каждому.
Шаг 5: Восстановление системы
Действенный метод – откат конфигураций операционной системы к последнему работоспособному состоянию. Это стандартная функция Windows, которую можно использовать в любое время. Процедура затрагивает только системные файлы. В статье ниже вы найдете 2 варианта восстановления для каждой версии Виндовс.

Подробнее: Восстановление Windows
Шаг 6: Обновление Windows
Иногда причиной возникновения ошибки 28 является устаревшая ОС. При таком раскладе рекомендуется скачать официальные обновления для операционной системы. Лучше всего сразу включить автоматический поиск обновлений, чтобы Windows самостоятельно загрузил необходимые файлы.
Подробнее: Как обновить Windows 10, Windows 8, Windows 7, Windows XP
Шаг 7: Переустановка ОС
Если вышеописанные способы оказались бесполезны, остается крайний метод – переустановка операционной системы. Возможно, причиной всех ваших бед является конфликт используемой ОС и драйверов. При инсталляции Виндовс рекомендуется выбирать версию, отличную от текущей.
Подробнее: Как установить Windows
Итак, мы ознакомились с основными вариантами устранения проблемы, носящей код 28. Надеемся, ошибка исчезла и драйвер для устройства установился корректно.
Не установлен драйвер, код 28 в диспетчере устройств
Подскажите, как узнать название драйвера и где его загрузить, если устройство никак не называется (неизвестно)?
При переходе в его свойства, можно заметить, что система выдает код ошибки — 28 (это в диспетчере устройств). Подозреваю, что из-за этого на ноутбуке не работает Bluetooth-адаптер (не могу подключить телефон). Напишите, что можно сделать.
Да, вы правы, если в диспетчере устройств показывается ошибка с кодом 28 — то для этого устройства в ОС Windows нет драйвера и оно работать не будет!
Разумеется, чтобы исправить это — нужно найти и установить подходящий драйвер. Ниже рассмотрим несколько вариантов, как это можно сделать.
Устранение ошибки с кодом-28
👉 Вариант 1
Вообще, современная ОС Windows 10 достаточно «умная» система, и во многих случаях может обновить драйвер самостоятельно (хоть это и не всегда хорошая затея, но как временная мера — вполне!) .
Обратите внимание, что в свойствах устройства (для которого не установлен драйвер) — есть спец. кнопка «Обновить драйвер» . Нажмите ее!
Диспетчер устройств — обновить драйвер
Далее попробуйте запустить автоматический поиск драйвера. Как правило, Windows находит если не полную, то хотя бы какую-нибудь «урезанную» версию драйвера, позволяющую начать работу с устройством (иногда, некоторые функции могут быть недоступны. Рекомендуется после, когда узнаете название устройства, загрузить для него драйверы с офиц. сайта производителя) .
Автоматический поиск драйвера
Если авто-обновление не «сработало» — проверьте на всякий случай, разрешено ли ОС загружать и устанавливать ПО для устройств.
Для этого нужно открыть 👉 панель управления Windows и перейти в раздел «Оборудование и звук / Устройства и принтеры» . После кликнуть правой кнопкой мышки по значку ПК, и открыть параметры установки устройств.
Параметры установки устройств
Затем установить ползунок в режим «Да» , сохранить настройки и попробовать заново запустить обновление драйвера в диспетчере устройств.
👉 Вариант 2
Разумеется, есть более эффективные утилиты для обновления драйверов, чем диспетчер устройств. Например, мне импонирует 👉 Driver Booster. В ее базе огромная библиотека драйверов — поэтому, она может подобрать драйвер для 99,9% неизвестных устройств в системе!
Кстати, при ее использовании — все действия идут в автоматическом режиме, вам только нужно будет отметить галочками, что обновлять, а что нет. 👇
Driver Booster — найдено 9 устаревших драйверов, и 4 игровых компонента
Кроме того, Driver Booster обновляет не только драйверы, но и самые необходимые библиотеки для игр и работы другого ПО (например, Visual C++, DirectX, Net FrameWork и пр.).
Если на вашем компьютере нет доступа к Интернет — то процесс обновления драйверов с помощью утилит подобного толка невозможен.
1) подключить 👉 к ПК телефон и раздать интернет с него (временно, для поиска и установки драйвера. После, см. п.1, 2 выше);
2) найти ПК, где работает интернет, и загрузить на флешку полную версию пакета 👉 Snappy Driver Installer (ему для работы не нужно подключение к сети) . После эту флешку подключить к проблемному ПК и запустить сканирование системы;
👉 Вариант 3
Найти драйвер для большинства неизвестных устройств можно «вручную»: с помощью спец. идентификаторов VID/PID (у каждого оборудования они свои, уникальные).
Для этого в 👉 диспетчере устройств откройте свойства «проблемного» устройства и во вкладке «Сведения» посмотрите «ИД оборудования» — длинную строку с кодом нужно скопировать (либо переписать в блокнот).
Копируем строчку с ID оборудованием
Далее эту строку нужно вставить в поисковик Google/Яндекс — и в результатах вам будут предложены десятки сайтов с драйвером для этого устройства. Загрузку, всё же, рекомендую начать с сайта DevID.info : на нем легко и быстро отсортировать все драйверы под 👉 нужную версию ОС Windows.
Находим сайт, где можно загрузить драйвер (например, Devid.info)
Собственно, после загрузки архива с драйвером — вам нужно будет его распаковать и запустить установочный файл.
При работе с драйверами для некоторых устройств — вы можете столкнуться с тем, что установочного файла (из распакованного архива) не будет.
В этом случае — нужно зайти в диспетчер устройств, и запустить «ручное» обновление драйвера (см. скрин ниже 👇).
Выполнить поиск драйвера на этом ПК
Далее нужно будет самостоятельно указать папку с загруженным драйвером и согласиться на его установку (пример ниже). После, ОС установит предложенный вами драйвер и устройство должно начать работать. 👌
Указываем папку с драйвером и начинаем установку!
Если вы решили вопрос как-то иначе — чиркните хоть пару слов в комментариях!
Источник
Для устройства не установлены драйверы код 28
Бывает, что во время установки нового оборудования система не может его распознать, в Диспетчере устройств вместо установленного устройства пользователь видит «Неизвестное устройство», а в его свойствах значится информация о том, что драйверы для данного устройства не установлены код 28. В этом материале я расскажу, что это за ошибка, почему она возникает, и как решить проблему недостающих драйверов для новых устройств на вашем ПК.
Код ошибки 28
Данная ошибка является одной из часто встречающихся ошибок Диспетчера устройств, и практически всегда говорит об отсутствии необходимого драйвера для добавленного в систему устройства. Такая ситуация возникает сразу после установки новой версии Windows, или при подключении к компьютеру нового устройства, к которому система не смогла автоматически установить нужные драйвера.
Шаг 1. Перезагрузите ваш PC
Для исправления данной ошибки необходимо сделать следующее:
Перезагрузите ваш компьютер. Вполне возможно, что Error 28 была вызвана сбоем в работе вашего диспетчера устройств или биоса. Перезагрузка вашего PC поможет исправить дисфункцию.
Шаг 2. Отключите ваше новое USB-устройство, а потом опять включите
Если новый системный компонент подключается к системе через USB, отключите его с гнезда, а потом опять включите.
Шаг 3. Установите свежие драйвера для вашего устройства
В случае отсутствия диска с набором драйверов для вашего ПК вам поможет инсталляция специальной программы, которая проведёт анализ оборудования и предложит установить к нему самые свежие драйвера (DriverPack Solution, Carambis Driver Updater, Driver Easy и др.)
- Также, одним из наиболее эффективных способов установки свежих драйверов является поиск драйвера через код проблемного устройства.
- Чтобы определить ID вашего устройства заходим в Диспетчер устройств, выбираем проблемное устройство.
- Жмём на нём правой клавишей мыши, кликаем на «Свойства», а затем переходим на вкладку «Сведения».
- Выбираем в перечне «ИД оборудования» (лучше всего выбрать самый длинный из предложенных вариантов), жмём на правую клавишу мыши и выбираем «Копировать».
- Теперь можно поискать драйвер для устройства как в любом поисковике, вставив код устройство в строку поисковика, так и на специальном сайте, вмещающем огромную базу драйверов для различных устройств.
Перейдя на данный сайт, вы можете ввести в поисковой строке поиска ИД вашего устройства (используйте функцию «Вставить» нажав Ctrl+V), и, просмотрев полученные результаты скачать самый свежий драйвер. Обычно доступны как самораспаковывающиеся архивы, так и отдельные файлы с драйверами, при этом скачивайте драйвер именно для версии вашей ОС.
- В большинстве случаев достаточно скачать архив с драйверами в какую-либо директорию на нашем ПК.
- Затем зайти в диспетчер устройств, найти проблемный компонент, нажать на нём правой клавишей мыши и выбрать пункт «обновить драйвера».
- А затем выберите опцию поиска драйверов на данном компьютере.
- Укажите путь к распакованной вами папке с драйверами нажав «Обзор», потом кликните на «Выбрать драйвер из списка уже установленных драйверов» и нажмите «Далее» Система поищет драйвера на вашем компьютере, предложит вам выбрать нужные, и автоматически установит их.
Шаг 4. Осуществите откат драйверов на предыдущую версию
В случае если “Для устройства не установлены драйверы ошибка 28” появилась после обновления драйверов для вашего устройства, откатите ваши драйвера для него на предыдущую версию.
- Для этого зайдите в Диспетчер устройств, выберите в списке ваше неработающее устройство.
- Нажмите на нём правой клавишей мыши, выберите «Свойства».
- Перейдите во вкладку «Драйвер» сверху, а в появившемся списке нажмите на «Откатить».
- После выполнения этих действий может потребоваться перезагрузка системы.
Шаг 5. Установите самый свежий сервис-пак для вашей ОС
В случае если в вашей операционной системе установлены не все необходимые сервис-паки, скачайте и установите их на ваш ПК, один из них может включать решение для устранения ошибки №28.
Шаг 6. Попробуйте установить драйвер в режиме совместимости
Если у вас имеется инсталлятор с драйвером, который почему-то не устанавливается.
- То попробуйте запустить его в режиме совместимости, нажав на нём правой клавишей мыши, затем выбрав «Свойства».
- Потом перейдите на вкладку «Совместимость».
- Поставьте галочку напротив «Запустить программу в режиме совместимости с» и попробуйте «поиграться» с выбором операционных систем (например, выберите Виндовс Виста).
Шаг 7. Проверьте систему на вирусы
В редких случаях причиной возникновения дисфункции может выступать зараженность вашей системы вредоносными программами. Используйте мощные антивирусные инструменты (например, Dr.Web CureIt!, Trojan Remover, AVG и др.) для поиска и удаления злокачественных программ на вашем компьютере.
Заключение
В абсолютном большинстве случаев ошибка №28, при которой отсутствуют драйверы для устройства, решается поиском и установкой свежего драйвера для проблемного устройства. Это можно сделать как автоматически, с помощью специализированных программ, так и осуществив поиск драйвера по ID нашего устройства. В большинстве случаев, поиск, нахождение и установка необходимого драйвера занимает всего пару минут, и после окончания данного процесса вы вновь можете наслаждаться надёжной и стабильной работой вашего ПК.
Источник
Устранение ошибки: «Для устройства не установлены драйверы (Код 28)»
Устранение ошибки с кодом 28
При обнаружении рассматриваемой неполадки пользователю потребуется выполнить несколько действий, и иногда процесс исправления может затянуться. Мы разберем основные сопутствующие причины, начиная с простых и заканчивая трудоемкими, поэтому советуем соблюдать последовательность в шагах.
Сперва выполните банальные действия, которые тоже иногда оказываются эффективны: переподключите проблемное устройство к компьютеру и перезагрузите его. Если после повторного запуска Windows ничего не изменилось, переходим к полноценным вариантам устранения ошибки.
Шаг 1: Откат до старой версии драйвера
Способ для тех, кто заметил ошибку после обновления драйвера к этому устройству. Если это не ваш случай, выполнить представленные рекомендации можно, но не обязательно.
- Откройте «Диспетчер устройств», нажмите правой кнопкой мыши по проблемному оборудованию и выберите пункт «Свойства».
Переключитесь на вкладку «Драйвер» и кликните по «Откатить» и соглашаемся с подтверждением.
Обновляем конфигурацию через меню «Действие».
Шаг 2: Удаление драйвера
Иногда предыдущий шаг не помогает или кнопка отката недоступна, в этом случае есть альтернатива — его деинсталляция. Сделать это можно так же через диспетчер. Открываем его по аналогии с Шагом 1, но вместо «Откатить» выбираем «Удалить» (в Windows 10 — «Удалить устройство»).
В окне с предупреждением устанавливаем галочку и нажимаем «ОК».
Теперь можно начинать поиск последней или корректной версии драйвера, для этого переходите к Шагу 3. К слову, можно поступить наоборот и найти драйвер до того, как вы его удалите.
Шаг 3: Поиск корректного драйвера
Довольно часто ошибка исправляется легко — установкой программного обеспечения. Сделать это можно, используя все тот же «Диспетчер устройств», но в разных целях. Первое, что вы можете попробовать — обновить драйверы в автоматическом режиме, а как это сделать, написано в отдельной нашей статье.
Работа стандартной утилиты часто не приносит положительного результата, поэтому лучше будет, если используя ID устройства, вы вручную отыщете драйвер, скачаете и установите его. Идентификатором является уникальный код оборудования, благодаря которому система взаимодействует с ним, а мы можем отыскать нужное ПО. Скопировать ИД можно из «Диспетчера устройств», а как это сделать и где найти драйвер, читайте в другом руководстве по ссылке ниже.
При наличии у вас программы, обновляющей драйверы автоматически, или желании установить таковую, советуем ознакомиться со списком лучших продуктов:
Выбравшим DriverPack Solution и DriverMax, предлагаем прочитать краткие руководства по их использованию.
Довольно часто эти простые манипуляции помогают избавиться от кода 28, но если в вашем случае они не возымели эффекта, значит идем дальше.
Шаг 4: Установка драйвера в режиме совместимости
Несмотря на то, что Windows 10 вышла уже несколько лет назад, далеко не все разработчики спешат адаптировать программное обеспечение для своих устройств под нее или даже под хотя бы Windows 8. Поэтому пользователи, решившие обновить систему до более новой, могут столкнуться с такой проблемой как отсутствие драйвера к определенному оборудованию.
Эта ситуация непростая: если разработчик все еще не выпустил ПО, значит ждать его не стоит в принципе. Программных решений тут несколько, однако они не дают вам полной гарантии устранения ошибки. Поэтому если вы обнаружили, что какой-либо девайс или компонент ПК не совместим с текущей версией Виндовс, выполните следующее.
- Здесь нам понадобится драйвер в виде исполняемого файла. Скачайте его, используя поиск по ID (об этом мы уже упомянули в Шаге 3) или официальный сайт разработчика устройства. Еще раз хотим напомнить о важности подбора правильного сайта для поиска по идентификатору. Используйте инструкцию, ссылку на которую мы давали в предыдущем шаге, чтобы безопасно инсталлировать найденный по ID драйвер.
В некоторых случаях, используя поиск по ID, вы можете встретить переработанную под вашу Windows, но неофициальную версию драйвера, которую не найдете на сайте компании-изготовителя проблемного оборудования. Если вы нашли такую, первым делом попробуйте выполнить его установку, если вдруг это не поможет, переходите к дальнейшей инструкции, предварительно удалив неудачно инсталлированное программное обеспечение.
Если загрузка в виде архива, распакуйте ее любым удобным архиватором. Нажмите по EXE-файлу правой кнопкой мыши и выберите «Свойства».
Переключитесь на вкладку «Совместимость».
Поставьте галочку рядом с пунктом «Запустить программу в режиме совместимости с:» и выберите версию Windows, которая вам подходит. Остается только нажать на «ОК» и попробовать установить драйвер.

Когда предложенные рекомендации не решают неполадку, остается только один вариант — даунгрейд до предыдущей версии операционной системы, опираясь на то, до какой версии устройство поддерживается разработчиком. Подробнее о переустановке написано ниже, в Шаге 7. Конечно, мы можем сказать и о покупке нового девайса или комплектующего, совместимого с остальной конфигурацией ПК и установленной Windows, но это будет слишком очевидно и к тому же по карману не каждому.
Шаг 5: Восстановление системы
Действенный метод – откат конфигураций операционной системы к последнему работоспособному состоянию. Это стандартная функция Windows, которую можно использовать в любое время. Процедура затрагивает только системные файлы. В статье ниже вы найдете 2 варианта восстановления для каждой версии Виндовс.
Шаг 6: Обновление Windows
Иногда причиной возникновения ошибки 28 является устаревшая ОС. При таком раскладе рекомендуется скачать официальные обновления для операционной системы. Лучше всего сразу включить автоматический поиск обновлений, чтобы Windows самостоятельно загрузил необходимые файлы.
Шаг 7: Переустановка ОС
Если вышеописанные способы оказались бесполезны, остается крайний метод – переустановка операционной системы. Возможно, причиной всех ваших бед является конфликт используемой ОС и драйверов. При инсталляции Виндовс рекомендуется выбирать версию, отличную от текущей.

Итак, мы ознакомились с основными вариантами устранения проблемы, носящей код 28. Надеемся, ошибка исчезла и драйвер для устройства установился корректно.
Помимо этой статьи, на сайте еще 12444 инструкций.
Добавьте сайт Lumpics.ru в закладки (CTRL+D) и мы точно еще пригодимся вам.
Отблагодарите автора, поделитесь статьей в социальных сетях.
Источник
Как то мы все стороной обходили проблему «Для устройства не установлены драйверы (Код 28)», которая появляется при просмотре свойств устройства через «Диспетчер устройств». Обычно тут все написано правильно – просто нет драйвера, который и нужно поставить. Один раз в моей практике была ситуация, когда драйвер был установлен, но он просто был не той версии. А еще пару раз ловил случай с банальной поломкой устройства… (надеюсь, это не про вас )
В статье ниже покажу основные варианты решения этой проблемы, а там если что-то будет не получаться, пишите в комментариях. А особенно пишите те, кому удалось побороть свою проблему! Это поможет тысячам других наших читателей этой чудесной статьи на WiFiGid.
Если вдруг на вашем компьютере нет интернета – подключите его любым способом. Например, если отсутствует драйвер на сетевой адаптер, можно просто раздать интернет с телефона по USB – для этого обычно драйвер не требуется.
Содержание
- Способ 1 – Обновление драйвера через Диспетчер устройств
- Способ 2 – Сайт производителя устройства
- Способ 3 – Сторонние программы
- Способ 4 – Откат драйвера
- Способ 5 – Обновление Windows
- Способ 6 – Поиск по форумам
- Способ 7 – Если ничего не помогло и прошла неделя
- Видео по теме
- Задать вопрос автору статьи
Способ 1 – Обновление драйвера через Диспетчер устройств
Раз вы видите эту самую ошибку с Кодом 28, значит вы уже зашли в Диспетчер устройств. Предлагаю не ходить далеко, а просто нажать здесь кнопку «Обновить драйвер».
Многим читателям эта кнопка поможет. Но сразу предупрежу, что Windows имеет на борту устаревшую базу драйверов, а некоторые драйвера по этой базе еще и имеют далеко не последние версии. Т.е. попробовать стоит, это быстрое решение, но далеко не лучшее, и возможно повторение ошибки. Если это вам не помогло, едем дальше.
Способ 2 – Сайт производителя устройства
Если вы вообще не представляете, что за устройство у вас осталось без драйвера, лучше пропустить этот раздел. Если же вы понимаете, что это может быть (например, очевидный отвал видеокарты), то читаем дальше.
Лучшие и самые свежие драйверы всегда находятся на сайте производителя устройства. Чуть хуже вариант – например, у вас ноутбук, тогда можно зайти на сайт производителя ноутбука, но на сами устройства (ту же видеокарту) там будут драйвера тоже не первой свежести. Универсальный совет – идем на сайт производителя и качаем драйвера оттуда. Под конкретного человека здесь подстроиться сложно, но это действительно самый классный способ поставить лучший драйвер, чтобы избавиться от той самой ошибки.
Вот, например, я зашел на сайт Nvidia, выбрал свою видеокарту и качаю драйвер:
А вот уже пример страницы загрузки драйверов под конкретную мою модель ноутбука на сайте MSI:
А если у вас ноутбук, то скорее всего с ним идет какое-то приложение, через которое можно тоже обновлять актуальные драйверы. У меня это Dragon Center:
Способ 3 – Сторонние программы
Лично я не поддерживаю такие способы (да мало ли какую заразу могут встроить авторы), но есть очень популярные программы для автоматической установки и обновления драйверов, которым в какой-то мере можно доверять. Их много, можете поискать самостоятельно. Из того, чем приходилось пользоваться мне:
- Driver Pack Solution. Нужно просто внимательно смотреть, какие галочки ставите, чтобы не установить себе лишних программ. Но драйвера находит хорошо.
- Driver Booster. Еще один установщик драйверов, работает примерно как и предыдущий.
- CCleaner. Да, популярный «чистильщик» системы в платной версии тоже умеет ставить драйвера. Был месячный бесплатный период – если что-то нужно установить очень срочно, можно активировать его на один раз.
Конечно, здесь можно было бы еще раз написать про ручной поиск драйвера по VIP / PID, но мы это уже несколько раз делали. Да и статья немного не об этом, способы выше вполне должны найти подходящий для вас драйвер.
Способ 4 – Откат драйвера
Если ошибка появилась после недавней установки драйвера, можно попытаться его откатить. Для этого со страницы с кодом 28 переходим на соседнюю вкладку «Драйвер» и там нажимаем на кнопку «Откатить».
Как эксперимент – если все-таки какой-то драйвер установлен и выбивает эту ошибку, есть вариант здесь же нажать на кнопку «Удалить устройство». После перезагрузки Windows еще раз сама спохватится и попытается найти драйвер самостоятельно.
Способ 5 – Обновление Windows
Этот вариант особенно касается новых устройств. Что делаем – просто через центр обновления Windows проверяем последние обновления, и если они есть, обновляем систему.
Тут еще будет уместно замечание, что некоторые устройства имеют драйверы только под конкретную Windows. Например, старая видеокарта работает только в Windows 7, а уже на Windows 10 для нее вылетит ошибка с кодом 28. То же самое касается и новых устройств – для старых Windows под них не пишут уже драйвера.
Способ 6 – Поиск по форумам
Тоже способ без конкретики, но на одну из видеокарт я нагуглил методом простого поиска по модели, что последние версии драйверов под нее почему-то не садятся. Пришлось лезть в архив и качать старую версию – и так она заработала отлично.
Способ 7 – Если ничего не помогло и прошла неделя
Если совсем ничего не помогло, и после прочтения этой статьи вы уже перешерстили весь интернет как минимум в течение недели – есть вариант физической поломки устройства. Если есть вариант подобрать замену и проверить, обязательно попробуйте. Если нет – идем в сервис.


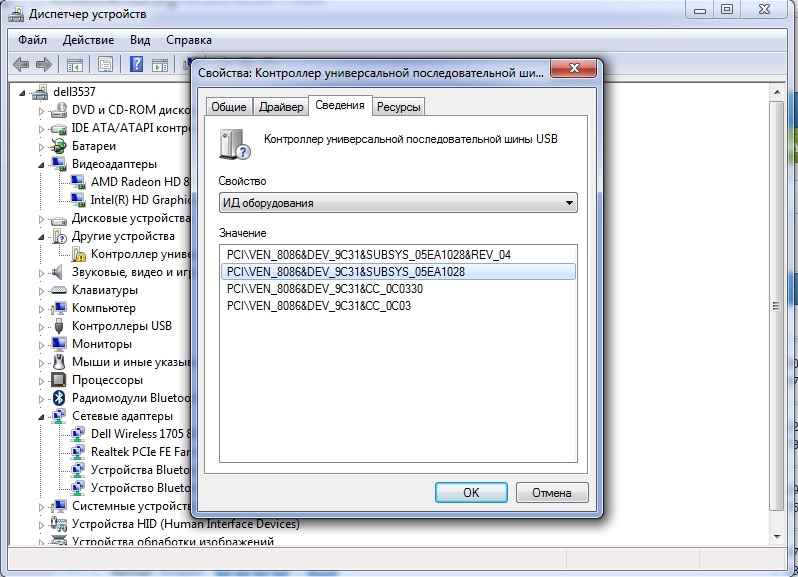
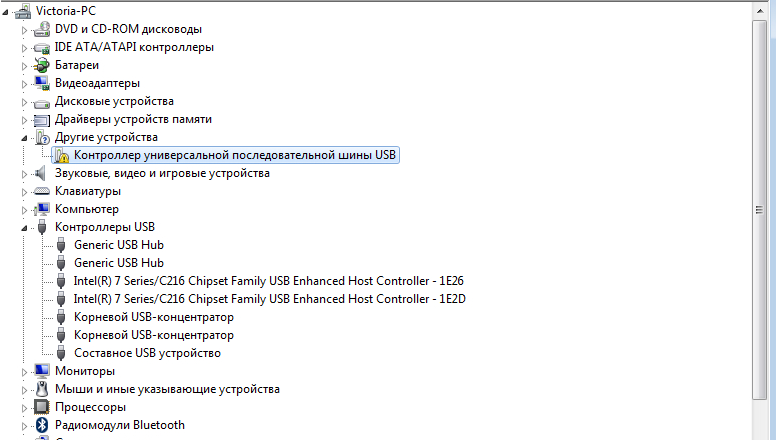
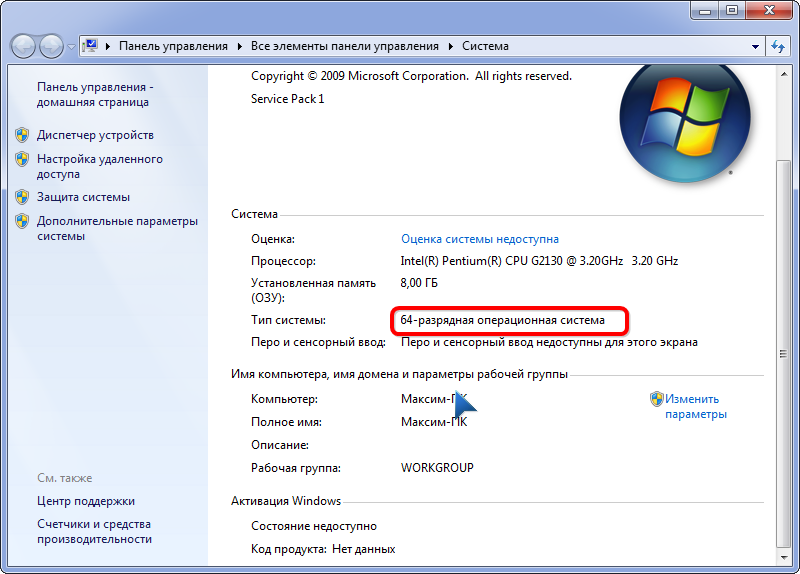
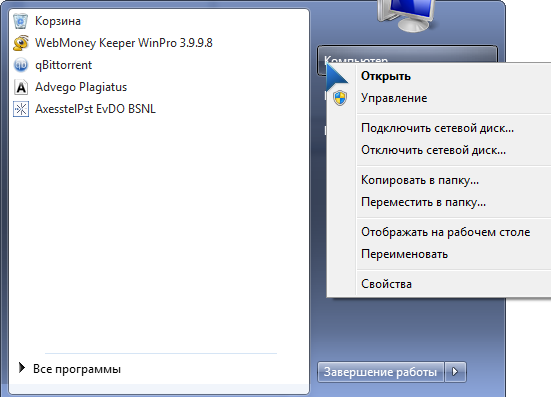
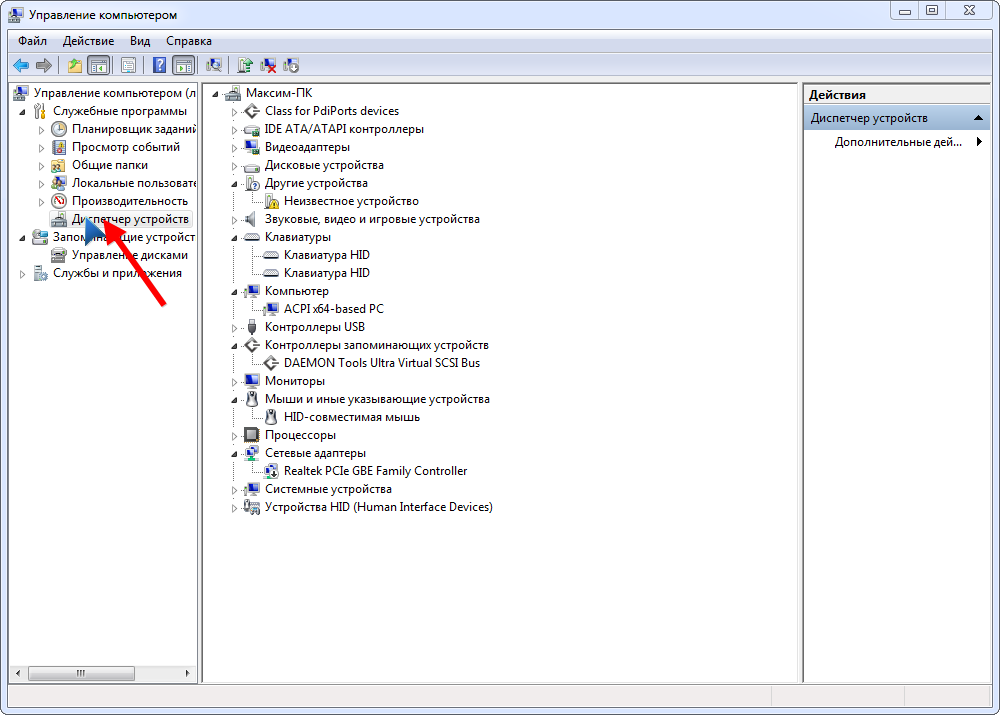
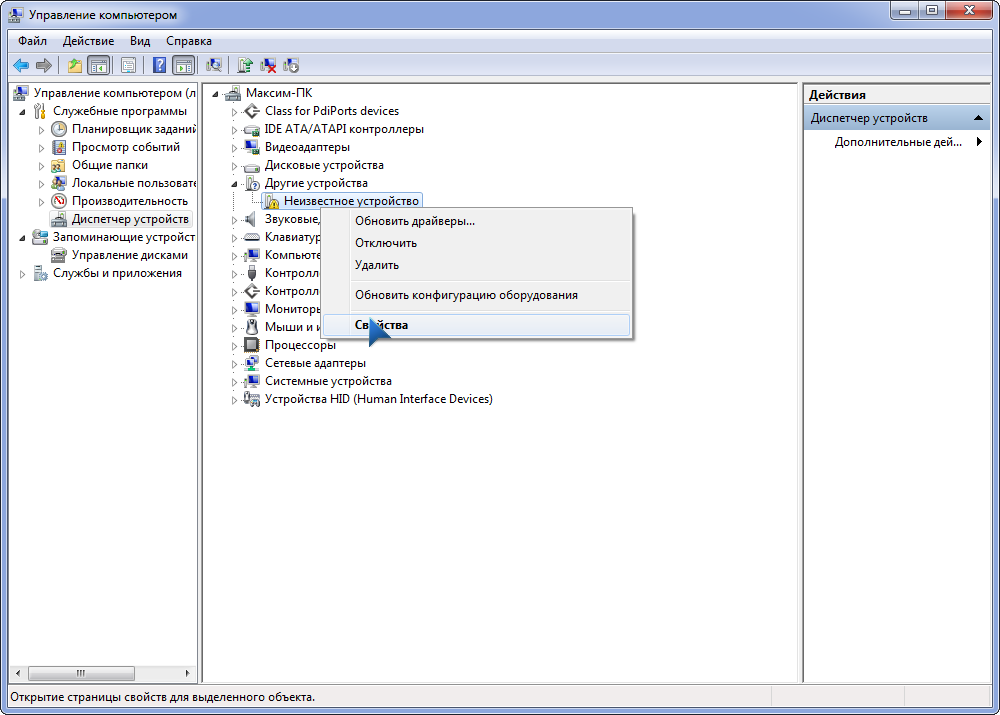
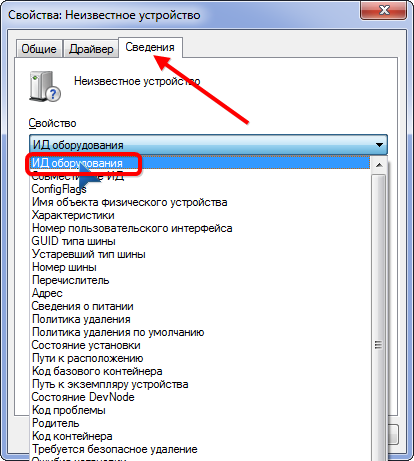
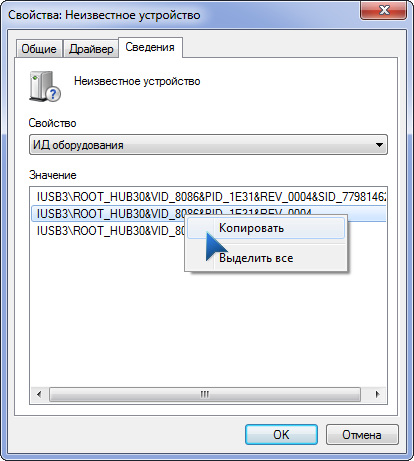
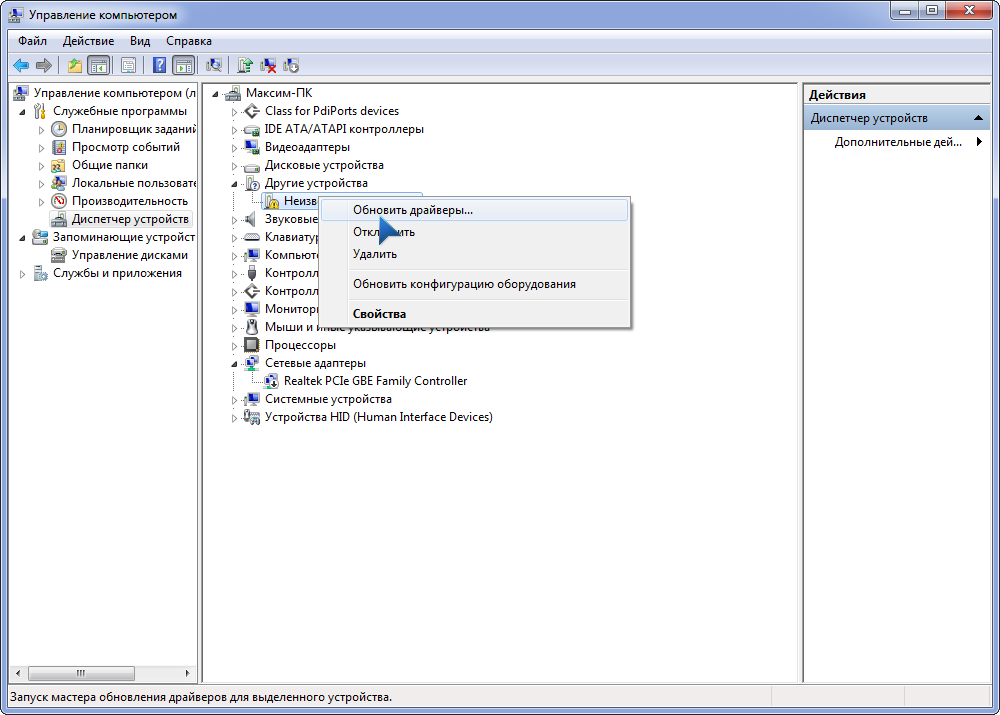
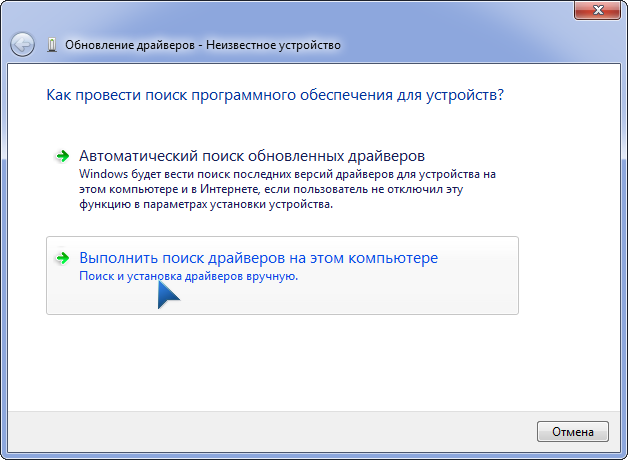






























































































































![Для устройства не установлены драйверы (Код 28) [Решено]](https://wifigid.ru/wp-content/uploads/2022/10/01-28.jpg)
![Для устройства не установлены драйверы (Код 28) [Решено]](https://wifigid.ru/wp-content/uploads/2022/10/1-28.jpg)
![Для устройства не установлены драйверы (Код 28) [Решено]](https://wifigid.ru/wp-content/uploads/2022/10/2-28.jpg)
![Для устройства не установлены драйверы (Код 28) [Решено]](https://wifigid.ru/wp-content/uploads/2022/10/3-27.jpg)
![Для устройства не установлены драйверы (Код 28) [Решено]](https://wifigid.ru/wp-content/uploads/2022/10/4-25.jpg)
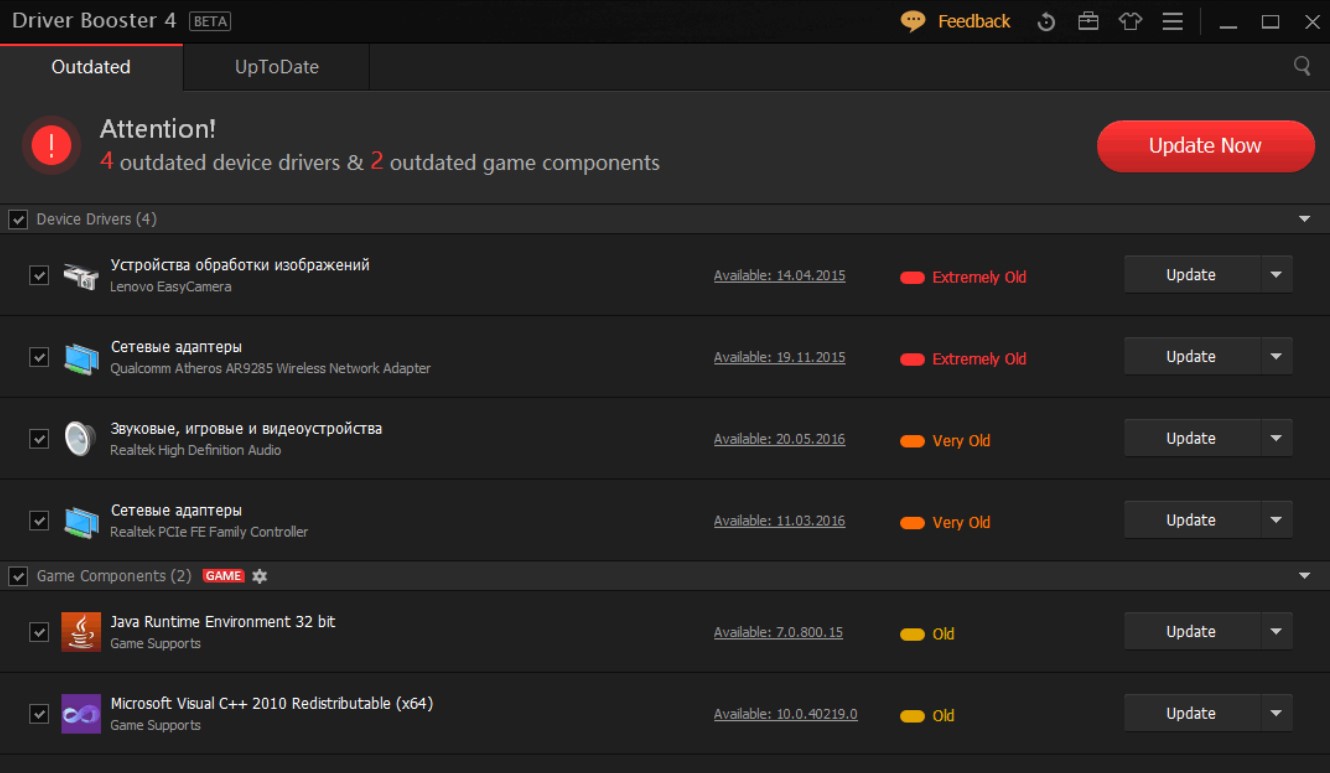
![Для устройства не установлены драйверы (Код 28) [Решено]](https://wifigid.ru/wp-content/uploads/2022/10/6-21.jpg)