При попытке просмотреть документ появляется сообщение «Не удалось загрузить содержимое/ Не удалось дешифровать содержимое/Не удалось расшифровать документы/Не удалось расшифровать файлы»
При просмотре документа возникает ошибка, в подробностях которой сообщение:
«Не удалось расшифровать документы. На компьютере нет сертификата, которым зашифрованы эти документы. Если у вас есть один из этих сертификатов, установите его по инструкции: «Как установить сертификат».»
«Не удалось загрузить содержимое. Не удалось расшифровать документы». Проверьте, пожалуйста, наличие сертификата и закрытого ключа, необходимых для дешифрования данных. Ошибка при дешифровании данных.
В ошибке будет указан сертификат, на который был зашифрован данный документ.
В отчетности ПФР: «Установите сертификат на компьютер, или вставьте USB-носитель с нужным сертификатом, или обратитесь в техническую поддержку».
Данные ошибки возникают в том случае, когда на рабочем месте не установлен сертификат, на который зашифрован открываемый документ. Документы, которые поступают от контролирующих органов и содержат результаты проверки отчетов (например, квитанции из ФНС или протоколы из ПФР), шифруются на тот сертификат, с которым был передан отчет.
Таким образом, для решения вопроса необходимо:
- Подключить к компьютеру ключевой носитель, на котором находится нужный сертификат, и повторить попытку просмотреть документ. Предварительно сертификат следует установить через КриптоПро CSP (см. )
- Установить сертификат в реестр (см. ).
Когда сертификатов много, удобнее устанавливать их с помощью сервиса диагностики . Если вы используете браузер Internet Explorer необходимо нажать кнопку Установить сертификаты. Если вы используете другой браузер, то нажать кнопку Скачать эту программу, найти ее в списке загрузок и запустить, затем нажать Установить сертификаты.
Если предложенное решение не помогло устранить проблему, необходимо предоставить в техническую поддержку по адресу [email protected] следующую информацию:
- Скриншот ошибки;
- Точные дату и время отправки отчета, а также ИНН и КПП организации-отправителя.
Важно: в случае, если не удалось найти необходимый сертификат, для получения документов вы можете обратиться в соответствующий контролирующий орган с просьбой выгрузить на носитель при личном обращении или сформировать и отправить письмо с документооборотом в систему Контур.Экстерн.
Также обратите внимание, что можно хранить документы в расшифрованном виде на компьютере с помощью программы Контур.Архив. Сертификаты потребуются только на момент сохранения документов в Архив, а после этого можно просматривать документы без сертификата и даже без интернета.
Основные преимущества программы:
- хранит не только оригиналы документов, но и печатные формы;
- удобный поиск документов;
- после установки и настройки Архива не требуется никаких дополнительных действий для того, чтобы документы сохранялись в Архив — сервис всё делает автоматически.
Вот такое окошко с ошибкой в Континент АП стало выходить… признаться честно, я не сразу понял в чем проблема. И даже посоветовал установить свежую версию континента но…. разберем же, в чем на самом деле была проблема.
Ошибка подписи ключа 0x0000065B
1. В первую очередь проверяем срок лицензии Вашей Крипто ПРО — это в Панели управления — два раза нажимаете на значок КриптоПРО CSP и на вкладке «Общие» — в строке «Срок действия» — скорей всего Вы прочитаете «Истекла»)))
2. Расскажу как обойти эту ошибку — когда лицензии нет, а писать письмо в казначейство — что бы ее получить нет времени (платежки нужно отправить сейчас), есть способ — поменяйте дату на компьютере назад, достаточно вспомнить когда в последний раз Вы входили в Континент АП успешно, и поменять на эту же дату. Способ рабочий (с подменой даты), но потом не забудьте — Вам все таки нужно получить лицензионный ключ, потому как отсутствие лицензии крипто про — приведет за собой массу других ошибок в разных программах, где трубется электронно цифровая подпись.
КриптоАРМ Trusted TLS Trusted Java
КриптоАРМ
-
1. Ошибка «Указан неправильный алгоритм (0x80090008)»
В большинстве случаев ошибка «Указан неправильный алгоритм (0x80090008)» решается переустановкой сертификата подписи. Переустановить сертификат можно в программе «КриптоАРМ»
Также это можно сделать через КриптоПро CSP. Для этого откройте программу КриптоПро CSP и перейдите во вкладку «Сервис». Затем нажмите на кнопки «Просмотреть сертификаты в контейнере…» и «Обзор» Выберите нужный контейнер и нажмите кнопку «Ok», а после «Установить».
-
2. Ошибка построения пути сертификации
Сообщение «Статус сертификата: недействителен, ошибка построения пути сертификации» говорит о том, что нужно на рабочем месте установить корневой сертификат удостоверяющего центра, чтобы цепочка доверия могла быть построена и проверена программой.
Корневой сертификат УЦ как правило можно загрузить с сайта удостоверяющего центра. Также его можно скачать по ссылке, указанной в сертификате. Для этого нужно:
- Выбрать сертификат и двойным кликом открыть его
- Нажать на кнопку «Просмотреть»
- Выбрать вкладку «Состав»
- Выбрать «Доступ информации о центрах сертификации»
- Скопировать ссылку для скачивания корневого сертификата
- По ссылке скачать корневой сертификат удостоверяющего центра
- Установить сертификат в хранилище «Доверенные корневые центры сертификации»
Видео инструкция по решению ошибки с построением цепочки сертификатов:
-
3. Предупреждение «Нет полного доверия к сертификату подписи»
Если при создании электронной подписи либо после проверки подписанного документа появляется предупреждение «Нет полного доверия к сертификату подписи»
и статус сертификата отображается с желтым вопросительным знаком, то необходимо проверить сертификат по списку отозванных сертификатов, а для этого выполните следующие действия:- В верхнем меню выберите пункт «Настройки», затем «Управление настройками» и «Параметры прокси-сервера». Из выпадающего списка выберите вариант «Использовать системные настройки прокси». Нажмите «Применить».
- Далее в «Управление настройками» вкладка «Общие» снимите галку с опции «Отключить проверку личных сертификатов по спискам отзыва».
- Запустите «Internet Explorer», откройте меню «Сервис» -> пункт «Свойства обозревателя» («Свойства браузера») -> закладка «Подключения» -> кнопка «Настройка сети». Убедитесь в том, чтобы в «Настройках сети» флажки «Автоматическое определение параметров» и «Использовать скрипт автоматической настройки» были сброшены.
- Выберите в окне программы «КриптоАРМ» ветку «Личное хранилище сертификатов». Затем справа выберите нужный сертификат и нажмите правой кнопкой мыши, чтобы вызвать контекстное меню. В появившемся меню выберите «Проверить статус» «По CRL, полученному из УЦ».
- Если статус сертификата стал с зеленой галкой повторите ваше изначальное действие, вновь подпишите либо проверьте подпись.
-
4. Не удается установить лицензионный ключ: ошибка сохранения данных
Запустите программу в режиме администратора. Для этого нажмите правой кнопкой на иконку «КриптоАРМ» и выберите в открывшемся контекстном меню команду «Запуск от имени администратора». Повторите ввод лицензионного ключа в меню «Помощь» — «Установить лицензию».
-
5. Указан хеш-алгоритм, несовместимый с данным файлом подписи
Ошибка встречается при добавлении подписи, когда хеш-алгоритм сертификата подписанта отличается от хеш-алгоритма сертификата первого подписанта
Способ исправления: обновить программу до версии 5.4.2.280 или выше.
-
6. Отсутствует личный сертификат для расшифрования
В первую очередь проверьте наличие лицензии на КриптоАрм. Помощь о программе — если истек срок действия лицензии, то расшифровать не получится.
Далее можно проверить зашифрован ли файл в адрес Вашего сертификата — в окне с ошибкой нажать кнопку детали менеджер сообщения — там будут указаны серийные номера сертификатов получателей. Среди них надо поискать свой номер. Сам номер в сертификате увидеть так: открыть сертификат 2м нажатием в личном хранилище — в поле серийный номер будет прописан нужный номер.Также проверьте, тот ли сертификат используется для расшифрования: профили управление профилями открыть профиль с галкой 2м нажатием общие в поле владелец сертификата проверьте, какой сертификат прописан. Если нужно, выберите.
-
7. Ошибка установки свойства в контекст сертификата 0x80092004
Ошибка 0x80092004 говорит о том, что сертификат был установлен без привязки к закрытому ключу. Попробуйте переустановить сертификат через КриптоПро CSP.
Для этого откройте программу КриптоПро CSP и перейдите во вкладку «Сервис». Затем нажмите на кнопки «Просмотреть сертификаты в контейнере…» и «Обзор» Выберите нужный контейнер и нажмите кнопку «Ok», а после «Установить».
-
8. Установка «КриптоАРМ» завершается с ошибкой
В большинстве случаев устранить ошибку помогает удаление и установка его заново:
- Удалите программу «КриптоАРМ» через Панель управления;
- Проверьте, осталась ли папка Digt в каталоге Program Files (дополнительно проверьте каталог Program Files (х86) если используете 64-х разрядную систему Windows);
- Если Вы устанавливали «КриптоАРМ» версии 5, то необходимо дополнительно проверить, удалились ли папки, содержащие в названии CifrovieTehnologii.TrustedTLS из папки WinSxS.
- Скачайте заново дистрибутив из Центра загрузок.
- Установить «КриптоАРМ», согласно шагам Мастера установки.
-
9. Установка «КриптоАРМ»: ошибка «Policy 2.0.CryptoPro.PKI.Cades.publicKeyToken»
Если КриптоАРМ не устанавливается стандартным способом, установите КриптоАРМ не из самого дистрибутива а из msi-пакета, только скачайте актуальную сборку с сайта: http://www..exe и отключите антивирус на время установки.
Для того чтобы установить КриптоАРМ из msi-пакета понадобится извлечь из дистрибутива установочный пакет. Для этого создайте текстовый файл (например в Блокноте) и сохраните в него следующую строчку:
trusteddesktop.exe /x package
Где trusteddesktop.exe — имя файла дистрибутива, а package — имя папки, в которую будут сохранены файлы установки. Если папка не существует, она будет создана автоматически.
В папке package, после распаковки будут ещё две папки TDStandard и TDPlus.
Сначала установите КриптоАрм Стандарт. Для этого зайдите в папку TDStandard и запустите msi файл setup-win32 (для 32-х разрядной версии Windows) или setup-x64 (для 64-х разрядной версии Windows). Чтобы узнать разряднось системы (Пуск -> Панель управления -> Система).После установки КриптоАрм Стандарт можно установить КриптоАрм Плюс. Для этого зайдите в папку TDPlus и запустите msi файл setup-win32 (для 32-х разрядной версии Windows) или setup-x64 (для 64-х разрядной версии Windows).
-
10. Не удается установить «КриптоАРМ»: ошибка «Windows Installer»
Удалите программу через пуск / панель управления. Затем, скачайте по ссылке утилиту для удаления программы: https://yadi.sk/d/YOmuVagg3Yhs8b
После того как запустите утилиту cryptoarm.remover, перезагрузите компьютер и начните установку программы КриптоАРМ без дополнительных модулей TSP и OCSP (чтоб они были с красными крестиками в окне установки) — необходимо при установке КриптоАРМ-а выбрать не быструю установку а настраиваемую.
-
11. Не удается установить «КриптоАРМ»: ошибка 2739
Для 64-разрядных Windows зайти в меню Пуск и выполнить команды:
C:windowsSysWOW64regsvr32 c:windowsSysWOW64vbscript.dll
c:windowsSysWOW64regsvr32 c:windowsSysWOW64jscript.dllДля 32-разрядных Windows зайти в меню Пуск и выполнить команды:
C:windowsSystem32regsvr32.exe c:windowsSystem32vbscript.dll
c:windowsSystem32regsvr32.exe c:windowsSystem32jscript.dllДля выполнения команд необходимо наличие прав администратора.
-
12. В контекстном меню нет КриптоАРМа
Нужно зарегистрировать библиотеку ShellExtention. Для этого создайте текстовый файл с расширением bat и сохраните в него следующую команду:
c:WINDOWSsystem32regsvr32.exe«C:Program FilesDigtTrustedDesktopShellExtention.dll»
Выполните этот командный файл от имени администратора. При этом библиотека должна зарегистрироваться.
Проверьте также выключен ли у вас UAC. Если он выключен, компоненты могут регистрироваться неправильно. Попробуйте включить UAC и перерегистрировать библиотеку. Руководство по включению и отключению UAC с сайта Microsoft:
http://windows.microsoft.com/ru-ru/windows/turn-user-account-control-on-off#1TC=windows-7
-
13. Ошибка «Подпись не валидна» на сайтах наш.дом.рф и rosreestr.ru
При создании подписи убедитесь что выбран тип кодировки DER и указана опция«Сохранить подпись в отдельном файле». Т.е. нужно создать отделенную подпись, на портале помещать исходный файл и файл подписи (около 2Кб).
-
14. Не удается подписать файл: ошибка исполнения функции 0x0000065b
Скорее всего отсутствует лицензионный ключ или истек срок его действия для программы «КриптоАРМ» или КриптоПро CSP. Лицензионные ключи должны быть установлены в обеих программах, они должны быть активны.
Проверить наличие и статус лицензии на «КриптоАРМ» можно в верхнем меню программы в разделе «Помощь» — «О программе». В КриптоПро CSP эта информация есть на вкладке «Общие».
-
15. При установке сертификата возникает ошибка «Ошибка при установке сертификата и далее ФИО название»
Выключите режим квалифицированной подписи в настройках: настройки / управление настройками / режимы. После этого сертификат появится в папке«личное хранилище»..
Ошибка обновления TSL
Актуальный список TSL КриптоАрм подгружает с сайта Минкомсвязи: http://minsvyaz.ru/ru/activity/govservices/2/ или Госуслуги:http://e-trust.gosuslugi.ru/CA. Если программе не удается обновить список, то можно загрузить его с одного из этих сайтов вручную и установить в нужную папку.Загруженный документ XML устанавливается в папку: C:Documents and SettingsLocal SettingsApplication DataКриптоАРМtsl .
-
16. 0x0000064a – возникает при отсутствии лицензии на модуль TSP
Проверьте пожалуйста, установлены ли лицензии в программах КриптоПро CSP и КриптоАРМ, а также установлена ли лицензия на модуль КриптоПро TSP.
Посмотреть информацию о лицензии на модуль КриптоПро TSP можно через меню пуск / все программы / КриптоПро / КриптоПро PKI -> управление лицензиями.
-
17. Ошибка 0x00000057 говорит о том что скорее всего в установленном сертификате нет привязки к закрытому ключу.
Попробуйте переустановить ваш сертификат через КриптоПро CSP / вкладка Сервис / просмотреть сертификаты в контейнере.
Проверьте также, установлены ли лицензии в программах КриптоАРМ и КриптоПро CSP.
Переустановите сертификат через ветку электронные ключи в КриптоАрме: https://www.youtube.com/watch?v=iSPnE-AAtzo&list=PLwuRkxLKiWTZZ-u_3A17lsdRTGIznd6r1&index=7
Также можно переустановить его следующим образом: сохраните сертификат (кнопка«экспорт» (не экспортировать закрытый ключ) например, в der-формате) в файл и удалите из личного хранилища; затем кнопкой«импорт» снова установить его в папку«личное хранилище». -
18. Не удается найти сертификат и закрытый ключ для расшифровки. В связи с этим использование данного сертификата невозможно.
Скорее всего у Вас нет привязки сертификата к ключевому контейнеру, наличие привязки можно проверить следующим образом — путем просмотра сертификата из личного хранилища сертификатов, например, при помощи КриптоАРМ: главное окно КриптоАРМ (вид«Эксперт») ->
Сертификаты -> Личное хранилище сертификатов -> Выбор сертификата -> Свойства -> Кнопка Просмотреть. Если привязка существует, то на закладке«Общие» (»General») последней строкой (после срока действия сертификата) будет надпись«Есть закрытый ключ, соответствующий этому сертификату.» (»You have a private key that corresponds to this certificate.»).
Для сертификатов с ключевой парой на КриптоПро CSP установить привязку
можно следующим образом:1. Сохраните сертификат (например, в der-формате) в файл и удалите из
личного хранилища;
2. Откройте Панель КриптоПро CSP: Пуск -> Настройки -> Панель управления
-> КриптоПро CSP -> Закладка«Сервис»;
3. Нажмите на кнопку«Просмотреть сертификаты в контейнере», затем
«Обзор», выберите контейнер и нажмите«ОК», должно заполниться поле с
именем контейнера;
4. Нажмите«Далее», при необходимости введите пароль (пин-код),
откроется форма«Сертификаты в контейнере секретного ключа»;
5. Нажмите на кнопку«Свойства», откроется стандартная форма просмотра
сертификата;
6. При необходимости сравните данный сертификат с сертификатом,
сохраненным на первом шаге, если они отличаются, вернитесь на шаг 3 и
выберите другой контейнер;
7. Нажмите на кнопку«Установить сертификат», затем«Далее», выберите
«Автоматически выбирать хранилище на основе типа сертификата», снова
«Далее» и«Готово». -
19. Ошибка 0x80091008 при расшифровке сообщения
Возникает в основном когда в КриптоАРМ или в КриптоПро CSP не установлена лицензия. В КриптоАрм проверить наличие лицензии можно через пункт меню помощь / о программе. В КриптоПро на вкладке «общие».
Если лицензии установлены, попробуйте переустановить КриптоПро CSP.
-
20. Как подписать отчеты для ГОЗ (Минобороны)
Запустите мастер подписи. Если запускался не через контекстное меню, то на второй странице ныжно выбрать подписываемый файл.
На странице «Выходной формат» выбрать вариант Base64 (выбран по умолчанию) и в поле справа заменить расширение sig на sign. На этой же странице установить галочку «Отключить служебные заголовки».
На следующей странице «Параметры подписи» убрать галочку «Поместить имя исходного файла в поле Идентификатор ресурса». На этой же странице установить галочку «Сохранить подпись в отдельном файле».
На этой странице не нужно убирать галочку «Включить время создания подписи». При работе Ccptest время добавляется в подпись.
На странице «Выбор сертификата подписи» выбрать нужный сертификат.
По завершению мастера нужно вручную убрать из имени файла расширение xml. КриптоАРМ всегда добавляет в имя исходное расширение, а поскольку по требованиям его там быть не должно, то переименовывать файл придется вручную.
-
21. Как подписать файл для ЦБ РФ (Центрального Банка Российской Федерации)?
-
22. Как подписать файл для Роскомнадзора?
-
23. Ошибка — Использование выбранного сертификата невозможно
Для корректной подписи и расшифрования в КриптоАРМ личный сертификат должен иметь привязку к ключевому контейнеру (ключевой паре).
Ее наличие можно проверить путем просмотра сертификата из личного хранилища сертификатов, например, при помощи КриптоАРМ: Контекстное меню трей-агента -> Хранилища сертификатов -> Личное хранилище сертификатов -> Выбор сертификата -> Просмотреть.
Если привязка существует, то на закладке ”Общие” (”General”) последней строкой (после срока действия сертификата) будет надпись ”Есть закрытый ключ, соответствующий этому сертификату.” (”You have a private key that corresponds to this certificate.”).Для сертификатов с ключевой парой на КриптоПро CSP установить привязку можно следующим образом:
1. сохраните сертификат (например, в der-формате) в файл и удалите из личного хранилища;
2. откройте Панель КриптоПро CSP: Пуск -> Настройки -> Панель управления -> КриптоПро CSP -> Закладка ”Сервис”;
3. нажмите кнопку ”Просмотреть сертификаты в контейнере”, затем ”Обзор”, выберите контейнер и нажмите ”ОК”, должно заполниться поле с именем контейнера;
4. нажмите ”Далее”, при необходимости введите пароль (ПИН-код), откроется форма ”Сертификаты в контейнере секретного ключа”;
5. нажмите кнопку ”Свойства”, откроется стандартная форма просмотра сертификата;
6. при необходимости сравните данный сертификат с сертификатом, сохраненным на первом шаге, если они отличаются, вернитесь на шаг 3 и выберите другой контейнер;
7. нажмите кнопку ”Установить сертификат”, затем ”Далее”, выберите ”Автоматически выбирать хранилище на основе типа сертификата”, снова ”Далее” и ”Готово”.
При успешном снятии запрета появится сообщение:
Нажмите кнопку ОК
для завершения работы утилиты.
Ответ:
Установите и запустите Такснет-Агент. Если после запуска ничего не
изменилось, возможно прокси-сервер блокирует работу программы. Перейдите в настройки
прокси-сервера и в разделе «Не использовать прокси для адресов» укажите
cryptoagent.ru
.
Декларация.Online
Ответ:
Для смены логина и пароля перейдите в Личный
кабинет
.
Откройте
«Мой профиль»
Для
редактирования данных нажмите Изменить личные данные
.
Замените адрес электронной почты и
пароль.
Ответ:
В системе Декларация.Online реализована загрузка и отправка только подготовленных
отчетов.
невозможна.
Ответ:
Электронный ящик заблокирован за неуплату. Оплатите счет.
Ответ:
Перейдите в
Личный кабинет
В Личном
кабинете
перейдите в раздел Мои организации.
Выберите
организацию, нажмите Подключить другой тарифный план.
Далее
выберите тариф и скачайте счет на оплату.
.
Ответ:
Проверьте
состояние фильтра. Если он включен, отключите.
Ответ:
Возможно, вход был осуществлен по логину и паролю. Вставьте ключевой
носитель, установите сертификат и войдите в систему «По сертификату».
кодирования подписи 1627: Ошибка исполнения функции.»
Ответ:
Истекла лицензия на КриптоПро или не введен серийный номер. Для устранения
ошибки выполните действия по инструкции
формату»:
Ответ:
Имя файла обмена должно иметь вид:
- R_T_A_K_O_ GGGGMMDD_N, где:
- R_T — префикс, обозначающий принадлежность информации файла обмена к определенному
виду (R) и типу (T). Вид и тип информации представляются сочетанием символов (латинские
буквы и цифры). Вид информации определяет принадлежность файла обмена к обобщенной
группе файлов (например, «NO» — отчетность налогоплательщика). Тип информации —
уникальный идентификатор, определяющий принадлежность файла обмена к передаваемой
отчетности (например, «PRIB» — налоговая декларация по налогу на прибыль организаций). - A_K — идентификатор получателя информации, где: A — идентификатор получателя, которому
направляется файл обмена, K — идентификатор конечного получателя, для которого
предназначена информация из данного файла обмена. - Передача файла от отправителя к конечному получателю (K) может осуществляться в
несколько этапов через другие (промежуточные) налоговые органы. Такие налоговые органы
(осуществляющие передачу на промежуточных этапах) обозначаются идентификатором A. В
случае передачи файла от отправителя к конечному получателю без промежуточных этапов
(т.е. при отсутствии налоговых органов, осуществляющих передачу на промежуточных этапах)
значения идентификаторов A и K совпадают. Для файлов, представляемых налогоплательщиками
в НО, идентификатор конечного получателя в имени файла K должен совпадать со значением
атрибута «Код налогового органа» (КодНо) в представляемом файле обмена. - O — идентификатор отправителя информации, имеет вид:
- — для организаций идентификатор отправителя информации представляется в виде
девятнадцатиразрядного кода (ИНН и КПП юридического лица); - — для физических лиц — двенадцатиразрядный код (ИНН физического лица, имеющего ИНН.
При отсутствии ИНН — последовательность из двенадцати нулей); - — для налоговых органов — четырехразрядный код (код налогового органа по СОНО).
- GGGG — год формирования передаваемого файла, MM — месяц, DD — день;
- N — идентификационный уникальный номер файла. (Длина — от 1 до 36 знаков.
Идентификационный номер файла должен обеспечивать уникальность файла.) - Расширение имени файла — xml. Расширение имени файла может указываться как строчными,
так и прописными буквами. - Пример:
NO_IMUR_1699_1699_1699200120169901011_20170411_1721-1W4W9Z1Z8W8N9I5Z8D9F8A3X0.xml
в качестве получателя»
Ответ:
Проверьте
регистрационный номер и код ПФР в названии отчета. Код ПФР содержит первые 6 цифр
регистрационного номера. Если эти данные указаны верно, возможно не открыто направление в
Пенсионный фонд. Обратитесь в техподдержку или в абонентский отдел для уточнения
информации.
подготовки формализованных документов
Ответ:
Имя файла отчета в ПФР должно иметь вид:
— [рег.номер] — номер, под
которым страхователь зарегистрирован как плательщик страховых взносов, с указанием кодов
региона и района по классификации, принятой в ПФР;
— [код ТО ПФР] — код
территориального органа ПФР, принимающего сведения, содержащиеся в файле (указывается
согласно классификатору территориальных органов ПФР);
— [дата формирования файла] —
дата в формате ГГГГММДД;
Глобальный уникальный идентификатор,
обеспечивающий уникальность электронного документа. Значение GUID должно быть идентично
значению GUID документа, содержащегося в файле. Реализация спецификации стандарта
Ответ:
открыть отчет, в правом верхнем углу нажать на знак многоточия->Получить
выписку по месту требования.
Скачается архив, который
необходимо предоставить по месту требования
Ответ:
Для отправки декларации по НДС вместе с вложенными файлами в виде книги
покупок/продаж и прочих файлов необходимо:
Содержание
- Контур Экстерн. Невозможно отобразить страницу
- Контур.Экстерн работает очень медленно
- Для решения данной проблемы следует выполнить следующие шаги (после выполнения каждого пункта необходимо проверять, исправлена ли ошибка)
- В Контур.Экстерн не работают или неактивны кнопки
- Для исправления ситуации выполните следующие шаги (после каждого пункта проверьте работоспособность)
- При входе в сервис «Контур‑Отчет ПФ» отображается окно с текстом «Internet Explorer не может отобразить эту веб‑страницу»
- Для решения ошибки необходимо последовательно выполнить следующие действия (после выполнения каждого пункта следует повторять попытки входа в систему)
Контур Экстерн. Невозможно отобразить страницу
Проверьте, удается ли заходить на любые другие сайты. Если нет, то необходимо обратиться к системному администратору или к провайдеру, чтобы разобраться в причинах отсутствия доступа в Интернет. Если доступ есть – см. пункт 2.
2. Попробовать зайти на https://help.kontur.ru/practic Если получилось зайти, то нужно:
2.1. Пройти диагностику и выполнить рекомендуемые действия.
2.1.1 Если версия КриптоПро несовместима с ОС, то нужно переустановить КриптоПро, установив ту версию, что предлагается Диагностикой.
2.2. Пройти повторно и получить номер диагностики. Зафиксировать номер.
2.3. Выберите тип диагностики «Проверка связи» на вкладке «Помощь». Дождаться окончания. Если красный крест в проверке на нужном адресе, то см. пункт 6. Сменить тип на «Маршруты и MTU» и провести трассировку до требуемого ресурса. Если зайти на диагностику не получилось, то см. пункт 3.
3. Проверьте работу других https ресурсов в Internet Explorer, для этого перейдите по адресу https://gmail.com/ . Если будет ошибка «Не возможно отобразить страницу», то https в IE не работает и нужно переустановить КриптоПро.
4. Для IE 9 версии и ниже: проверить, что в меню «Справка» — «О программе» в «Internet Explorer» стойкость шифра не равна нулю (в этом случае см. пункт 5). Если равна нулю, то нужно переустановить КриптоПро CSP предварительно удалив КриптоПро CSP
5. Проверить, что открыт 443 порт, для этого откройте меню «Пуск» — «Выполнить», в строке наберите telnet kontur.ru 443 (в Windows Vista / 7 / 8 / 8.1 / 10 telnet по умолчанию отключен. Чтобы его включить нужно зайти в «Панель управления» — «Все элементы панели управления» — «Программы и компоненты» — «Включение и отключение компонентов Windows», и в открывшемся окне ставим галочку в строке «Клиент Telnet»). Если открылось окно консоли (пустое чёрное окошко), значит, порт открыт. В противном случае появится сообщение об ошибке или запрете доступа. Если порт закрыт — обратиться к системному администратору.
5.1. Если антивирус — Касперский (м.б. и какой-либо другой, но в случае Касперского — точно эти действия нужно проделать) — нужно кликнуть правой кнопкой мыши по значку Касперского и выбрать Выход.
6. Проверить, осуществляется ли выход в интернет через прокси-сервер (можно увидеть на диагностике в профиле Проверка связи) и если так, то обратиться к системному администратору, чтобы он проверил, разрешен ли доступ к данному узлу (в том числе IP-адресу) в настройках прокси-сервера. В противном случае см. пункт 7.
7. Если дошли до этого пункта, то нужно написать письмо в техническую поддержку по электронному адресу s@4117272.ru сообщить номер диагностики, результаты «Проверки связи» и «Маршруты и MTU» из пункта 2.3, лог HTTP, лог Network Monitor (запускать от имени админстратора)
Источник
Контур.Экстерн работает очень медленно
Наблюдаются проблемы при входе и работе в Контур.Экстерн. Система работает очень медленно, зависает при входе.
Для решения данной проблемы следует выполнить следующие шаги (после выполнения каждого пункта необходимо проверять, исправлена ли ошибка)
1. Проверить, какая версия Internet Explorer установлена на рабочем месте.
Для этого в окне браузера выбрать меню «Справка» > «О программе». Если данное меню не отображается, необходимо нажать клавишу Alt.
Если версия Internet Explorer ниже 11.0, то необходимо обновить обозреватель. Дистрибутив финальной версии доступен в разделе Программное обеспечение / Обязательные программы.
2. Произвести проверку и выполнить все рекомендуемые действия с помощью сервиса диагностики.
3. Удалить кэш Internet Explorer. Для этого:
- Выбрать меню «Пуск» > «Панель управления» > «Свойства обозревателя».
- В открывшемся окне нажать на кнопку «Удалить» и отметить следующие элементы списка: временные файлы интернета и файлы cookie.
- Нажать на кнопку «Удалить», дождаться окончания операции и закрыть окно свойств обозревателя.
4. Убедиться, что адрес сервера системы добавлен в зону надежных узлов Internet Explorer. Для этого:
- Выбрать меню «Пуск» > «Панель управления» > «Свойства обозревателя»;
- Перейти на вкладку «Безопасность», выделить элемент «Надежные узлы» и нажать на кнопку «Узлы»;
- Убедиться, что в поле «Веб-узлы» присутствует адрес https://*.kontur.ru. В противном случае необходимо добавить его.
5. Выполнить ручную настройку параметров Internet Explorer, необходимых для корректной работы системы Контур.Экстерн. Для этого:
- Выбрать «Пуск» > «Панель управления» > «Свойства обозревателя».
- Перейти на вкладку «Дополнительно» и отметить следующие пункты «SSL 2.0», «SSL 3.0», «TLS 1.0». Убедиться, что не отмечен пункт «Не сохранять зашифрованные страницы на диск».
- Перейти на вкладку «Безопасность» и нажать на кнопку «По умолчанию». Затем выделить элемент «Надежные узлы», нажать на кнопку «Другой». В списке должны быть включены (разрешены) все пункты, кроме «Блокировки всплывающих окон».
6. Отключить антивирусное программное обеспечение на время работы в программе.
Если ни одна из предложенных рекомендаций не помогла решить проблему, то следует обратиться в техническую поддержку по адресу help@kontur.ru. К письму необходимо приложить результаты следующих проверок:
1. Провести трассировку с помощью сервиса диагностики. Для этого следует перейти по ссылке https://help.kontur.ru/trace, выбрать адрес сервера, нажать кнопку «Начать». После завершения процесса нажать кнопку «Скопировать в буфер обмена» и вставить результаты трассировки в текстовый редактор (например, блокнот, Word и др.)
2. Записать лог сеанса работы по инструкции (в Internet Explorer 8 лог записывается с помощью программы FiddlerCap). Сохраненный лог приложить к письму.
Источник
В Контур.Экстерн не работают или неактивны кнопки
Для исправления ситуации выполните следующие шаги (после каждого пункта проверьте работоспособность)
1. Пройти диагностику. Для этого необходимо:
- Зайти на портал диагностики по адресу https://help.kontur.ru/ke.
- Нажать кнопку «Начать диагностику».
- После завершения диагностики выбрать «Выполнить рекомендуемые действия». Открывается окно выбора исправляемых проблем. Рекомендуется поставить флажок «Выбрать все».
- Нажать на кнопку «Начать установку и настройку».
- Дождаться окончания процесса, перезапустить браузер и проверить, устранена ли проблема.
2. Проверить отсутствие подмены сертификата сервера по инструкции.
3. Настроить работу компонента Контур.Тулбокс. Для этого нужно открыть меню «Пуск» / «Панель управления»/ «Установка и удаление программ» или «Программы и компоненты», найти «Компоненты Контур.Экстерн» и удалить все версии. 

Для установки компонентов необходимо перейти на портал диагностики по адресу https://help.kontur.ru/. Далее нажать кнопку «Начать диагностику». После завершения процесса нажать «Выполнить рекомендуемые действия», поставить флажок «Выбрать все», далее перейти по ссылке «Начать установку и настройку», дождаться завершения настройки и перезагрузить компьютер/перезапустить браузер.
4. Проверить, что не блокируются всплывающие окна.
5. Удалить временные и cookie-файлы в Internet Explorer. Для этого необходимо:
- Выберать меню «Пуск» > «Панель управления» > «Свойства браузера/обозревателя».
- На вкладке «Общие» нажать на кнопку «Удалить» и отметить следующие элементы списка: «Временные файлы интернета» и «Файлы cookie».
- Нажать на кнопку «Удалить», дождаться завершения операции.
- Перезапустить браузер.
6. Проверить наличие скриптовых ошибок в Internet Explorer. Для этого необходимо:
- Выберать меню «Пуск» > «Панель управления» > «Свойства браузера/обозревателя».
- Перейти на кладку «Дополнительно», отметить параметр «Показывать уведомление о каждой ошибке сценария» и повторить вход в программу Контур.Экстерн.
Если появится окно со скриптовой ошибкой, нажать на кнопку «Показать подробности» и сделать скриншот этого окна. Скриншот отправить на почту help@kontur.ru.
7. Сбросить настройки браузера Internet Explorer.
- Выберать меню «Пуск» > «Панель управления» > «Свойства браузера/обозревателя».
- Перейти на вкладку «Дополнительно», нажать на кнопку «Сброс», отметить пункт «Удалить личные настройки», нажать «Сброс» и дождаться завершения процесса.
8. Добавить адрес about:blank в список надежных узлов. Для этого необходимо:
- Выберать меню «Пуск» > «Панель управления» > «Свойства браузера/обозревателя».
- Перейти на вкладку «Безопасность» > «Надежные сайты/узлы)» > «Сайты/Узлы)»
- Указать в поле «Добавить в зону следующий узел» адрес about:blank и нажать на кнопку «Добавить».
- Перезапустить браузер.
Если предложенные решения не помогли исправить ошибку, необходимо обратиться в техническую поддержку по адресу help@kontur.ru. В письме необходимо указать следующую информацию:
- ИНН и КПП организации;
- Номер диагностики. Необходимо снова зайти на портал диагностики по адресу https://help.kontur.ru/ke, нажать на кнопку «Начать диагностику». После окончания проверки, присвоенный номер диагностики сообщить в письме;
- Логи HTTP по инструкции;
- Консольные логи в зависимости от браузера:
1. Нажмите F12.
2. Перейдите на вкладку Console (Консоль).
3. Нажмите в консоли правой кнопкой мыши и выберите «Копировать всё».
4. Вставьте данные в текстовый документ.
1. Нажмите F12.
2. Перейдите на вкладку Console (Консоль).
3. Нажмите правой кнопкой по любому сообщению и выберите «Экспортировать видимые сообщения» — «В Файл».
4. Сохраните файл.
1. Нажмите F12.
2. Перейдите на вкладку Console (Консоль).
3. Нажмите правой кнопкой по любому сообщению и выберите «Save as. » (Сохранить как. ).
4. Сохраните файл.
1. В меню «Разработка» выберите «Подключить веб-инспектор». Если в строке меню нет такого пункта, откройте «Safar/Настройки», нажмите «Дополнения» и установите флаг «Показывать меню «Разработка» в строке меню».
2. Перейдите на вкладку Console (Консоль).
3. Н ажмите «Экспортировать».
4. Сохраните файл.
Источник
При входе в сервис «Контур‑Отчет ПФ» отображается окно с текстом «Internet Explorer не может отобразить эту веб‑страницу»
При входе в сервис Контур-Отчет ПФ отображается пустое окно с текстом «Internet Explorer не может отобразить эту веб-страницу». При этом работа в системе «Контур.Экстерн» осуществляется успешно.
Для решения ошибки необходимо последовательно выполнить следующие действия (после выполнения каждого пункта следует повторять попытки входа в систему)
1. Попробовать войти в сервис по прямому адресу https://pf.kontur.ru
2. Зайти на портал диагностики по адресу https://help.kontur.ru
Далее нажать кнопку «Начать диагностику». После завершения процесса нажать «Выполнить рекомендуемые действия», поставить флажок «Выбрать все», далее перейти по ссылке «Начать установку и настройку», дождаться завершения настройки и перезагрузить компьютер/перезапустить браузер.
Затем следует проверить, осуществляется ли вход в сервис Контур-Отчет ПФ.
3. Если данная ошибка возникает при входе по прямому адресу https://pf.kontur.ru после выбора сертификата, то необходимо выполнить следующее:
3.1. Проверить, что вход в сервис осуществляется с актуальным сертификатом. Для этого при входе следует проверить, какая дата указана в графе «Срок действия» у выбранного сертификата, и удостовериться, что нет более актуального;
3.2. Переустановить корневые сертификаты.
Утилита доступна для загрузки в разделе «Программное обеспечение» > «Сертификаты». Необходимо загрузить «пользовательскую» версию программы для обновления корневых сертификатов Удостоверяющего центра, извлечь из архива и запустить файл Certificates_Release_User.exe.
4. Если ошибка возникает сразу после нажатия на кнопку «Действия» > «Заполнить форму отчета», то нужно выполнить следующее:
4.1. Переустановить личный сертификат. Для этого проделать следующее:
- зайти в «Пуск» > «Панель управления» > «Крипто Про CSP» и на вкладке «Серви»с нажать кнопку «Удалить запомненные пароли»;
- поставить галку на «Удалить запомненные пароли закрытых ключей» > «Пользователя» и нажать «Ок»;
- Зайти в меню «Пуск» > «Панель управления» > «Свойства обозревателя», вкладка «Содержание» и нажать кнопку «Очистить SSL»;
4.2. Провести пинг до сервера reg.kontur-pf.ru. Для этого зайти в меню «Пуск» > «Выполнить» (или на клавиатуре одновременно нажать клавиши «Win+R»), прописать в строке cmd, нажать «Ок», в окне консоли написать pathping reg.kontur-pf.ru, нажать «Enter» и дождаться окончания пинга.
4.3. провести прямую трассировку до сервера reg.kontur-pf.ru. Для этого зайти в меню «Пуск» > «Выполнить» (или на клавиатуре одновременно нажать клавиши «Win+R»), прописать в строке cmd, нажать «Ок», в окне консоли написать tracert reg.kontur-pf.ru, нажать «Enter» и дождаться окончания.
Провести трассировку также можно с помощью сервиса диагностики. Для этого следует перейти по ссылке https://help.kontur.ru/trace, выбрать адрес сервера reg.kontur-pf.ru, нажать кнопку «Начать». После завершения процесса нажать кнопку «Скопировать в буфер обмена» и вставить результаты трассировки в текстовый редактор (например, блокнот, Word и др.)
4.4. проверить, не запрещен ли доступ к серверу reg.kontur-pf.ru брандмауэром Windows, Firewall’ом или другими системами безопасности.
5. Переустановить программу Крипто Про (см. Как переустановить программу КриптоПро CSP?)
Источник
Вопрос
После заполнения формы 4-ФСС в сервисе Отчетность в ФСС при отправке или сохранении отчета возникают скриптовые ошибки:
На этапе отправки или сохранения отчета, заполненного в системе «Контур-Экстерн», появляется сообщение об ошибке «Ошибка при чтении из файла» либо «Параметр задан неверно».
Сообщение сопровождается появлением значка скриптовой ошибки .
Ниже приведены возможные тексты ошибок:
Ошибка при чтении файла.
binary.js
Код: 0
URI-код: https://fss.kontur.ru/js/binary.js
или
Параметр задан неверно.
1412301.FileBuilder.js
Код: 0
URI-код: https://fss.kontur.ru/rsv/Front/TheForm/1412301/1412301.FileBuilder.js
или
Ошибка при чтении файла.
Код: 0
URI-код: https://fss.kontur.ru/4fssSend.aspx
Проблема возникает из-за того, что файл userdata.db, в котором хранится заполненная форма с персональными данными, располагается в сетевом профиле пользователя. Для корректной работы системы требуется, чтобы указанный файл хранился на локальном ресурсе.
Для решения проблемы необходимо:
1. Отправить через систему «Контур-Экстерн» готовый файл отчета, не заполняя его непосредственно в системе «Контур-Экстерн» (см. Как отправить готовый файл отчета в ФСС?).
2. Если формирование отчета возможно только в системе «Контур-Экстерн», то для решения подходят следующие варианты:
Для осуществления этих настроек необходимо обратиться к системному администратору
Добавить пользователя с локальным профилем в операционной системе и приступить к заполнению формы;Изменить профиль пользователя с перемещаемого на локальный.
Содержание
- Контур.Экстерн: как направить регистрационные данные в ПФР
- В Контур.Экстерн не работают или неактивны кнопки
- Для исправления ситуации выполните следующие шаги (после каждого пункта проверьте работоспособность)
- Работа с ПФР в Контур.Экстерн: ретроконверсия
- Этапы
- Подтверждение получения архива
- Заверение архива
- Как сформировать и отправить отчет в Пенсионный Фонд
- Настройка сервиса
- Электронные трудовые книжки
- Передача готовых сведений в ПФР
- Заполнение сведений ПФР в сервисе
- После отправки
- Что означают значки в списке отправленных отчетов
Контур.Экстерн: как направить регистрационные данные в ПФР
Для работы в Контур.Экстерн с Пенсионным фондом сначала следует направить туда регистрационные данные. Заполняются они лишь раз, и в дальнейшем при подаче отчетов сервис самостоятельно будет их подгружать.
На основном экране Контур.Экстерн нужно выбрать пункт «ПФР». Далее возможен один из двух вариантов:
- Откроется страница «Отправленные отчеты». В этом случае заполнять регистрационные данные не нужно, поскольку это уже было сделано ранее.
- Откроется страница «Регистрационная информация ПФР». Это означает, что либо сведения еще не направлялись, либо они содержат ошибки:
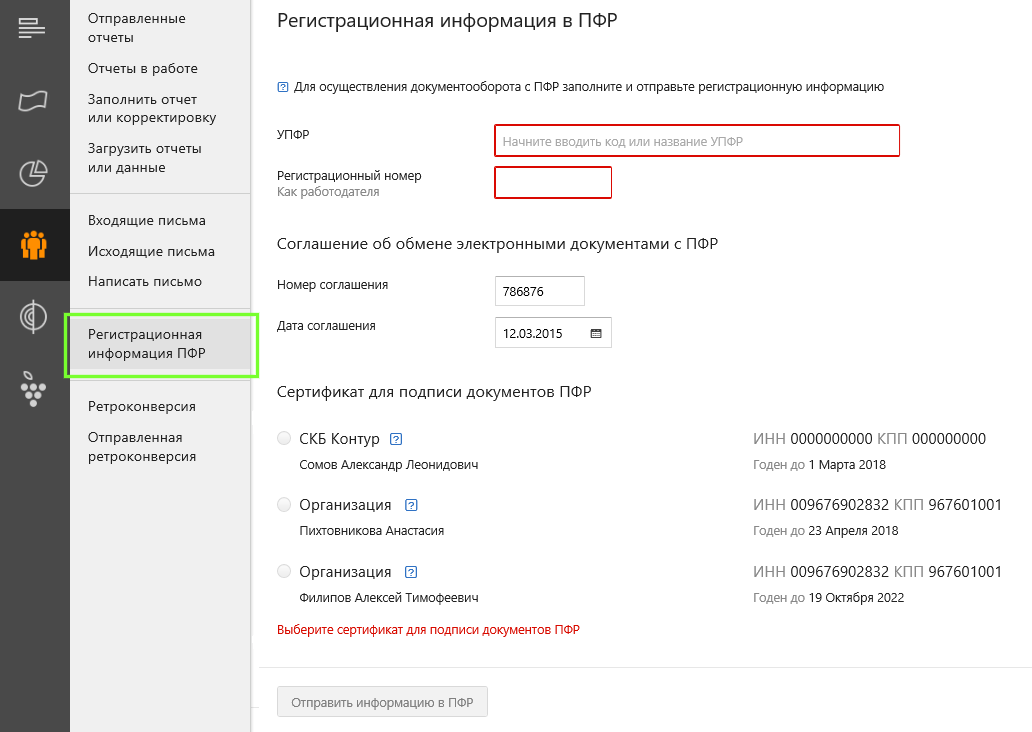
В форме должны быть заполнены такие поля:
- УПФР. Указывается код подразделения Пенсионного фонда, в которое организация подает отчетность.
- УПФР для пенсионных дел. Это поле появится, если УПФР относится к региону, в котором можно подавать макеты пенсионных дел через Контур.Маркет. Нужно указать код подразделения, куда будут направляться макеты.
- Регистрационный номер. Номер, который страхователю присвоен ПФР.
- Номер соглашения, Дата соглашения. Подразумевается соглашение об обмене электронными документами, которое страхователь заключил с органом ПФР.
На сайте Пенсионного фонда можно скачать формы заявления о подключении к ЭДО и соглашение об обмене в системе ЭДО.

Когда все готово, следует нажать «Отправить информацию в ПФР». После этого пользователь сразу может приступать к работе с сервисом: отчитываться перед фондом, направлять туда письма, документы, запросы и так далее.
Внимание! Если изменилась какая-то регистрационная информация или получен новый сертификат ЭЦП, необходимо отправить обновленные данные в ПФР.
Источник
В Контур.Экстерн не работают или неактивны кнопки
Для исправления ситуации выполните следующие шаги (после каждого пункта проверьте работоспособность)
1. Пройти диагностику. Для этого необходимо:
- Зайти на портал диагностики по адресу https://help.kontur.ru/ke.
- Нажать кнопку «Начать диагностику».
- После завершения диагностики выбрать «Выполнить рекомендуемые действия». Открывается окно выбора исправляемых проблем. Рекомендуется поставить флажок «Выбрать все».
- Нажать на кнопку «Начать установку и настройку».
- Дождаться окончания процесса, перезапустить браузер и проверить, устранена ли проблема.
2. Проверить отсутствие подмены сертификата сервера по инструкции.
3. Настроить работу компонента Контур.Тулбокс. Для этого нужно открыть меню «Пуск» / «Панель управления»/ «Установка и удаление программ» или «Программы и компоненты», найти «Компоненты Контур.Экстерн» и удалить все версии. 

Для установки компонентов необходимо перейти на портал диагностики по адресу https://help.kontur.ru/. Далее нажать кнопку «Начать диагностику». После завершения процесса нажать «Выполнить рекомендуемые действия», поставить флажок «Выбрать все», далее перейти по ссылке «Начать установку и настройку», дождаться завершения настройки и перезагрузить компьютер/перезапустить браузер.
4. Проверить, что не блокируются всплывающие окна.
5. Удалить временные и cookie-файлы в Internet Explorer. Для этого необходимо:
- Выберать меню «Пуск» > «Панель управления» > «Свойства браузера/обозревателя».
- На вкладке «Общие» нажать на кнопку «Удалить» и отметить следующие элементы списка: «Временные файлы интернета» и «Файлы cookie».
- Нажать на кнопку «Удалить», дождаться завершения операции.
- Перезапустить браузер.
6. Проверить наличие скриптовых ошибок в Internet Explorer. Для этого необходимо:
- Выберать меню «Пуск» > «Панель управления» > «Свойства браузера/обозревателя».
- Перейти на кладку «Дополнительно», отметить параметр «Показывать уведомление о каждой ошибке сценария» и повторить вход в программу Контур.Экстерн.
Если появится окно со скриптовой ошибкой, нажать на кнопку «Показать подробности» и сделать скриншот этого окна. Скриншот отправить на почту help@kontur.ru.
7. Сбросить настройки браузера Internet Explorer.
- Выберать меню «Пуск» > «Панель управления» > «Свойства браузера/обозревателя».
- Перейти на вкладку «Дополнительно», нажать на кнопку «Сброс», отметить пункт «Удалить личные настройки», нажать «Сброс» и дождаться завершения процесса.
8. Добавить адрес about:blank в список надежных узлов. Для этого необходимо:
- Выберать меню «Пуск» > «Панель управления» > «Свойства браузера/обозревателя».
- Перейти на вкладку «Безопасность» > «Надежные сайты/узлы)» > «Сайты/Узлы)»
- Указать в поле «Добавить в зону следующий узел» адрес about:blank и нажать на кнопку «Добавить».
- Перезапустить браузер.
Если предложенные решения не помогли исправить ошибку, необходимо обратиться в техническую поддержку по адресу help@kontur.ru. В письме необходимо указать следующую информацию:
- ИНН и КПП организации;
- Номер диагностики. Необходимо снова зайти на портал диагностики по адресу https://help.kontur.ru/ke, нажать на кнопку «Начать диагностику». После окончания проверки, присвоенный номер диагностики сообщить в письме;
- Логи HTTP по инструкции;
- Консольные логи в зависимости от браузера:
1. Нажмите F12.
2. Перейдите на вкладку Console (Консоль).
3. Нажмите в консоли правой кнопкой мыши и выберите «Копировать всё».
4. Вставьте данные в текстовый документ.
1. Нажмите F12.
2. Перейдите на вкладку Console (Консоль).
3. Нажмите правой кнопкой по любому сообщению и выберите «Экспортировать видимые сообщения» — «В Файл».
4. Сохраните файл.
1. Нажмите F12.
2. Перейдите на вкладку Console (Консоль).
3. Нажмите правой кнопкой по любому сообщению и выберите «Save as. » (Сохранить как. ).
4. Сохраните файл.
1. В меню «Разработка» выберите «Подключить веб-инспектор». Если в строке меню нет такого пункта, откройте «Safar/Настройки», нажмите «Дополнения» и установите флаг «Показывать меню «Разработка» в строке меню».
2. Перейдите на вкладку Console (Консоль).
3. Н ажмите «Экспортировать».
4. Сохраните файл.
Источник
Работа с ПФР в Контур.Экстерн: ретроконверсия
В настоящее время Пенсионный фонд работает над переводом сведений о застрахованных лицах, которые подавались на бумаге, в электронный вид. Чтобы они имели юридическую силу, страхователь должен подписать их цифровой подписью. Этот процесс называется ретроконверсией. Провести его можно через Контур.Экстерн.
Этапы
Процесс ретроконверсии инициирует Пенсионный фонд. Он проводится в несколько шагов:
- ПФР направляет работодателю письмо с предложением перевести бумажные архивы в цифровой формат.
- Если тот выражает согласие, стороны заключают соответствующее соглашение.
- Через Контур.Экстерн страхователю направляются электронные документы — архивы отчетов, сданных ранее в классическом бумажном варианте.
- Страхователь их проверяет и подписывает при помощи цифровой подписи.
Рассмотрим, какие действия при этом нужно произвести в Контур.Экстерн.
Подтверждение получения архива
Для проведения рассматриваемого процесса в сервисе в разделе «ПФР» есть вкладка «Ретроконверсия». Здесь располагаются входящие письма из ПФР:
Письма, которые пользователь еще не открывал, выделены жирным шрифтом. Следует открыть нужно письмо и подтвердить его получение:
Заверение архива
Далее пользователю следует действовать по такому алгоритму:
-
- В том же разделе («ПФР» — «Ретроконверсия») нужно выбрать письмо, в котором содержатся документы для подписи.
- Архивные документы прилагаются в виде вложения — его назвние указано под текстом письма. Если вложение имеется, его следует просмотреть, для чего кликнуть на наименование и сохранить на ПК. Далее сохраненный файл нужно открыть и проверить — информация в нем должна совпадать с тем, что ранее подавалось на бумаге.
- Когда вложения проверены, следует вернуться к письму в Контур.Экстерн и нажать «Ответить». В следующем окне нужно выбрать один из пунктов:
- если все в порядке — «Да, сведения верны». Содержащиеся в письме документы при отправлении будут подписаны ЭЦП страхователя;
- если найдены расхождения — «Нет, сведения содержат неточности». Нужно указать, какие именно сведения не совпадают. В этом случае архивы не будут подписываться ЭЦП.
- Когда ответ сформирован, его нужно отправить, нажав соответствующую кнопку.
Пользователь Контур.Экстерн сможет следить за направленными письмами в разделе «ПФР» во вкладке «Отправленная ретроконверсия».
Документы, расположенные здесь, могут иметь один из двух статусов (см. изображение выше):
- «Ожидайте подтверждения о получении». Этот статус присваивается письму сразу после того, как оно отправлено. Он означает, что ПФР еще не подтвердил получение письма;
- «Получено в ПФР». Статус присваивается после того, как Пенсионный фонд подтвердит получение документа. Обычно это происходит в течение суток после его отправки.
Источник
Как сформировать и отправить отчет в Пенсионный Фонд
Согласно требованиям Пенсионного Фонда, для передачи отчетности в электронном виде по телекоммуникационным каналам связи страхователь обязан:
- Заключить «Соглашение об обмене электронными документами в системе электронного документооборота ПФР по телекоммуникационным каналам связи» с территориальным органом ПФР по месту учета организации.
- Предоставить в региональное отделение ПФР «Заявление о подключении к электронному документообороту».
Подробную информацию о подключении к отчетности в ПФР можно найти в разделе Электронная отчетность в Пенсионный фонд.
Процесс подготовки сведений в ПФР описан в ролике:
Настройка сервиса
При первом входе в сервис необходимо заполнить регистрационные данные, которые в дальнейшем будут использоваться при передаче сведений. Для этого достаточно выполнить следующее:
В Экстерн выберите меню «ПФР» > «Регистрация в ПФР» > «Регистрационная информация ПФР». Либо страница откроется автоматически, если она еще не заполнена или присутствуют ошибки в данных.
Проверьте заполненные данные и введите недостающие:
- «УПФР» — код отделения ПФР, в которое отчитывается организация.
- «УПФР для пенсионных дел» — появляется, если в поле «УПФР» указан код отделения региона, в котором есть возможность отправлять макеты пенсионных дел через Экстерн. Введите код УПФР, в который будут отправляться макеты.
- «Регистрационный номер» — регистрационный номер страхователя, присвоенный Пенсионным фондом России.
- «Номер соглашения» и «Дата соглашения» — номер и дата «Соглашения об обмене электронными документами в системе электронного документооборота ПФР по телекоммуникационным каналам связи», которое заключается с территориальным отделением ПФР по месту учета. Не обязательны для заполнения — это только справочная информация, в ПФР не отправляется.
- «Сертификат для подписи документов ПФР» — выберите сертификат, которым будет подписываться отчетность в ПФР. Согласно требованиям ПФР, отправляемые сведения должны быть подписаны либо руководителем организации-страхователя, либо лицом, действующим на основании доверенности на право подписи отчетности в ПФР.
Нажмите на кнопку «Отправить информацию в ПФР».
После отправки регистрационной информации можно сразу приступать к передаче отчетности.
При смене регистрационных данных или сертификата для подписи внесите соответствующие изменения в меню «Регистрационная информация ПФР» и заново отправьте регистрационную информацию.
Электронные трудовые книжки
Для того, чтобы отправить сведения о трудовой деятельности сотрудников по форме СЗВ-ТД необходимо подключиться к новой информационной системы ПФР. Для этого необходимо отправить «Заявление на подключение страхователя к ЭДО ПФР (ЗПЭД)» по инструкции.
Передача готовых сведений в ПФР
1. Выберите пункт меню «ПФР» > «Загрузить из файла». Если готовых файлов нет, ознакомьтесь с заполнением сведений в сервисе.
2. В следующем окне кликните по кнопке «Добавить файлы».
3. В открывшемся окне выберите подготовленные файлы отчетности. При необходимости выберите приложения к отчету. Нажмите «Открыть».
Одновременно можно загрузить несколько файлов, если:
- Организация в файлах совпадает с организацией, выбранной в системе.
- Отчетный период и регистрационный номер ПФР во всех пачках совпадают.
- Файлы могут быть отправлены в ПФР одним пакетом. Подробная информация о порядке передачи пачек в ПФР опубликована в следующей инструкции. Если необходимо отправить корректирующие сведения за прошлые периоды по старым правилам приема пакетов, то пакет следует формировать в соответствии с рекомендациями.
4. Файлы добавляются в систему. На странице отображается список добавленных файлов.
- Если при добавлении файлов возникли ошибки, исправьте их и заново загрузите.
5. Нажмите «Проверить и перейти к отправке».
6. Ознакомьтесь с результатами проверки.
- Если обнаружены ошибки, нажмите на ссылку протокола проверки и посмотрите, какие ошибки найдены. Исправьте их здесь же в Экстерн (кнопка «Редактировать») либо в программе, в который были подготовлены файлы отчета.
- Если в отчете обнаружены предупреждения, нажмите на ссылку протокола проверки и прочитайте предупреждения. Они носят рекомендательный характер и допустимы в представляемых отчетных документах. Отчеты, в которых обнаружены только предупреждения, могут быть отправлены в ПФР.
- Если нет ни ошибок, ни предупреждений, документ готов к отправке.
Если отчет был отредактирован в Экстерн и не был отправлен, он останется в сервисе (пункт «ПФР» → «Отчеты в работе»).
7. Чтобы отправить отчет, нажмите «Отправить в ПФР».
8. Отчет будет отправлен через 10 минут.
Заполнение сведений ПФР в сервисе
Чтобы заполнить отчет в Экстерн, выполните следующее:
1. На главной странице нажмите «ПФР» → «Создать новый».
2. Выберите нужный отчет.
3. Если необходимо, укажите тип сведений (исходный, корректирующий отчет) и отчетный период. Если нет, перейдите к пункту 4.
4. Нажмите «Создать отчет». Открывается форма отчета.
- Если отчет за выбранный период уже создан, появится сообщение об этом. Нажмите «Редактировать отчет».
5. Заполните отчет и перейдите к его отправке по кнопке «Проверить и отправить»
Подробнее про отправку описано в инструкции «Передача готовых сведений в ПФР».
После отправки
После отправки отчета необходимо дождаться получения квитанции и протокола контроля от Пенсионного Фонда.
Квитанция (подтверждение о получении) – документ, подтверждающий факт доставки отправленных документов в ПФР. Регламентированный срок получения квитанции составляет 2 рабочих дня.
Протокол контроля — документ, содержащий результат проверки отчета на стороне контролирующего органа. В случае, если ошибок не обнаружено, протокол имеет статус «положительный» и свидетельствует об удачной сдаче отчета в ПФР. «Отрицательный» протокол свидетельствует о наличии ошибок, в таком случае требуется повторная отправка отчета. Регламентированный срок получения протокола составляет 2 рабочих дня с момента получения квитанции о доставке.
Для просмотра или сохранения переданного отчета, квитанции или протокола обработки выберите этот отчет в списке отправленных документов.
Все отправленные отчеты находятся в разделе «ПФР» → «Отправленные отчеты».
Что означают значки в списке отправленных отчетов
Значки в списке отчетов означают следующее:
- Отчет отправлен в ПФР.
- Получено подтверждение о получении. Подтверждение о получении должно поступить в течение 2-х рабочих дней после отправки.
Отчет принят в ПФР. Поступил положительный протокол контроля. Он должен поступить в течение 4-х рабочих дней после отправки отчета. Протокол нужно подписать. Для этого:
- Откройте страницу с документооборотом, нажав на строку с отчетом.
- Если вместе с протоколом поступили приложения, обязательно просмотрите их. В них может быть статус «Принят частично», и нужно представить в ПФР дополнительные сведения.
- Нажмите «Подписать протокол и приложения».
Теперь отчет сдан.
Отчет не принят в ПФР либо. Поступил отрицательный протокол контроля. Он должен поступить в течение 4-х рабочих дней после отправки отчета. Протокол нужно подписать. Для этого откройте страницу с документооборотом, нажав на строку с отчетом. Нажмите «Подписать протокол и приложения».
Ошибки, из-за которых сведения не были приняты, указаны в приложении к протоколу. Исправьте все ошибки и снова отправьте отчет в ПФР.
- При отправке или получении отчета произошла техническая ошибка.
Более подробная информация о том, как сохранить перечисленные документы, содержится в следующих инструкциях:
Источник
Обновление формата бухгалтерской отчетности. Ошибка на контроле «Период действия формы»
Ошибка, при загрузке готового файла
В Контур.Экстерн работает автоматический конвертер для бухгалтерских форм:
- Формы №1-6 Бухгалтерская отчетность (КНД 0710099);
- Упрощенная бухгалтерская (финансовая) отчетность (КНД 0710096);
- Отчет о финансовых результатах деятельности учреждения (КНД 0503721).
Чтобы отправить форму в актуальном формате, загрузите готовый файл в программу. Если отчет был сформирован в старом формате, Контур.Экстерн самостоятельно перенесет данные из старого формата в новый.
Для остальных бухгалтерских форм данные можно перенести вручную. Для этого:
- Загрузите файл для редактирования;
- Нажмите «Сохранить и закрыть»;
- Перейдите в раздел ФНС > Заполнить в системе > выберите форму отчета > «Заполнить отчет»;
- При первом входе в форму отчета данные будут отсутствовать. Для переноса данных в новый формат нажмите на ссылку «Перенести данные».
Если в формат более ранней версии никогда не заходили, не редактировали данные отчета и не загружали готовый файл, то в последней версии переноса данных не будет.
Также, рекомендуем обновить программное обеспечение, в котором готовился файл, и сформировать отчет заново.
Ошибка при заполнении в Контур.Экстерн
Ошибка возникает, если при заполнении отчета неверно выбран период. Чтобы ее исправить, перейдите в правильную версию отчета и сформируйте заново.
Для этого перейдите в раздел ФНС > Заполнить в системе > выберите форму > нажмите на кнопку «Выбрать период» > выберите период, за который необходимо сформировать отчет > «Заполнить отчет».
В новом интерфейсе — ФНС > Создать новый > выберите форму и период, за который необходимо сформировать отчет > «Создать».
Если только начали заполнять отчет, то Контур.Экстрен автоматически откроет верный формат отчета.
Была ли полезна информация?
Ошибка произошла во время загрузки готового файла
Ошибка произошла при входе в документооборот (отправленный отчет/письмо) или при отправке отчета/письма
Ошибка произошла во время загрузки готового файла
После загрузки готового файла и нажатия на кнопку «Загрузить отчет или данные» появляется сообщение об ошибке «Произошла ошибка».
Для исправления ошибки необходимо выполнить следующие шаги (после каждого пункта необходимо проверять работоспособность):
-
Зайти на портал диагностики по адресу https://help.kontur.ru/. Далее нажать кнопку «Начать диагностику». После завершения процесса нажать «Выполнить рекомендуемые действия», поставить флажок «Выбрать все», далее перейти по ссылке «Начать установку и настройку», дождаться завершения настройки и перезагрузить компьютер/перезапустить браузер.
-
Настроить работу компонента Контур.Тулбокс. Для этого нужно открыть меню «Пуск» / «Панель управления»/ «Установка и удаление программ» или «Программы и компоненты», найти «Компоненты Контур.Экстерн» и удалить все версии.
Для установки компонентов необходимо перейти на портал диагностики по адресу https://help.kontur.ru/. Далее нажать кнопку «Начать диагностику». После завершения процесса нажать «Выполнить рекомендуемые действия», поставить флажок «Выбрать все», далее перейти по ссылке «Начать установку и настройку», дождаться завершения настройки и перезагрузить компьютер/перезапустить браузер. -
Переустановить сертификат через меню КриптоПро CSP по инструкции https://www.kontur-extern.ru/support/faq/34/62.
-
Если ошибка произошла в браузере, отличном от Internet Explorer, то нужно загрузить файл в Internet Explorer.
-
Проверьте размер загружаемого файла:
— ограничение на размер одного загружаемого файла отчета для Internet Explorer — 30 Мб, для других браузеров — 70 Мб;
— объем одного файла приложения не может превышать 30 Мб. -
Если ошибка сохранилась, необходимо обратиться в техническую поддержку СКБ Контур по адресу help@kontur.ru. При обращении необходимо предоставить следующую информацию:
— ИНН и КПП организации.
— Скриншот ошибки при нажатой на клавиатуре кнопке «h». Чтобы сделать скриншот на странице ошибки, нужно нажать на клавиатуре кнопку «h» для раскрытия подробностей ошибки. После этого нажать на клавишу PrintScreen (PrtScr) и открыть Word либо любой графический редактор, например, Paint, вставить изображение с помощью функции Вставка или сочетания клавиш Ctrl+V. Сохранить файл.
— Загружаемый файл.
— Номер диагностики, после прохождения «Проверки связи» по адресу: https://help.kontur.ru/check.
Ошибка произошла при входе в документооборот (отправленный отчет/письмо) или при отправке отчета/письма
Для исправления ошибки необходимо выполнить следующие шаги (после каждого пункта необходимо проверять работоспособность):
-
Проверить/переотправить регистрационную информацию в ПФР по инструкции https://www.kontur-extern.ru/support/faq/30/546.
-
Настроить работу компонента Контур.Тулбокс. Для этого нужно открыть меню «Пуск» / «Панель управления»/ «Установка и удаление программ» или «Программы и компоненты», найти «Компоненты Контур.Экстерн» и удалить все версии.
Далее для установки компонентов перейти на портал диагностики по адресу https://help.kontur.ru/. Далее нажать кнопку «Начать диагностику». После завершения процесса нажать «Выполнить рекомендуемые действия», поставить флажок «Выбрать все», далее перейти по ссылке «Начать установку и настройку», дождаться завершения настройки и перезагрузить компьютер/перезапустить браузер. -
Переустановить сертификат через меню КриптоПро CSP по инструкции https://www.kontur-extern.ru/support/faq/34/62.
-
Удалить все версии «Компоненты Контур.Экстерн» и оставить только Контур.Плагин через «Панель управления»/«Установка и удаление программ».
После этого проверить подписание/шифрование файла нужным сертификатом. Для этого необходимо:
— Перейти на сайт https://help.kontur.ru/plugin/testbook/plugin/crypto/crypto.encrypt.html.
— В поле «Источник» нажать на кнопку «выбрать файл».
— Выбрать любой файл для подписания (можно создать для тестирования.txt файл в Блокноте).
— В поле «Результат» нажать на кнопку «временный файл». В появившемся окне «Имя временного файла» задать любое имя, нажать на кнопку «Добавить».
— Выбрать сертификат из «личного хранилища» или из файла, потребуется открытый ключ.
. Нажать «Зашифровать».
Если появится ошибка, то необходимо скопировать ее текст или сделать скриншот ошибки. Для этого нажать на клавишу PrintScreen (PrtScr) и открыть Word либо любой графический редактор, например, Paint, вставить изображение с помощью функции Вставка или сочетания клавиш Ctrl+V. Сохранить файл.
Также необходимо протестировать контейнер закрытого ключа сертификата. Для этого нужно открыть меню «Пуск» / «КриптоПро» / вкладка «Сервис», нажать на кнопку «Протестировать».
Выбрать нужный контейнер. Результаты тестирования приложить к письму в техническую поддержку.
-
Если ошибка сохранилась, необходимо обратиться в техническую поддержку СКБ Контур по адресу help@kontur.ru. При обращении необходимо предоставить следующую информацию:
—ИНН и КПП организации.
—Скриншот ошибки при нажатой на клавиатуре кнопке «h». Чтобы сделать скриншот на странице ошибки, нужно нажать на клавиатуре кнопку «h» для раскрытия подробностей ошибки. После этого нажать на клавишу PrintScreen (PrtScr) и открыть Word либо любой графический редактор, например, Paint, вставить изображение с помощью функции Вставка или сочетания клавиш Ctrl+V. Сохранить файл.
—Номер диагностики, пройденной по адресу: https://help.kontur.ru/.
—Текст ошибки при подписании и проверке (если ошибки не было сообщить об этом).
—Логи работы программы FiddlerCap по инструкции https://www.kontur-extern.ru/support/faq/36/250.
Была ли полезна информация?
Вопрос
После заполнения формы 4-ФСС в сервисе Отчетность в ФСС при отправке или сохранении отчета возникают скриптовые ошибки:
На этапе отправки или сохранения отчета, заполненного в системе «Контур-Экстерн», появляется сообщение об ошибке «Ошибка при чтении из файла» либо «Параметр задан неверно».
Сообщение сопровождается появлением значка скриптовой ошибки .
Ниже приведены возможные тексты ошибок:
Ошибка при чтении файла.
binary.js
Код: 0
URI-код: https://fss.kontur.ru/js/binary.js
или
Параметр задан неверно.
1412301.FileBuilder.js
Код: 0
URI-код: https://fss.kontur.ru/rsv/Front/TheForm/1412301/1412301.FileBuilder.js
или
Ошибка при чтении файла.
Код: 0
URI-код: https://fss.kontur.ru/4fssSend.aspx
Проблема возникает из-за того, что файл userdata.db, в котором хранится заполненная форма с персональными данными, располагается в сетевом профиле пользователя. Для корректной работы системы требуется, чтобы указанный файл хранился на локальном ресурсе.
Для решения проблемы необходимо:
1. Отправить через систему «Контур-Экстерн» готовый файл отчета, не заполняя его непосредственно в системе «Контур-Экстерн» (см. Как отправить готовый файл отчета в ФСС?).
2. Если формирование отчета возможно только в системе «Контур-Экстерн», то для решения подходят следующие варианты:
Для осуществления этих настроек необходимо обратиться к системному администратору
Добавить пользователя с локальным профилем в операционной системе и приступить к заполнению формы;Изменить профиль пользователя с перемещаемого на локальный.
|
|||
| kosts
07.07.10 — 11:41 |
Не получается отправить файл в контуре. Кнопка отправить не срабатывает. Что может быть? Говорят в прошлом квартале работало. |
||
| ДенисЧ
1 — 07.07.10 — 11:41 |
Тут не служба поддержки контура, как ни странно тебе это слышать. |
||
| Генератор
2 — 07.07.10 — 11:42 |
бывает, позвони они скажут что надо обновить |
||
| MetaDon
3 — 07.07.10 — 11:43 |
напиши в контур) и дай телефон, они сами перезвонят |
||
| kosts
4 — 07.07.10 — 11:46 |
Уже звонили и писали… |
||
| vhl
5 — 07.07.10 — 12:17 |
Позови админа |
||
| kosts
6 — 07.07.10 — 12:59 |
(5) Админ давно уже бьется… |
||
| Woldemar22LR
7 — 07.07.10 — 13:03 |
(60 … в истерике. |
||
| БратУха
8 — 07.07.10 — 13:10 |
(0) Все решается звонком в службу Контура, сам звонил лично, меня там быстро проконсультировали. |
||
|
Фея с лопатой 9 — 07.07.10 — 13:26 |
Скорее всего разрыв связи был, вот и завис. Переподключиться надо. При плохом интернете контур это пипец. |
Пробовали все форматы файлов из ЗУП, на все нужные форматы пишет «Формат файла не поддерживается».
311
Решен
Елена Кулакова, эксперт Изменен 22 июня 2022
Добрый день!
В Контур Экстерн можно загрузить файлы в формате, соответствующем требованиям ФСС (пример xml файла на сайте ФСС) , либо файл Excel на несколько лиц (шаблон Excel-файла ).
Если Ваш файл соответствует указанным шаблонам, но все же не загружается, то обратитесь на линию тех.поддержки.
Экстерн
Сдача любых видов отчетности во все контролирующие органы: ФНС, СФР, Росстат, РАР, РПН
Узнать больше
Вопросы по теме
Экстерн
Сдача любых видов отчетности во все контролирующие органы: ФНС, СФР, Росстат, РАР, РПН
Узнать больше
Здравстьвуйте! Подскажите, пожалуйста, почему программа Контурн-Экстерн дает такую ошибку при загрузке файла из 1С 8.21С:Предприятие 8.2 (8.2.18.82) Бухгалтерия предприятия, редакция 2.0 (2.0.49.15). Что нужно сделать чтобы файл принялся? Нужно ли соответствие форматов файлов Контура и 1С 8.2 и каким образом это определить?
Огромное спасибо за ответ!!! Очень необходимо срочно, так как сдача отчетности пошла и ФСС на носу. И еще прикладываю скрин-шот и Контурн говорит о том, что необходимо чтобы отчет был сформирован в Контуре тогда примется, а почему из дркугих программ «ругается» на файл?
И потом каким образом расшифровать такую ошибкую Прикладываю скриншот, что это значит?
Добрый день,
раскройте, пожалуйста, пункт «Дополнительная информация» в сообщении об ошибке. Какая там информация указана?
ЭЦП для отчетности на 2023 год
Получите электронную подпись без посещения госорганов
Ошибку, которую у вас нашел Контур, исправить надо в 1С. Потом повторить загрузку в Контур. Или открыть форму для редактирования и исправить в самом Контуре.
CheckXML проверяет только файлы ПФР, а у вас 4-ФСС.
В том то и дело, что не понятно какая ошибка здесь! Что сумма общая начисленных взносовпо СЗВ-4 = 0, а по РСВ-1- 154 738.54 руб. — ничего не понятно !!!
Цитата (Glavbuh Alenka):Что сумма общая начисленных взносовпо СЗВ-4 = 0
Суммы выплат по месяцам заполнены, т. е. сама ЗП?
В CheckXML есть проверка начислений — базу*тариф. Если база не заполнена, только взносы, то имеем «0» в результате проверки.
Отправляйте налоговую отчетность прямо из 1С!
Да, заполнены, все начисления, а как будто бы нет, хотя в сводной опсис стоит та сумма котороая и в РСВ-1.
Как это вы сказали про тариф- где его нужно смотреть? И где ставить?
Мы с вами про какую форму говорим? В первом вложенном файле была ошибка по 4-ФСС. Откуда взялись вопросы по ПФР?
потому что по пфр СУММЫ НЕ ИДУТ И НЕ СХОДЯТСЯ хотя на бумаге все в порядке только в электронном виде.
Рассчитайте все выплаты для увольняемого работника в веб‑сервисе
Цитата (Glavbuh Alenka):потому что по пфр СУММЫ НЕ ИДУТ И НЕ СХОДЯТСЯ хотя на бумаге все в порядке только в электронном виде.
Еще раз — по первой картинке вы подгрузили в Контур 4-ФСС. Вот и доведите до конца отправку этой формы. По ПФР отдельный вопрос.
При попытке просмотреть документ появляется сообщение «Не удалось загрузить содержимое/ Не удалось дешифровать содержимое/Не удалось расшифровать документы/Не удалось расшифровать файлы»
При просмотре документа возникает ошибка, в подробностях которой сообщение:
«Не удалось расшифровать документы. На компьютере нет сертификата, которым зашифрованы эти документы. Если у вас есть один из этих сертификатов, установите его по инструкции: «Как установить сертификат».»
«Не удалось загрузить содержимое. Не удалось расшифровать документы». Проверьте, пожалуйста, наличие сертификата и закрытого ключа, необходимых для дешифрования данных. Ошибка при дешифровании данных.
В ошибке будет указан сертификат, на который был зашифрован данный документ.
В отчетности ПФР: «Установите сертификат на компьютер, или вставьте USB-носитель с нужным сертификатом, или обратитесь в техническую поддержку».
Данные ошибки возникают в том случае, когда на рабочем месте не установлен сертификат, на который зашифрован открываемый документ. Документы, которые поступают от контролирующих органов и содержат результаты проверки отчетов (например, квитанции из ФНС или протоколы из ПФР), шифруются на тот сертификат, с которым был передан отчет.
Таким образом, для решения вопроса необходимо:
- Подключить к компьютеру ключевой носитель, на котором находится нужный сертификат, и повторить попытку просмотреть документ. Предварительно сертификат следует установить через КриптоПро CSP (см. )
- Установить сертификат в реестр (см. ).
Когда сертификатов много, удобнее устанавливать их с помощью сервиса диагностики . Если вы используете браузер Internet Explorer необходимо нажать кнопку Установить сертификаты. Если вы используете другой браузер, то нажать кнопку Скачать эту программу, найти ее в списке загрузок и запустить, затем нажать Установить сертификаты.
Если предложенное решение не помогло устранить проблему, необходимо предоставить в техническую поддержку по адресу [email protected] следующую информацию:
- Скриншот ошибки;
- Точные дату и время отправки отчета, а также ИНН и КПП организации-отправителя.
Важно: в случае, если не удалось найти необходимый сертификат, для получения документов вы можете обратиться в соответствующий контролирующий орган с просьбой выгрузить на носитель при личном обращении или сформировать и отправить письмо с документооборотом в систему Контур.Экстерн.
Также обратите внимание, что можно хранить документы в расшифрованном виде на компьютере с помощью программы Контур.Архив. Сертификаты потребуются только на момент сохранения документов в Архив, а после этого можно просматривать документы без сертификата и даже без интернета.
Основные преимущества программы:
- хранит не только оригиналы документов, но и печатные формы;
- удобный поиск документов;
- после установки и настройки Архива не требуется никаких дополнительных действий для того, чтобы документы сохранялись в Архив — сервис всё делает автоматически.
Ошибка возникает из-за того, что СКЗИ «VipNet CSP» не было зарегистрировано при первоначальном подключении к сервису «1С-Отчетность». Предлагаем ознакомиться с инструкцией по регистрации.
Инструкция по регистрации продукта
VipNet
CSP
.
1. Для регистрации продукта «VipNet CSP» перейдите в «Пуск» → «Все программы» → «ViPNet» → «ViPNet CSP» → «Настройка Криптопровайдера ViPNet CSP» (рис. 1.
).
Рис. 1.
2. Перед Вами откроется окно следующего вида (рис. 2.
), выберите пункт «Зарегистрировать ViPNet CSP» и нажмите кнопку «Далее».
Рис. 2.
3. В следующем окне выберите пункт «Запрос на регистрацию (получить код регистрации)» и нажмите кнопку «Далее» (рис. 3.
).
Рис. 3.
4. В окне «Способ запроса на регистрацию» (рис. 4.
) выберите пункт «Через Интернет (online)». При этом Ваш компьютер должен быть подключен к Интернету. Нажмите кнопку «Далее».
Рис. 4.
5. В окне «Регистрационные данные» (рис. 5.
) заполните все поля и введите Ваш серийный номер для ViPNet CSP(Серийный номер был указан при регистрации (Рисунок 5), так же он был выслан при регистрации на указанный Вами адрес электронной почты (Рисунок 5))
. Нажмите кнопку «Далее».
Рис. 5.
6. Если регистрация прошла успешно, программа установки сообщит об этом (рис. 6.
). Нажмите кнопку «Готово».
Рис. 6.
7. Откроется окно «Настройка ViPNet CSP» (рис. 7.
). Нажмите в нем кнопку «ОК».
Рис. 7.
Продукт зарегистрирован.
Для поиска источника появления ошибки обратите внимание на следующие моменты:
о чем говорится в сообщении
во всплывающем окне
когда последний раз работала
подпись и какие были
произведены изменения в ПО
работает ли подпись на другом
компьютере
не истек ли срок действия
лицензии или сертификата
Если окно с сообщением об ошибке заблокировано, в настройках браузера включите пункт «Разрешать всплывающие окна» и перезапустите браузер. Не помогло — временно отключите антивирусную программу, она часто является причиной блокировки. Прочтя сообщение об ошибке, вы сможете понять, как восстановить работоспособность ЭЦП.
Подпись не работает на конкретном устройстве. В этом случае необходимо обновить установленные программы и перенастроить систему на том ПК, где выходит ошибка. Чтобы обновить комплекс модулей криптографической защиты «КриптоПро», сотрите старые сертификаты ЭП с истекшим сроком действия. Затем установите новые, выбрав их через вкладку «Сервис». Это поможет избежать ошибок в работе с документацией.
Истек срок действия лицензии «КриптоПро». Чтобы продлить лицензию, свяжитесь с сотрудниками компании, где она была приобретена, либо получите новую, обратившись в наш Удостоверяющий центр. После продления (покупки) лицензии введите серийный номер в пункте «Управление лицензиями КриптоПро PKI».
Использован не тот сертификат. Одна из часто встречающихся ошибок у тех, кто распоряжается одновременно несколькими ЦП. Ошибка появления надписи о несоответствии подписанному документу либо сообщение «Сертификат ЭЦП не соответствует загруженному в профиль» заключена в том, что вставлен носитель с другим сертификатом. Проверьте все вставленные в USB-разъемы носители, а также правильность выбора сертификата.
Почта не видит сертификат. На этапе подписания документа неправильно заданные настройки электронной почты не позволяют найти нужный сертификат. Это происходит тогда, когда e-mail, указанный при изготовлении подписи, не совпадает с действующим. Для устранения ошибки введите корректный электронный адрес в настройки системы.
Сбой при прикреплении файла. Сообщение о том, что «Не удалось подписать документ» может появиться и тогда, когда размеры прикладываемого файла слишком велики. Следует уменьшить объем прикрепляемого объекта. Как вариант, можно загрузить документ постранично либо разбив его на несколько файлов.
5 причин обратиться к нам
Проблемы с применением ЭЦП могут возникнуть даже у опытных пользователей. Если всплывает сообщение «Электронная подпись не соответствует подписанному документу», наши клиенты не останавливают свою работу и не теряют драгоценное время.
Для вас работают профессиональные специалисты по вопросам ЭЦП, которые проконсультируют по телефону или оперативно подъедут к вам в офис.
Мы выдаем сертификаты для работы на всех площадках — торги по 44-ФЗ, 223-ФЗ, коммерческие торги, торги банкротов, госпорталы. А также следим за своевременным продлением сертификатов.



























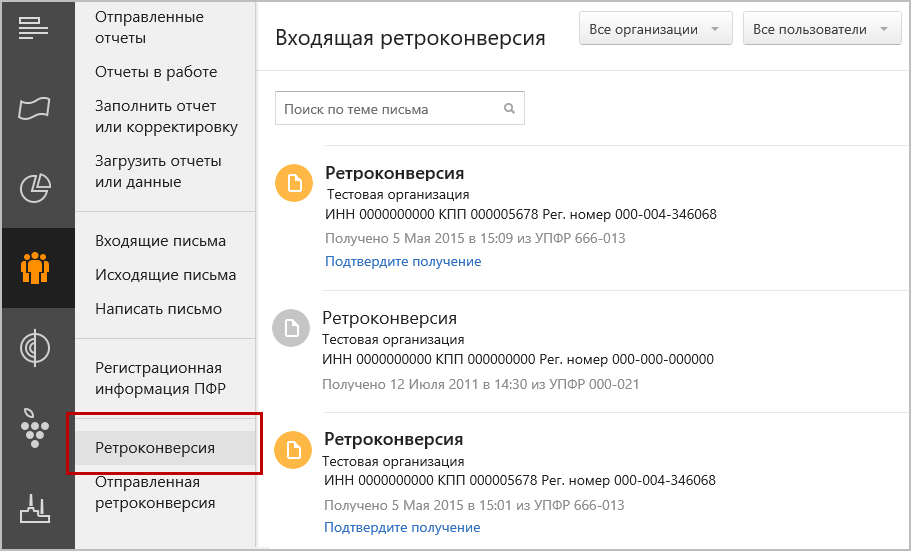






















 . Нажать «Зашифровать».
. Нажать «Зашифровать».











