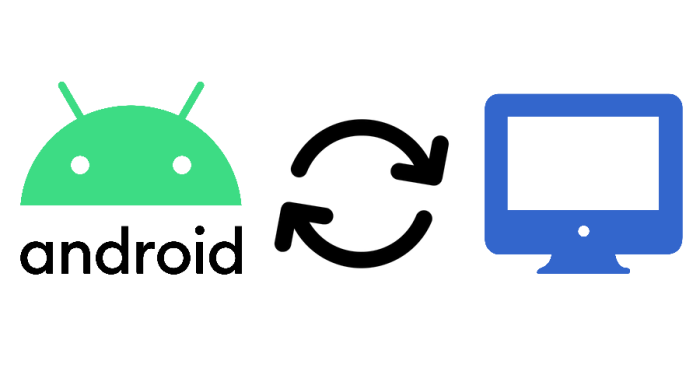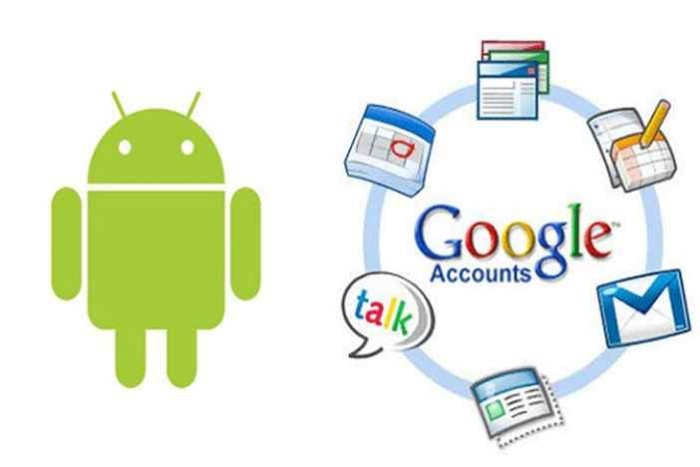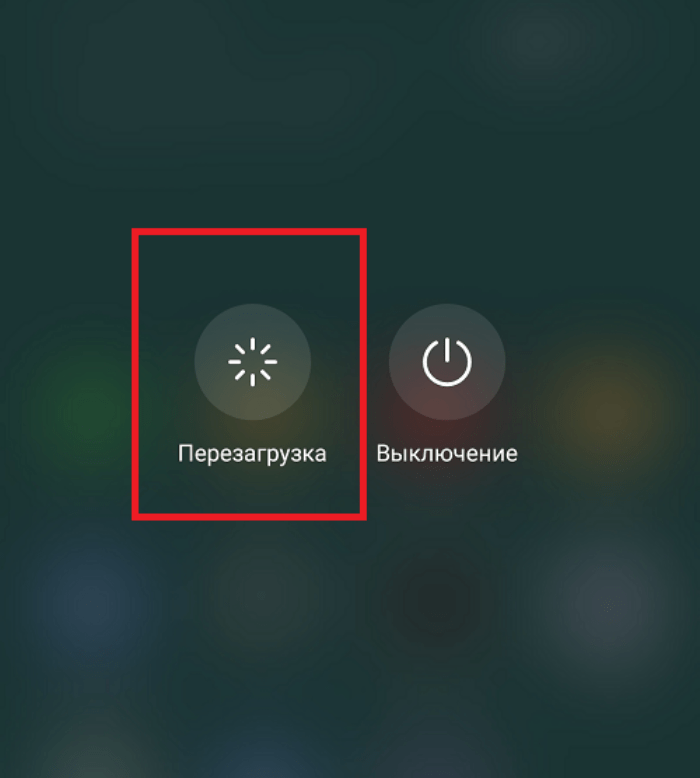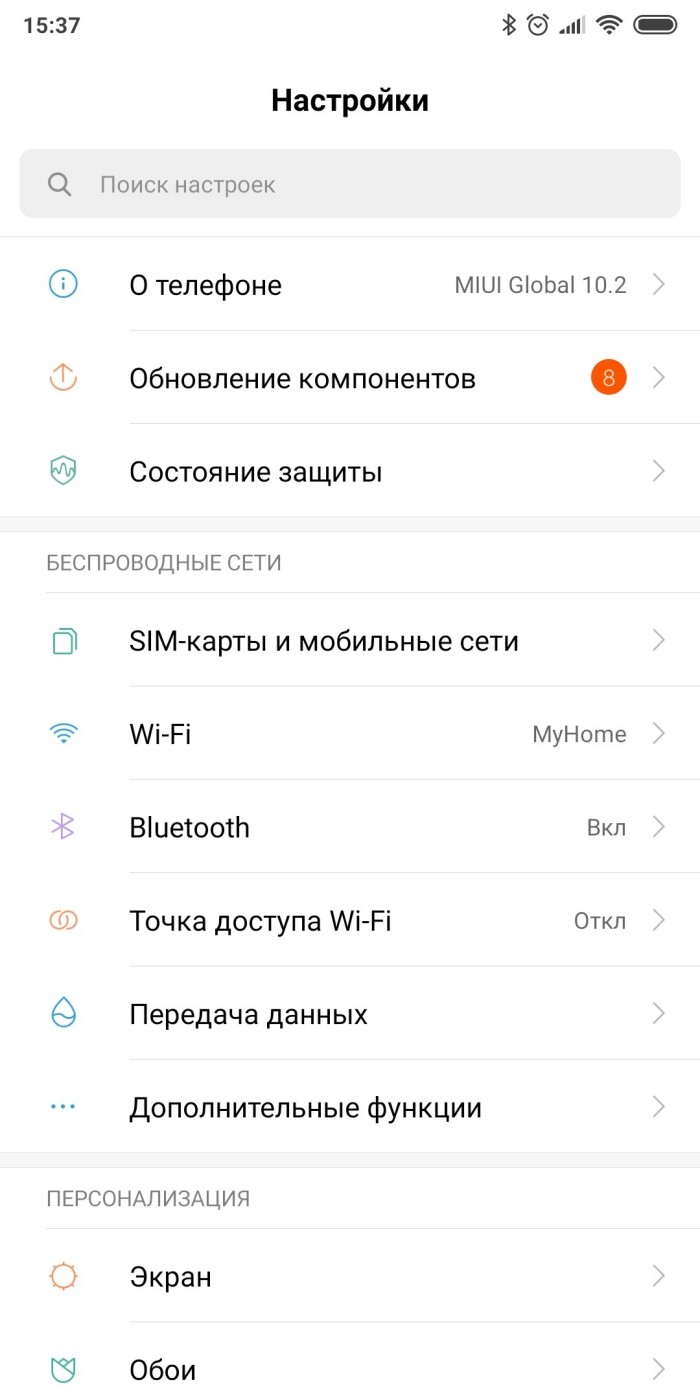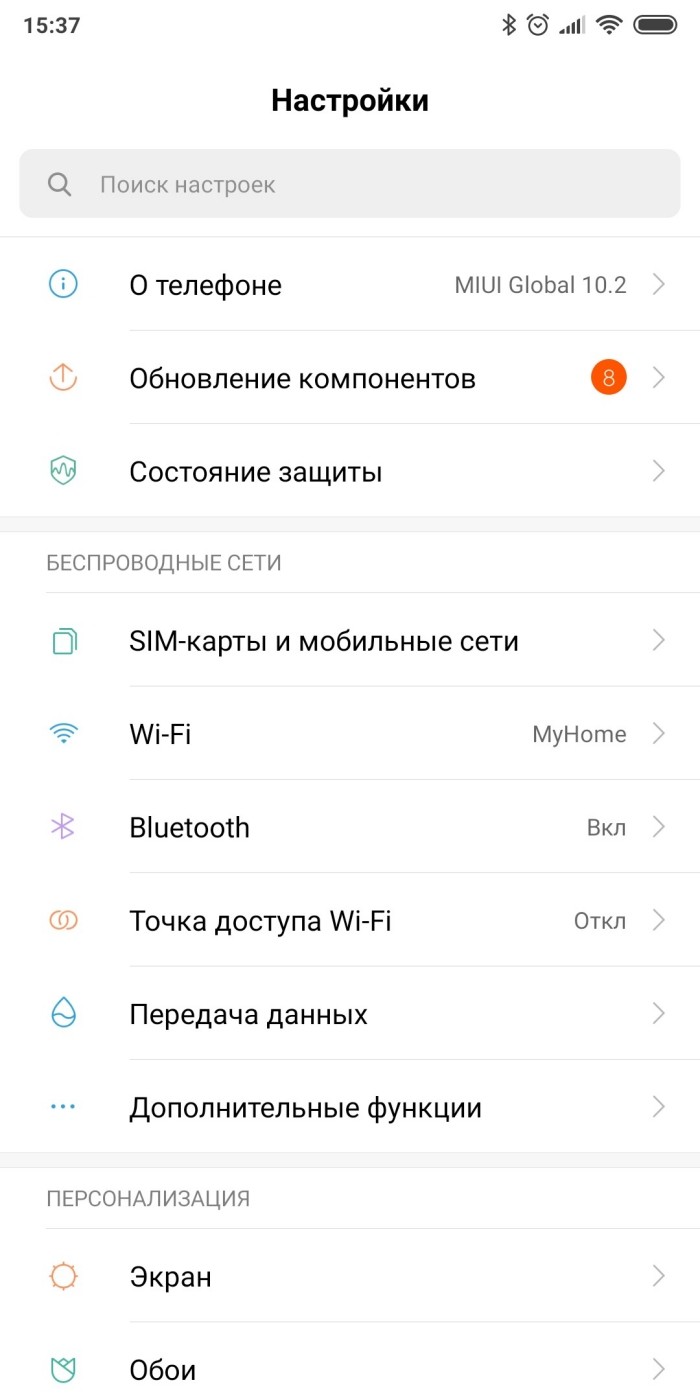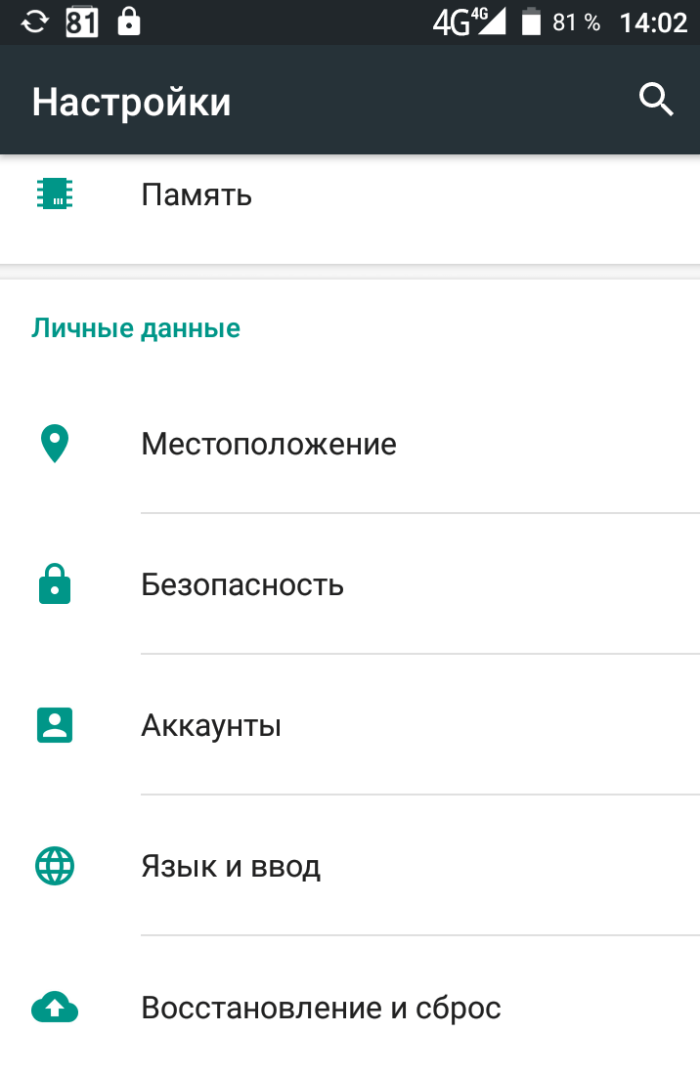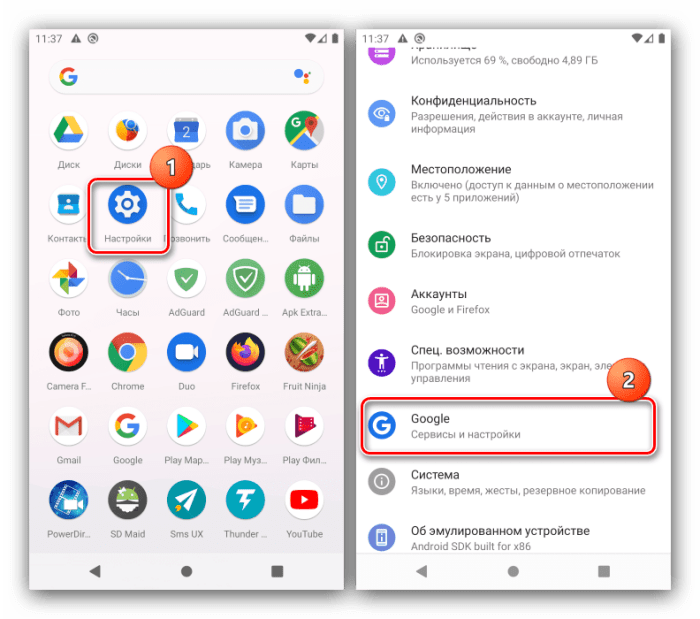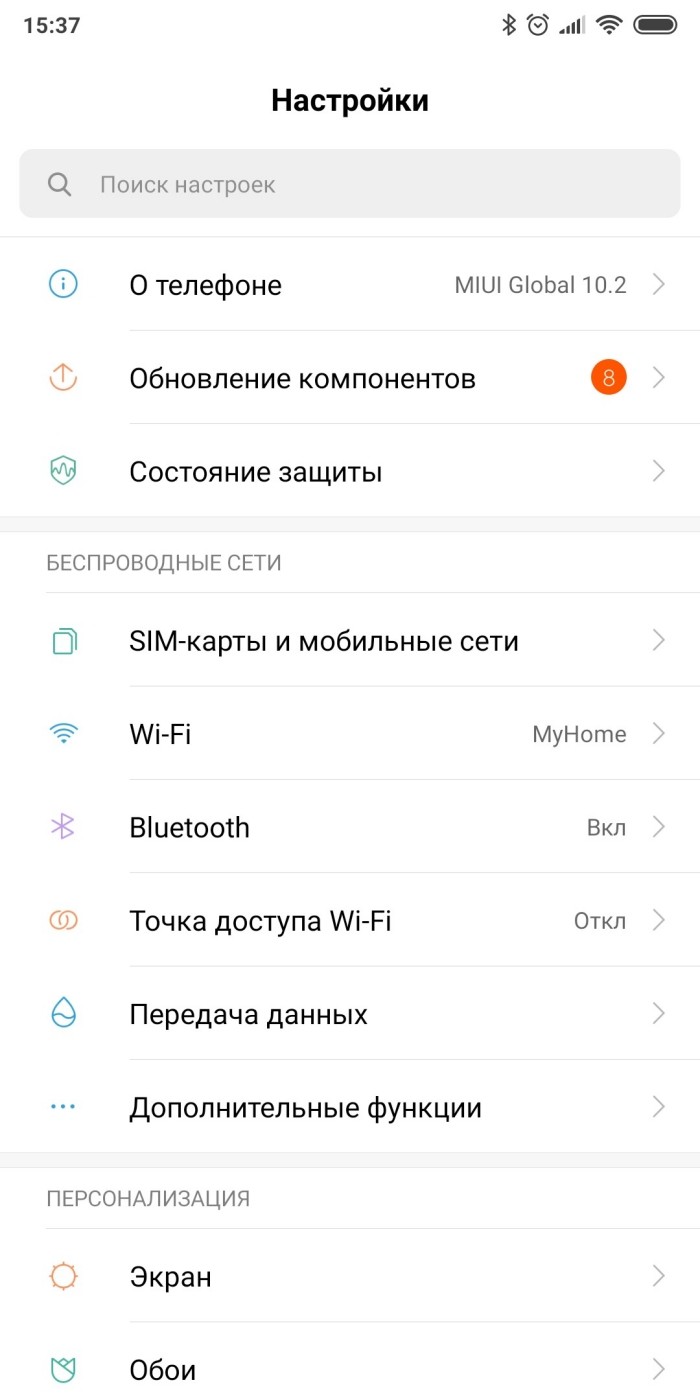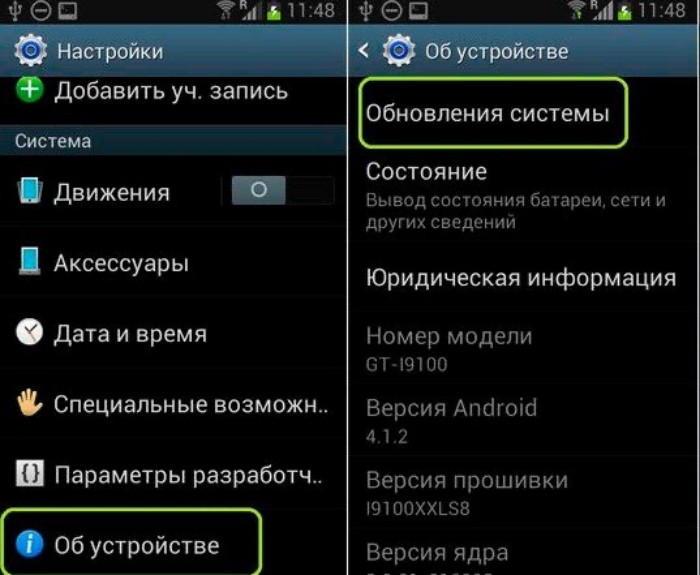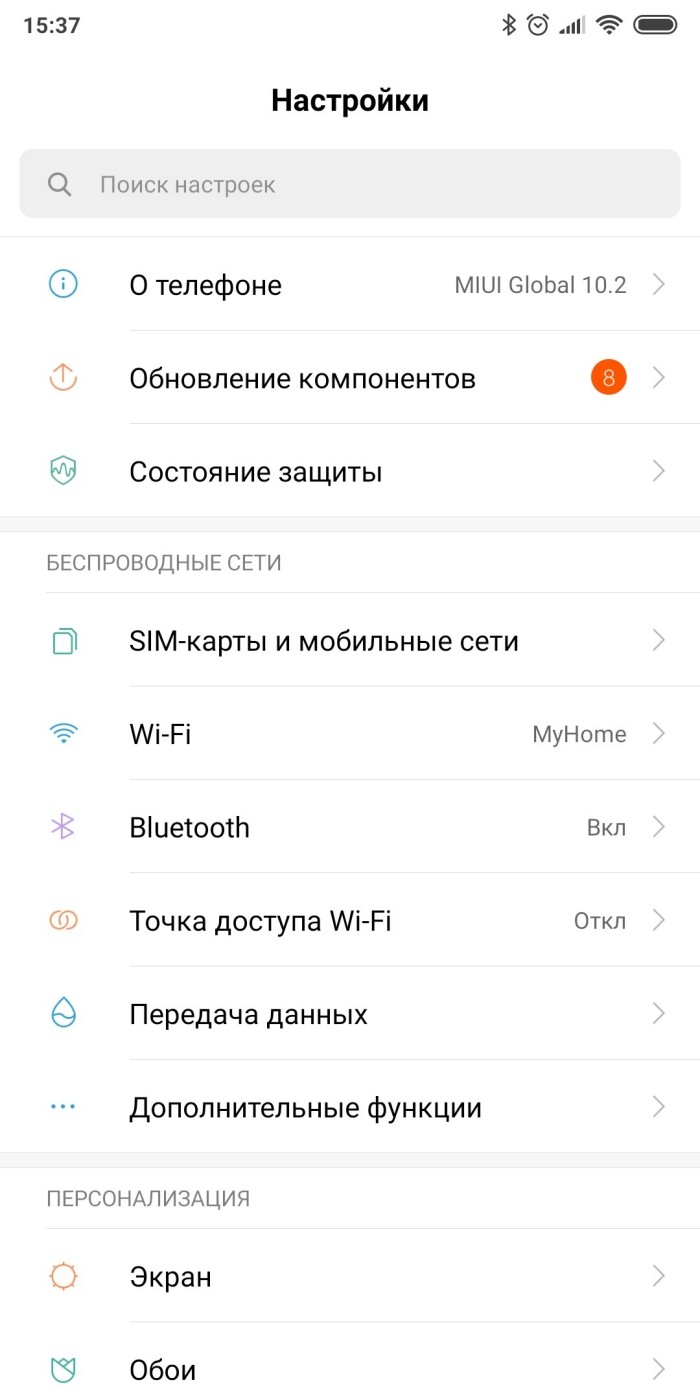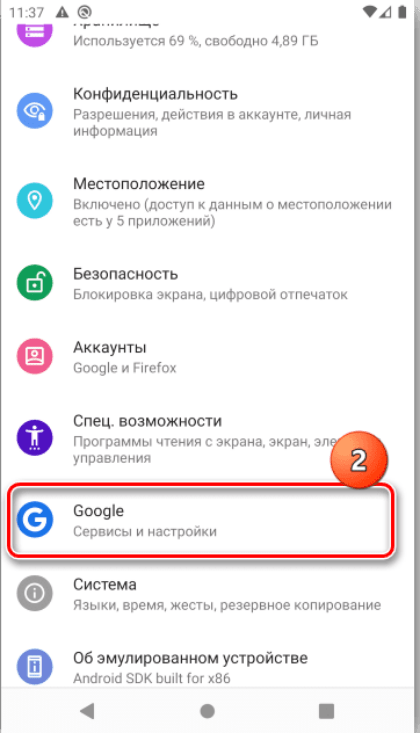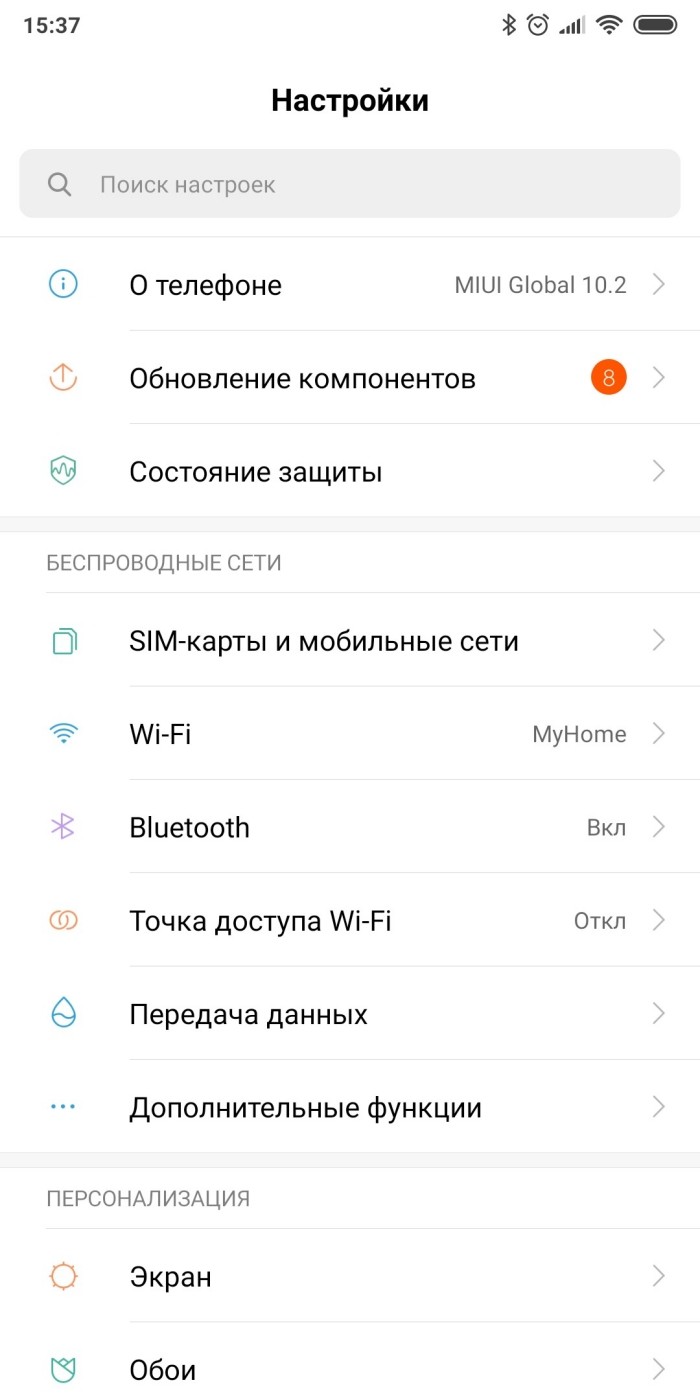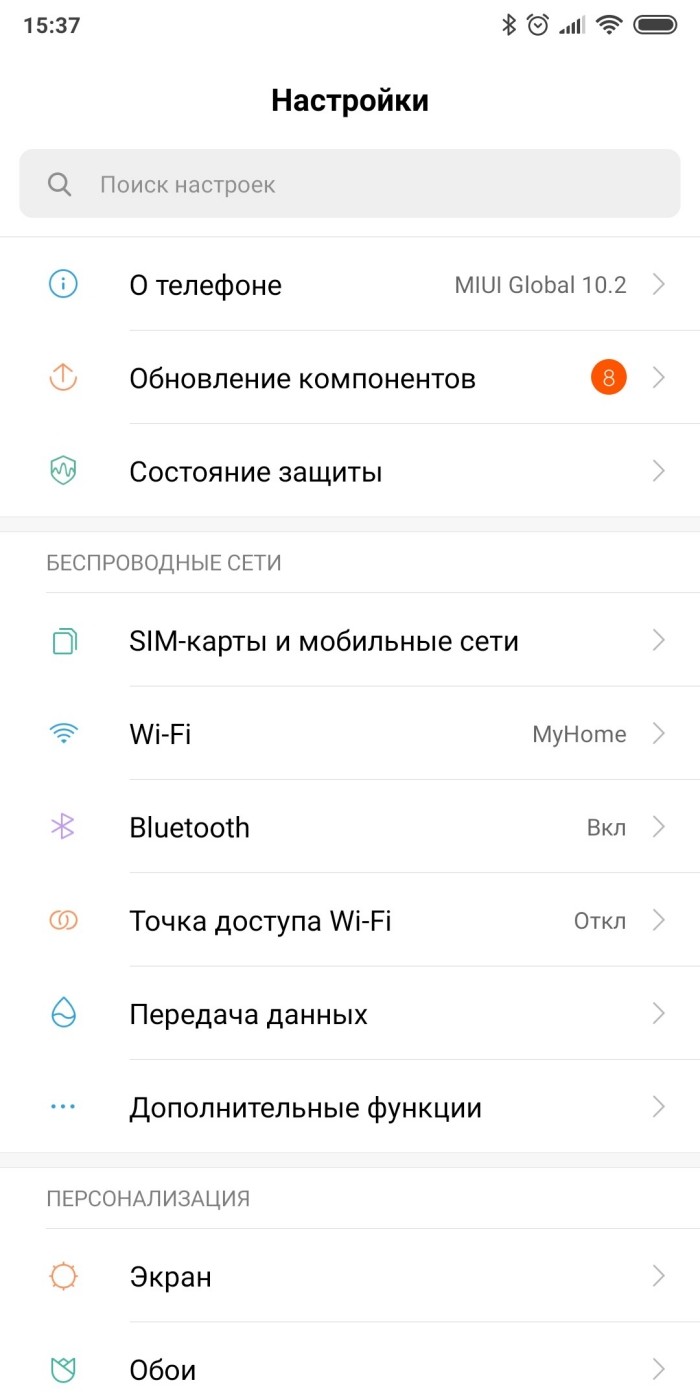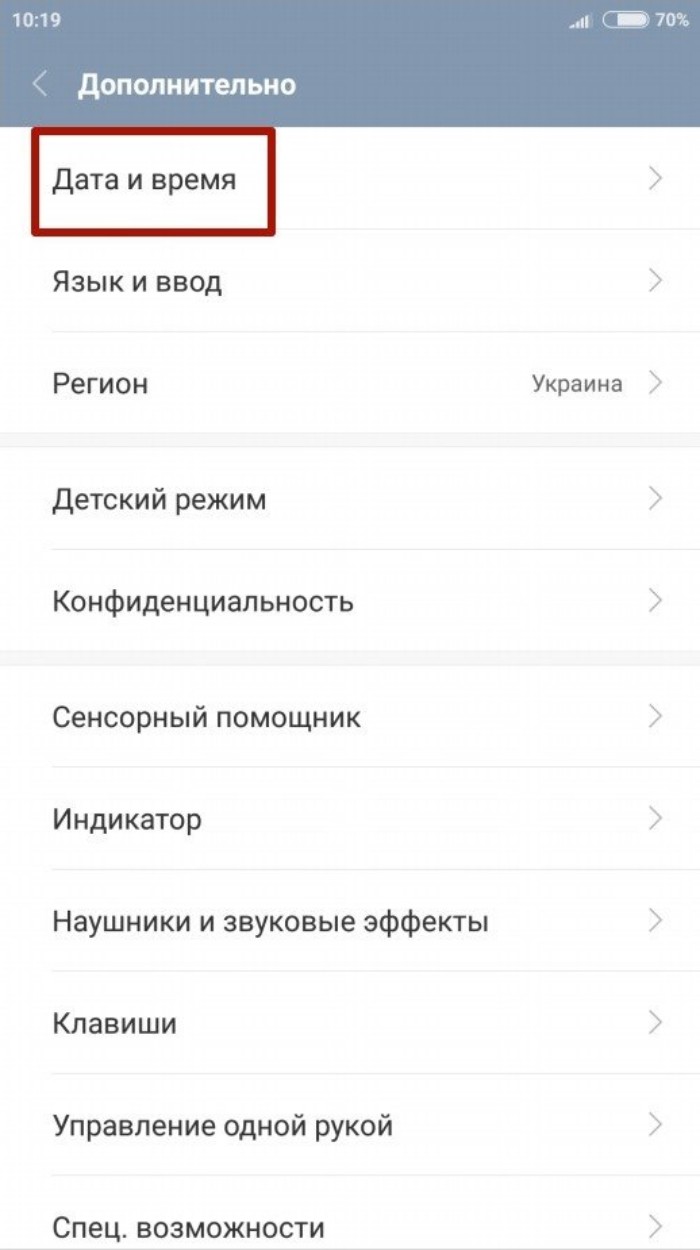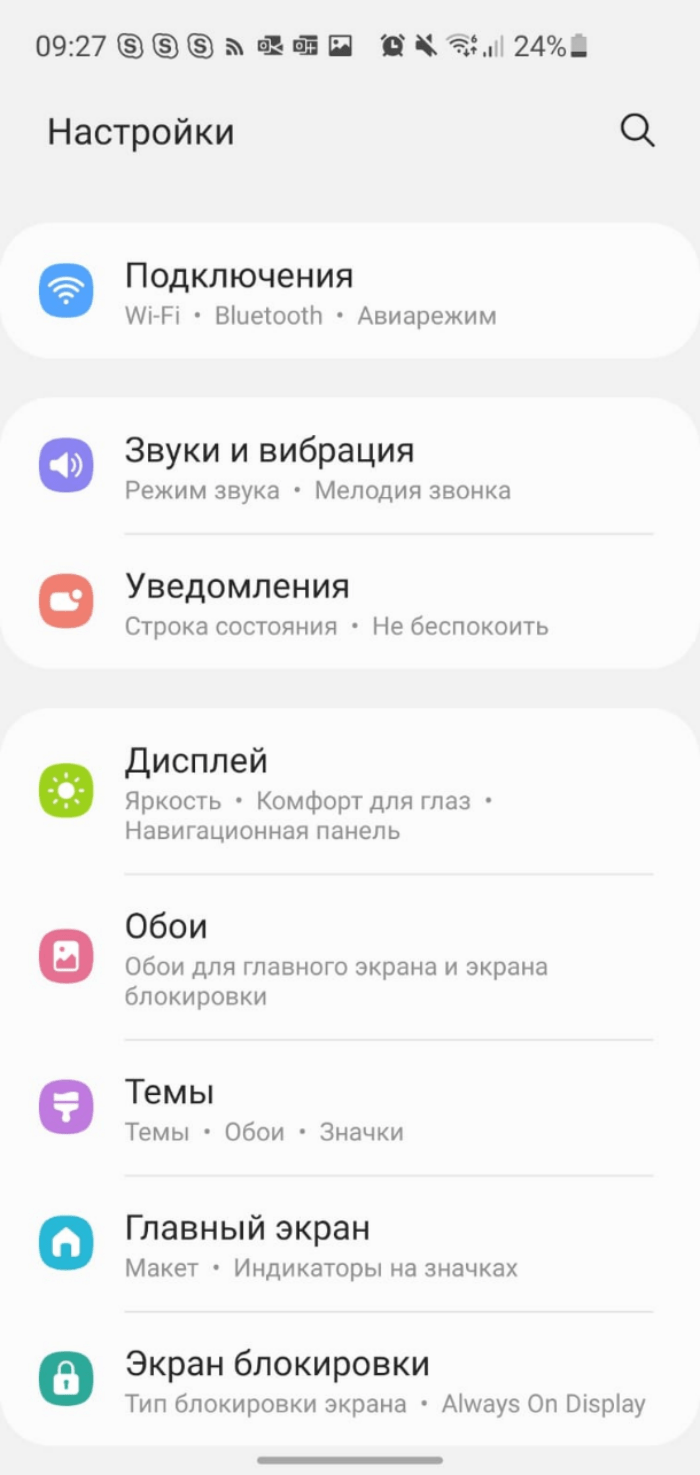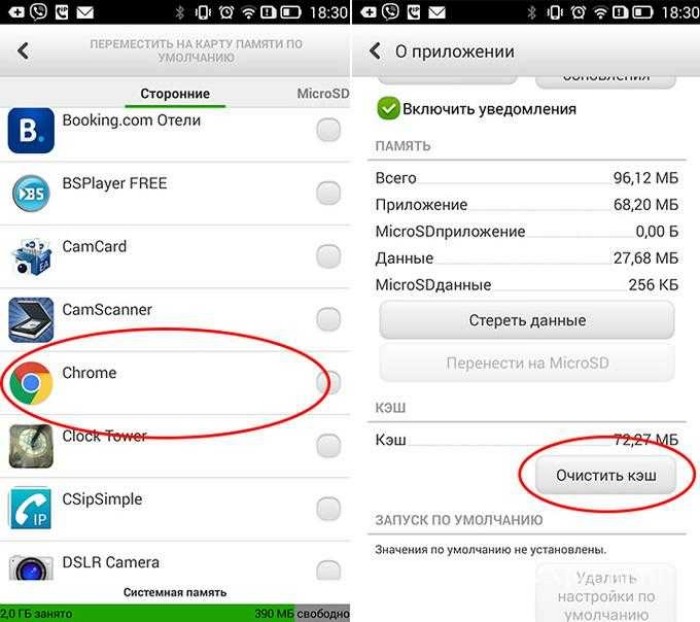Как устранить проблемы с синхронизацией аккаунта
Если на вашем телефоне возникают проблемы при синхронизации с аккаунтом Google, появляется сообщение об ошибке или значок .
В большинстве случаев такие неполадки исчезают через несколько минут. Если этого не произошло, выполните перечисленные ниже действия.
Важно! Некоторые из этих действий можно выполнить только на устройствах с Android 9 и более поздних версий. Подробнее о том, как узнать версию Android…
Как синхронизировать аккаунт Google вручную
Исключите самые распространенные проблемы
После каждого из перечисленных ниже шагов проверяйте, удается ли выполнить синхронизацию вручную.
Основные способы устранения неполадок
Убедитесь, что вы можете войти в аккаунт
Внимание! Чтобы синхронизация выполнялась, у вас должен быть доступ к аккаунту Google.
Попробуйте войти в аккаунт Google другим способом(например, проверить почту Gmail в браузере на компьютере).
- Если вам удалось войти в аккаунт, значит проблема связана с мобильным устройством. Чтобы найти решение, перейдите к следующему шагу.
- Если войти в аккаунт не удалось, воспользуйтесь специальным инструментом для устранения неполадок.
Проверьте наличие обновлений Android
- Откройте приложение «Настройки» на телефоне.
- Прокрутите экран вниз и нажмите Система
Обновление системы. При необходимости сначала нажмите О телефоне или О планшете.
- Вы увидите статус обновления. Следуйте инструкциям на экране.
Дополнительные способы устранения неполадок
Ресурсы по теме
- Как синхронизировать приложения с аккаунтом Google
- Как синхронизировать пароли на всех устройствах
Эта информация оказалась полезной?
Как можно улучшить эту статью?
Содержание
- Устранение ошибки синхронизации Google-аккаунта на Android
- Исправляем ошибку синхронизации Гугл-аккаунта
- Подготовка к восстановлению синхронизации данных
- Шаг 1: Проверка подключения к интернету
- Шаг 2: Попытка входа в аккаунт
- Шаг 3: Проверка наличия обновлений
- Шаг 4: Включение автоматической синхронизации
- Шаг 5: Устранение неполадок
- Восстановление синхронизации Google-аккаунта
- Способ 1: Очистка кэша и данных
- Способ 2: Принудительная синхронизация аккаунта
- Способ 3: Повторный вход в учетную запись
- Заключение
- Как перенести данные с одного Android-устройства на другое
- Содержание
- Содержание
- Google-аккаунт
- С Huawei на Android-смартфон (или наоборот)
- С Samsung на другой Samsung
- Перенос контактов с помощью Bluetooth
- Перенос данных с помощью карты памяти
Устранение ошибки синхронизации Google-аккаунта на Android
Полноценное использование всех функциональных возможностей Android-девайса сложно представить без подключенного к нему Google-аккаунта. Наличие такой учетной записи не только предоставляет доступ ко всем фирменным сервисам компании, но и обеспечивает стабильную работу тех элементов операционной системы, которые отправляют и получают данные с серверов. Это возможно лишь при стабильном функционировании синхронизации, но если с ней возникают проблемы, о нормальном взаимодействии со смартфоном или планшетом не может быть и речи.
Исправляем ошибку синхронизации Гугл-аккаунта
Чаще всего ошибка синхронизации Google-аккаунта на Android оказывается кратковременным явлением – она сама исчезает спустя несколько минут после возникновения. Если же этого не произошло, и вы по-прежнему видите сообщение типа «Проблемы с синхронизацией. Скоро все заработает» и/или значок 
Подготовка к восстановлению синхронизации данных
Вполне вероятно, причина возникновения ошибки синхронизации продиктована не серьезными проблемами, а пользовательской невнимательностью или мелкими сбоями в работе ОС Андроид. Логично проверить и выяснить это до того, как мы с вами приступим к более решительным действиям. Но прежде всего попробуйте просто перезагрузить девайс — вполне возможно, этого будет достаточно для восстановления синхронизации.
Шаг 1: Проверка подключения к интернету
Само собой разумеется, что для синхронизации Google-аккаунта с серверами необходимо стабильное подключение к интернету – желательно, чтобы это был Wi-Fi, но и относительно стабильного 3G или 4G тоже будет достаточно. Поэтому прежде всего проверьте, подключены ли вы к интернету и хорошо ли он работает (качество покрытия, скорость передачи данных, стабильность). Сделать это вам помогут следующие статьи на нашем сайте.
Шаг 2: Попытка входа в аккаунт
Разобравшись с интернет-соединением, следует определить «очаг» проблемы и понять, связана ли она исключительно с используемым девайсом или в целом с учетной записью. Так, при ошибке синхронизации вы не сможете пользоваться ни одним из сервисов Гугл, по крайней мере, на мобильном девайсе. Попробуйте войти, например, в почту Gmail, облачное хранилище Google Диск или на видеохостинг YouTube через браузер на компьютере (используя для этого тот же аккаунт). Если у вас получится это сделать, переходите к следующему шагу, но если и на ПК авторизация завершится неудачей, сразу переходите к шагу №5 данной части статьи.
Шаг 3: Проверка наличия обновлений
Google довольно часто обновляет свои фирменные продукты, а производители смартфонов и планшетов, по возможности, выпускают апдейты операционной системы. Нередко различные проблемы в работе Android, в том числе и рассматриваемая нами ошибка синхронизации, могут возникать по причине устаревания программной составляющей, а потому ее следует обновить, или по крайней мере проверить наличие такой возможности. Это необходимо сделать со следующими компонентами:
- Приложение Google;
- Сервисы Google Play;
- Приложение Контакты;
- Google Play Маркет;
- Операционная система Android.
По первым трем позициям следует обратиться в Плей Маркет, по четвертой – ознакомиться с представленной по ссылке ниже инструкцией, а по последней – зайти в подраздел «О телефоне», который находится в разделе «Система» настроек вашего мобильного девайса. 
Подробнее: Как обновить Google Play Маркет
Более подробно процедура обновления как приложений, так и операционной системы, нами была описаны в представленных по ссылкам ниже материалах. 
Подробнее:
Как обновить приложения на Андроид
Как обновить ОС Android на смартфоне или планшете
Шаг 4: Включение автоматической синхронизации
Убедившись в том, что на вашем мобильном устройстве нет проблем с интернетом, приложениями, системой и аккаунтом, стоит попробовать включить синхронизацию данных (даже если до этого она и так была включена) в соответствующем разделе настроек. Представленное по ссылке ниже руководство поможет вам активировать данную функцию. 
Подробнее: Включение синхронизации на мобильном устройстве с Android
Шаг 5: Устранение неполадок
В том случае, если попытка входа в один или несколько сервисов Google через браузер на компьютере не увенчалась успехом, следует пройти процедуру восстановления доступа. После ее успешного завершения, с большой долей вероятности, будет также устранена и рассматриваемая нами сегодня ошибка синхронизации. Для решения проблемы с авторизацией перейдите по представленной ниже ссылке и постарайтесь максимально точно ответить на все вопросы из формы. 
Устранение проблем со входом в Гугл-аккаунт
Кроме того, если невозможность входа в учетную запись обусловлена такими очевидными причинами, как забытый логин или пароль, настоятельно рекомендуем ознакомиться с отдельными статьями на нашем сайте, посвященными этим проблемам и их решению. 
Подробнее:
Восстановление пароля от Google-аккаунта
Восстановление доступа к учетной записи Гугл
Если же после выполнения всех предложенных выше рекомендаций ошибка синхронизации аккаунта не исчезла, что маловероятно, переходите к более активным действиям, описанным далее.
Восстановление синхронизации Google-аккаунта
Бывает так, что ошибка синхронизации данных имеет под собой куда более серьезные причины, чем те, что мы рассмотрели выше. Среди возможных факторов, вызывающих изучаемую проблему, наиболее распространенными являются сбои в работе операционной системы или отдельных ее элементов (приложений и сервисов). Вариантов решения здесь несколько.
Примечание: После выполнения всех действий в рамках каждого из рассмотренных ниже способов устранения ошибки синхронизации перезагружайте мобильное устройство и проверяйте работу данной функции.
Способ 1: Очистка кэша и данных
Все мобильные приложения в процессе их использования обрастают так называемым файловым мусором – кэшем и временными данными. Иногда это становится причиной возникновения различных ошибок в работе ОС Андроид, в числе которых и рассматриваемые нами сегодня проблемы синхронизации. Решение в данном случае довольно простое – мы с вами должны убрать этот «мусор».
- Откройте «Настройки» своего мобильного девайса и перейдите к разделу «Приложения и уведомления», а из него – к списку всех установленных компонентов.
Отыщите в этом перечне Google, тапните по нему для перехода на страницу «О приложении», а затем откройте раздел «Хранилище».
Нажмите по кнопкам «Очистить кэш» и «Стереть данные» (или «Очистить хранилище», а затем «Удалить все данные»; зависит от версии Android) и подтвердите свои намерения, если это потребуется.
Аналогичные действия выполните с приложениями «Контакты», Сервисы Google Play и Google Play Маркетом.
Способ 2: Принудительная синхронизация аккаунта
Для работы ОС Андроид в целом, и в частности для синхронизации, предельно важно, чтобы на устройстве были правильно установлены время и дата, то есть чтобы часовой пояс и связанные с ним параметры определялись автоматически. Если же указать заведомо неверные значения, а затем вернуть правильные, можно в принудительном порядке активировать функцию обмена данными.
- Запустите «Настройки» и перейдите к самому последнему разделу – «Система». В нем тапните по пункту «Дата и время» (на некоторых версиях Android этот пункт выведен в отдельный раздел основного списка настроек).
Отключите автоматическое определение «Даты и времени сети» и «Часового пояса», переведя в неактивное положение расположенные напротив этих пунктов переключатели. Укажите заведомо неверные дату и время (прошлое, а не будущее).
Перезагрузите мобильный девайс и повторите действия из двух предыдущих пунктов, но в этот раз вручную установите правильные дату и время, а затем включите их автоматическое определение, снова переведя переключатели в активное положение.
Такой, казалось бы, простой и не самый логичный обман системы способен восстановить синхронизацию Google-аккаунта, но если и это не поможет, переходите к следующему методу.
Способ 3: Повторный вход в учетную запись
Последнее, что можно сделать для восстановления синхронизации данных – это устроить «встряску» аккаунту Google, ведь, по сути, именно с ним и возникают проблемы.
Примечание: Убедитесь, что вы знаете логин (адрес электронной почты или номер телефона) и пароль от учетной записи Google, которая используется на вашем Android-девайсе в качестве основной.
- Откройте «Настройки» и перейдите к разделу «Аккаунты».
Найдите в представленном перечне тот Гугл-аккаунт, с которым возникает ошибка синхронизации, и тапните по нему.
Нажмите по кнопке «Удалить учетную запись» и, если потребуется, подтвердите свое решение вводом PIN-кода, пароля, графического ключа или сканером отпечатка пальца, в зависимости от того, что используется для защиты устройства.
Повторно войдите в удаленный Google-аккаунт, воспользовавшись рекомендациями из представленной по ссылке ниже статьи.
Внимательно следуя изложенным выше рекомендациям и выполняя предложенные нами действия, вы обязательно избавитесь от проблем с синхронизацией данных.
Заключение
Ошибка синхронизации Google-аккаунта – одна из самых неприятных проблем в работе ОС Android. К счастью, практически всегда ее решение не вызывает особых сложностей.
Помимо этой статьи, на сайте еще 12339 инструкций.
Добавьте сайт Lumpics.ru в закладки (CTRL+D) и мы точно еще пригодимся вам.
Отблагодарите автора, поделитесь статьей в социальных сетях.
Источник
Как перенести данные с одного Android-устройства на другое
Содержание
Содержание
Google-аккаунт
Каждый из нас в своей жизни покупал себе новый смартфон на замену старому. Но при покупке вы получаете чистое устройство, на котором производителем установлен лишь небольшой набор стоковых программ. Как исправить ситуацию? «Обжить» устройство и перенести на него большую часть информации за короткий промежуток времени довольно просто – сделать это можно несколькими способами.
Google-аккаунт самое простое средство для переноса ваших данных между телефонами, на базе ОС Android.
Что делать:
Открыть меню «Настройки» и найти пункт «Восстановление и сброс».
- Активировать пункт «Резервирование/копирование данных»;
- Зайти в пункт меню «Восстановление и сброс» и активировать пункт «Автовосстановление»;
Плюсы:
- Нет необходимости в использовании сторонних программ;
- Минимум действий;
- Копируются абсолютно все данные.
Минусы:
- Необходимо стабильное подключение к сети интернет;
- Процесс переноса данных может затянуться на длительное время;
- Должна быть создана учетная запись Google (в противном случае необходимо ее создать).
С Huawei на Android-смартфон (или наоборот)
Для копирования информации на новый смартфон Huawei разработали программу «Phone Clone».
- Для начала скачайте программу из Google Play Маркет и установите ее на оба смартфона: на новый и на старый.
- Запустите программу на новом смартфоне. Из предложенного выберите пункт «Это новый телефон (отправка)». Новый смартфон создаст беспроводное WiFi-соединение, и вам будет доступен пароль от сети WiFi.
Плюсы:
- Удобный и понятный интерфейс приложения;
- Возможность передать большое количество информации: фото, видео, музыка, контакты, сообщения, календари и т.д.;
- Не нужен Google-аккаунт.
Минусы:
- Подойдет только для телефонов марки Huawei (хотя бы одно из двух);
- Процесс переноса данных может затянуться на длительное время;
- Могут возникнуть сложности с обнаружением нового телефона на старом.
С Samsung на другой Samsung
Для переноса ваших данных на новый аппарат, Samsung разработали программу Smart Switch.
- Необходимо установить программу Smart Switch, скачать которую можно из Google Play.
- Запустите программу на старом смартфоне Samsung, выбрав способ передачи «WiFi» и нажмите «Отправить».
Плюсы:
- Удобный и понятный интерфейс приложения;
- Возможность передать большое количество информации: фото, видео, музыка, контакты, сообщения, календари и т.д.;
- Не нужен Google-аккаунт.
Минусы:
- Подойдет только для телефонов марки Samsung;
- Процесс переноса данных может затянуться на длительное время;
- Необходимо стабильное подключение к сети интернет;
Перенос контактов с помощью Bluetooth
- Откройте раздел меню «Контакты» на старом телефоне;
- Зайдите в настройки раздела меню (три вертикальные точки);
- Выберите пункт «Выбрать все»;
- После того, как каждый контакт в вашей телефонной книге отметился соответствующей галочкой, нажмите еще раз на настройки (три вертикальные точки), следом появится выбор действий;
- Найдите и выберите пункт «Отправить/переслать»;
- Выберите пункт «Bluetooth» – начнется поиск доступных Bluetooth устройств;
- Зайдите в настройки нового телефона и включите Bluetooth;
- Из предложенного списка Bluetooth-устройств найдите старый телефон и выберите его. Через несколько секунд на вашем старом устройстве высветится диалоговое окно с выбором действий «Принять/отменить». Нажмите «Принять» и дождитесь завершения переноса контактов.
Такую процедуру можно совершать не только с контактами, но и с фотографиями музыкальными файлами, документами и т.д.
Перенос данных с помощью карты памяти
Для этого потребуется файловый менеджер – можно пользоваться как встроенным, установленным производителем, так и сторонним, например, «ES проводник» (бесплатное приложение на Google Play). Запустите приложение и откройте боковое меню.
- Зайдите во вкладку «Локальное хранилище» и выберите пункт Internal Storage;
- Нажмите на папку, из которой хотите скопировать информацию;
- Нажмите на нее и удерживайте – на нижней панели меню появится выбор действий;
- Выберите «Скопировать/Copy»;
- В боковой панели управлений выберите пункт «SD Card»;
- Нажмите на папку, в которую хотите скопировать информацию;
- На нижней панели меню выбе6рете «Вставить/Paste»;
Таким образом можно скопировать фотографии, музыку, документы, видео и другие файлы.
Чтобы перенести контакты на карту памяти:
- Откройте в телефоне раздел меню «Контакты»;
- Зайдите в настройки раздела меню (три вертикальные точки);
- Выберите пункт «Импорт/экспорт»;
Источник
В этом руководстве мы покажем вам различные способы решения проблемы с резервным копированием Google, не работающим на Android. Гигант Кремниевой долины имеет встроенную функцию резервного копирования в свою ОС, которая включена всеми OEM-производителями. Это позволяет вам легко создавать резервные копии всех данных вашего устройства. [or just a particular one such as apps, messages, or call logs] на ваш Google Диск. Это та же учетная запись Google, которую вы использовали для входа на свое устройство.
Поэтому всякий раз, когда вы переключаетесь на другое устройство, вам просто нужно войти в систему, используя этот идентификатор Google, и вы сможете восстановить все данные на своем новом устройстве. Однако все это оказывается легче сказать, чем сделать. Это связано с тем, что многие пользователи выразили обеспокоенность тем, что резервное копирование Google не работает на их устройствах Android.
В то время как некоторые застревают на «Начало первого резервного копирования», другие, как сообщается, получают сообщение об ошибке «Не удалось выполнить резервное копирование, повторите попытку позже». Точно так же некоторые даже сказали, что кнопка «Создать резервную копию сейчас» неактивна. В общем, это приводит к тому, что пользователь не может создавать резервные копии всех своих важных данных в облаке. Если вас также беспокоит эта проблема, то это руководство расскажет вам о многочисленных обходных путях решения этой проблемы. Следуйте вместе.
Рекомендуется попробовать каждый из перечисленных ниже обходных путей, а затем посмотреть, какой из них принесет вам успех. Итак, имея это в виду, давайте начнем.
ИСПРАВЛЕНИЕ 1. Проверка места для хранения учетной записи Google
Существует распространенное мнение, что вы не сможете выполнить резервное копирование, если в вашей связанной учетной записи Google недостаточно места для хранения. Однако это не совсем так. Резервная копия вашего устройства Android не засчитывается в хранилище Google Диска. Таким образом, Календарь, Контакты, Документы, Диск, Gmail и Заметки не занимают место на вашем диске. Но есть одна загвоздка. Если вы также загружаете фотографии и видео, они синхронизируются через Google Фото, и это будет учитываться в вашем хранилище на Диске.
Поэтому, если у вас недостаточно места, вы можете отключить синхронизацию фотографий, но тогда вы потеряете важные медиафайлы. Итак, второй лучший подход — приобрести один из планов хранения Google. [100GB is its basic one]. Или, если у вас есть рутированное устройство, вы также можете подменить отпечаток вашего устройства на одно из более ранних устройств Pixel и получить неограниченное бесплатное пространство для хранения!
ИСПРАВЛЕНИЕ 2. Воспользуйтесь основными советами по устранению неполадок
Если у вас достаточно места для хранения в вашей учетной записи Google, но вы по-прежнему не можете сделать резервную копию данных вашего устройства Android, попробуйте обходные пути, перечисленные ниже, и проверьте результаты:
- Прежде всего, перезагрузите устройство. Кроме того, рекомендуется перезагрузить маршрутизатор.
- Кроме того, также убедитесь, что интернет работает хорошо и без перебоев.
- Кроме того, если у вас есть Wi-Fi 2,4 ГГц и 5 ГГц, попробуйте сделать резервную копию через первый. Это связано с тем, что, хотя 5Ghz имеет более высокую скорость, он имеет меньший диапазон и в некоторых случаях немного нестабилен. Поэтому попробуйте сделать резервную копию Google через 2,4 ГГц на своем устройстве Android и проверьте, работает ли она.
ИСПРАВЛЕНИЕ 3. Повторно войдите в свою учетную запись Google.
Затем вы должны выйти из своей учетной записи Google, а затем снова войти в нее. Это обновит настройки учетной записи и может исправить основную проблему. Поэтому обратитесь к приведенным ниже шагам, чтобы попробовать и проверить результаты:
- Для начала перейдите в «Настройки» > «Пароли и учетные записи».
- Затем выберите свою учетную запись Google из списка и нажмите «Удалить учетную запись».
- Теперь вернитесь в «Пароли и учетные записи», прокрутите вниз и нажмите «Добавить учетную запись».
- Выберите Google из списка и следуйте инструкциям на экране, чтобы добавить свою учетную запись.
- После этого попробуйте резервное копирование Google на своем устройстве Android и проверьте, работает ли оно сейчас или нет.
ИСПРАВЛЕНИЕ 4. Повторно включите Google Backup
Вам также следует рассмотреть возможность отключения, а затем повторного включения этой функции, чтобы обновить ее настройки. Вот как это можно сделать:
- Перейдите в «Настройки»> «Система»> «Резервное копирование».
- Затем отключите переключатель рядом с «Резервное копирование с помощью Google One».
- Теперь подождите несколько секунд и снова включите переключатель.
- Проверьте, работает ли Google Backup на вашем устройстве Android.
ИСПРАВЛЕНИЕ 5. Резервное копирование через Google One
Вместо резервного копирования ваших данных, перейдя в меню «Настройки», вы также можете выполнить эту задачу непосредственно из самого приложения Google One. Поэтому выберите этот альтернативный маршрут, используя перечисленные ниже шаги, а затем проверьте результаты.
- Для начала запустите приложение Google One на своем устройстве.
- Затем нажмите «Просмотреть подробности» в разделе «Резервное копирование».
- Наконец, нажмите «Создать резервную копию сейчас» и проверьте результаты.
ИСПРАВЛЕНИЕ 6. Удаление сетевых ограничений
Если вы установили какие-либо сетевые ограничения, такие как режим экономии трафика или лимитный Wi-Fi, рекомендуется отключить его на данный момент. Это связано с тем, что для процесса резервного копирования требуется постоянное бесперебойное подключение к Интернету, а также неограниченный доступ к серверной сети. Поэтому обратитесь к приведенным ниже шагам, чтобы сразу же реализовать это исправление. [make sure that you have sufficient WiFi data plan before executing the below steps]
- Для начала перейдите в меню «Настройки» на вашем устройстве.
- Затем перейдите в Сеть и Интернет > Интернет.
- После этого нажмите на значок настроек рядом с вашим WiFi.
- Теперь нажмите «Использование сети» и выберите «Считать без учета».
- Или перейдите в «Настройки» > «Система» > «Резервное копирование» и прокрутите до конца.
- Затем включите резервное копирование с использованием мобильных данных или лимитных данных Wi-Fi.
- Убедитесь, что ваши мобильные данные отключены, чтобы они использовали только лимитный Wi-Fi.
- Теперь проверьте, работает ли Google Backup на вашем Android-устройстве или нет.
ИСПРАВЛЕНИЕ 7: Удаление безопасности экрана блокировки
В некоторых случаях защита экрана блокировки также может конфликтовать с процессом резервного копирования. Поэтому вам следует подумать о временном удалении всех этих препятствий, а затем проверить результаты. Вот как это можно сделать:
- Для начала перейдите в «Настройки»> «Безопасность».
- Затем перейдите к блокировке экрана и выберите «Нет» из списка.
- Теперь попробуйте выполнить резервное копирование Google на своем устройстве Android.
ИСПРАВЛЕНИЕ 8. Зарядите его на ночь
По умолчанию автоматическое резервное копирование Google запускается, когда ваше устройство заряжается и не используется в течение двух часов. И лучший вариант для этого — подключить устройство к зарядному устройству и оставить его на ночь. Так что попробуйте эту настройку и проверьте, говорит ли она об успехе.
ИСПРАВЛЕНИЕ 9: понижение версии службы Google Play
В некоторых случаях данные службы Google Play могут быть повреждены, что может помешать вам выполнить резервное копирование. Поэтому вам следует подумать о том, чтобы понизить его до более ранней стабильной сборки, а затем повторить попытку резервного копирования. Вот как:
- Перейдите в «Настройки»> «Приложения»> «Просмотреть все приложения» и выберите «Сервис Google Play» из списка.
- Затем коснитесь значка переполнения, расположенного в правом верхнем углу, и выберите «Удалить обновления» > «ОК».
- Теперь попробуйте сделать резервную копию ваших данных. На этот раз вы не столкнетесь с какими-либо проблемами.
Вот и все. Это были многочисленные способы решения проблемы резервного копирования Google, не работающего в Android. Дайте нам знать, какой метод сработал в вашу пользу. Аналогичным образом, если у вас есть какие-либо вопросы относительно вышеупомянутых шагов, сообщите нам об этом в комментариях. Мы вернемся к вам с решением в ближайшее время.
При первом включении любого Андроид-смартфона система просит владельца создать учетную запись Гугл или авторизоваться в уже существующем профиле. Это необходимо для получения доступа к сервисам американской компании, включая магазин приложений Play Маркет. Однако с подключением могут возникнуть проблемы, а потому важно разобраться, почему не синхронизируется аккаунт Google на операционной системе Андроид.
Почему аккаунт Google не синхронизируется на Андроид
Во-первых, стоит сразу заметить, что проблема синхронизации с учетной записью Гугл на «Хонор» и «Хуавей» связана с отсутствием лицензии Google у устройств этих компаний. Следовательно, исправить ошибку у вас не получится. Другое дело, если речь идет о смартфонах других марок или Honor и Huawei, выпущенных до 2020 года.
Как правило, неполадки бывают вызваны одной из следующих причин:
- отсутствие подключения к интернету;
- отключение автосинхронизации;
- не выполнен вход в учетную запись Google;
- системный сбой;
- переполнено хранилище для кэша;
- устаревшая версия операционной системы.
Определить с точностью на 100 %, какой именно фактор вызвал проблемы с синхронизацией Гугл, нельзя. Поэтому в процессе устранения неполадок предлагается рассматривать все варианты в комплексе, подбирая оптимальный способ исправления ошибки.
Как исправить проблему
Поскольку неполадки вызываются целым комплексом причин, нельзя выделить универсальный способ решения проблемы. Однако есть немало вариантов, позволяющих исправить ошибку в кратчайшие сроки. Главное – рассматривать их все, не пропуская ни один пункт.
Перезагрузка смартфона
Не исключено, что проблема вызвана кратковременным сбоем и имеет разовый характер. В таком случае оптимальным решением является перезагрузка смартфона, в ходе которой из оперативной памяти будут выгружены все процессы:
- Зажмите кнопку питания на 2-3 секунды.
- Нажмите кнопку «Перезагрузить».
- Дождитесь повторного включения смартфона.
Также выполнить перезагрузку можно через нажатие кнопки «Выключить» и включение в ручном режиме нажатием на клавишу питания. В обоих случаях произойдет то же самое, и, возможно, проблемы с синхронизацией перестанут давать о себе знать.
На устройстве не включена автосинхронизация
Чтобы смартфон был всегда синхронизирован с серверами Google, на устройстве должна быть включена автосинхронизация. Поэтому в качестве одного из способов устранения неполадок предлагается активировать функцию по следующей инструкции:
- Откройте настройки устройства.
- Перейдите в раздел «Аккаунты».
- Активируйте ползунок «Автосинхронизация данных».
Если все сделано верно, неполадки должны исчезнуть. Проверьте, не будет ли вновь на вашем экране появляться сообщение об ошибке. Если оно есть – изучите альтернативные варианты решения проблемы.
Устройство не подключено к интернету
Как ни странно, наиболее частой причиной ошибки синхронизации является отсутствие интернета, ведь для доступа к сервисам Google вы должны иметь постоянное подключение к сети. Поэтому первым делом откройте центр управления (шторку уведомлений) и проверьте активацию таких пунктов, как «Передача данных» и «Wi-Fi». Первая отвечает за мобильный интернет, а вторая – за домашний.
Как бы то ни было, даже при активации соответствующих пунктов меню подключение к сети может отсутствовать, в чем вы можете убедиться, открыв любую страницу в браузере. Если сайты не загружаются, то доступ к интернету заблокирован по тем или иным причинам.
Отдельно рассмотрим причины возникновения проблемы для мобильного и домашнего интернета. Если доступ к сети вам предоставляет оператор сотовой связи, то убедитесь, что на лицевом счете есть достаточное количество денежных средств, а ваш тариф предполагает наличие выхода в интернет.
Если вы обычно подключаетесь к сети по беспроводному протоколу Wi-Fi, то также в первую очередь нужно проверить наличие денежных средств на лицевом счете. Кроме того, стоит убедиться, что на роутере горят все значки, отвечающие за подключение, а провайдер не ведет технических работ на линии. Свяжитесь со службой поддержки и уточните эту информацию.
Убедитесь, что у вас есть доступ к Google
Как уже отмечалось ранее, доступ к сервисам Гугл и синхронизация с ними осуществляется через Google-аккаунт. Поэтому важно убедиться в том, что на вашем устройстве выполнен вход в учетную запись:
- Откройте настройки телефона.
- Перейдите в раздел «Аккаунты», а затем – «Google».
- Проверьте, выполнен ли вход в учетку. Если нет – пройдите повторную авторизацию.
Также авторизоваться в учетной записи Гугл можно при помощи любого сервиса американской компании, будь то Play Маркет, YouTube или Gmail:
- Запустите любое приложение, представляющее собой клиент одного из сервисов Гугл.
- Укажите адрес электронной почты, к которой привязан ваш аккаунт.
- Введите пароль и нажмите кнопку «Войти».
На заметку. Если вы не можете пройти авторизацию, нажмите кнопку «Не помню пароль» и следуйте инструкциям для восстановления доступа.
При наличии доступа к интернету, а также после авторизации в одном из сервисов Google, ошибка синхронизации должна исчезнуть. Если и на этот раз никаких положительных изменений не произойдет, то предлагаем обратить внимание еще на несколько потенциально возможных вариантов устранения неполадок.
Проверьте наличие обновлений
Также нельзя исключать, что синхронизация не работает просто из-за использования устаревшей версии операционной системы. Поэтому вам в обязательном порядке нужно проверить наличие обновлений:
- Откройте настройки устройства.
- Перейдите в раздел «О телефоне», а затем – «Обновление ПО».
- Нажмите кнопку «Проверить наличие обновлений».
- При наличии апдейта нажмите «Скачать», а затем – «Установить».
Возможно, смартфон не сможет найти обновление, но в таком случае нет повода для переживаний. Скорее всего, на вашем устройстве уже установлена актуальная версия операционной системы. А при желании вы можете проверить наличие апдейта на сайте производителя смартфона и установить его вручную через файл-инсталлятор.
Ошибка синхронизации
Даже при использовании актуальной версии операционной системы и при вводе правильного логина и пароля вы можете столкнуться с проблемами не только синхронизации, но и авторизации в учетной записи Google. Если вам не удалось войти в аккаунт Гугл, то у вас остается возможность восстановления доступа одним из нескольких способов:
- через ввод последнего пароля, который вы помните;
- по номеру телефона;
- с другого устройства;
- через ответ на секретный вопрос.
Все варианты восстановления доступа исполняются через окно авторизации, где присутствует кнопка «Забыли пароль?». Вам просто следует действовать в соответствии с инструкциями, которые будут появляться на экране. Если же со входом все в порядке, но ошибка продолжает давать о себе знать, то есть смысл попробовать выйти из учетной записи, а затем войти в нее снова.
Удаление и повторное добавление профиля
Итак, теперь поговорим о том, как покинуть учетную запись Google для последующего повторного входа. Вам понадобится:
- Откройте настройки телефона.
- Перейдите в раздел «Аккаунты» и выберите «Google».
- Через «три точки» выберите опцию «Удалить аккаунт».
Обратите внимание, что нажатием кнопки «Удалить аккаунт» вы удаляете профиль только со смартфона. То есть в последующем вы можете пройти авторизацию как на другом устройстве, так и на этом же телефоне, и проблема будет исчерпана.
Синхронизация аккаунта вручную
Если ошибка все равно появляется, то можно посоветовать выполнить синхронизацию профиля вручную. Сделать это удастся следующим образом:
- Откройте настройки гаджета.
- Перейдите в раздел «Аккаунты» и выберите учетную запись Google.
- Откройте вкладку «Синхронизация аккаунта».
- Через «три точки» нажмите кнопку «Синхронизировать».
Учетная запись должна быть синхронизирована, и вы увидите, как при запуске различных приложений сообщение об ошибке перестанет появляться.
Принудительная синхронизация
Выше мы рассказали о ручной синхронизации Google-аккаунта, но в то же время можно выполнить принудительную синхронизацию. Она осуществляется немного иначе:
- Запустите настройки устройства.
- Перейдите в раздел «Система», а затем – «Дата и время».
- Если у вас не активированы пункты «Дата и время сети» и «Часовой пояс – авто», то включите их.
- Если автосинхронизация данных уже была активирована, но ошибки все равно появляется, то отключите опции и вручную введите текущую дату и время.
Также для надежности стоит перезагрузить смартфон. Тогда изменения на 100 % вступят в силу, и с высокой долей вероятности ошибка перестанет появляться на экране вашего устройства.
Очистка кэша и удаление данных
Сервисы Google включают в себя множество приложений. Это и Play Market, и YouTube, и Гугл Диск, и Gmail. Все эти программы при эксплуатации на мобильном устройстве накапливают временные файлы (кэш). Порой они негативным образом сказываются на работоспособности гаджета, а потому от них нужно избавиться по следующей инструкции:
- Откройте настройки смартфона.
- Перейдите в раздел «Приложения».
- Выберите интересующую программу.
- Нажмите кнопку «Очистить кэш».
Аналогичным образом нужно поступить со всеми приложениями, которые принадлежат компании Гугл. Кроме того, важно отметить, что на странице каждой программы также присутствует кнопка «Очистить данные». Она удаляет не временные файлы, а данные пользователя. Вы тоже можете ее нажать, но тогда придется заново проходить авторизацию во всех приложениях.
Несколько методов решения раздражающих ошибок Google Sync на вашем устройстве
На некоторых устройствах Android иногда можно увидеть Ошибка Google Sync говорит, что синхронизация с аккаунтом не удалась, и когда у вас возникает эта ошибка, ваша почта не синхронизируется в режиме реального времени, также сохраненные вами номера контактов не сохраняются в облаке.
Что такое Google Sync?
Google Sync — это функция, которая позволяет синхронизировать почту Gmail, календарь Google и списки контактов на нескольких устройствах. Это означает, что если у вас есть компьютер дома, на работе или даже в дороге, все будет синхронизировано, и вам не придется запоминать несколько паролей или адресов. Google Sync бесплатен и прост в использовании, достаточно войти под своим аккаунтом Google (или создать его) на любом устройстве, где вы хотите его использовать.
Каково решение для ошибки Google Sync?
Ошибка синхронизации Google — это распространенная проблема, с которой сталкиваются пользователи при синхронизации аккаунта Google с устройством. При возникновении этой ошибки пользователь не может получить доступ к своим данным, хранящимся в Gmail, Календаре и Диске на других устройствах. В большинстве случаев исправление ошибки синхронизации Google требует всего нескольких простых шагов. Решение ошибки синхронизации Google может варьироваться в зависимости от первопричины проблемы, поэтому мы предоставим вам несколько способов ее устранения.
Проверьте, включена ли функция автосинхронизации
Если ваше устройство не синхронизируется с личными данными, хранящимися в вашем аккаунте Google, одной из возможных причин этого может быть то, что автосинхронизация не включена.
Чтобы активировать автосинхронизацию:
- Откройте приложение»Настройки» вашего устройства.
- Нажмите Пользователи и учетные записи.
- Включите Автоматически синхронизировать данные
- Настройки
- Аккаунты и синхронизация
Удалите и добавьте свой аккаунт заново
Иногда ошибки синхронизации Google можно устранить так же просто, как удалить аккаунт Google с устройства и снова войти в него. Чтобы выполнить это действие, сначала удалите свой аккаунт.
- Откройте приложение»Настройки» вашего устройства.
- Нажмите пункт Учетные записи. Если вы не видите пункт Учетные записи, нажмите Пользователи и учетные записи.
- Нажмите на учетную запись, которую вы хотите удалить, а затем удалите ее.
После удаления учетной записи с устройства снова войдите в систему.
- Откройте приложение»Настройки» вашего устройства.
- Нажмите пункт Учетные записи. Если вы не видите пункт Учетные записи, нажмите Пользователи и учетные записи.
- Нажмите Добавить учетную запись !
- Нажмите нужный тип учетной записи.
- Войдите в аккаунт
- Настройки
- Учетные записи и синхронизация
- Удалить аккаунт
Принудительно синхронизируйте учетную запись !
Если вам трудно устранить ошибку Google Sync на вашем устройстве, вы всегда можете выполнить принудительную синхронизацию и посмотреть, что произойдет. Для того чтобы синхронизировать аккаунт с устройством, вам нужно сделать следующее:
- Откройте приложение»Настройки» вашего устройства.
- Нажмите пункт Система и Дата и время.
- Выключите пункты Установить время автоматически и Установить часовой пояс автоматически.
- Вручную измените дату и время так, чтобы обе даты были неправильными.
- Перейдите на главный экран.
- Откройте приложение»Настройки»,»Система» и»Дата и время».
- Вручную измените дату и время так, чтобы они снова были правильными.
- Включите автоматическую установку времени и автоматическую установку часового пояса.
Настройки
Дополнительные настройки
Дата и время
Результат
В принципе, вы можете исправить ошибки Google Sync на вашем устройстве, используя эти методы. Однако, если эти методы не устраняют ошибку, а вы все еще испытываете ее, возможно, проблема в ваших приложениях Google и вам придется переустановить их. Вы можете скачать GApps и ознакомиться с нашим материалом»Что такое GApps | Установка Google Play Store на Custom ROM практическим способом!», чтобы узнать, как его прошить.
Смартфоны
02 августа 2022
0