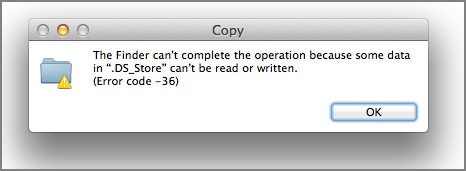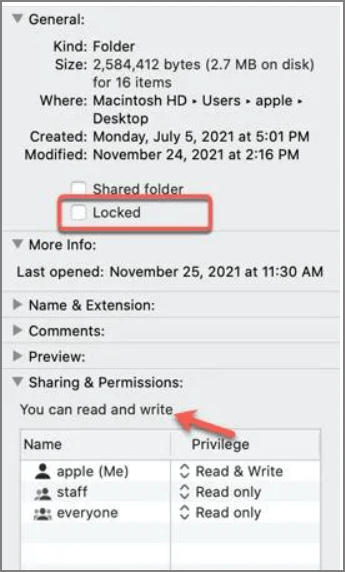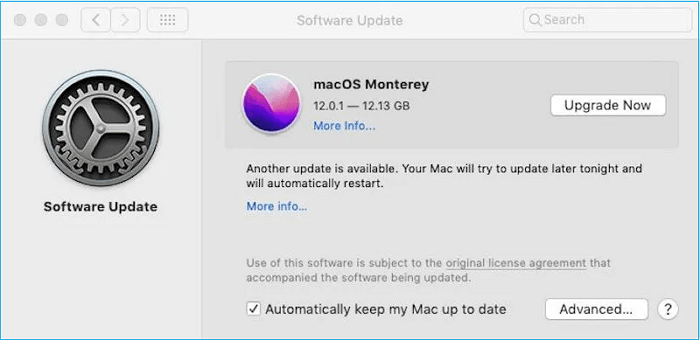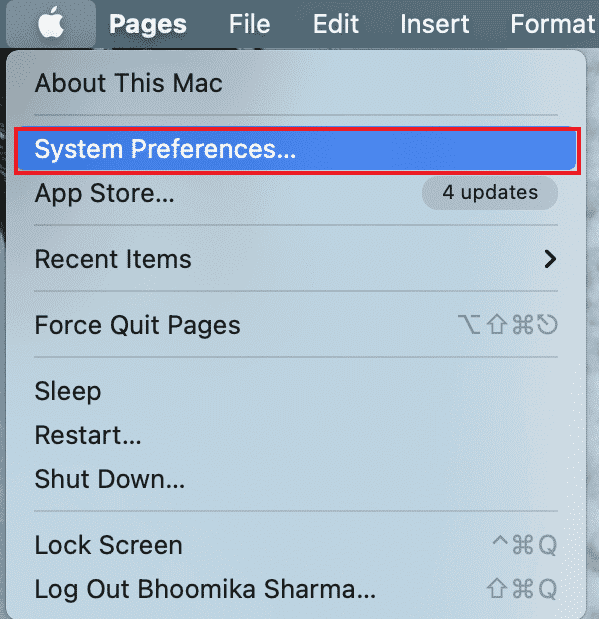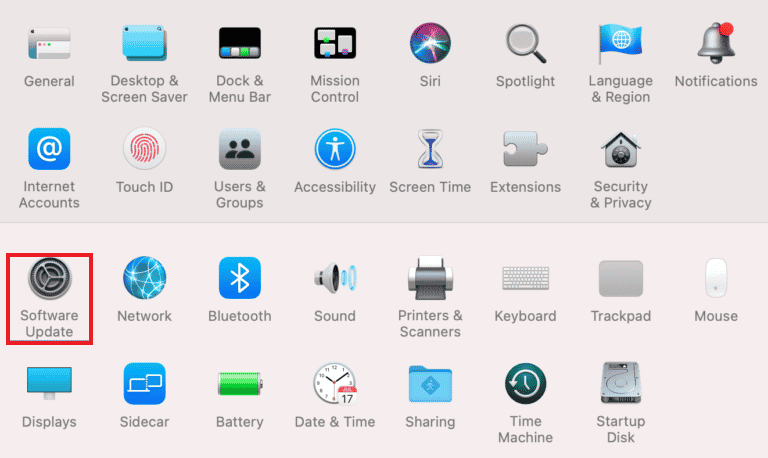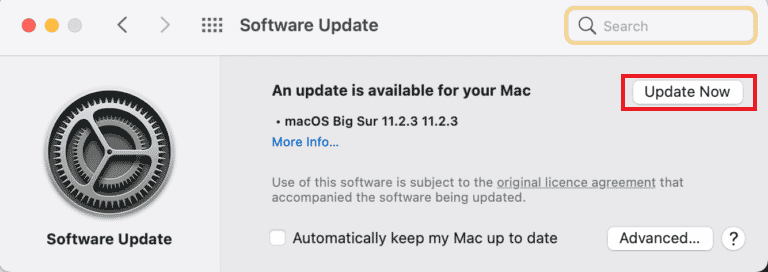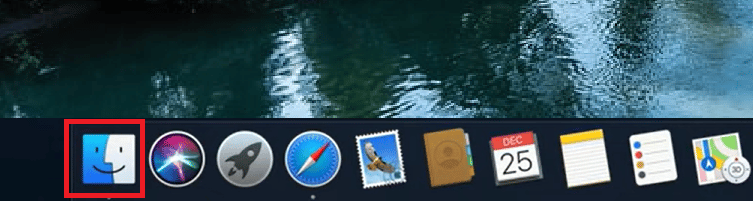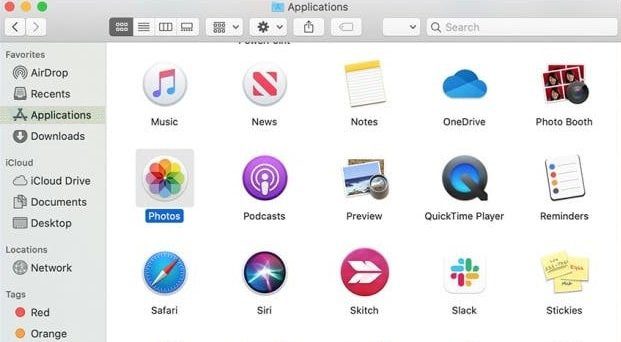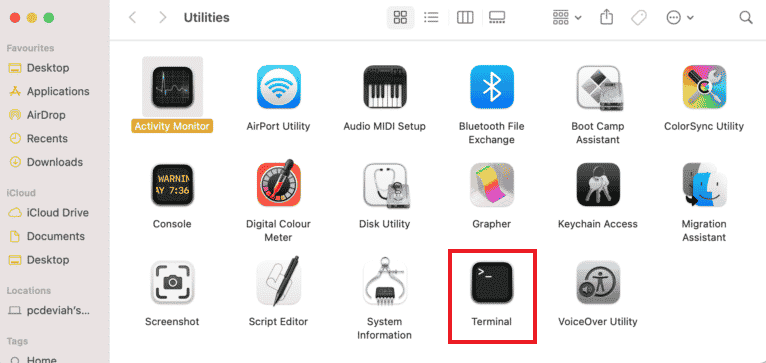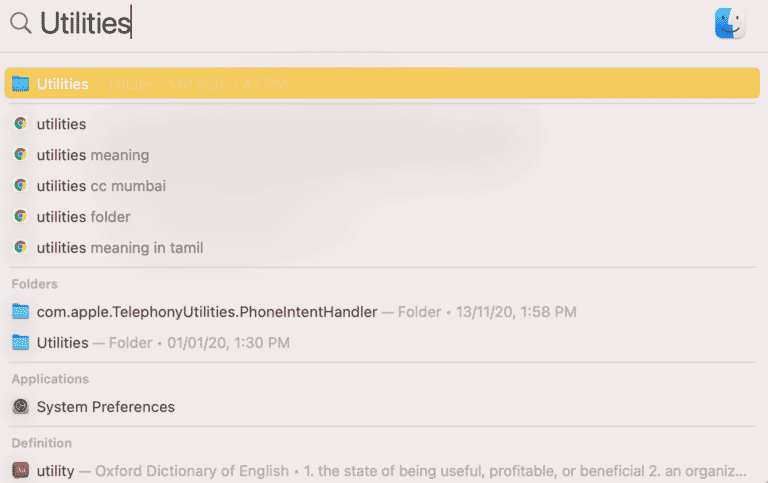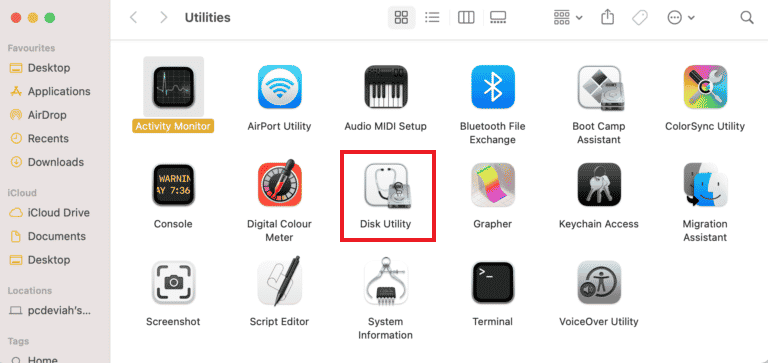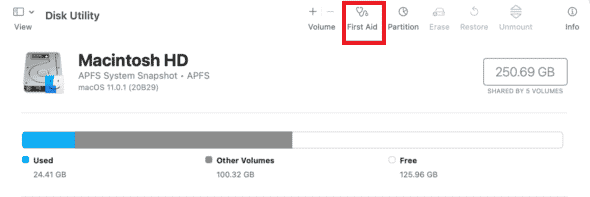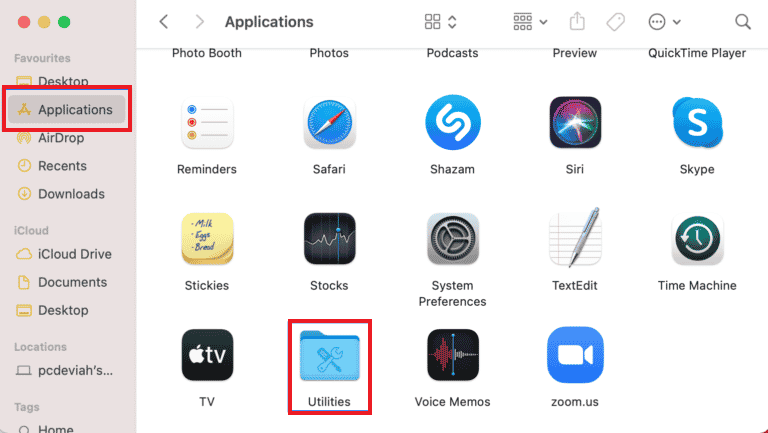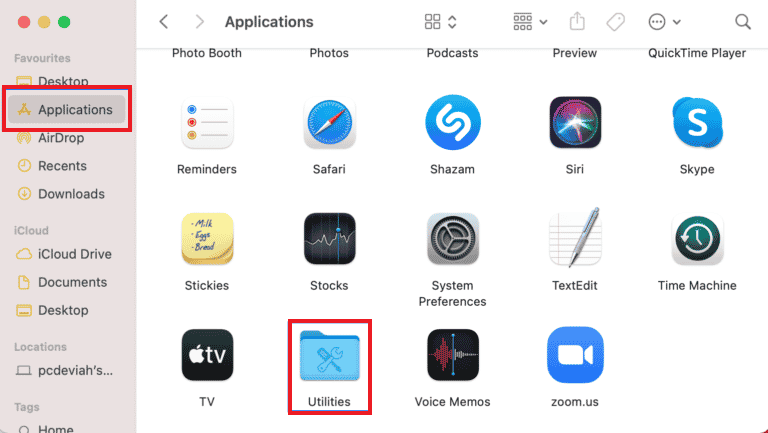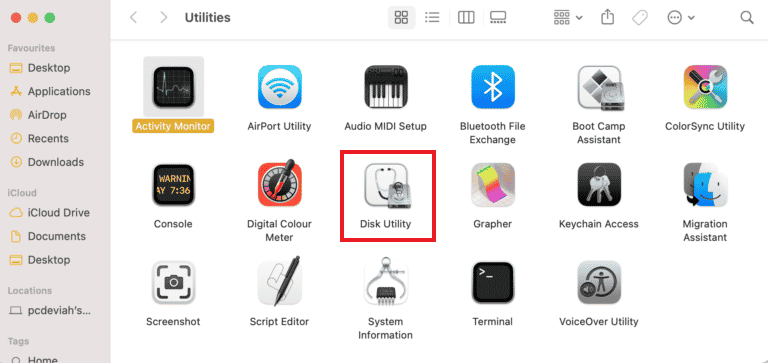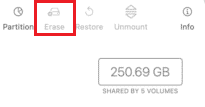«Finder не может завершить операцию, потому что некоторые данные в «FileName» не могут быть прочитаны или записаны. (Код ошибки -36)” – это тип сообщения об ошибке, которое можно получить при копировании, удалении или передаче данных на Mac. Сообщение об ошибке обычно содержит файл с .DS.Store расширение. Файлы .DS.Store известны как скрытые кэшированные файлы, созданные macOS. Ошибка 36 указывает на то, что они, скорее всего, повреждены, что приводит к проблемам с выполнением различных файловых операций. В большинстве зарегистрированных случаев это появлялось при попытке скопировать или передать файлы с внешних накопителей, таких как SSD, HDD, microSD и другие USB-накопители. Однако не исключено, что такая же ошибка может выскочить и при попытке удалить файлы. Ошибка 36 обычно классифицируется как ошибка ввода/вывода. Это означает, что может быть какое-то повреждение файла или несовместимость с файловой системой, используемой Mac, и с передаваемым файлом — как мы упоминали выше. Обычно упомянутые выше причины чаще всего вызывают такие проблемы, как ошибка 36. Вопрос о том, как возникают такие проблемы несовместимости и повреждения, может иметь разные причины. Мы обсудим их с соответствующими решениями в нашем руководстве ниже.
Скачать Repair Tool
Скачать CleanMyMac
Существуют специальные утилиты восстановления для Mac, которые могут решить проблемы, связанные с неисправностью файловой системы или приложений, заражением вирусами. Мы рекомендуем вам использовать CleanMyMac для исправления «Код ошибки Finder 36» в MacOS.
1. Обновите macOS
Уже давно не новость, что многие проблемы, связанные с системой, можно решить простой загрузкой новых обновлений ОС. Устаревшее ПО может содержать некоторые недостатки или ошибка, которые чаще всего фиксятся в более новых версиях. Если не помните, когда в последний раз обновлялась ваша система, проверить наличие обновлений определенно не было бы лишним. Чтобы проверить это, воспользуйтесь нашими краткими инструкциями ниже:
- Перейдите на Яблоко меню в верхнем левом углу экрана и выберите Системные настройки.
- Затем нажмите Обновление ПО , а затем выбрать Обновить Сейчас чтобы установить последнее обновление, доступное для вашей текущей версии.
- Если не видите эту кнопку, значит ваша система уже обновлена.
2. Измените права доступа к файлам
Хотя это должно быть определено по умолчанию и не создавать никаких вышеупомянутых проблем, что-то все же может пойти не так с разрешениями и параметрами общего доступа к файлам. Важно, чтобы файл, который вы пытаетесь скопировать, имел разрешение на чтение и запись. Ваша система может выдать ошибку 36 из-за отсутствия разрешений, что не позволяет ей передавать файлы по мере необходимости. Таким образом, сделайте следующее, чтобы убедиться, что такие разрешения разрешены всем.
- Выберите диск или папку, в которую вы пытаетесь скопировать файлы на своем Mac.
- Выберите Файл и Свойства.
- В открывшейся вкладке разверните Общий доступ и права доступа настройки.
- Затем щелкните на пользователя или группу в столбце с именами, а затем выберите параметр привилегий во всплывающем меню.
- Убедитесь, что выбранному пользователю или группе предоставлено разрешение Чтение и запись .
Если замок в правом нижнем углу заблокирован, нажмите на него и введите данные своей учетной записи, чтобы иметь возможность применить дальнейшие перечисленные изменения.
После выполнения этих действий попробуйте снова выполнить операции с файлами. Если вы снова столкнетесь с той же проблемой, переходите к другим возможным решениям ниже.
3. Отключите сторонний антивирус
Некоторые пользователи сообщали, что BitDefender, программа защиты от вредоносных программ, может быть причастна к вмешательству в настройки передачи файлов. В качестве решения попробуйте на время отключить антивирус и посмотреть, исчезнет ли данная проблема. Даже если у вас установлен какой-то другой антивирус, попробуйте отключить его тоже. Если отключение антивируса дало свои плоды, можете попробовать обратиться в службу поддержки, чтобы узнать, почему возникает такая несовместимость. Вы также можете попробовать сменить текущий антивирус на что-то другое. Malwarebytes — один из таких, который мы рекомендуем нашим читателям. Большая и постоянно обновляемая база данных с различными функциями надежно защитит вашу систему Mac. Программа также предлагает 14-дневный период полноценной защиты от вредоносных программ совершенно бесплатно, чтобы опробовать их антивирус. Вы можете скачать его по этой кнопке ниже.
4. Запустите команду dot_clean
Ошибка 36 может появиться из-за неправильного обращения с файлами .DS.Store. Dot_clean — это команда, которую можно ввести в терминал, чтобы удалить лишние файлы и убедиться, что там ничего не повреждено. Хотя нет необходимости запускать эту команду после выпуска обновлений 2021 года, ошибка все еще может передавать свое присутствие. Таким образом, убедитесь, что ваша система обновлена, прежде чем пробовать это конкретное решение. Обратите внимание, что этот метод работает, если вы пытаетесь перенести файлы с Mac на какое-либо внешнее хранилище. Перед запуском необходимой команды советуем сделать резервную копию важных данных на случай, если в процессе что-то пойдет не так.
- Перейдите в Finder > Приложения > Утилиты и откройте Терминал двойным щелчком по нему.
- Скопируйте и вставьте
dot_cleanи нажмите Return на клавиатуре. - Затем перетащите папку (которую не удается скопировать) в Терминал окно.
- После завершения процесса закройте консоль и попробуйте выполнить ту же операцию с ранее проблемным файлом.
5. Если не получается очистить удаленные файлы из корзины
Несмотря на то, что ошибка 36 обычно связана с проблемами при передаче файлов, ее возникновение наблюдалось и при попытке очистить удаленные файлы из Корзины. Возможно, ваш диск macOS сталкивается с проблемами совместимости с подключенным внешним хранилищем при выполнении операций с файлами. Это можно решить, использовав функцию «Первая помощь» в Дисковой утилите на macOS. Эта функция предназначена для обнаружения и устранения ошибок на дисках. Сделайте это, выполнив следующие действия:
- В верхней части рабочего стола в левом углу перейдите в Переход > Утилиты и дважды щелкните по Дисковая утилита.
- После открытия приложения выберите свой родной диск, участвующий в передаче файлов, и нажмите Первая помощь наверху.
- Следуйте инструкциям на экране и дождитесь завершения анализа диска.
- Теперь сделайте то же самое и с внешним диском (носителем), участвующим в передаче файлов.
После проверки обоих дисков на наличие проблем и устранения их в случае обнаружения — проверьте, появляется ли та же ошибка еще раз.
6. Отформатируйте подключенный диск
Одна и последняя причина, которая может указывать на ошибку 36, заключается в том, что тип форматирования внешнего диска несовместим с macOS. Решение состоит в том, чтобы попытаться правильно отформатировать подключенный диск. Учтите, что форматирование приводит к полному стиранию данных, поэтому обязательно сделайте их резервную копию. После того, как резервная копия сделана или вы убедились, что терять нечего, перейдите к следующим шагам:
- Как и в решении выше, перейдите в Переход > Утилиты и дважды щелкните по Дисковая утилита.
- На левой панели выберите подключенный внешний диск и нажмите Стереть в верхней части окна.
- Когда все будет готово к работе, нажмите Стереть и дождитесь завершения процесса.
Если вы используете носитель емкостью 32 ГБ (или меньше), установите Формат в MS-DOS (FAT). Если используете носитель емкостью 64 ГБ или больше, выберите Ex-FAT .
Итоги
Да, неспособность выполнить такое простое действие, как передача файлов, и правда стала неожиданной реальностью для многих Mac пользователей. Надеемся, что после устранения ошибки № 36 вам больше не о чем беспокоиться. Если хотите сообщить о каких-либо других ошибках или атаках вредоносных программ, которые еще не были опубликованы на нашем веб-сайте, не стесняйтесь сделать это в письме на наш e-mail адрсес.
Всем привет сегодня разберем код ошибки 36 в Mac OS это ошибка часто возникает при копировании файлов. Дальше дадим ряд советов как можно решить эту ошибку.
При попытке скопировать некоторые файлы выскакивает окошко с текстом «Finder не может завершить операцию, потому что некоторые данные в «.DS_Stor» не могут быть прочитаны или записаны.
Что такое DS_Store это файлы, используемые Mac OS для хранения особых метаданных о родительских папках. Они создаются в каждой папке, к которой Mac OS Finder получает доступ, включая сетевые тома и внешние диски.
Проверяем пусть к файлу который нужно скопировать
В нем не должно быть никаких спец символов типа ! » № ; % ( ) [ ] и прочих а также не желательна кириллица.
Используем терпинал и команду dot_clean
- Запустите «Терминал» для этого в строке поиска Spotlight вводим слово «Терминал» и нажимаем «Enter»
- В терменале вводим «dot_clean /Путь к паке или файлу который нужно копировать» и нажимаем «Enter»
- Когда dot_clean завершит свою работу, попробуйте снова скопировать файл.
- Например, если копируем папку С:/ Volumes/ Elements/Фотоархив то можно просто взять эту папку и перекинуть ее в терминал и путь сам появится
Используем файловый менеджер «Commander One»

Это отличная альтернатива штатному файловому менеджеру скачиваем его с Apple Store и пробуем через него перекинуть нужные файлы
Проверьте файловую систему диска
Для этого воспользуемся командой «fsck» которую можно расшифровать как «проверка целостности файловой системы»
Для его запуска нужно перейти в режим Single User Mode:
- Выключите Mac;
- Включите его;
- Сразу после стартового сигнала нажмите и удерживайте сочетание клавиш ⌘Cmd + S.
- Вскоре вы увидите командную строку. Наберите в ней fsck -fy для запуска процедуры fsck
Проверить жесткий диск на наличие битых секторов
- Откройте Дисковую утилиту в папке /Программы/Утилиты/.
- Выберите жёсткий диск из списка слева.
- Найдите на экране пункт «Статус S.M.A.R.T.».
- Если рядом с ним указано «Проверен», то состояние диска хорошее.
- Если статус SMART отображает «Ошибку», это значит что у жёсткого диска есть серьёзная проблема, по причине которого может возникать ошибка 36 в этом случаи нужно как можно скорее сохранить копию своих данных и заменить диск.
На этом все это все советы, которые мы можем дать по данной ошибке надеюсь они вам помогут. Будет приятно если вы напишите комментарий по теме данной статьи и поделитесь своим мнением. Спасибо!
{youtube}mt7wRBMQbCs{/youtube}
Комментарии ()
Оставьте свой комментарий
We will provide 5 solutions to fix error code 36 on Mac, and you can find the methods and skip to the corresponding part in the following chart.
| Workable Solutions | Step-by-step Troubleshooting |
|---|---|
| Fix 1. Run dot_clean Command | Go to the Applications and select Utilities. Find the Terminal application and click it to launch…Full steps |
| Fix 2. Disk Utility First Aid | Go to Finder, select Applications, and then choose «Utilities». Click the Disk Utility app…Full steps |
| Fix 3. Check File Permission | Go to the drive and open the folder you want to copy. Now, select File, then click Get Info…Full steps |
| Fix 4. Delete .DS_Store Files | Open the Applications menu on your Mac and select Utilities. Find the Terminal app and…Full steps |
| Fix 5. Update macOS | Click the Apple logo in the top left corner of the Mac screen and select System Preferences…Full steps |
What Is Error Code 36 on Mac
Mac users may feel frustrated while dealing with error code 36 on Mac or error code 43 on Mac. Error Code 36 appears when the system cannot read/write the data of a file and prevent it from deleting, copying, or transferring, and there can be the following potential reasons for creating error code 36 on your Mac:
- The external drive is not connected correctly or corrupted itself.
- Read/Write permission for files or folders is not granted.
- The macOS base system is not updated.
- Your system is affected by malware or virus.
This article will provide you with the five best possible solutions for how to fix error code 36 on Mac.
How to Fix Error Code 36 on Mac [5 Solutions]
If you are on the hunt to find the solution for the Mac error code 36 issue, we will teach you five corresponding fixes in this section below. Let’s start with the following:
Fix 1. Run dot_clean Command in Terminal to Fix Error Code 36
To fix error code 36, you will need to use the Mac Terminal and carefully execute the given command. Here are the steps:
Step 1. Go to the Applications and select Utilities.
Step 2. Find the Terminal application and click it to launch.
Step 3. Type or paste dot_clean in Terminal.
Note: Keep in mind to use this terminal command correctly. The wrong command may cause data loss.
Step 4. Press the Space button at once and drag and drop the file path in the Terminal.
Step 5. Once it is loaded successfully, press the Return key.
This command will fix the error and merge all the hidden files within the folder. Close the Terminal application and check if you can copy files or if the system is showing the error code 36.
Fix 2. Fix Error Code 36 on Mac with Disk Utility First Aid
Error code 36 can be caused due to corrupted files or other issues in the hard drive. Thus using Mac Disk Utility is an excellent solution to fix the problem. You will need to utilize the inbuilt First Aid feature of Mac. Here are the steps to follow:
Step 1. Go to Finder, select Applications, and choose «Utilities».
Step 2. Click the Disk Utility app to run it on your Mac.
Step 3. At the top of the window, tap the View icon and select Show All Devices.
Step 4. From the left side panel, select the drive in which you are facing the problem of code 36.
Step 5. Select First Aid and repair Mac disk with Disk Utility.
It will probably fix the error and provide you with a report about the issue.
Fix 3. Check the File Permission on Mac to Fix Error Code 36
Make sure that read/write permission has been granted to the file you are trying to copy. If the file permission is not given, your Mac will not allow you to copy or transfer and exhibit error 36. You can check and provide the correct file permission by following the given steps:
Step 1. Go to the drive and open the folder you want to copy.
Step 2. Now, select File, then click Get Info.
Step 3. Select the Sharing & Permissions option.
Step 4. Check whether the bottom right corner is locked. If it is locked, you will need to provide your account details to change the permission.
Step 5. Under the Name column, click the user or group option and select the correct setting from the displayed menu.
Step 6. Ensure that you have granted the Read & Write permission.
Close the window, and try to copy the file you want to transfer. See if the error is fixed or not.
Fix 4. Delete the .DS_Store Files to Fix Error Code 36 on Mac
Sometimes, the error Code 36 occurs due to the corrupted .DS_Store files. You will need to fix this error by manually deleting these files through the Terminal utility:
Step 1. Open the Applications menu on your Mac and select Utilities.
Step 2. Find the Terminal app and click to launch it.
Step 3. Paste or type sudo find / -name «.DS_Store» -depth -exec rm {} inTerminal.
Step 4. Press the Return button to start the procedure of removing the .DS_Store files.
Step 5. Insert the administrator password and hit the Return key to proceed.
Step 6. Wait to end the deleting process, then Reboot your Mac.
Now, check if this solution fixed the Code 36 error.
Fix 5. Update macOS to the Latest Version on Mac
If all the mentioned methods have not helped you to fix the error code 36, the problem might occur due to the outdated macOS version of your Mac. An outdated operating system creates bugs in the computer and potentially solves them after installing the latest version. Follow the given steps to update to macOS 13 or download macOS Ventura.
Step 1. Click the Apple logo in the top left corner of the Mac screen and select System Preferences.
Step 2. Choose About This Mac and select Software Update. Check if you see the Update Now button and click it to update your system.
Note: If your macOS is up-to-date, you will not see the Update now button. You can click the link to fix the macOS Ventura update not showing.
Recover Deleted Files While Fixing Error Code 36 on Mac
Above mentioned methods will fix the error code 36 on your Mac. However, there is a chance of data loss or corruption in the fixing process. Especially you may encounter macOS Ventura upgrade failed. Thus, we recommend you use EaseUS Data Recovery Wizard for Mac. It is a comprehensive file recovery tool to recover and repair corrupted files on Mac while fixing error code 36.
EaseUS Data Recovery Wizard
- Repair and recover deleted files Mac, documents, photos, audio, music, videos, and emails effectively.
- Support data recovery for sudden deletion, formatting, hard drive corruption, virus attack, and system crash under different situations.
- Support memory card recovery, Mac SD card recovery, external hard drive recovery, and USB flash drive recovery.
This software is designed with wizard mode, which enhances its usability and makes it compatible with all file systems. EaseUS Data Recovery Wizard for Mac ensures safe and precise recovery with original file names & storage paths. Here are the steps to recover your data with EaseUS Data Recovery Wizard:
Step 1. Select your disk
Select the disk location where you lost the corrupted files. Click the «Search for lost files» button.
Step 2. Scan for corrupted files
EaseUS Data Recovery Wizard for Mac will immediately scan your selected device and scan for lost Word/Excel documents, videos, PDF files, and photos on the left pane.
Step 3. Repair and recover corrupted files
In the scan results, select the files to preview. If the file is corrupted, the software will automatically repair the corrupted file, and then you can preview it. Then, click the «Recover» button to recover the repaired files.
Summary
We hope the article helps you eliminate the problem of error code 36 on Mac. We have mentioned the possible reasons along with five potential solutions. You can also use the recommended tool to recover lost or corrupted files. Please feel free to let us know your valuable feedback and suggestions through comments.
Fortunately, this article has provided all the potential reasons and fixes for error code 36. However, you can follow the given frequently asked questions for additional quarries.
What causes code 36 on Mac?
Sometimes, the Mac Finder cannot complete the operation due to some problem with files that can’t be read or written by the system.
How do I delete a file that won’t delete on macOS 13?
Right-click the file that won’t delete and select Get Info. Now, expand the General tab and check if the file lock is turned on. If yes, deselect it and click OK. Then you can delete the file. You can recover deleted files on macOS Ventura with EaseUS Data Recovery Wizard for Mac.
- 1. Launch and scan your macOS Ventura.
- 2. Select deleted files on macOS 13.
- 3. Recover these files after previewing.
What to do if the dot_clean command not working?
The dot_clean command will not work if it cannot find the file path on the drive. It is advisable to copy and paste the dot_clean command and file path on the terminal app.
How do I fix the Finder error on Mac?
The best way to fix the Finder error on Mac is to force quit and restart the Finder App. Press the Command + Option + Escape keys, and choose the Finder app from the window to force quit.
What is the easiest way to fix error code 36 on Mac?
Running First Aid in Disk Utility on your Mac is the easiest way to fix error code 36. To do so, open the Disk Utility app and click View, then select Show All Devices. Choose the drive and hit First Aid.
Некоторые пользователи Mac сталкиваются с кодом ошибки 36 при попытке скопировать определенные папки с или на внешний диск. Сообщается, что это происходит как с картами microSD, так и с внешними SSD и HDD. Хотя некоторые пользователи сообщают, что проблема возникает только с определенными файлами, другие пользователи видят эту ошибку каждый раз, когда пытаются выполнить операцию копирования-вставки.
Mac Error Code 36
Ошибка -36 является ошибкой ввода-вывода, указывающей на то, что либо карта SD / µ-SD неисправна / неисправна, либо имеется несовместимость с устройством чтения SD / µ-SD. Или, в некоторых случаях, это может сигнализировать о том, что внутренний диск начинает выходить из строя. В этом случае ваша первая попытка исправить проблему — запустить Дисковую утилиту, чтобы восстановить диски или отформатировать ее, если проблема не устранена.
В некоторых случаях кэшированные файлы могут вызвать эту ошибку из-за способа архивации Finder (только на Snow Leopard или ниже). Чтобы устранить проблему в этом случае, просто запустите dot_clean из терминала или удалите файлы .DS_Store автоматически.
Но есть и небольшая ошибка на серверах Mac Mini, которая может вызвать эту ошибку. Чтобы это исправить, вам нужно убедиться, что исправление установлено, обновив прошивку вашего компьютера до последней версии.
Однако известно, что эта проблема также вызвана некоторыми чрезмерно защищенными AV, которые имеют тенденцию мешать операциям передачи файлов (чаще всего BitDefender). Если этот сценарий применим, вам необходимо удалить пакет безопасности, чтобы устранить проблему.
Способ 1. Обновите компьютер до последней версии.
Как выясняется, эта конкретная проблема, по-видимому, связана с определенной версией macOS пары других связанных версий. Часто сообщается, что версия 10.9.2 вызывает код ошибки 36 — как в версии для конечного пользователя, так и на серверах Mac Mini.
Некоторые затронутые пользователи, которые ранее имели дело с этой проблемой, сообщили, что им удалось решить проблему, обновив свой компьютер Mac до последней доступной версии.
Это можно легко сделать из меню системных настроек. Если этот сценарий применим и вы давно не обновляли macOS, вот краткое пошаговое руководство, которое поможет вам обновить до последней доступной сборки:
- Используйте панель действий в нижней части экрана, чтобы щелкнуть значок «Системные настройки» на панели действий в верхней части.
Доступ к меню «Системные настройки» в macOS
- Как только вы окажетесь на экране «Системные настройки», щелкните значок «Обновление программного обеспечения» в списке доступных параметров.
Доступ к меню обновления программного обеспечения
- Как только вы окажетесь в меню «Обновление программ», утилита начнет поиск новых доступных обновлений. Дождитесь завершения процесса и не закрывайте окно до завершения анализа.
Проверка обновлений
- Если найдена новая версия, нажмите кнопку «Обновить сейчас» и следуйте инструкциям на экране для завершения установки нового обновления.
Обновление версии macOS до последней версии
- Как только обновление будет успешно установлено, перезагрузите ваш Mac вручную, если перезагрузка не произойдет автоматически.
- После завершения следующего запуска повторите операцию копирования и посмотрите, решена ли теперь проблема.
Если вы все еще сталкиваетесь с кодом ошибки 36 при попытке скопировать определенные папки с или на внешний диск, перейдите к следующему потенциальному исправлению ниже.
Способ 2. Удаление BitDefender (или другого стороннего AV)
Имейте в виду, что вероятность столкновения с вирусной инфекцией MAC очень мала, и последние версии macOS полностью оснащены, чтобы иметь дело с ними изначально (без помощи внешнего пакета AV).
Более того, известно, что A / V-продукты мешают нормальной работе Mac, и в этом конкретном случае BitDefender часто сигнализируется некоторыми уязвимыми пользователями за появление кода ошибки 36.
Если этот сценарий применим и вы используете BitDefender (или другое стороннее AV-устройство), вы сможете решить проблему, удалив приложение BitDefender с вашего Mac.
Вот краткое руководство, показывающее весь процесс удаления стороннего AV на macOS:
- На панели действий в нижней части экрана нажмите на приложение Finder.
Открытие приложения Finding
- Зайдя в приложение Finder, нажмите «Перейти» в меню ленты вверху, затем нажмите «Утилиты».
Доступ к меню утилит
Примечание: в качестве альтернативы, вы можете нажать CMD + U, чтобы попасть туда немедленно.
- На экране «Утилиты» найдите запись с именем BitdefenderUninstaller и дважды щелкните по ней, чтобы начать процесс удаления.
Удаление BitDefender из macOS
Примечание. В случае, если вы пытаетесь удалить другой сторонний AV, поищите соответствующий деинсталлятор.
- Когда вас попросят подтвердить процесс удаления, нажмите «Удалить» и введите пароль администратора, чтобы начать операцию.
- Дождитесь завершения удаления, затем перезагрузите Mac, чтобы завершить процесс.
- При следующем запуске повторите действие, которое ранее вызывало код ошибки 36, и посмотрите, решена ли теперь проблема.
Если такая же проблема все еще возникает при попытке скопировать или переместить файл из или в хранилище, перейдите к следующему потенциальному исправлению ниже.
Метод 3: Запуск Дисковой утилиты на уязвимом диске
Если вы сталкиваетесь с этой проблемой только при выполнении операций, связанных с определенным внутренним диском или с картой SD / µ-SD, вы всегда должны учитывать возможность того, что карта SD несовместима или что внутренний диск начинает выходить из строя.
Если этот сценарий применим, вы должны быть в состоянии решить проблему, запустив скорую помощь Run Disk Utility на диске / SD-карте, которая участвует в операции. Также рекомендуется запускать такой же тип сканирования на загрузочном диске — просто чтобы убедиться, что все в порядке.
Вот краткое руководство, которое поможет вам запустить Дисковую утилиту на вашей установке MacOS:
- Нажмите на приложение Finder, расположенное на панели действий в верхней части экрана.
Открытие приложения Finding
- Как только вы окажетесь внутри приложения Finder, нажмите кнопку «Перейти» (на панели ленты вверху) и выберите «Утилиты» в появившемся контекстном меню.
Доступ к меню утилит
- В разделе «Утилиты» дважды щелкните Дисковую утилиту в списке доступных утилит.
Открытие Дисковой утилиты на Mac
- Как только вы окажетесь внутри Дисковой утилиты, начните с выбора загрузочного диска (из левого раздела), затем щелкните значок «Первая помощь» (в верхней части экрана).
Запуск утилиты первой помощи на загрузочном диске
- Когда вы получите запрос на подтверждение, нажмите «Запустить», чтобы начать процесс. Утилита запустится, проверив весь том на наличие ошибок, а затем восстановит том в случае необходимости.
- Если ошибок не обнаружено, вы получите сообщение об успехе (зеленая галочка), сообщающее, что проблем не обнаружено.
Первая помощь при загрузке
- После завершения операции повторяйте шаги 4–6 с оставшимися дисками (включая все SD-карты, с которыми у вас возникли проблемы) до анализа каждого диска.
- После анализа каждого места для хранения перезагрузите компьютер Mac и проверьте, решена ли проблема при следующем запуске системы.
Если вы все еще сталкиваетесь с той же проблемой Error Code 36, перейдите к следующему потенциальному исправлению ниже.
Некоторым пользователям удалось решить эту конкретную проблему, запустив скрипт терминала, который в итоге удаляет файлы .DS_Store.
.DS_Store (Store Services Store) — это серия скрытых файлов кэша, созданных в Mac OS. Если они не существуют по умолчанию, ваша macOS будет создана с помощью приложения Finder в ваших компьютерных каталогах. В основном они содержат информацию о конфигурации и настройках вашей системы.
Помните, что не рекомендуется удалять файлы .DS_Store, если у вас нет веской причины для этого. Однако код ошибки 36 часто связан с поврежденными файлами .DS_Store, которые в конечном итоге мешают операциям передачи файлов.
Если вы готовы воспользоваться этим исправлением, вот краткое руководство, которое позволит вам вручную удалить все файлы DS_Store через Терминал:
- На панели действий в нижней части экрана нажмите на приложение Finder.
Открытие приложения Finding
- Как только вы окажетесь внутри приложения Finder, используйте панель ленты в верхней части экрана, чтобы щелкнуть Перейти> Утилиты в контекстном меню.
Доступ к меню утилит
- На экране «Утилиты» дважды щелкните утилиту «Терминал» и введите свой пароль администратора, если вам будет предложено это сделать.
Доступ к утилите терминала
- Внутри терминала введите следующую команду и нажмите Return, чтобы инициировать удаление каждого файла DS_Store: sudo find / -name «.DS_Store» -depth -exec rm {} ;
- При появлении запроса введите свой пароль администратора и нажмите Ok, чтобы начать этот процесс.
- После завершения операции перезагрузите компьютер и проверьте, устранена ли проблема при следующем запуске системы.
Если вы по-прежнему сталкиваетесь с ошибкой кода ошибки 36 при выполнении определенных операций передачи файлов, перейдите к следующему потенциальному исправлению ниже.
Метод 5: Запуск «dot_clean» из терминала
Как сообщают некоторые затронутые пользователи, эта конкретная проблема может возникать из-за процесса архивации Finder. При определенных обстоятельствах это может повлиять на операции сжатия и передачи файлов.
Официальное объяснение, исходящее от инженеров Apple, заключается в том, что эта проблема возникает, когда в файлах с точечным подчеркиванием происходит некое неправильное управление. Однако сказано, что проблема больше не должна возникать, если у вас версия ОС, более новая, чем Snow Leopard (если вы видите ошибку в более новом методе, этот метод не должен быть применим).
Некоторые пользователи, которые столкнулись с проблемой кода ошибки 36 из-за этого обстоятельства, сообщили, что им удалось устранить проблему, удалив избыточные данные с помощью команды «dot_clean».
Вот краткое руководство о том, как вы можете запустить команду «dot_clean» из приложения «Терминал»:
- Используйте окно поиска в верхнем правом углу, чтобы найти Терминал и получить доступ к результату Top Hit, чтобы открыть приложение терминала.
Запуск терминала — macOS
- В приложении «Терминал» введите следующую команду и нажмите «Return» для выполнения команды dot_clean: dot_clean
- Теперь просто перетащите папку, которую вы безуспешно пытаетесь скопировать или переместите в окно терминала. После того, как он успешно загружен в ваш терминал, нажмите Return, чтобы выполнить для него команду «dot_clean».
Выполнение команды dot_clean в проблемной папке
- После завершения операции повторите действие, которое ранее вызывало код ошибки 36, и проверьте, устранена ли проблема.
Если проблема все еще не решена, перейдите к последнему исправлению ниже.
Способ 6: форматирование диска SD (если применимо)
Если вы сталкиваетесь с кодом ошибки 36 только при выполнении операций с определенной SD-картой, вполне вероятно, что вы имеете дело с хитрой SD-картой — скорее всего, она либо повреждена, либо не использует форматирование, совместимое с вашей macOS версия.
Если этот сценарий применим, вы сможете решить проблему с помощью Дисковой утилиты, чтобы удалить содержимое карты SD и отформатировать ее в MS-DOS (FAT), если размер карты составляет 32 ГБ или меньше. Если вы используете карту объемом 64 ГБ +, вам необходимо отформатировать ее в ExFAT.
ВАЖНО: Эта операция удалит все данные, которые вы в настоящее время храните на вашей SD-карте. Сделайте резервную копию, прежде чем идти с этой процедурой.
Вот краткое руководство по форматированию вашего SD-диска с помощью Дисковой утилиты:
- Откройте приложение Finder через панель действий внизу.
Открытие приложения Finding
- Открыв приложение Finder, нажмите «Перейти»> «Утилиты» (в верхней части ленты).
Доступ к меню утилит
- В папке «Утилиты» дважды щелкните значок Дисковой утилиты.
Открытие Дисковой утилиты
- Зайдя в приложение Disk Utility, выберите SD-карту в левом меню, затем нажмите кнопку «Стереть» в верхней части экрана.
Примечание. В большинстве случаев SD-карта будет называться «NO NAME». - Затем установите формат MS-DOS (FAT), если вы используете SD-карту 32 ГБ (или меньше), или Ex-FAT, если вы используете SD-карту объемом более 64 ГБ.
Форматирование SD-карты в соответствии с правильным форматом
- Как только утилита настроена и готова к работе, нажмите «Стереть» и дождитесь завершения процесса.
- После завершения процесса повторите действие, которое ранее вызывало код ошибки 36, и посмотрите, была ли проблема решена.
Mac известен своей максимальной производительностью процессора и обширной конфигурацией, когда речь идет о настольных компьютерах и ноутбуках. Его главные особенности — притчей во языцех. От перемещения важных файлов и папок до их копирования — на Mac все очень просто. Но бывают редкие случаи, когда этот процесс перемещения файлов может привести к ошибке 36. Если вы столкнулись с той же проблемой на своем рабочем столе, то вы находитесь в правильном месте, чтобы найти решение для нее. Мы предлагаем вам идеальное руководство, которое поможет вам узнать, что такое код ошибки 36 на Mac и как его исправить. Итак, давайте начнем с краткого понимания ошибки и некоторых подробных способов ее устранения.
Код ошибки 36 обычно возникает у пользователей Mac при попытке переместить, скопировать или удалить файлы. Эти действия при выполнении в Finder приводят к ошибке. Не только это, но и ошибка также предоставляет информацию о файле, вызывающем проблему. Проблемный файл скрыт в Finder, а код ошибки 36 указывает на то, что он не может быть прочитан или записан при выполнении любого из указанных действий.
Причины, которые обычно связаны с ошибкой:
- Позиция файла
- Положение значков
- Когда файл имеет расширение с точкой или подчеркиванием
- Устаревшая macOS
- Вредоносное ПО или вирусная атака
- Поврежденные или поврежденные файлы на внешнем диске
Теперь, когда вы знаете о виновниках, которые могут вызывать ошибку на вашем Mac, пришло время узнать о решениях, которые могут помочь вам решить проблему и продолжить перемещение файлов.
Способ 1: обновить macOS
Прежде всего, важно обновить свою систему, если вам интересно, как исправить ошибку 36 на Mac. Сообщалось, что код ошибки 36 возникает из-за более старых версий серверов Mac. Следовательно, обновление системы до последней версии — это быстрое решение проблемы.
1. Откройте Системные настройки, щелкнув значок яблока на рабочем столе.
2. Теперь щелкните значок «Обновление программного обеспечения» в списке на экране «Системные настройки».
3. Если он доступен, нажмите «Обновить сейчас».
После успешной установки обновления перезагрузите систему и повторите процесс перемещения или копирования файла, чтобы проверить, устранена ли проблема.
Способ 2: удалить стороннее антивирусное программное обеспечение
Стороннее антивирусное программное обеспечение на вашем Mac также может быть причиной проблемы, и способ исправить ошибку 36 на Mac — удалить это программное обеспечение. Антивирусное программное обеспечение имеет тенденцию мешать процессам Mac и другим операциям, и вот шаги, которые могут помочь вам удалить его:
1. Нажмите Finder на панели действий в нижней части экрана.
2. Теперь нажмите на панель «Перейти» вверху.
3. Выберите в меню Утилиты.
4. Затем найдите антивирусное программное обеспечение и дважды щелкните его, чтобы удалить.
Когда процесс удаления завершится, перезагрузите систему и проверьте, сохраняется ли ошибка.
Способ 3: Разрешить права доступа к файлам
Код ошибки 36 также может появиться в вашей macOS, если файл, который вы пытаетесь обработать, переместить или скопировать, не имеет необходимых разрешений для него. Следовательно, убедитесь, что права доступа к файлам не совпадают.
1. Щелкните приложение Finder на нижней панели.
2. Найдите и щелкните файл, который вы пытаетесь обработать.
3. Нажмите «Получить информацию».
4. Снимите флажок «Заблокированные файлы».
5. Найдите вкладку «Общий доступ и разрешения» и выберите «Все».
Способ 4: копирование файлов через командную строку
Еще один способ убедиться, что вы не столкнетесь с кодом ошибки 36, — скопировать файлы с помощью командной строки. Это можно сделать с помощью следующих шагов:
1. Откройте Терминал из папки «Утилиты».
2. Перейдите к исходной папке.
3. Скопируйте файлы на свой диск.
Способ 5: запустить Дисковую утилиту
Если вы хотите узнать, что такое код ошибки 36 на Mac, вам, вероятно, следует проверить SD-карту или внутренний диск вашей системы. Если SD-карта несовместима или внутренний диск не читается вашей системой, это может привести к ошибке 36. В этом случае лучше всего запустить дисковую утилиту на SD-карте или диске. Вот как вы можете начать с этого метода:
1. Введите «Утилиты» в области поиска Spotlight на рабочем столе.
2. Откройте папку «Утилиты».
3. В разделе «Утилиты» нажмите «Дисковая утилита».
4. Теперь выберите BOOT на боковой панели и щелкните значок «Первая помощь» вверху.
5. Затем нажмите «Выполнить», чтобы запустить процесс.
Когда процесс будет завершен, перезагрузите Mac и посмотрите, решена ли проблема.
Способ 6: удалить скрытые файлы кеша
Скрытые файлы кеша — одна из основных причин, по которой код ошибки 36 возникает на Mac. Desktop Services Store, также известный как DS Store, хранит эти скрытые файлы кеша, содержащие информацию о настройках и конфигурации системы. Поэтому, если вы хотите узнать, как исправить ошибку 36 на Mac, то удаление файлов DS Store — это решение для вас.
1. Щелкните значок Finder в нижней части экрана.
2. Затем нажмите «Приложения» и выберите «Утилиты» из списка.
3. Найдите и откройте утилиту терминала из списка.
4. Введите следующую команду и нажмите клавишу Return.
sudo find / -name “.DS_Store” -depth -exec rm {} ;
5. Введите пароль администратора и нажмите OK, чтобы начать процесс.
После завершения процесса перезагрузите Mac и проверьте, решена ли проблема. Чтобы узнать больше о процессе перезагрузки, ознакомьтесь с нашим руководством «Как загрузить Mac в безопасном режиме».
Способ 7: запустить команду dot_clean в терминале
Неправильное управление файлами с точками и подчеркиванием может привести к нарушению процесса перемещения или сжатия файлов. В этом случае использование команды dot_clean в Терминале может помочь в удалении избыточной даты и стать решением для исправления ошибки 36 на Mac.
1. Откройте утилиту «Терминал» из раздела «Утилиты».
2. Наберите в нем команду dot_clean и нажмите Return.
3. Теперь перетащите проблемную папку в окно терминала и нажмите клавишу «Ввод», чтобы выполнить команду dot_clean.
После завершения всего процесса переместите или скопируйте папку, которую вы пытались вставить ранее, и посмотрите, сохраняется ли ошибка.
Способ 8: форматирование SD-диска
Если вы ищете ответы на вопрос, что такое код ошибки 36 на Mac, возможно, на вашей SD-карте есть ответы. Скорее всего, ваша SD-карта повреждена или несовместима с вашей системой macOS, что приводит к ошибке 36, которая не позволяет вам перемещать файлы. В таком случае вы можете использовать Дисковую утилиту в своей системе, чтобы избавиться от содержимого SD-карты, или просто отформатировать ее, чтобы исключить возможность ошибки.
Примечание. Сделайте резервную копию данных на SD-карте, прежде чем выполнять следующие шаги.
1. Нажмите Finder на панели действий внизу.
2. В Приложениях щелкните Утилиты.
3. Выберите в нем Дисковую утилиту.
4. Выберите SD-карту в боковом меню.
5. Нажмите на опцию «Стереть» вверху.
6. Подтвердите это, нажав Стереть.
После завершения процесса форматирования SD-карты повторите процесс перемещения или копирования файла и проверьте, устранен ли код ошибки 36.
Часто задаваемые вопросы (FAQ)
Q1. Что делать, если dot_clean не работает на моем Mac?
Ответ Dot_clean не будет работать на вашем Mac, если вы не добавите путь рядом с командой dot_clean. Кроме того, это не работает, если указан неверный путь. Чтобы исключить эту ошибку, вы можете просто перетащить файл рядом с командой dot_clean.
Q2. Что означает файл DS Store?
Ответ Файлы DS Store представляют собой файлы Desktop Services, которые автоматически создаются Finder на вашем Mac. Эти файлы содержат атрибуты папок в них, включая позиции значков и фоновые изображения.
Q3. Как я могу исправить коды ошибок на Mac?
Ответ Коды ошибок в системе Mac можно исправить, просто запустив проверки дисков, перезагрузив систему или обновив устаревшую версию macOS.
Q4. Что такое коды ошибок?
Ответ Коды ошибок указывают на ошибки, объясняют их причины и помогают их исправить. Пользователи Windows и Mac сталкиваются со многими кодами ошибок из-за технических или программных проблем.
Q5. Как найти скрытые файлы на Mac?
Ответ Скрытые файлы на Mac можно найти с помощью приложения Finder. Найдите в нем свой жесткий диск и откройте папку Macintosh HD. Вы также можете найти скрытые папки в документах, приложениях и папках рабочего стола.
***
Код ошибки 36 действительно является редкой проблемой, с которой сталкиваются пользователи Mac, когда дело доходит до перемещения, удаления или копирования файлов. Finder может столкнуться с проблемой со скрытыми файлами в вашей системе, что заставит вас задуматься о коде ошибки 36 и о том, что с ним делать. Мы надеемся, что наше руководство помогло вам решить эту проблему и дало все ответы о том, что такое код ошибки 36 на Mac и как его исправить. Сообщите нам, какой из методов больше всего помог вам в решении этой проблемы. Если у вас есть дополнительные вопросы или ценные предложения, свяжитесь с нами, оставив комментарий ниже.