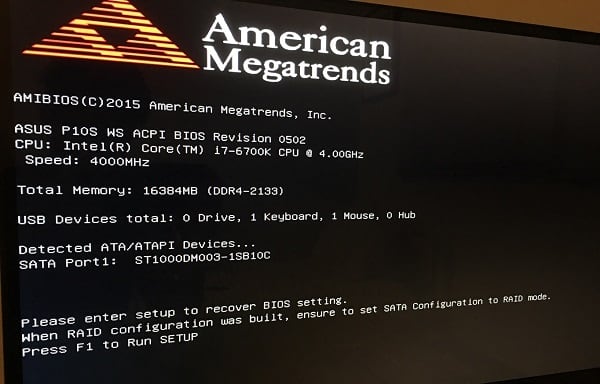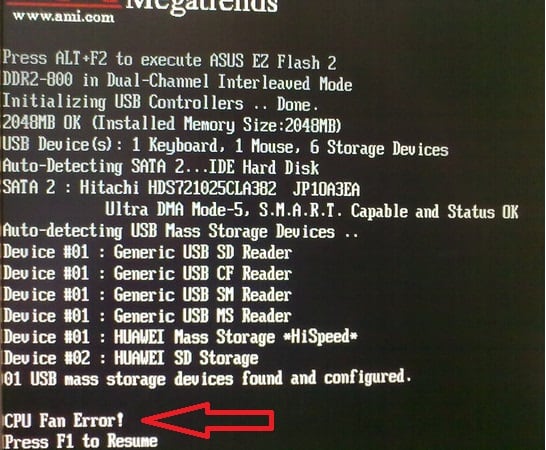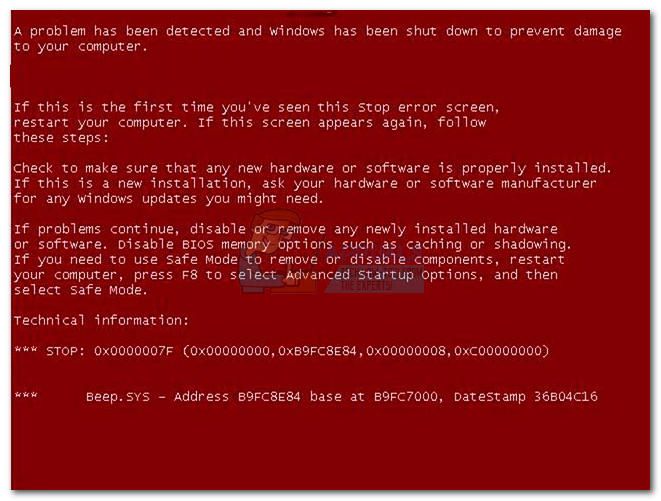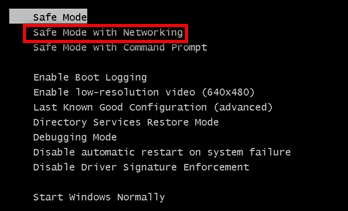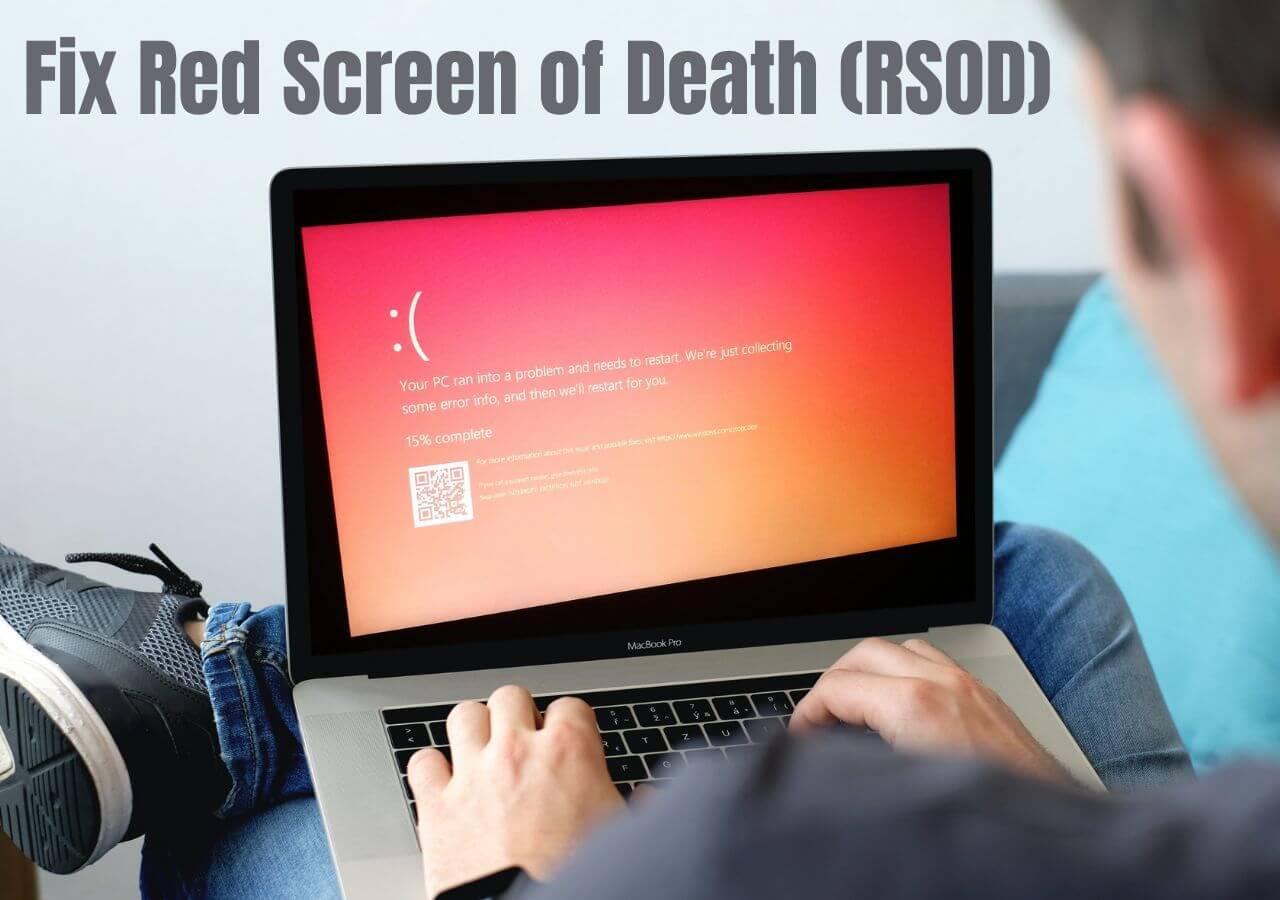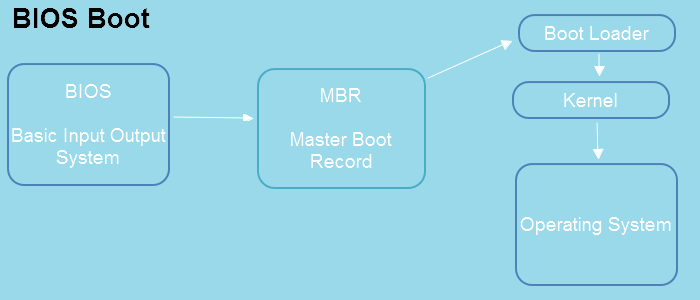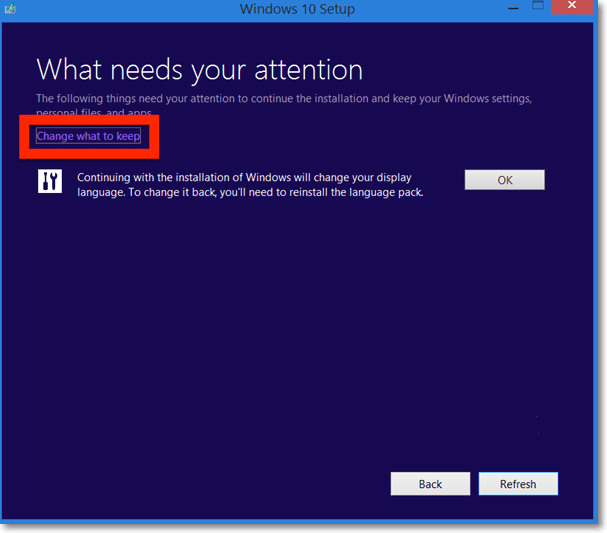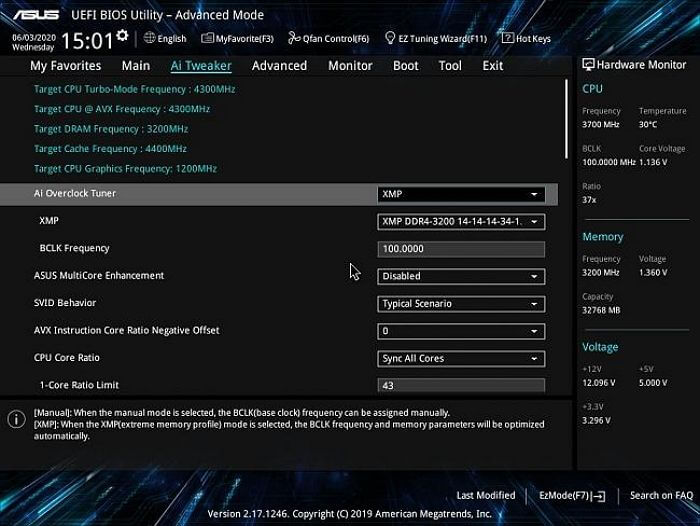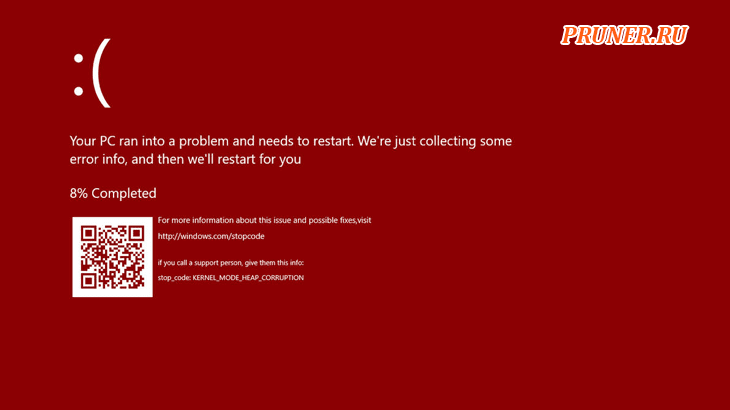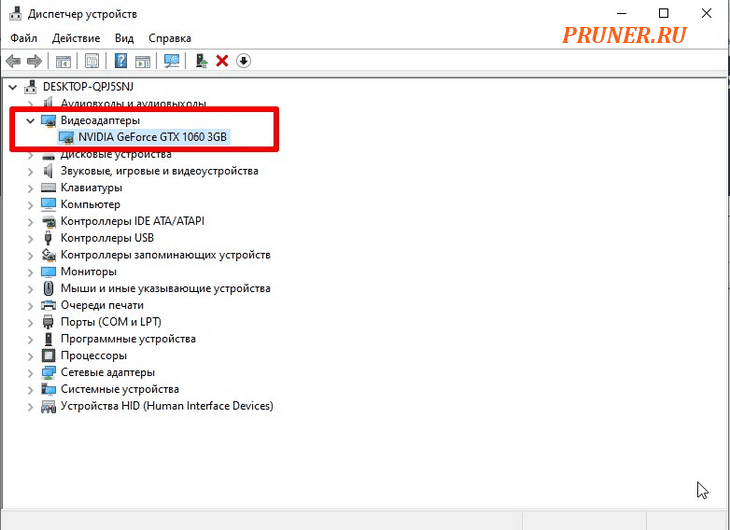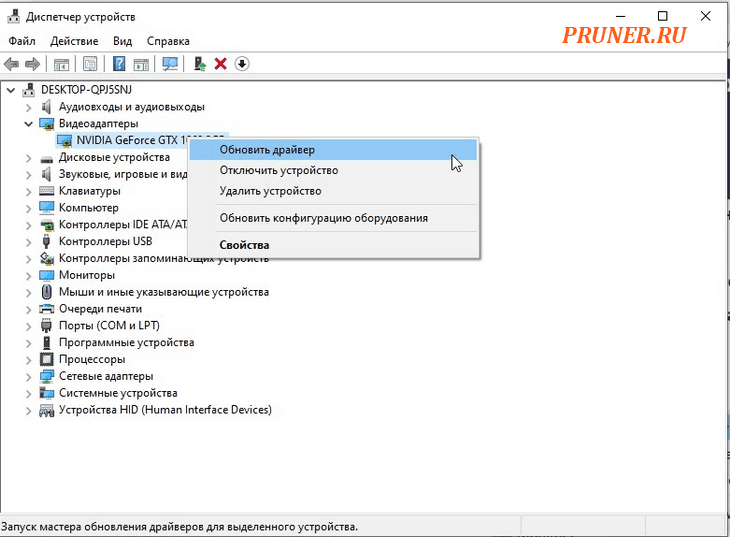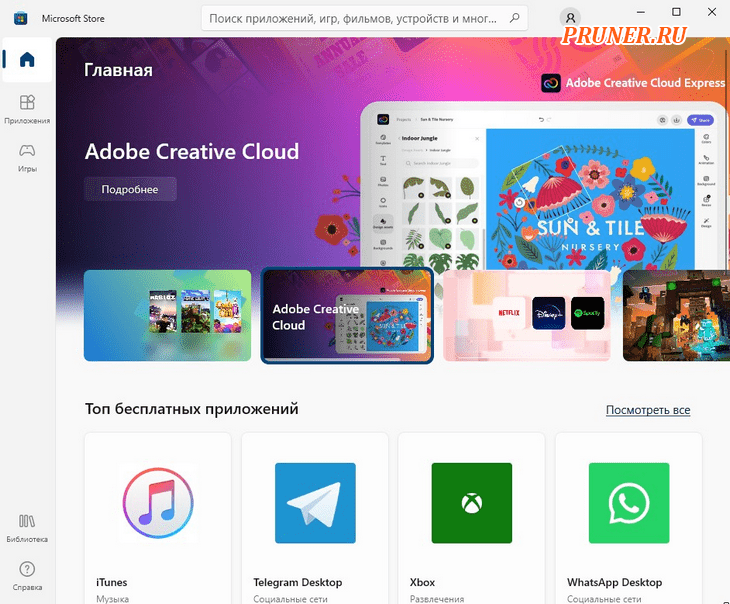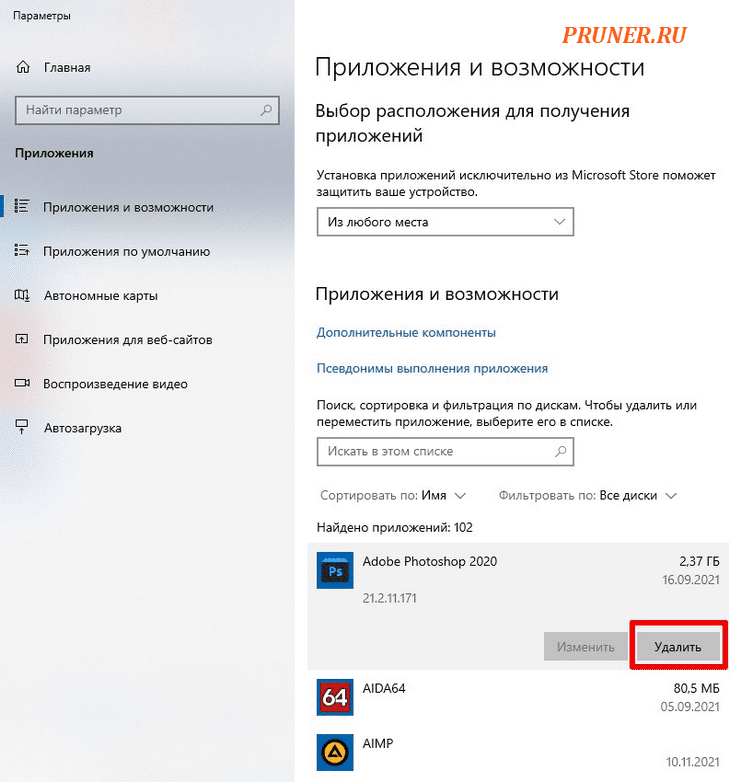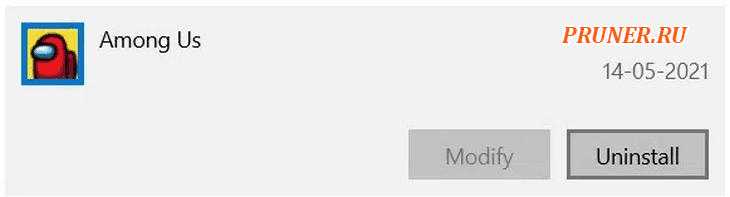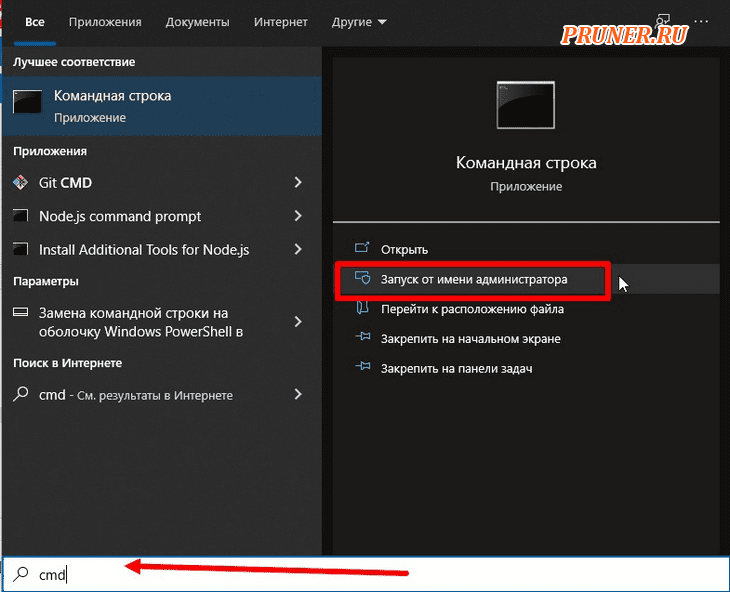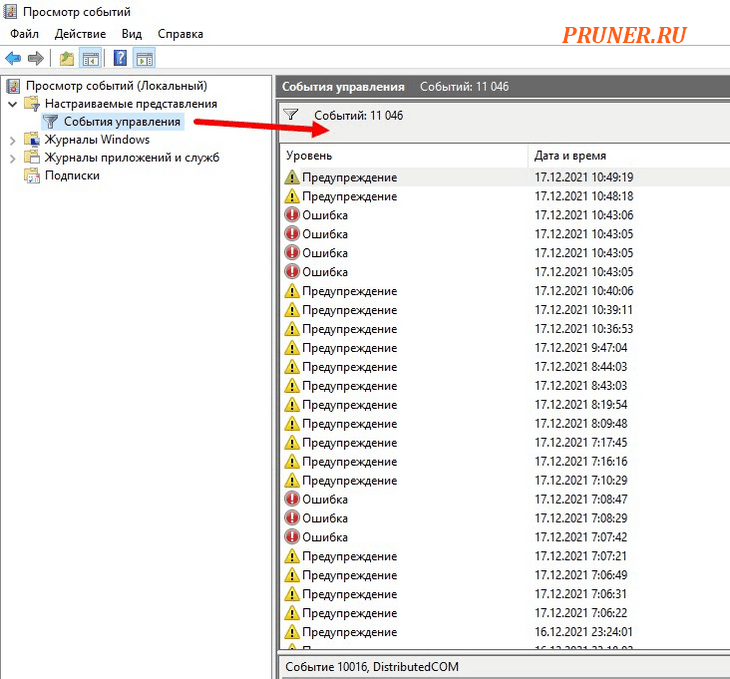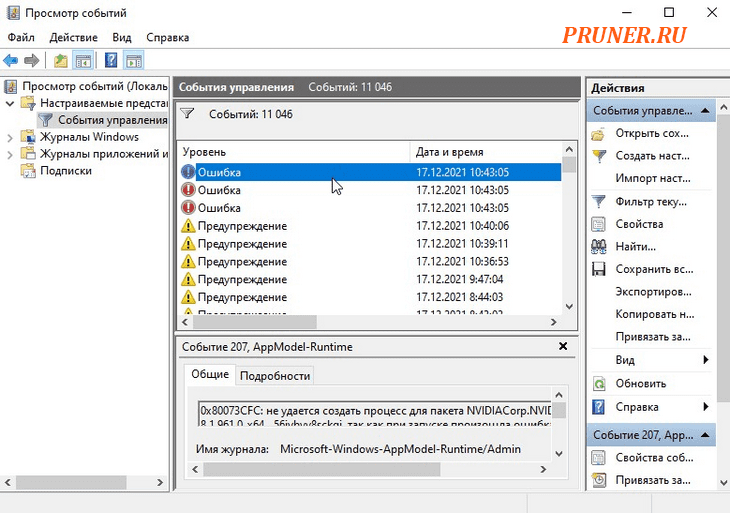Содержание
- Красный текст на черном фоне (если вообще включится)
- Красная надпись при включении компьютера
- При включении компьютера появляется American Megatrends что делать?
- Что такое American Megatrends
- Почему появляется надпись American Megatrends при включении ПК
- Как убрать появляющуюся надпись American Megatrends при включении компьютера
- Заключение
- Ошибки при загрузке Windows: Разбираемся с самыми частыми
- Загрузка системы
- Причины ошибок загрузки
- Наиболее распространенные ошибки Windows
- Windows XP
- Потеря системного загрузчика
- NTLDR is missing
- HAL.dll
- Windows 7
- Загрузчик системы
- 0x80300024
- «ERROR»
- Startup Repair Offline
- 0x0000007b
- Windows 10
- Inaccessible Boot Device
- CRITICAL_PROCESS_DIED
- Operating system wasn’t found
- Выводы
- Решение восстановление системы при запуске windows
- Как исправить красный экран смерти (RSOD) в Windows —
- Способ 1: загрузка в безопасном режиме
- Способ 2: обновить BIOS или UEFI
- Способ 3: удалите разгон из ваших компонентов
- Способ 4: убедитесь, что ваш блок питания может обеспечить достаточную мощность
- Метод 5: расследование неисправностей оборудования
- Заключение
Красный текст на черном фоне (если вообще включится)
Добрый день!
появилась такая проблема что комп перестал включаться. комп выключили вручную и больше не включается. кулеры заводятся и почти сразу отключаются. если даже включится то на черном экране появляется надпись красным цветом. проблема у девушки, сам пока не видел, но говорит что то про биос. компу около года когда брали сразу не понравилось кач-во сборки. мишура была не правильно подключена и не работала кнопка reset. надпись эта тоже вроде появлялась но после волшебного пылесоса и жалобного «ну пожаааалуйста» у девушки все включалось. вот только раньше не было проблем с включением кулером. подскажите мож кто уже сталкивался.
конфиг компа на всякий
интел квадро проц. модель и частоту не помню.
мать msi
хард сигейт 1тб
видео ати HD 4850 1gb с доп питанием
опера 4гб ддр3..не помню сколько планок
БП ват 500-600
Помощь в написании контрольных, курсовых и дипломных работ здесь.

Добрый день друзья! У меня такая проблема возникла, значит каждый раз когда смотрю видео на ютубе.
Таблица на черном фоне
Я далек от тонкостей связаных с железом. Так что по возможности обьясните попроще. Вообщем такие.

помогите нарисовать пожалуйста!

Всем привет! Для получения thumbnail фалов с изображениями не открывая их при этом, использую 2.
Источник
Красная надпись при включении компьютера

Добрый день!
У меня в компьютере установлена материнская плата Asus P7P55LX.
Видеокарта «GF250» установлена в верхний слот PCI-E.
Компьютер работает нормально но при включении выдаётся надпись
«VIA VT6415/VT6330 PCIE2IDE OPROM V1.00
Copyright(C) 2009 VIA Technologies, Inc. All Right reserved.
Scan Devices,Please wait. »
и ниже красная надпись:
«No any device exists!»
Как мне убрать эту красную надпись.
Помогите пожалуйста.
Заранее спасибо.
Владислав.
Саратов.
Сообщения: 24081
Благодарности: 4384
Если же вы забыли свой пароль на форуме, то воспользуйтесь данной ссылкой для восстановления пароля.
Сообщения: 4
Благодарности: 1
» width=»100%» style=»BORDER-RIGHT: #719bd9 1px solid; BORDER-LEFT: #719bd9 1px solid; BORDER-BOTTOM: #719bd9 1px solid» cellpadding=»6″ cellspacing=»0″ border=»0″> Источник
При включении компьютера появляется American Megatrends что делать?
Ряд пользователей ПК при включении своего компьютера могут столкнуться с появлением на экране надписи «American Megatrends», после чего компьютер перестаёт загружаться. Система или намертво зависает, или начинает грузиться только после нажатия на клавишу F1, или продолжает работать только после перехода в БИОС и загрузки заводских настроек. В этом материале я расскажу, что нужно делать если при запуске ПК появляется надпись American Megatrends, каковы причины появления данного сообщения, и как от него избавиться.
Что такое American Megatrends
Так что это Ameriсan Megatrends? Имя «American Megatrends» (в переводе «Американские Мегатренды») носит американская компания по производству аппаратных средств для компьютеров и программируемого оборудования, основанная в 1985 году П.Сармой и С.Шанкаром.
Широкому кругу пользователей компания «Американ Мегатрендс» стала известна благодаря выпуску AMIBIOS – версии БИОСа для ПК, который широко распространён среди владельцев персональных компьютеров. «Амибиос» массово использовался мировыми производителями материнских плат, потому многие из читателей довольно хорошо с ним знакомы.
Соответственно, сама надпись «American Megatrends» не должна вас смущать, это просто логотип (авторский знак) компании-производителя версии вашего БИОСа.
Почему появляется надпись American Megatrends при включении ПК
В большинстве случаев надпись «American Megatrends» не задерживается на экране монитора, так как система проходит быстрый блиц-тест своего оборудования, и начинает загрузку операционной системы. Если же данная надпись (логотип) задержалась на экране вашего ПК, тогда это означает, что с аппаратной (реже программной) начинкой вашего компьютера что-то не так.
Обычно причина дисфункции ПК отображается в самом низу, на последних нижних строчках (причём на английском языке). Для знающих язык Шекспира узнать о сути ошибки не составляет труда, для других же пользователей остаётся переписать последние строчки на бумажку (или снять экран монитора на камеру мобильного устройства), и поинтересоваться у компетентных специалистов о сути возникшей проблемы.
В частности, причины появления «Американ Мегатрендс» могут быть следующими:
Как убрать появляющуюся надпись American Megatrends при включении компьютера
Как я писал выше, конкретный совет по решению проблемы напрямую зависит от типа ошибки, которая описана в соответствующем рядке внизу экрана. Если же говорить в целом, тогда я бы рекомендовал выполнить следующее:
Заключение
Если у вас при старте компьютера вы видите надпись American Megatrends, то наиболее пристальное внимание рекомендую обратить на нижние строчки экрана, где обычно указана суть возникшей проблемы. После определения сути необходимо предпринять соответствующие действия для исправления ситуации, начиная от тривиального нажатия на клавишу F1 до замены элемента CR2032 и других вышеописанных альтернатив. Это поможет вам решить проблему American Megatrens при запуске, и продолжить наслаждаться стабильной и надёжной работой вашего ПК.
Источник
Ошибки при загрузке Windows: Разбираемся с самыми частыми
Ошибки при загрузке Windows
Ошибки при загрузке Windows встречаются довольно часто. Он могут говорить о неисправности жесткого диска, оперативной памяти, процессора или операционной системы.
Давайте разберемся, что обозначают ошибки, и как от них избавляться.
Загрузка системы
Разберем процесс загрузки ОС. При включении компьютера и его успешной загрузки, процессор выполняет ряд инструкций, которые ему предоставляет BIOS.
Эти инструкции внесены в энергозависимую память CMOS. После запуска процессор обращается к адресуемой ячейке микросхемы. Это зависит от заложенных свойств. В ней записан код BIOS.
Начальный набор инструкций, выполняемых процессором, называют процедурой POST (Power-On Self Test- самопроверка при подключении к питанию).
С ее помощью проводятся следующие действия:
BIOS прекращает свою работу в загрузке, когда находит главную загрузочную запись на жестком диске (или в месте записи ОС) и передает ей управление дальнейшей загрузкой.
Теперь в загрузку вступают программы, записанные на носителе.
Причины ошибок загрузки
Перечислим основные проблемы загрузки:
Нужно выяснить причину сбоя и устранить ее. А чтобы проблемы больше не возникали снова – не повторяйте эти ошибки.
Это очень важно для дальнейшей корректной работы системы, иначе вам придется снова и снова переустанавливать программное обеспечение и операционку, что приведет к износу жесткого диска.
Что мешает загрузке Windows?
Наиболее распространенные ошибки Windows
Дело в том, что ошибка при загрузке Виндовс изменяется в зависимости от версии ОС.
Так, у разных версий наиболее распространенными будут разные ошибки. Именно поэтому нужно искать решение проблемы для своей операционки.
Windows XP
В нынешнее время данная версия Виндовс практически перестала существовать.
Однако некоторые компьютеры (часто это именно старые модели) всё ещё работают на этой ОС.
И хотя люди, которые давно знают ХР привыкли к её ошибкам, однако стоит разобраться с самыми распространенными из них.
Потеря системного загрузчика
Это наиболее распространенная проблема при загрузке Виндовс ХР. Обычно она возникает при попытке переустановить ОС.
При появлении данной ошибки система выдает одну из двух надписей:
Устранение данных ошибок возможно посредством выполнения данных пунктов:
После этого система перезапустится, и ошибка будет устранена.
Хотя существуют и другие причины потери системного загрузчика, однако вышенаписанное случается наиболее часто.
NTLDR is missing
Данная проблема также довольно распространена. При её появлении, зачастую, пользователи просто форматируют диск, что приводит не только к устранению ошибки, но и потере всей памяти.
Однако данную проблему можно решить без таких радикальных методов, достаточно понять причину её происхождения. А устранить и при этом сохранить данные не так уж и сложно.
Данная ошибка представляет собой черный экран с надписью NTLDR is missing.
Порой для устранения проблемы достаточно нажать популярное сочетание клавиш Ctrl+Alt+Delete (об этом написано в экране ошибки).
Данная комбинация должна перезапустить систему, но помогает это далеко не всегда.
Ошибка означает, что не доступны файлы отвечающие за загрузку системы. Причин её может быть несколько:
Решение ошибки «NTLDR is missing»
HAL.dll
При данной проблеме, во время загрузки ОС, пользователь наблюдает надпись на подобие «Не удается запустить HAL.dll» или «Файл не найден или поврежден».
При её появлении первым пришедшим на ум решением становится переустановка Виндовс. Однако можно справится и без столь кардинальных мер.
Дело в том, что данный файл отвечает за взаимодействие железа (самого компьютера) и его программных компонентов.
Проблема возникает по той причине, что ХР, как наиболее старая версия, подвержена различным ошибкам наиболее часто.
Как таковых причин возникновения ошибки может быть множество. Однако её всё же можно устранить при помощи ряда действий в BIOS’е не переустанавливая при этом операционную систему.
Тем не менее стоит понимать, что порой справится поможет только радикальный способ.
Решение ошибки «HAL.dll»
Windows 7
Несмотря на новые версии Виндовса, семерка всё же остается наиболее популярной. Это скорее дело привычки.
Многие считают данную версию наиболее удобной и усредненной между ХР и той же восьмеркой (в принципе так оно и есть)
. Именно потому что версия наиболее популярная, то и ошибка загрузки Виндовс 7 является частой проблемой.
Чаще всего при загрузке Windows 7 возникают различные коды ошибок, которые указывают на ту или иную проблему. Стоит разобраться с наиболее частыми проблемами, которые возникают.
Загрузчик системы
Как и у Виндовс ХР, у семерки случаются проблемы с загрузчиком. Причина проблемы та же что и у предыдущей версии.
Однако восстановить загрузчик семерки можно как автоматически, так и вручную.
Первый способ наиболее удобен и с ним справится даже самый неопытный пользователь, но он не всегда может помочь избавится от проблемы.
Загрузчик системы Windows 7
0x80300024
Данная ошибка возникает при установке ОС. Происходит это из-за неопытности многих пользователе, которые при переустановке забывают отформатировать один из разделов жесткого диска.
Обычно эта ошибка указывает на недостаток места для установки системы.
Для того, чтоб ошибка не возникала необходимо проверить память на жестком диске и в случае необходимости отформатировать его.
«ERROR»
Известная многим ошибка, которая возникает при запуске системы. Обычно возникает после установки ОС. На белом фоне высвечиваются большие красные буквы.
Для решения проблемы необходимо перезагрузить компьютер с установочным диском внутри и при включении запустить диск.
Дойти до пункта «Восстановление системы», а после поставить галочку возле «Используйте средства восстановления…», однако стоит учесть, что придется выбрать систему.
В командной строке необходимо вписать «bootrec /fixboot». После этого проблема будет устранена.
Startup Repair Offline
Дословно это проблема означает «восстановление запуска не в сети», порой устраняется после перезагрузки.
Однако зачастую система пытается восстановить себя без подключения к сети и у неё не получается. Поэтому придется ей помочь.
Обычно это решается несколькими способами:
Все эти способы требуют определенны знаний и неопытному человеку лучше вызвать человека, который хорошо в этом разбирается.
Решение проблемы Startup Repair Offline
0x0000007b
Наиболее пугающая для пользователей ошибка – «синий экран смерти». Зачастую это означает, что система «легла» и помогут ей только кардинальные меры.
Однако иногда случается и так, что после перезагрузки компьютера ошибка исчезает и больше не проявляет себя, однако стоит понимать, что таким образом компьютер сигнализировал о серьезной проблеме, которую необходимо устранить.
Основных причин проблемы может быть несколько:
В первую очередь необходимо провести диаг6ностику ошибки чтоб выяснить причину проблемы, после чего уже браться за её устранение в зависимости от выявленных причин.
Windows 10
Наиболее новая версия операционной системы также не исключает того, что появится ошибка при загрузке Виндовс 10.
И, хотя разработчики старались максимально исключить изъяны, однако это компьютер, а значит предусмотреть и исключить в се проблемы просто невозможно.
Именно поэтому при появлении ошибок придется справятся своими силами (или если уж совсем всё плохо – при помощи специалистов).
Inaccessible Boot Device
Данная ошибка встречается довольно часто. И как разработчики не пытались устранить все изъяны системы, однако при обновлении десятки, после отката ОС или даже при простой перезагрузке появляется данная ошибка.
В первую очередь необходимо проверить приоритетность устройств в BIOS, так как данная проблема может возникнуть в случае если жесткий диск с установленной ОС стоит не на первом месте в приоритете.
Также необходимо отключить все подключенные USB-устройства и различные карты памяти, так как это тоже может стать причиной проблемы.
Ошибка «Inaccessible Boot Device»
CRITICAL_PROCESS_DIED
Это синий экран с грустным смайлом. Может означать как синий экран смерти, так и ошибку, которая потребует восстановления в высветившемся окне.
Для автоматического восстановления необходимо нажать «Переустановить», после чего система самостоятельно устранит проблему.
Operating system wasn’t found
Ошибка возникает в следствии логических или аппаратных повреждений накопителя, сразу после инициализации при запуске системы.
Стоит предположить, что твердый или жесткий диск работаю неправильно вследствие некорректного завершения системы в прошлый раз.
Необходимо переподключить носитель через другой шлейф. Обычно этого достаточно для устранения проблемы.
Ошибка «Operating system wasn’t found»
Выводы
Стоит понимать, что проблем с загрузкой и ошибок при ней может быть очень много и выше изложена лишь небольшая часть. Однако мы рассмотрели наиболее часто встречаемые ошибки при загрузке Windows.
Однако следует знать, что не все ошибки решаются легко (например, при помощи перезагрузки). Любая ошибка оповещает пользователя о том, что произошел какой-либо сбой.
Это значит, что стоит уделить внимание причине проблемы и нормальному её разрешению. Это исключит последующие проблемы с компьютером и продлит время его функционирования.
Некоторые из ошибок сообщают о неполадках в системе ОС, другие сигнализируют о том, что проблемы кроются гораздо глубже – в железе.
Вторым особенно необходимо уделить внимание, во избежание серьезных проблем. Однако это не значит, что стоит пренебрегать системными ошибками, так как постоянное их появление может спровоцировать проблемы с железом.
По сути это замкнутый круг. И если не обращать внимания на проблему, то могут возникнуть серьезные неполадки.
Также понимание того, что не все проблемы можно решить самостоятельно спасут Ваш компьютер от значительного количества ошибок и поломок. Поэтому не стоит пренебрегать вызовом специалиста.
Решение восстановление системы при запуске windows
Ошибки при загрузке Windows: Разбираемся с самыми частыми
Понравилась статья? Подпишитесь на канал, чтобы быть в курсе самых интересных материалов
Источник
Как исправить красный экран смерти (RSOD) в Windows —
Microsoft имеет длительные и болезненные отношения с критическими ошибками, такими как так называемые «красный экран смерти«. Главное, что отвлекло меня от Xbox, это «красное кольцо смертиОшибка, которая испортила трехмесячную консоль. Но, как я узнал, некоторые варианты этой проблемы также будут встречаться на компьютерах под управлением Windows.
Однако не спешите обвинять Microsoft. Они виноваты во многих вещах, но ошибка «красного экрана смерти» на ПК обычно является признаком неисправности оборудования или вашей собственной неправильной работы. Ошибка красного экрана возникает не так часто, как ошибка синего экрана. Но если бы мне пришлось выбирать между двумя цветами, я бы выбрал синий. Ошибка красного экрана встречается крайне редко, но обычно это признак критической проблемы, которая может сделать ваш компьютер непригодным для использования.
В последних версиях Windows (8 и 10) ошибка красного экрана была заменена другими вариантами синего экрана, но если вы используете XP или Vista, вы все равно можете столкнуться с ней. К сожалению, выявление причины ошибки RSOD является сложной задачей. Хуже того, вы не сможете исправить это самостоятельно, не заменив некоторые аппаратные средства.
Но прежде чем мы перейдем к потенциальным исправлениям, давайте лучше разберемся в проблеме, рассмотрев наиболее распространенные причины:
Теперь, когда мы знаем причины, давайте посмотрим, что можно сделать, чтобы решить проблему. Следуйте каждому руководству по порядку, пока не найдете решение, которое работает для вас.
Замечания: Если ошибка красного экрана появляется до загрузки вашей системы, вы не можете воспользоваться некоторыми из перечисленных ниже способов. Если это так, только следуйте Способ 1, Способ 3, а также Способ 4
Способ 1: загрузка в безопасном режиме
Загрузка в безопасном режиме — это первое, что нужно сделать. Безопасный режим позволит нам запустить компьютер без большинства драйверов устройств и стороннего программного обеспечения. Эта раздетая версия Windows может помочь нам выяснить, является ли программное обеспечение или драйвер основной причиной ошибки красного экрана.
Чтобы запустить Windows в безопасном режиме, продолжайте нажимать F8 ключ, как только ваш компьютер включен или перезагружен. Однажды Расширенные параметры загрузки Появится меню, используйте клавиши со стрелками для перехода к Безопасный режим с поддержкой сети и нажмите Войти.
Если вы можете запустить свой компьютер в безопасном режиме, попробуйте просмотреть и выполнить некоторые ресурсоемкие действия. Попробуйте воссоздать условия, в которых вы впервые столкнулись с ошибкой красного экрана.
Если ошибка не появляется в безопасном режиме, вы можете начать предполагать, что проблема вызвана программным обеспечением или драйвером. В этом случае начните удаление установленного вами программного обеспечения примерно в то время, когда впервые появилась ошибка. Также рассмотрите возможность отката драйверов, которые вы недавно обновили. Если вы не можете точно определить причину, верным решением будет переустановка или восстановление вашей версии Windows.
Если вы столкнулись с этой проблемой в безопасном режиме, существует высокая вероятность того, что ваша проблема не может быть исправлена без замены аппаратных компонентов. Тем не менее, вы все равно можете попробовать обновить BIOS / UEFI (Способ 2) и удалите любой разгон, который вы можете иметь на своем компьютере (Способ 3). Другое вероятное исправление в этой ситуации Способ 4
Способ 2: обновить BIOS или UEFI
Если у вас довольно новая материнская плата, ваше меню BIOS может быть уже заменено новым Унифицированный расширяемый интерфейс прошивки (UEFI). Ваша видеокарта может плохо работать с материнской платой, если вы не обновили BIOS / UEFI до последней версии. Ошибка RSOD довольно часто встречается у пользователей, которые недавно обновили карту до новой графической карты без необходимости обновления материнской платы.
Другая возможность состоит в том, что ваша видеокарта страдает от ранее существовавшего состояния, которое было исправлено с обновлением материнской платы. Всего несколько лет назад я помню, как читал о целой партии карт AMD R9, которые отображали ошибки RSOD в устаревших версиях BIOS. В любом случае, обновление драйвера BIOS UEFI — это хорошее начало.
Предупреждение: Имейте в виду, что обновление BIOS / UEFI — это деликатная операция, которая может привести к повреждению компьютера в случае неправильного выполнения. Если вы не сделали этого раньше, не пытайтесь без надлежащего руководства.
Поскольку почти все производители имеют собственные технологии перепрошивки, мы не можем предоставить вам исчерпывающее руководство. Чтобы упростить задачу, ниже у вас есть несколько шагов, которые укажут вам правильное направление:
Способ 3: удалите разгон из ваших компонентов
Разгон — это не то, что вы делаете за пару минут. Требуется постоянная работа и эксперименты, чтобы достичь идеального баланса. Но даже если вы не пропустите ни одного шага, вы все равно можете вызвать нестабильность, которая может привести к ошибке красного экрана.
Если ваша система разогнана и на короткое время отображается сообщение об ошибке RSOD перед тем, как выполнить тепловое отключение, вам определенно следует снизить уровень разгона. Чтобы устранить разгон из списка преступников, вернитесь в меню BIOS / UEFI и сбросьте все настройки по умолчанию. Затем используйте компьютер в обычном режиме и посмотрите, вернется ли красный экран. Если это не так, подумайте о работе с более низкими частотами при следующем разгоне ключевых компонентов.
Способ 4: убедитесь, что ваш блок питания может обеспечить достаточную мощность
Если вы сталкиваетесь с ошибками красного экрана во время игры или выполнения каких-либо других ресурсоемких действий, вполне возможно, что ваш блок питания не сможет обеспечить достаточное количество электроэнергии для ключевых компонентов. Если вы попробовали вышеуказанные исправления безрезультатно, давайте исключим из списка недостаточный источник питания.
Быстрый способ проверить эту теорию, не покупая новый источник питания, — это открыть корпус и отсоединить кабель питания от компонентов, которые вам не обязательно нужны. Подумайте об отключении питания от дисковода DVD или дополнительного жесткого диска. После того, как вы удалили их, повторите действия по усилению и посмотрите, повторяется ли ошибка RSOD. Если ошибка исчезла, купите блок питания большего размера.
Метод 5: расследование неисправностей оборудования
Если вы зашли так далеко безрезультатно, то почти наверняка вам придется заменить какое-то оборудование. Как и все вещи, аппаратные компоненты будут стареть и становиться все менее и менее эффективными. Даже если аппаратный сбой является основной причиной ошибки RSOD, неисправный компонент может быть трудно диагностировать.
Тем не менее, вы можете использовать Просмотрщик событий расследовать сообщение о сбое из вашей ошибки. Вот краткое руководство о том, как это сделать:
Заключение
Мы, безусловно, надеемся, что одно из приведенных выше исправлений помогло вам удалить сообщение об ошибке. Хотя мы перечислили наиболее распространенные причины появления ошибки «красный экран смерти», ваша ситуация может быть совершенно иной. Если ни один из вышеперечисленных методов не сработал, выполните чистую установку Windows и надейтесь на лучшее. Если это не сработает, отправьте свой компьютер для подробного исследования оборудования.
Источник
| Workable Solutions | Step-by-step Troubleshooting |
|---|---|
| 1. Restart Your Computer | The first and most common fix you can try to resolve the Red Screen of Death…Full steps |
| 2. Unplug All External Devices | If the first fix doesn’t work, you should unplug all the external devices…Full steps |
| 3. Update your BIOS | Red screen issues on Windows PC may occur due to BIOS/UEFI…Full steps |
| 4. Reinstall Your Memory | First, you must turn off your PC and disconnect the power cable…Full steps |
| Other Workable Solutions | Reinstall Windows 10 > Remove Overclock Settings > Uninstall softOSD.exe…Full steps |
What Does Red Screen of Death Mean (7 Typical Issues)
The red screen of death is one of the standard Windows errors where the PC displays a red background. This error can happen anytime; sometimes, the user will get an error message before the screen turns completely red. Sometimes this error fixes away for many users; others may experience it often. Let’s discuss seven typical issues of the red screen of death error.
1. Windows Startup Red Screen: Windows Startup Red Screen error usually occurs due to incompatible or outdated drivers and installing incorrect files.
2. Loading Red Screen: Loading Red Screen error usually appears when the PC hanged on Red Screen.
3. Red Flashes: Red Flashes error usually occurs due to the overclocking of the PC.
4. Excel Red Screen Error: If you are facing Excel Red Screen Error, it may happen due to the graphics card or its driver conflict issue.
5. PS4 Red Screen of Death: There are a few reasons your PS4 may display the red light of death, but the most common cause is overheating. If your console is still under warranty, your first step should be to try to get a replacement.
6. Nvidia Red Screen: Nvidia Red Screen issue usually occurs due to the conflict of overclocking.
7. Cursor Audio Red Screen: The cursor-audio red screen issue happens because of incompatible or outdated audio or video drivers.
Why Does the Red Screen Error Pop Up
Red Screen of death on Windows 11/10/8/7 is one of the common errors faced by several Windows users. This error usually occurs during watching videos, playing PC games, and updating the Windows versions. Now the question is why it occurs. This error usually happens because of several possible reasons like
- Hardware failure
- Improper software configuration
- BIOS issues
- Failure of graphics card
- Outdated drives
Bonus Tip: How to Recover Data Without Windows OS
Data loss is always possible due to any red screen of death error. In such conditions, most users worry about data recovery. So, if you are one of them, you need a reliable data recovery tool. We recommend you go with the EaseUS Data Recovery Wizard to restore deleted or lost files on your PC. It is one of the most reliable and well-recognized recovery tools.
Key Features & Functionality
- This tool will help access files without booting Windows.
- Create bootable media to make the existing operating system run for the moment to recover lost data.
- 100% safe to recover deleted files in Windows 11/10/8/7.
- It helps to recover data from formatted deleted or corrupted partitions.
- This tool allows users to preview files before recovery.
It is one of the market’s best and most highly recommended file recovery tools. Make sure to download this tool only from its official website.
Step 1. Create a bootable disk
Launch EaseUS Data Recovery Wizard, choose «Crashed PC Recovery» and click «Go to Recover».
Select an empty USB to create the bootable drive and click «Create».
Warning: When you create a bootable disk, EaseUS Data Recovery Wizard will erase all data saved in the USB drive. Back up important data beforehand.
Step 2. Boot your computer from the bootable USB
Connect the bootable disk to the PC that won’t boot and change your computer boot sequence in BIOS. For most users, it works well when they restart their computer and press F2 simultaneously to enter BIOS.
Set to boot the PC from «Removable Devices» (bootable USB disk) beyond Hard Drive. Press «F10» to save and exit.
Step 3. Recover data from a crashed system/PC
After booting from EaseUS Data Recovery Wizard bootable disk, select the drive you want to scan to find all your lost files. Preview and recover the files you need to a safe location.
10 Ways to Fix Red Screen of Death on Windows 10/11
Now that we know about the red screen of death, let’s find out how to fix the problem. There is an excellent video tutorial on this that explains everything in detail.
- 0:37 leave your computer for 1 minute
- 0:42 Reconnect the power cable
- 1:04 Remove the cover on your computer
- 1:09 Remove the memory from your computer
- 1:17 Install the memory back into your computer
- 1:22 Place the cover on your computer
- 1:26 connect the power cable and battery back to your computer
- 1:31 Turn on your computer and see if your issue is fixed…
Fix 1. Restart Your Computer and Wait Patiently
The first and most common fix you can try to resolve the Red Screen of Death issue on your Windows PC is to restart your computer and wait patiently for a few minutes. Sometimes simple PC restart can fix this issue, so always try this and wait for the best result. To restart your PC, follow the given step below.
Left-click on the Windows button, left-click the power button symbol button from the bottom right side and left-click on the Restart option.
Fix 2. Unplug All External Devices and Reconnect the Power Cable
If the first fix doesn’t work, you should unplug all the external devices and reconnect the power cable. Sometimes the Red Screen death issue occurs due to system hardware failure, and this step will help you to fix this issue by testing all the hardware components.
Fix 3. Update your BIOS/UEFI to Fix RSOD Error
Red screen issues on Windows PC may occur due to BIOS/UEFI. In such cases, if you want to fix it, then you must update it. Make sure to do it properly; otherwise, it can cause permanent damage to your PC.
To update your BIOS/UEFI, you must access your motherboard manufacturer’s website and download the latest version. Most motherboard manufacturers have instructions on their official website to update BIOS. You must follow those instructions and process them accordingly if you want to update your BIOS/UEFI.
Fix 4. Reinstall Your Memory to Fix the Red Screen of Death
The Red screen of death issue may occur due to the malfunction of memory (RAM) on your PC. To fix this issue, you must try to reinstall your memory. Follow the steps below to understand the complete process.
- First, you must turn off your PC and disconnect the power cable.
- Now remove the cover on your PC and the memory from your computer.
- Now clean your memory (the golden contact part) with the help of an eraser and install the memory back to your pc.
- After that, connect the cover and power cable to your computer and turn on your PC. Now check whether the issue is fixed or not.
Fix 5. Reinstall Windows 10 to Fix the RSOD Error
Sometimes reinstalling Windows 10 can fix the RSOD error. Usually, when your PC operating system files are corrupted, the red screen error occurs, and to fix it, you must reinstall Windows 10 on your PC. Follow the steps below to install Windows 10 on your PC.
Step 1. Create an installation ISO file using the Windows Media Creation Tool after downloading it.
Step 2. Double-click on the «Setup» file to open it.
Step 3. Select «Download and install updates (recommended)».
Step 4. Select the «Change what to keep» option under «What needs your attention».
Step 5. You will be asked if you want to keep your apps and files or if you want to remove everything. If you have created a backup, select «Nothing.» Otherwise, select «Keep personal files only» or «Keep personal files, apps, and Windows settings.»
Step 6. Click on «Next», follow the prompts, and allow a few minutes for the installation to complete.
Fix 6. Remove Overclock Settings to Fix the Error
Overclocking increases the PC performance, but it also increases the CPU or GPU heat which might permanently damage your hardware. If you are already overclocking your PC and facing the red screen of death, then you need to remove the overclocking settings. This process is different for each kind of BIOS. But here we are providing a general guide.
- Right-click on the Windows button and select the Run option from the list. Now type msinfo32 into the Run box and press Enter.
- In the BIOS Version/Date information, go to the manufacturer’s official website and download the latest BIOS update. And install it properly.
After installing the updated BIOS Version, check whether your issue is fixed.
Fix 7. Uninstall softOSD.exe Process
SoftOSD is a manager for connected hardware displays. The softOSD.exe application runs the softOSD interface, a direct display-control software that can manage and modify display settings independently of the operating system. You can safely remove this, as it is not an essential Windows program.
- Go to Windows Settings > Applications
- In the list, search for softOSD
- Once you find it, click on the vertical dot menu to open the advanced option
- Terminate the program, and then uninstall it.
Fix 8. Modify the Settings.ini File
If you are playing a game and facing the red screen of death, then by modifying the Settings.ini file, you can quickly fix the issue. Follow the below steps to perform this process.
- First, open the Documents section under the Files menu.
- Now open the BFBC folder.
- From there, find the Settings.ini file and open it. Now search for the line DxVersion=auto and change it with DxVersion=9.
- Save the changes, launch the game, and check whether your issue is fixed.
Fix 9. Reinstall AMD Drivers and Turn on Include Subfolders
Sometimes, the red screen of death issue happens on specific systems due to the AMD graphics drivers. In such a case, you must download and install the latest AMD Windows drivers and update the driver, if any are available. Follow the steps below the perform the complete process.
- First, search for the latest version of your AMD graphics driver from its official website and download it.
- Now left, click the Windows button and search for the device manager option. Then select the display adaptor option, right-click on your graphics driver, and click on the update driver option.
- It will open a new window where you must select browse my computers for drivers. Now find the updated AMD drivers’ location and click Next to install it. Don’t forget to select the included subfolders. Then, reboot the PC and check whether your red screen issue is fixed.
Fix 10. Uninstall the Recently Installed Software
Sometimes the red screen issue occurs due to new programs installation. If your PC shows a red screen issue after installing any new recent programs, then you need to uninstall those programs. To uninstall the recent programs, follow the below steps.
- Left-click on the Windows button and search for Settings. Now on the left side panel, click on Apps.
- Then select the Installed apps option. Now on the right side, access the Sort by option and choose Date Installed.
- Now it will detect all the recently installed apps. Now click on the three dots on the recent apps and select the uninstall option from the list.
After removing the recently installed apps, check whether your issue is fixed.
Conclusion
If you are still following this post, you must have ideas on fixing the red screen of death on Windows. We have given ten fixes in this post, and you can use any at your convenience. Suppose you, unfortunately, face any data loss during the fixes. We suggest you immediately use the EaseUS data recovery software to restore your lost files without difficulties. Please ask us in the comment section for any other queries. We will lose to answer those, Thanks!
Red Screen of Death FAQs
Here we will provide some generic FAQs and answers to help you clear your doubts. So don’t forget to read these!
1. How do you fix a red screen on a monitor?
If your monitor displays a red screen, there are a few potential causes and solutions.
- First, check to see if the red hue comes from the monitor or computer. If the red comes from the monitor, it is likely due to a hardware issue, and you will need to contact a technician.
- If the red comes from the computer, it could be due to a driver issue or a problem with the video card. To fix a driver issue, you can try updating the drivers or reinstalling them. If the video card is the problem, you may need to replace it.
2. How do I fix the green screen of death in Windows 10?
If you see a green screen of death, it’s likely because of a problem with your video drivers. To fix the problem, you’ll need to update your video drivers. The best way to do that is to download it from the OEM website based on your hardware and OS details.
3. What is a red screen error?
A red screen error is a type of error that can occur on a computer or other electronic device. This error is usually caused by a hardware or software issue. The list includes a corrupted file or a hardware issue. When this happens, you will usually see a red error screen with a message that Windows has encountered an error and needs restarting.
4. How many screens of death are there?
There is no definite answer to how many screens of death exist. Majorly there are three types. The first is a blue screen of death (BSOD) caused by a system error. The second is a Windows 11 black screen of death (BSOD) caused by a system crash. The third is a green screen of death (GSOD) caused by a critical system failure.
На чтение 10 мин. Просмотров 6.7k. Опубликовано 03.09.2019
Если вы пользователь Windows 10, вы, вероятно, знакомы с Blue Screen of Death, но некоторые пользователи сообщали о красном экране в Windows 10.
После появления красного экрана вы ничего не сможете сделать, и вам придется вручную перезагрузить компьютер. В чем причина красного экрана и как это исправить?
В большинстве случаев красный экран в Windows 10 вызван аппаратной ошибкой, особенно если вы разогнали компьютер. Иногда красный экран может быть вызван несовместимыми драйверами или проблемами BIOS, поэтому давайте посмотрим, как это исправить.
Содержание
- Красный экран на Windows 10, как это исправить?
- Решение 1. Удалить настройки разгона
- Решение 2. Обновите свой BIOS/UEFI
- Решение 3 – Проверьте аппаратные неисправности
- Решение 4 – Удалить программное обеспечение softOSD
- Решение 5. Установите драйвер графической карты по умолчанию/обновите драйвер графической карты
- Решение 6 – Переустановите драйверы AMD без Catalyst Control Center
- Решение 7 – Изменить файл settings.ini
- Решение 8 – Разблокируйте свою графическую карту
- Решение 9 – Обновите BIOS вашей графической карты
Красный экран на Windows 10, как это исправить?
Красный экран – необычная проблема, которая может возникнуть в Windows 10. Говоря о проблемах с красным экраном, пользователи также сообщали о следующих проблемах:
- Запуск Windows 10 с красным экраном . По словам пользователей, иногда при запуске системы может появиться красный экран. Эта проблема может быть вызвана программным обеспечением сторонних производителей или устаревшими драйверами.
- Пустой красный экран Windows 10 . В некоторых случаях вы можете столкнуться с пустым красным экраном в Windows 10. Скорее всего, это вызвано разгоном, поэтому обязательно удалите все настройки разгона.
- Windows 10 красный экран загрузки – Иногда ваш компьютер может зависнуть при загрузке на красный экран. Это необычная проблема, но вы можете решить ее, используя одно из наших решений.
- Красный экран на ноутбуке . Эта проблема может возникать как на настольных ПК, так и на ноутбуках. Если у вас есть эта проблема на вашем ноутбуке, проблема может быть с вашей видеокартой.
- Красный экран Windows 10 с курсором и звуком . Иногда в Windows может появиться красный экран с работающим курсором и звуком. Скорее всего, это связано с вашей видеокартой или вашими драйверами.
- Красный экран Windows 10 explorer.exe, Excel . По мнению пользователей, эта проблема может возникать при использовании Windows Explorer или Excel. Чтобы решить эту проблему, вы можете попробовать переустановить драйверы видеокарты или проблемные приложения.
- Красный экран Windows 10 с двумя мониторами . Эта проблема может возникать при использовании настройки с двумя мониторами. Если это произойдет, скорее всего, причиной является ваша конфигурация или драйвер видеокарты.
- Красный экран Windows 10 просто мигает . Если красный экран продолжает мигать на ПК с Windows, проблема может быть связана с настройками разгона. В некоторых случаях проблема может быть в неисправном оборудовании.
- Красный экран Windows 10 Nvidia . Эта проблема может возникать при использовании графики Nvidia. Если у вас возникла эта проблема, обязательно удалите настройки разгона и обновите драйверы.
Красный экран и ваш компьютер заблокирован? Не паникуйте! Это руководство определенно решит проблему!
Решение 1. Удалить настройки разгона
Чтобы добиться максимальной производительности своего оборудования, пользователи часто разгоняют свой процессор или графический процессор. Разгон означает изменение аппаратной тактовой частоты, множителя или напряжения.
Хотя это дает вам повышенную производительность, оно также увеличивает тепло, которое вырабатывает ваш процессор или графический процессор. Из-за повышенной температуры ваш процессор или графический процессор может работать нестабильно, или в худшем случае вы можете навсегда повредить ваше оборудование, если вы не будете осторожны.
Как видите, разгон не для простых пользователей, и если у вас Windows 10 красного цвета, вы можете удалить все настройки разгона.
Удаление настроек разгона обычно выполняется через BIOS, и оно отличается для каждого типа BIOS. Если вы не разогнали свой процессор или графический процессор, вы можете пропустить это решение.
Решение 2. Обновите свой BIOS/UEFI
Иногда красный экран в Windows 10 может быть вызван вашим BIOS/UEFI, и для того, чтобы это исправить, вам необходимо обновить BIOS/UEFI.
Обновление BIOS/UEFI не является процедурой, предназначенной для основных пользователей, и если вы не сделаете это правильно, вы можете нанести необратимый ущерб вашему компьютеру.
Чтобы обновить BIOS/UEFI, вам необходимо посетить веб-сайт производителя материнской платы и загрузить последнюю версию BIOS/UEFI.
Большинство производителей материнских плат имеют инструкции на своем веб-сайте о том, как обновить BIOS, поэтому, если вы планируете обновить BIOS/UEFI, сначала обязательно прочитайте эти инструкции, чтобы избежать ненужных повреждений.
Если вы не знаете, как правильно обновить BIOS, обратитесь к специалисту и попросите его сделать это за вас.
Мы подготовили для вас лучшее руководство, чтобы научиться обновлять BIOS, как настоящий техник!
Решение 3 – Проверьте аппаратные неисправности
Иногда красный экран может быть вызван неисправным оборудованием , и пользователи сообщают, что неисправная графическая карта может вызвать эту проблему.
Если ваш компьютер находится на гарантии, было бы неплохо доставить его в ремонтную мастерскую, чтобы проверить его на предмет неисправности оборудования.
Немногие пользователи сообщили, что красный экран был вызван из-за неисправной графической карты, и после замены проблемной карты все вернулось в норму.
Также есть сообщения о том, что CD/DVD-ридер может вызвать эту проблему в некоторых редких случаях, поэтому вы можете временно удалить CD/DVD-ридер.
Решение 4 – Удалить программное обеспечение softOSD
Сообщалось, что softOSD.exe может вызвать проблемы с красным экраном в Windows 10, поэтому рекомендуется удалить программное обеспечение softOSD с вашего компьютера. Для этого выполните следующие инструкции:
-
Нажмите кнопку Пуск и выберите Настройки .
-
Когда откроется Приложение настроек , нажмите Приложения .
-
На левой панели выберите Приложения и функции . Найдите softOSD в списке, нажмите его, а затем нажмите кнопку Удалить .
- Если вас попросят удалить sds64a.sys , просто пропустите этот шаг.
Кроме того, вы можете сделать это альтернативным способом:
-
В панели поиска введите Панель управления и выберите Панель управления из списка результатов.
-
Выберите Удалить программу .
-
Появится список установленных программ. Найдите softOSD и дважды щелкните по нему.
- Вас могут попросить удалить sds64a.sys , и если это произойдет, просто пропустите этот шаг.
Иногда, чтобы решить эту проблему, вам необходимо удалить все файлы, связанные с softOSD . Самый быстрый и эффективный способ сделать это – использовать приложение удаления.
Если вам нужно приложение для удаления, мы настоятельно рекомендуем вам попробовать IObit Uninstaller или Revo Uninstaller .
Решение 5. Установите драйвер графической карты по умолчанию/обновите драйвер графической карты
Сообщалось, что переключение обратно на драйвер графической карты по умолчанию на ноутбуках HP устраняет проблемы с красным экраном в Windows 10, но мы предполагаем, что возврат к драйверу графической карты по умолчанию будет работать и для других устройств, отличных от HP.
Чтобы вернуться к драйверу графической карты по умолчанию, выполните следующие действия:
-
В панели поиска введите Диспетчер устройств и выберите Диспетчер устройств из списка результатов.
-
Найдите раздел Показать адаптеры и разверните его. Щелкните правой кнопкой мыши свое устройство в разделе Адаптеры дисплея и выберите Удалить из списка.
-
Установите флажок Удалить программное обеспечение драйвера для этого устройства и нажмите Удалить .
- После удаления текущего драйвера перезагрузите компьютер.
Кроме того, вы можете обновить драйверы видеокарты. Если вы используете настольный ПК, перейдите на сайт производителя вашей видеокарты и загрузите последние версии драйверов для вашей видеокарты.
Если вы используете ноутбук, зайдите на сайт производителя вашего ноутбука, найдите модель вашего ноутбука и загрузите последние версии драйверов для него.
Обновление драйверов будет таким же легким, как с этим удивительным руководством!
Обновлять драйверы автоматически
Чтобы предотвратить повреждение ПК при установке неправильных версий драйверов, мы предлагаем сделать это автоматически с помощью инструмента обновления драйверов Tweakbit .
Этот инструмент одобрен Microsoft и Norton Antivirus. После нескольких испытаний наша команда пришла к выводу, что это наиболее автоматизированное решение. Ниже вы можете найти краткое руководство, как это сделать.
-
-
Загрузите и установите средство обновления драйверов TweakBit
-
После установки программа начнет сканирование вашего компьютера на наличие устаревших драйверов автоматически. Driver Updater проверит установленные вами версии драйверов по своей облачной базе данных последних версий и порекомендует правильные обновления. Все, что вам нужно сделать, это дождаться завершения сканирования.
-
По завершении сканирования вы получите отчет обо всех проблемных драйверах, найденных на вашем ПК. Просмотрите список и посмотрите, хотите ли вы обновить каждый драйвер по отдельности или все сразу. Чтобы обновить один драйвер за раз, нажмите ссылку «Обновить драйвер» рядом с именем драйвера.Или просто нажмите кнопку «Обновить все» внизу, чтобы автоматически установить все рекомендуемые обновления.
Примечание. Некоторые драйверы необходимо установить в несколько этапов, поэтому вам придется нажмите кнопку «Обновить» несколько раз, пока все его компоненты не будут установлены.
-
Загрузите и установите средство обновления драйверов TweakBit
Отказ от ответственности : некоторые функции этого инструмента не являются бесплатными.
Решение 6 – Переустановите драйверы AMD без Catalyst Control Center
Некоторые пользователи отмечают красный экран во время игры в Battlefield 3 и Battlefield 4, поэтому, если у вас есть карта AMD , вы можете попробовать установить драйверы AMD без Catalyst Control Center.
- Удалите установленный драйвер графической карты, как мы показали в Решении 5 . Кроме того, вы можете использовать программное обеспечение, такое как Удаление драйвера дисплея , чтобы удалить драйверы.
- Загрузите последние драйверы AMD.
- Запустите программу установки и распакуйте файлы в определенную папку на вашем компьютере. Помните, где вы извлекаете эти файлы, потому что они понадобятся вам позже. Если настройка запускается автоматически, отмените ее.
-
Откройте Диспетчер устройств и разверните раздел Адаптеры дисплея . Найдите свой графический адаптер и щелкните правой кнопкой мыши . Выберите Обновить драйвер .
-
Теперь выберите Просмотреть мой компьютер для поиска драйверов .
-
Найдите папку, в которую извлекаются драйверы AMD, и нажмите Далее , чтобы установить драйверы. Прежде чем нажать Далее , убедитесь, что установлен флажок Включить вложенные папки .
- После установки новых драйверов перезагрузите компьютер.
Если проблема с красным экраном все еще сохраняется, сделайте следующее:
- Откройте папку C: AMDdriver и найдите файл atikmdag.sy _ . Найдя atikmdag.sy _ , скопируйте его на Рабочий стол .
-
Откройте командную строку . Вы можете открыть Командную строку , нажав Ключ Windows + X и выбрав Командная строка из списка.
-
В Командная строка измените текущую папку на Рабочий стол . Вы можете сделать это, набрав следующую строку и нажав Enter на клавиатуре:
-
Рабочий стол chdir
или - chdir C: usersyour accountdesktop
-
Рабочий стол chdir
-
Теперь введите следующее и нажмите Enter , чтобы запустить его:
- Перейдите в C: WindowsSystem32Drivers и найдите atikmdag.sys . Переименуйте файл в atikmdag.sys.old .
- Теперь переместите файл atikmdag.sys из своего рабочего стола в папку C: WindowsSystem32Drivers .
- Перезагрузите компьютер.
Вы будете экспертом по командной строке после прочтения этого руководства!
Решение 7 – Изменить файл settings.ini
Пользователи сообщают, что красный экран влияет на Battlefield: Bad Company 2 , и для решения этой проблемы необходимо изменить файл settings.ini игры. Для этого выполните следующие инструкции:
- Откройте папку Документы> BFBC2 и найдите файл settings.ini .
-
Найдите следующую строку:
-
DxVersion = auto
и измените его на: - DxVersion = 9
-
DxVersion = auto
- Сохраните изменения и попробуйте снова запустить игру.
Решение 8 – Разблокируйте свою графическую карту
Иногда разгон вашего устройства может исправить проблемы с красным экраном в Windows 10. Немногие пользователи сообщили, что снижение исходной тактовой частоты на видеокарте AMD 7870X устранило проблемы с красным экраном.
Еще раз, если вы не знаете, как разогнать свою графическую карту, попросите специалиста сделать это за вас.
Решение 9 – Обновите BIOS вашей графической карты
Некоторые пользователи предполагают, что обновление BIOS вашей материнской платы и BIOS графической карты может исправить проблемы с красным экраном, которые возникают у вас в некоторых играх, таких как Battlefield 4 .
Мы должны отметить, что обновление BIOS графической карты не для основных пользователей, и если вы решите обновить BIOS своей графической карты, вы делаете это на свой страх и риск .
Мы рекомендуем этот сторонний инструмент (на 100% безопасный и протестированный нами-) для автоматической загрузки всех устаревших драйверов на ваш компьютер.
Отказ от ответственности : некоторые функции этого инструмента не являются бесплатными.
Проблемы с красным экраном в Windows 10 могут быть довольно серьезными, и в большинстве случаев эти проблемы связаны с вашим оборудованием, поэтому при устранении этой проблемы в Windows 10 будьте осторожны, чтобы избежать возможного повреждения.
Примечание редактора . Этот пост был первоначально опубликован в феврале 2016 года и с тех пор был полностью переработан и обновлен для обеспечения свежести, точности и полноты.
Возможно, вы знакомы с «Синим экраном смерти», если вы пользователь Windows. Но когда ваш компьютер разбился и превратился в страшный странный красный экран, вы можете быть сбиты с толку. Не паникуйте – это можно исправить.
Содержание
- Шаг 1: Войдите в свою систему Windows
- Способ 1. Полный сброс компьютера
- Способ 2: войдите в безопасный режим
- Шаг 2. Попробуйте эти исправления
- Исправление 1: Прекратите разгон
- Исправление 2: проверьте ваше оборудование и температуру
- Проверить наличие проблем с подключением
- Попробуйте другой дисплей
- Переустановите память
- Исправление 3: обновите драйверы вашего устройства
- Вариант 1 – Загрузите и установите драйвер вручную.
- Вариант 2. Автоматическое обновление драйверов
- Исправление 4. Обновите BIOS
- Исправление 5. Запустите команду sfc/scannow
- Исправление 6. Верните систему из точки восстановления
Шаг 1: Войдите в свою систему Windows
Если ваш компьютер перезагрузился и вошел в систему Windows обычным образом, вы можете перейти к Шагу 2 .
В противном случае вам потребуется несколько минут, чтобы прочитать эту часть.
Способ 1. Полный сброс компьютера
Это первое, что вы можете попробовать, когда компьютер не перезагружается или не может нормально войти в систему Windows.
Чтобы выполнить полный сброс устройства:
- Нажмите и удерживайте кнопку питания вашего компьютера, пока он не выключится.
- Отсоедините кабель питания и аккумулятор (если есть) от вашего компьютера.
- Оставьте ваш компьютер более 1 минуты .
- Повторно подключите кабель питания (и аккумулятор ) на свой компьютер.
- Включите компьютер.
Затем проверьте, сможете ли вы войти в систему Windows как обычно. Если нет, не беспокойтесь, попробуйте следующий.
Способ 2: войдите в безопасный режим
Безопасный режим – это диагностический режим Windows. Если аппаратный сброс не работает, вам нужно войти в безопасный режим, чтобы вызвать проблему. Безопасный режим будет работать с минимальным набором драйверов и служб, что облегчит вам выявление проблемы.
Если вы можете войти в безопасный режим и увидеть свой экран, попробуйте следующие исправления. чтобы избавиться от проблемы RSOD (красный экран смерти).
- Обновите драйверы вашего устройства
- Восстановите вашу систему с точки восстановления
Шаг 2. Попробуйте эти исправления
При входе в систему Windows , вы можете попробовать эти исправления. Цель исправлений – предотвратить повторение ошибки RSOD. Возможно, вам не придется пробовать их все; просто двигайтесь вниз по списку, пока не найдете тот, который вам подходит.
- Прекратить разгон
- Проверьте свое оборудование.
- Обновите драйверы устройств
- Обновите BIOS.
- Запустите команду sfc/scannow
- Восстановите вашу систему после восстановления точка
Исправление 1: Прекратите разгон
Разгон – это способ улучшить производительность вашего оборудования. Разгон процессора или графического процессора может дать вам более высокую скорость, но эта операция также может вызвать проблемы. В худшем случае разгон нанесет вред вашему оборудованию.
Если вы разгоняли свое оборудование и столкнулись с проблемой RSOD, вам лучше прекратить разгон и удалить настройки со своего устройства..
Для этого вам нужно войти в систему BIOS, а затем вернуть настройки по умолчанию.
Исправление 2: проверьте ваше оборудование и температуру
Возможно, проблема RSOD вызвана проблемой вашего оборудования или перегревом компьютера. Вам следует взглянуть на свое оборудование, чтобы проверить наличие каких-либо проблем с оборудованием.
Вот несколько вещей, которые вам следует сделать:
Проверить наличие проблем с подключением
Проверить, все ли ваши подключения (кабель/питание/ …) Работают нормально. Возможно, вам придется попробовать использовать другие порты или кабели для устранения проблем с подключением.
Попробуйте другой дисплей
Проверьте свой компьютер с другим дисплеем (монитор/телевизор/…) чтобы убедиться, что проблема с красным экраном не вызвана вашим дисплеем.
Переустановите память
Также возможно, что проблема с RSOD возникает из-за того, что память (RAM ) на вашем компьютере не работает должным образом. Чтобы решить эту проблему, попробуйте переустановить память:
- Выключите компьютер и отсоедините от него кабель питания и аккумулятор (если есть).
- Снимите крышку с вашего компьютера. (Возможно, вам придется проверить руководство или официальные руководства вашего продукта, чтобы узнать, как это сделать.)
- Удалите память из вашего компьютера. (Посмотрите снимки экрана ниже, чтобы увидеть, как выглядит память)
- Протрите золотой контакт вашей памяти ластиком. (Это может очистить золотой контакт вашей памяти.)
- Установите память обратно в свой компьютер.
- Установите крышку на свой компьютер.
- Подключите кабель питания и аккумулятор обратно к компьютеру.
- Включите компьютер и посмотрите, решена ли ваша проблема.
Надеюсь, это исправление поможет вам избавиться от этой проблемы.
Исправление 3: обновите драйверы вашего устройства
Проблема RSOD также может быть связана с к неправильным и устаревшим драйверам устройств. В таком случае вам следует обновить драйверы устройств на вашем компьютере. Попробовать не повредит.
Есть два способа обновить драйверы: вручную и автоматически.
Вариант 1 – вручную – Вам потребуются навыки работы с компьютером и терпение, чтобы обновить драйверы таким образом, потому что вам нужно найти именно тот драйвер в Интернете, загрузить его и установить шаг за шагом.
ИЛИ
Вариант 2 – автоматически (рекомендуется) – это самый быстрый и простой вариант. Все это делается всего парой щелчков мышью – легко, даже если вы компьютерный новичок.
Вариант 1 – Загрузите и установите драйвер вручную.
Вы можете загрузить графические драйверы с официального сайта производителя. Найдите модель, которая у вас есть, и найдите нужный драйвер, который подходит для вашей конкретной операционной системы. Затем загрузите драйвер вручную.
Вариант 2. Автоматическое обновление драйверов
Если у вас нет времени или терпения для обновления драйверов вручную, вы можете сделайте это автоматически с помощью Driver Easy .
Driver Easy автоматически распознает вашу систему и найдет для нее правильные драйверы. Вам не нужно точно знать, в какой системе работает ваш компьютер, вам не нужно рисковать загрузкой и установкой неправильного драйвера, и вам не нужно беспокоиться об ошибке при установке.
Вы можете автоматически обновлять драйверы с помощью версии Driver Easy FREE или Pro . Но с версией Pro требуется всего 2 клика (и вы получаете полную поддержку и 30-дневную гарантию возврата денег ):
- Загрузите и установите Driver Easy.
- Запустите Driver Easy и нажмите кнопку Сканировать сейчас . Затем Driver Easy просканирует ваш компьютер и обнаружит все проблемные драйверы.
- Щелкните значок Обновить рядом с отмеченным драйвером, чтобы автоматически загрузить правильную версию этого драйвера, после чего вы можете установить ее вручную (вы можете сделать это с БЕСПЛАТНОЙ версией).
Или нажмите Обновить все , чтобы автоматически загрузить и установить правильную версию всех драйверов, которые отсутствуют или устарели в вашей системе. (Для этого требуется версия Pro , которая поставляется с полной поддержкой и 30-дневной гарантией возврата денег. Вам будет предложено выполнить обновление, когда вы нажмете «Обновить все».)
Примечание . Если у вас возникли проблемы при использовании Driver Easy, не стесняйтесь обращаться в нашу службу поддержки по адресу support@drivereasy.com.
Не забудьте приложить URL-адрес этой статьи, если это необходимо для более целесообразного и эффективного руководства.
Исправление 4. Обновите BIOS
BIOS ( Базовая система ввода/вывода ) выполняет инициализацию оборудования и запускает процессы во время загрузки вашего компьютера. В некоторых случаях красный экран в Windows 10 может быть связан с этим.
Чтобы исправить это, мы могли бы попробовать обновить наш BIOS .
Поскольку у разных производителей материнских плат разные инструкции, следующие шаги: общее руководство.
Важно : неправильное обновление BIOS может привести к потере данных или даже к более серьезным проблемам. Поэтому будьте осторожны или обратитесь за профессиональной помощью в процессе обновления BIOS .
- На клавиатуре одновременно нажмите клавишу с логотипом Windows и R , затем скопируйте & вставьте msinfo32 в поле и нажмите Enter .
- В информацию в Версия/Дата BIOS и перейдите на официальный сайт производителя.
- Зайдите в раздел Поддержка (или Загрузить ) и найдите последнее обновление BIOS.
- Загрузить файл и установите его должным образом.
- Перезагрузите компьютер и проверьте, появляется ли эта ошибка красного экрана .
Исправление 5. Запустите команду sfc/scannow
Когда системные файлы были повреждены или повреждены, это может вызвать проблему RSOD. Чтобы решить эту проблему, вы можете использовать средство проверки системных файлов. (SFC) для восстановления поврежденных системных файлов. Вот как его запустить:
- На клавиатуре нажмите клавишу с логотипом Windows и R , чтобы вызвать окно “Выполнить”.
- Введите cmd и нажмите Shift + Ctrl + Enter вместе на клавиатуре, чтобы открыть командную строку в е режим администратора.
Примечание : НЕ нажмите ОК или просто нажмите клавишу Enter, так как это не позволит вам открыть командную строку в режиме администратора. - Введите sfc/scannow (или скопируйте и вставьте) и нажмите Enter . Затем ждите, пока проверка будет завершена на 100%.
- Перезагрузите компьютер, чтобы проверить, исправлена ли проблема с синим экраном.
Если результат показывает, что есть поврежденные файлы, но SFC не может это исправить, вы можете обратиться к инструменту обслуживания образов развертывания и управления ими (DISM) для более глубокого изучения и исправления.
Исправление 6. Верните систему из точки восстановления
Вы также можете решить проблему с красным экраном, вернув систему Windows в предыдущее состояние . Вы делаете это с помощью восстановления системы. Вот как:
Вам необходимо создать точку восстановления до того, как возникла проблема с RSOD.
- На клавиатуре нажмите Клавиша с логотипом Windows и R , чтобы открыть диалоговое окно “Выполнить”.
- Введите rstrui.exe в поле “Выполнить”. поле, затем нажмите Enter .
- Следуйте инструкциям мастера восстановления системы, чтобы восстановить систему из точки восстановления.
Мы надеемся, что приведенная выше информация окажется для вас полезной. А если у вас есть идеи, предложения или вопросы, не стесняйтесь оставлять комментарии ниже.
Привет, друзья!
Все мы знаем, что такое синий экран (BSOD) и черный экран (BSOD) и почему они появляются на наших компьютерах с Windows.
Как и эти два, красный экран (RSOD) также является индикатором проблем с Windows и опасен.
Судя по цвету, это признак одной или нескольких серьезных проблем на вашем компьютере.
Продолжайте читать, чтобы узнать больше об этой проблеме и о том, как ее решить, если вы когда-нибудь столкнетесь с красным экраном гибели системы(RSOD).
Что такое RSoD?
Красный экран гибели системы (RSOD), красный экран гибели или RSoD — это критическая ошибка, которая, как известно, появляется в классических версиях операционной системы Windows, таких как Windows 98, Windows XP и Windows Vista.
Современные операционные системы, такие как Windows 7, Windows 8, Windows 10 и их варианты, вместо RSoD показывают синий экран гибели (BSoD) с разными кодами ошибок и причинами.
Этот термин был создан разработчиками ОС Microsoft, когда у них были отчеты о пользователях, получающих сообщения об ошибках на красном экране, если они столкнулись с проблемой BIOS или аппаратной ошибкой.
Также известно, что RSoD отображается на дисплее консоли PlayStation 2, когда в дисковод вставлен несовместимый диск или диск отсутствует, и пользователь пытается запустить игру / носитель.
Эта ошибка также была обнаружена на консолях Xbox 360, Atari Jaguar и GameCube.
Сообщается также, что ошибка красного экрана появилась на iPhone.
Различные проблемы с красным экраном
Красный экран гибели системы (RSOD) — это не отдельная проблема, и есть несколько проблем, из-за которых пользователи видят ошибки красного экрана.
Для их устранения важно выяснить, с какой проблемой вы имеете дело.
- Красный экран запуска — этот красный экран появляется во время запуска операционной системы (ОС). За это могут нести ответственность старые драйверы или стороннее программное обеспечение.
- Красный экран загрузки — эта необычная проблема может возникнуть, когда компьютер зависает на красном экране загрузки.
- Курсор — красный экран звука — этот красный экран вызван звуковыми драйверами или видеокартой.
- Красный экран ноутбука — эта проблема может появиться на вашем ноутбуке, когда он возникает из-за проблем с драйвером видеокарты.
- Красный экран Nvidia — эта ошибка возникает при разгоне видеокарт Nvidia.
- Мигание красным — если на экране мигает красный экран, это также связано с разогнанными конфигурациями.
- Ошибка красного экрана Excel — MS Excel также может быть ответственным за эти типы проблем с красным экраном в Windows.
Причины появления красного экрана гибели системы (RSOD) в Windows 10
Существует четыре конфликта программного обеспечения, из-за которых на вашем компьютере с Windows 10 появляется красный экран.
- Если ваша видеокарта какое-то время находится в режиме максимального использования, игры, рендеринг контента, просмотр видео или выполнение любой задачи, которая нагружает вашу видеокарту, может вызвать красный экран гибели (RSOD).
- Несовместимые драйверы, вызванные устареванием BIOS / UEFI, также могут вызывать появление ошибок красного экрана.
- Небрежно разогнанная видеокарта или процессор могут отображать красный экран.
- Использование недавно установленного аппаратного компонента без драйверов, необходимых для работы этих компонентов, также является причиной ошибки «Красный экран (RSOD)».
9 Способов решить RSoD («Красный экран гибели системы»)
- Загрузите вашу ОС в безопасном режиме;
- Обновите BIOS или UEFI в безопасном режиме;
- Изменить настройки разгона;
- Обновите драйверы видеокарты;
- Удалите программы, вызывающие ошибку красного экрана;
- Восстановите «atikmdag.sys»;
- Проверьте блок питания;
- Проверьте аппаратную неисправность;
- Измените файл «settings.ini».
Способы устранения красного экрана в Windows 10
Загрузите вашу ОС в безопасном режиме
Запуск вашей операционной системы в безопасном режиме может помочь вам точно определить источник любой проблемы, с которой вы сталкиваетесь в отношении вашего компьютера с Windows.
Когда вы запускаете компьютер в безопасном режиме, запускаются только самые важные функции.
Вы не должны увидеть, что проблема существует, когда активен безопасный режим.
Если загрузка вашей ОС Windows 10 прерывается трижды, режим автоматического восстановления запускается в четвертый раз.
Это самый простой способ запустить безопасный режим:
- Нажмите кнопку питания или перезапуска на корпусе, когда ваш настольный компьютер запустится. Удерживайте кнопку питания нажатой около 4 секунд, чтобы прервать процесс загрузки, если вашим устройством является ноутбук.
- После завершения загрузки автоматического восстановления выберите учетную запись, через которую необходимо внести изменения. У нее должны быть права администратора.
- Затем ОС выполняет диагностику ПК и его накопителя. Это может занять некоторое время.
- В окне «Автоматическое восстановление» выберите «Дополнительные параметры».
- Следуйте по этому пути:
«Устранение неполадок — Дополнительные параметры — Параметры запуска — Перезагрузить».
Выберите метод безопасного режима, в котором должен быть запущен компьютер.
Пользователи Windows могут запустить безопасный режим разными способами.
У нас есть целая статья, посвященная безопасному режиму, содержащая инструкции о том, как запустить Windows 10 в безопасном режиме.
Обновите BIOS или UEFI для материнской платы
UEFI / BIOS — это программное обеспечение, встроенное в материнскую плату компьютера.
Проблемы с UEFI / BIOS могут вызывать различные проблемы, в том числе красный экран гибели системы.
Как бы ни было важно обновить BIOS на вашем компьютере, вам необходимо знать, что если обновление BIOS не будет выполнено должным образом или если во время его обновления возникнет ошибка, может произойти серия системных сбоев, и вы можете столкнуться с необратимым повреждением вашей системы.
Пользователи могут найти последнюю версию файла обновления BIOS и инструкции по его установке на веб-сайтах большинства производителей материнских плат.
Перед тем, как приступить к процессу, внимательно прочтите инструкцию.
Если у вас есть интерфейсное приложение, поставляемое с ПК, вы можете использовать его для обновления системы, BIOS, а также драйвера.
Это проще, чем обновлять BIOS вручную.
Измените настройки разгона
Разгон — это процесс изменения тактовой частоты оборудования, напряжения и множителя для извлечения максимальной производительности из компонентов.
При разгоне графический процессор выделяет больше тепла, чем обычно, в результате чего ЦП становится нестабильным, что может привести к ошибке «Красный экран гибели системы (BSOD)».
Важно, чтобы вы прекратили использовать разогнанные настройки, как только увидите на экране всплывающие сообщения об ошибках.
Широкое использование этой конфигурации настроек может вызвать серьезные проблемы с ПК.
Это сложная функция, она не предназначена для обычных пользователей.
Обновите драйверы видеокарты
Устаревшее программное обеспечение драйверов оборудования может вызвать неудобства.
Обновление этих драйверов может решить эту проблему, а также предоставить более новые функции, чем текущий драйвер.
Вот как можно обновить драйверы:
- Введите «Диспетчер устройств» в строке поиска и откройте наиболее подходящий вариант. Кроме того, пользователи могут также открыть инструмент «Выполнить» (клавиша Windows + R) и использовать команду «devmgmt.msc», чтобы открыть его.
- Найдите раздел «Видеоадаптеры» и щелкните его, чтобы развернуть;
- В разделе «Видеоадаптеры» вы должны увидеть видеодрайверы, имеющиеся на вашем ПК;
- Щелкните правой кнопкой мыши видеодрайвер, который вы хотите обновить, и выберите «Обновить драйвер».
- В появившемся диалоговом окне «Обновить драйвер» вам просто нужно следовать инструкциям, чтобы загрузить последнюю версию драйвера.
Если у вас есть приложение интерфейса графического драйвера, такое как «Radeon Adrenaline» или «GeForce Experience», обновить его будет проще.
После обновления перезагрузите компьютер, чтобы завершить исправление.
Удалите программы, вызывающие ошибку красного экрана
- Введите «Установка и удаление программ» в строку поиска и нажмите на самый верхний результат;
- Вы увидите список всех приложений, которые, по вашему мнению, могут вызывать у вас эту проблему. Вы можете иметь представление о том, какое приложение было установлено в последний раз до того, как возникла проблема, и можете удалить его.
- Щелкните приложение для получения более подробной информации;
- Нажмите кнопку «Удалить», чтобы открыть мастер удаления.
- Следуйте инструкциям в диалоговом окне;
- Снова перезагрузите компьютер.
Если это не решит проблему, вы можете снова загрузить приложение.
Восстановите atikmdag.sys
Atikmdag.sys — это системный файл для компьютеров с видеокартами AMD.
Это программный драйвер, который отвечает за связь между графическим процессором Radeon и операционной системой.
Отказ этого также может быть причиной ошибки RSoD.
Выполните следующие действия, чтобы исправить это:
- Откройте проводник и перейдите в папку с драйверами AMD;
- Вы найдете файл «atikmdag.sy_»;
- Отправьте копию на рабочий стол;
- Затем откройте служебную программу «Командная строка», выполнив поиск в строке поиска и нажав «Запуск от имени администратора».
- Сначала введите эту команду, чтобы установить текущую папку на рабочий стол:
chdir desktop
- Нажмите Enter и введите следующую командную строку:
EXPAND.EXE atikmdag.sy_ atikmdag.sys
- Закройте окно командной строки и откройте проводник;
- Скопируйте и вставьте это в адресную строку:
C:WindowsSystem32Drivers
- Найдите файл «atikmdag.sys» и измените его имя на «atikmdag.sys.old». Это помогает ОС различать старые и новые файлы.
- Вернитесь на рабочий стол и переместите файл atikmdag.sys в
C:WindowsSystem32Drivers
После того, как вы выполните все эти шаги, вам придется вручную перезагрузить устройство.
Проверьте блок питания
Есть вероятность, что при использовании компьютера у вас может быть неподходящий источник питания.
Это может означать, что все компоненты ПК могут не получать достаточное количество электроэнергии, необходимой для правильной работы.
Вы можете попробовать исправить компоненты или удалить некоторые лишние детали, такие как привод CD / DVD или дополнительный блок хранения, чтобы обеспечить равномерное энергоснабжение.
Если их удаление не помогает, вы можете сменить источник питания.
Проверьте аппаратную неисправность
Если ошибка не устранена после попытки всех вышеперечисленных методов исправить ошибку «Красный экран гибели системы», возможно, вам придется изменить определенные компоненты оборудования.
Их производительность, как и у любого другого оборудования, со временем может ухудшиться.
Найти неисправный аппаратный компонент на вашем компьютере очень сложно.
Но вы можете использовать средство просмотра событий, чтобы просмотреть отчет о сбое при ошибке RSoD.
Вот ваши шаги по поиску неисправностей оборудования:
- Откройте инструмент «Выполнить». Нажмите сочетание клавиш «Windows + R» на клавиатуре или найдите утилиту «Выполнить» в строке поиска, чтобы запустить ее;
- Введите следующую строку и нажмите «ОК», чтобы запустить ее: «eventvwr.msc»;
- В окне «Просмотр событий» разверните параметр «Настраиваемые представления» на левой панели и нажмите «События управления».
- В списке ошибок найдите свою ошибку RSoD и выберите ее;
- Вы должны увидеть подробную информацию об ошибке под списком на вкладке «Подробности».
- Если вы можете узнать, какая часть неисправна, проверьте, есть ли у вас обновления драйверов для нее, прежде чем заменять ее, или обратитесь в службу технической поддержки.
Измените файл settings.ini
Многие пользователи сообщали, что эта проблема возникла, когда они играли в игру «Battlefield: Bad Company 2».
Если это ваш случай, исправить это просто.
- Откройте «Документы» в проводнике;
- Дважды щелкните папку «BFBC2» и откройте документ «settings.ini»;
- Найдите строку «Dxversion» и измените ее значение с «auto» на «9»;
- Сохраните эти изменения и снова запустите игру. Она должна работать без проблем.
Исправление красного экрана IPhone
Если вы видите красный экран на своем iPhone, это вообще не проблема.
Вам просто нужно нажимать кнопку питания, пока логотип Apple снова не появится на вашем экране.
Вы также можете попробовать обновить последнюю версию iOS.
Также может помочь запуск вашего iPhone в режиме восстановления.
Часто задаваемые вопросы
Что такое ошибка «Красный экран гибели системы (RSOD)»?
Красный экран гибели системы (RSoD) — это окно с ошибкой, которое отображается при сбое оборудования на вашем ПК.
Также известно, что это появляется на iPhone, PlayStation 2, Atari Jupiter, Game Cube и консолях Xbox 360.
Как исправить ошибку «Красного экрана (RSOD)»?
Ошибки RSoD можно исправить, запустив систему в безопасном режиме, выполнив поиск повреждений компонентов, изменив настройки разгона и удалив опасное программное обеспечение с ПК.
Что такое «Красный экран гибели системы (RSOD)» на компьютере?
Ошибка красного экрана в Windows — это экран с предупреждением, который появляется, когда на вашем компьютере есть проблемы с видеокартой.
Эту проблему необходимо исправить как можно скорее, чтобы предотвратить необратимое повреждение ЦП.
Как исправить «Красный экран гибели системы»?
Пользователи Windows могут исправить ошибки RSoD на компьютере, загрузившись в безопасном режиме, удалив подозрительное программное обеспечение, загрузив обновления и изменив конфигурации разгона в своей системе, чтобы решить проблему RSoD на своем устройстве.
Вывод
Ошибка Windows «Красный экран гибели системы» может показаться очень опасной.
Но вышеперечисленные методы были протестированы в различных сценариях и могут исправить ошибку Windows с красным экраном на вашем ПК.
Вам не нужно беспокоиться о RSoD.
Эта статья содержит все, что вам нужно знать об этом.
Вам приходилось сталкиваться с ошибкой «Красный экран гибели системы» на своем компьютере?
Дайте свои ответы в разделе комментариев ниже.
До скорых встреч! Заходите!