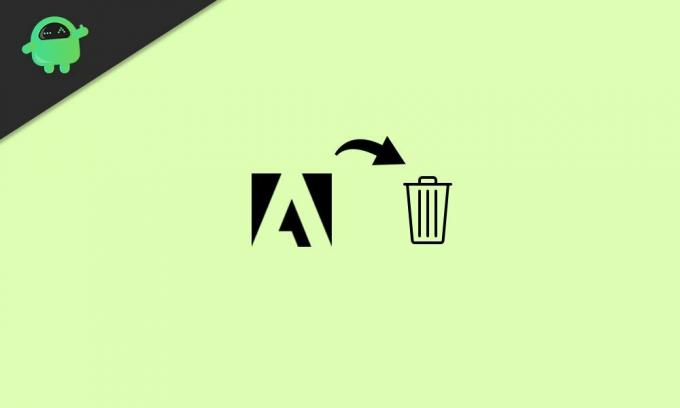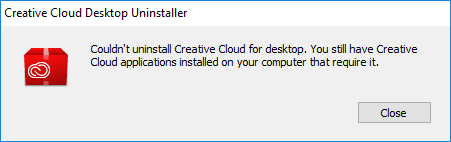Узнайте, что следует делать, если приложение Creative Cloud для настольных ПК не устанавливается или не обновляется.
Как устранить ошибки «сбой установки» или «сбой обновления»
Сбой установки или обновления происходит обычно из-за того, что приложения Creative Cloud на вашем компьютере повреждены или если ваш компьютер не может подключиться к серверам Adobe. Возможны следующие сообщения об ошибках для этих проблем:
- Код ошибки: 1
- Код ошибки: P1
- Код ошибки: 50
- Код ошибки: P50
- Код ошибки 301
- Код ошибки: C301
- Код ошибки: 1001
- Код ошибки: 1002
Переустановите приложение Creative Cloud для настольных ПК в учетной записи администратора
Для устранения этих ошибок выполните указанные ниже действия:
-
Создайте новую учетную запись локального пользователя с правами администратора для вашего компьютера.
-
Войдите в систему вашего компьютера с помощью этой учетной записи.
-
Загрузите приложение Creative Cloud для настольных ПК.
Если вы используете Windows, возможно вам потребуется сохранить загруженный файл. Если вы используете macOS, возможно, вам потребуется разрешить загрузку.
-
Перейдите к загруженному файлу на вашем устройстве и дважды щелкните по нему.
-
Войдите в систему, чтобы начать установку. Затем следуйте инструкциям на экране.
После установки приложение Creative Cloud для настольных ПК откроется автоматически.
Устраните ошибки, которые возникают при загрузке, установке или обновлении приложений Creative Cloud.
Используйте описанные ниже решения для устранения некоторых распространенных ошибок, возникающих при загрузке, установке или обновлении приложений Creative Cloud.
При возникновении неполадки, указывающей на проблемы сетевого подключения и стабильности работы, воспользуйтесь следующими решениями в указанном порядке:
Программные брандмауэры ограничивают доступ к вашему компьютеру. Некоторые программные брандмауэры оповещают пользователя, если программа пытается подключиться к сети Интернет. Пользователи сообщали о случаях, когда настройки программного или аппаратного брандмауэра становились причиной возникновения ошибок при загрузке. Самый распространенный случай – возникновение ошибки 205. Остальные ошибки могут возникнуть из-за конфигурации брандмауэра.
- Если появится соответствующий запрос, разрешите приложению Creative Cloud для настольных ПК получать доступ к Интернету.
- При отсутствии такого запроса временно отключите программные брандмауэры, чтобы определить, предотвращают ли они доступ в Интернет. Обратитесь к документации к вашему программному брандмауэру.
Примечание.
Если документация, необходимая для временного отключения программного брандмауэра, недоступна, отключите соответствующие службы и элементы автозагрузки. В этом случае будет отключено большинство программных брандмауэров. Для получения детальных инструкций по отключению служб и элементов автозагрузки выберите используемую операционную систему из приведенного ниже списка.
- Windows XP
- Windows 8/7/Vista
- macOS X
Временно отключите антивирусное программное обеспечение. Сведения о способах временного отключения приведены в документации к антивирусному программному обеспечению.
Перезапустите компьютер в безопасном режиме с загрузкой сетевых драйверов, после чего повторите загрузку приложения Creative Cloud.
- Windows 7
- Windows 8
- Windows 10
- macOS
Маршрутизаторы могут иметь встроенный аппаратный брандмауэр или могут быть подключены к прокси-серверам. Выполните следующие действия для того чтобы определить, не запрещает ли маршрутизатор приложению Creative Cloud для настольных ПК получать доступ к Интернету:
-
Временно отключите маршрутизатор от сети.
-
Подключите компьютер непосредственно к сети с помощью кабеля DSL или модемного кабеля.
Если система будет выполнять загрузку, это значит, что маршрутизатор запрещает приложению доступ к Интернету.
-
Для того чтобы настроить маршрутизатор таким образом, чтобы разрешить доступ для дальнейших загрузок, обратитесь к документации к маршрутизатору, в которой содержатся инструкции по настройке переадресации портов с помощью компьютера. Кроме того, обратитесь к поставщику услуг Интернета или руководителю ИТ-отдела.
В большинстве организаций используются аппаратные брандмауэры или прокси-серверы, которые могут запретить программному обеспечению доступ к внешнему серверу. Аппаратное решение применяется ко всем компьютеры в корпоративной сети. Большинство домашних сетей не используют аппаратный брандмауэр или прокси-серверы.
- Обратитесь в ИТ-отдел вашей компании для получения информации по использованию брандмауэра или прокси-серверов.
- Настройте веб-обозреватель в соответствии с данными прокси-сервера и брандмауэра.
- Настройте корпоративный брандмауэр на обход серверов. Требуется доступ к следующим серверам:
- ccmdl.adobe.com:80
- swupmf.adobe.com:80
- swupdl.adobe.com:80
Убедитесь в отсутствии неполадок при подключении вашего компьютера к серверам активации Adobe. Подробные сведения об устранении неполадок с сервером активации приведены в разделе Устранение ошибок подключения.
For Mac :
1) Click on the Finder and look for the options listed next to Apple Icon located at the top left corner of the Desktop screen and click on «Go» menu button and select «Utilities» option.
(Applications>Utiliites)
Locate Adobe Creative Cloud and Adobe Application Manager folder under Utilities window and trash both folders.
2)
Click on the below link and download & run Adobe Cleaner tool :
Select the option «Adobe Application Manager for Mac OS X 10.6» and then click on «Clean up Selected» .
https://helpx.adobe.com/content/help/en/creative-suite/kb/cs5-cleaner-tool-installation-problems/_jc…
3)
Click on the below link and download and install Adobe Application Manager. [Updated to most recent version: AAM 10]
Adobe Application Manager : For Windows
Adobe Application Manager : For Macintosh
Once the installation is completed , the install box will disappear, ‘
Then open Applications folder and locate Adobe Application Manager icon and double click on it.
It will start update process and gets update to Creative Cloud desktop app.
Then Sign in to Creative Cloud.
And launch CC apps and check.,
Наиболее распространенные причины сбоя установки пакета
В большинстве случаев сбои при установке пакетов приложений происходят в связи с проблемами, упомянутыми в таблице. Для быстрого устранения проблем следуйте инструкциям по их разрешению. Если вы видите неожиданное сообщение об ошибке в отношении пробной версии или истечения срока действия лицензии при запуске приложения, узнайте, как устранить ошибки в отношении пробной версии и истечения срока действия лицензии.
|
Наиболее распространенные причины сбоя установки пакета |
Код ошибки |
Решение |
|---|---|---|
|
Ваш компьютер не соответствует минимальным системным требованиям. |
195 |
Убедитесь, что ваше устройство соответствует минимальным системным требованиям в отношении каждого продукта в пакете развертывания. Частой причиной несоответствия системным требованиям является использование неподдерживаемой версии операционной системы. Ознакомьтесь с последними рекомендациями в отношении поддерживаемых операционных систем для ваших приложений Creative Cloud. |
|
В вашей системе запущен конфликтующий процесс. |
19 |
Перед попыткой повторной установки пакета убедитесь, что конфликтующие приложения или процессы закрыты. См. полный список для разрешения конфликта процессов. Если вы устанавливаете Acrobat, закройте все приложения Office 365, за исключением приложений Adobe. |
|
Недостаточно свободного места на диске. |
31 |
Убедитесь, что на диске достаточно места для всех устанавливаемых приложений. Узнайте, как освободить место на жестком диске. |
|
Установку не удалось осуществить, потому что уже запущена другая программа установки. |
81 |
Закройте все ранее запущенные программы установки или процессы Adobe. Затем перезагрузите компьютер и попробуйте повторно установить ваш пакет. Более подробно см. в разделе Код ошибки 81. |
|
Сбой при начальной загрузке приложения Creative Cloud для настольных ПК |
42 |
Запустите Uninstaller.exe с возможностью восстановления или переустановите приложение Creative Cloud для настольных ПК. |
Если у вас возникнут другие проблемы, см. раздел Диагностика ошибок, связанных с установкой или Диагностика ошибок, связанных с удалением.
В журналах MSI код ошибки 1603 указывает на общую ошибку. Невозможно установить точную причину сбоя развертывания пакета с помощью этого кода. Для выявления основной причины выполните действия, указанные в таблице выше.
Возврат кода ошибки 33 программой установки Adobe означает, что удаление невозможно, поскольку продукт не установлен. Если вы видите это сообщение об ошибке, то для определения основной причины следуйте инструкциям по диагностике.
Диагностика ошибок, связанных с установкой
В следующей таблице перечислены общие этапы установки пакета, содержащего приложения и обновления Creative Cloud. Если на любом этапе возникает ошибка, откройте файл PDApp.log и проанализируйте его содержимое. Если PDApp.log включает только описание общей ошибки, изучите файл Install.log, чтобы определить основную причину ошибки.
|
Программа установки пакета извлекает содержимое пакета Creative Cloud и устанавливает одно из приведенного ниже.
|
|
|
|
Установлены приложения Creative Cloud, обновления или зависимые STI. |
Обратите внимание на код сопутствующей ошибки. |
Подробное описание ошибки при установке продукта см. в файле Install.log. |
Проанализируйте файл Creative Cloud PDApp.log
При установке, обновлении или удалении приложений Creative Cloud информация об активности записывается в файл PDApp.log. Попытки установки/удаления заносятся в журнал последовательно и построчно, с последней записью внизу. Каждая запись включает номер сборки, метку даты и времени, которая указывает, когда началась установка/удаление.
В случае возникновения любой ошибки в файле PDApp.log регистрируется обобщенная информация об ошибке, включая сообщения об ошибках и коды возврата. Изучите сообщения об ошибках, чтобы определить причину ошибки и найти для нее решение.
В зависимости от вашей операционной системы и развертываний Creative Cloud файл PDapp.log находится по одному из следующих адресов:
Папки, содержащие файл PDApp.log, скрыты по умолчанию. Используйте параметры папки (Windows) или «Терминал» (macOS) для отображения папок.
Проанализируйте сообщения об ошибках в файле PDApp.log
Чтобы проанализировать содержимое файла PDApp.log, откройте его в текстовом редакторе, например в «Блокноте» (Windows) или TextEdit (macOS). Затем начните с последней записи внизу. Записи выше могут относиться к предыдущим проблемам, которые, возможно, уже были исправлены. Если вы не можете определить последнюю запись, удалите файл PDApp.log и перезапустите процесс установки.
В файле PDApp.log регистрируются следующие типы ошибок установки:
- ошибки программы начальной загрузки;
- ошибки при установке продукта.
Ошибки программы начальной загрузки
Ошибки программы начальной загрузки — это ошибки настройки в процессе установки Creative Cloud. Ниже приведен список распространенных ошибок программы начальной загрузки.
|
Код ошибки |
Причина |
Решение |
|---|---|---|
|
-1 |
Процедура установки производилась не в режиме администратора. |
Установите приложения Creative Cloud в режиме администратора. |
|
1 |
Ошибка общего характера. |
Изучите файл PDApp.log для обнаружения специфических деталей. |
|
62 |
Установленная утилита установки Adobe повреждена. Ошибка инициализации базы данных pim SQLite. |
Переименуйте папку PDApp на клиентском компьютере, а затем попробуйте установить пакет. |
|
50 |
Система не может выполнить резервное копирование ресурсов во время установки. |
Закройте все процессы Adobe, запущенные на клиентском компьютере. Затем попробуйте снова запустить установку. Если проблема не исчезнет, переименуйте папку PDApp и попытайтесь установить. |
|
81 |
Запущена другая программа установки. |
Закройте все процессы Adobe и переименуйте папку PDApp. |
|
82 |
Запущено приложение AAM. |
Закройте все процессы Adobe и переименуйте папку PDApp. |
|
1001 |
Проблема с разрешениями в пакете. |
Проверьте, есть ли у вас необходимые разрешения для каждой папки/файла пакета. |
Ошибки при установке продукта
Ошибки при установке продукта возникают из-за проблем с установкой определенных приложений в установочном пакете. Ниже приведен список наиболее распространенных ошибок при установке продукта и их причины.
|
Код ошибки |
Строка ошибки |
Решение |
|---|---|---|
|
1, P1 |
Невозможно проанализировать командную строку. |
Убедитесь, что аргументы командной строки переданы правильно. |
|
6 |
Технологический процесс в автоматическом режиме завершился с ошибками. |
Указывает, что требуемый компонент вышел из строя. Найдите ошибку в файле Install.log. |
|
7 |
Невозможно завершить технологический процесс в автоматическом режиме. |
Указывает, что критически важный компонент вышел из строя. Найдите ошибку в файле Install.log. |
|
9 |
Неподдерживаемая версия операционной системы. |
Переключитесь на поддерживаемую версию операционной системы. |
|
10 |
Неподдерживаемая файловая система. |
Указывает на проблемы с чувствительностью к регистру в файловой системе. Убедитесь, что пути системы (/Приложения), Пользователь (~) и Программы установки не чувствительны к регистру. |
|
11 |
Еще один экземпляр запущен. Одновременно может быть запущен только один экземпляр. |
Остановите все другие запущенные экземпляры Adobe Application Manager и перезагрузите свой компьютер. |
|
14 |
Ошибка из-за недостаточных прав. |
Убедитесь, что программа установки работает в режиме администратора. |
|
15 |
Ошибка синхронизации медийной базы данных. |
Медийная база данных не синхронизирована с локальной базой данных.
|
|
20 |
Исходный путь установки не существует. |
|
|
22 |
Ошибка проверки INSTALLDIR. |
Выберите другое место для установки. |
|
23, P23 |
Ошибка проверки системных требований для некоторых полезных нагрузок. |
Убедитесь, что системные требования соблюдены. |
|
25 |
Программа установки превышает ограничение MAX_PATH. |
Попробуйте установить по более короткому пути. |
|
26 |
Некоторые полезные нагрузки не могут быть обнаружены. Проверьте свою программу установки. |
|
|
28 |
Базовая версия продукта не установлена. |
Сначала установите базовую версию продукта. |
|
30 |
В связи с нехваткой места на диске установка выполнена с ошибками. |
Освободите соответствующее место на диске и установите компоненты. |
|
31 |
Установка не выполнена из-за недостатка свободного места на диске. |
Освободите дисковое пространство в месте установки, чтобы его было достаточно для установки критически важных компонентов. |
|
32 |
Патч уже применен. |
Продукт обновлен. Чтобы решить любые проблемы с реестром средства обновления, переустановите приложения, а затем попробуйте снова запустить исправление. |
|
36 |
(Только Windows) Еще одна установка MSI уже выполняется. |
|
|
37 |
Сбой проверки. (Двоичные файлы в пакете могут быть повреждены.) |
Создайте пакет снова. |
|
39 |
Ошибка создания записи ARP. |
Перезагрузите систему и повторите установку еще раз. |
|
105, C105 |
hdpim.db — ошибка чтения/записи базы данных. |
Повторите установку пакета еще раз. Если проблема не исчезнет, обратитесь в службу поддержки клиентов Adobe. |
|
128, C128 |
Ошибка проверки подписи пакета. |
Установочный пакет может быть поврежден. Создайте пакет заново и повторите установку. |
|
131 |
Запущен конфликтующий процесс. |
Определите конфликтующий процесс из журналов ошибок. Закройте процесс и повторите установку. |
|
133, C133 |
Недостаточно дискового пространства на компьютере пользователя. |
Освободите место на диске и повторите попытку развертывания пакета снова. |
|
136, C136 |
Общая ошибка установки. |
Попробуйте снова установить пакет. |
|
138, C138 |
В системе недостаточно памяти, ошибка выделения памяти. |
Закройте некоторые приложения, перезапустите компьютер и попробуйте снова повторить установку. |
|
140, 140C |
Нет разрешения внутри каталога установки. |
Получите необходимые разрешения или выберите другое место для установки. |
|
143, 143C |
Путь к исходному файлу внутри ZIP-пакета не существует. |
Проверьте полномочия и снова повторите попытку установки. |
|
146, C146 |
Один или несколько файлов на машине пользователя заблокированы другим процессом.. |
Перезагрузите систему и снова попробуйте повторить установку. |
|
147, C147 |
Невозможно скопировать файл во время установки/удаления. |
Невозможно скопировать файл. Проверьте полномочия и снова повторите попытку установки. |
|
183, C183 |
Невозможно установить продукт. |
Нажмите Повторить для загрузки и повторной установки пакета. Если ошибка возникла при установке Adobe XD в Windows, см. раздел Код ошибки 183 при установке Adobe XD в Windows. |
|
195, C195 |
Несоответствие системным требованиям. |
Модернизируйте свою систему, чтобы выполнить минимальные системные требования, необходимые для установки приложений Creative Cloud. Дополнительные сведения приведены в разделе Системные требования | Creative Cloud. |
Проанализируйте файлы Install.log
Чтобы определить ошибку и выяснить ее причину, см. файл Анализ файла Install.log.
Найдите файлы журнала Install.log
В зависимости от вашей операционной системы файл Install.log доступен по следующему адресу:
Проанализируйте сообщения об ошибках в файлах Install.log
Чтобы проанализировать содержимое файла Install.log, см. Анализ журнала установки продукта Creative Cloud.
Файл журнала установки Acrobat в названии файла включает название продукта Acrobat и дату установки. Он имеет расширение .log.gz. Расширение .gz указывает на то, что файл сжат.
Диагностика ошибок, связанных с удалением.
Ошибки удаления Creative Cloud регистрируются в особом формате в файле PDApp.log. Вот пример строки ошибки, связанной с установкой:
12.04.21 04:45:53:830 | [КРИТИЧЕСКАЯ] | | ASU | DeploymentManager | DeploymentManager | | | 3316 | Код возврата из процесса Adobe Installer равен (16). Остановка процесса удаления. Вот подробные сведения о коде возврата во время сбоев при установке/удалении продукта.
Вот список наиболее распространенных ошибок и их устранение.
|
Код выхода |
Строка ошибки |
Причина |
Возможное решение. |
|---|---|---|---|
|
24 |
Пользователь отказался от установки/удаления/переустановки. |
Пользователь отменил процесс удаления. |
Повторно запустите процесс установки. |
|
33 |
Базовая версия продукта не установлена, невозможно удалить. |
Пользователь пытается удалить продукт, который не установлен в настоящий момент. |
Если присутствует только запись ARP, попробуйте переустановить продукт, а затем удалите его. |
|
135 |
Не удалось удалить по неизвестной причине. |
Не поддается идентификации. |
Повторите удаление. |
Adobe не рекомендует удалять приложение Adobe Creative Cloud для настольных ПК. Если нужно удалить, загрузите предложенное приложение для деинсталляции, чтобы удалить приложение Creative Cloud для настольных ПК.
Почему нужно удалить приложение Adobe Creative Cloud для настольных ПК?
Adobe рекомендует не удалять приложение Creative Cloud настольных для ПК. Но в некоторых случаях, например при повреждении файлов приложения Creative Cloud для настольных ПК или при ошибке установки приложений Creative Cloud, может потребоваться удаление приложения Creative Cloud для настольных ПК.
Например, при обновлении приложения Creative Cloud для настольных ПК может появиться следующее сообщение об ошибке:
Не удалось обновить приложение Creative Cloud для ПК. (Код ошибки: 2)
Если возникает такая ошибка, выполните указанные ниже действия, чтобы удалить, а затем повторно установить приложение Creative Cloud для настольных ПК.
Примечание.
Если необходимо удалить приложение Creative Cloud для настольных ПК, загрузите и запустите инструмент удаления для вашей операционной системы. Чтобы выполнить удаление, необходимы права администратора.
Удаление приложения Creative Cloud для настольных ПК в Windows
Перед запуском деинсталлятора убедитесь, что все ваши файлы уже синхронизированы. Файлы, которые не синхронизированы с вашей учетной записью Creative Cloud, могут быть потеряны.
-
Загрузите деинсталлятор для вашей версии Windows:
-
Извлеките содержимое архивного файла.
-
Дважды щелкните исполняемый файл.
Возможно, вам потребуется разрешить выполнение действий деинсталлятором.
-
От программы установки поступит запрос для подтверждения удаления приложения Creative Cloud для настольных ПК. Посмотрите сообщение и выберите Удалить.
-
Программа удаления удалит приложение с компьютера и выведет сообщение с подтверждением. Нажмите Закрыть.
Удаление приложения Creative Cloud для настольных ПК в macOS
Перед запуском деинсталлятора убедитесь, что все ваши файлы уже синхронизированы. Файлы, которые не синхронизированы с вашей учетной записью Creative Cloud, могут быть потеряны.
-
Загрузите деинсталлятор для вашей версии macOS:
-
Извлеките содержимое архивного файла.
-
Дважды нажмите на файл программы установки Creative Cloud Uninstaller.app.
-
В зависимости от параметров безопасности при открытии программы удаления из подключенного файла DMG может появиться предупреждение. Выберите Открыть для продолжения.
-
От программы установки поступит запрос для подтверждения удаления приложения Creative Cloud для настольных ПК. Посмотрите сообщение и выберите Удалить.
-
Программа удаления удалит приложение с компьютера и выведет сообщение с подтверждением. Нажмите Закрыть.
Перед запуском деинсталлятора убедитесь, что все ваши файлы уже синхронизированы. Файлы, которые не синхронизированы с вашей учетной записью Creative Cloud, могут быть потеряны.
Выполните действия, описанные ниже, для удаления в фоновом режиме приложения Creative Cloud для настольных ПК из SCCM.
-
Создайте на компьютере с сервером SCCM папку и поместите в нее исполняемый файл Creative Cloud Uninstaller. Исполняемый файл можно взять с любого компьютера, на котором установлена актуальная версия приложения Creative Cloud для настольных ПК. Исполняемый файл расположен по адресу:
- Windows: C:Program Files (x86)AdobeAdobe Creative CloudUtilsCreative Cloud Uninstaller.exe
- macOS: /Applications/Utilities/Adobe Creative Cloud/Utils/Creative Cloud Uninstaller.app/Contents/MacOS/Creative Cloud Uninstaller
-
Создайте новый пакет и используйте папку, созданную на предыдущем шаге, в качестве источника.
-
Создайте программу и используйте команду Creative Cloud Uninstaller.exe –u для удаления приложения Creative Cloud для настольных ПК.
-
Запустите данную программу из точки распространения на всех клиентских компьютерах, где нужно удалить приложение Creative Cloud для настольных ПК.
Примечание.
Удаление приложения Creative Cloud для настольных ПК возможно только после удаления из системы всех приложений Creative Cloud (а именно: Photoshop, Illustrator и Premiere Pro).
Hi all,
The new update for creative cloud came in today. Several error happened and now I am completely unable to uninstall my creative cloud.
This is what happened:
1. The creative cloud shut itself down during the first update attempt. I restarted the computer. Previously when I did this the updated creative cloud would be there. This time, creative cloud wasn’t updated.
2. I tried updating again. An error happened and my windows start bar and icons all disappeared. I was forced to restart my computer. Now, creative cloud is in the program, by clicking Uninstall on add and remove program show no response at all. As a last ditch attempt I try to just let the creative cloud setup operate. Apparently the installation was a success, but now when I cannot uninstall my creative cloud at all.
I want to uninstall and reinstall my creative cloud just to make sure everything is okay. Except I am getting this message:
Please help, I don’t know why I cannot install my creative cloud at all.
My system info is as below:
Adobe Photoshop Version: 2014.2.2 20141204.r.310 2014/12/04:23:59:59 CL 994532 x64
Operating System: Windows 7 64-bit
Version: 6.1 Service Pack 1
System architecture: Intel CPU Family:6, Model:10, Stepping:7 with MMX, SSE Integer, SSE FP, SSE2, SSE3, SSE4.1, SSE4.2, AVX
Physical processor count: 4
Processor speed: 2893 MHz
Built-in memory: 8174 MB
Free memory: 4556 MB
Memory available to Photoshop: 7147 MB
Memory used by Photoshop: 60 %
3D Multitone Printing: Disabled.
Windows 2x UI: Disabled.
Highbeam: Enabled.
Image tile size: 1024K
Image cache levels: 4
Font Preview: Large
TextComposer: Latin
Display: 1
Display Bounds: top=0, left=0, bottom=1080, right=1920
OpenGL Drawing: Enabled.
OpenGL Allow Old GPUs: Not Detected.
OpenGL Drawing Mode: Advanced
OpenGL Allow Normal Mode: True.
OpenGL Allow Advanced Mode: True.
AIFCoreInitialized=1
AIFOGLInitialized=1
OGLContextCreated=1
NumGLGPUs=1
NumCLGPUs=1
glgpu[0].GLVersion=»3.0″
glgpu[0].GLMemoryMB=2048
glgpu[0].GLName=»GeForce GT 530/PCIe/SSE2″
glgpu[0].GLVendor=»NVIDIA Corporation»
glgpu[0].GLVendorID=4318
glgpu[0].GLDriverVersion=»9.18.13.3165″
glgpu[0].GLRectTextureSize=16384
glgpu[0].GLRenderer=»GeForce GT 530/PCIe/SSE2″
glgpu[0].GLRendererID=3557
glgpu[0].HasGLNPOTSupport=1
glgpu[0].GLDriver=»nvd3dumx.dll,nvwgf2umx.dll,nvwgf2umx.dll,nvd3dum,nvwgf2um,nvwgf2um»
glgpu[0].GLDriverDate=»20131023000000.000000-000″
glgpu[0].CanCompileProgramGLSL=1
glgpu[0].GLFrameBufferOK=1
glgpu[0].glGetString[GL_SHADING_LANGUAGE_VERSION]=»4.40 NVIDIA via Cg compiler»
glgpu[0].glGetProgramivARB[GL_FRAGMENT_PROGRAM_ARB][GL_MAX_PROGRAM_INSTRUCTIONS_ARB]=[16384]
glgpu[0].glGetIntegerv[GL_MAX_TEXTURE_UNITS]=[4]
glgpu[0].glGetIntegerv[GL_MAX_COMBINED_TEXTURE_IMAGE_UNITS]=[192]
glgpu[0].glGetIntegerv[GL_MAX_VERTEX_TEXTURE_IMAGE_UNITS]=[32]
glgpu[0].glGetIntegerv[GL_MAX_TEXTURE_IMAGE_UNITS]=[32]
glgpu[0].glGetIntegerv[GL_MAX_DRAW_BUFFERS]=[8]
glgpu[0].glGetIntegerv[GL_MAX_VERTEX_UNIFORM_COMPONENTS]=[4096]
glgpu[0].glGetIntegerv[GL_MAX_FRAGMENT_UNIFORM_COMPONENTS]=[2048]
glgpu[0].glGetIntegerv[GL_MAX_VARYING_FLOATS]=[124]
glgpu[0].glGetIntegerv[GL_MAX_VERTEX_ATTRIBS]=[16]
glgpu[0].extension[AIF::OGL::GL_ARB_VERTEX_PROGRAM]=1
glgpu[0].extension[AIF::OGL::GL_ARB_FRAGMENT_PROGRAM]=1
glgpu[0].extension[AIF::OGL::GL_ARB_VERTEX_SHADER]=1
glgpu[0].extension[AIF::OGL::GL_ARB_FRAGMENT_SHADER]=1
glgpu[0].extension[AIF::OGL::GL_EXT_FRAMEBUFFER_OBJECT]=1
glgpu[0].extension[AIF::OGL::GL_ARB_TEXTURE_RECTANGLE]=1
glgpu[0].extension[AIF::OGL::GL_ARB_TEXTURE_FLOAT]=1
glgpu[0].extension[AIF::OGL::GL_ARB_OCCLUSION_QUERY]=1
glgpu[0].extension[AIF::OGL::GL_ARB_VERTEX_BUFFER_OBJECT]=1
glgpu[0].extension[AIF::OGL::GL_ARB_SHADER_TEXTURE_LOD]=1
clgpu[0].CLPlatformVersion=»1.1″
clgpu[0].CLDeviceVersion=»1.1 CUDA»
clgpu[0].CLMemoryMB=2048
clgpu[0].CLName=»GeForce GT 530″
clgpu[0].CLVendor=»NVIDIA Corporation»
clgpu[0].CLVendorID=4318
clgpu[0].CLDriverVersion=»331.65″
clgpu[0].CUDASupported=1
clgpu[0].CUDAVersion=»6.0.1″
clgpu[0].CLBandwidth=2.20386e+010
clgpu[0].CLCompute=73.4826
License Type: Subscription
Serial number: 91190184317178587057
Application folder: C:Program FilesAdobeAdobe Photoshop CC 2014
Temporary file path: C:UsersTWUSHI~1AppDataLocalTemp
Photoshop scratch has async I/O enabled
Scratch volume(s):
C:, 456.0G, 350.1G free
D:, 456.5G, 422.0G free
Required Plug-ins folder: C:Program FilesAdobeAdobe Photoshop CC 2014RequiredPlug-Ins
Primary Plug-ins folder: C:Program FilesAdobeAdobe Photoshop CC 2014Plug-ins
Hi all,
The new update for creative cloud came in today. Several error happened and now I am completely unable to uninstall my creative cloud.
This is what happened:
1. The creative cloud shut itself down during the first update attempt. I restarted the computer. Previously when I did this the updated creative cloud would be there. This time, creative cloud wasn’t updated.
2. I tried updating again. An error happened and my windows start bar and icons all disappeared. I was forced to restart my computer. Now, creative cloud is in the program, by clicking Uninstall on add and remove program show no response at all. As a last ditch attempt I try to just let the creative cloud setup operate. Apparently the installation was a success, but now when I cannot uninstall my creative cloud at all.
I want to uninstall and reinstall my creative cloud just to make sure everything is okay. Except I am getting this message:
Please help, I don’t know why I cannot install my creative cloud at all.
My system info is as below:
Adobe Photoshop Version: 2014.2.2 20141204.r.310 2014/12/04:23:59:59 CL 994532 x64
Operating System: Windows 7 64-bit
Version: 6.1 Service Pack 1
System architecture: Intel CPU Family:6, Model:10, Stepping:7 with MMX, SSE Integer, SSE FP, SSE2, SSE3, SSE4.1, SSE4.2, AVX
Physical processor count: 4
Processor speed: 2893 MHz
Built-in memory: 8174 MB
Free memory: 4556 MB
Memory available to Photoshop: 7147 MB
Memory used by Photoshop: 60 %
3D Multitone Printing: Disabled.
Windows 2x UI: Disabled.
Highbeam: Enabled.
Image tile size: 1024K
Image cache levels: 4
Font Preview: Large
TextComposer: Latin
Display: 1
Display Bounds: top=0, left=0, bottom=1080, right=1920
OpenGL Drawing: Enabled.
OpenGL Allow Old GPUs: Not Detected.
OpenGL Drawing Mode: Advanced
OpenGL Allow Normal Mode: True.
OpenGL Allow Advanced Mode: True.
AIFCoreInitialized=1
AIFOGLInitialized=1
OGLContextCreated=1
NumGLGPUs=1
NumCLGPUs=1
glgpu[0].GLVersion=»3.0″
glgpu[0].GLMemoryMB=2048
glgpu[0].GLName=»GeForce GT 530/PCIe/SSE2″
glgpu[0].GLVendor=»NVIDIA Corporation»
glgpu[0].GLVendorID=4318
glgpu[0].GLDriverVersion=»9.18.13.3165″
glgpu[0].GLRectTextureSize=16384
glgpu[0].GLRenderer=»GeForce GT 530/PCIe/SSE2″
glgpu[0].GLRendererID=3557
glgpu[0].HasGLNPOTSupport=1
glgpu[0].GLDriver=»nvd3dumx.dll,nvwgf2umx.dll,nvwgf2umx.dll,nvd3dum,nvwgf2um,nvwgf2um»
glgpu[0].GLDriverDate=»20131023000000.000000-000″
glgpu[0].CanCompileProgramGLSL=1
glgpu[0].GLFrameBufferOK=1
glgpu[0].glGetString[GL_SHADING_LANGUAGE_VERSION]=»4.40 NVIDIA via Cg compiler»
glgpu[0].glGetProgramivARB[GL_FRAGMENT_PROGRAM_ARB][GL_MAX_PROGRAM_INSTRUCTIONS_ARB]=[16384]
glgpu[0].glGetIntegerv[GL_MAX_TEXTURE_UNITS]=[4]
glgpu[0].glGetIntegerv[GL_MAX_COMBINED_TEXTURE_IMAGE_UNITS]=[192]
glgpu[0].glGetIntegerv[GL_MAX_VERTEX_TEXTURE_IMAGE_UNITS]=[32]
glgpu[0].glGetIntegerv[GL_MAX_TEXTURE_IMAGE_UNITS]=[32]
glgpu[0].glGetIntegerv[GL_MAX_DRAW_BUFFERS]=[8]
glgpu[0].glGetIntegerv[GL_MAX_VERTEX_UNIFORM_COMPONENTS]=[4096]
glgpu[0].glGetIntegerv[GL_MAX_FRAGMENT_UNIFORM_COMPONENTS]=[2048]
glgpu[0].glGetIntegerv[GL_MAX_VARYING_FLOATS]=[124]
glgpu[0].glGetIntegerv[GL_MAX_VERTEX_ATTRIBS]=[16]
glgpu[0].extension[AIF::OGL::GL_ARB_VERTEX_PROGRAM]=1
glgpu[0].extension[AIF::OGL::GL_ARB_FRAGMENT_PROGRAM]=1
glgpu[0].extension[AIF::OGL::GL_ARB_VERTEX_SHADER]=1
glgpu[0].extension[AIF::OGL::GL_ARB_FRAGMENT_SHADER]=1
glgpu[0].extension[AIF::OGL::GL_EXT_FRAMEBUFFER_OBJECT]=1
glgpu[0].extension[AIF::OGL::GL_ARB_TEXTURE_RECTANGLE]=1
glgpu[0].extension[AIF::OGL::GL_ARB_TEXTURE_FLOAT]=1
glgpu[0].extension[AIF::OGL::GL_ARB_OCCLUSION_QUERY]=1
glgpu[0].extension[AIF::OGL::GL_ARB_VERTEX_BUFFER_OBJECT]=1
glgpu[0].extension[AIF::OGL::GL_ARB_SHADER_TEXTURE_LOD]=1
clgpu[0].CLPlatformVersion=»1.1″
clgpu[0].CLDeviceVersion=»1.1 CUDA»
clgpu[0].CLMemoryMB=2048
clgpu[0].CLName=»GeForce GT 530″
clgpu[0].CLVendor=»NVIDIA Corporation»
clgpu[0].CLVendorID=4318
clgpu[0].CLDriverVersion=»331.65″
clgpu[0].CUDASupported=1
clgpu[0].CUDAVersion=»6.0.1″
clgpu[0].CLBandwidth=2.20386e+010
clgpu[0].CLCompute=73.4826
License Type: Subscription
Serial number: 91190184317178587057
Application folder: C:Program FilesAdobeAdobe Photoshop CC 2014
Temporary file path: C:UsersTWUSHI~1AppDataLocalTemp
Photoshop scratch has async I/O enabled
Scratch volume(s):
C:, 456.0G, 350.1G free
D:, 456.5G, 422.0G free
Required Plug-ins folder: C:Program FilesAdobeAdobe Photoshop CC 2014RequiredPlug-Ins
Primary Plug-ins folder: C:Program FilesAdobeAdobe Photoshop CC 2014Plug-ins
Если в случае, Adobe Creative Cloud Программное обеспечение кажется вам бесполезным, и почему-то вы действительно не можете удалить Adobe Creative Cloud на своем компьютере с Windows 10, тогда обязательно следуйте этому руководству по устранению неполадок. Здесь мы рассказали, как правильно удалить или удалить конкретное приложение со своего компьютера, и оно больше не будет вас беспокоить.
Напомним, Adobe Creative Cloud — это приложение, которое предлагает полный набор программ, разработанных Adobe для подписчики для редактирования видео, редактирования фотографий, графического дизайна, веб-разработки, облачных сервисов и более. Хотя если вы используете сингл Adobe на вашем компьютере, которым вы владеете, то нет смысла устанавливать это приложение Creative Cloud.
Что наиболее важно, это приложение в основном работает в фоновом режиме и запускается каждый раз при загрузке Windows. Это означает, что он не только постепенно замедлит производительность системы, но и будет постоянно пытаться синхронизироваться с облачными службами, что расстраивает множество пользователей. Что ж, еще одна плохая вещь в Adobe Creative Cloud заключается в том, что пользователи могут легко удалить это приложение с компьютера из-за его странной разработки или пользовательского интерфейса.
Содержание страницы
- Исправлено: не удается удалить Adobe Creative Cloud в Windows 10.
- 1. Запустите Adobe CC Cleaner Tool.
- 2. Войдите в приложение Adobe CC для ПК
- 3. Удалить все приложения Adobe Creative Cloud
- 4. Удалить приложение Adobe CC Desktop
- 5. Запустите Adobe CC Uninstaller.
- 6. Удалить Adobe GC Invoker
- 7. Перезагрузите компьютер и вручную удалите папки Adobe
Исправлено: не удается удалить Adobe Creative Cloud в Windows 10.
В основном он просит пользователей ввести действительный адрес электронной почты и пароль для входа в существующую учетную запись, прежде чем полностью удалить программу с компьютера. Поэтому большинство пользователей не могут правильно ввести учетные данные, и приложение по-прежнему остается установленным на ПК.
К счастью, есть несколько возможных способов легко удалить программу Creative Cloud, о которых мы упоминали ниже. Итак, без лишних слов, давайте перейдем к руководству ниже.
1. Запустите Adobe CC Cleaner Tool.
Доступен официальный инструмент Adobe CC Cleaner Tool, с помощью которого вы можете использовать такие модули Creative Cloud, как файлы реестра, данные локального хранилища, временные файлы и многое другое. Для этого:
- Помните, что вы вошли в систему Windows как администратор.
- Теперь отправляйтесь в официальная веб-страница Adobe Creative Cloud Cleaner Tool на ПК.
- Затем выберите правильную версию ОС Windows на вашем компьютере.
- нажимать Windows + R ключи, чтобы открыть Запустить чат.
- Тип appwiz.cpl и ударил Войти открыть Программа и особенности.
- Найдите Adobe CC и щелкните по нему, чтобы выбрать> Затем выберите Удалить.
- Если вам не удается легко удалить программу, обязательно загрузите и установите Adobe CC Cleaner Tool на ПК.
- Когда-то сделали, щелкните правой кнопкой мыши на exe файл и выберите Запустить от имени администратора.
- Нажмите на да если UAC предложит открыть инструмент.
- Через пару секунд откроется окно командной строки.
- Выберите желаемый вариант и нажмите Войти выполнить задание. [Выберите 3 и 4, чтобы очистить все приложения CC и особенно сам Creative Cloud]
- Инструмент очистки автоматически удалит выбранные программы с компьютера.
- Наконец, перезагрузите компьютер, чтобы изменения вступили в силу.
2. Войдите в приложение Adobe CC для ПК
Что ж, Adobe в основном позволяет своим пользователям входить в действующую учетную запись, используя собственный Adobe ID или Facebook / Google ID, независимо от того, что вы выбрали для этого изначально. Но если вы создали учетную запись Adobe, используя свой адрес электронной почты и пароль, велика вероятность, что вы забыли учетные данные для входа.
В этом случае вы не сможете войти в учетную запись, а также не сможете удалить Adobe CC. Это довольно необычно для такой популярной и широко используемой программы, но очевидно, что она есть.
3. Удалить все приложения Adobe Creative Cloud
Итак, если вы можете войти в учетную запись Adobe, вам нужно будет удалить все приложения Adobe Creative Cloud, такие как Photoshop, Lightroom, Illustrator и т. Д., С помощью того же настольного приложения. Для этого:
- Нажми на ‘Программы’ tab> Затем нажмите «Установленные приложения».
- Прокрутите вниз до конкретного установленного приложения и щелкните маленькую стрелку вниз рядом с ‘Открыть’ или ‘Обновлять’.
- Нажмите на ‘Управлять’ > Выбрать «Удалить». [Выбирать «Да, удалить настройки приложения» если будет предложено]
- Начнется процесс удаления приложения. Сделайте то же самое для всех без исключения облачных приложений Adobe.
- Наконец, перезагрузите компьютер, чтобы изменения вступили в силу.
4. Удалить приложение Adobe CC Desktop
Настольное приложение Adobe CC — один из основных программных элементов, который позволяет устанавливать и удалять приложения Adobe на вашем компьютере. После удаления всех приложений Adobe следующим шагом будет окончательное удаление настольного приложения Adobe CC.
- Просто зайдите в Программы и характеристики раздел, нажав Windows + R ключи, чтобы открыть Запустить диалоговое окно> Выполнение appwiz.cpl команда.
- Затем найдите Приложение Adobe Creative Cloud и выберите его.
- Тогда просто Удалить Это.
К сожалению, большинство пользователей могут получить уведомление об ошибке при удалении этой программы на компьютере.
В этой сцене вам нужно будет выполнить следующий метод, чтобы запустить инструмент Adobe CC Uninstaller.
5. Запустите Adobe CC Uninstaller.
- Просто посетите официальный сайт Adobe и скачать Adobe CC Uninstaller Tool на ПК.
- Затем откройте инструмент и запустите Деинсталлятор.
- Следуйте инструкциям на экране, чтобы завершить процесс удаления настольного приложения CC.
6. Удалить Adobe GC Invoker
Пожалуйста, обрати внимание: Используйте этот метод, если вы опытный пользователь или знаете, что делаете.
- нажмите Windows + R ключи, чтобы открыть Запустить чат.
- Тип regedit и ударил Войти открыть Редактор реестра.
- В интерфейсе редактора реестра перейдите к Компьютер> HKEY_LOCAL_MACHINE> ПРОГРАММНОЕ ОБЕСПЕЧЕНИЕ> Microsoft> Windows> CurrentVersion> Run.
- Здесь вы найдете «AdobeGCInvoker-1.0» > Просто выберите его и нажмите Удалить кнопку, чтобы удалить этот ключ.
- Закройте редактор реестра и перезагрузите компьютер, чтобы изменения вступили в силу.
7. Перезагрузите компьютер и вручную удалите папки Adobe
В качестве последнего средства вам следует перезагрузить компьютер, а затем вручную удалить оставшиеся папки Adobe, которые вы хотите удалить, например:
- C: Program Files Adobe
- C: Program Files Common Files Adobe
- C: Program Files (x86) Adobe
- C: Program Files (x86) Общие файлы Adobe
Кроме того, вы можете просто найти другие ненужные файлы / папки в проводнике (этот компьютер) и удалить их все вручную, что может вызвать несколько проблем. Для этого: перейдите в C: диск [Где вы установили Windows]> Пользователи папка> Ваш Имя пользователя папка и Темп папки.
Вот и все, ребята. Мы предполагаем, что это руководство было для вас полезным. Для дальнейших запросов вы можете оставить комментарий ниже.
Обновлено 2023 января: перестаньте получать сообщения об ошибках и замедлите работу вашей системы с помощью нашего инструмента оптимизации. Получить сейчас в эту ссылку
- Скачайте и установите инструмент для ремонта здесь.
- Пусть он просканирует ваш компьютер.
- Затем инструмент почини свой компьютер.
Adobe Creative Cloud — это набор приложений и сервисов от Adobe Systems это дает пользователям доступ к разнообразному программному обеспечению, в основном используемому для графического дизайна, редактирования видео, фотографии и т. д. D. Если вы используете облако, вы, вероятно, подписываетесь на ежемесячную или годовую подписку на эти продукты.
Хотя Adobe делает Creative Cloud сердцем всех своих продуктов, существует проблема с Windows, которая не позволяет пользователям удалить Creative Cloud со своих компьютеров. Это известная проблема, которая получила множество отрицательных отзывов от сообщества.
Инженеры Adobe разработали приложение таким образом, что вам нужно либо быть подключенным, либо иметь выход в Интернет. Хотя это может расстраивать, если у вас его нет, есть несколько способов легко удалить Creative Cloud.
- В Windows перейдите в Панель управления> Программы> Программы и компоненты. Выберите все приложения Creative Cloud и нажмите «Удалить» или «Удалить», чтобы удалить их с вашего компьютера. Затем перезагрузите компьютер.
- Затем запустите программу удаления Creative Cloud, чтобы полностью удалить Creative Cloud для настольных ПК. (Если вы не можете найти программу удаления на своем компьютере, загрузите ее из справки Adobe.)
- На Mac откройте «Приложения»> «Утилиты»> «Установщики Adobe». Запустите программы удаления для всех приложений Creative Cloud. Например, чтобы удалить Photoshop CC, дважды щелкните Удалить Adobe Photoshop CC. Затем дважды щелкните Удалить Adobe Creative Cloud, чтобы удалить его. Перезагрузите Mac, чтобы увидеть, исчез ли Adobe Creative Cloud.
Удалите приложение Creative Cloud для настольных ПК автоматически (только для версии Enterprise).
Обновление за январь 2023 года:
Теперь вы можете предотвратить проблемы с ПК с помощью этого инструмента, например, защитить вас от потери файлов и вредоносных программ. Кроме того, это отличный способ оптимизировать ваш компьютер для достижения максимальной производительности. Программа с легкостью исправляет типичные ошибки, которые могут возникнуть в системах Windows — нет необходимости часами искать и устранять неполадки, если у вас под рукой есть идеальное решение:
- Шаг 1: Скачать PC Repair & Optimizer Tool (Windows 10, 8, 7, XP, Vista — Microsoft Gold Certified).
- Шаг 2: Нажмите «Начать сканирование”, Чтобы найти проблемы реестра Windows, которые могут вызывать проблемы с ПК.
- Шаг 3: Нажмите «Починить все», Чтобы исправить все проблемы.
Перед запуском деинсталлятора убедитесь, что все ваши файлы уже синхронизированы. Файлы, которые не синхронизируются с вашей учетной записью Creative Cloud, могут быть потеряны.
Выполните следующие действия, чтобы автоматически удалить настольное приложение Creative Cloud из SCCM.
- Создайте папку на компьютере-сервере SCCM и поместите туда исполняемый файл Creative Cloud Uninstaller. Вы можете выбрать исполняемый файл на любом компьютере, на котором установлена последняя версия настольного приложения Creative Cloud. Исполняемый файл находится по адресу:
- Windows: C:Program Files (x86)AdobeAdobe Creative CloudUtilitiesCreative Cloud Uninstaller.exe.
- macOS: / Applications / Utilities / Adobe Creative Cloud / Utilities / Creative Cloud Uninstaller.app/Contents/MacOS/Creative Cloud Uninstaller.
- Создайте новый пакет, используя папку, созданную на шаге выше, в качестве источника.
- Создайте программу и используйте команду Creative Cloud Uninstaller.exe -u, чтобы удалить приложение Creative Cloud для настольных ПК.
- Запустите эту программу из точки распространения на каждом из клиентских компьютеров, на которых вы хотите удалить настольное приложение Creative Cloud.
ПРИМЕЧАНИЕ:
Вы можете только удалить Приложение Creative Cloud для настольных ПК если все приложения Creative Cloud (такие как Photoshop, Illustrator и Premiere Pro) уже были удалены из вашей системы.
Могу ли я удалить Creative Cloud и оставить Photoshop?
Да. Если вы приобрели план Creative Cloud Photographer или план для одного приложения, вы можете удалить Creative Cloud для настольного приложения и оставить только Photoshop, Lightroom, Illustrator и т. Д. D. Это абсолютно верно. Creative Cloud для настольных ПК используется только для установки или обновления приложений CC. Вы по-прежнему можете использовать Photoshop, Lightroom или другие приложения CC без каких-либо проблем без настольного приложения CC. Вы просто не можете вовремя получать последние обновления приложения CC, и вам нужен доступ в Интернет, чтобы проверить дату истечения срока действия лицензии в течение определенного периода времени.
Совет экспертов: Этот инструмент восстановления сканирует репозитории и заменяет поврежденные или отсутствующие файлы, если ни один из этих методов не сработал. Это хорошо работает в большинстве случаев, когда проблема связана с повреждением системы. Этот инструмент также оптимизирует вашу систему, чтобы максимизировать производительность. Его можно скачать по Щелчок Здесь
CCNA, веб-разработчик, ПК для устранения неполадок
Я компьютерный энтузиаст и практикующий ИТ-специалист. У меня за плечами многолетний опыт работы в области компьютерного программирования, устранения неисправностей и ремонта оборудования. Я специализируюсь на веб-разработке и дизайне баз данных. У меня также есть сертификат CCNA для проектирования сетей и устранения неполадок.
Сообщение Просмотров: 96
На рынке существует множество альтернатив продуктам Adobe, но при часто пользователи сталкиваются с проблемой при удалении этих программ. По какой-то необъяснимой причине Windows позволяет компании Adobe вести себя как семейство вредоносных программ, которые отказываются уходить без боя.
К счастью нет нерешаемых проблем. Итак, как удалить adobe creative cloud с компьютера полностью?
Проблемы при удалении
Adobe Creative Cloud занимают много места в системе. Даже если следовать их рекомендуемым минимальным требованиям (8 ГБ оперативной памяти и т. д.), возможно, придется смириться с громким жужжанием кулера компьютера. Кроме того, фоновые процессы потребляют жизненно важный процессор и память.
Удалить Adobe Creative Cloud из автоматического запуска через панель управления не выйдет. Даже при отключении из «запуск приложений» эти продукты возвращаются как призрак при следующем перезапуске.
Упрямые программы удаляются в безопасном режиме, но должны быть более легкие альтернативы. Попытка удалить ACC через панель управления не приведет к успеху.
Попробуйте удалить продукты Adobe с помощью внешних утилит очистки. Например, CleanMyPC. Он имеет опцию multi-uninstaller, которая удаляет большинство упрямых программ. Но почему-то эта функция работает не у всех с продукцией Adobe. Даже при попытке удаления один за другим, некоторые получают сообщение об ошибке.
Creative Cloud Cleaner Tool
К счастью, сама компания предоставляет простой способ навсегда избавиться от своих продуктов с помощью инструмента Creative Cloud Cleaner. В отличие от других продуктов Adobe, эта программа интуитивно понятна и работает быстро. После установки, запустите программу от имени администратора.
Как только .exe файл загрузился, необходимо сначала выбрать вариант языка.
В поле отказ, введите Y и нажмите.
Именно на этом этапе можно просмотреть весь спектр установленных ACC в одном месте. Если хотите избавиться от всех из них, нажмите 1. Это действительно, навсегда избавляет от всей семьи Adobe. Весь процесс занимает около пяти минут и это с учетом перезагрузки компьютера.
Однако, если хотите сохранить определенные продукты, такие как Photoshop, придется удалить отдельные продукты по одному. Введите «3» для синхронизации ядра.
Нажмите «y» для подтверждения, и скоро увидите сообщение о том, что определенная программа была удалена.
Как удалить Adobe Creative Cloud из боковой панели проводника в Windows
Одной из особенностей подписки ACC является онлайн синхронизация документов и параметров пользователя. Хотя многие пользователи считают эту функцию полезной, например, Dropbox используют для Photoshop и других ресурсов, — другие не используют эту службу и предпочитают хранить и синхронизировать файлы другим способом.
Важно отметить, что следующие шаги на самом деле не удаляют корневую папку программы. По-прежнему можно вручную получить доступ к этой папке, которая по умолчанию находится в C:UsersCreative Cloud. Эти шаги также не отключают фактическое хранилище файлов Creative Cloud или функции синхронизации. Для этого необходимо запустить приложение, щелкнуть значок шестеренки и перейти в Настройки> Creative Cloud> файлы, где есть слово “синхронизировать” поставьте в положение Выкл.
Чтобы удалить Creative Cloud из боковой панели проводника, необходимо изменить запись в реестре Windows. Запустите редактор реестра, нажав клавиши Windows + R на рабочем столе и введите regedit в поле Выполнить. Нажмите клавишу Enter на клавиатуре, чтобы запустить утилиту и авторизовать все запросы контроля учетных записей пользователей.
Теперь нужно найти правильный ключ реестра, который будет варьироваться в зависимости от вашей конкретной конфигурации Windows, но будет расположен где-то в ключе HKEY_CLASSES_ROOTCLSID. Самый быстрый способ найти правильное местоположение — найти его с помощью команды Find. Выбрав редактор реестра, нажмите Control + F на клавиатуре, чтобы открыть окно поиска. Введите файлы Creative Cloud в поле «Найти» и снимите флажки «ключи” и «значения».
Первым результатом, скорее всего, будет запись, которая выглядит как скриншот выше. Если получаете другой результат, продолжайте нажимать F3 на клавиатуре для поиска других записей, пока не получите тот, который выглядит как пример скриншота.
Параметр .IsPinnedToNameSpaceTree требуется изменить. Дважды щелкните на него, чтобы изменить его значение, по умолчанию будет стоять 1, требуется изменить его на 0 (ноль). Нажмите кнопку ОК, чтобы сохранить изменения.
Альтернативы ACC
Используйте GIMP вместо Photoshop. Его даже можно стилизовать и сделать похожим на фотошоп.
Scribus подойдет как альтернатива вместо InDesign, Inkscape вместо Illustrator и Digicam вместо Lightroom. Пользователям системы Linux вышеперечисленные программы тоже подойдут.
Foxit является одним из лучших альтернативных читателей PDF.
Если ищете аналогичные функции и функциональные возможности Premiere Pro или After Effects, Final Cut Pro является достойной альтернативой.
Вывод
Существует мало сомнений в том, что продукты семейства Adobe являются одними из лучших в дизайнерском бизнесе. Adobe Premiere Pro, Media Encoder, Illustrator, LightRoom, InCopy, InDesign оставили свой след благодаря богатым возможностям. Однако удалить adobe creative cloud с компьютера полностью без Creative Cloud Cleaner практически невозможно.
Как исправить ошибку загрузки Adobe Creative Cloud
Adobe Creative Cloud обычно позволяет пользователям выбирать из ряда приложений Adobe. Однако некоторые пользователи CC опубликовали сообщение об ошибке загрузки для Creative Cloud на форуме поддержки Adobe.
В разделе «Приложения» CC отображается сообщение об ошибке загрузки для этих пользователей. Сообщение об ошибке гласит: Ошибка загрузки. Пожалуйста, повторите попытку или свяжитесь со службой поддержки . Следовательно, пользователи не могут выбирать какое-либо программное обеспечение на вкладке «Приложения».
Как я могу исправить ошибку загрузки Adobe Creative Cloud?
1. Обновите Creative Cloud
Сначала попробуйте обновить программное обеспечение Creative Cloud. Для этого войдите в учетную запись CC через страницу входа в нее. Затем пользователи могут нажать « Загрузить» и следовать инструкциям по обновлению Creative Cloud.

2. Удалите папки OOBE и AAMUpdater
- Официальное исправление ошибки загрузки — удаление папок OOBE и AAMUpdater. Сначала закройте приложение Creative Cloud, если оно запущено.
- Затем откройте проводник с помощью клавиши Windows + E.
- Установите флажок Расширения имени файла на вкладке «Просмотр».
- Откройте эту папку в проводнике: UsersApp DataLocalAdobe.
- Выберите папку OOBE и нажмите кнопку « Удалить» .
- Выберите папку AAMUpdater и нажмите « Удалить», чтобы стереть ее.
- Затем запустите Creative Cloud из меню «Пуск» .
3. Переустановите Creative Cloud
- Некоторые пользователи также сказали, что они исправили ошибку загрузки , переустановив Creative Cloud. Нажмите клавишу Windows + горячую клавишу R.
- Введите «appwiz.cpl» в « Выполнить» и нажмите « ОК» , чтобы открыть программу удаления.
- Выберите Adobe Creative Cloud и нажмите кнопку « Удалить» .
- Нажмите кнопку Удалить в открывшемся диалоговом окне для подтверждения.
- Перезагрузите Windows после удаления Creative Cloud.
- Нажмите « Загрузить сейчас» на этой странице для AdobeCreativeCloudCleanerTool.
- Щелкните правой кнопкой мыши AdobeCreativeCloudCleanerTool.exe и выберите « Запуск от имени администратора» .
- Затем пользователи могут нажать 6 на клавиатуре, чтобы выбрать только удаление Creative Cloud. Пользователи также могут нажать 4, чтобы удалить приложения CC.
- Нажмите клавишу Y для подтверждения.
- После этого нажмите Adobe Application Manager на странице Adobe Application Manager. Затем вы можете переустановить Creative Cloud и другие приложения с помощью Adobe Application Manager.
- Кроме того, пользователи могут загрузить CC с веб-сайта Creative Cloud .
Не удалось инициализировать Creative Cloud? Следуйте этому простому руководству и быстро решите проблему.
Это несколько подтвержденных исправлений для ошибки загрузки Creative Cloud. Таким образом, приведенные выше решения, вероятно, решат проблему для большинства пользователей.
Если у вас есть другие вопросы или предложения, не стесняйтесь оставлять их в разделе комментариев ниже.
СВЯЗАННЫЕ СТАТЬИ ДЛЯ ПРОВЕРКИ
- Как исправить высокую загрузку процессора Creative Cloud
- Проблемы Adobe Creative Cloud в Windows 10 [FIX]
- Исправлено: что-то пошло не так при инициализации библиотек Creative Cloud
На чтение 4 мин. Просмотров 3.3k. Опубликовано 06.08.2019
Программное обеспечение Adobe используется миллионами пользователей, и это также дорогое программное обеспечение. Обычно вас беспокоит, если у вас есть проблемы с продуктами Adobe Creative Cloud в Windows 10.
Пользователи сообщают, что после установки Adobe Creative Cloud многие основные приложения, такие как, например, Photoshop, не загружаются или загружаются, но не работают должным образом.
Как вы можете себе представить, это большая проблема, особенно если вы профессионально используете программное обеспечение Adobe. Если у вас есть эти проблемы, вам не о чем беспокоиться, потому что у нас есть несколько решений, которые могут вам помочь.
Содержание
- Действия по решению проблем с продуктами Adobe Creative Cloud:
- Решение 1. Убедитесь, что ваша Windows 10 обновлена
- Решение 2 – Загрузить Microsoft Visual C ++ распространяемый
- Решение 3. Обновите настольное приложение Creative Cloud до последней версии.
- Решение 4 – Удалить папку OOBE
Действия по решению проблем с продуктами Adobe Creative Cloud:
- Убедитесь, что ваша Windows 10 обновлена
- Загрузить распространяемый Microsoft Visual C ++
- Обновите настольное приложение Creative Cloud до последней версии.
- Удалить папку OOBE
Решение 1. Убедитесь, что ваша Windows 10 обновлена
Пользователи подтверждают, что проблемы с Adobe Creative Cloud обычно решаются после обновления Windows 10 до последней версии.
Microsoft знает об этой проблеме, и она усердно работает над устранением любых проблем несовместимости, которые могут возникнуть у вас с программным обеспечением Adobe, поэтому первым шагом является обновление Windows 10 до последней версии.
Решение 2 – Загрузить Microsoft Visual C ++ распространяемый
Если ваше приложение по-прежнему не запускается, вам может потребоваться переустановить распространяемый Microsoft Visual C ++. Приложения Adobe в значительной степени зависят от распространяемого пакета Microsoft Visual C ++, поэтому вам придется установить его.
Согласно Microsoft, приложения Adobe требуют Microsoft Visual C ++ Redistributable 2012, и вы можете скачать его с веб-сайта Microsoft бесплатно.
Просто убедитесь, что вы загружаете и устанавливаете версии как x86, так и x64, если вы используете 64-битную операционную систему. Что касается ссылки на скачивание, вы можете скачать Microsoft Visual C ++ Redistributable 2012 отсюда.
Кроме того, вы можете попробовать загрузить Visual Studio 2013. Вот ссылка на все доступные версии распространяемой Visual Studio.
Просто не забудьте перезагрузить компьютер после установки распространяемого пакета Visual Studio, чтобы изменения могли быть применены.
Решение 3. Обновите настольное приложение Creative Cloud до последней версии.
Обычно обновление до последней версии решает проблему, и это довольно просто сделать. Прежде чем начать процесс, проверьте свою версию Creative Cloud:
- В настольном приложении Creative Cloud нажмите 3 точки в правом верхнем углу .
- Перейдите на страницу Настройки .
- На вкладке “Общие” нажмите Аккаунт , и там вы найдете свою версию.
Если вам нужно обновить, выполните следующие действия:
- Закройте настольное приложение Creative Cloud.
- Перейдите по этой ссылке и загрузите последнюю версию. После завершения загрузки установите его, и все готово.
Решение 4 – Удалить папку OOBE
Во-первых, вам нужно найти папку AppData, которая по умолчанию скрыта. Чтобы найти папку, выполните следующие действия:
- В панели поиска введите Панель управления . Нажмите на результат.
- На панели управления перейдите в раздел Внешний вид и персонализация .
- В разделе Параметры обозревателя файлов нажмите Показать скрытые файлы и папки .
- В появившемся списке установите флажок Показать скрытые файлы, папки и диски , а затем нажмите Применить .
Теперь вам нужно удалить содержимое папки OOBE:
- Закройте приложение Creative Cloud для ПК.
- Перейдите на страницу C: UsersAppDataLocalAdobeOOBE .
- Удалите все файлы в папке OOBE .
- Перезагрузите компьютер, а затем приложение Creative Cloud.
Поскольку содержимое в папке OOBE будет перестроено, вам придется подождать немного дольше, чем обычно, чтобы приложение загрузилось. Не паникуйте, просто выйдите из приложения, чтобы сделать это на несколько минут.
- ЧИТАЙТЕ ТАКЖЕ: Исправлено: панель запуска Creative Console не работает в Windows 10
Как видите, исправить эти проблемы относительно легко. Вам просто нужно обновлять Windows 10, обновлять приложение и устанавливать Visual Studio.
Если у вас есть еще вопросы или сомнения по поводу Adobe Creative Cloud, не стесняйтесь делиться ими в разделе комментариев ниже.