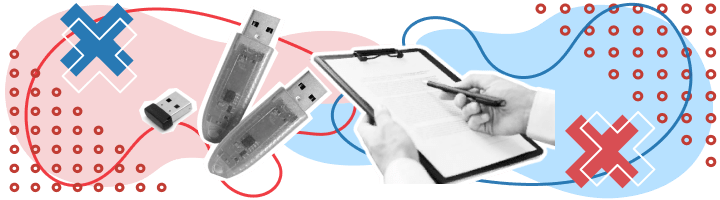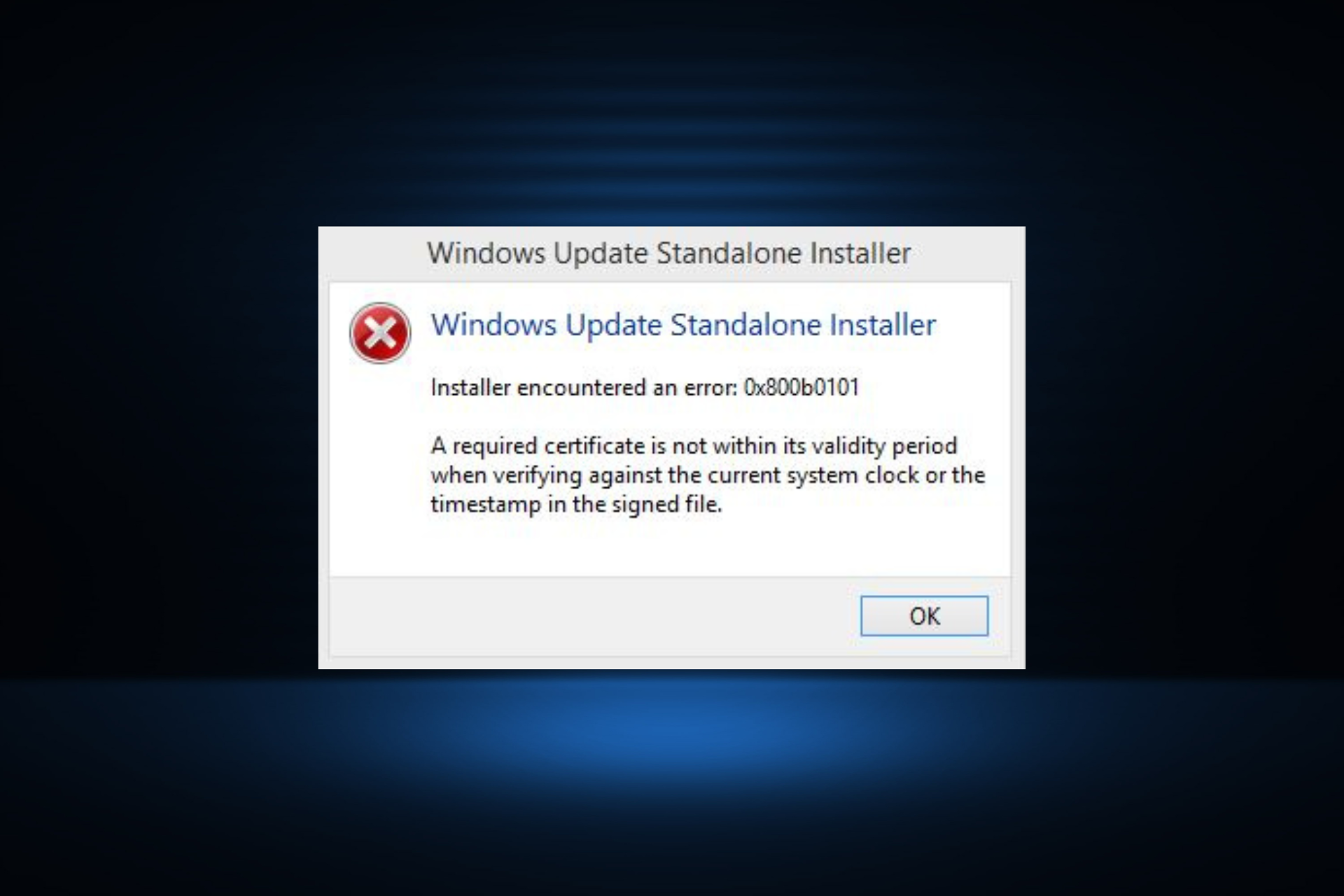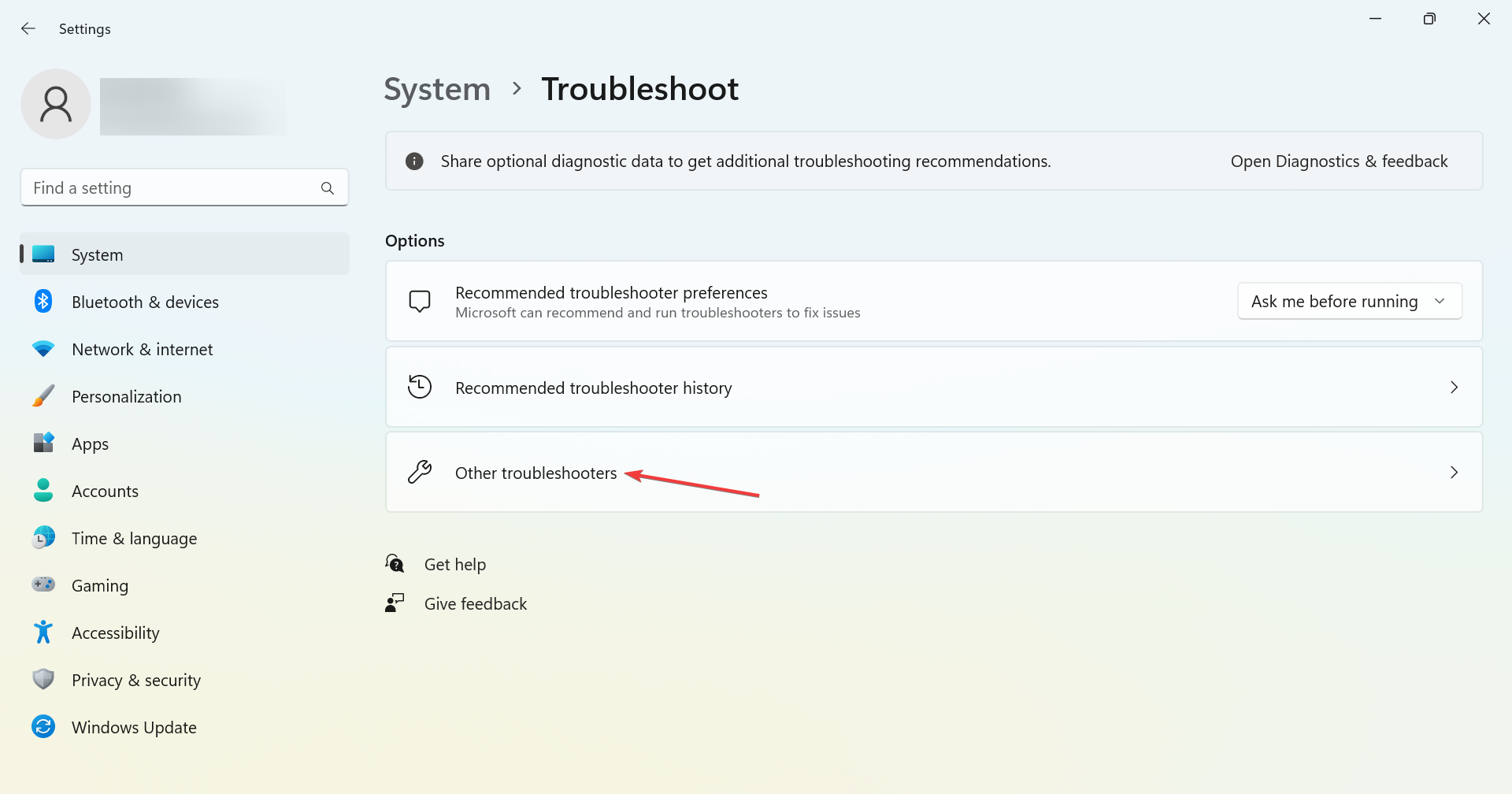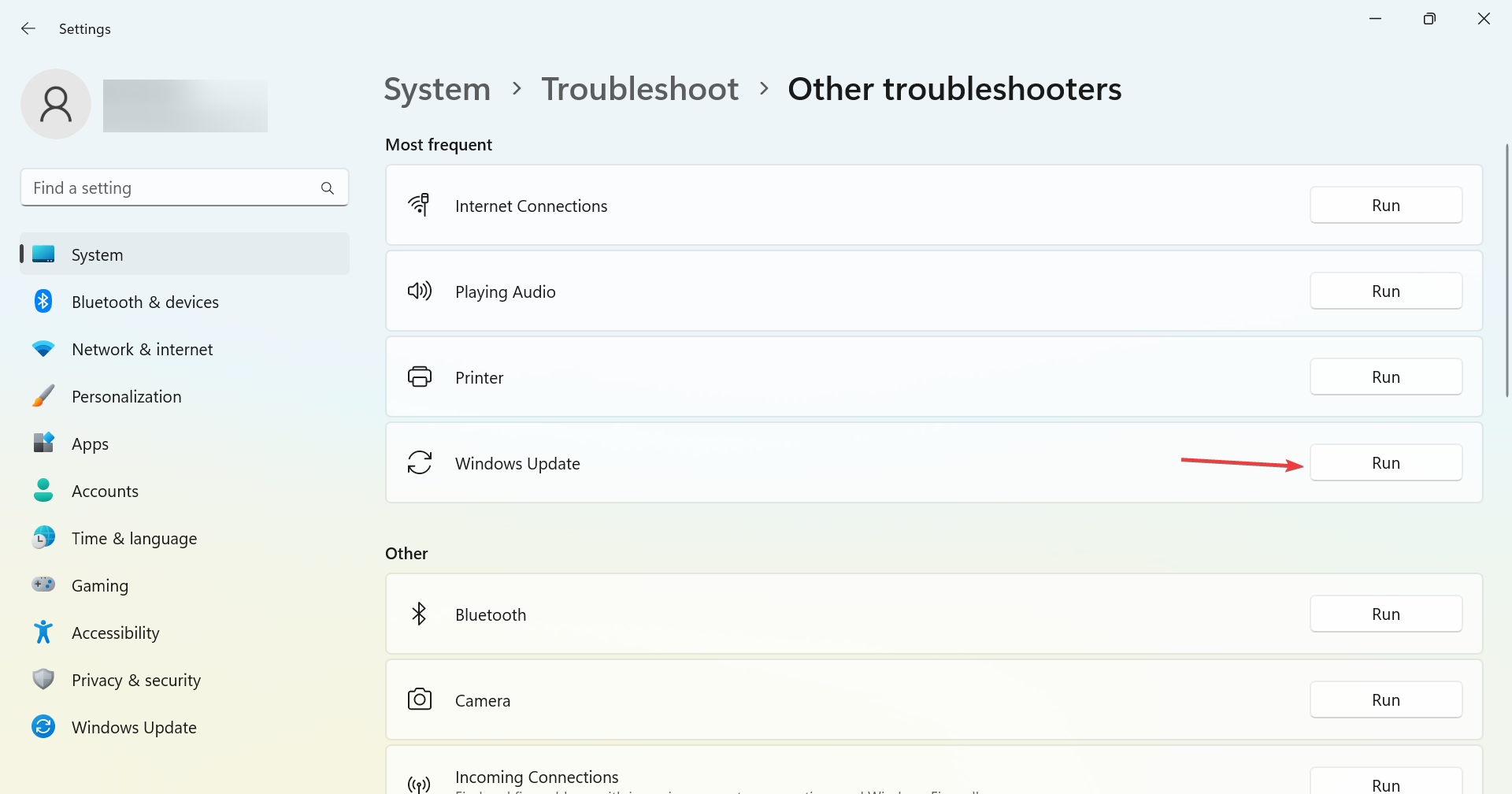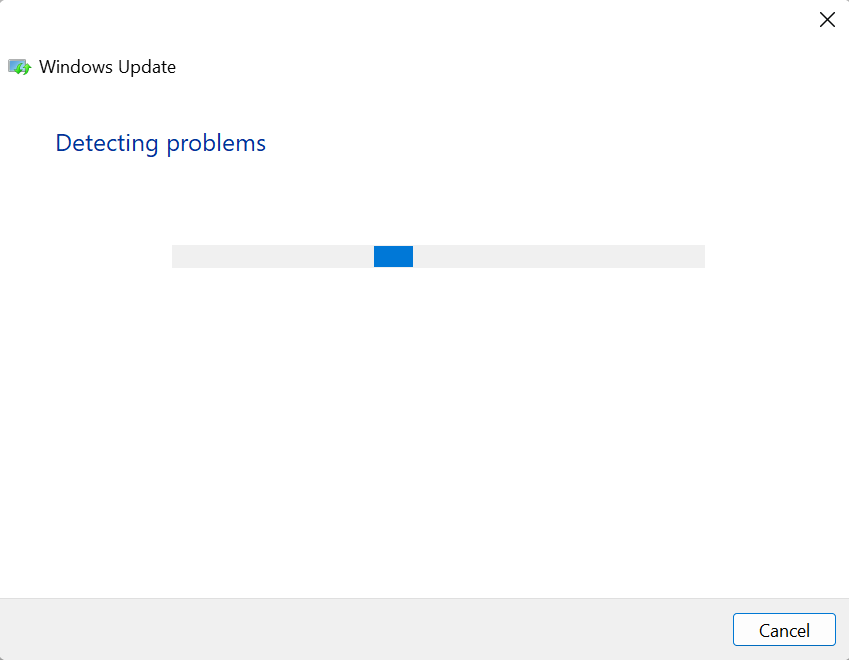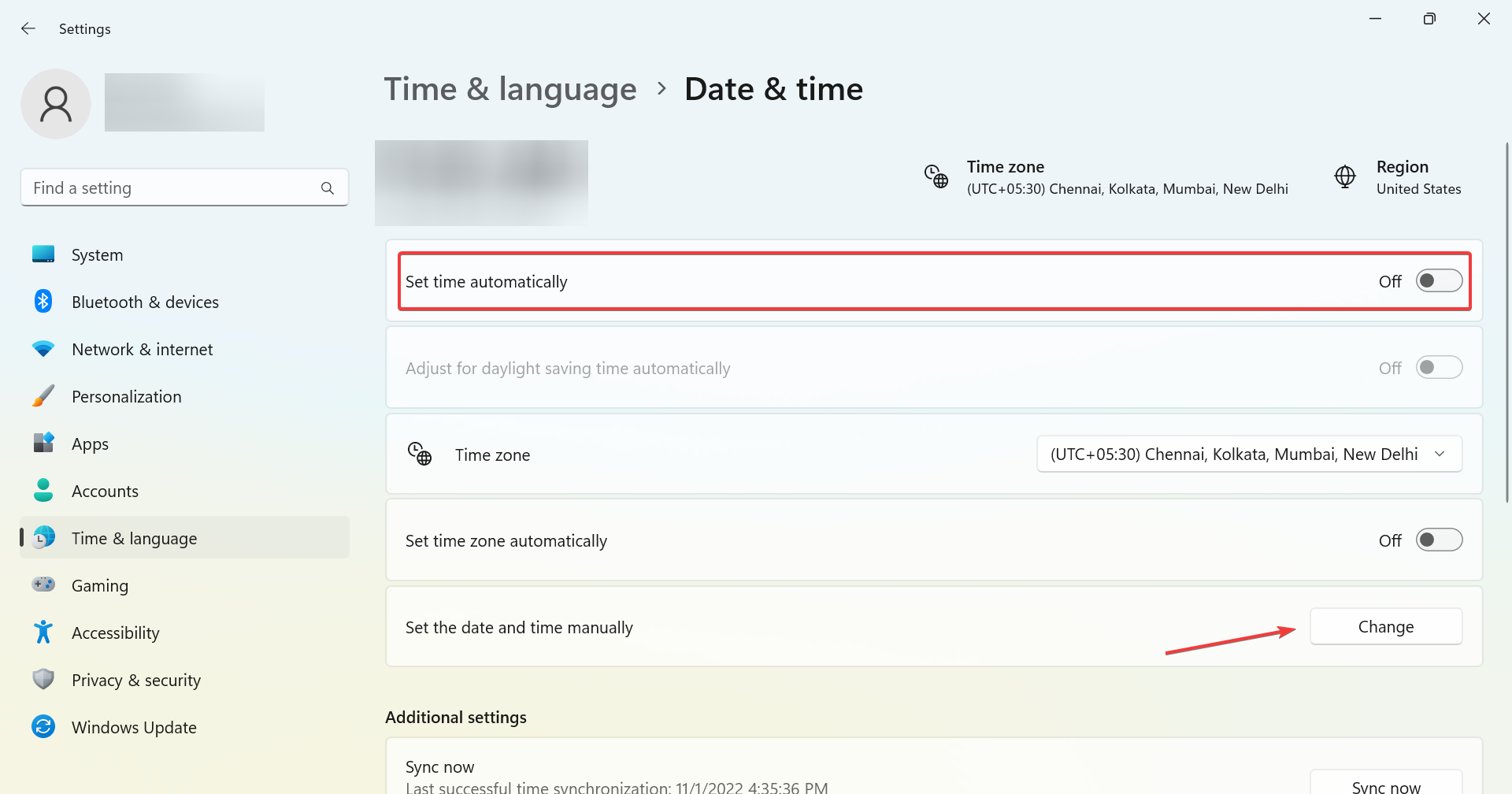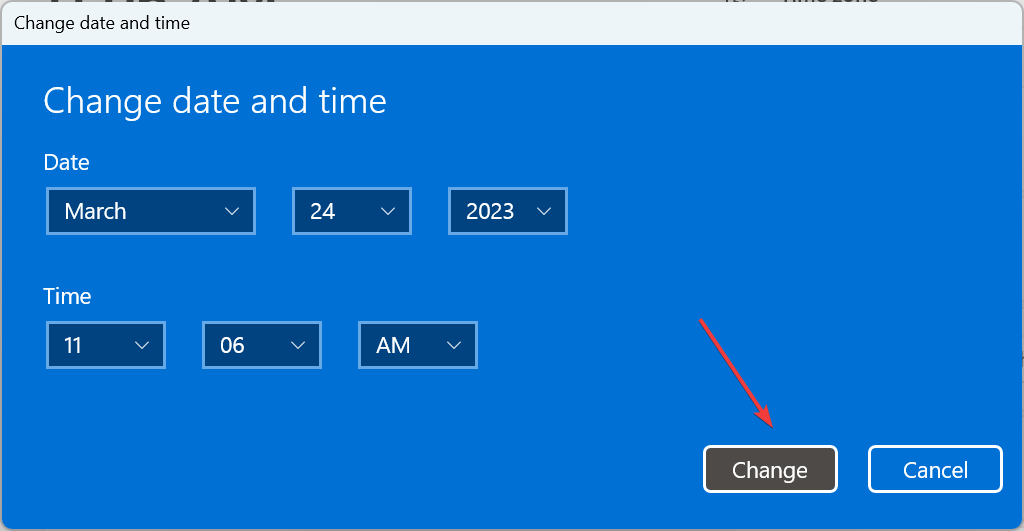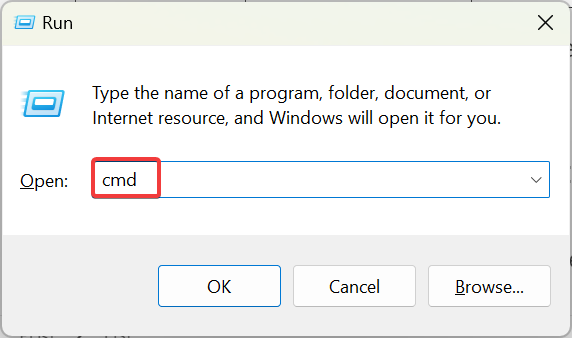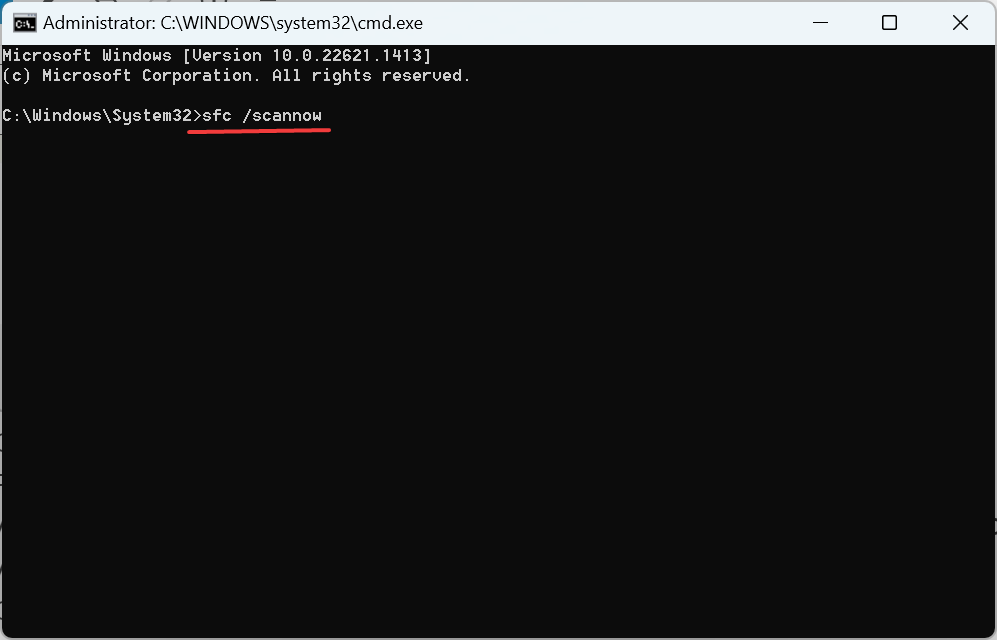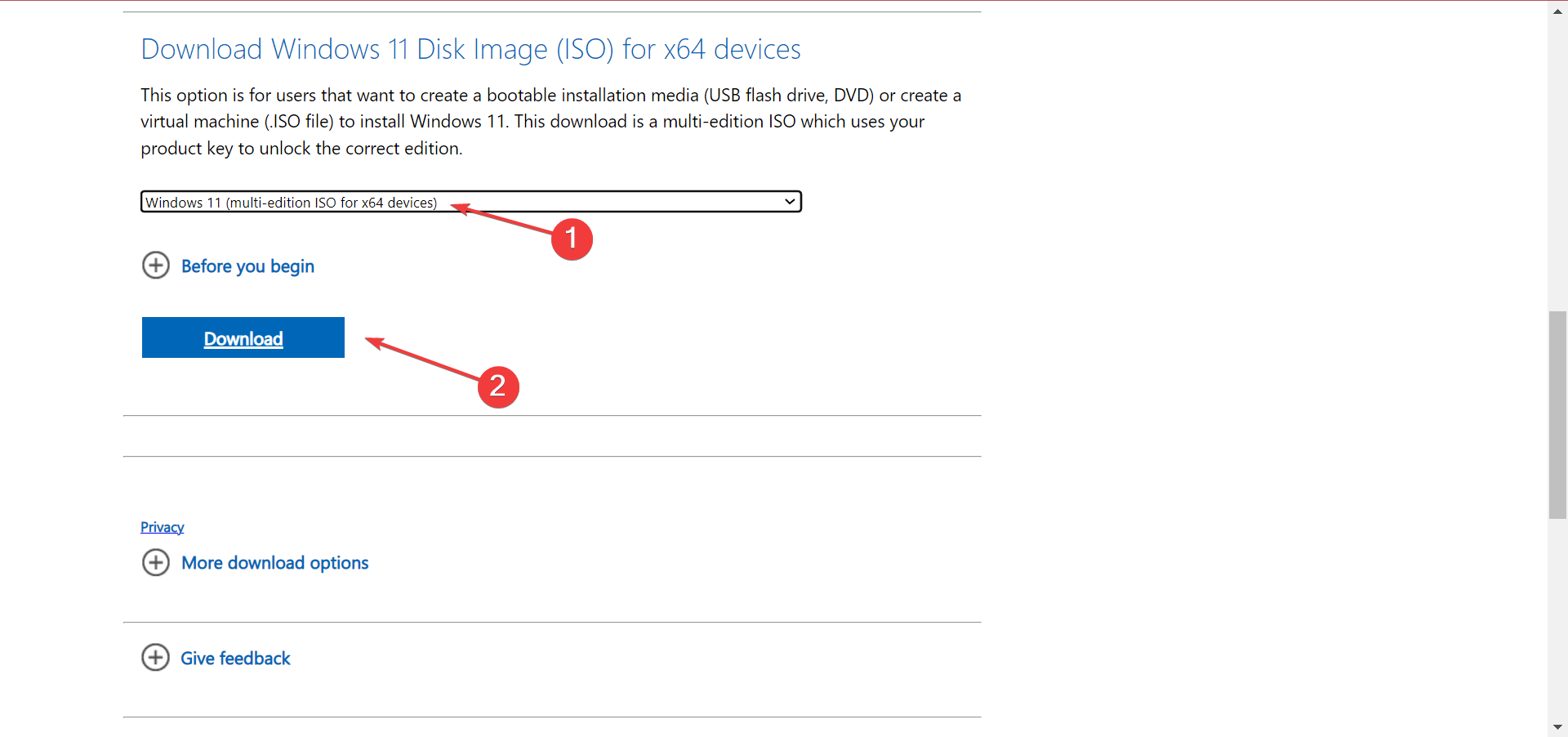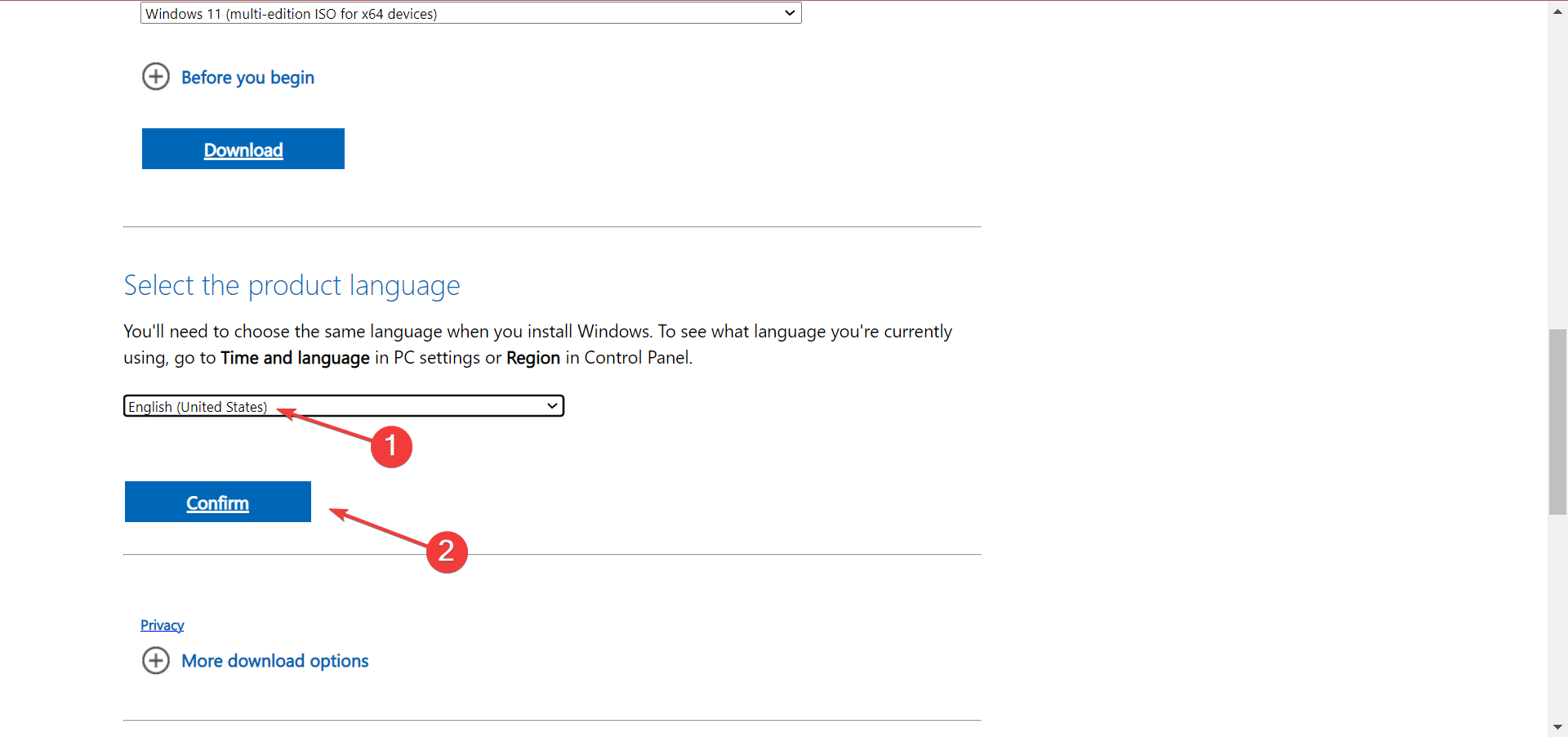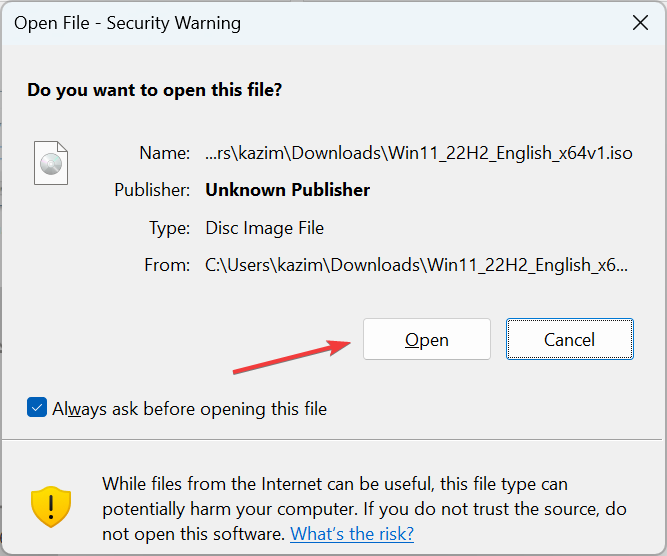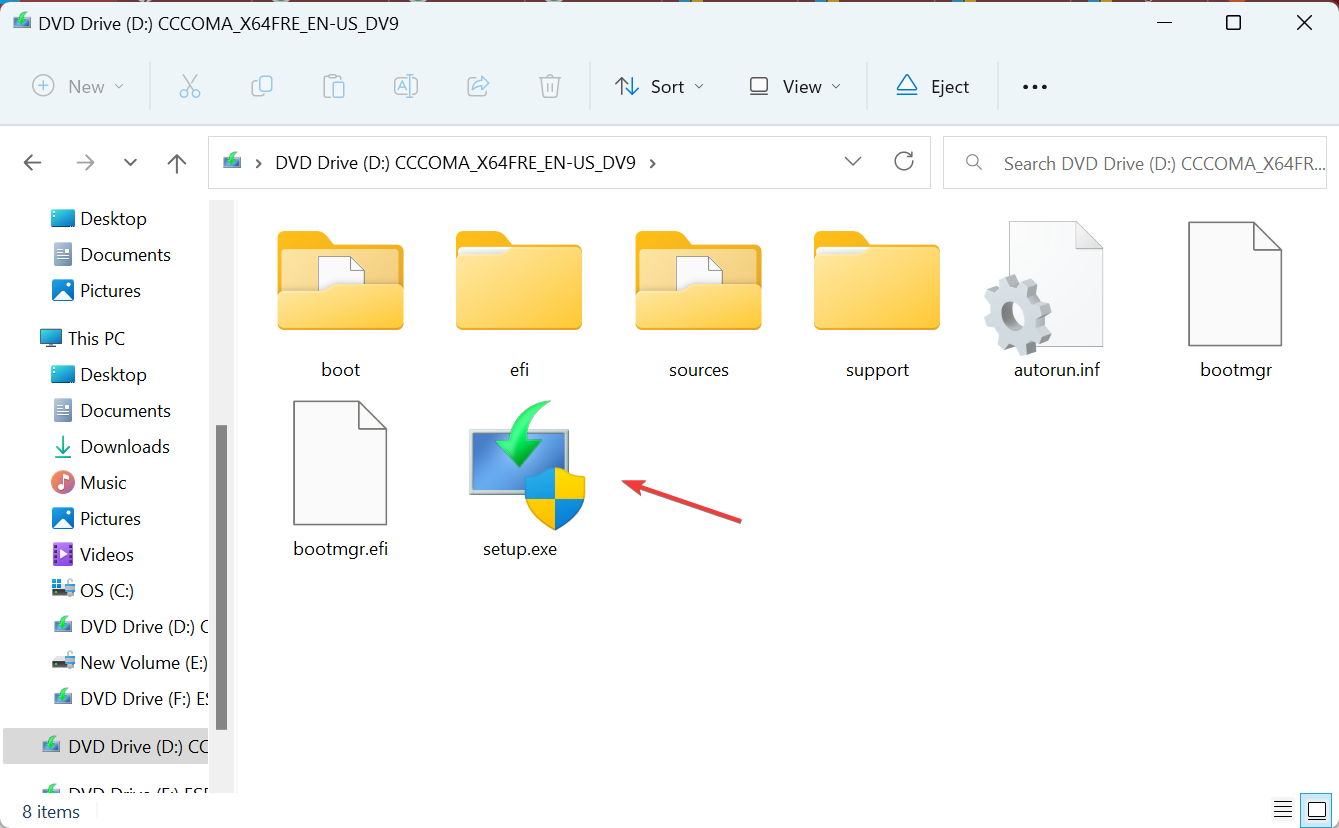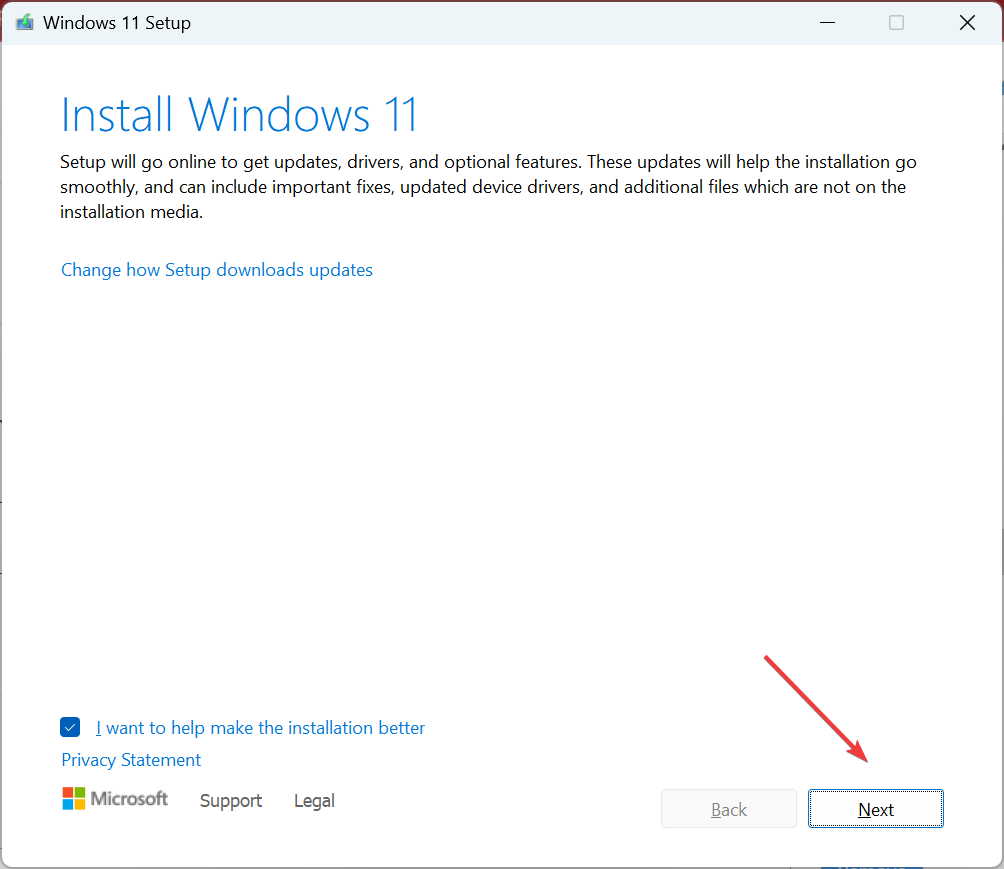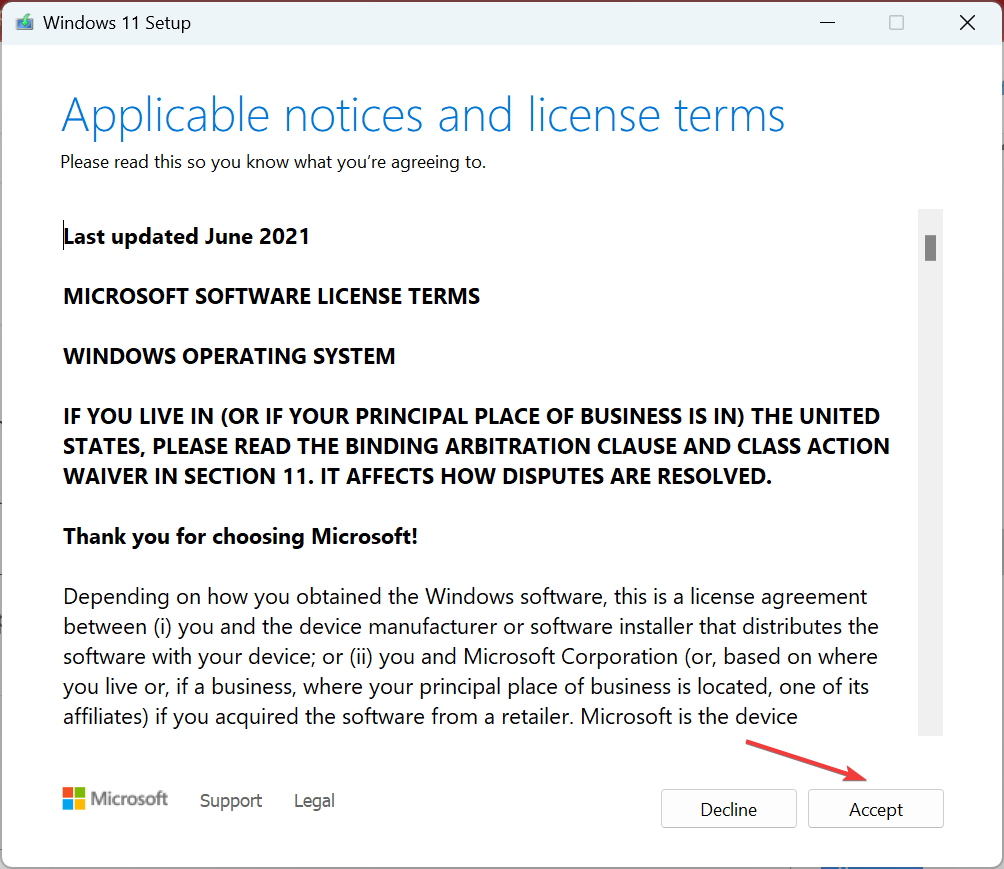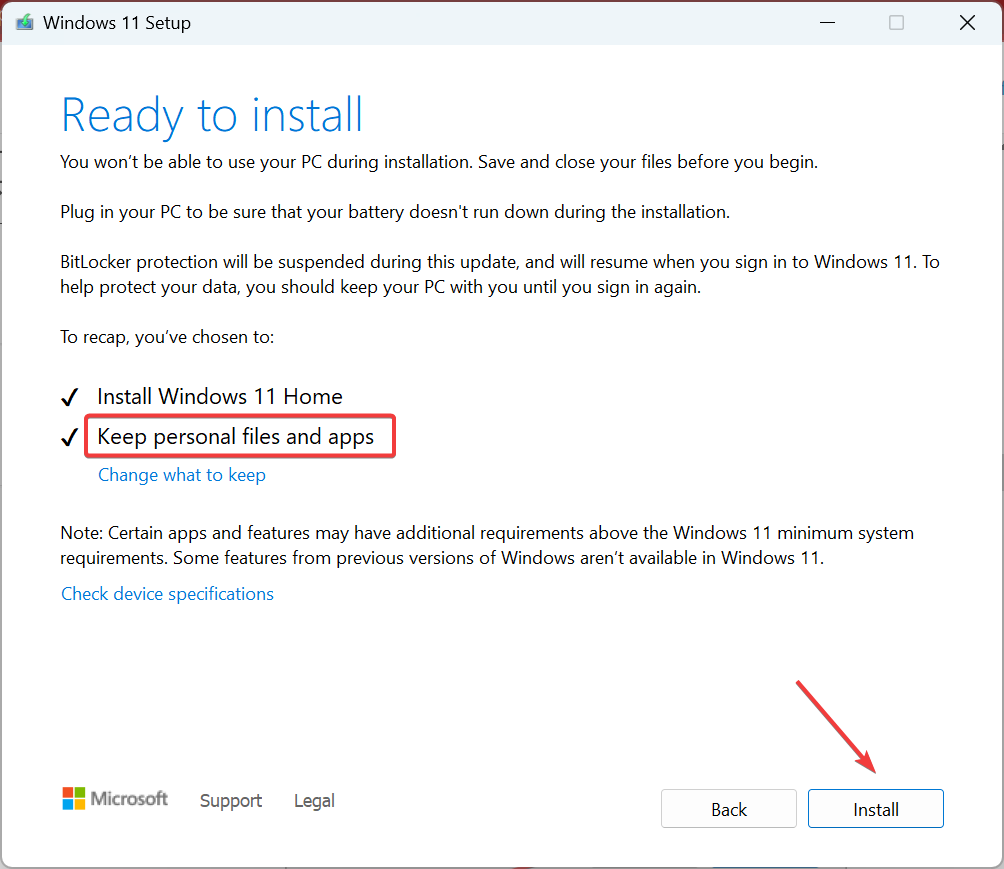Содержание
- Ошибка Центра обновления Windows 0X800B0101, установщик обнаружил ошибку
- Исправить ошибку Центра обновления Windows 0X800B0101
- 1]Правильная дата и время
- 2]Очистить содержимое папки SoftwareDistribution
- 3]Очистить содержимое папки Cartoot2
- 4]Очистить файл pending.xml
- 5]Запустите SFC и DISM
- Почему мое обновление Windows 10 продолжает давать сбой?
- Как обновить Windows 10?
- Истек не наступил срок действия требуемого сертификата при проверке по системным часам 0x800b0101
- Лучший отвечающий
- Вопрос
- Истек не наступил срок действия требуемого сертификата при проверке по системным часам 0x800b0101
- Лучший отвечающий
- Вопрос
- Устранение ошибок Центра обновления Windows с помощью DISM или средства проверки готовности системы к обновлению
- Признак
- Решение для Windows 8.1, Windows 10 и Windows Server 2012 R2
- Решение для Windows 7 и Windows Server 2008 R2
- Решение: Скачайте пакет непосредственно из каталога Центра обновления Майкрософт
- Описание стандартных ошибок повреждения
- Каковы функции средства проверки готовности системы к обновлению?
- Проверка целостности ресурсов
- Ведение журнала
- Исправление ошибок, указанных в журнале CheckSUR.log
Ошибка Центра обновления Windows 0X800B0101, установщик обнаружил ошибку
Пользователи Windows при попытке обновить свой компьютер с помощью автономного установщика Центра обновления Windows или любого другого компонента Windows при попытке установить другой компонент Windows через установщик Windows могут иногда видеть следующую ошибку.
Автономный установщик Центра обновления Windows
Установщик обнаружил ошибку: 0x800B0101
Срок действия требуемого сертификата истек при проверке по текущим системным часам или метке времени в обозначенном файле.
В этой статье мы собираемся исправить ошибку Центра обновления Windows 0X800B0101 в Windows 10 с помощью нескольких простых решений.
Исправить ошибку Центра обновления Windows 0X800B0101
Программы для Windows, мобильные приложения, игры — ВСЁ БЕСПЛАТНО, в нашем закрытом телеграмм канале — Подписывайтесь:)
Чаще всего вы будете видеть эту ошибку, если дата и время на вашем компьютере неверны. Однако есть и другие решения, которые мы увидим ниже.
Вот что вы можете сделать, чтобы исправить ошибку Центра обновления Windows 0x800B0101 в Windows 10.
- Исправьте дату и время
- Очистить содержимое папки SoftwareDistribution
- Очистить содержимое папки catroot2
- Очистить файл pending.xml
- Запустите SFC и DISM
Поговорим о них подробнее.
1]Правильная дата и время
Из самого сообщения об ошибке понятно, что эта ошибка связана с неправильной датой и временем. Следовательно, нам нужно исправить обе эти сущности и посмотреть, решит ли это проблему.
Вы можете выполнить указанные шаги, чтобы исправить дату и время.
- Запустить Выполнить (Win + R), тип «Timedate.cpl»и нажмите Enter.
- Перейти к Интернет-время вкладка и щелкните Изменить настройки.
- Убедитесь что «Синхронизация с сервером времени в Интернете », Сервер настроен на time.windows.comи нажмите ОК.
- Перейти к Дата и время на вкладке, щелкните Изменить часовой пояс и убедитесь, что часовой пояс установлен правильно.
Теперь перезагрузите компьютер и проверьте, сохраняется ли проблема.
2]Очистить содержимое папки SoftwareDistribution
Если изменение даты и времени не дало результатов, попробуйте очистить содержимое папки SoftwareDistribution и проверьте, устранена ли проблема.
Запустите командную строку от имени администратора и выполните следующую команду, чтобы приостановить службу Windows Update.
чистая остановка wuauserv
Теперь выполните следующую команду, чтобы приостановить фоновую интеллектуальную службу передачи.
чистые стоповые биты
Ударить Win + R, вставьте следующее местоположение и нажмите Enter.
C: Windows SoftwareDistribution
Удалите все содержимое папки SoftwareDistribution и проверьте, сохраняется ли проблема.
3]Очистить содержимое папки Cartoot2
Если проблема не исчезнет, попробуйте очистить содержимое папки Cartoot2. Сделайте это и проверьте, сохраняется ли проблема.
4]Очистить файл pending.xml
Откройте окно командной строки с повышенными привилегиями, введите следующее и нажмите Enter:
Ren c: windows winsxs pending.xml pending.old
Это приведет к переименованию файла pending.xml в pending.old. А теперь попробуйте еще раз.
5]Запустите SFC и DISM
Ошибка может быть из-за поврежденного системного файла, и запуск SFC и DISM решит проблему. Итак, запустите командную строку от имени администратора и выполните следующие команды одну за другой.
sfc / scannowDism / Online / Cleanup-Image / ScanHealth
После выполнения этих команд проверьте, сохраняется ли проблема.
Почему мое обновление Windows 10 продолжает давать сбой?
Может быть множество причин, по которым обновление Windows 10 не работает. Поврежденный обновленный файл, конфликт драйверов, несколько обновлений в очереди и многое другое. Но если вы видите ошибку 0x800B0101, вы можете исправить ошибку с помощью вышеупомянутых решений.
Как обновить Windows 10?
Лучший способ обновить Windows 10 — через приложение «Настройки». Запустить настройки Win + I, и перейти к Обновление и безопасность> Проверить наличие обновлений. Таким образом вы сможете обновить свой компьютер, если доступно обновление.

Программы для Windows, мобильные приложения, игры — ВСЁ БЕСПЛАТНО, в нашем закрытом телеграмм канале — Подписывайтесь:)
Источник
Этот форум закрыт. Спасибо за участие!
Лучший отвечающий
Вопрос
Уважаемые участники форума TechNet!
Прошу Вас предложить решение следующей проблемы.
Есть корневой ЦС для домена. В нем установлена политика рассмотрения запросов на сертификаты — вручную. Прошел год и клиент пропустил дату обновления сертификата самого ЦС в связи с чем на сервере в журнале регистрируются нижеследующие события, а сама служба сертификации не желает запускаться вовсе.
Тип события: Ошибка
Источник события: Service Control Manager
Категория события: Отсутствует
Код события: 7024
Дата: 29.10.2009
Время: 7:58:37
Пользователь: Н/Д
Компьютер: MRS
Описание:
Служба «Службы сертификации» завершена из-за внутренней ошибки 2148204801 (0x800B0101).
Дополнительные сведения можно найти в центре справки и поддержки, в «http://go.microsoft.com/fwlink/events.asp».
Тип события: Ошибка
Источник события: CertSvc
Категория события: Отсутствует
Код события: 100
Дата: 29.10.2009
Время: 7:57:00
Пользователь: Н/Д
Компьютер: MRS
Описание:
Службы сертификации не запущены. Не удается загрузить или проверить текущий сертификат ЦС. Истек/не наступил срок действия требуемого сертификата при проверке по системным часам или по штампу времени в подписанном файле. 0x800b0101 (-2146762495).
Дополнительные сведения можно найти в центре справки и поддержки, в «http://go.microsoft.com/fwlink/events.asp».
Тип события: Ошибка
Источник события: CertSvc
Категория события: Отсутствует
Код события: 58
Дата: 29.10.2009
Время: 7:57:00
Пользователь: Н/Д
Компьютер: MRS
Описание:
Сертификат в цепочке сертификатов ЦС 0 для server просрочен. Истек/не наступил срок действия требуемого сертификата при проверке по системным часам или по штампу времени в подписанном файле. 0x800b0101 (-2146762495).
Источник
Истек не наступил срок действия требуемого сертификата при проверке по системным часам 0x800b0101
Этот форум закрыт. Спасибо за участие!
Лучший отвечающий
Вопрос
Уважаемые участники форума TechNet!
Прошу Вас предложить решение следующей проблемы.
Есть корневой ЦС для домена. В нем установлена политика рассмотрения запросов на сертификаты — вручную. Прошел год и клиент пропустил дату обновления сертификата самого ЦС в связи с чем на сервере в журнале регистрируются нижеследующие события, а сама служба сертификации не желает запускаться вовсе.
Тип события: Ошибка
Источник события: Service Control Manager
Категория события: Отсутствует
Код события: 7024
Дата: 29.10.2009
Время: 7:58:37
Пользователь: Н/Д
Компьютер: MRS
Описание:
Служба «Службы сертификации» завершена из-за внутренней ошибки 2148204801 (0x800B0101).
Дополнительные сведения можно найти в центре справки и поддержки, в «http://go.microsoft.com/fwlink/events.asp».
Тип события: Ошибка
Источник события: CertSvc
Категория события: Отсутствует
Код события: 100
Дата: 29.10.2009
Время: 7:57:00
Пользователь: Н/Д
Компьютер: MRS
Описание:
Службы сертификации не запущены. Не удается загрузить или проверить текущий сертификат ЦС. Истек/не наступил срок действия требуемого сертификата при проверке по системным часам или по штампу времени в подписанном файле. 0x800b0101 (-2146762495).
Дополнительные сведения можно найти в центре справки и поддержки, в «http://go.microsoft.com/fwlink/events.asp».
Тип события: Ошибка
Источник события: CertSvc
Категория события: Отсутствует
Код события: 58
Дата: 29.10.2009
Время: 7:57:00
Пользователь: Н/Д
Компьютер: MRS
Описание:
Сертификат в цепочке сертификатов ЦС 0 для server просрочен. Истек/не наступил срок действия требуемого сертификата при проверке по системным часам или по штампу времени в подписанном файле. 0x800b0101 (-2146762495).
Источник
Устранение ошибок Центра обновления Windows с помощью DISM или средства проверки готовности системы к обновлению
Применяется к: Windows 10 версии 1809 и более поздних версий, Windows 8.1, Windows Server 2012 R2, Windows 7, Windows Server 2008 R2
Оригинальный номер базы знаний: 947821
Признак
При установке обновлений Windows и пакетов обновлений могут возникнуть проблемы при наличии ошибок повреждения. Например, обновление может не установиться, если поврежден системный файл. DISM или средство проверки готовности системы к обновлению могут помочь устранить некоторые ошибки повреждения Windows.
Эта статья предназначена для сотрудников службы поддержки и ИТ-специалистов. Если вы обычный пользователь и ищете дополнительные сведения о исправлении ошибок обновления Windows, см. Исправление ошибок обновления Windows.
Решение для Windows 8.1, Windows 10 и Windows Server 2012 R2
Чтобы решить эту проблему, воспользуйтесь системой обслуживания образов развертывания и управления ими (инструмент DISM) для папки «Входящие». Затем еще раз установите клиентский компонент Центра обновления Windows или пакет обновления.
Откройте командную строку с повышенными привилегиями. Для этого откройте меню Пуск или экран Пуск, наберите Командная строка, нажмите правой кнопкой мыши Командная строка и выберите Запуск от имени администратора. Если система запросит пароль администратора или подтверждение, введите пароль или нажмите кнопку Разрешить.
Введите следующую команду и нажмите клавишу ВВОД. Выполнение команды может занять несколько минут.
При запуске этой команды DISM обращается к Центру обновления Windows, чтобы получить файлы для устранения повреждений. Но если поврежден клиент Центра обновления Windows, используйте работающий экземпляр Windows в качестве источника восстановления либо параллельную папку Windows из сетевого расположения или со съемного носителя, например DVD-диска Windows, в качестве источника файлов. Для этого введите в командной строке такую команду:
Вместо заполнителя C:RepairSourceWindows укажите расположение вашего источника восстановления. Дополнительные сведения об использовании средства DISM для восстановления Windows см. в статье Восстановление образа Windows.
Введите команду sfc /scannow и нажмите клавишу ВВОД. Выполнение команды может занять несколько минут.
Закройте командную строку и повторно запустите Центр обновления Windows.
Система DISM создает файл журнала (%windir%/Logs/CBS/CBS.log), в котором регистрируются все проблемы, обнаруженные или устраненные с помощью этого средства. % windir % — папка, в которую установлена Windows. Например, таковой может быть папка C:Windows.
Решение для Windows 7 и Windows Server 2008 R2
Чтобы устранить эту проблему, используйте средство проверки готовности к обновлению системы. Затем еще раз установите клиентский компонент Центра обновления Windows или пакет обновления.
Загрузите средство проверки готовности системы к обновлению.
Перейдите в Каталог обновлений Microsoft и загрузите средство, соответствующее используемой версии Windows. Дополнительные сведения о том, как узнать, какая версия Windows установлена у вас, см. в статье Определение наличия 32- или 64-разрядной версии операционной системы Windows на компьютере.
Это средство регулярно обновляется. Мы рекомендуем всегда загружать его последнюю версию. Это средство доступно не на всех поддерживаемых языках. Перейдите по ссылке ниже, чтобы узнать, доступно ли оно на вашем языке.
Установите и запустите средство.
На веб-странице Центра загрузки нажмите кнопку Скачать, затем выполните одно из приведенных ниже действий:
- Чтобы установить средство сразу, нажмите кнопку Открыть или Выполнить, а затем следуйте инструкциям на экране.
- Чтобы установить это средство позже, нажмите кнопку Сохранить, а затем скачайте файл установки на компьютер. Когда нужно будет установить средство, дважды щелкните файл.
В диалоговом окне Автономный установщик обновлений Windows нажмите кнопку Да.
При установке средства оно запускается автоматически. Проверка обычно занимает меньше 15 минут, но на некоторых компьютерах она длится гораздо дольше. Даже если кажется, что индикатор выполнения говорит об обратном, проверка все еще идет, поэтому не нажимайте кнопку Отмена.
Когда появится сообщение «Установка завершена», нажмите кнопку Закрыть.
Повторно установите обновление или пакет обновления, который вы устанавливали ранее.
Чтобы вручную устранить ошибки повреждения, которые данное средство обнаружило, но не смогло исправить, см. статью Как исправить ошибки, указанные в журнале CheckSUR.log.
Решение: Скачайте пакет непосредственно из каталога Центра обновления Майкрософт
Вы также можете попытаться скачать пакет обновлений непосредственно из каталога Центра обновления Майкрософт, а затем установить пакет обновлений вручную.
Например, при возникновении проблем попробуйте установить обновления из Центра обновления Windows. В этой ситуации можно загрузить пакет обновлений и попытаться установить обновление вручную. Для этого выполните следующие действия:
В результатах поиска найдите обновление, соответствующее вашей операционной системе, затем нажмите кнопку Загрузить.
Нажмите ссылку файла для загрузки обновления.
После завершения процесса загрузки нажмите кнопку Закрыть. Затем вы можете найти папку, в которой находится пакет обновления в указанном вами расположении.
Чтобы установить обновление, откройте эту папку и дважды щелкните кнопкой мыши по пакету обновления.
Если клиентский компонент Центра обновления Windows или пакет обновления успешно установлен, то на этом процедура завершена. Если проблема не устранена, или если средство проверки готовности системы к обновлению не смогло найти причину, свяжитесь с нами для получения дополнительной помощи.
Описание стандартных ошибок повреждения
В приведенной ниже таблице для справки перечислены возможные коды ошибок Центра обновления Windows:
| Код | Ошибка | Описание |
|---|---|---|
| 0x80070002 | ERROR_FILE_NOT_FOUND | Не удается найти указанный файл. |
| 0x8007000D | ERROR_INVALID_DATA | Недопустимые данные. |
| 0x800F081F | CBS_E_SOURCE_MISSING | Источника пакета или файл не найден. |
| 0x80073712 | ERROR_SXS_COMPONENT_STORE_CORRUPT | Хранилище компонентов находится в несогласованном состоянии. |
| 0x800736CC | ERROR_SXS_FILE_HASH_MISMATCH | Файл компонента не соответствует сведениям проверки, указанным в манифесте компонента. |
| 0x800705B9 | ERROR_XML_PARSE_ERROR | Не удалось обработать запрошенные XML-данные. |
| 0x80070246 | ERROR_ILLEGAL_CHARACTER | Обнаружен недопустимый символ. |
| 0x8007370D | ERROR_SXS_IDENTITY_PARSE_ERROR | Строка удостоверения повреждена. |
| 0x8007370B | ERROR_SXS_INVALID_IDENTITY_ATTRIBUTE_NAME | Имя атрибута в удостоверении находится вне допустимого диапазона. |
| 0x8007370A | ERROR_SXS_INVALID_IDENTITY_ATTRIBUTE_VALUE | Значение атрибута в удостоверении находится вне допустимого диапазона. |
| 0x80070057 | ERROR_INVALID_PARAMETER | Неправильный параметр. |
| 0x800B0100 | TRUST_E_NOSIGNATURE | В этом объекте нет подписи. |
| 0x80092003 | CRYPT_E_FILE_ERROR | При попытке чтения или записи файла Центром обновления Windows произошла ошибка. |
| 0x800B0101 | CERT_E_EXPIRED | Истек или не наступил срок действия требуемого сертификата при проверке по системным часам или отметке времени в подписанном файле. |
| 0x8007371B | ERROR_SXS_TRANSACTION_CLOSURE_INCOMPLETE | Отсутствуют один или несколько обязательных членов транзакции. |
| 0x80070490 | ERROR_NOT_FOUND | Не удалось выполнить поиск новых обновлений. |
| 0x800f0984 | PSFX_E_MATCHING_BINARY_MISSING | Существует каталог соответствующих компонентов, но двоичный отсутствует |
| 0x800f0986 | PSFX_E_APPLY_FORWARD_DELTA_FAILED | Ошибка переадресации дельта |
| 0x800f0982 | PSFX_E_MATCHING_COMPONENT_NOT_FOUND | Не удалось определить соответствие компонента для расконсервации |
Каковы функции средства проверки готовности системы к обновлению?
Проверка целостности ресурсов
Средство проверки готовности системы к обновлению проверяет целостность указанных ниже ресурсов.
- Файлы, расположенные в следующих каталогах:
- %SYSTEMROOT%ServicingPackages;
- %SYSTEMROOT%WinSxSManifests.
- Данные в следующих подразделах реестра:
- HKEY_LOCAL_MACHINEComponents;
- HKEY_LOCAL_MACHINESchema;
- HKEY_LOCAL_MACHINESoftwareMicrosoftWindowsCurrentVersionComponent Based Servicing.
Этот список может обновиться в любой момент.
Когда средство проверки готовности системы к обновлению обнаруживает некорректные файлы манифеста, CAB-файлы или данные реестра, оно заменяет их исправленными версиями.
Ведение журнала
Средство System Update Readiness Tool создает файл журнала, в котором регистрируются все обнаруженные и устраненные проблемы. Файл журнала расположен здесь:
Исправление ошибок, указанных в журнале CheckSUR.log
Чтобы вручную устранить ошибки повреждения, которые обнаружило средство проверки готовности системы к обновлению, но которые оно не смогло исправить, сделайте следующее:
%SYSTEMROOT% – это переменная среды, в которой сохраняется имя папки установки Windows. Например, обычно папка %SYSTEMROOT% – это C:Windows.
Найдите пакеты, которые не удалось исправить с помощью средства. Например, в файле журнала вы можете обнаружить указанные ниже данные.
В этом случае поврежденный пакет — KB958690.
Скопируйте пакет (с расширением MSU) в каталог %SYSTEMROOT%CheckSURpackages . По умолчанию каталог не существует, и его нужно создать.
Запустите средство проверки готовности системы к обновлению еще раз.
Источник
Windows users when trying to update their computer by Windows Update Standalone Installer or any when trying to install a different Windows component through Windows Installer may at times see the following error.
Windows Update Standalone Installer
Installer encountered an error: 0x800B0101
A required certificate is not within its validity period when verifying against the current system clock or the timestamp in the signified file.

In this article, we are going to fix Windows Update Error 0X800B0101 on Windows 11/10 with the help of some simple solutions.
More often than not, you will see this error if the date & time on your computer is incorrect. However, there are some other solutions as well that we will see hereinafter.
These are the things you can do to fix Windows Update Error 0x800B0101 on Windows 11/10.
- Correct the Date & Time
- Clear SoftwareDistribution folder contents
- Clear catroot2 folder contents
- Clear pending.xml file
- Run SFC and DISM
Let us talk about them in detail.
1] Correct Date & Time
Self-explanatory from the error message itself, this error is because of an incorrect date & time. Therefore, we need to correct both these entities and see if it fixes the issue.
You can follow the given steps to correct the date & time.
- Launch Run(Win + R), type “timedate.cpl”, and hit Enter.
- Go to the Internet Time tab and click Change Settings.
- Make sure that “Synchronize with an Internet time server”, Server is set to time.windows.com, and click Ok.
- Go to the Date & Time tab, click Change time zone, and make sure the time zone is set correctly.
Now, reboot your computer and check if the issue persists.
2] Clear SoftwareDistribution folder content
If changing date and time is to no avail, try clearing SoftwareDistribution folder contents and check if the issue is fixed.
Launch Command Prompt as an administrator, and run the following command to pause the Windows Update service.
net stop wuauserv
Now, run the following command to pause Background Intelligent Transfer Service
net stop bits
Hit Win + R, paste the following location, and hit Enter.
C:WindowsSoftwareDistribution
Delete all the content of the SoftwareDistribution folder and check if the issue persists.
3] Clear Cartoot2 folder content
If the issue persists, try clearing Cartoot2 folder content. Do this and check if the issue persists.
4] Clear pending.xml file
Open an elevated Command Prompt window, type the following, and hit Enter:
Ren c:windowswinsxspending.xml pending.old
This will rename the pending.xml file to pending.old. Now try again.
5] Run SFC and DISM
The error can be because of a corrupted system file and running SFC and DISM will fix the issue. So, launch Command Prompt as an administrator and run the following commands one after the other is completed.
sfc /scannow
Dism /Online /Cleanup-Image /ScanHealth
After running these commands, check if the issue persists.
Why does my Windows 11/10 Update keep failing?
There can be many reasons why Windows 10 update keeps failing. Corrupted updated file, driver conflict, multiple updated queued, and more. But if you are seeing error 0x800B0101, you can fix the error with the aforementioned solutions.
How to update Windows 10/11?
The best way to update Windows 11/10 is via the Settings app. Launch Settings by Win + I, and go to Update & Security > Check for updates. This way you can update your computer if there is an update available.
Windows users when trying to update their computer by Windows Update Standalone Installer or any when trying to install a different Windows component through Windows Installer may at times see the following error.
Windows Update Standalone Installer
Installer encountered an error: 0x800B0101
A required certificate is not within its validity period when verifying against the current system clock or the timestamp in the signified file.

In this article, we are going to fix Windows Update Error 0X800B0101 on Windows 11/10 with the help of some simple solutions.
More often than not, you will see this error if the date & time on your computer is incorrect. However, there are some other solutions as well that we will see hereinafter.
These are the things you can do to fix Windows Update Error 0x800B0101 on Windows 11/10.
- Correct the Date & Time
- Clear SoftwareDistribution folder contents
- Clear catroot2 folder contents
- Clear pending.xml file
- Run SFC and DISM
Let us talk about them in detail.
1] Correct Date & Time
Self-explanatory from the error message itself, this error is because of an incorrect date & time. Therefore, we need to correct both these entities and see if it fixes the issue.
You can follow the given steps to correct the date & time.
- Launch Run(Win + R), type “timedate.cpl”, and hit Enter.
- Go to the Internet Time tab and click Change Settings.
- Make sure that “Synchronize with an Internet time server”, Server is set to time.windows.com, and click Ok.
- Go to the Date & Time tab, click Change time zone, and make sure the time zone is set correctly.
Now, reboot your computer and check if the issue persists.
2] Clear SoftwareDistribution folder content
If changing date and time is to no avail, try clearing SoftwareDistribution folder contents and check if the issue is fixed.
Launch Command Prompt as an administrator, and run the following command to pause the Windows Update service.
net stop wuauserv
Now, run the following command to pause Background Intelligent Transfer Service
net stop bits
Hit Win + R, paste the following location, and hit Enter.
C:WindowsSoftwareDistribution
Delete all the content of the SoftwareDistribution folder and check if the issue persists.
3] Clear Cartoot2 folder content
If the issue persists, try clearing Cartoot2 folder content. Do this and check if the issue persists.
4] Clear pending.xml file
Open an elevated Command Prompt window, type the following, and hit Enter:
Ren c:windowswinsxspending.xml pending.old
This will rename the pending.xml file to pending.old. Now try again.
5] Run SFC and DISM
The error can be because of a corrupted system file and running SFC and DISM will fix the issue. So, launch Command Prompt as an administrator and run the following commands one after the other is completed.
sfc /scannow
Dism /Online /Cleanup-Image /ScanHealth
After running these commands, check if the issue persists.
Why does my Windows 11/10 Update keep failing?
There can be many reasons why Windows 10 update keeps failing. Corrupted updated file, driver conflict, multiple updated queued, and more. But if you are seeing error 0x800B0101, you can fix the error with the aforementioned solutions.
How to update Windows 10/11?
The best way to update Windows 11/10 is via the Settings app. Launch Settings by Win + I, and go to Update & Security > Check for updates. This way you can update your computer if there is an update available.
Из нашей статьи вы узнаете:
В работе электронной подписи периодически возникают различные ошибки. Иногда они являются результатом неправильных действий пользователя, а иногда — это последствие технических неполадок.
Основные проблемы в работе ЭЦП
Мы выделили самые часто встречающиеся ошибки в работе КЭП. Ниже мы будем описывать причину проблемы и путь её решения.
Выбранная подпись не авторизована
Такая проблема появляется, когда используется новая КЭП на ЭТП (электронной торговой площадке), если пользователь не был зарегистрирован. То же самое происходит, когда не был зарегистрирован сам сертификат.
Решением данной проблемы является авторизация:
- Перейдите на главную страницу торговой площадки, а затем → «Вход по ЭЦП».
- Выберите «Авторизация ЭЦП» и нажмите кнопку «Пользователь организации».
- Подтвердите выбор нового ключа ЭЦП.
- В появившемся окне «Идентификационные данные» заполните все обязательные поля и нажмите «Отправить на рассмотрение».
В течение часа подпись будет зарегистрирована и ошибка исчезнет. Если же она всё-таки повторятся, то отключите антивирус или поставьте электронную торговую площадку в исключения.
ЭЦП проставлено сертификатом, на который нет заключённого соглашения
Такая проблема появляется при обращении в ПФР без заключённого с ними соглашения.
Чтобы решить проблему, нужно заключить договор с ПФР в письменном виде. Если же он уже был заключён, нужно проверить соответствие данных в документе с данными в сертификате электронной подписи.
Алгоритм ключа сертификата не поддерживается
Название ошибки говорит само за себя — тут либо программное обеспечение несовместимо, либо неправильно установлена КриптоПро CSP.
В первую очередь нужно проверить компьютер на совместимость с программными средствами. Если здесь всё нормально, то попробуйте переустановить КриптоПро CSP. Также проверьте хранилище сертификатов на наличие там закрытого ключа. В крайнем случае понадобится переустановка операционной системы.
Электронная подпись документа невалидна
Такая ошибка появляется при работе в системах «1С» как следствие того, что на устройстве не установлен корневой сертификат УЦ. Он нужен для подтверждения того, что удостоверяющий центр сертифицирован Минцифры.
Исправить ошибку можно путём установки соответствующего сертификата в правильное хранилище → «Доверенные корневые центры сертификации». Найти его можно на сайте удостоверяющего центра.
Невозможно создание объекта сервером программирования объектов ЭЦП
Подобная проблема может проявиться при подписании электронных документов и при создании запросов в информационных системах.
Чтобы исправить ошибку, достаточно переустановить КриптоПро CSP и КриптоПро ЭЦП Browser plug-in. Если ошибка сохраняется, то скачайте и установите capicom.dll. В крайнем случае отключите защитник Windows и центр обеспечения безопасности.
Ваш сертификат ключа подписи включён в список отозванных
Такая ошибка появляется, когда истекает срок действия сертификата. Решением является продление срока действия.
Если же ошибка возникает, а срок сертификата ещё не подошёл к концу, то нужно установить СОС (список отозванных сертификатов) и перезагрузить компьютер. Если это не помогло, свяжитесь с удостоверяющим центром.
Техническая поддержка продуктов «Астрал-ЭТ» и «1С-ЭТП» работает круглосуточно и поможет решить любую возникшую проблему.
У применения ЭЦП довольно много нюансов, которые в некоторых случаях требуют внимания к себе. Чтобы разобраться в них, мы подготовили материал, в котором вы найдёте ответы на основные вопросы, касающиеся использования ЭЦП.
Получение выписки ЕГРН с помощью электронной подписи
Вопрос получения такого свидетельства актуален при совершении любой сделки с недвижимостью. Заказать выписку можно на бумаге, либо в электронном формате.
Рассказываем, как получить электронную выписку с помощью ЭЦП и сколько это будет стоить.
Как получить выписку из ЕГРЮЛ с ЭЦП ФНС
Выписка из Единого государственного реестра юридических лиц содержит все основные сведения о юрлице. Она необходима для того, чтобы удостовериться или подтвердить данные государственной регистрации, уточнить сведения об адресе местонахождения юрлица и др. Выписку в электронном виде можно получить с помощью электронной подписи. Как это сделать? Отвечаем на этот вопрос в нашей статье.
Как оформить заявление на получение ЭЦП
Согласно правилам оформления ЭП, для получения электронной подписи необходимо подготовить пакет документов и подать заявление в удостоверяющий центр или МФЦ (в зависимости от вида подписи). В статье мы подробно рассмотрим все вопросы оформления электронной подписи: какие документы нужны, в каком порядке происходит получение сертификата и куда нужно обращаться.
Как выглядит электронная подпись
Увидеть ЭЦП в электронном документе своими глазами в буквальном смысле, конечно, нельзя, потому что это не просто какой-то графический символ. Однако можно, например, проверить документ, чтобы наглядно убедиться, что он подписан с помощью электронной подписи. В статье мы раскроем все основные вопросы, касающиеся подписания документов электронной подписью, а также выясним, какие средства и реквизиты для этого применяются.
Как зарегистрироваться в ЕИС
Единая информационная система в сфере закупок (ЕИС) создана для формирования, обработки и хранения данных о закупках. Это позволяет в значительной мере упростить доступ к сведениям о торгах. Рассказываем, что нужно для регистрации в ЕИС и в каком порядке проходит регистрация.
Как работает ЭП
Применение ЭЦП обеспечивает сохранность данных и неизменность подписанного документа, а также позволяет идентифицировать подписанта. Как же работает электронная подпись? Чтобы ответить на этот вопрос, нужно сначала разобраться как устроена подпись и какие средства шифрования используются для её применения. Об этом и пойдёт речь далее.
Как сделать КЭП для торгов
Для участия в торгах необходима квалифицированная электронная подпись. Она потребуется на всех этапах — от регистрации на электронной торговой площадке до подписания договора с контрагентом. Чтобы оформить квалифицированную ЭЦП для торгов, необходимо подать заявление в аккредитованный удостоверяющий центр. Детальное описание процедуры выпуска КЭП — в нашей статье.
Что такое корневой сертификат ЭЦП
В корневом сертификате содержатся сведения об удостоверяющем центре. Без него работа с электронной подписью невозможна. Где достать корневой сертификат? Как установить? Ответы на эти вопросы — в нашей статье.
Продление сертификата ЭП
Сертификаты электронной подписи имеют срок годности, по истечении которого нужно обращаться в удостоверяющий центр для продления. Рассказываем, как узнать срок действия сертификата и в каком порядке подаётся заявление на его продление.
Что такое сертификат ключа электронной подписи
В сертификате ключа ЭЦП содержатся сведения о владельце электронной подписи. В ЭДО сертификат ключа служит подтверждением того, что подтверждением того, что электронная подпись действительно принадлежит её владельцу. Информация о составе сертификата ключа и о том, какие учреждения занимаются выпуском сертификатов — в нашей статье.
Создание заявления на получение ЭП
Чтобы оформить на себя электронную подпись электронную подпись, необходимо подать специальное заявление в аккредитованный удостоверяющий центр. Мы подготовили пошаговые инструкции для юридических лиц, индивидуальных предпринимателей, а также физических лиц. С их помощью вы сможете без труда оформить заявку на получение ЭЦП в личном кабинете пользователя сервиса «Астрал-ЭТ».
Срок действия ключа электронной подписи
Максимальный срок, на который выдаётся сертификат ключа ЭП, составляет 12 месяцев. Чтобы продлить действие сертификата, владелец электронной подписи должен за 14 дней до истечения срока подать заявку на продление действия сертификата. В противном случае работа сертификата будет приостановлена, как только срок его действия истечёт. Подробнее в нашей статье.
Структура ЭЦП: из чего состоит электронная подпись
В состав электронной подписи входят ключевая пара (она состоит из ключей: открытого и закрытого), а также сертификат проверки ключей. Подробности — в нашей статье.
Что делать, если ЭЦП украли
Кража ЭП — это, безусловно, вопрос, требующий немедленного решения. Как узнать, что электронную подпись украли? Что делать в этом случае? Как предупредить возможную кражу или утерю электронной подписи? Рассказываем в нашей специальной статье.
Что такое сертификат ЭП
Для чего нужен сертификат электронной подписи? Что он представляет из себя и какие данные содержит? Рассказываем в нашей статье.
Что такое ЭЦП
Электронная подпись — это атрибут документа, составленного в электронном виде. В зависимости от своего вида ЭЦП может быть равноценной рукописной подписи, а также обеспечивать документы юридической значимостью. Подробнее в нашей статье.
Что такое штамп времени в ЭП
В момент подписания электронного документа с помощью ЭЦП формируется атрибут, который называется штамп времени. Он содержит информацию о дате и времени подписании документа. При подписании документа программа для работы с ЭЦП обращается к службе TSA (time stamping authority), которая сообщает точные дату и время, после чего формируется штамп. Рассказываем об этом здесь.
Как продлить ЭП для ЕГАИС
Для работы с ЕГАИС нужна КЭП. Поскольку срок действия любой электронной подписи ограничен, возникает закономерный вопрос: как продлить её действие? Рассказываем.
Токены ЭЦП. Обзор основных разновидностей токенов в России
Токенами называют USB-носители, предназначенные для хранения и применения ключа электронной подписи. В России сертифицировано несколько разновидностей токенов. В статье мы рассмотрим наиболее распространённые варианты ключевых носителей и расскажем, по какому принципу их выбирать.

Обновления имеют решающее значение для эффективного функционирования ПК, будь то Windows или установленные приложения. Современный компьютер обеспечивает более высокую производительность и лучше защищен от угроз. Но многие пользователи сообщали об ошибке обновления 0x800b0101.
Код ошибки влияет на способность ПК устанавливать обновления Windows через «Настройки», с помощью автономного установщика MSU и при загрузке приложений из Microsoft Store. Итак, давайте выясним, как вы можете наладить работу в этих случаях.
Quickly fix Windows 11, 10, 8 and 7 errors with Outbyte PC Repair
Take the bull by the horns: identify and fix performance issues that may be affecting your PC.
Outbyte PC Repair is a comprehensive computer repair tool designed to solve a number of different system problems, clean up your disk, optimize performance, and improve privacy and security.
- Compatible with: Windows 11, 10, 8 and 7
- Trial: Free trial by category for at least 2 days*
- Full version: from $29.95 (for a 3-month subscription)
*Free trial allows you to fix all detected items in each category
Что не удалось установить 0x800b0101?
Ошибка возникает при попытке установить отсутствующее обновление из автономного установщика, загруженного из каталога Центра обновления Майкрософт. Обычно мы обращаемся к каталогу, когда не можем нормально обновить ОС. Но когда он начинает выдавать ошибку, пользователи остаются в рассоле.
Вот несколько причин, по которым вы можете получить ошибку:
- Проблемы с сертификатами. Одной из причин, по которой пользователи получают ошибку 0x800b0101, является то, что срок действия необходимого сертификата истек. Обычно это происходит из-за неправильной установки времени на ПК.
- Поврежденные компоненты обновления: когда компоненты Центра обновления Windows повреждены, пользователи обязательно столкнутся с проблемами при обновлении ОС.
- Поврежденные системные файлы. Даже поврежденные системные файлы могут вызвать широкий спектр проблем, включая снижение функциональности, сбои приложений и ошибки обновления.
Как исправить ошибку Центра обновления Windows 0x800b0101?
Прежде чем мы двинемся дальше, попробуйте эти быстрые советы:
- Перезагрузите компьютер и проверьте наличие обновлений.
- Подключитесь к другой сети, желательно к проводной, и проверьте, исчезла ли ошибка 0x800b0101.
Если они не работают, перейдите к перечисленным ниже исправлениям.
1. Запустите средство устранения неполадок Центра обновления Windows.
- Нажмите Windows + I , чтобы открыть «Настройки», а затем нажмите «Устранение неполадок» справа на вкладке «Система».
- Щелкните Другие средства устранения неполадок.
- Найдите Центр обновления Windows и нажмите кнопку «Выполнить» рядом с ним.
- Теперь подождите, пока средство устранения неполадок автоматически обнаружит и устранит проблему.
При получении ошибки 0x800b0101 ваш основной подход должен заключаться в запуске специального средства устранения неполадок Центра обновления Windows. Сделав это, попробуйте установить то же обновление встроенным методом, и если это все еще не удается, используйте каталог обновлений.
2. Исправьте время ПК
- Нажмите Windows +, I чтобы запустить «Настройки», выберите «Время и язык» на панели навигации и нажмите «Дата и время» справа.
- Теперь вы можете либо включить параметр «Установить время автоматически», либо нажать кнопку «Изменить», чтобы настроить его вручную.
- Выберите текущую дату и время из различных раскрывающихся меню и нажмите «Изменить» для подтверждения.
3. Запустите сканирование DISM и SFC.
- Нажмите Windows + R , чтобы открыть «Выполнить», введите cmd и нажмите Ctrl + Shift + Enter .
- Нажмите «Да» в приглашении UAC.
- Вставьте следующие три команды по одной и нажмите Enter после каждой:
DISM /Online /Cleanup-Image /CheckHealthDISM /Online /Cleanup-Image /ScanHealthDISM /Online /Cleanup-Image /RestoreHealth - После этого запустите эту команду для сканирования SFC:
sfc /scannow
Если в ошибке виноваты поврежденные системные файлы, мы рекомендуем вам запустить инструмент DISM и сканирование SFC (System File Checker), чтобы восстановить / заменить любые поврежденные системные файлы, а также исправить другие проблемы с образом Windows.
В противном случае вы также можете выбрать профессиональную технологию восстановления системы, которая может полностью сканировать ваш ПК с Windows для обнаружения неисправных файлов или программ, поврежденного реестра и многих других проблем.
Поэтому Fortect является подходящим выбором, когда вы имеете дело с такими типами ошибок, которые мешают вашей ОС работать должным образом.
4. Выполните обновление на месте
- Перейдите на специальную страницу Microsoft Windows 11, выберите нужную версию ISO и нажмите «Загрузить».
- Выберите язык ОС и нажмите «Подтвердить».
- Теперь нажмите на предоставленную ссылку, чтобы начать загрузку.
- Дважды щелкните файл ISO, чтобы просмотреть его содержимое, и нажмите «Открыть» в появившемся окне.
- Запустите файл setup.exe.
- Нажмите Далее, чтобы продолжить.
- Теперь нажмите «Принять», чтобы согласиться с условиями лицензии.
- Наконец, убедитесь, что в списке настроек «Сохранить личные файлы и приложения» и нажмите «Установить», чтобы продолжить.
Вот и все! Дождитесь завершения обновления на месте (может занять несколько часов). После этого все должно работать, как и раньше, и вы не должны получать ошибку 0x800b0101. Обновление на месте устранит любые проблемы с ОС, не затрагивая установленные приложения или сохраненные файлы.
Расскажите нам, какое исправление сработало для вас, в разделе комментариев ниже.
Expert solutions to install the pending updates in a jiffy
by Kazim Ali Alvi
Kazim has always been fond of technology, be it scrolling through the settings on his iPhone, Android device, or Windows. And at times, unscrewing the device to take… read more
Updated on March 24, 2023
Reviewed by
Alex Serban
After moving away from the corporate work-style, Alex has found rewards in a lifestyle of constant analysis, team coordination and pestering his colleagues. Holding an MCSA Windows Server… read more
- The 0x800b0101 update or install error prevents users from updating the OS.
- The error appears when installing an update from the standalone package downloaded from the Update Catalog.
- To fix things, check for corrupt system files, run the dedicated troubleshooter, and set the correct time, amongst other solutions.
XINSTALL BY CLICKING THE DOWNLOAD FILE
Fortect is a system repair tool that can scan your complete system for damaged or missing OS files and replace them with working versions from its repository automatically.
Boost your PC performance in three easy steps:
- Download and Install Fortect on your PC.
- Launch the tool and Start scanning
- Right-click on Repair, and fix it within a few minutes
- 0 readers have already downloaded Fortect so far this month
Updates are critical to the effective functioning of the PC, be it for Windows or the installed apps. An up-to-date computer delivers faster performance and is better protected against threats. But many users reported getting the 0x800b0101 update error.
The error code affects the PC’s ability to install Windows updates via Settings, using the MSU standalone installer, and when downloading apps from Microsoft Store. So, let’s find out how you can get things up and running in these cases.
What is failed to install 0x800b0101?
The error is encountered when you try to install a missing update from the standalone installer downloaded from Microsoft Update Catalog. Normally, we head to the catalog when unable to update the OS normally. But, when it starts to throw an error, users are left in a pickle.
Here are a few reasons your might be getting the error:
- Issues with certificates: One of the reasons users get the 0x800b0101 error is when a required certificate is not within its validity period. This is usually due to an incorrect time set on the PC.
- Corrupt update components: When the Windows Update Components are corrupt, users are bound to run into issues updating the OS.
- Corrupt system files: Even corrupt system files can trigger a wide range of issues, including reduced functionality, app crashes, and update errors.
How do I fix Windows Update error 0x800b0101?
Before we move ahead, try these quick tips:
- Restart the computer and check for updates.
- Connect to a different network, preferably a wired one, and verify whether the 0x800b0101 error disappears.
If these don’t work, head to the fixes listed next.
1. Run the Windows Update troubleshooter
- Press Windows + I to open Settings, and then click on Troubleshoot on the right in the System tab.
- Click on Other troubleshooters.
- Locate Windows Update and click the Run button next to it.
- Now, wait for the troubleshooter to identify and eliminate the problem automatically.
Some PC issues are hard to tackle, especially when it comes to missing or corrupted system files and repositories of your Windows.
Be sure to use a dedicated tool, such as Fortect, which will scan and replace your broken files with their fresh versions from its repository.
When getting the 0x800b0101 error, your primary approach should be to run the dedicated Windows Update troubleshooter. Once done, try installing the same update via the built-in method, and if it still fails, use the update catalog.
2. Correct the PC time
- Press Windows + I to launch Settings, select Time & language from the navigation pane, and click on Date & time on the right.
- Now, you can either enable the Set time automatically setting, or click on the Change button to manually configure it.
- Choose the present date and time from the various dropdown menus, and click on Change to confirm.
3. Run the DISM and SFC scan
- Press Windows + R to open Run, type cmd, and then hit Ctrl + Shift + Enter.
- Click Yes in the UAC prompt.
- Paste the following three commands one at a time, and press Enter after each:
DISM /Online /Cleanup-Image /CheckHealthDISM /Online /Cleanup-Image /ScanHealthDISM /Online /Cleanup-Image /RestoreHealth - Once done, run this command for the SFC scan:
sfc /scannow
If it’s the corrupt system files to blame for the error, we recommend you run the DISM tool and the SFC (System File Checker) scan to repair/replace any corrupt system files, as well as fix other issues with the Windows image.
Otherwise, you may also opt for a proficient system repair technology that can fully scan your Windows PC to detect malfunctioned files or programs, broken registry, and many more issues.
Fortect is therefore the suitable choice when you’re dealing with these types of errors that prevent your OS from running properly.
- Fix: Windows Update May Have Automatically Replaced AMD
- Compname is Not Accessible: 3 Ways to Fix it
- Deployment Failed With HRESULT: 0x80073D06 [Fix]
- Windows Migration Assistant Not Working? Fix it in 7 Steps
- Error Code: 53003 on Sign-in [2 Ways to Fix It]
4. Perform an in-place upgrade
NOTE
The steps here are to perform an in-place upgrade in Windows 11. If you are facing the error on Windows 10, directly download the Media Creation Tool, and run it to repair the Windows installation.
- Go to Microsoft’s dedicated Windows 11 page, select the desired ISO edition, and click Download.
- Choose the OS language and click Confirm.
- Now, click on the provided link to start the download.
- Double-click on the ISO file to view its contents and click Open in the prompt that appears.
- Run the setup.exe file.
- Click Next to continue.
- Now, click Accept to agree to the license terms.
- Finally, make sure the setup lists, Keep personal files and apps, and click on Install to proceed.
That’s it! Wait for the in-place upgrade to complete (may take a few hours). Once done, things should be up and running like before, and you shouldn’t get the 0x800b0101 error. An in-place upgrade will fix any issues with the OS without affecting the installed apps or stored files.
Also, before you leave, check some quick tips to boost the PC’s performance in no time.
Tell us which fix worked for you in the comments section below.
Still experiencing issues?
SPONSORED
If the above suggestions have not solved your problem, your computer may experience more severe Windows troubles. We suggest choosing an all-in-one solution like Fortect to fix problems efficiently. After installation, just click the View&Fix button and then press Start Repair.
We usually give direct download links to Windows Updates on this blog, so users can install the updates manually on multiple systems, saving Internet bandwidth. Some users have reported that they encounter an error code 0x800b0101 when trying to install Windows Update using…
We usually give direct download links to Windows Updates on this blog, so users can install the updates manually on multiple systems, saving Internet bandwidth. Some users have reported that they encounter an error code 0x800b0101 when trying to install Windows Update using an MSU file.
The issue can be resolved by changing a few things, such as running Windows Update troubleshooter, changing the system date and time, and performing SFC and DISM scans. This will ensure the integrity of your system files and the accuracy of your system clock.
In this article, we will discuss all these topics in detail.
Table of contents
- Windows Update Standalone Installer 0x800b0101 Error
-
Fix Windows Update Standalone Installer Error 0x800b0101
- Run Windows Update Troubleshooter
- Correct System Date and Time
- Clear Software Distribution folder
- Scan for Corrupted System Files
- Repair Windows image
- Remove Expired Certificates
- Closing Words
Windows Update Standalone Installer 0x800b0101 Error
Users often encounter a prompt such as the above stating the following:
Windows Update Standalone Installer Installer encountered an error: 0x800B0101 A required certificate is not within its validity period when verifying against the current system clock or the timestamp in the signified file.
This error occurs when you try to manually install a standalone Windows update package (.msu file).
An MSU file is installed using the Windows Update Standalone Installer (WUSA) utility. This utility is placed in the %windir%System32 directory in Windows. If you do not install a Windows update, it throws an error with the relevant error code.
Fix Windows Update Standalone Installer Error 0x800b0101
We have listed the following methods you can mitigate this error in Windows. Since the issue can occur due to several different reasons, any one of these methods could work for you.
Run Windows Update Troubleshooter
Both Windows 11 and 10 come with a pre-installed troubleshooter for several different services and features of the OS. This troubleshooter can be executed automatically to check for Windows Update issues, and then suggest the necessary action to be taken.
To run this troubleshooter, navigate to the following:
Settings app >> System >> Troubleshoot >> Other troubleshooters
Click Run in front of Windows Update.
The troubleshooter will now launch. It will then display any identified issues and ask you to take the appropriate action(s). It is recommended that you perform the necessary actions and see whether the issue is resolved.
Correct System Date and Time
The error message claims it is having trouble verifying the timestamp for the associated certificate. It may be possible that your system’s time or date is out of sync and needs to be corrected. Follow the steps below to do so:
- Open the Date and Time settings by typing in timedate.cpl in Run.
- From the window, switch to the Internet Time tab, and then click Change settings.
- From the Internet Time Settings pop-up, check the box next to “Synchronize with an Internet Time Server,” select time.windows.com from the drop-down menu, and then click Update now. Click OK when done.
- Back in the Date and Time window, click Apply and Ok.
Now restart your computer and try reinstalling the Windows update.
Clear Software Distribution folder
The Software Distribution folder can be found in C:Windows. This folder contains temporary files within a sub-folder (download) that are required to install a Windows update. Quite often, a Windows update fails to install and experiences an error code because of these corrupted files. In this case, these temporary files need to be removed, and the update process needs to be started from the top.
Navigate to the following location using File Explorer:
C:WindowsSoftwareDistributionDownload
Now, select all the items by using the Ctrl + A shortcut keys. Then delete all selected items using the Del key while holding down on the Shift key to remove them permanently.
Once removed, restart the computer and try reinstalling the Windows update.
Scan for Corrupted System Files
Windows comes with a built-in tool to fix system files that may have been corrupted. This tool is the System File Checker (SFC), which automatically repairs corrupted system files that may be redundantly available on your PC, or have just gone missing. What it does is replace any damaged or missing files.
Perform the following to run the tool:
- Launch Windows PowerShell with administrative privileges and then enter the following command:
sfc /scannow - Now allow some time for the command to fully run and scan your PC, and make any fixes if possible along the way.
- Restart the computer.
Once done, check if you can now install the Windows update. If not, perform the next step to rule out system file corruption.
Repair Windows image
Deployment Image Servicing and Management (DISM) also fixes your Operating System automatically, like the SFC scan.
To begin the scan, launch Command Prompt with administrative privileges and enter the following 3 commands, one after the other:
DISM.exe /Online /Cleanup-image /Scanhealth DISM.exe /Online /Cleanup-image /Checkhealth DISM.exe /Online /Cleanup-image /Restorehealth
It can take a few minutes for the commands to execute completely. Do not close the Command Prompt and allow them ample time to run.
Once completed, check to see if the issue has been resolved.
Remove Expired Certificates
Digital certificates are used to authenticate software that is who they claim to be, not an imposter. Each certificate is valid until a certain time, after which they expire and need to be renewed (usually automatically). However, expired and faulty certificates can cause the Windows Update Standalone Installer to fail and throw an error.
In that case, the certificate needs to be removed. Follow the steps below to remove expired certificates:
We suggest you create a system restore point if a critical system certificate is removed.
- Open the Certificate Management Console by typing in certlm.msc in Run.
- From the left pane, navigate to the following:
Certificates - Local Computer >> Trusted Root Certification Authorities >> Certificates - Now, in the right pane, look for the expired certificate (using the Expiration Date column), right-click it, and then click Delete from the context menu.
- Repeat the last step until all expired certificates are removed.
- Restart the computer.
Once the computer restarts, check to see if the issue has been resolved.
Closing Words
There are a bunch of errors and error codes associated with Windows updates. Most of them, however, are solved by certain troubleshooting techniques. Applying these methods can save you from repairing, resetting, or redoing your entire operating system.
That is why we strongly recommend that you implement all of the methods given above to try and mitigate the issue.
Для корректной работы с электронной подписью (ЭП, ранее — ЭЦП) достаточно соблюсти четыре условия. Во-первых, приобрести средства ЭП в удостоверяющем центре (УЦ). Во-вторых, установить лицензионное средство криптозащиты (СКЗИ, криптопровайдер). В-третьих, загрузить на рабочее место личный, промежуточный и корневой сертификаты. И, в-четвертых, настроить браузер для подписания электронных файлов на веб-порталах. Если хотя бы одно из условий не соблюдено, в процессе использования ЭП возникают различные ошибки: КриптоПро не видит ключ, недействительный сертификат, отсутствие ключа в хранилище и другие. Самые распространенные сбои и способы их устранения рассмотрим в статье.
Настроим вашу электронную подпись под ключ за 30 минут!
Оставьте заявку и получите консультацию.
Почему КриптоПро не видит ключ ЭЦП
КриптоПро CSP — самый популярный криптографический софт на российском рынке. Большинство торговых площадок и автоматизированных госсистем работают только с этим криптопровайдером. Программное обеспечение распространяется на безвозмездной основе разработчиком и через дистрибьюторскую сеть, а за лицензию придется платить. При покупке квалифицированной ЭП (КЭП) клиенты получают набор средств:
- закрытый и открытый ключи;
- сертификат ключа проверки электронной подписи (СКПЭП, СЭП) — привязан к открытому ключу;
- физический носитель, на который записываются все перечисленные средства.
Каждый раз, когда владельцу СЭП нужно подписать цифровой файл, он подключает USB-носитель к ПК и вводит пароль (двухфакторная идентификация). Возможен и другой путь — записать все компоненты в реестр ПК и пользоваться ими без физического криптоключа. Второй способ не рекомендован, так как считается небезопасным.
В работе с ЭП возникают такие ситуации, когда пользователь пытается заверить документ в интернете или в специальном приложении, открывает список ключей и не видит СЭП. Проблема может быть спровоцирована следующими факторами:
| Ошибка | Решение |
| Не подключен носитель | Подсоединить токен к ПК через USB-порт (об успешном подключении свидетельствует зеленый индикатор на флешке) |
| Не установлено СКЗИ | Установить криптопровайдер, следуя инструкции |
| Не установлен драйвер носителя | Чтобы компьютер «увидел» устройство, нужно установить специальную утилиту. Как правило, она предоставляется удостоверяющим центром при выдаче подписи. Руководство по инсталляции можно найти на портале разработчика |
| На ПК не загружены сертификаты | Установить корневой, промежуточный и личный сертификаты (как это сделать, рассмотрим далее) |
| Не установлен плагин для браузера | Скачать ПО на сайте www.cryptopro.ru< и установить по инструкции |
Ошибка КриптоПро «0x80090008»: указан неправильный алгоритм
Если версия CryptoPro не соответствует новым условиям сдачи отчетности, пользователь увидит на экране уведомление с кодом ошибки «0x80090008». Это значит, что на ПК установлен устаревший релиз программы, и его необходимо обновить. Для начала проверьте сертификат:
- В меню «Пуск» выберите пункт «Все программы» → «КриптоПро».
- Откройте «КриптоПро CSP сервис» и выберите команду «Протестировать».
- Нажмите кнопку «По сертификату» и укажите нужный файл.
При наличии ошибки в СЭП система на нее укажет.
Удаление программы
Если никаких проблем не обнаружено, ошибку неправильного алгоритма поможет устранить переустановка СКЗИ:
- Найти криптопровайдер через «Пуск».
- Выбрать команду «Удалить».
- Перезагрузить ПК.
Чтобы новая программа работала корректно, перед установкой требуется удалить все следы старой версии с помощью фирменной утилиты cspclean от CryptoPro:
- Запустить файл cspclean.exe на рабочем столе.
- Подтвердить удаление продукта клавишей «ДА».
- Перезагрузить компьютер.
Контейнеры, сохраненные в реестре, удалятся автоматически.
Установка актуального релиза
Дистрибутивы для скачивания СКЗИ размещены в разделе «Продукты» и доступны для скачивания всем авторизованным пользователям. Создание ЛК занимает не более 5 минут:
- Нажмите кнопку «Регистрация».
- Введите личные данные и подтвердите согласие на доступ к персональной информации.
В каталоге продуктов выберите версию криптопровайдера с учетом ОС, загрузите установщик на ПК, запустите его и следуйте подсказкам. При установке ПО требуется указать серийный номер лицензии (если срок действия еще не истек). Эту информацию можно уточнить в приложении к договору.
По отзывам пользователей, переустановка ПК почти всегда помогает в устранении ошибки «0x80090008». Если проблема не решена, рекомендуется написать в техподдержку разработчика или обратиться к официальному дистрибьютору, у которого вы купили лицензию.
КриптоПро вставлен другой носитель: как исправить
Ошибка «Вставьте ключевой носитель» или «Вставлен другой носитель» возникает при попытке подписания электронного документа. Сначала следует убедиться, что USB-токен с сертификатом подключен к ПК (в качестве носителя используются защищенные криптоключи или обычные флешки). Токен должен соответствовать сертификату. Если носитель подсоединен к ПК, но сообщение об ошибке все равно появляется, следует переустановить сертификат через CryptoPro:
- Открыть меню «Пуск» → «Панель управления» → «КриптоПро CSP».
- Зайти во вкладку «Сервис» → «Посмотреть сертификаты в контейнере» → «Обзор».
- Выбрать из списка ключевой контейнер, нажать ОК и «Далее».
- Нажать «Установить». Если появится предупреждение о том, что сертификат уже присутствует в хранилище, дать согласие на его замену.
- Дождаться загрузки сертификата в хранилище «Личное» и нажать ОК.
После переустановки рекомендуется перезагрузить ПК. Для первичной инсталляции СКПЭП применим аналогичный алгоритм действий.
Мы готовы помочь!
Задайте свой вопрос специалисту в конце статьи. Отвечаем быстро и по существу. К комментариям
Недостаточно прав для выполнения операции в КриптоПро
Ошибка сопровождается уведомлением «У компонента недостаточно прав для доступа к сертификатам». Чаще всего возникает в двух ситуациях:
- При попытке авторизоваться в ЛК, например, на портале контролирующего органа, куда нужно отправить отчет (при нажатии на пиктограмму «Вход по сертификату»).
- При проверке КЭП (при нажатии кнопки «Проверить» в разделе «Помощь»).
Если система уведомила пользователя, что у него недостаточно прав для выполнения операции в КриптоПро, проблема может иметь следующие причины:
- не установлен КриптоПро ЭЦП Browser plug-in 2.0 (или стоит его старая сборка);
- сайт, куда пытается войти клиент, не добавлен в каталог доверенных (надежных) ресурсов.
Browser plug-in — обязательный компонент для применения ЭП на веб-страницах. Он расширяет возможности криптопровайдера, позволяет формировать и проверять электронную подпись на интернет-ресурсах. Без этой программы, КриптоПро не сможет связаться с веб-страницей и реализовать на ней функции КЭП. Пользователи ничего не платят за этот модуль, он размещен в свободном доступе на сайте и совместим с любыми операционными системами. Как установить:
- Сохранить дистрибутив cadesplugin.exe.
- Запустить инсталляцию, кликнув по значку установщика.
- Разрешить программе внесение изменений клавишей «Да».
Появится уведомление об успешном результате. Нажмите ОК и перезагрузите браузер, чтобы коррективы вступили в силу.
Для работы с сертификатом ЭП рекомендуется использовать браузер Microsoft Internet Explorer (MIE) — для него не требуются дополнительные настройки. На завершающем этапе необходимо добавить сайт в список доверенных:
- Через меню «Пуск» (CTRL+ESC) найти продукт КриптоПро CSP.
- Зайти в настройки плагина ЭЦП Browser.
- В разделе «Список доверенных узлов» ввести адреса всех ресурсов, принимающих ваш сертификат.
Если после перезагрузки ПК проблема не решена, рекомендуется удалить плагин и выполнить повторную инсталляцию.
Выпустим и настроим электронную подпись для сотрудника прямо в день обращения!
Оставьте заявку и получите консультацию.
Ошибка исполнения функции при подписании ЭЦП
Ошибка свидетельствует об отсутствии лицензии на продукт КриптоПро CSP. Зачастую она возникает при попытке подписать документ на торговых площадках или в информационных системах (ЕГАИС, ЖКХ, Росреестр, Госуслуги и др.).
Лицензия на криптопровайдер может быть привязана к АРМ или встроена в сертификат ЭП. В первом случае необходимо убедиться, что лицензия введена на рабочем ПК и актуальна. Срок действия можно уточнить на вкладке «Общее» в меню запущенного криптопровайдера. Если он истек, необходимо обратиться к разработчику или официальному дистрибьютору для продления или покупки новой лицензии. Во втором случае ошибка исполнения функции при подписании ЭЦП возникает при отсутствии установленного на ПК сертификата.
Ошибка при проверке цепочки сертификатов в КриптоПро
Юридически значимую документацию можно заверить электронной подписью только в том случае, если СКЗИ подтвердит надежность (доверенность) сертификата. Для этого программа проверяет цепочку сертификации (ЦС), состоящую из таких элементов:
- корневой сертификат от Минкомсвязи (начальное звено цепи), выданный УЦ;
- промежуточный сертификат УЦ (ПС);
- СКПЭП.
Правильно построенная ЦС подтверждает, что СКПЭП (конечное звено) имеет доверенный путь (от Минкомсвязи к УЦ, от УЦ к пользователю). Ошибка при проверке цепочки сертификатов в КриптоПро свидетельствует о том, что минимум один элемент в этой системе искажен. ЭП при этом считается недействительной и не принимается для подписания файлов.
| Причина | Решение |
| Один из сертификатов поврежден или некорректно установлен | Переустановить сертификат |
| Неправильно установлено СКЗИ (или стоит устаревшая версия) | Удалить и заново установить программу |
| Устаревшая версия веб-браузера | Обновить браузер |
| На ПК не актуализированы дата и время | Указать в настройках компьютера правильные значения |
На первой причине остановимся подробнее. Чтобы проверить состояние ЦС, откройте папку криптопровайдера, выберите раздел «Сертификаты» → «Личное». Если цепочка нарушена, во вкладке «Общее» будет сообщение о том, что СКПЭП не удалось проверить на надежность.
Устранение сбоя следует начинать с верхнего звена (КС). Файл предоставляется клиенту в удостоверяющем центре вместе с остальными средствами: ключи, СКПЭП, промежуточный сертификат и физический носитель. Кроме того, его можно скачать бесплатно на сайте Казначейства (КС для всех одинаковый). Как загрузить КС:
- Открыть документ от Минкомсвязи на компьютере.
- В разделе «Общее» выбрать команду установки.
- Установить галочку напротив пункта «Поместить в хранилище».
- Из списка выбрать папку «Доверенные корневые центры».
- Нажать «Далее» — появится уведомление об успешном импорте.
По завершении процедуры рекомендуется перезагрузить ПК. Если сбой не устранен, переходим к промежуточному компоненту. При утере ПС его можно загрузить с официального сайта УЦ. Процесс установки такой же, как и для КС, но в качестве хранилища должно быть указано «Промежуточные центры».
После перезагрузки ПК снова зайдите в папку «Личное» и откройте СКПЭП. Если во вкладке «Путь сертификации» будет статус «Сертификат действителен» — ошибка устранена.
Электронная подпись описи содержания пакета недействительна
Одной КЭП можно сразу заверить несколько файлов. В одном письме адресат может отправлять комплект документации и отдельно к нему опись, где перечислены все файлы. Перечень документов тоже нужно визировать ЭП.
Если при попытке заверить ведомость пользователь увидит сообщение о недействительности сертификата, значит подписать основной комплект тоже не удастся. Эта ошибка распространяется на все типы файлов, а не на какой-то конкретный документ.
Причина сбоя — нарушение доверенной цепочки, о которой было сказано ранее. В первую очередь следует проверить наличие и корректность КС и ПС. Если они установлены, удалите эти файлы и загрузите снова.
Проблемы с браузером
Для заверки электронных файлов в интернете разработчик СКЗИ рекомендует использовать встроенный веб-обозреватель MIE. Но даже с ним бывают сбои. Если это произошло, зайдите в браузер под ролью администратора:
- Кликните по значку браузера на рабочем столе.
- В контекстном меню выберите соответствующую роль.
Чтобы всякий раз не предпринимать лишние действия, в настройках можно задать автоматический доступ под нужными правами. Неактуальную версию браузера необходимо обновить до последнего релиза. Также следует отключить антивирусные программы, так как многие из них блокируют работу СКЗИ, воспринимая как вредоносное ПО.
Не работает служба инициализации
Если работа сервиса инициализации Crypto Pro приостановлена, СКПЭП тоже не будет работать. Запустите командную строку клавишами Win+R:
- Введите команду services.msc.
- В разделе «Службы» выберите «Службу инициализации» и проверьте в свойствах ее активность.
Если сервис отключен, запустите его и нажмите ОК. После перезапуска ПК электронная подпись должна снова работать корректно.
Сертификаты не отвечают критериям КриптоПро
Ошибка всплывает при попытке авторизоваться в информационной госсистеме (например, «Электронный Бюджет» и др.). Пользователь видит сообщение следующего содержания:
Первый способ устранения сбоя — «снести» СКЗИ и поставить заново, как описано выше. Если это вариант не сработал, значит проблема кроется в неправильном формировании ЦС. Рассмотрим на примере. Отправитель зашел в СКПЭП и в подразделе «Общее» увидел статус «Недостаточно информации для проверки этого сертификата». В первую очередь рекомендуется проверить наличие корневого сертификата в цепочке и при его отсутствии выполнить установку (алгоритм описан ранее). Если этот метод не помог, на форуме разработчика приводится еще один способ: от имени администратора вызвать «Пуск» → «Выполнить» → «regedit». Далее необходимо удалить ветки:
Не все бывают в наличии, поэтому удаляйте те, что есть. Процедура не вредит системе и сохраненным файлам, но помогает не в каждом случае (обычно ошибку удается устранить при установке корневого сертификата).
«1С-ЭДО» не видит КриптоПро CSP
«1С-ЭДО» — программа для обмена электронными документами, интегрированная в учетную базу «1С». Сервис позволяет удаленно взаимодействовать с контрагентами и отправлять отчетность в надзорные органы (ФНС, ПФР, ФСС, Росстат и др.). Чтобы документы приобрели юридическую силу, их необходимо заверить квалифицированной ЭП. Если сервис «1С-ЭДО» «не видит» ключ в КриптоПро CSP, рекомендованы следующие действия:
- проверить, установлена ли на компьютере актуальная версия криптопровайдера;
- при наличии СКЗИ уточнить, соответствует ли оно той программе, которая была указана в настройках обмена с «1С».
Как проверить настройки криптопровайдера:
- Запустить сервис «1С-ЭДО».
- Перейти в раздел «Отчеты» → «Регламентированные отчеты».
- Нажать кнопку «Настройки».
- В подразделе «Документооборот с контролирующими органами» нажать кнопку «Здесь».
Если в поле «Криптопровайдер» указана не та программа, которая установлена на ПК (например, VipNet), поменяйте ее в настройках и сохраните клавишей ОК. Для правильной работы сервиса ЭДО рекомендуется использовать на одном АРМ только один из сертифицированных провайдеров.
Подберем USB-носитель для ЭП. Доставка — в любую точку России!
Оставьте заявку и получите консультацию в течение 5 минут.
Оцените, насколько полезна была информация в статье?
Наш каталог продукции
У нас Вы найдете широкий ассортимент товаров в сегментах
кассового, торгового, весового, банковского и офисного оборудования.
Посмотреть весь каталог