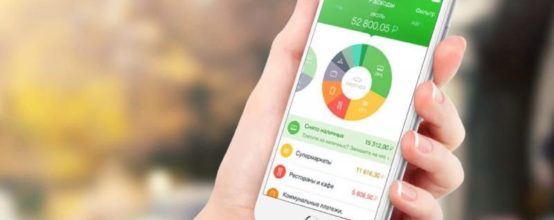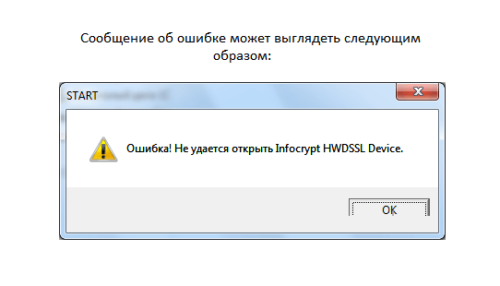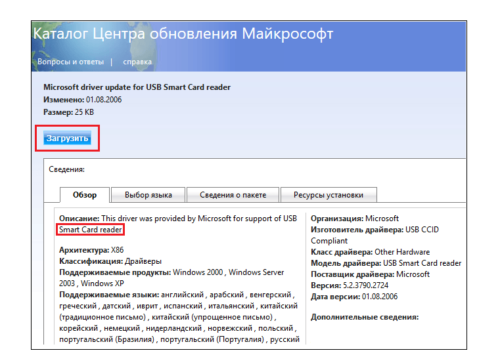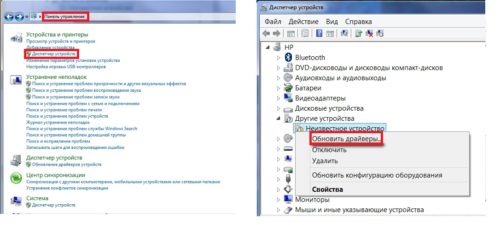Содержание
- ЕГИССО настройка рабочего места
- Программы для ЕГИССО
- Настройка рабочего места ЕГИССО
- Настройка браузера для ЕГИССО
- В заключение
- Настройка CryptoDE для ЕГИССО
- Где скачать Crypto+DE
- Ошибка
- Настройка CryptoDE для ЕГИССО
ЕГИССО настройка рабочего места
Каждый орган местного самоуправления и подведомственные им организации, которые осуществляют назначение мер социальной защиты должны предоставлять информацию о мерах социальной поддержки. В связи с этим вопрос как произвести настройку рабочего места ЕГИССО становиться всё более актуальным. В этой статье мы разберем какое ПО нужно использовать для организации защищенного соединения и как настроить компьютер под ЕГИССО
Программы для ЕГИССО
Начнем с загрузки всего необходимого нам для настройки рабочего места, чтобы потом на это не отвлекаться. И так, для работы с порталом ЕГИССО нам понадобятся:
- В первую очередь операционная система Windows 7 или Windows 10. В случае с Windows 7 возможно ещё понадобиться дополнительно обновить браузер Internet Explorer до 11 версии;
- Криптопровайдер КриптоПро CSP 4.0 R3. Скачать дистрибутив для установки можно с официального сайта КриптоПро (Обязательно требуется регистрация);
- Прикладное программное обеспечение управления электронной подписью и шифрованием (ППО УЭПШ) Crypto+ DE 3.1;
- Плагин для браузера КриптоПро ЭЦП Browser plug-in версии 2.0;
- Плагин для работы с порталом государственных услуг IFCPlugin;
- Корневой сертификат ЕГИССО;
- Сертификат безопасности выданный на юридическое лицо. Его можно получить в авторизованном удостоверяющем центре.
На этом перечень нужных нам программ для работы с ЕГИССО окончен.
Настройка рабочего места ЕГИССО
Приступаем к установке и настройке программного обеспечения для организации работы в кабинете поставщика информации (КПИ).
Первым делом, должна быть произведена настройка КриптоПро для ЕГИССО. Скачиваем и устанавливаем КриптоПро CSP 4.0 R3. Хотелось бы подчеркнуть, рекомендуемая версия программы КриптоПро CSP 4.0.9944. С этой сборкой проблем во время работы обнаружено не было. Запускаем установочный файл и нажимаем «Установить (рекомендуется)», при этом пункт «Установить корневые сертификаты» должен быть отмечен.
После установки КриптоПро перезагружаем компьютер и устанавливаем корневой сертификат ЕГИССО. Кликаем два раза по ранее загруженному сертификату. Затем кликаем по кнопке «Установить сертификат…».
В мастере импорта сертификатов отмечаем пункт «Поместить все сертификаты в следующее хранилище» затем жмем кнопку «Обзор…».
В предоставленном списке выбираем «Доверенные корневые центры сертификации» и нажимаем «ОК».
Далее, если всё сделано верно, на экране появится окно с предупреждением о безопасности. Это окно носит уведомительных характер, подтверждаем установку сертификата ЕГИССО нажатием на кнопку «Да».
После подтверждения вы увидите сообщение о том, что импорт успешно выполнен. Установка сертификата ЕГИССО завершена.
Следующим шагом копируем контейнер закрытого ключа и устанавливаем сертификат организации выданный авторизованным удостоверяющим центром. Перед началом копирования подключите устройство на котором храниться контейнер с сертификатом.
После подключения устройства открываем КриптоПро CSP, переходим на вкладку «Сервис» и кликаем «Скопировать…».
В открывшимся окне нажимаем «Обзор…», затем выбираем контейнер для копирования.
Вводим пароль от контейнера (пароль по умолчанию обычно 12345678) и жмем «ОК». Ставить галочку «Запомнить пароль» не нужно, так как обращаться к данному контейнеры с этого компьютера вы больше не будете.
В следующем окне выбираем пункт «Реестр».
Устанавливаем пароль на создаваемый контейнер и опять жмем «ОК».
Следующее сообщение которое вы увидите, уведомляет об успешном копировании контейнера.
Возвращаемся во вкладку «Сервис». Теперь нам надо установить сертификат из контейнера. Для этого нажимаем «Просмотреть сертификаты в контейнере…».
Жмем «Обзор…» и выбираем контейнер который только что скопировали. Будьте внимательны, поле «Считыватель» должно содержать «Реестр». Чтобы не ошибиться можете отключить устройство с которого копировали контейнер.
Вводим пароль от контейнера и нажимаем «ОК». В этот раз лучше отметить поле «Запомнить пароль», чтоб не пришлось его больше заполнять при обращении к контейнеру через КриптоПро.
Проверяем данные по сертификату, что бы не ошибиться с выбором контейнера если их у вас несколько. И кликаем по кнопке «Установить».
После этого появиться сообщение в котором сказано, что сертификат установлен в хранилище.
Контейнер не содержит сертификата
Часть работы по настройке рабочего места ЕГИССО касающаяся КриптоПро CSP 4.0 R3 и установки сертификатов выполнена. Переходим к этапу установки плагина пользователя системы электронного правительства. Для этого запускаем установочный файл IFCPlugin и нажимаем «Далее».
Дожидаемся окончания процесса и переходим к установке КриптоПро ЭЦП Browser plug-in версии 2.0. Для этого запускаем файл cadesplugin и нажимаем «Да». После установки рекомендовано перезапустить браузер.
Приступаем к установке УЭПШ Crypto+DE.
Во время установки Crypto+DE скачивает с интернета недостающие для работы компоненты. По этому процесс установки может занять от пары минут до получаса, возможно и больше (в зависимости от скорости вашего интернета). Терпеливо ждем и ни в коем случае не прерываем процесс установки. По окончанию процесса установки будет предложено запустить программу.
После нажатия «Готово» будет предложено установить сертификат, обязательно нажимаем «Да».
Затем программа предложит установить ещё один сертификат, тоже обязательно соглашаемся.
После их установки появиться сообщение в котором говориться что «Установка корневого сертификата для https завершена». Это говорит о том, что Crypto+DE установлена верно. Перезагружаем компьютер.
Осталось выполнить еще пару шагов. После загрузки компьютера нажимаем правой кнопкой мыши по зеленому значку только что установленной программы в трее возле часов. И выбираем пункт «Настройки».
Первым делом переходим во вкладку «Криптосервер 3» и изменяем параметр режима проверки на пункт «с помощью списка отзыва сертификатов с подключением к сети». В параметре «Сертификат по умолчанию» должен отображаться сертификат юридического лица, который устанавливали через КриптоПро.
Установка и настройка программ для рабочего места ЕГИССО был выполнена успешно!
Настройка браузера для ЕГИССО
Переходим к настройке браузера. Запускаем Internet Explorer 11, нажимаем шестеренку в правом верхнем углу и выбираем пункт «Свойства браузера».
В открывшимся окне переходим на вкладку «Безопасность». Выбираем зону «Надежные сайты» и нажимаем кнопку «Сайты».
Далее снимаем галочку «Для всех сайтов этой зоны требуется проверка серверов (https:)» Затем добавляем поочередно узлы http://*.egisso.ru, https://*.egisso.ru и https://*.gosuslugi.ru.
После нажатия кнопки «Закрыть», переходим на вкладку «Дополнительно». В этой вкладке снимаем галочку с пункта SSL 3.0. Обязательно должны быть отмечены пункты:
- TLS 1.0;
- Использовать TLS 1.1;
- Использовать TLS 1.2.
На этом настройка браузера, ровно, как и настройка рабочего места ЕГИССО, завершена.
Для проверки доступа в кабинет поставщика информации заходим на сайт ЕГИССО и жмем на ссылку «Поставщик информации».
Если настройка была произведена правильно, то вы будите перенаправлены на форму авторизации через сайт госуслуги.
В заключение
В этой статье рассмотрена настройка КриптоПро для ЕГИССО, настройка Crypto+DE и браузера Internet Explorer. Как видите сам процесс настройки не сложный и сводиться к нескольким действиям. Скачиваете дистрибутивы по приведенным в статье ссылкам (все ссылки даны на официальные источники). Устанавливаете криптропровайдер КриптоПро CSP, перезагружаете компьютер. Настраиваете сертификат ЕГИССО и вашей организации. Устанавливаете плагины КриптоПро ЭЦП Browser plug-in и пользователя системы электронного правительства IFCPlugin. Затем устанавливаете Crypto+DE. Перезагружаете компьютер и настраиваете Crypto+DE. Последним шагом является настройка браузера Internet Explorer.
Источник
Настройка CryptoDE для ЕГИССО
Произошла небольшая неприятность на работе. Ноутбук, на котором настроено рабочее место для ЕГИССО срочно понадобилось отдать на время другому пользователю. «Ничего страшного» — подумал я, — «настрою портал на другом компьютере, благо как настраивать давно уже известно».
Но после того как все необходимые компоненты были установлены, средство для работы с электронной подписью CryptoDE начало капризничать и никак не хотело подписывать документы. Постоянно выскакивающее окно сообщало: «Ни один из сертификатов в хранилище не прошел проверку на квалифицированность в соответствии с настройками». Чтобы избавиться от этой ошибки, понадобилось немного поковыряться в настройках программы. В данной статье речь пойдет о том, как провести настройку CryptoDE для ЕГИССО.
Где скачать Crypto+DE
Скачать актуальную версию программы можно:
- С официального сайта ПФР ( ссылка )
- Яндекс Диск ( ссылка )
Ошибка
Если правой кнопкой мыши нажать на значок Crypto+DE, а затем «Выбрать сертификат по умолчанию», то программа успешно предложит выбрать сертификат из установленных сертификатов. Но это действие ничего не решит, т.к. при подписании документа выскочило окно, которое оповещает о том, что сертификат по умолчанию не соответствует требованиям текущего режима КЭП.
Настройка CryptoDE для ЕГИССО
Итак, для решения данной проблемы необходимо немного поковыряться в настройках программы.
- Нажимаем правой кнопкой мыши на значок Crypto+DE в трее и переходим в раздел «Настройки»
- Во вкладке «Настройки клиента» все значения оставляем по умолчанию.
- Нас интересует вкладка «Криптосервер 3».
- «Какие сертификаты проверять» выставляем значение «Только конечный сертификат»
- «Режим проверки» выставляем значение «С помощью списка отзыва сертификатов с подключением к сети»
- «Режим проверки квалифицированной ЭП» ставим «Не проверять»

На этом настройка CryptoDE завершена. Все документы успешно подписываются и загружаются на портал в кабинете поставщика информации. Оставлю на всякий случай скриншот настроек, которые действуют у меня в данный момент. Если у Вас не заработало или что-то не получилось, можете смело написать в комментариях. Постараюсь всем помочь!
Источник
Для корректной работы с электронной подписью (ЭП, ранее — ЭЦП) достаточно соблюсти четыре условия. Во-первых, приобрести средства ЭП в удостоверяющем центре (УЦ). Во-вторых, установить лицензионное средство криптозащиты (СКЗИ, криптопровайдер). В-третьих, загрузить на рабочее место личный, промежуточный и корневой сертификаты. И, в-четвертых, настроить браузер для подписания электронных файлов на веб-порталах. Если хотя бы одно из условий не соблюдено, в процессе использования ЭП возникают различные ошибки: КриптоПро не видит ключ, недействительный сертификат, отсутствие ключа в хранилище и другие. Самые распространенные сбои и способы их устранения рассмотрим в статье.
Поможем получить электронную подпись. Установим и настроим за 1 час.
Оставьте заявку и получите консультацию.
Почему КриптоПро не видит ключ ЭЦП
КриптоПро CSP — самый популярный криптографический софт на российском рынке. Большинство торговых площадок и автоматизированных госсистем работают только с этим криптопровайдером. Программное обеспечение распространяется на безвозмездной основе разработчиком и через дистрибьюторскую сеть, а за лицензию придется платить. При покупке квалифицированной ЭП (КЭП) клиенты получают набор средств:
- закрытый и открытый ключи;
- сертификат ключа проверки электронной подписи (СКПЭП, СЭП) — привязан к открытому ключу;
- физический носитель, на который записываются все перечисленные средства.
Каждый раз, когда владельцу СЭП нужно подписать цифровой файл, он подключает USB-носитель к ПК и вводит пароль (двухфакторная идентификация). Возможен и другой путь — записать все компоненты в реестр ПК и пользоваться ими без физического криптоключа. Второй способ не рекомендован, так как считается небезопасным.
В работе с ЭП возникают такие ситуации, когда пользователь пытается заверить документ в интернете или в специальном приложении, открывает список ключей и не видит СЭП. Проблема может быть спровоцирована следующими факторами:
| Ошибка | Решение |
| Не подключен носитель | Подсоединить токен к ПК через USB-порт (об успешном подключении свидетельствует зеленый индикатор на флешке) |
| Не установлено СКЗИ | Установить криптопровайдер, следуя инструкции |
| Не установлен драйвер носителя | Чтобы компьютер «увидел» устройство, нужно установить специальную утилиту. Как правило, она предоставляется удостоверяющим центром при выдаче подписи. Руководство по инсталляции можно найти на портале разработчика |
| На ПК не загружены сертификаты | Установить корневой, промежуточный и личный сертификаты (как это сделать, рассмотрим далее) |
| Не установлен плагин для браузера | Скачать ПО на сайте www.cryptopro.ru |
Ошибка КриптоПро «0x80090008»: указан неправильный алгоритм
Если версия CryptoPro не соответствует новым условиям сдачи отчетности, пользователь увидит на экране уведомление с кодом ошибки «0x80090008». Это значит, что на ПК установлен устаревший релиз программы, и его необходимо обновить. Для начала проверьте сертификат:
- В меню «Пуск» выберите пункт «Все программы» → «КриптоПро».
- Откройте «КриптоПро CSP сервис» и выберите команду «Протестировать».
- Нажмите кнопку «По сертификату» и укажите нужный файл.
При наличии ошибки в СЭП система на нее укажет.
Удаление программы
Если никаких проблем не обнаружено, ошибку неправильного алгоритма поможет устранить переустановка СКЗИ:
- Найти криптопровайдер через «Пуск».
- Выбрать команду «Удалить».
- Перезагрузить ПК.
Чтобы новая программа работала корректно, перед установкой требуется удалить все следы старой версии с помощью фирменной утилиты cspclean от CryptoPro:
- Запустить файл cspclean.exe на рабочем столе.
- Подтвердить удаление продукта клавишей «ДА».
- Перезагрузить компьютер.
Контейнеры, сохраненные в реестре, удалятся автоматически.
Установка актуального релиза
Дистрибутивы для скачивания СКЗИ размещены в разделе «Продукты» и доступны для скачивания всем авторизованным пользователям. Создание ЛК занимает не более 5 минут:
- Нажмите кнопку «Регистрация».
- Введите личные данные и подтвердите согласие на доступ к персональной информации.
В каталоге продуктов выберите версию криптопровайдера с учетом ОС, загрузите установщик на ПК, запустите его и следуйте подсказкам. При установке ПО требуется указать серийный номер лицензии (если срок действия еще не истек). Эту информацию можно уточнить в приложении к договору.
По отзывам пользователей, переустановка ПК почти всегда помогает в устранении ошибки «0x80090008». Если проблема не решена, рекомендуется написать в техподдержку разработчика или обратиться к официальному дистрибьютору, у которого вы купили лицензию.
КриптоПро вставлен другой носитель: как исправить
Ошибка «Вставьте ключевой носитель» или «Вставлен другой носитель» возникает при попытке подписания электронного документа. Сначала следует убедиться, что USB-токен с сертификатом подключен к ПК (в качестве носителя используются защищенные криптоключи или обычные флешки). Токен должен соответствовать сертификату. Если носитель подсоединен к ПК, но сообщение об ошибке все равно появляется, следует переустановить сертификат через CryptoPro:
- Открыть меню «Пуск» → «Панель управления» → «КриптоПро CSP».
- Зайти во вкладку «Сервис» → «Посмотреть сертификаты в контейнере» → «Обзор».
- Выбрать из списка ключевой контейнер, нажать ОК и «Далее».
- Нажать «Установить». Если появится предупреждение о том, что сертификат уже присутствует в хранилище, дать согласие на его замену.
- Дождаться загрузки сертификата в хранилище «Личное» и нажать ОК.
После переустановки рекомендуется перезагрузить ПК. Для первичной инсталляции СКПЭП применим аналогичный алгоритм действий.
Мы готовы помочь!
Задайте свой вопрос специалисту в конце статьи. Отвечаем быстро и по существу. К комментариям
Недостаточно прав для выполнения операции в КриптоПро
Ошибка сопровождается уведомлением «У компонента недостаточно прав для доступа к сертификатам». Чаще всего возникает в двух ситуациях:
- При попытке авторизоваться в ЛК, например, на портале контролирующего органа, куда нужно отправить отчет (при нажатии на пиктограмму «Вход по сертификату»).
- При проверке КЭП (при нажатии кнопки «Проверить» в разделе «Помощь»).
Если система уведомила пользователя, что у него недостаточно прав для выполнения операции в КриптоПро, проблема может иметь следующие причины:
- не установлен КриптоПро ЭЦП Browser plug-in 2.0 (или стоит его старая сборка);
- сайт, куда пытается войти клиент, не добавлен в каталог доверенных (надежных) ресурсов.
Browser plug-in — обязательный компонент для применения ЭП на веб-страницах. Он расширяет возможности криптопровайдера, позволяет формировать и проверять электронную подпись на интернет-ресурсах. Без этой программы, КриптоПро не сможет связаться с веб-страницей и реализовать на ней функции КЭП. Пользователи ничего не платят за этот модуль, он размещен в свободном доступе на сайте и совместим с любыми операционными системами. Как установить:
- Сохранить дистрибутив cadesplugin.exe.
- Запустить инсталляцию, кликнув по значку установщика.
- Разрешить программе внесение изменений клавишей «Да».
Появится уведомление об успешном результате. Нажмите ОК и перезагрузите браузер, чтобы коррективы вступили в силу.
Для работы с сертификатом ЭП рекомендуется использовать браузер Microsoft Internet Explorer (MIE) — для него не требуются дополнительные настройки. На завершающем этапе необходимо добавить сайт в список доверенных:
- Через меню «Пуск» (CTRL+ESC) найти продукт КриптоПро CSP.
- Зайти в настройки плагина ЭЦП Browser.
- В разделе «Список доверенных узлов» ввести адреса всех ресурсов, принимающих ваш сертификат.
Если после перезагрузки ПК проблема не решена, рекомендуется удалить плагин и выполнить повторную инсталляцию.
Подберем подходящий вид электронной подписи для вашего бизнеса за 5 минут!
Оставьте заявку и получите консультацию.
Ошибка исполнения функции при подписании ЭЦП
Ошибка свидетельствует об отсутствии лицензии на продукт КриптоПро CSP. Зачастую она возникает при попытке подписать документ на торговых площадках или в информационных системах (ЕГАИС, ЖКХ, Росреестр, Госуслуги и др.).
Лицензия на криптопровайдер может быть привязана к АРМ или встроена в сертификат ЭП. В первом случае необходимо убедиться, что лицензия введена на рабочем ПК и актуальна. Срок действия можно уточнить на вкладке «Общее» в меню запущенного криптопровайдера. Если он истек, необходимо обратиться к разработчику или официальному дистрибьютору для продления или покупки новой лицензии. Во втором случае ошибка исполнения функции при подписании ЭЦП возникает при отсутствии установленного на ПК сертификата.
Ошибка при проверке цепочки сертификатов в КриптоПро
Юридически значимую документацию можно заверить электронной подписью только в том случае, если СКЗИ подтвердит надежность (доверенность) сертификата. Для этого программа проверяет цепочку сертификации (ЦС), состоящую из таких элементов:
- корневой сертификат от Минкомсвязи (начальное звено цепи), выданный УЦ;
- промежуточный сертификат УЦ (ПС);
- СКПЭП.
Правильно построенная ЦС подтверждает, что СКПЭП (конечное звено) имеет доверенный путь (от Минкомсвязи к УЦ, от УЦ к пользователю). Ошибка при проверке цепочки сертификатов в КриптоПро свидетельствует о том, что минимум один элемент в этой системе искажен. ЭП при этом считается недействительной и не принимается для подписания файлов.
| Причина | Решение |
| Один из сертификатов поврежден или некорректно установлен | Переустановить сертификат |
| Неправильно установлено СКЗИ (или стоит устаревшая версия) | Удалить и заново установить программу |
| Устаревшая версия веб-браузера | Обновить браузер |
| На ПК не актуализированы дата и время | Указать в настройках компьютера правильные значения |
На первой причине остановимся подробнее. Чтобы проверить состояние ЦС, откройте папку криптопровайдера, выберите раздел «Сертификаты» → «Личное». Если цепочка нарушена, во вкладке «Общее» будет сообщение о том, что СКПЭП не удалось проверить на надежность.
Устранение сбоя следует начинать с верхнего звена (КС). Файл предоставляется клиенту в удостоверяющем центре вместе с остальными средствами: ключи, СКПЭП, промежуточный сертификат и физический носитель. Кроме того, его можно скачать бесплатно на сайте Казначейства (КС для всех одинаковый). Как загрузить КС:
- Открыть документ от Минкомсвязи на компьютере.
- В разделе «Общее» выбрать команду установки.
- Установить галочку напротив пункта «Поместить в хранилище».
- Из списка выбрать папку «Доверенные корневые центры».
- Нажать «Далее» — появится уведомление об успешном импорте.
По завершении процедуры рекомендуется перезагрузить ПК. Если сбой не устранен, переходим к промежуточному компоненту. При утере ПС его можно загрузить с официального сайта УЦ. Процесс установки такой же, как и для КС, но в качестве хранилища должно быть указано «Промежуточные центры».
После перезагрузки ПК снова зайдите в папку «Личное» и откройте СКПЭП. Если во вкладке «Путь сертификации» будет статус «Сертификат действителен» — ошибка устранена.
Электронная подпись описи содержания пакета недействительна
Одной КЭП можно сразу заверить несколько файлов. В одном письме адресат может отправлять комплект документации и отдельно к нему опись, где перечислены все файлы. Перечень документов тоже нужно визировать ЭП.
Если при попытке заверить ведомость пользователь увидит сообщение о недействительности сертификата, значит подписать основной комплект тоже не удастся. Эта ошибка распространяется на все типы файлов, а не на какой-то конкретный документ.
Причина сбоя — нарушение доверенной цепочки, о которой было сказано ранее. В первую очередь следует проверить наличие и корректность КС и ПС. Если они установлены, удалите эти файлы и загрузите снова.
Проблемы с браузером
Для заверки электронных файлов в интернете разработчик СКЗИ рекомендует использовать встроенный веб-обозреватель MIE. Но даже с ним бывают сбои. Если это произошло, зайдите в браузер под ролью администратора:
- Кликните по значку браузера на рабочем столе.
- В контекстном меню выберите соответствующую роль.
Чтобы всякий раз не предпринимать лишние действия, в настройках можно задать автоматический доступ под нужными правами. Неактуальную версию браузера необходимо обновить до последнего релиза. Также следует отключить антивирусные программы, так как многие из них блокируют работу СКЗИ, воспринимая как вредоносное ПО.
Не работает служба инициализации
Если работа сервиса инициализации Crypto Pro приостановлена, СКПЭП тоже не будет работать. Запустите командную строку клавишами Win+R:
- Введите команду services.msc.
- В разделе «Службы» выберите «Службу инициализации» и проверьте в свойствах ее активность.
Если сервис отключен, запустите его и нажмите ОК. После перезапуска ПК электронная подпись должна снова работать корректно.
Сертификаты не отвечают критериям КриптоПро
Ошибка всплывает при попытке авторизоваться в информационной госсистеме (например, «Электронный Бюджет» и др.). Пользователь видит сообщение следующего содержания:
Первый способ устранения сбоя — «снести» СКЗИ и поставить заново, как описано выше. Если это вариант не сработал, значит проблема кроется в неправильном формировании ЦС. Рассмотрим на примере. Отправитель зашел в СКПЭП и в подразделе «Общее» увидел статус «Недостаточно информации для проверки этого сертификата». В первую очередь рекомендуется проверить наличие корневого сертификата в цепочке и при его отсутствии выполнить установку (алгоритм описан ранее). Если этот метод не помог, на форуме разработчика приводится еще один способ: от имени администратора вызвать «Пуск» → «Выполнить» → «regedit». Далее необходимо удалить ветки:
Не все бывают в наличии, поэтому удаляйте те, что есть. Процедура не вредит системе и сохраненным файлам, но помогает не в каждом случае (обычно ошибку удается устранить при установке корневого сертификата).
«1С-ЭДО» не видит КриптоПро CSP
«1С-ЭДО» — программа для обмена электронными документами, интегрированная в учетную базу «1С». Сервис позволяет удаленно взаимодействовать с контрагентами и отправлять отчетность в надзорные органы (ФНС, ПФР, ФСС, Росстат и др.). Чтобы документы приобрели юридическую силу, их необходимо заверить квалифицированной ЭП. Если сервис «1С-ЭДО» «не видит» ключ в КриптоПро CSP, рекомендованы следующие действия:
- проверить, установлена ли на компьютере актуальная версия криптопровайдера;
- при наличии СКЗИ уточнить, соответствует ли оно той программе, которая была указана в настройках обмена с «1С».
Как проверить настройки криптопровайдера:
- Запустить сервис «1С-ЭДО».
- Перейти в раздел «Отчеты» → «Регламентированные отчеты».
- Нажать кнопку «Настройки».
- В подразделе «Документооборот с контролирующими органами» нажать кнопку «Здесь».
Если в поле «Криптопровайдер» указана не та программа, которая установлена на ПК (например, VipNet), поменяйте ее в настройках и сохраните клавишей ОК. Для правильной работы сервиса ЭДО рекомендуется использовать на одном АРМ только один из сертифицированных провайдеров.
Оформим электронную подпись для вашего бизнеса. Установим и настроим в день подачи заявки!
Оставьте заявку и получите консультацию в течение 5 минут.
Оцените, насколько полезна была информация в статье?
Наш каталог продукции
У нас Вы найдете широкий ассортимент товаров в сегментах
кассового, торгового, весового, банковского и офисного оборудования.
Посмотреть весь каталог
Перейти к содержанию
На чтение 1 мин Просмотров 6.7к. Опубликовано 07.10.2022
Для работы Пенсионного Фонда России требуется специальный плагин, который система предложит вам установить во время входа — Crypto + DE
Если быть точнее, вероятно вы даже сможете войти, а вот подписать документ с разрешением на использование — может быть проблемно, т.к. будет возникать
Лучшей Вашей благодарностью будет комментарий под этой записью, спасибо
Мы используем cookie-файлы, чтобы получить статистику, которая помогает нам улучшить сервис для Вас с целью персонализации сервисов и предложений. Продолжая пользоваться сайтом, вы даёте согласие на использование ваших cookie-файлов.
Чтобы решить эту проблему, пришлось немного покопаться в настройках программы.
Для начала нужно кликнуть правой клавишей мыши по значку установленной программы, расположенному в трее, чтобы перейти непосредственно в раздел «Настройки».
Далее переходим во вкладку «Криптосервер 3» и в открывшемся окне «Какие сертификаты проверять» выбираем «Только конечный сертификат»
В «Режим проверки» подставляем значение
А
отмечаем чекбокс «Не проверять»
Остальное я оставила как было. Естественно, для вступления изменений в силу нужно не забыть кликнуть по кнопке ОК. В моем случае это решило проблему дальнейшей работы с сайтом ПФР.
Произошла небольшая неприятность на работе. Ноутбук, на котором настроено рабочее место для ЕГИССО срочно понадобилось отдать на время другому пользователю. «Ничего страшного» — подумал я, — «настрою портал на другом компьютере, благо как настраивать давно уже известно».
Но после того как все необходимые компоненты были установлены, средство для работы с электронной подписью CryptoDE начало капризничать и никак не хотело подписывать документы. Постоянно выскакивающее окно сообщало: «Ни один из сертификатов в хранилище не прошел проверку на квалифицированность в соответствии с настройками». Чтобы избавиться от этой ошибки, понадобилось немного поковыряться в настройках программы. В данной статье речь пойдет о том, как провести настройку CryptoDE для ЕГИССО.
Где скачать Crypto+DE
Скачать актуальную версию программы можно:
- С официального сайта ПФР (ссылка)
- Яндекс Диск (ссылка)
Ошибка
Если правой кнопкой мыши нажать на значок Crypto+DE, а затем «Выбрать сертификат по умолчанию», то программа успешно предложит выбрать сертификат из установленных сертификатов. Но это действие ничего не решит, т.к. при подписании документа выскочило окно, которое оповещает о том, что сертификат по умолчанию не соответствует требованиям текущего режима КЭП.
Настройка CryptoDE для ЕГИССО
Итак, для решения данной проблемы необходимо немного поковыряться в настройках программы.
- Нажимаем правой кнопкой мыши на значок Crypto+DE в трее и переходим в раздел «Настройки»
- Во вкладке «Настройки клиента» все значения оставляем по умолчанию.
- Нас интересует вкладка «Криптосервер 3».
- «Какие сертификаты проверять» выставляем значение «Только конечный сертификат»
- «Режим проверки» выставляем значение «С помощью списка отзыва сертификатов с подключением к сети»
- «Режим проверки квалифицированной ЭП» ставим «Не проверять»
- Все остальные значения я оставил по умолчанию. Не забываем нажать «Ок», чтобы все изменения вступили в силу.
Итог
На этом настройка CryptoDE завершена. Все документы успешно подписываются и загружаются на портал в кабинете поставщика информации. Оставлю на всякий случай скриншот настроек, которые действуют у меня в данный момент. Если у Вас не заработало или что-то не получилось, можете смело написать в комментариях. Постараюсь всем помочь!

Администратор
Поставщик информации
Задать вопрос
Остались вопросы? Помогу, чем смогу!
Область применения электронной подписи (ЭП или ЭЦП) довольно широка. Например, многие специальные сервисы требуют верификации пользователя с её помощью: Госуслуги, онлайн-сервисы для управления средствами в банке, электронные площадки и другие. Поэтому любые технические неполадки, возникающие при использовании ЭЦП, могут вызвать различные серьёзные: от упущенной выгоды до материальных убытков.
Какие бывают ошибки
Проблемы при использовании ЭП, с которыми пользователи встречаются чаще всего, можно условно разделить на три группы:
- Проблемы с сертификатом. Они появляются, когда сертификат не выбран, не найден или не верен.
- Проблемы с подписанием документа. Ошибки возникают при попытке подписать документ.
- Проблема при авторизации на торговых площадках.
Рассмотрим неполадки подробнее и разберёмся, как их решать.
Сертификат не найден
Иногда при попытке подписать электронный документ с помощью ЭП пользователь может столкнуться с ошибкой «Не удалось найти ни одного сертификата, пригодного для создания подписи».
У подобных ошибок могут быть следующие причины:
- На компьютере не установлены корневые сертификаты Удостоверяющего Центра (УЦ), в котором была получена ЭП. Необходимо установить либо обновить корневой сертификат. Установка корневых сертификатов удостоверяющего центра подробно описана в нашей инструкции.
- На ПК не установлено ни одного личного сертификата ЭП. Для применения ЭП необходимы и личные сертификаты. Об их установке мы писали в другой статье.
- Установленные на компьютере необходимые сертификаты не валидны. Сертификаты отозваны или просрочены. Уточните статус сертификата в УЦ. Ошибка с текстом «Ваш сертификат ключа подписи включён в список отозванных» возникает, если у сертификата закончился срок действия или на ПК нужно обновить список сертификатов. В последней ситуации следует вручную загрузить перечень отозванных сертификатов.
Для установки списка отозванных сертификатов:
- Откройте личный сертификат пользователя в окне Свойства браузера. Чтобы открыть его, наберите «Свойства браузера» в поисковой строке меню Пуск. Перейдите во вкладку Содержание и нажмите кнопку «Сертификаты».
- Во вкладке Состав выберите из списка пункт «Точки распространения списков отзыва».
- В блоке Имя точки распространения скопируйте ссылку на загрузку файла со списком отзыва.
- Скачайте по указанной ссылке файл. Нажмите по нему правой кнопкой мыши и выберите в контекстном меню «Установить список отзыва (CRL)».
- Следуйте указаниям «Мастера импорта сертификатов».
Не виден сертификат на носителе
Как правило, причина такой проблемы — сбой в работе программных компонентов. Для её решения достаточно перезагрузить компьютер. Однако иногда этого бывает недостаточно, поэтому требуется переустановка драйверов или обращение в службу техподдержки.
К наиболее распространённым причинам такой проблемы относятся следующие случаи:
- Драйвер носителя не установлен или установлен некорректно. Для решения проблемы необходимо извлечь носитель электронной подписи из ПК и скачать последнюю версию драйвера носителя с официальных ресурсов. Если переустановка драйвера не помогла, подключите носитель к другому ПК, чтобы убедиться в исправности токена. Если токен определится другой системой, попробуйте удалить на неисправном компьютере драйвер носителя и установить его заново.
- Долгое опознание носителя. Для решения проблемы необходимо дождаться завершения процесса или обновить версию операционной системы.
- Некорректная работа USB-порта. Подключите токен к другому USB-порту, чтобы убедиться, что проблема не в носителе ЭП. Если система определила токен, перезагрузите компьютер. Если это не поможет, следует обратиться службу технической поддержки.
- Неисправность носителя. Если при подключении токена к другому компьютеру или USB-порту система не определяет его, значит, проблема в самом носителе. Устранение неисправности возможно в данном случае лишь одним путём — нужно обратиться в сервисный центр для выпуска нового носителя.
ЭП не подписывает документ
Причин у подобной проблемы множество. Каждый случай требует отдельной проверки. Среди самых распространённых можно выделить следующие неполадки:
- Закрытый ключ на используемом контейнере не соответствует открытому ключу сертификата. Возможно, был выбран не тот контейнер, поэтому следует проверить все закрытые контейнеры на компьютере. Если необходимый контейнер по тем или иным причинам отсутствует, владельцу придётся обращаться в удостоверяющий центр для перевыпуска ЭП.
- Ошибка «Сертификат недействителен» (certificate is not valid). Следует повторно установить сертификат ЭП по инструкциям УЦ в зависимости от используемого криптопровайдера — КриптоПро CSP, ViPNet CSP или другого.
- Сертификат ЭП определяется как непроверенный. В этом случае необходимо переустановить корневой сертификат удостоверяющего центра.
- Истёк срок действия криптопровайдера. Для решения этой проблемы необходим новый лицензионный ключ к программе-криптопровайдеру. Для его получения необходимо обращаться к специалистам УЦ или к ответственным сотрудникам своей организации.
- Подключён носитель с другим сертификатом. Убедитесь, что подключён правильный токен. Проверьте также, не подключены ли носители других сертификатов. Отключите другие носители в случае их обнаружения.
В момент подписания электронных документов или формирования запроса в различных может возникнуть ошибка «Невозможно создание объекта сервером программирования объектов».
В этой ситуации помогает установка и регистрация библиотеки Capicom:
- Скачайте файл архива.
- Распакуйте и переместите файлы capicom.dll и capicom.inf в каталог syswow64, находящийся в корневой папке ОС.
- Откройте командную строку от имени администратора — для этого в меню Пуск наберите «Командная строка», нажмите по найденному приложению правой кнопкой мыши и выберите Запуск от имени администратора.
- Введите «c:windowssyswow64regsvr32.exe capicom.dll» (без кавычек) и нажмите ENTER. Должно появиться уведомление о том, что команда выполнена успешно.
Выбранная подпись не авторизована
Подобная ошибка возникает при попытке авторизации в личном кабинете на электронных торговых площадках. Например, при входе на площадку ZakazRF отображается сообщение «Выбранная ЭЦП не авторизована».
Эта ошибка возникает из-за того, что пользователь не зарегистрирован на площадке, либо не зарегистрирован новый сертификат ключа ЭП. Решением проблемы будет регистрация нового сертификата.
Процесс запроса на авторизацию ЭП на разных торговых площадках может отличаться: часто нужно отправлять запрос оператору системы на авторизацию, иногда рабочее место настраивается автоматически.
Если ошибка сохраняется, возможно, следует отключить защитное ПО или добавить сайт электронной площадки в исключения.
Часто задаваемые вопросы
Почему компьютер не видит ЭЦП?
Причина кроется в несовместимости программного обеспечения и физического носителя ЭЦП. Необходимо проверить версию операционной системы и переустановить её до нужной версии. Если токен повреждён, возможно, понадобится обратиться в удостоверяющий центр для перевыпуска электронной подписи.
О том, что делать, если компьютер не видит ЭЦП и о способах проверки настроек, мы подробно писали в нашей статье.
Почему КриптоПро не отображает ЭЦП?
Если КриптоПро не отображает ЭЦП, следует проверить настройки браузера. Также исправляет ошибку добавление программы в веб-обозреватель и загрузка недостающих сертификатов электронной подписи.
Подробнее ознакомиться, как устранить данную неисправность можно в нашей статье.
Где на компьютере искать сертификаты ЭЦП?
Сертификат ЭЦП позволяет проверить подлинность подписи, содержит в себе срок её действия и информацию о владельце. Он автоматически загружается в папку с системными файлами. В операционной системе Windows от 7 версии и выше ЭЦП хранится по адресу:
C:UsersПОЛЬЗОВАТЕЛЬAppDataRoamingMicrosoftSystemCertificates. Вместо ПОЛЬЗОВАТЕЛЬ требуется указать наименование используемого компьютера.
Что такое сертификат ЭЦП и зачем он нужен мы рассказали в нашей статье.
Форум КриптоПро
»
Средства криптографической защиты информации
»
КриптоПро CSP 5.0
»
МЭП от Биллайн+КриптоПро CSP 5.0.11455 КС1 + Crypto+ DE (Desktop Edition) ver.5.0.1.1 (от 20.04.202
|
m.s.w |
|
|
Статус: Новичок Группы: Участники
Зарегистрирован: 06.07.2021(UTC) |
Добрый день уважаемые комьюнити. Имею связку МЭП от Биллайн(по сути УЦ КриптоПро только авторизация через сим карту от Биллайн) Crypto+ DE (Desktop Edition) (Crypto+ DE) нужен для работы с сайтом Пенсионного фонда РФ и оттуда же скачивался Пытаюсь подписать первое соглашение на главной странице сайта пенсионного фонда РФ для дальнейшей работы с ним и программа Crypto+ DE «Ошибка. Криптосервер 3 предполагаю, что это проблема КриптоПро CSP 5.0.11455 КС1 и лезу тестировать контейнер тестирование закончилось с ошибками. вот ошибки, которые высветились красным: загрузка ключей Ошибка 0x8009000A (2148073482) : Указан неправильный тип. ………………. подпись Ошибка 0x80090016 (2148073494) : Набор ключей не существует Подскажите в какую сторону копать? попутно пока гуглил — наткнулся в одной теме на теоретическую замену Crypto+ DE на Крипто АРМ но мне кажется это из области фантастики?! т.к. АPI сайта Пенсионного фонда РФ заточены под Crypto+ DE Очень нужна помощь |
 |
|
|
Андрей * |
|
|
Статус: Сотрудник Группы: Участники
Зарегистрирован: 26.07.2011(UTC) Сказал «Спасибо»: 451 раз |
Здравствуйте. Необходимо разбираться с контейнером. Вместо Crypto+ DE можно использовать другие приложения (но они сейчас тоже будут выдавать отказ, т.к. CSP не может работать с указанным сертификатом) |
|
Техническую поддержку оказываем тут |
|
 |
WWW |
|
m.s.w |
|
|
Статус: Новичок Группы: Участники
Зарегистрирован: 06.07.2021(UTC) |
Подскажите как это сделать? я сделал следующее: Крипто Про -> сервис -> посмотреть сертификаты в контейнере -> обзор (Выбор контейнера) <на этом этапе я выбрал свой контейнер и установил сертификат в место по умолчанию> Но, теперь когда я захожу туда-же моего сертификата не видно и выдаётся ошибка Ошибка обращений к контейнеру закрытого ключа Ошибка 0х80090016: Набор ключей не существует Отредактировано пользователем 6 июля 2021 г. 13:03:56(UTC) |
 |
|
|
m.s.w |
|
|
Статус: Новичок Группы: Участники
Зарегистрирован: 06.07.2021(UTC) |
После описанных выше моих действий пропали данные из вкладки контейнеры(
вот тут (отметил красным) можно было менять представление путей |
 |
|
|
Андрей * |
|
|
Статус: Сотрудник Группы: Участники
Зарегистрирован: 26.07.2011(UTC) Сказал «Спасибо»: 451 раз |
Сертификат установить через кнопку Установить личный сертификат (вкладка Сервис). Контейнер на каком носителе? Флешкатокен? |
|
Техническую поддержку оказываем тут |
|
 |
WWW |
|
m.s.w |
|
|
Статус: Новичок Группы: Участники
Зарегистрирован: 06.07.2021(UTC) |
Автор: Андрей * Сертификат установить через кнопку Установить личный сертификат (вкладка Сервис). Контейнер на каком носителе? Флешкатокен? У меня Мобильная Электронная подпись МЭП т.е. все как я понимаю закрытая часть храниться на сервере DSS. (в данном случае КриптоПро DSS) |
 |
|
|
Андрей * |
|
|
Статус: Сотрудник Группы: Участники
Зарегистрирован: 26.07.2011(UTC) Сказал «Спасибо»: 451 раз |
Автор: m.s.w Автор: Андрей * Сертификат установить через кнопку Установить личный сертификат (вкладка Сервис). Контейнер на каком носителе? Флешкатокен? У меня Мобильная Электронная подпись МЭП т.е. все как я понимаю закрытая часть храниться на сервере DSS. (в данном случае КриптоПро DSS) А было настроено на DSS, работало до возникновения проблемы с доступом к контейнеру? СервисПротестироватьПо сертификату — какой путь к контейнеру или его там нет (пути)? |
|
Техническую поддержку оказываем тут |
|
 |
WWW |
| Пользователи, просматривающие эту тему |
|
Guest |
Форум КриптоПро
»
Средства криптографической защиты информации
»
КриптоПро CSP 5.0
»
МЭП от Биллайн+КриптоПро CSP 5.0.11455 КС1 + Crypto+ DE (Desktop Edition) ver.5.0.1.1 (от 20.04.202
Быстрый переход
Вы не можете создавать новые темы в этом форуме.
Вы не можете отвечать в этом форуме.
Вы не можете удалять Ваши сообщения в этом форуме.
Вы не можете редактировать Ваши сообщения в этом форуме.
Вы не можете создавать опросы в этом форуме.
Вы не можете голосовать в этом форуме.
Содержание
- ЕГИССО настройка рабочего места
- Программы для ЕГИССО
- Настройка рабочего места ЕГИССО
- Настройка браузера для ЕГИССО
- В заключение
- Настройка CryptoDE для ЕГИССО
- Где скачать Crypto+DE
- Ошибка
- Настройка CryptoDE для ЕГИССО
ЕГИССО настройка рабочего места
Каждый орган местного самоуправления и подведомственные им организации, которые осуществляют назначение мер социальной защиты должны предоставлять информацию о мерах социальной поддержки. В связи с этим вопрос как произвести настройку рабочего места ЕГИССО становиться всё более актуальным. В этой статье мы разберем какое ПО нужно использовать для организации защищенного соединения и как настроить компьютер под ЕГИССО
Программы для ЕГИССО
Начнем с загрузки всего необходимого нам для настройки рабочего места, чтобы потом на это не отвлекаться. И так, для работы с порталом ЕГИССО нам понадобятся:
- В первую очередь операционная система Windows 7 или Windows 10. В случае с Windows 7 возможно ещё понадобиться дополнительно обновить браузер Internet Explorer до 11 версии;
- Криптопровайдер КриптоПро CSP 4.0 R3. Скачать дистрибутив для установки можно с официального сайта КриптоПро (Обязательно требуется регистрация);
- Прикладное программное обеспечение управления электронной подписью и шифрованием (ППО УЭПШ) Crypto+ DE 3.1;
- Плагин для браузера КриптоПро ЭЦП Browser plug-in версии 2.0;
- Плагин для работы с порталом государственных услуг IFCPlugin;
- Корневой сертификат ЕГИССО;
- Сертификат безопасности выданный на юридическое лицо. Его можно получить в авторизованном удостоверяющем центре.
На этом перечень нужных нам программ для работы с ЕГИССО окончен.
Настройка рабочего места ЕГИССО
Приступаем к установке и настройке программного обеспечения для организации работы в кабинете поставщика информации (КПИ).
Первым делом, должна быть произведена настройка КриптоПро для ЕГИССО. Скачиваем и устанавливаем КриптоПро CSP 4.0 R3. Хотелось бы подчеркнуть, рекомендуемая версия программы КриптоПро CSP 4.0.9944. С этой сборкой проблем во время работы обнаружено не было. Запускаем установочный файл и нажимаем «Установить (рекомендуется)», при этом пункт «Установить корневые сертификаты» должен быть отмечен.
После установки КриптоПро перезагружаем компьютер и устанавливаем корневой сертификат ЕГИССО. Кликаем два раза по ранее загруженному сертификату. Затем кликаем по кнопке «Установить сертификат…».
В мастере импорта сертификатов отмечаем пункт «Поместить все сертификаты в следующее хранилище» затем жмем кнопку «Обзор…».
В предоставленном списке выбираем «Доверенные корневые центры сертификации» и нажимаем «ОК».
Далее, если всё сделано верно, на экране появится окно с предупреждением о безопасности. Это окно носит уведомительных характер, подтверждаем установку сертификата ЕГИССО нажатием на кнопку «Да».
После подтверждения вы увидите сообщение о том, что импорт успешно выполнен. Установка сертификата ЕГИССО завершена.
Следующим шагом копируем контейнер закрытого ключа и устанавливаем сертификат организации выданный авторизованным удостоверяющим центром. Перед началом копирования подключите устройство на котором храниться контейнер с сертификатом.
После подключения устройства открываем КриптоПро CSP, переходим на вкладку «Сервис» и кликаем «Скопировать…».
В открывшимся окне нажимаем «Обзор…», затем выбираем контейнер для копирования.
Вводим пароль от контейнера (пароль по умолчанию обычно 12345678) и жмем «ОК». Ставить галочку «Запомнить пароль» не нужно, так как обращаться к данному контейнеры с этого компьютера вы больше не будете.
В следующем окне выбираем пункт «Реестр».
Устанавливаем пароль на создаваемый контейнер и опять жмем «ОК».
Следующее сообщение которое вы увидите, уведомляет об успешном копировании контейнера.
Возвращаемся во вкладку «Сервис». Теперь нам надо установить сертификат из контейнера. Для этого нажимаем «Просмотреть сертификаты в контейнере…».
Жмем «Обзор…» и выбираем контейнер который только что скопировали. Будьте внимательны, поле «Считыватель» должно содержать «Реестр». Чтобы не ошибиться можете отключить устройство с которого копировали контейнер.
Вводим пароль от контейнера и нажимаем «ОК». В этот раз лучше отметить поле «Запомнить пароль», чтоб не пришлось его больше заполнять при обращении к контейнеру через КриптоПро.
Проверяем данные по сертификату, что бы не ошибиться с выбором контейнера если их у вас несколько. И кликаем по кнопке «Установить».
После этого появиться сообщение в котором сказано, что сертификат установлен в хранилище.
Контейнер не содержит сертификата
Часть работы по настройке рабочего места ЕГИССО касающаяся КриптоПро CSP 4.0 R3 и установки сертификатов выполнена. Переходим к этапу установки плагина пользователя системы электронного правительства. Для этого запускаем установочный файл IFCPlugin и нажимаем «Далее».
Дожидаемся окончания процесса и переходим к установке КриптоПро ЭЦП Browser plug-in версии 2.0. Для этого запускаем файл cadesplugin и нажимаем «Да». После установки рекомендовано перезапустить браузер.
Приступаем к установке УЭПШ Crypto+DE.
Во время установки Crypto+DE скачивает с интернета недостающие для работы компоненты. По этому процесс установки может занять от пары минут до получаса, возможно и больше (в зависимости от скорости вашего интернета). Терпеливо ждем и ни в коем случае не прерываем процесс установки. По окончанию процесса установки будет предложено запустить программу.
После нажатия «Готово» будет предложено установить сертификат, обязательно нажимаем «Да».
Затем программа предложит установить ещё один сертификат, тоже обязательно соглашаемся.
После их установки появиться сообщение в котором говориться что «Установка корневого сертификата для https завершена». Это говорит о том, что Crypto+DE установлена верно. Перезагружаем компьютер.
Осталось выполнить еще пару шагов. После загрузки компьютера нажимаем правой кнопкой мыши по зеленому значку только что установленной программы в трее возле часов. И выбираем пункт «Настройки».
Первым делом переходим во вкладку «Криптосервер 3» и изменяем параметр режима проверки на пункт «с помощью списка отзыва сертификатов с подключением к сети». В параметре «Сертификат по умолчанию» должен отображаться сертификат юридического лица, который устанавливали через КриптоПро.
Установка и настройка программ для рабочего места ЕГИССО был выполнена успешно!
Настройка браузера для ЕГИССО
Переходим к настройке браузера. Запускаем Internet Explorer 11, нажимаем шестеренку в правом верхнем углу и выбираем пункт «Свойства браузера».
В открывшимся окне переходим на вкладку «Безопасность». Выбираем зону «Надежные сайты» и нажимаем кнопку «Сайты».
Далее снимаем галочку «Для всех сайтов этой зоны требуется проверка серверов (https:)» Затем добавляем поочередно узлы http://*.egisso.ru, https://*.egisso.ru и https://*.gosuslugi.ru.
После нажатия кнопки «Закрыть», переходим на вкладку «Дополнительно». В этой вкладке снимаем галочку с пункта SSL 3.0. Обязательно должны быть отмечены пункты:
- TLS 1.0;
- Использовать TLS 1.1;
- Использовать TLS 1.2.
На этом настройка браузера, ровно, как и настройка рабочего места ЕГИССО, завершена.
Для проверки доступа в кабинет поставщика информации заходим на сайт ЕГИССО и жмем на ссылку «Поставщик информации».
Если настройка была произведена правильно, то вы будите перенаправлены на форму авторизации через сайт госуслуги.
В заключение
В этой статье рассмотрена настройка КриптоПро для ЕГИССО, настройка Crypto+DE и браузера Internet Explorer. Как видите сам процесс настройки не сложный и сводиться к нескольким действиям. Скачиваете дистрибутивы по приведенным в статье ссылкам (все ссылки даны на официальные источники). Устанавливаете криптропровайдер КриптоПро CSP, перезагружаете компьютер. Настраиваете сертификат ЕГИССО и вашей организации. Устанавливаете плагины КриптоПро ЭЦП Browser plug-in и пользователя системы электронного правительства IFCPlugin. Затем устанавливаете Crypto+DE. Перезагружаете компьютер и настраиваете Crypto+DE. Последним шагом является настройка браузера Internet Explorer.
Источник
Настройка CryptoDE для ЕГИССО
Произошла небольшая неприятность на работе. Ноутбук, на котором настроено рабочее место для ЕГИССО срочно понадобилось отдать на время другому пользователю. «Ничего страшного» — подумал я, — «настрою портал на другом компьютере, благо как настраивать давно уже известно».
Но после того как все необходимые компоненты были установлены, средство для работы с электронной подписью CryptoDE начало капризничать и никак не хотело подписывать документы. Постоянно выскакивающее окно сообщало: «Ни один из сертификатов в хранилище не прошел проверку на квалифицированность в соответствии с настройками». Чтобы избавиться от этой ошибки, понадобилось немного поковыряться в настройках программы. В данной статье речь пойдет о том, как провести настройку CryptoDE для ЕГИССО.
Где скачать Crypto+DE
Скачать актуальную версию программы можно:
- С официального сайта ПФР ( ссылка )
- Яндекс Диск ( ссылка )
Ошибка
Если правой кнопкой мыши нажать на значок Crypto+DE, а затем «Выбрать сертификат по умолчанию», то программа успешно предложит выбрать сертификат из установленных сертификатов. Но это действие ничего не решит, т.к. при подписании документа выскочило окно, которое оповещает о том, что сертификат по умолчанию не соответствует требованиям текущего режима КЭП.
Настройка CryptoDE для ЕГИССО
Итак, для решения данной проблемы необходимо немного поковыряться в настройках программы.
- Нажимаем правой кнопкой мыши на значок Crypto+DE в трее и переходим в раздел «Настройки»
- Во вкладке «Настройки клиента» все значения оставляем по умолчанию.
- Нас интересует вкладка «Криптосервер 3».
- «Какие сертификаты проверять» выставляем значение «Только конечный сертификат»
- «Режим проверки» выставляем значение «С помощью списка отзыва сертификатов с подключением к сети»
- «Режим проверки квалифицированной ЭП» ставим «Не проверять»

На этом настройка CryptoDE завершена. Все документы успешно подписываются и загружаются на портал в кабинете поставщика информации. Оставлю на всякий случай скриншот настроек, которые действуют у меня в данный момент. Если у Вас не заработало или что-то не получилось, можете смело написать в комментариях. Постараюсь всем помочь!
Источник
Настройка CryptoDE для ЕГИССО
Произошла небольшая неприятность на работе. Ноутбук, на котором настроено рабочее место для ЕГИССО срочно понадобилось отдать на время другому пользователю. «Ничего страшного» — подумал я, — «настрою портал на другом компьютере, благо как настраивать давно уже известно».
Но после того как все необходимые компоненты были установлены, средство для работы с электронной подписью CryptoDE начало капризничать и никак не хотело подписывать документы. Постоянно выскакивающее окно сообщало: «Ни один из сертификатов в хранилище не прошел проверку на квалифицированность в соответствии с настройками». Чтобы избавиться от этой ошибки, понадобилось немного поковыряться в настройках программы. В данной статье речь пойдет о том, как провести настройку CryptoDE для ЕГИССО.
Где скачать Crypto+DE
Скачать актуальную версию программы можно:
- С официального сайта ПФР ( ссылка )
- Яндекс Диск ( ссылка )
Ошибка
Если правой кнопкой мыши нажать на значок Crypto+DE, а затем «Выбрать сертификат по умолчанию», то программа успешно предложит выбрать сертификат из установленных сертификатов. Но это действие ничего не решит, т.к. при подписании документа выскочило окно, которое оповещает о том, что сертификат по умолчанию не соответствует требованиям текущего режима КЭП.
Настройка CryptoDE для ЕГИССО
Итак, для решения данной проблемы необходимо немного поковыряться в настройках программы.
- Нажимаем правой кнопкой мыши на значок Crypto+DE в трее и переходим в раздел «Настройки»
- Во вкладке «Настройки клиента» все значения оставляем по умолчанию.
- Нас интересует вкладка «Криптосервер 3».
- «Какие сертификаты проверять» выставляем значение «Только конечный сертификат»
- «Режим проверки» выставляем значение «С помощью списка отзыва сертификатов с подключением к сети»
- «Режим проверки квалифицированной ЭП» ставим «Не проверять»
- Все остальные значения я оставил по умолчанию. Не забываем нажать «Ок», чтобы все изменения вступили в силу.
На этом настройка CryptoDE завершена. Все документы успешно подписываются и загружаются на портал в кабинете поставщика информации. Оставлю на всякий случай скриншот настроек, которые действуют у меня в данный момент. Если у Вас не заработало или что-то не получилось, можете смело написать в комментариях. Постараюсь всем помочь!
Crypto de ошибка при инициализации сессии
Матвеев Евгений
Профи
Неподтвержденный
Вступление в Клуб: 31.01.2012
Пользователю с большим количеством прав, докинули их еще, в итоге при попытке входа под учеткой получаем сообщение
«В настоящий момент операция невозможна:
Ошибка инициализации сессии:
Exceed the maximum allowed size for Context
information in a session
Дальнейшая работа невозможна. «
Под IBS на том же компьютере заходит, под другими бизнес-пользователями тоже заходит
Проблема только с этой учеткой
Как увеличить размер контекста пользователя?
Вступление в Клуб: 24.08.2012
Пользователю с большим количеством прав, докинули их еще, в итоге при попытке входа под учеткой получаем сообщение
«В настоящий момент операция невозможна:
Ошибка инициализации сессии:
Exceed the maximum allowed size for Context
information in a session
Дальнейшая работа невозможна. «
Под IBS на том же компьютере заходит, под другими бизнес-пользователями тоже заходит
Проблема только с этой учеткой
Как увеличить размер контекста пользователя?
ORA-28268:
Exceeded the maximum allowed size for Context information in a session
Cause: The maximum size specified by the _session_context_size init.ora parameter was exceeded.
Action: Please change the value for _session_context_size in the init.ora file.
Матвеев Евгений
Профи
Неподтвержденный
Вступление в Клуб: 31.01.2012
Сейчас почему то пустой у нас.
Как определить(расчитать) требуемое значение параметра?
Вступление в Клуб: 24.08.2012
Сейчас почему то пустой у нас.
Как определить(расчитать) требуемое значение параметра?
у нас _session_context_size=250000
Тоже ловили такую проблему, увеличивали. Старое значение не помню
Матвеев Евгений
Профи
Неподтвержденный
Вступление в Клуб: 31.01.2012
Вступление в Клуб: 17.10.2014
Сталкивались с похожей проблемой, когда у пользователя дофига прав, перестают работать некоторые операции использующие dblink.
Долго препирались с ораклом. Те даже признали ошибку, но так и не исправили. (Пока).
Напишите, чем у Вас закончится!
А что запросили ЦФТ — правильно.
orafaq.com говорит:
Матвеев Евгений
Профи
Неподтвержденный
Вступление в Клуб: 31.01.2012
Пришел ответ следующего плана
. Согласно рекомендации указанной на сайте сопровождения
. В связи с обнаруженным на версии Oracle 11g особенности
. рекомендуется
. «Словарь», «Справочники», «Параметры» RIGHTS_CONTEXT = «0»
. следствием станет пересоздание всех вьюх (у нас на тесте 15 минут, бой думаю будет 7-8минут)
На тесте действительно помогло решить проблему, бой сегодня вечером, думаю, добьем.
Матвеев Евгений
Профи
Неподтвержденный
Вступление в Клуб: 31.01.2012
На бою добили, перкомпил всех вьюх 40 минут (тут чет не очень понятно. на тесте было в 3 раза быстрее, ожидал обратного).
Пользователю на бою накинули права обратно, ошибки больше нет)) Проблема решена. До новых встреч господа банкиры)
Вступление в Клуб: 17.10.2014
Бывает. На бою мешал кто-то компилировать
Осталось некоторое сомнение. Что же сделали. И почему всем так не сделать?
А сами вью не смотрели? Сократилась часть условий?
Что-нибудь связанное с контекстом убрали
типа
Матвеев Евгений
Профи
Неподтвержденный
Вступление в Клуб: 31.01.2012
В отличии от тестовой, по рекомендации ЦФТ тормознули все джобы, фактуру и прочую лабудистику
На тесте тож попробуй, потом можно на бой, у нас пол дня работы банка, тишина, воплей нет. тьфу тьфу тьфу
Смотрели. скорее добавилась часть условий, а не сократилась
Прим. VW_CRIT_PR_CRED (Список всех кредитов)
and (A14_1.COLLECTION_ID (+) = A1_1.C_COMISS_ARR and A14_1.C_DEBT (+) = 1984123)
)
AND
( SYS_CONTEXT(‘IBS_SYSTEM’,’ADMIN’)=’1′ OR
SYS_CONTEXT(‘IBS_RIGHTS’,SYS_CONTEXT(‘IBS_SYSTEM’,’UID’)||’.3886′)=’1′
AND
( SYS_CONTEXT(‘IBS_RIGHTS’,SYS_CONTEXT(‘IBS_SYSTEM’,’UID’)||’.’||A1_1.CLASS_ID)=’1′
)
AND (SYS_CONTEXT(‘IBS_ERIGHTS’,A1_1.CLASS_ID||(A1_2.C_FILIAL))=’0′
AND SYS_CONTEXT(‘IBS_ERIGHTS’,A1_1.CLASS_ID||(nvl(A1_2.C_DEPART,A12_1.C_DEPART)))=’0′
AND SYS_CONTEXT(‘IBS_OPTIONS’,’3886′) is null
AND SYS_CONTEXT(‘USERENV’, ‘CLIENT_IDENTIFIER’) is null
and (A14_1.COLLECTION_ID (+) = A1_1.C_COMISS_ARR and A14_1.C_DEBT (+) = 1984123)
)
AND
( SYS_CONTEXT(‘IBS_SYSTEM’,’ADMIN’)=’1′ OR EXISTS
(
SELECT 1 FROM Criteria_Rights M_R, Subj_Equal SE
WHERE M_R.Obj_Id =’3886′
AND M_R.Subj_Id=SE.Equal_Id AND SE.Subj_Id=SYS_CONTEXT(‘IBS_SYSTEM’,’USER’)
)
AND
( EXISTS
(
SELECT 1 FROM Class_Rights C_R, Subj_Equal SE
WHERE C_R.Obj_Id=A1_1.CLASS_ID AND C_R.Subj_Id=SE.Equal_Id AND SE.Subj_Id=SYS_CONTEXT(‘IBS_SYSTEM’,’USER’)
)
)
AND (EXISTS
( SELECT 1 FROM Object_Rights_EX O_E, Subj_Equal SE
WHERE O_E.Class_Id=’BRANCH’ AND O_E.Right_Class_Id=A1_1.CLASS_ID AND O_E.Obj_Id=TO_CHAR(A1_2.C_FILIAL)
AND O_E.Subj_Id=SE.Equal_Id AND SE.Subj_Id=SYS_CONTEXT(‘IBS_SYSTEM’,’USER’)
)
AND EXISTS
( SELECT 1 FROM Object_Rights_EX O_E, Subj_Equal SE
WHERE O_E.Class_Id=’DEPART’ AND O_E.Right_Class_Id=A1_1.CLASS_ID AND O_E.Obj_Id=TO_CHAR(nvl(A1_2.C_DEPART,A12_1.C_DEPART))
AND O_E.Subj_Id=SE.Equal_Id AND SE.Subj_Id=SYS_CONTEXT(‘IBS_SYSTEM’,’USER’)
)
AND SYS_CONTEXT(‘IBS_OPTIONS’,’3886′) is null
AND SYS_CONTEXT(‘USERENV’, ‘CLIENT_IDENTIFIER’) is null
Как исправить ошибку УТМ ЕГАИС «CKR_USER_ALREADY_LOGGED_IN»
Если во время работы УТМ ЕГАИС вы обнаружили в логах транспортной службы УТМ ЕГАИС (в файле C:UTMtransporterltransport_info.log) следующие события:
2018-09-24 10:16:28,057 INFO ru.centerinform.crypto.c — Инициализации криптобиблиотеки
2018-09-24 10:16:28,171 ERROR ru.centerinform.crypto.c — Ошибка инициализации криптобиблиотеки
sun.security.pkcs11.wrapper.PKCS11Exception: CKR_USER_ALREADY_LOGGED_IN
at sun.security.pkcs11.wrapper.PKCS11.C_Login(Native Method)
at sun.security.pkcs11.wrapper.PKCS11$SynchronizedPKCS11.C_Login(PKCS11.java:1599)
.
или
2018-09-24 10:16:28,175 ERROR es.programador.transport.Transport — Ошибка инициализации и запуска транспорта
java.lang.BootstrapMethodError: call site initialization exception
at java.lang.invoke.CallSite.makeSite(Unknown Source)
at java.lang.invoke.MethodHandleNatives.linkCallSiteImpl(Unknown Source)
at java.lang.invoke.MethodHandleNatives.linkCallSite(Unknown Source)
at ru.centerinform.crypto.c.a(Unknown Source)
at es.programador.transport.Transport.main(Unknown Source)
Caused by: java.lang.ExceptionInInitializerError
at java.lang.Class.forName0(Native Method)
at java.lang.Class.forName(Unknown Source)
at ru.centerinform.crypto.c.Cv(Unknown Source)
. 5 more
Caused by: java.lang.IllegalStateException: sun.security.pkcs11.wrapper.PKCS11Exception: CKR_USER_ALREADY_LOGGED_IN
at ru.centerinform.crypto.c.i(Unknown Source)
at ru.centerinform.crypto.c. (Unknown Source)
at ru.centerinform.crypto.c. (Unknown Source)
at ru.centerinform.crypto.c$a. (Unknown Source)
. 8 more
Caused by: sun.security.pkcs11.wrapper.PKCS11Exception: CKR_USER_ALREADY_LOGGED_IN
at sun.security.pkcs11.wrapper.PKCS11.C_Login(Native Method)
at sun.security.pkcs11.wrapper.PKCS11$SynchronizedPKCS11.C_Login(PKCS11.java:1599)
at ru.centerinform.crypto.j.a(Unknown Source)
at ru.centerinform.crypto.c.k(Unknown Source)
. 12 more
Скорее всего проблема в настройках библиотек вашего носителя для ЕГАИС.
Обычно эта ошибка возникает после обновления УТМ ЕГАИС и связана она с библиотеками носителя, используемыми в конфигурации служб (при обновлении они некорректно прописываются).
Исправить ошибку можно двумя способами:
Переустановить УТМ ЕГАИС Вы можете по нашей инструкции.
Исправление конфигурации УТМ ЕГАИС
Для 32-разрадных операционных систем список библиотек должен быть такой:
rsa.library.path=C:WindowsSystem32rtPKCS11ECP-replica.dll
gost.library.path=C:WindowsSystem32libtranscrypt.dll
gost.pkcs11.library.path = C:WindowsSystem32rtPKCS11ECP.dll
Для 64-разрадных операционных систем список библиотек должен быть такой:
rsa.library.path=C:WindowsSysWOW64rtPKCS11ECP-replica.dll
gost.library.path=C:WindowsSysWOW64libtranscrypt.dll
gost.pkcs11.library.path = C:WindowsSysWOW64rtPKCS11ECP.dll
После внесения изменений перезапустите службы УТМ, все должно заработать.
Если Вам сложно произвести эти настройки, то можете обратиться к нашим специалистам за помощью . Обычно у нас на исправление этой ошибки уходит от 5 до 15 минут (в зависимости от скорости вашего Интернет соединения).
Если помогла статья — можете сказать Спасибо автору:
Ошибка интерфейса модуля криптографии. Модуль криптографии не может выполнить требуемое действие, т.к. контекст был получен в ограниченном режиме.
Номер карточки: SD0011817
При возникновении ошибки «Ошибка интерфейса модуля криптографии. Модуль криптографии не может выполнить требуемое действие, т.к. контекст был получен в ограниченном режиме.» необходимо выполнить проверку электронной подписи.
Алгоритм проверки электронной подписи:
В программном продукте 1С необходимо
1. перейти в раздел «Администрирование»
2. «Обмен электронными документами»
3. «Настройка электронной подписи и шифрования»
4. На вкладке «Сертификаты» открыть используемый сертификат
5. Нажать на кнопку «Проверить»
6. Ввести пароль закрытой части ключа (при его наличии) и нажать «Проверить»
! Обращаем Ваше внимание, что программа сама увеличит количество * в поле «Пароль:» до 16 при проверке. Данное поведение является штатным и выступает дополнительной защитой конфиденциальных данных в виде количества символов в пароле. Проверка будет осуществлена на основании введенных Вами данных .
Если в ходе проверки напротив пункта «Подписание данных» возникнет сигнализирующий об ошибке красный символ, на него необходимо нажать для открытия технической информации об ошибке.
Если в технической информации об ошибке указано » «Ошибка интерфейса модуля криптографии. Модуль криптографии не может выполнить требуемое действие, т.к. контекст был получен в ограниченном режиме.» необходимо выполнить проверку электронной подписи.» это обозначает, что проверка сертификата осуществляется без ввода пароля, хотя на контейнере закрытой части ключа установлен пароль.
Рекомендации:
Уточнить у ответственных лиц организации пароль на электронную подпись.
! Обращаем Ваше внимание, что при копировании контейнера из криптопровайдера, последний просит ввести новый пароль для копии закрытой части ключа, которая в последующем могла быть установлена на Вашем рабочем месте.
! Также сообщаем, что ни техническая поддержка 1С-ЭДО, ни Удостоверяющий центр, который выдал сертификат, не располагают информацией о паролях пользователей. Данная информация является строго конфиденциальной и не подлежит разглашению. Если рекомендации Вам не помогли и пароль утрачен безвозвратно, то единственным выходом из данной ситуации будет выпуск нового сертификата.
Что означает «Ошибка инициализации токена 4» в системе Сбербанк Бизнес Онлайн и можно ли устранить её самостоятельно
Интернет-банкинг вошёл в наш быт не так давно, но уже успел прочно закрепить свои позиции. И это совсем неудивительно, ведь теперь для совершения любых финансовых операций не требуется даже выходить из дому. Больше нет необходимости идти в отделение банка, чтобы оплатить коммунальные услуги, осуществить денежный перевод или проконтролировать баланс карты. Одновременно с потребительской выгодой этот подход удобен и для банков. Он позволяет уменьшить штат сотрудников и площади аренды для отделений. Сэкономленные средства направляются на модернизацию приложений онлайн-банкинга, делая их работу прозрачной и максимально безопасной для каждого клиента.
Специально для дистанционного обслуживания малого бизнеса Сбербанк внедрил особую систему «Бизнес Онлайн», которая позволяет при помощи обычного браузера вести работу с платёжными документами, получать экспресс-информацию о движении финансов, коммуницировать с сотрудниками банка и многое другое. Для безопасности клиентов вход в эту систему происходит исключительно после ввода специального электронного ключа. Но в некоторых случаях вход становится невозможным, а пользователю выводится «Ошибка инициализации токена 4».
Как правильно войти в систему Бизнес Онлайн от Сбербанка
Ключ безопасности (токен) для входа в систему интернет-банкинга сохранён на Flash-накопитель.
Для корректного входа в систему необходимо:
- Вставить токен в USB-порт.
- Открыть всплывающее окно накопителя.
- Запустить файл start.exe.
- Ввести личный код и выбрать опцию «Войти».
Когда появляется ошибка
Если с токеном возникают какие-либо проблемы и компьютер не может распознать информацию с носителя он выдаёт системное сообщение с текстом об ошибке в системе Сбербанка.
Бывает и так, что при попытке запустить программу через файл автозагрузки start.exe пользователь видит текст: «Ошибка! Не удаётся открыть Infocrypt HWDSSL Device». Это указывает на невозможность подключения устройства.
Ошибка может появится по нескольким причинам
Причины «Ошибки инициализации токена 4» и способы её устранения
Причины возникновения подобных проблем могут быть весьма разнообразны. Но для каждой из них существуют персональные рекомендации по устранению. Объединяющим их фактором является только возможность, в большинстве случаев, устранить проблему без привлечения узкоспециализированных специалистов. В первую очередь рекомендуется удостовериться, что при запуске загрузчика скорось интернет-соединения стабильная, и выключены все антивирусные программы.
- Пользователь пытается запустить программу в профиле, у которого нет прав администратора компьютера. В этом случае ошибка обусловлена требованиями системы безопасности банка. То же самое может происходить, если профиль был перемещён в локальную учётную запись. Решение очевидно — вход в систему нужно осуществлять только через учётную запись с правами администратора.
- Службы безопасности ПК блокируют доступ к содержимому ключа, не позволяя распознать и инициализировать его. Проблема наблюдается при использовании токена в портах сервера, во время попытки активации его через протокол удалённого доступа RDP. В этом случае оптимальным решением станет использование вспомогательных систем, использующих другие протоколы (к примеру, RFB) или программ, обеспечивающих удалённый доступ (таких как TeamViewer или AeroAdmin).
- К USB-портам компьютера одновременно подключены два и более токенов, что препятствует нормальному распознаванию их системой. При получении уведомления о втором токене ОС сразу сигнализирует о появлении неизвестного идентификатора в сети. Если наблюдается нечто подобное необходимо перезагрузить ПК и возобновить работу со вторым ключом безопасности.
- Ещё одной причиной ошибки может быть устаревшая прошивка токена. Для её обновления необходимо скачать архив с обновлениями с сайта «Сбербанка», выбрать и открыть из него файл token_upd.exe при подключённом к компьютеру накопителе. Во всплывающем окне необходимо будет кликнуть по кнопке «Обновить».
- Отсутствие необходимых драйверов. В этом случае решение одно — их установка. USB Smart Card reader рекомендуется скачивать исключительно с официального сайта Microsoft, обходя стороной все остальные порталы, так как программа служит для работы с финансами, а поэтому требует к себе максимально ответственного и внимательного отношения. Важно, что это решение актуально только для версий Windows XP, Vista и более ранних. Для Windows 7 и ОС, вышедших после неё, драйверы не нужны по умолчанию.
Скачивать драйверы нужно исключительно с проверенных ресурсов
Обновление драйвера возможно проверсти через диспетчер устройств
Если на компьютере не выявлено ни одной из вышеперечисленных проблем, обратитесь в службу поддержки Сбербанка по номеру: +7 (800) 555–57–77.
Проблема может быть также связана с механическими повреждениями токена. Тогда вам придётся заказывать новый ключ у сертифицированных компаний, специализирующихся на информационной безопасности и криптографии.
Для корректной работы с электронной подписью (ЭП, ранее — ЭЦП) достаточно соблюсти четыре условия. Во-первых, приобрести средства ЭП в удостоверяющем центре (УЦ). Во-вторых, установить лицензионное средство криптозащиты (СКЗИ, криптопровайдер). В-третьих, загрузить на рабочее место личный, промежуточный и корневой сертификаты. И, в-четвертых, настроить браузер для подписания электронных файлов на веб-порталах. Если хотя бы одно из условий не соблюдено, в процессе использования ЭП возникают различные ошибки: КриптоПро не видит ключ, недействительный сертификат, отсутствие ключа в хранилище и другие. Самые распространенные сбои и способы их устранения рассмотрим в статье.
Поможем получить электронную подпись. Установим и настроим за 1 час.
Оставьте заявку и получите консультацию.
Почему КриптоПро не видит ключ ЭЦП
КриптоПро CSP — самый популярный криптографический софт на российском рынке. Большинство торговых площадок и автоматизированных госсистем работают только с этим криптопровайдером. Программное обеспечение распространяется на безвозмездной основе разработчиком и через дистрибьюторскую сеть, а за лицензию придется платить. При покупке квалифицированной ЭП (КЭП) клиенты получают набор средств:
- закрытый и открытый ключи;
- сертификат ключа проверки электронной подписи (СКПЭП, СЭП) — привязан к открытому ключу;
- физический носитель, на который записываются все перечисленные средства.
Каждый раз, когда владельцу СЭП нужно подписать цифровой файл, он подключает USB-носитель к ПК и вводит пароль (двухфакторная идентификация). Возможен и другой путь — записать все компоненты в реестр ПК и пользоваться ими без физического криптоключа. Второй способ не рекомендован, так как считается небезопасным.
В работе с ЭП возникают такие ситуации, когда пользователь пытается заверить документ в интернете или в специальном приложении, открывает список ключей и не видит СЭП. Проблема может быть спровоцирована следующими факторами:
| Ошибка | Решение |
| Не подключен носитель | Подсоединить токен к ПК через USB-порт (об успешном подключении свидетельствует зеленый индикатор на флешке) |
| Не установлено СКЗИ | Установить криптопровайдер, следуя инструкции |
| Не установлен драйвер носителя | Чтобы компьютер «увидел» устройство, нужно установить специальную утилиту. Как правило, она предоставляется удостоверяющим центром при выдаче подписи. Руководство по инсталляции можно найти на портале разработчика |
| На ПК не загружены сертификаты | Установить корневой, промежуточный и личный сертификаты (как это сделать, рассмотрим далее) |
| Не установлен плагин для браузера | Скачать ПО на сайте www.cryptopro.ru |
Ошибка КриптоПро «0x80090008»: указан неправильный алгоритм
Если версия CryptoPro не соответствует новым условиям сдачи отчетности, пользователь увидит на экране уведомление с кодом ошибки «0x80090008». Это значит, что на ПК установлен устаревший релиз программы, и его необходимо обновить. Для начала проверьте сертификат:
- В меню «Пуск» выберите пункт «Все программы» → «КриптоПро».
- Откройте «КриптоПро CSP сервис» и выберите команду «Протестировать».
- Нажмите кнопку «По сертификату» и укажите нужный файл.
При наличии ошибки в СЭП система на нее укажет.
Удаление программы
Если никаких проблем не обнаружено, ошибку неправильного алгоритма поможет устранить переустановка СКЗИ:
- Найти криптопровайдер через «Пуск».
- Выбрать команду «Удалить».
- Перезагрузить ПК.
Чтобы новая программа работала корректно, перед установкой требуется удалить все следы старой версии с помощью фирменной утилиты cspclean от CryptoPro:
- Запустить файл cspclean.exe на рабочем столе.
- Подтвердить удаление продукта клавишей «ДА».
- Перезагрузить компьютер.
Контейнеры, сохраненные в реестре, удалятся автоматически.
Установка актуального релиза
Дистрибутивы для скачивания СКЗИ размещены в разделе «Продукты» и доступны для скачивания всем авторизованным пользователям. Создание ЛК занимает не более 5 минут:
- Нажмите кнопку «Регистрация».
- Введите личные данные и подтвердите согласие на доступ к персональной информации.
В каталоге продуктов выберите версию криптопровайдера с учетом ОС, загрузите установщик на ПК, запустите его и следуйте подсказкам. При установке ПО требуется указать серийный номер лицензии (если срок действия еще не истек). Эту информацию можно уточнить в приложении к договору.
По отзывам пользователей, переустановка ПК почти всегда помогает в устранении ошибки «0x80090008». Если проблема не решена, рекомендуется написать в техподдержку разработчика или обратиться к официальному дистрибьютору, у которого вы купили лицензию.
КриптоПро вставлен другой носитель: как исправить
Ошибка «Вставьте ключевой носитель» или «Вставлен другой носитель» возникает при попытке подписания электронного документа. Сначала следует убедиться, что USB-токен с сертификатом подключен к ПК (в качестве носителя используются защищенные криптоключи или обычные флешки). Токен должен соответствовать сертификату. Если носитель подсоединен к ПК, но сообщение об ошибке все равно появляется, следует переустановить сертификат через CryptoPro:
- Открыть меню «Пуск» → «Панель управления» → «КриптоПро CSP».
- Зайти во вкладку «Сервис» → «Посмотреть сертификаты в контейнере» → «Обзор».
- Выбрать из списка ключевой контейнер, нажать ОК и «Далее».
- Нажать «Установить». Если появится предупреждение о том, что сертификат уже присутствует в хранилище, дать согласие на его замену.
- Дождаться загрузки сертификата в хранилище «Личное» и нажать ОК.
После переустановки рекомендуется перезагрузить ПК. Для первичной инсталляции СКПЭП применим аналогичный алгоритм действий.
Мы готовы помочь!
Задайте свой вопрос специалисту в конце статьи. Отвечаем быстро и по существу. К комментариям
Недостаточно прав для выполнения операции в КриптоПро
Ошибка сопровождается уведомлением «У компонента недостаточно прав для доступа к сертификатам». Чаще всего возникает в двух ситуациях:
- При попытке авторизоваться в ЛК, например, на портале контролирующего органа, куда нужно отправить отчет (при нажатии на пиктограмму «Вход по сертификату»).
- При проверке КЭП (при нажатии кнопки «Проверить» в разделе «Помощь»).
Если система уведомила пользователя, что у него недостаточно прав для выполнения операции в КриптоПро, проблема может иметь следующие причины:
- не установлен КриптоПро ЭЦП Browser plug-in 2.0 (или стоит его старая сборка);
- сайт, куда пытается войти клиент, не добавлен в каталог доверенных (надежных) ресурсов.
Browser plug-in — обязательный компонент для применения ЭП на веб-страницах. Он расширяет возможности криптопровайдера, позволяет формировать и проверять электронную подпись на интернет-ресурсах. Без этой программы, КриптоПро не сможет связаться с веб-страницей и реализовать на ней функции КЭП. Пользователи ничего не платят за этот модуль, он размещен в свободном доступе на сайте и совместим с любыми операционными системами. Как установить:
- Сохранить дистрибутив cadesplugin.exe.
- Запустить инсталляцию, кликнув по значку установщика.
- Разрешить программе внесение изменений клавишей «Да».
Появится уведомление об успешном результате. Нажмите ОК и перезагрузите браузер, чтобы коррективы вступили в силу.
Для работы с сертификатом ЭП рекомендуется использовать браузер Microsoft Internet Explorer (MIE) — для него не требуются дополнительные настройки. На завершающем этапе необходимо добавить сайт в список доверенных:
- Через меню «Пуск» (CTRL+ESC) найти продукт КриптоПро CSP.
- Зайти в настройки плагина ЭЦП Browser.
- В разделе «Список доверенных узлов» ввести адреса всех ресурсов, принимающих ваш сертификат.
Если после перезагрузки ПК проблема не решена, рекомендуется удалить плагин и выполнить повторную инсталляцию.
Подберем подходящий вид электронной подписи для вашего бизнеса за 5 минут!
Оставьте заявку и получите консультацию.
Ошибка исполнения функции при подписании ЭЦП
Ошибка свидетельствует об отсутствии лицензии на продукт КриптоПро CSP. Зачастую она возникает при попытке подписать документ на торговых площадках или в информационных системах (ЕГАИС, ЖКХ, Росреестр, Госуслуги и др.).
Лицензия на криптопровайдер может быть привязана к АРМ или встроена в сертификат ЭП. В первом случае необходимо убедиться, что лицензия введена на рабочем ПК и актуальна. Срок действия можно уточнить на вкладке «Общее» в меню запущенного криптопровайдера. Если он истек, необходимо обратиться к разработчику или официальному дистрибьютору для продления или покупки новой лицензии. Во втором случае ошибка исполнения функции при подписании ЭЦП возникает при отсутствии установленного на ПК сертификата.
Ошибка при проверке цепочки сертификатов в КриптоПро
Юридически значимую документацию можно заверить электронной подписью только в том случае, если СКЗИ подтвердит надежность (доверенность) сертификата. Для этого программа проверяет цепочку сертификации (ЦС), состоящую из таких элементов:
- корневой сертификат от Минкомсвязи (начальное звено цепи), выданный УЦ;
- промежуточный сертификат УЦ (ПС);
- СКПЭП.
Правильно построенная ЦС подтверждает, что СКПЭП (конечное звено) имеет доверенный путь (от Минкомсвязи к УЦ, от УЦ к пользователю). Ошибка при проверке цепочки сертификатов в КриптоПро свидетельствует о том, что минимум один элемент в этой системе искажен. ЭП при этом считается недействительной и не принимается для подписания файлов.
| Причина | Решение |
| Один из сертификатов поврежден или некорректно установлен | Переустановить сертификат |
| Неправильно установлено СКЗИ (или стоит устаревшая версия) | Удалить и заново установить программу |
| Устаревшая версия веб-браузера | Обновить браузер |
| На ПК не актуализированы дата и время | Указать в настройках компьютера правильные значения |
На первой причине остановимся подробнее. Чтобы проверить состояние ЦС, откройте папку криптопровайдера, выберите раздел «Сертификаты» → «Личное». Если цепочка нарушена, во вкладке «Общее» будет сообщение о том, что СКПЭП не удалось проверить на надежность.
Устранение сбоя следует начинать с верхнего звена (КС). Файл предоставляется клиенту в удостоверяющем центре вместе с остальными средствами: ключи, СКПЭП, промежуточный сертификат и физический носитель. Кроме того, его можно скачать бесплатно на сайте Казначейства (КС для всех одинаковый). Как загрузить КС:
- Открыть документ от Минкомсвязи на компьютере.
- В разделе «Общее» выбрать команду установки.
- Установить галочку напротив пункта «Поместить в хранилище».
- Из списка выбрать папку «Доверенные корневые центры».
- Нажать «Далее» — появится уведомление об успешном импорте.
По завершении процедуры рекомендуется перезагрузить ПК. Если сбой не устранен, переходим к промежуточному компоненту. При утере ПС его можно загрузить с официального сайта УЦ. Процесс установки такой же, как и для КС, но в качестве хранилища должно быть указано «Промежуточные центры».
После перезагрузки ПК снова зайдите в папку «Личное» и откройте СКПЭП. Если во вкладке «Путь сертификации» будет статус «Сертификат действителен» — ошибка устранена.
Электронная подпись описи содержания пакета недействительна
Одной КЭП можно сразу заверить несколько файлов. В одном письме адресат может отправлять комплект документации и отдельно к нему опись, где перечислены все файлы. Перечень документов тоже нужно визировать ЭП.
Если при попытке заверить ведомость пользователь увидит сообщение о недействительности сертификата, значит подписать основной комплект тоже не удастся. Эта ошибка распространяется на все типы файлов, а не на какой-то конкретный документ.
Причина сбоя — нарушение доверенной цепочки, о которой было сказано ранее. В первую очередь следует проверить наличие и корректность КС и ПС. Если они установлены, удалите эти файлы и загрузите снова.
Проблемы с браузером
Для заверки электронных файлов в интернете разработчик СКЗИ рекомендует использовать встроенный веб-обозреватель MIE. Но даже с ним бывают сбои. Если это произошло, зайдите в браузер под ролью администратора:
- Кликните по значку браузера на рабочем столе.
- В контекстном меню выберите соответствующую роль.
Чтобы всякий раз не предпринимать лишние действия, в настройках можно задать автоматический доступ под нужными правами. Неактуальную версию браузера необходимо обновить до последнего релиза. Также следует отключить антивирусные программы, так как многие из них блокируют работу СКЗИ, воспринимая как вредоносное ПО.
Не работает служба инициализации
Если работа сервиса инициализации Crypto Pro приостановлена, СКПЭП тоже не будет работать. Запустите командную строку клавишами Win+R:
- Введите команду services.msc.
- В разделе «Службы» выберите «Службу инициализации» и проверьте в свойствах ее активность.
Если сервис отключен, запустите его и нажмите ОК. После перезапуска ПК электронная подпись должна снова работать корректно.
Сертификаты не отвечают критериям КриптоПро
Ошибка всплывает при попытке авторизоваться в информационной госсистеме (например, «Электронный Бюджет» и др.). Пользователь видит сообщение следующего содержания:
Первый способ устранения сбоя — «снести» СКЗИ и поставить заново, как описано выше. Если это вариант не сработал, значит проблема кроется в неправильном формировании ЦС. Рассмотрим на примере. Отправитель зашел в СКПЭП и в подразделе «Общее» увидел статус «Недостаточно информации для проверки этого сертификата». В первую очередь рекомендуется проверить наличие корневого сертификата в цепочке и при его отсутствии выполнить установку (алгоритм описан ранее). Если этот метод не помог, на форуме разработчика приводится еще один способ: от имени администратора вызвать «Пуск» → «Выполнить» → «regedit». Далее необходимо удалить ветки:
Не все бывают в наличии, поэтому удаляйте те, что есть. Процедура не вредит системе и сохраненным файлам, но помогает не в каждом случае (обычно ошибку удается устранить при установке корневого сертификата).
«1С-ЭДО» не видит КриптоПро CSP
«1С-ЭДО» — программа для обмена электронными документами, интегрированная в учетную базу «1С». Сервис позволяет удаленно взаимодействовать с контрагентами и отправлять отчетность в надзорные органы (ФНС, ПФР, ФСС, Росстат и др.). Чтобы документы приобрели юридическую силу, их необходимо заверить квалифицированной ЭП. Если сервис «1С-ЭДО» «не видит» ключ в КриптоПро CSP, рекомендованы следующие действия:
- проверить, установлена ли на компьютере актуальная версия криптопровайдера;
- при наличии СКЗИ уточнить, соответствует ли оно той программе, которая была указана в настройках обмена с «1С».
Как проверить настройки криптопровайдера:
- Запустить сервис «1С-ЭДО».
- Перейти в раздел «Отчеты» → «Регламентированные отчеты».
- Нажать кнопку «Настройки».
- В подразделе «Документооборот с контролирующими органами» нажать кнопку «Здесь».
Если в поле «Криптопровайдер» указана не та программа, которая установлена на ПК (например, VipNet), поменяйте ее в настройках и сохраните клавишей ОК. Для правильной работы сервиса ЭДО рекомендуется использовать на одном АРМ только один из сертифицированных провайдеров.
Оформим электронную подпись для вашего бизнеса. Установим и настроим в день подачи заявки!
Оставьте заявку и получите консультацию в течение 5 минут.
Оцените, насколько полезна была информация в статье?
Наш каталог продукции
У нас Вы найдете широкий ассортимент товаров в сегментах
кассового, торгового, весового, банковского и офисного оборудования.
Посмотреть весь каталог
































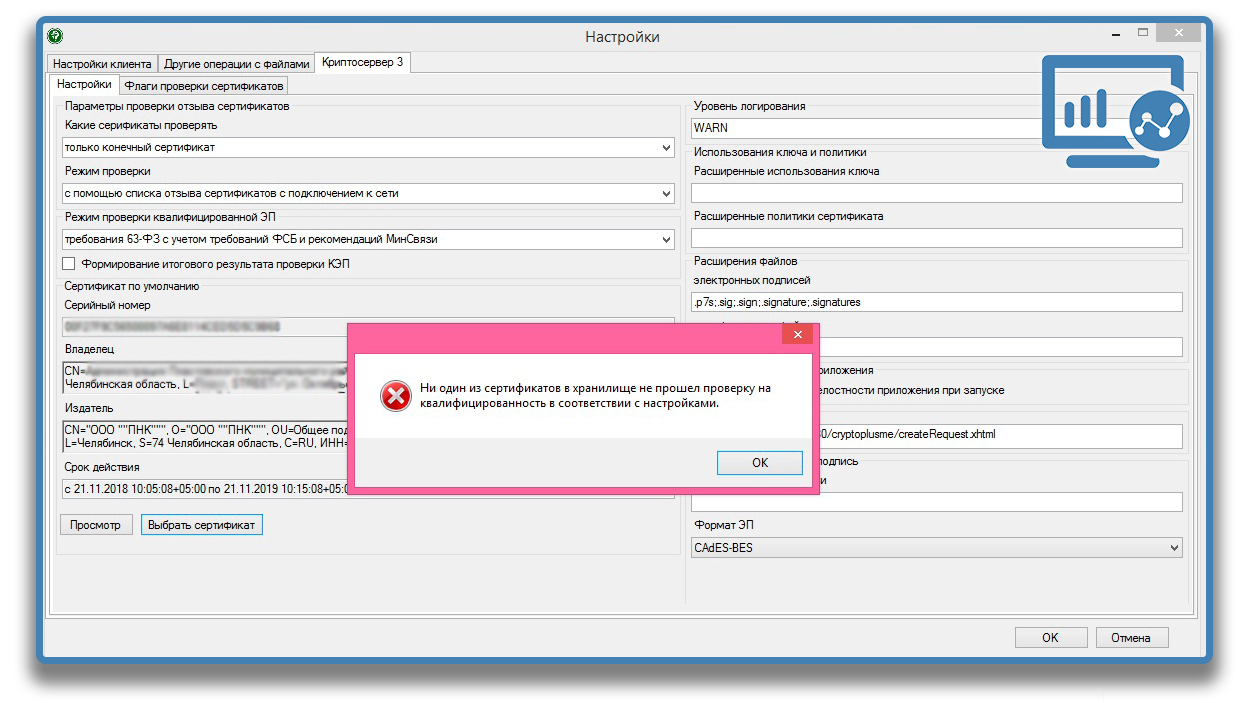
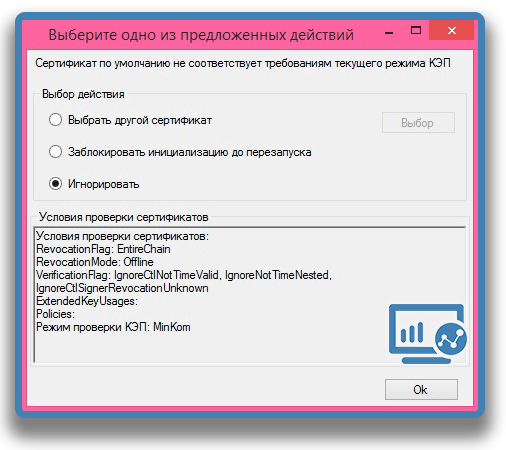
















.jpg)
.jpg)
.jpg)