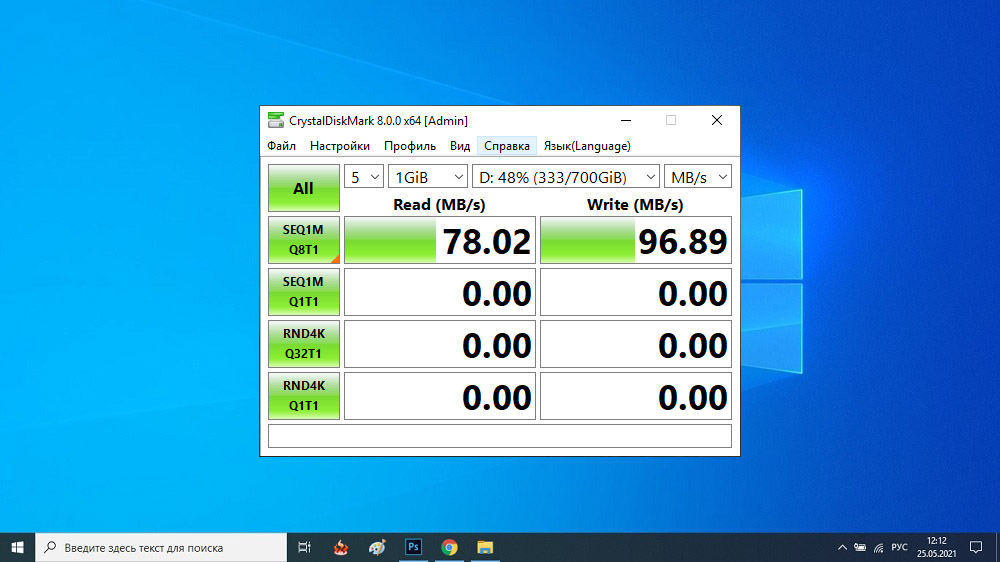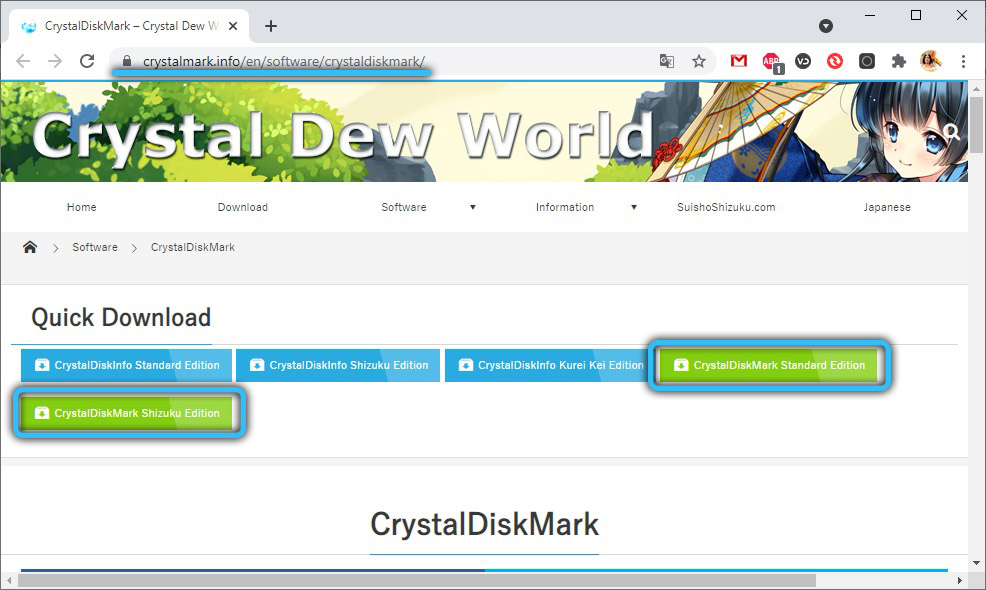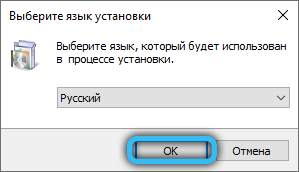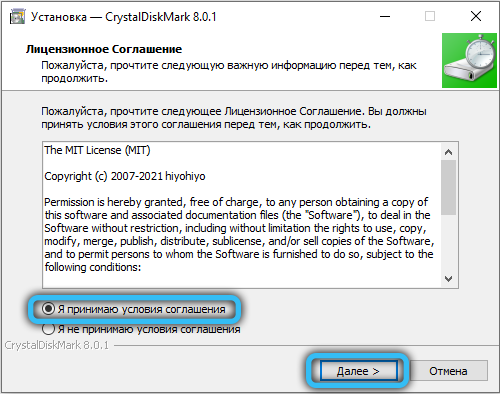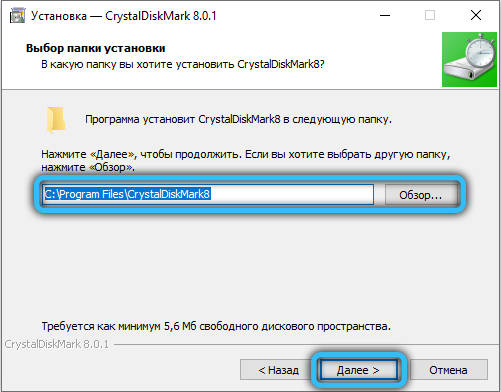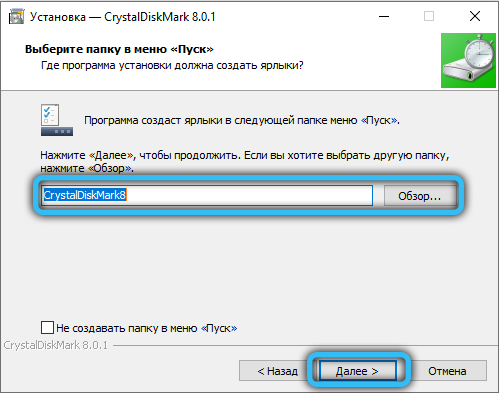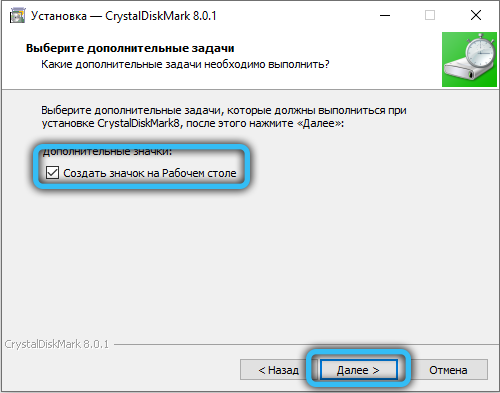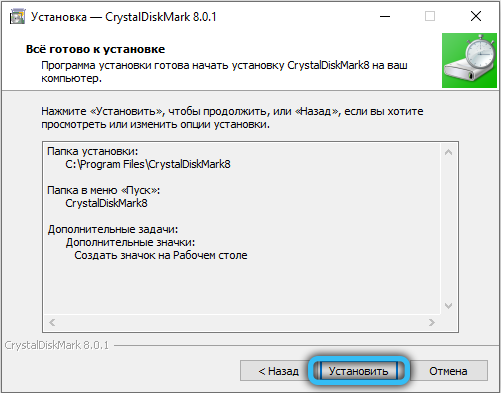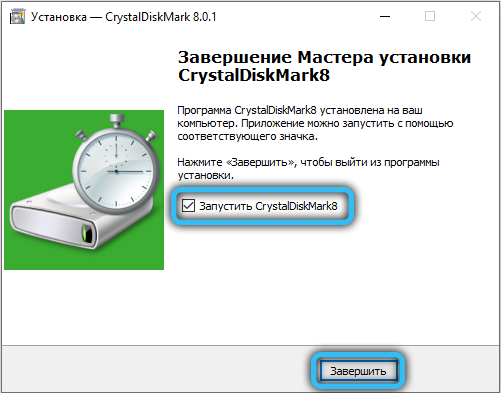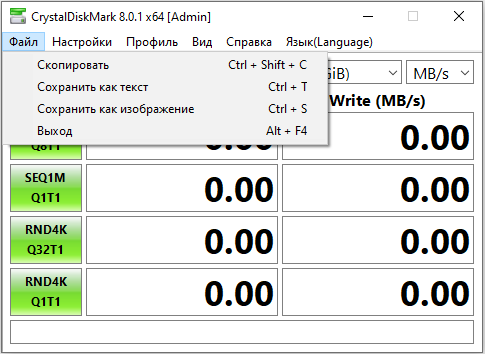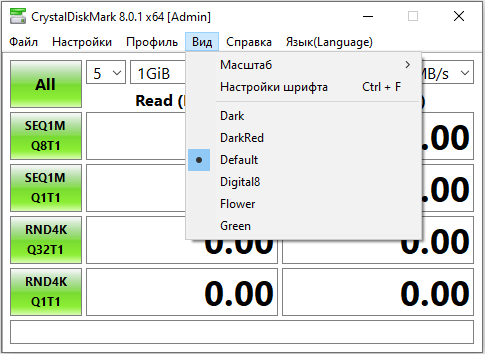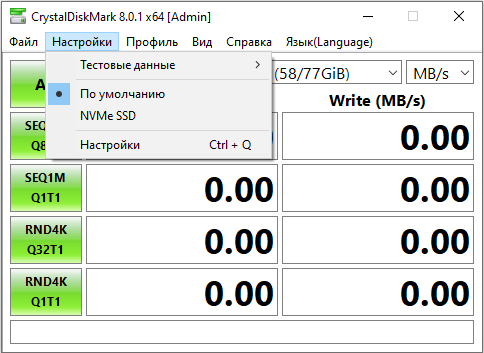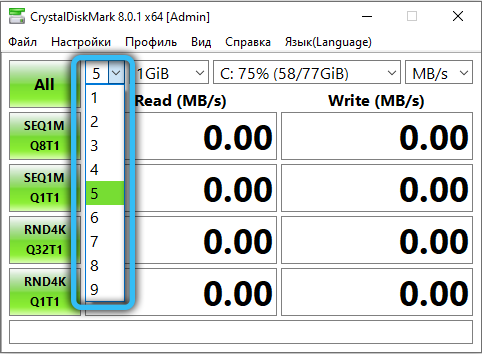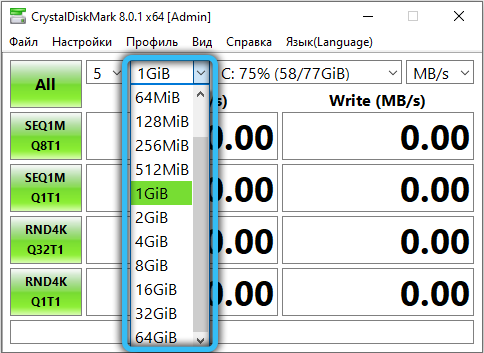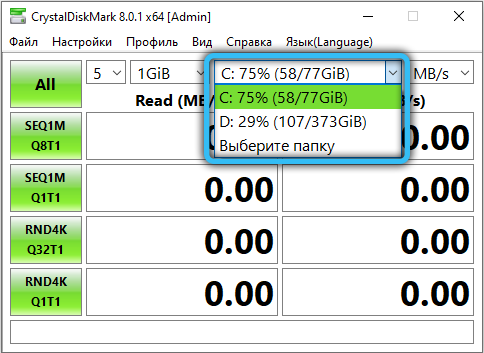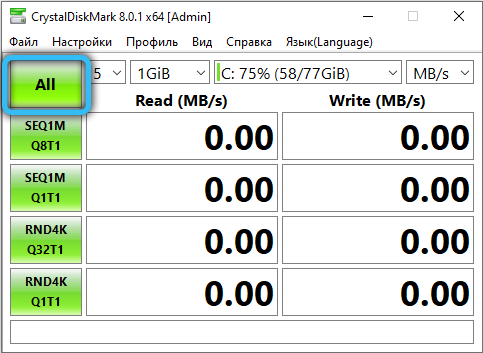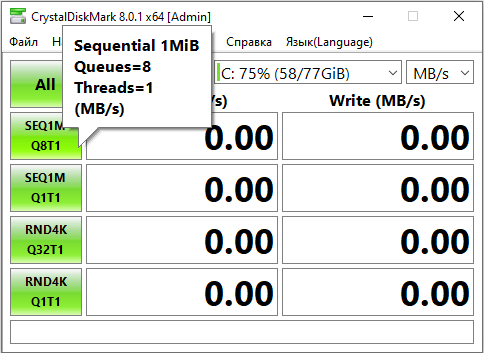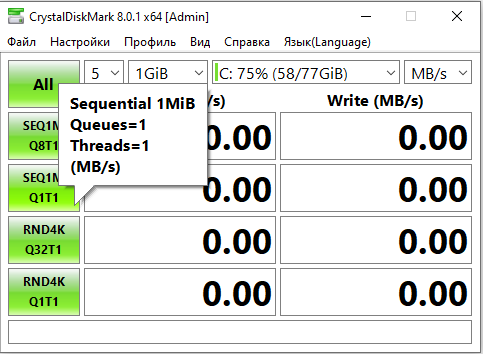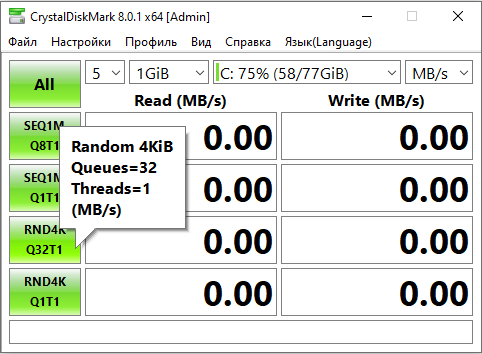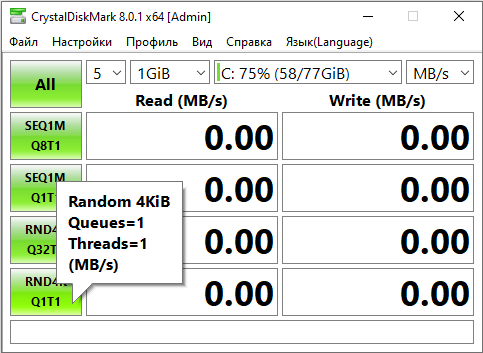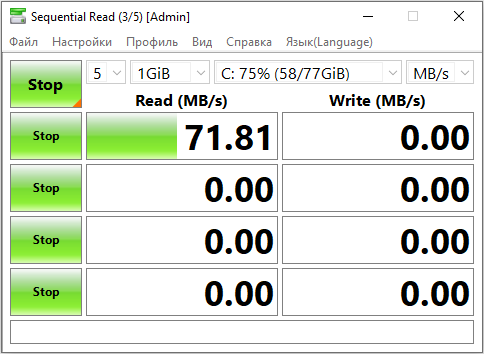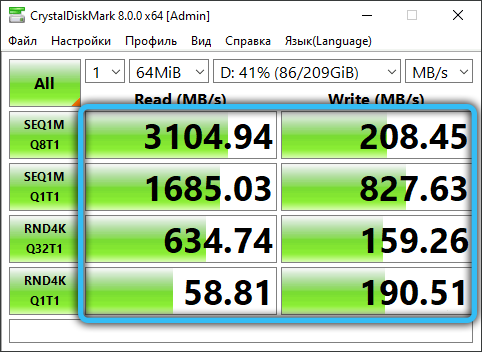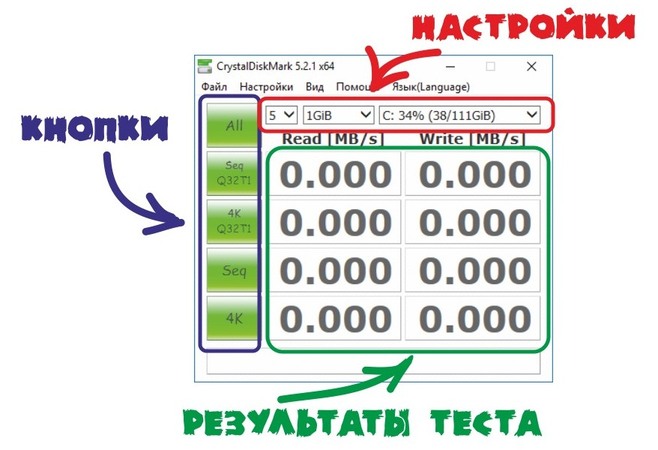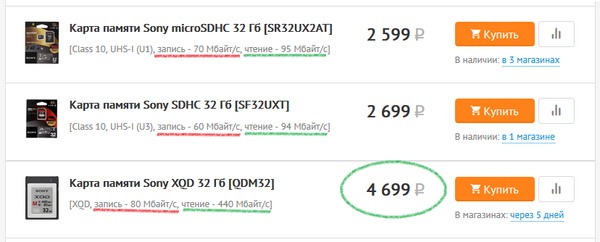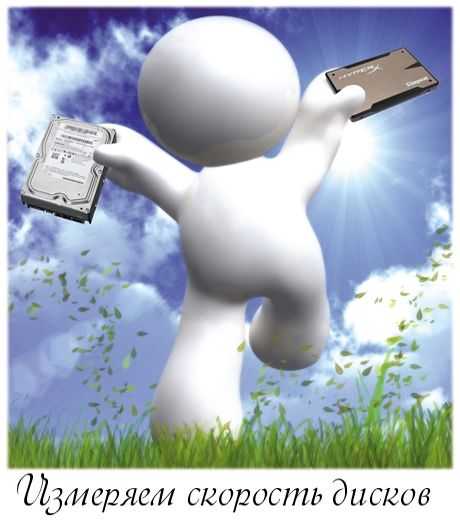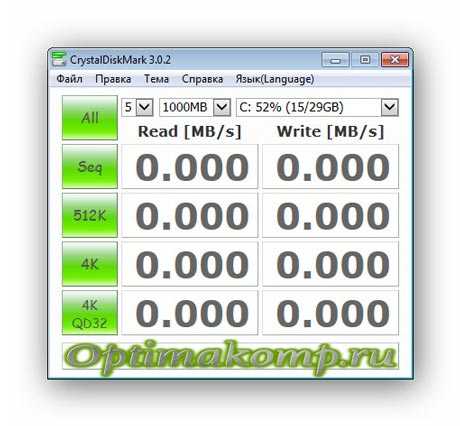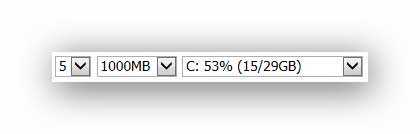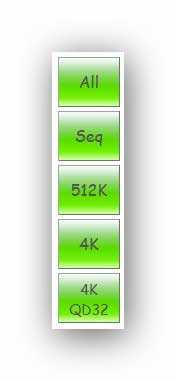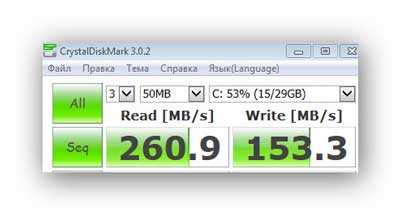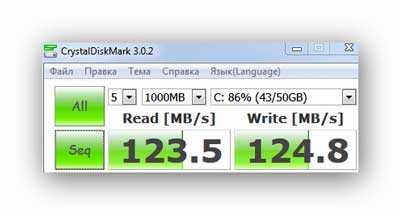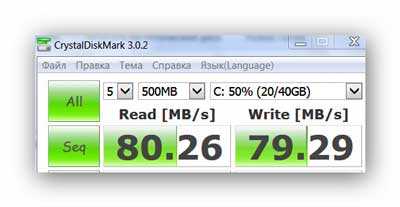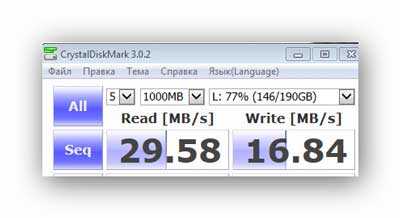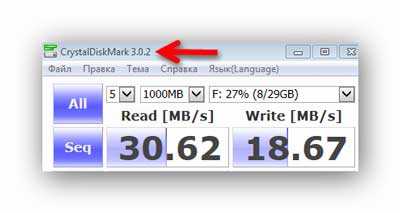Основные причины TMP ошибок, связанных с файлом crystaldiskmark3_0_1c.tmp, включают отсутствие или повреждение файла, или, в некоторых случаях, заражение связанного Third-Party Application вредоносным ПО в прошлом или настоящем. Большую часть проблем, связанных с данными файлами, можно решить посредством скачивания и установки последней версии файла TMP. Запуск сканирования реестра после замены файла, из-за которого возникает проблема, позволит очистить все недействительные файлы crystaldiskmark3_0_1c.tmp, расширения файлов или другие ссылки на файлы, которые могли быть повреждены в результате заражения вредоносным ПО.
Загрузите новую версию crystaldiskmark3_0_1c.tmp для %%os%% в списке файлов ниже. Также доступны варианты для других версий Windows (при необходимости). Если в настоящее время необходимая вам версия crystaldiskmark3_0_1c.tmp недоступна для загрузки, вы можете запросить её копию, нажав на кнопку Request (Запрос) ниже. Если вы не нашли необходимую вам версию файла в нашей базе, представленной ниже, мы рекомендуем обратиться непосредственно к Windows Software Developer.
Как правило, при размещении файла crystaldiskmark3_0_1c.tmp в надлежащем каталоге, проблемы, связанные с данным файлом, больше не возникают, однако следует выполнить проверку, чтобы убедиться в том, что проблему удалось устранить. Затем вы можете повторно открыть Third-Party Application, чтобы проверить выводится ли сообщение об ошибке.
| Crystaldiskmark3_0_1c.tmp Описание файла | |
|---|---|
| Формат файла: | TMP |
| Тип приложения: | |
| Program: | Third-Party Application |
| Версия: | 51.52.0.0 |
| Разработчик: | Windows Software Developer |
| File: | crystaldiskmark3_0_1c.tmp |
| KB: | 780800 |
| SHA-1: | 3464e0ce61b7cab4e017c0b5d1cc2bec9b1934b4 |
| MD5: | 30a853b9cd49c847e6ba8c7b49ebe855 |
| CRC32: |
Продукт Solvusoft
Загрузка
WinThruster 2023 — Сканировать ваш компьютер на наличие ошибок реестра в crystaldiskmark3_0_1c.tmp
Windows
11/10/8/7/Vista/XP
Установить необязательные продукты — WinThruster (Solvusoft) | Лицензия | Политика защиты личных сведений | Условия | Удаление
TMP
crystaldiskmark3_0_1c.tmp
Идентификатор статьи: 1334215
Crystaldiskmark3_0_1c.tmp
| Имя | Контрольная сумма MD5 | KB | Загрузить | |||||||||||||||||
|---|---|---|---|---|---|---|---|---|---|---|---|---|---|---|---|---|---|---|---|---|
| + crystaldiskmark3_0_1c.tmp | 30a853b9cd49c847e6ba8c7b49ebe855 | 762.50 KB | ||||||||||||||||||
|
Распространенные проблемы Crystaldiskmark3_0_1c.tmp
Лучшие ошибки crystaldiskmark3_0_1c.tmp с Third-Party Application в Windows:
- «Ошибка в файле Crystaldiskmark3_0_1c.tmp.»
- «Отсутствует файл Crystaldiskmark3_0_1c.tmp.»
- «Отсутствует файл crystaldiskmark3_0_1c.tmp.»
- «Не удалось загрузить файл crystaldiskmark3_0_1c.tmp. «
- «Не удалось зарегистрироваться: crystaldiskmark3_0_1c.tmp. «
- «Ошибка времени выполнения Third-Party Application: crystaldiskmark3_0_1c.tmp»
- «Ошибка загрузки: crystaldiskmark3_0_1c.tmp. «
Проблемы с crystaldiskmark3_0_1c.tmp возникают во время запуска или завершения работы, во время запуска программы, связанной с crystaldiskmark3_0_1c.tmp, или иногда во время обновления или установки Windows. Выделение при возникновении ошибок crystaldiskmark3_0_1c.tmp имеет первостепенное значение для поиска причины проблем Third-Party Application и сообщения о них вWindows Software Developer за помощью.
Источник ошибок Crystaldiskmark3_0_1c.tmp
Большинство проблем crystaldiskmark3_0_1c.tmp связаны с отсутствующим или поврежденным crystaldiskmark3_0_1c.tmp, вирусной инфекцией или недействительными записями реестра Windows, связанными с Third-Party Application.
Более конкретно, данные ошибки crystaldiskmark3_0_1c.tmp могут быть вызваны следующими причинами:
- Поврежденная или недопустимая запись реестра crystaldiskmark3_0_1c.tmp.
- Вирус заразил crystaldiskmark3_0_1c.tmp, создавая повреждения.
- Другая программа (не связанная с Third-Party Application) удалила crystaldiskmark3_0_1c.tmp злонамеренно или по ошибке.
- crystaldiskmark3_0_1c.tmp конфликтует с другой программой (общим файлом).
- Поврежденная установка или загрузка Third-Party Application (crystaldiskmark3_0_1c.tmp).
Рядовые пользователи ПК редко интересуются скоростью работы дисковой подсистемы, но когда компьютер начинает «тормозить», выяснение причин может оказаться весьма трудоёмкой задачей. Между тем имеется немало программных инструментов, упрощающих диагностику. Одним из них является утилита CrystalDiskMark, измеряющая скорость работы HDD/SSD, а также флеш-накопителей всех разновидностей. Сегодня мы рассмотрим, как пользоваться этой программой, поскольку интерфейс у неё запутанный, да и с интерпретацией результатов тестов могут возникнуть «непонятки».
Принцип тестирования скорости носителей
Работает утилита достаточно просто, определяя скорость записи данных на диск и скорость их считывания (последний показатель всегда намного больше). Разумеется, скорость будет зависеть и от типа носителя, и от конкретной модели.
Принцип функционирования всех программ подобного типа примерно одинаков: для тестирования выбранного диска или флешки на них несколько раз подряд записывается достаточно большой файл (размером не менее 50 МБ), затем из полученных значений получают среднее арифметическое.
Тестирование скорости чтения выполняется абсолютно аналогично, с единственным различием: однажды записанный тестовый файл затем неоднократно считывается, а результаты усредняются.
Так что CrystalDiskMark показывает, какая фактическая скорость имеется у ваших накопителей, и для получения заслуживающих доверия оценок желательно выполнить тесты несколько раз.
Для начала её нужно скачать, желательно с официального сайта. Имеются две версии утилиты: обычная, требующая установки, с записью данных в системный реестр, и портабельная, которую достаточно просто запустить, безо всякой инсталляции. Преимущество первого способа в том, что все основные настройки и результаты работы сохраняются на диске, причём в самых разных файлах и папках. Портабельная версия располагается в одном каталоге и не привязана ни к определённому носителю, ни к операционной системе, поэтому многие предпочитают использовать именно её.
Интерфейс и возможности CrystalDiskMark в обоих вариантах одинаковы, а сам процесс инсталляции стандартен – нужно выбрать язык интерфейса и каталог, куда будет установлена программа, и принять условия лицензионного соглашения, поскольку утилита распространяется на бесплатной основе.
Перед тем, как начать пользоваться программой CrystalDiskMark, давайте подробно рассмотрим её интерфейс.
С верхним меню всё достаточно понятно. Вкладка «Файл» позволяет скопировать результаты тестирования в буфер или записать в файл на диск.
Вкладка «Вид» – для изменения цветовой схемы небольшого окна программы и изменения масштаба отображения данных тестирования. Очевидно, назначение вкладок «Помощь» и «Язык» в объяснениях не нуждается. А вот пункт «Настройки» требует детального рассмотрения.
Здесь мы можем сменить используемые данные (имеется в виду файл, который будет записываться/считываться), задать паузу между тестированиями, активировать режим IE8, предполагающий тестирование в 1 поток с глубиной очереди 32.
Что касается пункта «Очередь и потоки», то он предназначен для опытных юзеров и позволяет задать вручную число потоков и глубину очереди.
СОВЕТ. Поскольку дефолтные значения настроек оптимизированы для получения наиболее правдоподобных результатов тестирования, менять их не нужно, если вы не понимаете, за что отвечают отдельные параметры.
Переходим к описанию основных параметров CrystalDiskMark, расположенных под верхним меню.
Первое ниспадающее меню позволяет задать количество прогонов. Значение по умолчанию – 5 проверок. Понятно, что чем выше значение, тем точнее будут результаты, но и время тестирования увеличится прямо пропорционально.
Во втором списке предлагается выбрать размер контрольного файла (по дефолту – 1 ГБ). Разумеется, и здесь справедливо указанное выше правило: точность полученных результатов будет тем выше, чем больший файл будет выбран для тестирования. И опять же это повлияет на время выполнения проверки. Но здесь есть один нюанс: размер файла сильно зависит от объёма носителя. На 4-гигабайтную флешку файл размером 8 ГБ просто не поместится, оптимальным значением для сменных носителей будут минимальные значения параметра (50-100 МБ).
Наконец, в третьем списке перечислены все носители, выявленные программой, вам останется выбрать нужный. Здесь же можно увидеть размер незанятого пространства на носителей. Если по каким-либо причинам нужный накопитель в списке отсутствует, можно попробовать указать его самостоятельно через проводник, выбрав пункт «Select Folder».
Зелёные кнопки справа отвечают за запуск тестирования с разными параметрами, о которых мы расскажем ниже.
Как работает CrystalDiskMark
Нажав на кнопку «All», мы эмулируем последовательное нажатие нижних четырёх кнопок, то есть запускаем полное тестирование.
Но для начала рассмотрим, что обозначают эти 4 кнопки. Надпись Seq обозначает, что запись контрольного файла будет производиться последовательно, как и его чтение. Обозначение 4К указывает, что все операции будут выполняться с использованием генератора случайных чисел, а размер блока чтения/записи равен 4 КБ. И последнее обозначение, Q32T1, информирует о том, что на 1 поток установлена глубина очереди 32 (в противном случае глубина очереди равна единице).
Итак, нажав кнопку Seq Q32T1, мы запускаем тестирование с последовательным чтением/записью контрольного файла с глубиной очереди 32 в один поток. Оптимальный вариант для проверки скорости SSD и HDD дисков, поскольку размер контрольного файла будет минимум 500 МБ. Именно результат этого теста стоит сравнивать со скоростью носителя, указанной производителем. Отметим, что при запуске этого теста работоспособность компьютера не пострадает.
Кнопку 4K Q32T1 лучше использовать для тестирования раздела диска с операционной системой. Причина заключается в том, что любая современная ОС в основном работает с небольшими блоками данных, а тестирование будет производиться блоками размером 4 КБ при единственном потоке с глубиной очереди 32.
Две остальные кнопки выполняют аналогичную работу, но с глубиной очереди 1.
То есть кнопкой Seq лучше выполнять проверку скорости жёсткого и SSD диска, а кнопкой 4К – раздела с операционной системой или флеш-носителей малого объёма.
А что же это за параметры такие, поток и очередь?
С потоком всё более-менее понятно – это количество одновременно выполняемых операций чтения/записи, увеличение этого параметра приводит к повышению нагрузки на носитель. Что касается глубины очереди, то она указывает на число запросов, обрабатываемых тестируемым накопителем. Чем больше глубина, тем больший объём информации будет обработан диском, а значит, точность и эффективность результатов тоже повысятся.
Итак, мы рассмотрели инструкцию, как проверить скорость дисков утилитой CrystalDiskMark, но полученные результаты вряд ли будут понятны.
Интерпретация результатов тестирования
Как понять, насколько нормальными являются полученные показатели скорости записи/чтения на выбранный носитель?
Результат сильно зависит от его типа: для USB-флешки номинальная скорость будет одной, для карт памяти – другой, для винчестеров – будет отличаться от скорости твёрдотельного накопителя. Имеет значение и его объём, но в любом случае имеет смысл сравнивать результаты тестов с заявленными производителем скоростными характеристиками носителя.
Итак, что означают результирующие цифры в CrystalDiskMark, которые появятся в полях справа от кнопок?
Примерная расшифровка следующая:
- для теста SeqQ32T1 в отношении жёсткого диска нормальной следует считать скорость чтения данных на уровне 150 МБ/сек, скорость записи – 130 МБ/сек;
- твёрдотельные носители более скоростные, поэтому для SSD дисков в этом же тесте оптимальной будет скорость чтения порядка 400-450 МБ/сек, записи – 350-400 МБ/сек;
- для тестов 4К, как правило, оба показателя, чтение и запись, примерно одинаковы, а абсолютное значение будет зависеть от глубины очереди. Теоретическая средняя скорость чтения для этого теста составляет примерно 1 МБ/сек, записи – 1,1 МБ/сек (данные приведены для HDD дисков).
Именно последние тесты, с индексом 4К, считаются самыми важными, поскольку они измеряют скорость работы операционной системы с маленькими блоками данных. А особенность всех современных ОС в том, что примерно 90% обрабатываемых системных данных имеют размер 8 КБ и менее. То есть скорость тестирования в этом режиме указывает на реальную скорость работы операционной системы с выбранным накопителем.
Ошибки, допускаемые при замере скорости
Чаще всего пользователи утилиты оказываются недовольны тем, что результаты тестов сильно не совпадают с заявленной производительностью накопителей. Такие расхождения могут быть вызваны неправильными действиями самих юзеров. В качестве примера можно привести измерение скорости USB-флешки спецификации 3.0, когда она вставляется в разъём 2.0. В результате вы получите скорость порта, а не самого носителя, и они будут сильно отличаться.
Та же ситуация с жёсткими дисками, особенно съёмными. Подключив винчестер типа SATA 3 в разъём SATA 2, вы получите недостоверные результаты. С картами памяти ситуация аналогичная: скорость картридера должна быть не меньше скорости тестируемого накопителя.
И ещё один нюанс: во время тестирования недопустимо запускать приложения, активно осуществляющие операции чтения/записи. Желательно, чтобы в числе запущенных программ числилась только CrystalDiskMark.
Наконец, на портативных накопителях должно быть достаточно свободного пространства, иначе тестовые файлы на них просто не поместятся.
CrystalDiskMark – полезное приложение для диагностики накопителей информации. Утилита работает с HDD, SSD и USB носителями.
Принцип работы программы прост: после запуска теста на диск несколько раз записывается файл определенного размер (от 50 MB). Это позволяет приложению CrystalDiskMark замерить скорость записи и чтения HDD или SSD. На основе выполненных действий по записи файла, утилита выявляет средний показатель для отображения финального результата.
Приложение доступно только на Windows x64 или x32 и распространяется абсолютно бесплатно. Версии Кристал Диск Марк для Mac OS и Linux не существует.
Чтобы начать пользоваться возможностями CrystalDiskMark 8.0.4c нужно скачать программу, после чего выполнить установку приложения на компьютер. Загрузить установочный файл можно с официального сайта. Минус этого способа скачивания – сайт разработчика не переведен на русский язык из-за чего могут возникнуть проблемы с навигацией.
Альтернативный способ – загрузить приложения с нашего сайта. Вы можете скачать обычную версию CrystalDiskMark или портативную (portable). Обе версии на русском языке.
Скачать CrystalDiskMark
Отличие portable-версии от обычной заключается в том, что для работы утилиты не нужно производить установку на компьютер. Достаточно распаковать архив и начать пользоваться приложением.
Скачать CrystalDiskMark Portable
Размер загружаемого файла – 4 Мб. Вы можете скачать CrystalDiskMark напрямую с наших серверов. Для файлов такого размера не понадобится торрент-клиент.
Теперь давайте рассмотрим процесс установки обычной версии программы:
- Запустите скачанный .exe файл.
- Выберите английский язык установки и нажмите «ОК» для продолжения. Сама программа CrystalDiskMark будет установлена на русском языке.
- Отметьте пункт «I accept the agreement» для подтверждения лицензионного соглашения CrystalDiskMark. Нажмите «Next».
- Следующий этап – выбор директории для установки приложения.
- Нажмите «Next», после чего запустится процесс инсталляции.
На этом этапе установка CrystalDiskMark успешно завершена.
Интерфейс
После запуска приложения Кристал Диск Марк откроется небольшое окно программы. Интерфейс утилиты выполнен в стиле «минимализм». Это обеспечивает простоту навигации и работы с приложением.
В верхней части окна CrystalDiskMark расположено меню со следующими возможностями:
- Файл. В этом разделе можно скопировать информацию или сохранить результат теста в формате текстового документа (.txt).
- Настройки. В этом разделе можно выставить произвольные параметры тестирования:
- сменить используемые данные;
- выставить паузу между проверками;
- включить режим IE8 – для всех тестов выставляются следующие параметры: глубина очереди 32 (Q32), число потоков – 1 (T1).
Пункт «Очередь и потоки» позволяет выставить свои значения глубины очереди и количества потоков для отдельного теста. Функция очень полезна для опытных пользователей утилиты.
Настройки в программе CrystalDiskMark выставлены по умолчанию для обеспечения лучшего качества тестирования. Если вы неопытный пользователь приложения, то воздержитесь от внесения изменений в этот раздел.
- Вид. В этом пункте меню опций CrystalDiskMark можно сменить масштаб отображения интерфейса, а также поменять цветовую схему со стандартной зеленой, на другой доступный цвет.
- Помощь. Вы можете перейти на страницу помощи официального сайта CrystalDiskMark: здесь демонстрируется решение частых багов утилиты, системные требования, инструкция о том, как работать с приложением и т.д. Также, в разделе «Помощь» имеется пункт, который дает возможность посмотреть подробное описание программы.
- Язык. В этом разделе можно сменить язык интерфейс Crystal Disk Mark. Список доступных языков расположен в алфавитном порядке.
- Основные элементы интерфейса CrystalDiskMark – это кнопки для запуска тестов. По умолчанию они окрашены в зеленый цвет. Всего доступно 4 типа тестов. Кнопка «All» позволяет запустить все инструменты одновременно.
Справа от кнопок запуска тестов расположены окна Read (чтение) и Write (запись). В них отображаются итоговые результаты тестов накопителя информации.
Настройки
Над окном результатов расположена небольшая панель с настройками CrystalDiskMark.
Рассмотрим каждый из параметров по-отдельности, чтобы понять, как пользоваться Кристал Диск Марк:
- Количество проверок. По умолчанию, в программе CrystalDiskMark установлен параметр «5». Он является оптимальным при тестировании диска. Эта функция позволяет выбрать количество циклов чтения и записи файла, который будет размещаться утилитой на жестком диске во время проведения тестирования.
- Выбор размера этого файла. По умолчанию стоит 1 GiB. Выбор размера зависит от накопителя информации: для HDD и SSD оптимальным вариантом будет размер от 1 GiB. При работе с USB-накопителями или SD-картами лучше выставить размер 100-500 MiB. Чем выше показатель, тем дольше будет выполняться поставленная задача.
- Выбор раздела в который будет помещен эталонный файл во время теста. Выберите локальный диск или отдельную папку. В интерфейсе CrystalDiskMark отображается свободное пространство на диске.
Как пользоваться CrystalDiskMark
Теперь перейдем к практике и посмотрим, как пользоваться программой Crystal Disk Mark 8.0.4c.
Для начала работы нужно запустить один из тестов диска. Функции Seq означают чтение и запись информации в последовательном режиме; 4KiB – случайный режим чтения и записи с блоками по 4 Кб.
Доступные тесты в CrystalDiskMark и расшифровка результатов:
- Seq Q32T1. Запускается последовательная запись и чтение эталонного файла в 1 поток и с глубиной очереди 32. Этот тест используется при вычислении скорости копирования файлов от 500 Мб и выше. Использовать его необходимо при анализе разделов накопителя информации, на которых планируется размещение большого объема данных.
Также, результаты этого теста помогут проверить скорость, заявленную производителем диска.
Итоговый показатель чтения и записи теста Seq Q32T1 не влияет на общую скорость работы системы.
- 4KiB Q8T8. Запись блоков размером 4 Кб. Глубина очереди – 8, количество используемых потоков – 8. Процесс записи и чтения выполняется в случайном порядке.
Результат этого теста показывает скорость обработки кэша операционной системы.
- 4KiB Q32T1. Запись блоков объем 4 Кб с глубиной очереди 32 и 1 потоком. Помогает провести анализ диска при записи и чтении небольших блоков данных, размером в несколько килобайт.
Тест используется для проверки диска, на который устанавливается операционная система. Это связано с тем, что ОС занимается обработкой небольших блоков информации.
- 4KiB Q1T1. Запись блоков 4 Кб с глубиной очереди 1, в 1 поток. Этот вид теста также используется для проверки диска, на который выполняется установка системы.
Показатель чтения данного вида анализа диска меньше, чем у других 4KiB-тестов. Это связано с минимальным показателем глубины очереди.
Для полного понимания значения тестов, нужно рассмотреть, что такое очередь и поток в программе CrystalDiskMark:
- Глубина очереди отвечает за количество запросов, которые обрабатывает диск. Чем больше этот показатель, тем больший объем сможет обработать накопитель и выше эффективность тестирования.
- Поток определяет количество одновременных процессов записи и чтения информации диска. Чем больше показатель потока, тем выше нагрузка на накопитель.
Вы также может попробовать одну из лучших программ для проверки состояния жесткого диска CrystalDiskInfo.
Какие должны быть значения тестов
Какие должны быть значения каждого отдельного теста в программе CrystalDiskMark? В первую очередь результат зависит от накопителя информации: тип (SSD, HDD или USB), объем и заявленная производителем скорость чтения и записи.
Нормальные показатели HDD при запуске Seq Q32T1 – чтение от 150 MB/s и запись от 130 MB/s. Это позволяет диску обрабатывать и записывать информацию с оптимальной скоростью.
Производительность SSD в 3-4 раза выше – оптимальный показатель Seq на этом типе накопителя информации равен 400-450 MB/s для чтения и 350-400 для записи.
У 4KiB тестов показатели чтения и записи, практически, равны. Небольшая разница в скорость зависит от глубины очереди отдельного инструмента анализа утилиты CrystalDiskMark.
Средней показатель скорости чтения у 4KiB – 1 Mb/s; скорость записи – 1.1 MB/s. Эти показатели считаются нормой для жестких дисков и обеспечивают высокую скорость работы системы.
Наиболее важные показатели анализа накопителя информации – 4KiB Q32T1 и 4KiB Q1T1. Это связано с тем, что размеры 90% всех системных файлов не превышают 8 Кб. Поэтому значение тестов 4KiB Q32T1 и 4KiB Q1T1 показывает скорость работы операционной системы на выбранном накопителе информации.
Выводы
CrystalDiskMark – одна из лучших утилит для проверки скорости жесткого диска. Об этом свидетельствуют многочисленные положительные отзывы пользователей данного приложения. Вы можете скачать Кристал Диск Марк на русском языке бесплатно с нашего сайта.
Скачать CrystalDiskMark
Скачать CrystalDiskMark Portable
Помимо стандартной версии программы CrystalDiskMark, существует специальное издание Shizuku Edition. Основное отличие от обычной утилиты – измененный дизайн, выполненный в стиле аниме.
Скачать CrystalDiskMark Shizuku Edition
Все, что вам нужно для начала работы — скачать Кристал Диск Марк на русском бесплатно на вин10 или более раннюю версию ОС. После этого можно пользоваться всеми функциями приложения. Главный инструмент ПО – это тест скорости диска CrystalDiskMark.
Рядовые пользователи ПК редко интересуются скоростью работы дисковой подсистемы, но когда компьютер начинает «тормозить», выяснение причин может оказаться весьма трудоёмкой задачей. Между тем имеется немало программных инструментов, упрощающих диагностику. Одним из них является утилита CrystalDiskMark, измеряющая скорость работы HDD/SSD, а также флеш-накопителей всех разновидностей. Сегодня мы рассмотрим, как пользоваться этой программой, поскольку интерфейс у неё запутанный, да и с интерпретацией результатов тестов могут возникнуть «непонятки».
Принцип тестирования скорости носителей
Работает утилита достаточно просто, определяя скорость записи данных на диск и скорость их считывания (последний показатель всегда намного больше). Разумеется, скорость будет зависеть и от типа носителя, и от конкретной модели.
Принцип функционирования всех программ подобного типа примерно одинаков: для тестирования выбранного диска или флешки на них несколько раз подряд записывается достаточно большой файл (размером не менее 50 МБ), затем из полученных значений получают среднее арифметическое.
Тестирование скорости чтения выполняется абсолютно аналогично, с единственным различием: однажды записанный тестовый файл затем неоднократно считывается, а результаты усредняются.
Так что CrystalDiskMark показывает, какая фактическая скорость имеется у ваших накопителей, и для получения заслуживающих доверия оценок желательно выполнить тесты несколько раз.
Настройка CrystalDiskMark
Для начала её нужно скачать, желательно с официального сайта. Имеются две версии утилиты: обычная, требующая установки, с записью данных в системный реестр, и портабельная, которую достаточно просто запустить, безо всякой инсталляции. Преимущество первого способа в том, что все основные настройки и результаты работы сохраняются на диске, причём в самых разных файлах и папках. Портабельная версия располагается в одном каталоге и не привязана ни к определённому носителю, ни к операционной системе, поэтому многие предпочитают использовать именно её.
Интерфейс и возможности CrystalDiskMark в обоих вариантах одинаковы, а сам процесс инсталляции стандартен – нужно выбрать язык интерфейса и каталог, куда будет установлена программа, и принять условия лицензионного соглашения, поскольку утилита распространяется на бесплатной основе.
Перед тем, как начать пользоваться программой CrystalDiskMark, давайте подробно рассмотрим её интерфейс.
С верхним меню всё достаточно понятно. Вкладка «Файл» позволяет скопировать результаты тестирования в буфер или записать в файл на диск.
Вкладка «Вид» – для изменения цветовой схемы небольшого окна программы и изменения масштаба отображения данных тестирования. Очевидно, назначение вкладок «Помощь» и «Язык» в объяснениях не нуждается. А вот пункт «Настройки» требует детального рассмотрения.
Здесь мы можем сменить используемые данные (имеется в виду файл, который будет записываться/считываться), задать паузу между тестированиями, активировать режим IE8, предполагающий тестирование в 1 поток с глубиной очереди 32.
Что касается пункта «Очередь и потоки», то он предназначен для опытных юзеров и позволяет задать вручную число потоков и глубину очереди.
СОВЕТ. Поскольку дефолтные значения настроек оптимизированы для получения наиболее правдоподобных результатов тестирования, менять их не нужно, если вы не понимаете, за что отвечают отдельные параметры.
Переходим к описанию основных параметров CrystalDiskMark, расположенных под верхним меню.
Первое ниспадающее меню позволяет задать количество прогонов. Значение по умолчанию – 5 проверок. Понятно, что чем выше значение, тем точнее будут результаты, но и время тестирования увеличится прямо пропорционально.
Во втором списке предлагается выбрать размер контрольного файла (по дефолту – 1 ГБ). Разумеется, и здесь справедливо указанное выше правило: точность полученных результатов будет тем выше, чем больший файл будет выбран для тестирования. И опять же это повлияет на время выполнения проверки. Но здесь есть один нюанс: размер файла сильно зависит от объёма носителя. На 4-гигабайтную флешку файл размером 8 ГБ просто не поместится, оптимальным значением для сменных носителей будут минимальные значения параметра (50-100 МБ).
Наконец, в третьем списке перечислены все носители, выявленные программой, вам останется выбрать нужный. Здесь же можно увидеть размер незанятого пространства на носителей. Если по каким-либо причинам нужный накопитель в списке отсутствует, можно попробовать указать его самостоятельно через проводник, выбрав пункт «Select Folder».
Зелёные кнопки справа отвечают за запуск тестирования с разными параметрами, о которых мы расскажем ниже.
Как работает CrystalDiskMark
Нажав на кнопку «All», мы эмулируем последовательное нажатие нижних четырёх кнопок, то есть запускаем полное тестирование.
Но для начала рассмотрим, что обозначают эти 4 кнопки. Надпись Seq обозначает, что запись контрольного файла будет производиться последовательно, как и его чтение. Обозначение 4К указывает, что все операции будут выполняться с использованием генератора случайных чисел, а размер блока чтения/записи равен 4 КБ. И последнее обозначение, Q32T1, информирует о том, что на 1 поток установлена глубина очереди 32 (в противном случае глубина очереди равна единице).
Итак, нажав кнопку Seq Q32T1, мы запускаем тестирование с последовательным чтением/записью контрольного файла с глубиной очереди 32 в один поток. Оптимальный вариант для проверки скорости SSD и HDD дисков, поскольку размер контрольного файла будет минимум 500 МБ. Именно результат этого теста стоит сравнивать со скоростью носителя, указанной производителем. Отметим, что при запуске этого теста работоспособность компьютера не пострадает.
Кнопку 4K Q32T1 лучше использовать для тестирования раздела диска с операционной системой. Причина заключается в том, что любая современная ОС в основном работает с небольшими блоками данных, а тестирование будет производиться блоками размером 4 КБ при единственном потоке с глубиной очереди 32.
Две остальные кнопки выполняют аналогичную работу, но с глубиной очереди 1.
То есть кнопкой Seq лучше выполнять проверку скорости жёсткого и SSD диска, а кнопкой 4К – раздела с операционной системой или флеш-носителей малого объёма.
А что же это за параметры такие, поток и очередь?
С потоком всё более-менее понятно – это количество одновременно выполняемых операций чтения/записи, увеличение этого параметра приводит к повышению нагрузки на носитель. Что касается глубины очереди, то она указывает на число запросов, обрабатываемых тестируемым накопителем. Чем больше глубина, тем больший объём информации будет обработан диском, а значит, точность и эффективность результатов тоже повысятся.
Итак, мы рассмотрели инструкцию, как проверить скорость дисков утилитой CrystalDiskMark, но полученные результаты вряд ли будут понятны.
Интерпретация результатов тестирования
Как понять, насколько нормальными являются полученные показатели скорости записи/чтения на выбранный носитель?
Результат сильно зависит от его типа: для USB-флешки номинальная скорость будет одной, для карт памяти – другой, для винчестеров – будет отличаться от скорости твёрдотельного накопителя. Имеет значение и его объём, но в любом случае имеет смысл сравнивать результаты тестов с заявленными производителем скоростными характеристиками носителя.
Итак, что означают результирующие цифры в CrystalDiskMark, которые появятся в полях справа от кнопок?
Примерная расшифровка следующая:
- для теста SeqQ32T1 в отношении жёсткого диска нормальной следует считать скорость чтения данных на уровне 150 МБ/сек, скорость записи – 130 МБ/сек;
- твёрдотельные носители более скоростные, поэтому для SSD дисков в этом же тесте оптимальной будет скорость чтения порядка 400-450 МБ/сек, записи – 350-400 МБ/сек;
- для тестов 4К, как правило, оба показателя, чтение и запись, примерно одинаковы, а абсолютное значение будет зависеть от глубины очереди. Теоретическая средняя скорость чтения для этого теста составляет примерно 1 МБ/сек, записи – 1,1 МБ/сек (данные приведены для HDD дисков).
Именно последние тесты, с индексом 4К, считаются самыми важными, поскольку они измеряют скорость работы операционной системы с маленькими блоками данных. А особенность всех современных ОС в том, что примерно 90% обрабатываемых системных данных имеют размер 8 КБ и менее. То есть скорость тестирования в этом режиме указывает на реальную скорость работы операционной системы с выбранным накопителем.
Ошибки, допускаемые при замере скорости
Чаще всего пользователи утилиты оказываются недовольны тем, что результаты тестов сильно не совпадают с заявленной производительностью накопителей. Такие расхождения могут быть вызваны неправильными действиями самих юзеров. В качестве примера можно привести измерение скорости USB-флешки спецификации 3.0, когда она вставляется в разъём 2.0. В результате вы получите скорость порта, а не самого носителя, и они будут сильно отличаться.
Та же ситуация с жёсткими дисками, особенно съёмными. Подключив винчестер типа SATA 3 в разъём SATA 2, вы получите недостоверные результаты. С картами памяти ситуация аналогичная: скорость картридера должна быть не меньше скорости тестируемого накопителя.
И ещё один нюанс: во время тестирования недопустимо запускать приложения, активно осуществляющие операции чтения/записи. Желательно, чтобы в числе запущенных программ числилась только CrystalDiskMark.
Наконец, на портативных накопителях должно быть достаточно свободного пространства, иначе тестовые файлы на них просто не поместятся.
Любой электронный носитель информации должен иметь высокую скорость чтения и записи. Во многом это определяет производительность ПК и устройства с картой памяти.
Конечно же, производители указывают информацию о скорости своих накопителей, однако реальность такова, что эти данные не всегда соответствуют действительности. Будь то HDD или обычная флешка – всё можно протестировать с помощью программы CrystalDiskMark.
Для чего нужна эта утилита
CrystalDiskMark предназначена для качественной проверки скорости чтения и записи любого запоминающего устройства. Обычно эту программу используют для прогона жёсткого диска.
Измерение показателей проходит при последовательной и случайной записи. CrystalDiskMark полезна не только для фиксирования реальной скорости диска, но и во время процедуры разгона железа, чтобы можно было сравнивать результаты.
Интерфейс
Все действия по измерению скорости будут проходить в одном окне. В верхней его части находится привычная панель с необходимыми функциями, под ней – 3 выпадающих списка для настройки тестирования. Слева столбиком расположились кнопки, запускающие тест, а оставшееся пространство занимают столбцы «Read» и «Write», где будут отображаться результаты каждого теста.
Вы можете изменить цвет кнопок и оформление фона окна. Для этого нажмите «Вид» и отметьте новый скин. Там же можно задать масштаб окна.
После загрузки и установки CrystalDiskMark автоматически должен определиться язык, используемый в Windows. Если это не произошло, откройте меню «Language» (5-е по счёту), наведите курсор на «O—Z» и выберите русский язык.
Настройка параметров тестирования
В первом выпадающем списке можно выбрать количество проверок. Чем больше будет это значение, тем точнее выйдут результаты. Если Вы не можете определиться, то оставьте значение «5» – этого вполне достаточно для достоверности теста.
Следующий список предназначен для выбора размера файла, который будет записываться и считываться. Тут следует руководствоваться тем, с какими объёмами информации Вы работаете чаще всего. Для жёстких дисков, например, оптимально указывать 1 Гб, а для карт MicroSD – 50-100 Мб.
Обратите внимание, что общая продолжительность тестирования напрямую зависит от заданного количества проверок и размера файла.
Осталось выбрать запоминающее устройство в третьем списке. Если программа его не определила, то можно попробовать найти его через Проводник, отметив пункт «Select Folder».
Запуск теста
В CrystalDiskMark 4 типа тестирования. Те, что с пометкой «Seq» подразумевают запись и чтение в последовательном режиме, «4K» – в случайном с блоками 4 Кб.
Обозначение «Q32T» означает, что на 1 поток глубина очереди 32, без этого обозначения глубина равна 1.
Нужный тест Вы можете запустить отдельно, нажав на соответствующую кнопку, или кликнуть «All», чтобы провести все тесты.
Проверяемый диск должен иметь хотя бы 15% свободного места. Так же для получения корректных результатов закройте ресурсоёмкие программы, особенно те, что работают с содержимым диска.
Ход тестирования можно отслеживать в области названия окна. Когда там снова появится имя программы, значит, тестирование завершено.
Считывание результатов
В итоге в столбцах «Read» и «Write» появятся значения скорости диска в соответствии с каждым из видов теста. Естественно, чем больше эти показатели, тем лучше.
Если вы проверяете накопитель компьютера, то в первую очередь обращайте внимание на результат «4K Q32T1» и «4K». Дело в том, что около 80% дисковой активности приходится на случайные процессы чтения/записи, и именно эти показатели будут более существенными.
Результаты могут быть просто скопированы в буфер или сохранены в TXT-файл. Для этого нажмите «Файл» и выберите нужный вариант.
Достоинства:
- работает в независимости от версии ОС;
- портативность;
- мультиязычность;
- малый вес;
- не влияет на скорость работы ПК;
- несложная настройка.
Недостатки:
- отсутствие полноценной шкалы хода тестирования.
Заключение
Лучший способ выявить реальную скорость накопителя – это использовать CrystalDiskMark. Так Вы поймете, завысил производитель этот показатель или нет.
Основные причины TMP ошибок, связанных с файлом crystaldiskmark3_0_1c.tmp, включают отсутствие или повреждение файла, или, в некоторых случаях, заражение связанного Third-Party Application вредоносным ПО в прошлом или настоящем. Большую часть проблем, связанных с данными файлами, можно решить посредством скачивания и установки последней версии файла TMP. Запуск сканирования реестра после замены файла, из-за которого возникает проблема, позволит очистить все недействительные файлы crystaldiskmark3_0_1c.tmp, расширения файлов или другие ссылки на файлы, которые могли быть повреждены в результате заражения вредоносным ПО.
Загрузите новую версию crystaldiskmark3_0_1c.tmp для %%os%% в списке файлов ниже. Также доступны варианты для других версий Windows (при необходимости). Если в настоящее время необходимая вам версия crystaldiskmark3_0_1c.tmp недоступна для загрузки, вы можете запросить её копию, нажав на кнопку Request (Запрос) ниже. Если вы не нашли необходимую вам версию файла в нашей базе, представленной ниже, мы рекомендуем обратиться непосредственно к Windows Software Developer.
Как правило, при размещении файла crystaldiskmark3_0_1c.tmp в надлежащем каталоге, проблемы, связанные с данным файлом, больше не возникают, однако следует выполнить проверку, чтобы убедиться в том, что проблему удалось устранить. Затем вы можете повторно открыть Third-Party Application, чтобы проверить выводится ли сообщение об ошибке.
| Crystaldiskmark3_0_1c.tmp Описание файла | |
|---|---|
| Формат файла: | TMP |
| Тип приложения: | |
| Program: | Third-Party Application |
| Версия: | 51.52.0.0 |
| Разработчик: | Windows Software Developer |
| File: | crystaldiskmark3_0_1c.tmp |
| KB: | 780800 |
| SHA-1: | 3464e0ce61b7cab4e017c0b5d1cc2bec9b1934b4 |
| MD5: | 30a853b9cd49c847e6ba8c7b49ebe855 |
| CRC32: |
Продукт Solvusoft
Загрузка
WinThruster 2023 — Сканировать ваш компьютер на наличие ошибок реестра в crystaldiskmark3_0_1c.tmp
Windows
11/10/8/7/Vista/XP
Установить необязательные продукты — WinThruster (Solvusoft) | Лицензия | Политика защиты личных сведений | Условия | Удаление
TMP
crystaldiskmark3_0_1c.tmp
Идентификатор статьи: 1334215
Crystaldiskmark3_0_1c.tmp
| Имя | Контрольная сумма MD5 | KB | Загрузить | |||||||||||||||||
|---|---|---|---|---|---|---|---|---|---|---|---|---|---|---|---|---|---|---|---|---|
| + crystaldiskmark3_0_1c.tmp | 30a853b9cd49c847e6ba8c7b49ebe855 | 762.50 KB | ||||||||||||||||||
|
Распространенные проблемы Crystaldiskmark3_0_1c.tmp
Лучшие ошибки crystaldiskmark3_0_1c.tmp с Third-Party Application в Windows:
- «Ошибка в файле Crystaldiskmark3_0_1c.tmp.»
- «Отсутствует файл Crystaldiskmark3_0_1c.tmp.»
- «Отсутствует файл crystaldiskmark3_0_1c.tmp.»
- «Не удалось загрузить файл crystaldiskmark3_0_1c.tmp. «
- «Не удалось зарегистрироваться: crystaldiskmark3_0_1c.tmp. «
- «Ошибка времени выполнения Third-Party Application: crystaldiskmark3_0_1c.tmp»
- «Ошибка загрузки: crystaldiskmark3_0_1c.tmp. «
Проблемы с crystaldiskmark3_0_1c.tmp возникают во время запуска или завершения работы, во время запуска программы, связанной с crystaldiskmark3_0_1c.tmp, или иногда во время обновления или установки Windows. Выделение при возникновении ошибок crystaldiskmark3_0_1c.tmp имеет первостепенное значение для поиска причины проблем Third-Party Application и сообщения о них вWindows Software Developer за помощью.
Источник ошибок Crystaldiskmark3_0_1c.tmp
Большинство проблем crystaldiskmark3_0_1c.tmp связаны с отсутствующим или поврежденным crystaldiskmark3_0_1c.tmp, вирусной инфекцией или недействительными записями реестра Windows, связанными с Third-Party Application.
Более конкретно, данные ошибки crystaldiskmark3_0_1c.tmp могут быть вызваны следующими причинами:
- Поврежденная или недопустимая запись реестра crystaldiskmark3_0_1c.tmp.
- Вирус заразил crystaldiskmark3_0_1c.tmp, создавая повреждения.
- Другая программа (не связанная с Third-Party Application) удалила crystaldiskmark3_0_1c.tmp злонамеренно или по ошибке.
- crystaldiskmark3_0_1c.tmp конфликтует с другой программой (общим файлом).
- Поврежденная установка или загрузка Third-Party Application (crystaldiskmark3_0_1c.tmp).
Главная » Безопасность » Как пользоваться CrystalDiskMark: инструкция к данной утелите
Доброго времени суток. Вы уже успели оценить достоинства программы CrystalDiskInfo, о которой я недавно писал? Теперь я хотел бы поговорить о другом продукте того же японского разработчика Noriyuki Miyazaki, работающего под ником hiyohiyo. Речь пойдет о том, как пользоваться CrystalDiskMark .
Эта утилита тоже связана с накопителями, как и упомянутая выше, только имеет более узкую специализацию — измеряет скорость, причем не только жестких дисков, но и флешек, и SSD. В частности, она тестирует, насколько быстро они считывают и записывают информацию.
Зачем это может потребоваться? Нередки случаи, когда реальная скорость работы жестких дисков не соответствует заявленной производителями. Это может зависеть не только от их недобросовестности, но и от того, какое вы железо используете и в какой порт вставлен диск. Например, как показывает данная программа, если подключить SSD с возможностями в 70 Мб/с через USB 2.0, то она снижается в два раза.
Разбираемся с интерфейсом
CrystalDiskMark очень прост в эксплуатации — имеет всего одно окно и минимум настроек.
Верхняя панель
Видите в самом верху панель с несколькими разделами? Они позволяют изменять как параметры самого теста (вкладка «Настройки»), так и оформления утилиты («Вид»). Также вы можете сохранить результаты в любом текстовом редакторе, нажав «Файл — Копировать», сменить язык в соответствующем разделе и пр.
Не буду на этом подробно останавливаться, потому что установленные по умолчанию настройки вполне удовлетворительны, и вы без моей помощи можете с ними ознакомиться.
Области со стрелками
Гайд по трем выпадающим спискам со стрелочками:
- Цифра в первом из них означает, сколько раз будет записан и прочтен эталонный файл. Чем больше, тем лучше, потому что так среднее число получится более точным. По умолчанию стоит пятерка — этого достаточно. Но если вы проверяете твердотельный накопитель, рекомендую снизить до тройки, так как его ресурс на перезапись ограничен.
- Во втором окошке указан размер эталонного файла. Опять же, в случае с SSD лучше снизить его до 100 Mib. А для других накопителей можно оставить как есть.
- Третья область предназначена для выбора диска. Также в ней показано, на сколько процентов он заполнен.
Кнопки слева
Теперь расскажу о назначении кнопок, расположенных с левой стороны, следовательно, и о том, что означают результаты тестов:
- «All» запускает полное тестирование;
- «Seq» начинает последовательную диагностику записи и чтения, результат которой является показательным. Именно его производители указывают в характеристиках к устройству;
- «512К» включает тест случайного чтения/записи блоков объемом, соответствующим названию кнопки;
- «4К» — аналогично предыдущему тесту, только с блоками 4 Кб и глубиной очереди обращения к диску равной единице;
- «4К QD32» — то же самое, что и предшествующее тестирование, за исключением глубины очереди, которая составляет 32.
Как пользоваться?
Как вы уже догадались, чтобы узнать скорость работы своего накопителя, следует выбрать количество циклов перезаписи эталонного файла, его размер, адрес накопителя и нажать необходимую кнопку. Скорость чтения будет представлена в первой колонке, а записи — во второй.
Обращать внимание следует, в основном, только на показатели «Seq» и «4K». Первый покажет вам среднюю производительность. Однако в повседневной эксплуатации редко выполняется последовательная запись и чтение объемных блоков с данными. Так что не будет лишним узнать, как работают случайные небольшие блоки, что и покажет вам «4K».
Чтобы сравнить полученные результаты с современными требованиями, можно зайти в любой интернет-магазин и посмотреть характеристики актуальных накопителей, находящихся в одной категории с вашим.
В принципе всё, так то.
Тестируйте и радуйтесь, а может огорчайтесь полученным результатам :).
Вот к примеру то что получилось в итоге теста моего SSD HyperX SHSS37A 120Gb:
Результаты практически точно совпадают с заявленными. Я рад :))
Поделитесь этой инфой о том, как пользоваться crystaldiskmark с друзьями в социальных сетях. Пусть они тоже знают о существовании такой полезной утилиты ;).
ITGuides.ru
Вопросы и ответы в сфере it технологий и настройке ПК
CrystalDiskMark: проверка скорости жесткого диска
CrystalDiskMark — утилита для тестирования скорости накопителя информации. Если быть точным, то вычисляет она скорость записи и чтения файлов.
Интерфейс
Программа предельно проста. Запуская ее, сразу же видим экран с предлагаемыми тестами:
CrystalDiskMark тестирует накопитель следующим образом: на диск определенным (в зависимости от выбора) способом записывается файл выбранного вами размера. Разберем, чем эти способы друг от друга отличаются.
Sequential тест
Sequential — в переводе «последовательный», то есть, последовательные запись и чтение файла. Именно показатели, полученные в ходе этого теста и указываются производителями на собственных сайтах в описании к жестким и SSD дискам, так как чаще всего среди остальных проверок результаты именно этой становятся лучшими. Но на самом деле «Sequential» тест не отражает реального положения дел, так как при такой проверке используется всего один файл.
4K тест
CrystalDiskMark «4k» тест использует файлы размером 4 кбайт. По сравнению с последовательным, данный тест более требователен как к процессору, так и к накопителю. И самое важное отличие от предыдущего типа проверки в том, что здесь запись/чтение уже случайные.
В силу устройства HDD и SSD дисков, последние при 4k проверке будут иметь показатели более высокие. Это нормально.
4K Q32 T1 тест
Данный тест похож на предыдущий, так как для проверки также использует 4 кбайтовые файлы. Но при этом он еще более требователен. Смысл теста заключается в том, что он одновременно запускает 32 процесса, в ходе которых записывается или читается максимально возможное количество информации, и все это в течении определенного времени.
Sequential Q32T1 тест
Эта проверка мало чем отличается как по процессу, так и по конечным показателям от обычного Sequential теста и не совсем ясно, для чего она вообще нужна.
Наверняка возникает вопрос: какая проверка наиболее объективно отражает возможности накопителя? В повседневной работе наиболее часто используются именно случайные блоки информации, то есть, используемые для проверки «4К» тестами. Поэтому данные «Sequential» test, предоставляемые в качестве основных результатов, не отражают реальной производительности. Небольшая уловка маркетологов: не правда, но и не ложь.
Другие настройки
После того, как стало понятно, чем между собой отличаются типы проверок, перейдем к другим элементам.
В выпадающем списке, который на скриншоте обозначен как циклы, указывается количество повторов записи/чтения числа. Вполне оптимальными значениями являются 3, 4, 5. Именно они не перегружают жесткий диск или ССД, но и выдают достаточно объективную оценку:
Объем файла задается во втором выпадающем списке. Чем меньше объем, тем быстрее и , следовательно, более поверхностно производится проверка. Оптимальным значением для обычного жесткого диска будет 1 ГБ, а для SSD, в силу ограниченности циклов записи, лучше выставлять значения не больше 500 МБ:
В третьем поле выбирается проверяемый накопитель. Им, к слову, может быть и флешка:
Дополнительные функции
Обычный пользователь может быть вполне удовлетворен и результатами проверки, работающей по стандартным настройкам. Но в программе предусмотрена функция изменения некоторых параметров как самого теста…
…так и параметров вида программы:
Данные настройки меняют цвет, масштаб и, соответственно, размер окна. По стандарту — 100%.
Существует возможность записи в лог результатов проверки КристалДискМарк:
На выходе вы получите текстовый документ, зафиксировавший показатели быстродействия вашего HDD или SSD накопителя.
Заключение
CrystalDiskMark является достаточно простой в использовании утилитой. Применять ее можно по-разному, например, сравнивая полученные вами в результате тестов цифры с показателями других пользователей или вовсе заводскими данными. Таким образом можно определить, что пора провести, например, дефрагментацию или другие действия по увеличению быстродействия накопителя, если ваши цифры существенно отличаются от эталонных. Ну, а можно просто хвастаться, какой быстрый SSD вы приобрели.
Отблагодари меня, поделись ссылкой с друзьями в социальных сетях:
Crystaldiskmark что означают результаты
Последнее время несколько раз приходилось замерять скорость работы флешек, карт памяти и жестких дисков. Для этих целей я пользуюсь программой CrystalDiskMark. Она максимально проста в использовании и не требует особых знаний.
Принцип замера скорости в CrystalDiskMark
Программы тестирует два основных параметра накопителя: скорость записи информации и скорость чтения.
Скорость чтение и записи информации на всех носителях отличаются. Причем чтение всегда происходит быстрее, чем запись.
Программа несколько раз записывает, на проверяемый диск, один и тот же файл. Каждый раз происходит замер скорости. Потом, значения усредняется, и мы получаем результаты теста. Для скорости чтения – алгоритм аналогичен. Программа несколько раз считывает один и тот же файл с носителя, при этом, каждый раз, фиксируется скорость. Затем значения усредняются, и мы получаем результат теста.
Как работать с программой CrystalDiskMark
Вот интерфейс программы CrystalDiskMark:
Настройки. Первая настройка (сейчас там стоит 5) задает число попыток на запись/чтение тестового файла. Вторая настройка (сейчас там 1 Gib) задает размер тестового файла. В третьем окне выбираем носитель информации, на котором будем замерять скорость. Хочу заметить, что если увеличить число попыток на запись/чтение и размер тестового файла, то точность измерения возрастет, если уменьшать – точность падает.
Настройки по умолчанию вполне справляются с поставленной задачей. Я их не меняю.
Предполагаю, что если, например, замерять скорость у флешки емкостью 1Гб, то будет необходимо уменьшить размер тестового файла до 500Мб.
Назначение кнопок в CrystalDiskMark
Кнопками запускаем процесс тестирования. Всего 5 кнопок:
All – эта кнопка запускает сразу все тесты.
Далее идут кнопки, которые запускают четыре разных теста расчета скорости.
Тесты «Seq Q32T1» и «Seq» применяются для вычисления скорости копирования больших файлов, размер которых исчисляется мегабайтами и гигабайтами.
Тесты «4К» и «4КQ32T1» показывают, как будет себя вести диск при копировании и записи небольших блоков, размеры которых исчисляются килобайтами.
Тесты «Seq Q32T1» и «Seq» важны для носителей, на которых будут храниться большие файлы в большом количестве.
Тесты «4К» и «4КQ32T1» важны для дисков, на которых будет установлена операционная система, которая только и делает, что копирует и записывает небольшие блоки информации.
Производители накопителей указывают параметры скорости записи и чтения по тесту «Seq». Поэтому, для того чтобы сравнить заявленную производителем скорость с действительной, следует нажимать именно эту кнопку.
Частые ошибки при замере скорости носителей информации!
Часто вижу отзывы разгневанных пользователей, которые недовольны тестами своих носителей информации. Чаще всего, это несоответствие скорости в тестах и скорости заявленной производителем.
Не торопитесь с выводами! Возможно, вы неправильно провели замеры.
Скорость работы носителя зависит не только от самого носителя, но и от того, куда он вставлен. Если вы тестируете флешку с маркировкой USB 3.0, то и вставлять ее нужно в разъем USB 3.0. Иначе вы измерите скорость не устройства, а порта, в который оно вставлено.
То же касается карт памяти. Картридер, который используется для замеров, должен иметь скоростные характеристики выше, чем у карты памяти. Только в этом случае результаты будут верны.
У жестких дисков все так же. Если жесткий диск поддерживает SATA 3, а вы вставили его в разъем SATA 2, то результат будет занижен.
При проверке диск не должен быть задействован другими приложениями.
Ну, и наличие свободного места на диске так же обязательно, иначе программа не сможет записать тестовые файлы.
Оценочная характеристика тестов в CrystalDiskMark
Ну, замеряли мы скорость! Что дальше? Как узнать какая скорость нормальная, а какая требует замены носителя?
Чтобы оценить возможности вашего носителя информации, просто зайдите в любой интернет-магазин и посмотрите актуальные на данный момент скорости обмена данными.
Вот, к примеру, цифры на 17-й год:
Пересчет скорости обмена данными на денежные знаки, в большинстве случаев, явно определяет потребность пользователя в том или ином техническом параметре. Иногда можно и подождать Ж).
Расскажете об этой статье своим друзьям:
CrystalDiskMark — как проверить скорость диска
Как-то расхваливал ssd-диски у которых скорость чтения / записи информации является одним из главных преимуществ. Даже новый раздел на сайте завёл на тему этих накопителей. Сегодня расскажу о том, как узнать скорость диска.
Как всегда, подошёл ответственно к поиску информации перед написанием этой статьи и перепробовал несколько программ для измерения скорости дисков выбрав самую удобную и лучшую, на мой взгляд, программку — CrystalDiskMark.
Программа для проверки скорости дисков
«Обкатывал» эту программу на всех своих домашних компьютерах с разными типами и поколениями накопителей — результаты узнаете прочитав статью.
Повторяться, что от скорости диска зависит общее быстродействие компьютера не буду, а просто расскажу о том, как легко и просто проверить скорость диска, причём диска любого типа (жёсткого или твердотельного).
У CrystalDiskMark тот же производитель, что и у CrystalDiskInfo (уже рассказывал о ней), так что в качестве программы сомневаться нет повода.
Это конечно же не единственная бесплатная компьютерная программа, которая умеет проверять скорость дисков.
Есть, например, HD Speed или HD Tune, но CrystalDiskMark самая понятная и даже… самая красивая, ведь она поддерживает замену скинов!
Скачать CrystalDiskMark
| Название программы (утилиты): | CrystalDiskMark |
| Производитель (автор): | Noriyuki Miyazaki |
| Статус: | Бесплатно |
| Категория: | Диагностика |
| Размер инсталлятора (архива): | 5.8 Мб |
| Поддержка ОС: | Windows XP,7,8,10 |
| Язык интерфейса: | Английский, Русский + огромное количество |
| Безопасность: | Вирусов нет |
| Похожие программы: | Check Flash |
| Ссылка на инсталлятор/сайт: | Скачать/Перейти |
Это прямая ссылка с официального сайта.
Инсталлятор поддерживает только два языка — английский и китайский, но в самой программе их просто неимоверное количество и запускается она сразу на языке установленной операционной системы.
Читайте также на сайте:
Во время установки программы CrystalDiskMark будьте внимательны и осторожны — снимите обязательно эту галочку…
Это единственный нюанс при установке программы — не обижайтесь на авторов, они хорошие.
Проверяем скорость диска программой CrystalDiskMark
Не пугайтесь — тут всё очень просто. Сперва нам понадобится эта строка…
Давайте расшифрую… «5 » — это количество циклов (чтение / запись) эталонного файла, размер которого 1000Мб, а временно «закидывать» его программа будет на раздел диска под именем «С», который занят на 53% (15 Гб из 29 Гб возможных).
Можете оставить всё как есть, но для SSD-дисков всё-таки советую снизить число циклов до 3-х, а размер файла выставить 100 Мб, чтоб не сокращать срок службы накопителя, ведь он ограничен по количеству циклов записи и чтения информации.
Рекомендую 
Диск указывайте тот, скорость которого хотите замерить (это если у Вас их несколько).
- Кнопочкой «All» запустите полный процесс тестирования.
- «Seq» — запуск теста последовательного чтения / записи. Именно этот тест считается показательным и именно эту скорость указывают производители в характеристиках своих дисков.
- «512К» — запуск теста случайного чтения / записи блоков размером 512 Кб.
- «4К» — запуск теста случайного чтения / записи блоков размером 4 Кб (с глубиной очереди = 1).
- «4К QD32» — запуск теста случайного чтения / записи блоков размером 4 Кб (с глубиной очереди = 32).
Тестировал скорость диска только последовательным тестом. Вот что получилось…
Это результат замера скорости SSD-диска на моём стареньком ноутбуке с шиной SATA2:
- первая цифра — скорость чтения информации с диска
- вторая — скорость записи на диск
Так себе результат — этот накопитель может работать более чем в два раза быстрее! Как установлю его на новую материнскую плату (с быстрой, современной шиной) сразу тут в комментариях и сообщу о результатах нового замера.
А такая скорость диска (жёсткого и размером 1 Тб) на игровом, мощном компьютере моих детей. Уже веселее, но тоже можно задуматься над покупкой SSD-диска, ведь в этой машине есть шина SATA3.
И вот он — самый медленный, старый жёсткий диск (доживающий последние дни в качестве системного), размером всего 160 Гб, установленный на самом древнем компьютере в нашей семье…
Вот они, во всей красе — технологии и скорости прошлого века.
SSD через USB-порт?
А теперь внимание! Особенно те товарищи, которые покупают SSD-диски и подключают их как внешние, через USB.
Дело в том, что вспомнил о своём внешнем жёстком диске, который вынул из ноутбука заменив его на SSD и подключив как обычную флешку, через порт USB 2.0.
Вот что из этого вышло…
Тоже выкидываете деньги покупая SSD-диск и подключая его через USB? Тогда мы идём к Вам… с таблетками!
До сих пор не верите в бессмысленность подключения SSD через USB-порт? Тогда вот ещё один тест на скорость диска — это моя флешка (о ней уже писал), которая может работать на скорости 70 Мб/сек…
Результат подключения через USB 2.0 — работает в половину своих возможностей. Стрелочкой показал надпись в «шапке» окна программы, которая говорит об окончании теста.
Теперь знаете о программе проверки скорости накопителей CrystalDiskMark — быстрых дисков вам в компьютеры. До новых полезных компьютерных программ и интересных приложений для Андроид.
Как пользоваться CrystalDiskMark
CrystalDiskMark – полезное приложение для диагностики накопителей информации. Утилита работает с HDD, SSD и USB носителями.
Принцип работы программы прост: после запуска теста на диск несколько раз записывается файл определенного размер (от 50 MB). Это позволяет приложению CrystalDiskMark замерить скорость записи и чтения HDD или SSD. На основе выполненных действий по записи файла, утилита выявляет средний показатель для отображения финального результата.
Приложение доступно только на Windows x64 или x32 и распространяется абсолютно бесплатно. Версии Кристал Диск Марк для Mac OS и Linux не существует.
- Установка
- Интерфейс
- Настройки
- Как пользоваться CrystalDiskMark
- Какие должны быть значения тестов
- Выводы
Установка
Чтобы начать пользоваться возможностями CrystalDiskMark 7.0.0h нужно скачать программу, после чего выполнить установку приложения на компьютер. Загрузить установочный файл можно с официального сайта. Минус этого способа скачивания – сайт разработчика не переведен на русский язык из-за чего могут возникнуть проблемы с навигацией.
Альтернативный способ – загрузить приложения с нашего сайта. Вы можете скачать обычную версию CrystalDiskMark или портативную (portable). Обе версии на русском языке.
Отличие portable-версии от обычной заключается в том, что для работы утилиты не нужно производить установку на компьютер. Достаточно распаковать архив и начать пользоваться приложением.
Размер загружаемого файла – 2,8 Мб. Вы можете скачать CrystalDiskMark напрямую с наших серверов. Для файлов такого размера не понадобится торрент-клиент.
Теперь давайте рассмотрим процесс установки обычной версии программы:
- Запустите скачанный .exe файл.
- Выберите английский язык установки и нажмите «ОК» для продолжения. Сама программа CrystalDiskMark будет установлена на русском языке.
- Отметьте пункт «I accept the agreement» для подтверждения лицензионного соглашения CrystalDiskMark. Нажмите «Next».
- Следующий этап – выбор директории для установки приложения.
- Нажмите «Next», после чего запустится процесс инсталляции.
На этом этапе установка CrystalDiskMark успешно завершена.
Интерфейс
После запуска приложения Кристал Диск Марк откроется небольшое окно программы. Интерфейс утилиты выполнен в стиле «минимализм». Это обеспечивает простоту навигации и работы с приложением.
В верхней части окна CrystalDiskMark расположено меню со следующими возможностями:
- Файл. В этом разделе можно скопировать информацию или сохранить результат теста в формате текстового документа (.txt).
- Настройки. В этом разделе можно выставить произвольные параметры тестирования:
- сменить используемые данные;
- выставить паузу между проверками;
- включить режим IE8 – для всех тестов выставляются следующие параметры: глубина очереди 32 (Q32), число потоков – 1 (T1).
Пункт «Очередь и потоки» позволяет выставить свои значения глубины очереди и количества потоков для отдельного теста. Функция очень полезна для опытных пользователей утилиты.
Настройки в программе CrystalDiskMark выставлены по умолчанию для обеспечения лучшего качества тестирования. Если вы неопытный пользователь приложения, то воздержитесь от внесения изменений в этот раздел.
- Вид. В этом пункте меню опций CrystalDiskMark можно сменить масштаб отображения интерфейса, а также поменять цветовую схему со стандартной зеленой, на другой доступный цвет.
- Помощь. Вы можете перейти на страницу помощи официального сайта CrystalDiskMark: здесь демонстрируется решение частых багов утилиты, системные требования, инструкция о том, как работать с приложением и т.д. Также, в разделе «Помощь» имеется пункт, который дает возможность посмотреть подробное описание программы.
- Язык. В этом разделе можно сменить язык интерфейс Crystal Disk Mark. Список доступных языков расположен в алфавитном порядке.
- Основные элементы интерфейса CrystalDiskMark – это кнопки для запуска тестов. По умолчанию они окрашены в зеленый цвет. Всего доступно 4 типа тестов. Кнопка «All» позволяет запустить все инструменты одновременно.
Справа от кнопок запуска тестов расположены окна Read (чтение) и Write (запись). В них отображаются итоговые результаты тестов накопителя информации.
Настройки
Над окном результатов расположена небольшая панель с настройками CrystalDiskMark.
Рассмотрим каждый из параметров по-отдельности, чтобы понять, как пользоваться Кристал Диск Марк:
- Количество проверок. По умолчанию, в программе CrystalDiskMark установлен параметр «5». Он является оптимальным при тестировании диска. Эта функция позволяет выбрать количество циклов чтения и записи файла, который будет размещаться утилитой на жестком диске во время проведения тестирования.
- Выбор размера этого файла. По умолчанию стоит 1 GiB. Выбор размера зависит от накопителя информации: для HDD и SSD оптимальным вариантом будет размер от 1 GiB. При работе с USB-накопителями или SD-картами лучше выставить размер 100-500 MiB. Чем выше показатель, тем дольше будет выполняться поставленная задача.
- Выбор раздела в который будет помещен эталонный файл во время теста. Выберите локальный диск или отдельную папку. В интерфейсе CrystalDiskMark отображается свободное пространство на диске.
Как пользоваться CrystalDiskMark
Теперь перейдем к практике и посмотрим, как пользоваться программой Crystal Disk Mark 7.0.0h.
Для начала работы нужно запустить один из тестов диска. Функции Seq означают чтение и запись информации в последовательном режиме; 4KiB – случайный режим чтения и записи с блоками по 4 Кб.
Доступные тесты в CrystalDiskMark и расшифровка результатов:
- Seq Q32T1. Запускается последовательная запись и чтение эталонного файла в 1 поток и с глубиной очереди 32. Этот тест используется при вычислении скорости копирования файлов от 500 Мб и выше. Использовать его необходимо при анализе разделов накопителя информации, на которых планируется размещение большого объема данных.
Также, результаты этого теста помогут проверить скорость, заявленную производителем диска.
Итоговый показатель чтения и записи теста Seq Q32T1 не влияет на общую скорость работы системы.
- 4KiB Q8T8. Запись блоков размером 4 Кб. Глубина очереди – 8, количество используемых потоков – 8. Процесс записи и чтения выполняется в случайном порядке.
Результат этого теста показывает скорость обработки кэша операционной системы.
- 4KiB Q32T1. Запись блоков объем 4 Кб с глубиной очереди 32 и 1 потоком. Помогает провести анализ диска при записи и чтении небольших блоков данных, размером в несколько килобайт.
Тест используется для проверки диска, на который устанавливается операционная система. Это связано с тем, что ОС занимается обработкой небольших блоков информации.
- 4KiB Q1T1. Запись блоков 4 Кб с глубиной очереди 1, в 1 поток. Этот вид теста также используется для проверки диска, на который выполняется установка системы.
Показатель чтения данного вида анализа диска меньше, чем у других 4KiB-тестов. Это связано с минимальным показателем глубины очереди.
Для полного понимания значения тестов, нужно рассмотреть, что такое очередь и поток в программе CrystalDiskMark:
- Глубина очереди отвечает за количество запросов, которые обрабатывает диск. Чем больше этот показатель, тем больший объем сможет обработать накопитель и выше эффективность тестирования.
- Поток определяет количество одновременных процессов записи и чтения информации диска. Чем больше показатель потока, тем выше нагрузка на накопитель.
Вы также может попробовать одну из лучших программ для проверки состояния жесткого диска CrystalDiskInfo.
Какие должны быть значения тестов
Какие должны быть значения каждого отдельного теста в программе CrystalDiskMark? В первую очередь результат зависит от накопителя информации: тип (SSD, HDD или USB), объем и заявленная производителем скорость чтения и записи.
Нормальные показатели HDD при запуске Seq Q32T1 – чтение от 150 MB/s и запись от 130 MB/s. Это позволяет диску обрабатывать и записывать информацию с оптимальной скоростью.
Производительность SSD в 3-4 раза выше – оптимальный показатель Seq на этом типе накопителя информации равен 400-450 MB/s для чтения и 350-400 для записи.
У 4KiB тестов показатели чтения и записи, практически, равны. Небольшая разница в скорость зависит от глубины очереди отдельного инструмента анализа утилиты CrystalDiskMark.
Средней показатель скорости чтения у 4KiB – 1 Mb/s; скорость записи – 1.1 MB/s. Эти показатели считаются нормой для жестких дисков и обеспечивают высокую скорость работы системы.
Наиболее важные показатели анализа накопителя информации – 4KiB Q32T1 и 4KiB Q1T1. Это связано с тем, что размеры 90% всех системных файлов не превышают 8 Кб. Поэтому значение тестов 4KiB Q32T1 и 4KiB Q1T1 показывает скорость работы операционной системы на выбранном накопителе информации.
Выводы
CrystalDiskMark – одна из лучших утилит для проверки скорости жесткого диска. Об этом свидетельствуют многочисленные положительные отзывы пользователей данного приложения. Вы можете скачать Кристал Диск Марк на русском языке бесплатно с нашего сайта.
Помимо стандартной версии программы CrystalDiskMark, существует специальное издание Shizuku Edition. Основное отличие от обычной утилиты – измененный дизайн, выполненный в стиле аниме.
Все, что вам нужно для начала работы — скачать Кристал Диск Марк на русском бесплатно на вин10 или более раннюю версию ОС. После этого можно пользоваться всеми функциями приложения. Главный инструмент ПО – это тест скорости диска CrystalDiskMark.