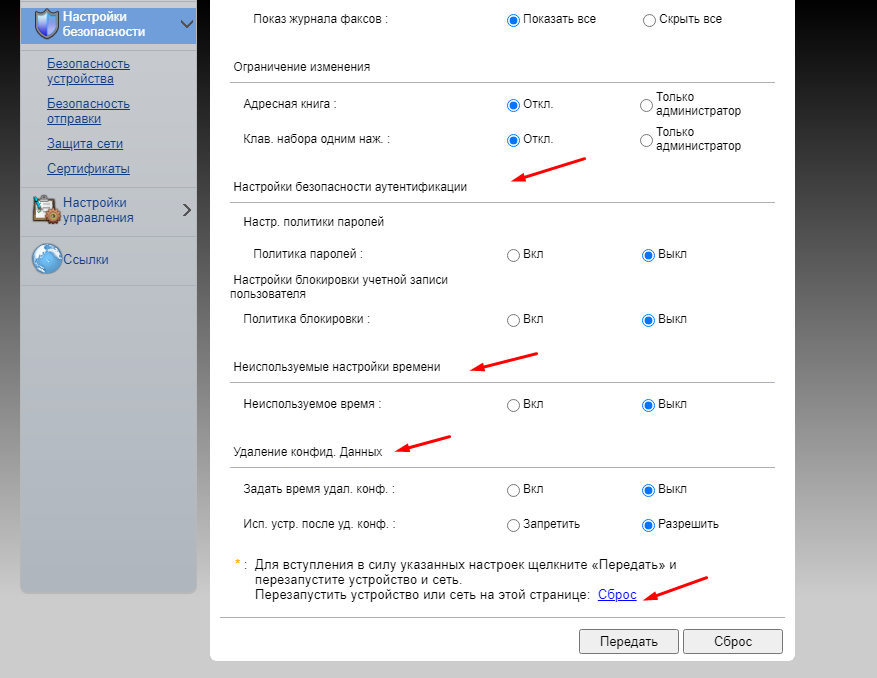Как отключить печать отчетов при сканировании и включении аппарата?
15.01.2014
Вопрос:
Отключил отчеты по вебу
— Properties- Services-Printing-Banner Page — отключено
— Services- Network Scanning-General — Confirmation Sheet: OFF
Кроме того с панели аппарата проверено и пересохранено отключение как сказано ниже
«Нажмите кнопку Вход/Выход на панели управления. С цифровой клавиатуры введите пароль по умолчанию — 1111. На сенсорном экране нажмите Ввод. Нажмите кнопку Статус машины. Выберите вкладку Сист. сред. На экране Режим Системные средства выберите Интерфейс пользователя — Рабочие листы, выключите печать «Информационные листы» и «Статус сканирован.».»
Тоже не помогло, машина выключалась-включалась.
Ответ:
Вы все сделали, как описано в инструкции.
Зайдите в «Средства системного администратора» (на панеле клавиша «ключик»), пароль по умолчанию 1111, нажмите клавишу «Статус Машины». Зайдите в «Системные средства», далее в «Установки устройства», выберите «Общие» и «Отчеты системного Администратора». Там выберите значение «Не печатать отчет конфигурации при включении аппарата».
Другого пути отключения печати отчетов нет.
Задайте свой вопрос
Уважаемые пользователи! Просим оставлять вопросы, мы будем стараться давать максимально исчерпывающие ответы в короткие сроки.
Здравствуйте! У нас такая проблема. При каждом отправлении факса, почты, сканировании… после печатается Отчёт (ошибка, передача). Раньше этого не было. Ничего нигде не менял!
Как отключить вообще печать этих отчётов?
Где искать? Всё перерыл уже (через вэб-интерфейс). Нигде не нашел.
KYOCERA-EKB:
Добрый день.
Печать отчетов можно отключить следующим образом:
Нажмите кнопку «системное меню/счетчик» (слева на панели)
Путь в меню: «Отчет»/»Настр. отч. рез.»/»Результат отпр.»/»Email/Папка», и выберите нужный Вам пункт «Откл»
Здравствуйте, мы на работу купили принтер Kyocera ECOSYS P2035d KX, он подключен к главному компьютеру через провод, мы ещё хотим подключить его к ноутбуку по локальной сети через Wi-fi, но понять не можем как это сделать. Подскажите пожалуйста. Заранее спасибо.
Путькова Алёна Аскаровна | 15 августа 2018 г.
KYOCERA-EKB:
Добрый день. Принтер Kyocera ECOSYS P2035d KX не содержит модуля Wi-Fi. Выйти из ситуации можно, подключив его к Вашему роутеру сетевым шнуром. После этого принтер без проблем ищется в локальной сети с помощью ПО на прилагаемом к принтеру диске.
Добрый день! Столкнулась с этим впервые, на МФУ Kyocera MF-1120, при получении факса, начинает говорить женщина и указывать координаты высоты широты и долготы) Подскажите как это убрать, просто очень сильно отвлекает!
Ольга | 30 июля 2018 г.
KYOCERA-EKB:
Добрый день. У этого МФУ нет голосового интерфейса. Напишите пожалуйста нам на почту: info@kyocera-ekb.ru, с какого приложения на Вашем ПК идёт озвучка и мы постараемся Вам помочь.
Добрый день! У меня принтер куосера 9530. Потерял сеть документы не уходят в печать. Быстро уходит в спящий режим что делать? Заранее спасибо.
кузнецов | 16 июля 2018 г.
KYOCERA-EKB:
Добрый день.
По поводу проблемы с сетью. Убедитесь, что к нему подключен исправный сетевой шнур (мигают лампочки на сетевой карте у гнезда). Распечатайте страницу состояния принетра и убедитесь, что он получает сетевой адрес от роутера (сервера). Убедитесь, что сетевой адрес (а так же маска сети и адрес шлюза) совпадают с сетевыми реквизитами Вашего ПК (как правило, первые 3 цифры адреса должны совпадать, 4-я цифра — уникальна). Если всё настроено верно — воспользуйтесь ПО на диске от принтера для переустановки принтера (его так же можно скачать с официального сайта https://www.kyoceradocumentsolutions.ru/index/service_support/download_center.false._.FS9530DN._.RU.html). Если проблема осталась, напишите нам на почту Info@kyocera-ekb.ru и мы постараемся Вам помочь.
По поводу спящего режима — в настройках принтера можно выставить интервал спящего режима на максимум, полностью отключить его нельзя.
есть сеть, в сети 40 ПК все подключены к разным принтерам киосера. Но вот недавно появилась проблема, печать идет на всех киосерах(в предприятии нет ПК сразу подключенных к 3 киосерам), причем откуда и кто отправляет на печать неизвестно. Журнал заданий печати говорит, что имя отправителя неизвестно, ясно, что только одна надпись
Задание печати — E-mail
ВСЕ больше ничего нет, что делать? IP ни имени пользователя не видно
минаев гена | 14 июля 2018 г.
KYOCERA-EKB:
Добрый день. Проверьте сеть на вирус, скорее всего проблема в этом. Либо ставьте сканер сети и ищите нарушителя спокойствия.
Добрый день! у меня МФУ Kyocera FS-1035 MFP KX стоит и он все время пишет низкая безопасность, и печатает сам много листов с разными надписями
Помогите пожалуйста а то у меня так много бумаги уходит??
Канзычакова Карина Михайловна | 05 июля 2018 г.
KYOCERA-EKB:
Добрый день. Если вы имеете ввиду печать листов со спец-символами, вместо нормально читаемого текста — проблема у Вас в вирусной активности в сети. Проверьте Вашу сеть и все ПК в ней на вирусы
Здравствуйте. KYOCERA Ecosys M2635dn, как узнать сколько тонера осталось? Не получается распечатать страницу состояния, может, что-то не правильно делаю?
Левитина Марина Евгеньевна | 25 июня 2018 г.
KYOCERA-EKB:
Добрый день! Нажмите клавишу [Состояние/Отм. Задач]. Клавишами [▲] [▼] выберите пункт [Состоян. тонера] и нажмите клавишу [OK]. Информация о количестве оставшегося тонера показана в виде уровней. Уровень тонера отображается в случае наличия чипа на картридже. Нечипованные картриджи не отобразят уровень тонера, так как отображается приблизительный уровень тонера, основанный на количестве страниц, отпечатанных данным картриджем.
Здравствуйте, объясните пожалуйста попунктно в деталях как подключить принтер киосера Р5021 экосис к вайфай? Всепробовал ничего не помогло
Домов Алексей Сергеевич | 18 июня 2018 г.
KYOCERA-EKB:
Добрый день.
Вы можете воспользоваться диском, который идёт в комплекте с МФУ. Программы экспресс-установки (как правило) сами проводят весь процесс установки принтера. Но можно настроить и вручную. Настройки Wi-Fi:
Нажмите клавишу [Menu] с помощью клавиш [▲] [▼] найдите пункт [Настройки Wi-Fi] и нажмите клавишу [►].
1) Выбираете пункт Wi-Fi и устанавливаете его в значение «Вкл.»
2) Заходите в пункт «Быстрая настр.»
Если у Вас на роутере есть кнопка для быстрого подключения к роутеру (технология WPS) — заходите в меню «кнопка», нажимаете таковую на роутере и ждёте соединения. Если МФУ будет запрашивать пароль — пароль от WPS можно посмотреть через web-интерфейс роутера.
Если же роутер у Вас не поддерживает такую технологию, но через web-интерфейс роутера есть возможность подключения беспроводных устройств — выбирайте пункт «ПИН(устройство)». МФУ сгенерирует пин-код, который нужно будет ввести в роутере, при подключении устройства к сети.
Когда Вы «подружите» ваш роутер и МФУ — МФУ будет доступен к установке в домашней сети (вы сможете его подключить с ноутбука через «установку принтера»).
Всё вышеперечисленное актуально только для модели Kyocera Ecosys P5021cdw, модель Kyocera Ecosys P5021cdn не имеет встроенного wi-fi модуля. Но её можно подключить сетевым шнурком к роутеру и так же настроить через «установку принтера».
Здравствуйте! Замаялся с настройкой факса на МФУ 2540dn. Помогите, пожалуйста, хотя похожий вопрос уже был, но из ответа на него я ничего не понял.
В общем, а автоматическом режиме факсы отправляются и принимаются без проблем. Номер адресата при этом набирается кнопками на панели МФУ.
А вот с ручной отправкой/приемом с помощью подключенного телефона прямо беда. Например, хочу отправить факс после разговора с принимающей стороной. Поднимаю трубку, набираю номер, разговариваю, та сторона стартует.
После этого ложу оригиналы в автоподатчик, жму «Факс-Присоединено-Старт» и ничего не происходит. МФУ пишет «Готов к отправке» и по-прежнему просит ввести номер абонента.
То же самое и при ручном получении. Поднимаю телефон, разговариваю, жму «Факс-Присоединено-Ручной прием». Суть в том, что в обоих случаях аппарат не переходит в режим факса после нажатия «Присоединено».
Единственный вариант ручной приемки который сработал, это перенаправление с телефона комбинацией цифр 55. Так получается принять факс.
Отсюда, вопрос: что я делаю не так? И еще, пробовал играться с режимами прямое сканирование и в память, разницы нету. Какой из этих режимов должен быть выставлен при ручной приемке/отправке? Заранее спасибо за ответ.
Комаровский Виталик | 31 мая 2018 г.
KYOCERA-EKB:
Добрый день. А Вы кладёте трубку на телефонный аппарат при отправке, после нажатия клавиши «присоединено»? Прочитайте пожалуйста пункт 5-2 руководства по эксплуатации факса — там как раз разбирается вариант с отправкой после телефонного разговора. Если не получится — напишите пожалуйста Ваш контактный номер телефона и удобное для звонка время на нашу почту info@kyocera-ekb.ru. Наш специалист свяжется с Вами и поможет.
Добрый день, как убрать пароль на киосера км 1620, при каждом запуске на ксерокопию просит пароль , за ранее спасибо
Анистратенко Дмитрий Иванович | 30 мая 2018 г.
KYOCERA-EKB:
Добрый день. У Вас включен режим учета заданий (возможность задавать квоты на копирование). Для его отключения вам необходимо выполнить следующие действия:
1) Нажмите и удерживайте обе стороны клавиши [Настройка экспозиции] в течение 3 секунд, одновременно нажимая клавишу [Учет заданий]. Появится «Учет заданий:».
2) Нажимайте «вверх» или «вниз» до появления на дисплее «01.Учет заданий».
3) Нажмите [OK]. 4 Нажмите «вверх» или «вниз» и выберите «Откл».
- -Руководство по эксплуатации стр. 6-2 и 6-6.
Всем доброе утро. Вчера попал в очень неприятную ситуацию, когда у нас в офисе было собрание, а на этом собрании мною были предоставлен ноутбук и новенький принтер Kyocera 2100DN и во время собрании директор попытался напечатать 20 копий одностраничного документа что бы раздать собравшимся, но что принтер посылал его говоря что нехватка памяти и он сможет распечатать только один документ, и при печати один листок петатался норм, а второй выходил с описанием ошибки:
Признак: Вместо требуемого кол-ва копий напечатана только одна.
Причина: RAM-диск заполнен или не включен, либо SSD или карта SD заполнены, не включены или не вставлены надлежащим образом.
Действие: Включите или увеличьте RAM-диск. Или установите SSD или карту SD правильно и отключите RAM-диск, либо увеличьте емкость SSD или карты SD.
В итоге на самом собрании у меня не получилось быстро решить проблему, а вот после собрания пришлось повозиться и вот как эта бяка лечиться (но к сожалению такую операцию нужно проделывать на каждой станции)
и так, поехали:
- для начала зайдем в свойство принтера
- В открывшемся окне переходим на вкладку “Параметры устройств” в окне “Дополнительные устройства” убираем все галочки и нажимаем на кнопку PDL
- в этом окне ставим галочку “Режим совместимости GDI” и нажимаем ОК
Вот и все. И после таких манипуляций принтер заработал. Очень конечно меня огорчил этот косяк на принтере Киосера, потому как обычная и стандартная задача для принтера вылилась в ковыряниях в драйверах и настройках. Очень надеюсь, что данную ситуацию исправят разработчики и также надеюсь, что в процессе эксплуатации таких курьезов не будет с аппаратом! Фирма то вроде серьезная, а подход не очень!!!!!
Содержание
- Не работает принтер пишет отключен kyocera
- Что означает статус принтер отключен
- На каких принтерах я наблюдал данный глюк
- Как включить принтер со статусом «отключен (Offline)»
- Не печатает принтер Kyocera — что делать?
- В картриджах закончились чернила
- Отсутствие связи компьютера с принтером
- Ошибки картриджей
- Замятие бумаги
- Использование неподходящей бумаги
- Неисправности драйвера
- Статус принтера отключен — Как включить?
- Что значит статус принтера «отключен»
- Почему компьютер пишет, что принтер отключен – причины
- Принтер отключен – как исправить
- Принтер отключен – как включить в Windows 7, 8, 10
- Состояние принтера «отключен» – рекомендации
Не работает принтер пишет отключен kyocera
Добрый день! Уважаемые читатели и гости популярнейшего IT блога pyatilistnik.org. Наверняка во многих организациях используется сервер централизованной печати, и это правильно, так как все удобно для управления из одного места, и если возникают какие проблемы, то они так же локализованы. Сегодня ко мне обратились представители технической поддержки, с таким вот вопросом. У них в одном из филиалов перестала идти печать и в консоли управления статус принтера был «отключен (Offline)«. В очереди печати скопилось много заданий. Таких принтеров оказалось около половины из всех представленных на сервере. Давайте я покажу, как я вышел из этой ситуации, без перезагрузки сервера печати.
Что означает статус принтер отключен
Смотрите какой парадокс, в консоли «Управление печатью» принтер отключен, хотя он включен по факту, так как у него отвечает, его веб-интерфейс и он доступен по команде Ping. Забавная ситуация, по сети вроде бы все доступно, а вот печатать пользователи не могут. Если вы видите статус «Отключен» или в английской версии «Offline», то не спешите расстраиваться все поправимо, ниже я приведу подробный алгоритм своих действий, который поможет вам вернуть ваш принтер в рабочее состояние. Вот так вот это выглядит в живую.
На каких принтерах я наблюдал данный глюк
- Xerox
- HP
- Ricoh
- Epson
- Kyocera
Как включить принтер со статусом «отключен (Offline)»
Алгоритм диагностики сводится вот к таким пунктам:
- Во первых, если вы обнаружили недоступность принтера в консоли управления печатью, то первым делом проверьте сетевую доступность, например, через веб-интерфейс или ping. Если у вас устройство отвечает, то переходим ко второму пункту
- Как говорится, семь бед один ресет, попробуйте перезагрузить ваш принтер, вытащите из него шнурок питания секунд на 20 и воткните обратно. Устройство за минуту загрузиться (Я подробно уже все расписывал в статье, когда не печатал принтер, не поленитесь прочитать). После чего проверяем его статус на сервере. Если не помогло, то пробуем следующий метод.
- Есть давно известная проблема на печатающих устройствах и связана она с протоколом SNMP. Операционная система Windows 7 и выше, автоматически пытается опрашивать сетевой принтер по протоколу SNMP, делается это для того, чтобы определить есть ли на устройстве печати проблемы или нет. Все современные принтеры имеют в себе такой функционал, и если ваш сервер печати по какой-то причине не смог получить ответ от вашего принтера, то он его в консоли управления одарит статусом отключен (Offlie), хотя он будет доступен.
Для того, чтобы проверить является ли это причиной неисправности, вам нужно выполнить вот такие шаги. Откройте оснастку управление печатью и перейдите в свойства нужного принтера.
Далее выберите нужный порт и нажмите кнопку «Настроить порт». В открывшемся окне «Настройка стандартного монитора порта TCP/IP» снимите галку «Состояние SNMP разрешено» и сохраните настройки.
В англоязычной версии, выберите «Confirure Port — SNMP Status Enabled»
После всех этих действий ваш статус принтера отключен, сменится на «Готов или Ready». Обратите внимание, что до настроек у меня было 40 заданий в очереди печати.
Как видите статус стал «Готов».
Через пол минуты, задания стали отправляться на печать, как видно их уже 37. Поздравляю мы вывели наш принтер из режима Offline.
- Если отключение SNMP вам не помогло и ваш принтер опять отключен хотя он доступен, попробуйте перезапустить службу печати (Spooler), но учтите, что это повлияет на все устройства печати, в момент перезапуска они будут не доступны.
- Если это то же не помогло, то попробуйте у вашего устройства отключить двусторонний обмен данными, в ряде случаев это может дать эффект.
- Еще одним из вариантов, будет пересоздать порт печати, как описано по ссылке слева, это иногда помогает, когда ваш принтер в офлайне, но по сети доступен.
- Так же можно воспользоваться средством диагностики принтеров от MIcrosoft (Print Spooler Cleanup Diagnostic Tool)
- Если есть конфликт, между несколькими драйвера двух принтеров и более, то вам поможет изоляция драйвера печати.
- Обязательно проверьте ваши брандмауэры и сетевые устройства ,не блокируют ли они SNMP трафик
- На некоторых моделях принтеров помогает вручную задать имя в SNMP «public»
- Убедитесь, что у вас на принтерах не выставлен режим автономной работы или приостановки, хотя вы бы это видели в статусах, но на всякий случай
- Попробуйте произвести диагностику утилитой Print-Spooler-Repair-Tool
- Правка реестра Windows, вам нужно добавить дополнительный ключ, на вашем сервере печати. Для этого откройте редактор реестра Windows и перейдите в ветку:
И создайте тут новый ключ DWORD и именем SNMPLegacy и значением 1.
- Если у вас все еще на принтере статус «Отключен», то у вас, что-то с кармой, попробуйте воспользоваться фирменными утилитами от производителя, например, у HP это HP Print and Scan Doctor у других свои, главное не сдаваться.
Источник
Не печатает принтер Kyocera — что делать?
Причина неработоспособности любого принтера может крыться либо в программных, либо в аппаратных неисправностях. Некоторые виды неполадок можно устранить самостоятельно без помощи специалистов. Рассмотрим основные причины отказа печати принтеров Kyocera и приведем рекомендации по решению проблем.
Пользователи, не имеющие опыта в работе с принтером, могут расценить типичный случай отказа печати принтера и попробовать самостоятельно решить проблему.
В картриджах закончились чернила
Если операция печати выполняется с компьютера, то на экране будет показано соответствующее сообщение. Не заметить окончание чернил в картриджах можно в случае, если выполняется операция по копированию документов (примениться к МФУ Kyocera) либо при сбоях драйвера устройства.
Если тонер в чернильницах подходит к концу, то соответствующая информация отображается на лицевой панели принтера в виде мигающего индикатора «Внимание». Обычно в таких случаях устройство продолжает свою работу, но при программном сбое печать может быть остановлена.
Если же индикатор «Внимание» на лицевой панели горит непрерывно, это означает полное окончание чернил в картриджах. Печать может быть продолжена только после замены или дозаправки чернильниц.
Отсутствие связи компьютера с принтером
Для возможности отправки документа на печать требуется, что между принтером и компьютером была установлена физическая связь. Это можно сделать по одному из информационных интерфейсов (например, USB) либо путем соединения по проводной или беспроводной сети.
В подавляющем большинстве случаев принтер соединяется с компьютером посредством USB-кабеля. Проверить наличие соединения просто — достаточно отключить и заново подключить кабель к USB-порту. Из динамиков компьютера при этом будет слышан характерный звук отключения/подключения нового устройства. Если звук не издается, можно попробовать перезагрузить принтер и/или компьютер. Также следует осмотреть сам USB-кабель на наличие физических повреждений. Если они присутствуют — кабель следует заменить.
Ошибки картриджей
Со всеми современными принтерами возникают ошибки, связанные с картриджами. В большинстве случаев они возникают после транспортировки устройства. Решение — извлечение и установки картриджа на свое место. Делается это следующим образом (на примере МФУ Kyocera FS-1040):
- Выключите принтер.
- В передней части корпуса принтера присутствует откидная крышка. Откройте ее.
- Под крышкой в левой части установлен сам картридж. Извлеките его.
- На всякий случай осмотрите переднюю часть чернильницы. Если на ее контактах присутствуют загрязнения — удалите их мягким безворсовым материалом. В случае с высохшими чернилами — смочите материал в воде и протрите им контакты.
- Установите картридж на свое место, плотно задвинув его до щелчка.
- Включите принтер и подождите около 5-10 секунд, чтобы он смог инициализировать картридж.
Если проблема заключалась в картридже, данная процедура должна помочь в ее решении.
Замятие бумаги
Застревание бумаги внутри принтера — обычное дело в работе с печатающими машинами. Не составляют исключения и устройства Kyocera. Механизм протяжки бумаги состоит из нескольких вращающихся валов. При затруднении движения любого из них печать не будет выполняться. При замятии бумаги на лицевой панели принтера также будет выведено соответствующее сообщение.
В наиболее оптимистичных случаях для извлечения бумаги не требуется разборка принтера. Она обычно застревает прямо на входе. Если же замятие произошло внутри корпуса принтера, то устройство придется разбирать.
Использование неподходящей бумаги
Ошибочно полагать, что принтер способен печатать на любой бумаге. При использовании неподходящей по техническим характеристикам бумаги в работе печатающей машины могут возникнуть различные неполадки, вплоть до полного отказа. Если проблемы с принтером возникли после загрузки в него очередной стопки листов, следует убедиться, поддерживает ли их устройство.
Требования к бумаге можно найти в руководстве пользователя к печатающей машине. Его можно скачать на официальном сайте производителя Kyocera и на NoDevice.
Неисправности драйвера
Неполадки программного характера — довольно частая причина неработоспособности принтеров. Решение — переустановка драйвера устройства. Выполняя процедуру переустановки, всегда рекомендуется сначала удалять программное обеспечение, уже установленное на компьютере. Для этого:
- Перейдите в раздел «Устройства и принтеры», который можно найти в «Панели управления Windows».
- Среди отобразившихся на экране значков найдите имеющийся принтер Kyocera.
- Вызовите контекстное меню принтера, кликнув по его значку правой кнопкой мыши.
- Из выпадающего меню выберите пункт «Удалить устройство», согласитесь на удаление в диалоговом окне.
- Драйвер будет удален.
Далее остается установить драйвер заново. Если его нет на компьютере или на диске:
- Перейдите на сайт https://www.kyoceradocumentsolutions.ru.
- В верхней части страницы откройте раздел «Обслуживание / поддержка».
- В левой части страницы найдите и перейдите в подраздел «Центр поддержки».
- Выберите в выпадающем меню «Категория продукции» пункт «Печать».
- В выпадающем списке «Устройство» укажите модель имеющегося принтера Kyocera, которая должна быть указана на корпусе устройства.
- Нажмите на кнопку «Поиск».
- Снизу отобразятся доступные для скачивания драйверы.
- Скачайте драйвер, подходящей для установленной на компьютере операционной системы.
- Запустите установщик и следуйте инструкциям на экране.
Переустановка драйвера также поможет устранить программные неисправности самого принтера, т.к. данный процесс сбросит сохраненные в устройстве настройки.
Источник
Статус принтера отключен — Как включить?
Когда МФУ или принтер подключен по сети, это не значит, что печатная техника будет исправно выполнять все ваши команды. Не зависимо от марки модели оргтехники можно столкнуться с такой ситуацией, когда принтер отключен. Что делать? В первую очередь не отчаиваться, потому как решить проблему можно. Для начала необходимо разобраться в причине неисправности, а затем устранить ее.
Что значит статус принтера «отключен»
Вы могли сделать принтер сетевым, но в консоли указано состояние принтера «отключен», что не позволяет распечатать документ с компьютера. ОС информирует пользователя о том, что аппарат не связан с ПК или не подключен к сети 220 B. Также подобная ситуация может сопровождаться кодом ошибки 0xc0000005. При обнаружении данного сообщения рекомендуется удалить последнее обновление системы.
Примечание! Если пишет принтер «отключен», рекомендуется проверить, включено ли устройство в сеть. Также следует перепроверить подключение печатной техники к ноутбуку / ПК. Одним из вариантов статуса «отключен» может являться тот факт, что компьютер не видит принтер. Если с этим проблем не возникает, то статус принтера «отключен» связан со сбоем в системе одна из причин, по которой не работает принтер.
Почему компьютер пишет, что принтер отключен – причины
- не воткнута вилка в розетку или проблемы с электропитанием;
- МФУ не связано с ПК/ноутбуком;
- в работе печатного устройства сети 220 B возникли неполадки: закончился тонер, необходимо заменить фотобарабан или пр.;
- сбой в работе службы печати;
- активирована автономная работа принтера;
- неполадки в программном обеспечении.
Если вы видите, что принтер отключен, хотя он включен, попробуйте выполнить банальный перезапуск. Перезагрузите оргтехнику и сам компьютер. Выждите перед включением 2-3 минуты. Также отключите и подсоедините USB-кабель.
При запуске печатная техника проводит диагностику системы, чтобы проверить, что все готово к распечатке файлов. Если вы заметили мигание индикаторов, необходимо «прислушаться» к просьбам оргтехники. Возможно, неисправен принтер, состояние «отключен» связано с отсутствием тонера или повреждением блока питания.
Принтер отключен – как исправить
В первую очередь необходимо удовлетворить потребности принтера:
- при отсутствии тонера или чернил необходима заправка картриджей в Киеве;
- если тонер не закрепляется на бумаге, с вероятностью в 95% потребуется замена термопленки;
- диагностика, ремонт или замена блока питания.
Как подобные дефекты могут повлиять на статус принтера? Низкий уровень чернил или износ термопленки может привести к блокировке принтера. Это особое состояние печатной техники, в котором техника отказывается выполнять команды пользователя, пока не будет произведено обслуживание. Не забудьте напечатать пробную страницу и проверить уровень износа фотобарабан. Может пора провести восстановление картриджа? Если сетевой принтер отключен, хотя с ним все в порядке, пора переходить к устранению программных сбоев и ошибок.
1. Нажмите [WIN+R], введите в поле поиска control printers.
2. Найдите нужный принтер и кликните ПКМ. В списке откройте [Просмотр очереди…], далее нажмите [Принтер]. Уберите галочки напротив надписей [Приостановить печать] и [Автономная работа].
В 85% случаев это помогает решить вопрос с включением печатной техники. В течение нескольких минут те документы, которые находились в очереди, отправятся на распечатку.
Принтер отключен – как включить в Windows 7, 8, 10
Переходим к рассмотрению системных настроек, ошибок и сбоев. Если по-прежнему у принтера статус «отключен», пора проверить протокол Simple Network Management Protocol (SNMP), отвечающий за управление сетевым оборудованием. В Windows 7, 10 операционная система определяет наличие проблем с принтером именно через этот протокол. Если от него нет ответа, то принтер «отключен» (HP, Canon, Xerox, Kyocera и т.д. – марка и модель не влияет на ситуацию).
1. Откройте окно [Выполнить]. Для этого нажмите [Win+R] и введите printmanagement.msc .
2. Пройдите по ветке [Серверы печати]–[Имя компьютера]–[Принтеры].
3. Отыщите нужный аппарат и войдите в его свойства.
4. В пункте [Настроить порт] поставьте галочку напротив надписи [Состояние SNMP разрешено].
После этого в Windows 7, 10 сетевой принтер «отключен» поменяет состояние на «Готов / Ready». Если же состояние не изменилось и печать принтера приостановлена, тогда есть смысл переустановить ПО. Для этого необходимо полностью удалить драйвера принтера, зайти на официальный сайт производителя и скачать программное обеспечение. ПО должно подходить вашей ОС и модели печатной оргтехники. Более подробно о том, как установить драйвера принтера без диска мы рассказали в другой нашей статье.
Состояние принтера «отключен» – рекомендации
1. Перезапустите службу, отвечающую за печать с ПК. В окошке «выполнить» введите services.msc. Найдите [Диспетчер печати] и перезагрузите его.
2. Используйте средство устранение неполадок. Зайдите в раздел [Устройства и принтеры], выберите нужный и нажмите ПКМ. Выберите [Устранение неполадок].
3. Если драйверы не устанавливаются, возможно, случился их конфликт. Для начала полностью удалите все «дрова», которые у вас есть для принтера.
Удалите принтер. Только после этого пробуйте опять менять статус оргтехники.
4. Когда принтер не включается, проверьте наличие напряжения в розетках. Если свет есть, вызывайте мастеров.
5. Остановите работу антивируса и брандмауэров. Пока вы думаете, почему пишут, что принтер отключен, антивирус блокирует SNMP трафик.
6. Используйте приложение Print-Spooler-Repair-Tool, чтобы лучше понять, почему не работает принтер.
Все вышеизложенные методы должны помочь решить вопрос со статусом принтера «отключен». При обнаружении неисправностей в работе печатной техники, не пытайтесь починить ее самостоятельно. Доверьте ремонт принтеров в Киеве настоящим профессионалам. Мастера сервиса помогут вам возобновить печать быстро, недорого и с гарантией качества. Детали сотрудничества можно уточнить у менеджера сервис-центра.
Источник
Поиск и устранение неисправностей
4-9
Текущую обработку печати нельзя продолжать в связи с возникновением
ошибки KPDL с номером ##. Чтобы распечатать отчет об ошибке, выведите
из системного меню на дисплей сообщение Повтор. ош. KPDL и
выберите Вкл.. Нажмите [ОК], чтобы возобновить печать. Вы можете
отменить печать, нажав [Стоп].
Если автом. сброс ошибки установлен на Вкл., печать возобновляется
автоматически через заданный промежуток времени.
Данное сообщение отображается при выборе Низкий в Уровне
безопасности.
Общий объем данных, полученных принтером, превышает объем его
внутренней памяти.
Попробуйте добавить память. Нажмите [ОК], чтобы возобновить печать. Вы
можете отменить печать, нажав [Стоп].
Если автом. сброс ошибки установлен на Вкл., печать возобновляется
автоматически через заданный промежуток времени.
Невозможно распечатать несколько копий.
Чтобы вернуть принтер в состояние готовности к печати, нажмите [ОК].
Отображается, когда установленный тонер является оригинальным
продуктом Kyocera Mita.
Застряла бумага. Номер на месте # указывает на меcтоположение
застревания бумаги. Более подробную информацию см. в разделе
Извлечение замятой бумаги на с.4-16.
Происходит подготовка выбранной кассеты.
Сообщение
Меры по устранению
Ошибка KPDL.
Нажмите [ОК].
Низкая безопасность
Память заполнена.
Нельзя заверш.
обраб. задания
печати.
Возм. только 1 копия.
Нажмите [ОК].
Установлен
оригинальный тонер.
Замятие
бумаги в
############
Загрузка бумаги.
В любой организации должен быть отдельный сотрудник, специалист по защите, который должен следить за безопасностью локальной сети и всех подключенных в нее устройств. Но в наших условиях иметь в штате такого сотрудника может далеко не каждая компания. Очень часто эти функции выполняет системный администратор. В общем, при подключении нового оборудования, настройки каких либо систем, нужно так же уделить внимание безопасности. Например, вы приобрели новый Kyocera ECOSYS M6630cidn, перед началам его использования необходимо произвести настройку безопасности.
Kyocera ECOSYS M6630cidn это один из лучших МФУ представленных на рынке. Про его настройку и использования я уже ранее рассказывал.
ECOSYS M6630 как узнать остаток тонера
Как поменять язык меню Kyocera
Счетчик страниц Kyocera
Настройка безопасности устройства
Настройка безопасности это конечно сильно громко сказано, по большей части это касается ограничений для пользователей на использования внешних носителей, доступа к меню, изменение настроек и т.д.
Для начала переходим в веб-интерфейс и проходим авторизацию использую логин пароль. Далее ищем пункт «Настройка безопасности» и выбираем «Безопасность устройства».
Первый пункт позволяет заблокировать интерфейсы устройства.
Второй отключает главную панель управления.
В третьем настраивается отображение статуса/журнала.
В четвертом можно включить ограничения на изменения адресной книге и клавиш набора одним нажатием.
Пятый пункт касается безопасности веб-интерфейса. Тут можно включить политику паролей и блокировки учетных записей.
И последней позволяет удалять конфид. данные.
Из всего из этого нужно как минимум включить политику паролей, и запретить пользователям менять настройки как самого устройства так и адресной книги, а так же отключить интерфейсы.
Многие могут сказать а зачем? Ну например, кто-то из сотрудников возьмет важные документы подойдет к МФУ подключить флешку, отсканирует их туда и унесет домой.
Эта одна из множества возможных ситуаций. Как правило отвечать за все это будет штатный админ. Так как не позаботился о безопасности.
В общем ситуаций может быть очень много а главное лишняя безопасность еще ни кому не навредила.
C0030
Системная ошибка в управлении факсом
Обработка при помощи программного обеспечения факса была отключена из за проблем с оборудованием
Неисправность в системе управления факсом PWB
Заменить систему управления факсом PWB
C0070
Обнаружена несовместимость платы управления PWB
Обнаружена несовместимость при первичной инициализации системы управления факсом PWB. Никакие команды связи не проходят.
Дефект программного обеспечения факса
Установить программное обеспечение для факса
C0100
Ошибка при резервном копировании памяти устройства
Неисправна флеш память
Заменить плату управления PWB
C0120
Ошибка данных MAC адреса
Неисправность в плате управления PWB
Заменить плату управления PWB
C0130
Ошибка чтения/записи при резервном копировании
Неисправна флеш память
Заменить плату управления PWB
C0140
Ошибка при резервном копировании данных
Неисправна флеш память
Заменить плату управления PWB
C0150
Ошибка EEPROM платы управления PWB
Обнаружена ошибка связи PWB EEPROM (U17)
Неправильная установка PWB EEPROM (U17)
Проверить установку EEPROM (U17) и при необходимости исправить
C0170
Ошибка счетчика
1. Неисправность control PWB.
2. Повреждения данных PWB EEPROM (U17)
1. Заменить плату управления PWB.
2. Обратиться в сервис обслуживания
C0180
Номер аппарата не совпадает
Основной номер и номер двигателя не совпадают
1. Основная PWB или PWB двигателя была заменена.
2. Повреждения данных PWB EEPROM (U17)
1. U004 Задать номер.
2. Обратиться в сервис обслуживания
C0420
Ошибка связи с системой подачи бумаги
Ошибка коммуникации между платой PWB и дополнительным устройством подачи бумаги
1. Неправильная установка устройства подачи бумаги
2. Повреждение провода между платой PWB (YC30) и интерфесным разъемом устройства подачи, либо разъем подключен неправильно.
3. Неисправен кабель между PF основной PWB и подачей бумаги, либо разъем не вставлен. Плата PF неисправна.
4. Неисправность control PWB
1. Еще раз внимательно прочитайте инструкцию по установке.
2. Убедитесь, что разъем подключен, а кабель не поврежден. При необходимости — замените.
3. Убедитесь, что разъем подключен, а кабель не поврежден.Заменить печатную плату.
4. Заменить плату управления PWB.
C0830
Ошибка контрольной суммы прошивки FAX control PWB
Произошла ошибка контрольной суммы программы управления FAX control PWB
1. Дефект программного обеспечения факса.
2. Неисправность в системе управления факсом PWB
1. Установить программное обеспечение для факса.
2. Заменить плату управления факсом PWB
C0840
Неисправность RTС
Расхождение во времени между RTC и текущим пять и более лет.
1. Неисправность control PWB
2. Отсоединена батарея.
1. Заменить плату управления PWB.
2. Визуально проверить и при необходимости исправить.
C0870
Проблема передачи данных большой емкости между FAX control PWB и control PWB
Не выполняется передача данных между FAX control PWB и control PWB, даже при повторе через заданный промежуток
Неправильная установка FAX control PWB
Переставить FAX control PWB
C0920
Ошибка файловой системы факса
Резервное копирование данных не производится по причине ошибки файловой системы флеш-памяти
Неисправность в системе управления факсом PWB
Заменить плату управления факсом PWB
C2000
Ошибка главного двигателя
Главный двигатель не выходит на готовность в течение 2 секунд после включения
1. Неисправен кабель между основным двигателем (CN1) и платой PWB (YC17) или разъем вставлен неправильно.
2. Неисправен привод основного двигателя.
3. Неисправен двигатель.
4. Неисправность control PWB
1. Вставьте разъем. Проверьте целостность кабеля.
2. Проверьте плавность вращения роликов и шестерней. При необходимости смажьте. Убедитесь в отсутсвии разрывов передач.
3. Заменить.
4. Заменить.
C2610
Ошибка дигателя устройства подачи бумаги
Двигатель устройства подачи бумаги лотка 2 не выходит на готовность более чем через 2 секунды после включения.
Неисправность кабеля между двигателем устройства подачи бумаги и control PWB (YC4).
Вставьте разъем. Проверьте целостность кабеля (Обратитесь к инструкции)
C2620
Ошибка дигателя устройства подачи бумаги
Двигатель устройства подачи бумаги лотка 3 не выходит на готовность более чем через 2 секунды после включения.
Неисправность кабеля между двигателем устройства подачи бумаги и control PWB (YC4).
Вставьте разъем. Проверьте целостность кабеля (Обратитесь к инструкции)
C3100
Ошибка исходного положения ISU
1. Неисправность FFC между CCD PWB (YC1) и control PWB (YC8).
2. Неисправность FFC между control PWB (YC6) и сканера WPB (YC103) или неправильная установка FCC.
3. Неисправность датчика исходного положения.
4. Неисправность кабеля между двигателем ISU и сканером PWB (YC104) или разъем вставлен неправильно.
1. Заменить блок сканера ISU
2. Переставить FFC. Проверить на разрыв, при необходимости заменить.
3. Заменить датчик.
4. Вставьте разъем. Проверьте целостность кабеля.
C3200
Ошибка лампы экспозиции
Лампа экспозиции не включается
1. Повреждения FFC между сканером PWB (YC103) и control PWB (YC6), либо некорректная установка FFC.
2. Повреждения FFC между CCD PWB (YC1) и control PWB (YC8).
3. Неисправен кабель между CCD PWB (YC3) и LED приводом PWB (YC1) либо разъем не подключен.
4. Неисправен кабель между LED приводом PWB (YC2) и лампой экспонирования.
5. Лампа экспонирования вышла из строя.
6. Неисправен светодиодный привод.
1. Переустановите FFC. Проверьте целостность, при необходимости замените.
2. Заменить блок сканера.
3. Убедитесь, что разъем подключен, а кабель не поврежден. При необходимости — замените.
4. Убедитесь, что разъем подключен, а кабель не поврежден. При необходимости — замените.
5. Заменить лампу.
6. Заменить привод.
C3300
Ошибка AGC
1. Повреждения FFC между CCD PWB (YC1) и control PWB (YC8).
2. Лампа экспонирования вышла из строя.
3. Неисправность CCD PWB
4. Неисправность control PWB
1. Заменить блок сканера.
2. Заменить лампу.
3. Заменить CCD PWB
4. Заменить control PWB
C3500
Ошибка связи CPU — ASIC (CCD PWB)
Обнаружен код ошибки
1. Повреждения FFC между CCD PWB (YC1) и control PWB (YC8).
2. Неисправность CCD PWB.
3. Неисправность control PWB
1. Заменить блок сканера (ISU).
2. Заменить CCD PWB
3. Заменить control PWB
C4000
Ошибка полигон-мотора (блока лазерного сканера)
Полигон-мотор не выходит на готовность после 6 секунд после включения.
1. Поврежден кабель между полигон-мотором и control PWB (YC10) или разъем не вставлен.
2. Неисправен блок лазерного сканера.
3. Неисправность control PWB
1. Убедитесь, что разъем подключен, а кабель не поврежден. При необходимости — замените.
2. Заменить блок сканера.
3. Заменить control PWB
C4200
Ошибка BD (блока лазерного сканера)
1. BD датчик не обнаруживает лазерный луч из-за скопления конденсата на зеркале.
2. Неисправен блок лазерного сканера.
1. Выключите питание машины минимум на 30 минут, затем снова включите, если это не помогает необходимо менять блок сканера.
2. Заменить блок сканера.
C6000
Выход из строя термо-элемента (фьюзера)
Температура фьюзера не поднимается после включения устройства.
1. Плохой контакт клемм термистора фьюзера.
2. Плохой контакт в местах подключения нагревателя термоблока.
3. Термисторы фьюзера установлены неправильно.
4 . Срабатывает термореле
5. Нагреватель фьюзера установлен неправильно
6. Выход из строя термо-элемента
1. Проверьте контакты.
2. Проверьте контакты.
3. Заменить блок закрепления
4. Заменить блок закрепления
5. Заменить блок закрепления
6. Заменить блок закрепления
C6020
Слишком высокая температура фьюзера
Термистор фьюзера обнаружил аномально высокую температуру.
Пробой термистора фьюзера
Заменить блок закрепления
C6030
Поврежден шлейф термистора термоэлемента
Значени на входе термистора равно 0
1. Плохой контакт в клеммах термистора.
2. Неисправен шлейф термистора
3. Термистор установлен некорректно
4. Срабатывает термореле
Проверить контакты
Заменить блок закрепления
C6400
Ошибка пересечения нуля
Сигнал пересечения нуля не достигает контрольной платы за указанное время
1. Неисправен кабель между PWB высокого напряжения(YC202) и control PWB (YC23) или разъем не вставлен
2. Дефект соединения между источником питания PWB (YC103) и PWB высокого напряжения (YC201)
3. Неисправен источник питания PWB
4. Неисправность control PWB
1. Переподключите коннектор.Убедитесь что кабель не поврежден.
2. Переподключите коннектор
3. Заменить источник питания
4. Заменить control PWB
C7990
Бункер отработки переполнен
Датчик тонера обнаружил, что бункер для отработки переполнен
1. Бункер отработки драм-юнита переполнен.
2. Неисправен датчик отработки
3. Неисправность control PWB
1. Перезагрузите машину кратковременным выключением питания, если ошибка не исчезла замените драм-юнит.
2. Замените датчик.
3. Заменить control PWB
4. Очистите драм юнит (инструкция по очистке бункера отработанного тонера)
F000
Ошибка связи control PWB — панель управления PWB
1. Неисправность соединения панели управления PWB (YC1) и control PWB (YC7).
2. Неисправность панели управления
3. Неисправность control PWB
1. Переподключите коннектор.Убедитесь что кабель не поврежден.
2. Замените панель.
3. Заменить control PWB
F020
Ошибка контрольной суммы RAM control PWB
1. Неисправность основной микросхемы памяти (ОЗУ) на главной плате управления PWB
2. Неисправность платы расширения памяти (DIMM)
1. Перезагрузите машину кратковременным выключением питания, если ошибка не исчезла, замените control PWB
2. Замените плату расширения (DIMM)
F040
Ошибка связи control PWB двигателя
Обнаружена ошибка связи
Неисправность control PWB
Перезагрузите машину кратковременным выключением питания, если ошибка не исчезла, замените control PWB
F041
Ошибка связи между гланой платой управления и платой управления сканером
Обнаружена ошибка связи
Неисправна главная плата управления или управления сканером
Перезагрузите машину кратковременным выключением питания, если ошибка не исчезла, замените control PWB или scanner PWB
F050
Ошибка контрольной суммы платы управления двигателем
1. Такие ошибки могут происходить при обновлении прошивки control PWB
2. Неисправность control PWB
1. Скачайте прошивку снова
2. Перезагрузите машину кратковременным выключением питания, если ошибка не исчезла, замените control PWB
F186
Ошибка управления видеоданными главной панели управления
Неисправность control PWB
Перезагрузите машину кратковременным выключением питания, если ошибка не исчезла, замените control PWB