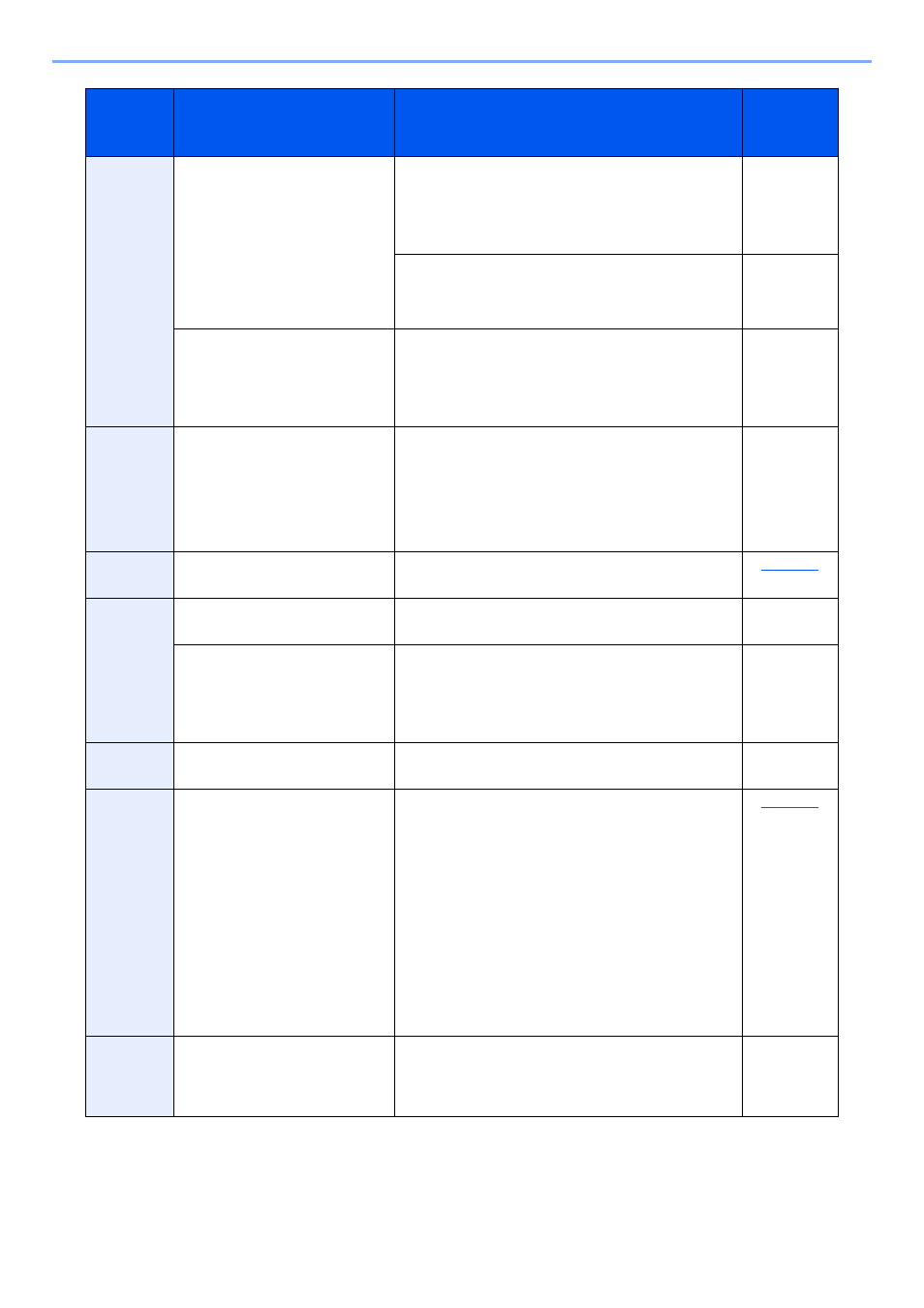10-30
Устранение неисправностей > Устранение неисправностей
2102
2103
Не удалось отправить через
FTP.
Проверьте работу сети:
•
подключение сетевого кабеля;
•
сбои в работе концентратора сети;
•
сбои в работе сервера.
—
Проверьте следующие параметры FTP сервера:
•
Включен ли протокол FTP?
•
Сбои в работе сервера.
—
Не удалось отправить
электронную почту.
Проверьте работу сети:
•
подключение сетевого кабеля;
•
сбои в работе концентратора сети;
•
сбои в работе сервера.
—
2201
2202
2203
2231
Не удалось отправить
электронную почту.
Не удалось отправить через
FTP.
Не удалось отправить через
SMB.
Проверьте работу сети:
•
подключение сетевого кабеля;
•
сбои в работе концентратора сети;
•
сбои в работе сервера.
—
2204
Не удалось отправить
электронную почту.
Проверьте ограничение размера электронного
письма в настройках SMTP в Command Center RX.
стр. 2-52
3101
Не удалось отправить
электронную почту.
Проверьте методы аутентификации отправителя и
адресата.
—
Не удалось отправить через
FTP.
Проверьте работу сети.
•
подключение сетевого кабеля;
•
сбои в работе концентратора сети;
•
сбои в работе сервера.
—
3201
Не удалось отправить
электронную почту.
Проверьте метод аутентификации пользователя
SMTP, заданный адресатом.
—
0007
4201
4701
5101
5102
5103
5104
7101
7102
7103
720f
—
Выключите и снова включите питание. Если
ошибка возникает неоднократно, обратитесь за
помощью к представителю сервисной службы,
сообщив код ошибки.
стр. 2-10
9181
—
В отсканированном оригинале число страниц
превышает допустимое значение — 999.
Передайте отдельно страницы, превышающие
установленный лимит.
—
Код
ошибки
Сообщение
Меры по устранению
Страница
для
справки
Устранение неисправностей
5-18
Код ошибки:3101
Правильно ли работает
сервер?
Убедитесь, что сетевая среда
(сервер, концентратор или другая
сеть LAN) работает правильно.
—
Установлен ли метод
аутентификации, при
котором сервер не может
нормально реагировать?
Проверьте настройки на сервере и
клиенте. (Например, убедитесь,
что настройки включения/
отключения аутентификации
SMTP/POP одинаковые на сервере
и клиенте.)
—
Код ошибки:3201
Включен ли
неподдерживаемый метод
аутентификации SMTP?
Проверьте настройки
аутентификации SMTP на сервере
и клиенте. На аппарате можно
использовать нижеуказанные
методы аутентификации SMTP.
CRAM-MD5 / DIGEST-MD5 /
ОБЫЧНАЯ /ВХОД
—
Код ошибки:4201,
5101, 5102, 5103, 5104,
7101, 7102, 720f
–
Выключите и затем включите
главный включатель питания. Если
эта ошибка возникнет повторно,
запишите код ошибки, который
отображается на дисплее
сообщений, и обратитесь к
специалисту по обслуживанию.
(См. процедуру в Сбой аппарата
Вызовите сервисный
персонал.)
—
Код ошибки:9181
Возможно, отсканированы
999 страниц оригиналов?
Если число страниц оригинала
превышает 999, передавайте
страницы отдельными пакетами.
—
Сообщение об
ошибке
Контрольные вопросы
Меры по устранению
Страница
для
справки
Для сканирования и отправки документов по e-mail для МФУ М2835dw необходимо не только наполнить адресную книгу, но и настроить отправку почты по e-mail. Для реализации этой возможности нужно настроить параметры почтовых протоколов, благодаря которым почта будет отправляться на выбранные адреса.
Для настройки отправки почты придется пройтись по меню аппарата, перепрыгивая с одного окна на другое. Над удобством меню, как и над логикой управления инженерам kyocera явно стоит поработать. Перед настройкой необходимо создать пользователя на любом почтовом сервере. В данном случае был создан пользователь Адрес электронной почты защищен от спам-ботов. Для просмотра адреса в вашем браузере должен быть включен Javascript. (на почтовом сервере yandex).
1. Открываем веб-панель МФУ Ecosys Kyocera M2835dw, набираем логин, пароль (по умолчанию Admin — Admin).
2. Далее переходим «Настройки функций» — «Электронная почта«.
3. В открывшемся окне заполняем:
Имя сервера SMTP: 213.180.193.38
Имя севера SMTP (сервер исходящей почты) зависит от используемого почтового сервера. В данном случае IP-адрес почтового сервера по протоколу smtp 213.180.193.38 (smtp.yandex.ru). Посмотреть настройки основных почтовых серверов можно ЗДЕСЬ.
Имя сервера SMTP лучше задать по имени (например, для Yandex — smtp.yandex.ru), но если в сети не работает DNS, то МФУ не будет понимать, что такое smtp.yandex.ru. Проверить можно набрав в командной строке: ping smtp.yandex.ru. Если будет ответ от сервера (пройдут пинги), то можно прописать имя почтового сервера по протоколу smtp, если пинги не пройдут, тогда указываем IP-адрес.
Номер порта smtp: 465.
В данном случае используется шифрование, данный порт используется на почтовом сервере Yandex по протоколу SMTP.
Протокол аутентификации: Вкл.
Аутенфицировать как: Пользователь 1 POP3.
4. В секции «Настройки отправки электронной почты» настраиваем:
Адрес отправителя: Адрес электронной почты защищен от спам-ботов. Для просмотра адреса в вашем браузере должен быть включен Javascript..
Адрес отправителя — созданный почтовый аккаунт.
Нажимаем «Передать» для сохранения настроек. Далее в секции «POP3» нажимаем кнопку «Параметры» («Настройки пользователя POP3«).
5. В окне «Настройки пользователя POP3«:
Профиль пользователя 1: Вкл.
Адрес электронной почты: Адрес электронной почты защищен от спам-ботов. Для просмотра адреса в вашем браузере должен быть включен Javascript..
Адрес электронной почты — созданный почтовый аккаунт.
Имя сервера POP3: 213.180.204.212
Имя севера POP3 (сервер входящей почты) зависит от используемого почтового сервера. В данном случае IP-адрес почтового сервера по протоколу pop3 213.180.204.212 (pop.yandex.ru). Посмотреть настройки основных почтовых серверов можно ЗДЕСЬ.
Имя сервера POP3 лучше задать по имени (например, для Yandex — pop.yandex.ru), но если в сети не работает DNS, то МФУ не будет понимать, что такое pop.yandex.ru. Проверить можно набрав в командной строке: ping pop.yandex.ru. Если будет ответ от сервера (пройдут пинги), то можно прописать имя почтового сервера по протоколу POP3, если пинги не пройдут, тогда указываем IP-адрес.
Номер порта POP3: 995.
В данном случае используется шифрование, данный порт используется на почтовом сервере Yandex по протоколу POP3.
Имя пользователя для регистрации Адрес электронной почты защищен от спам-ботов. Для просмотра адреса в вашем браузере должен быть включен Javascript..
Имя пользователя для регистрации — созданный почтовый аккаунт.
Нажимаем «Передать» для сохранения настроек. Далее нажимаем «Протокол» (Примечание: Произведите настройку здесь).
6. В новом окне настраиваем:
POP3 (прием эл. почты): Вкл.
Безоп. POP3 (Пользов. 1): SSL/TLS.
SMTP (передача эл. почты): Вкл.
Безопасность SMTP: SSL/TLS.
Нажимаем «Передать» для сохранения настроек. Далее нажимаем «Защита сети» (Примечание: Для использования этих настроек включите SSL).

7. В открывшемся окне «Настройки сетевой безопасности» включаем SSL:
SSL: Вкл.
Нажимаем «Передать» для сохранения настроек.
7. Далее переходим в «Настройки электронной почты» (Настройки функций — Электронная почта), в секции SMTP нажимаем кнопку «Тест«. При успешном соединении появится сообщение «Соединение ОК». Это значит, что настройки произведены правильно. Теперь можно сканировать документы и передавать по электронной почте выбранным в адресной книге адресатам.
Читайте также:
- Сканирование и отправка документа на e-mail — МФУ Kyocera Ecosys M2835dw
- Установка драйвера Kyocera Ecosys P2040dw в Windows 10
- Заменить МФУ и остаться в прибыли
- Выбор принтера по затратам на картриджи
-
#1
Привет! Kyocera TaskAlfa 2553ci не отправляет сканы по электронной почте. Сначала бы вроде сканирование проходит удачно но при доставке на электронную почту появляется ошибка:
Ошибка передачи
Не удалось передать электронную почту
Проверьте способы проверки подлинности отправителя и получателя.
Код ошибки 3101
Последнее редактирование: 25.05.2021
-
#2
Проверьте настройки TLS, на принтере и со стороны почтового сервера.
02/07/17 11:24 Тематика: Настройка аппарата
Процедура настройки мфу Kyocera для автономной работы с вашей локальной сетью, сканирования изображения в сетевую папку или на FTP-сервер — пользовательская функция, достаточно простая, имеющая ряд особенностей, на которые мы обратим ваше внимание.
Предварительно следует настроить папку для получения документов на компьютере:
1. Проверьте сетевые «Полное имя» компьютера (
Хост), домен и имя пользователя и запишите значения. Пользователи Windows в командной строке могут набрать «net config workstation«, либо получить нужные значения через Свойство компьютера.
2. Создайте сетевую папку и настройте права доступа в ней. В общей папке можно создать подпапку в качестве расположения для передачи данных. В этом случае в поле
Путь нужно ввести «имя общей папкиимя подпапки«.
3. Включите общий доступ для файлов и принтеров и, если необходимо, настройте правило для входящих подключений: 139 порт по протоколу
TCP. 139 — порт по умолчанию, может быть изменен (см. Руководство пользователя).
После этого можно переходить к настройке МФУ:
1. Убедитесь, что в
COMMAND CENTER включены протоколы SMB и FTP (подробная информация изложена в руководстве пользователя, в том числе правило ввода символов).
2. Положите оригинал на стекло, нажмите клавишу
Отправить.
3. Выберете направление передачи: Папка
SMB или Папка FTP.
4. Введите Имя
Хоста.
5. Введите имя папки, заданное в параметрах общего доступа.
6. Введите имя и пароль пользователя, которые используются для входа в компьютер с папкой общего доступа.
7. В случае удачной проверки нажмите
Подтвердить адресат и клавишу Старт.
При внесении неправильных данных могут возникать ошибки с кодами 1102, 1103 и 3101 при проблемах с FTP сервером.Причины сбоев и ошибок:
1. Постоянная или временная недоступность настроенного сетевого ресурса.
2. Ограничение на допустимое количество символов в имени Хоста, имени пользователя и пароле — не более 64. Путь к сетевой папке не должен содержать более 128 символов.
3. Ошибка 1102 может возникать при использовании короткого логина вместо полного «
имя доменаимя пользователя«.
4. Неверный путь к сетевой папке, например указан локальный путь, а не сетевой.
5. Если все сохраненные значения параметров верны, а при попытке сканирования возникает ошибка, проверьте настройки Сетевого экрана (Брандмауэра), возможно в сетевых правилах существует запись с более высоким приоритетом, блокирующая порт.
Если ошибку устранить не удалось, то для решения проблемы рекомендуем обратиться в наш Технический центр.
Тэги: ECOSYS, FS, Kyocera, network, TASKalfa, диагностика, код ошибки, МФУ, эксплуатация,
Японская компания Kyocera производит высококачественные лазерные принтеры и МФУ для офисной печати. Их продукция одна из самых востребованных на сегодняшний день. Ведь печатающие устройства Kyocera характеризуются высокой надежностью, износостойкостью и большим сроком эксплуатации. Однако даже их изделия не являются вечными. Со временем принтеры Kyocera начинают сбоить.
К счастью, оргтехника Kyocera оснащена системой самодиагностики (так же, как и струйные принтеры Canon). Поэтому, в случае возникновения проблемы, устройство самостоятельно выявит уязвимое место и сообщит Вам об этом миганием соответствующего индикатора на панели управления либо кодом ошибки, выведенным на дисплей принтера.
Если Вы не являетесь мастером по обслуживанию принтеров и МФУ Kyocera, то, чтобы понять, о чем сообщает печатающее устройство, Вам потребуется расшифровать указанный им код. Для этого мы добавили в статью таблицу кодов ошибок лазерных принтеров Kyocera серии FS и не только.
Коды ошибок принтеров и МФУ Kyocera, которые можно исправить самостоятельно
|
Код ошибки |
Значение ошибки |
Решение проблемы |
|
E-0001 (E1) |
Поврежден чип картриджа либо установлен неоригинальный картридж. |
Замените установленный картридж оригинальной версией изделия. Если хотите сэкономить, тогда купите и установите новый чип на картридж или перепрошейте принтер Kyocera. Однако предварительно не помешает попробовать сбросить ошибку соответствующей комбинацией клавиш (как это сделать, читайте в статье «Сброс ошибки установки неоригинального картриджа в принтерах Kyocera»). |
|
E-0002 (E2) |
Регион использования картриджа и принтера не совпадают. |
Замените чип или прошейте принтер Kyocera. |
|
E-0003 (E3) |
Заполнена память принтера или МФУ Kyocera. |
Отпечатайте ранее отсканированные листы или очистите очередь печати нажатием кнопки Стоп/Сброс (ранее отсканированные листы также удалятся из памяти принтера, даже если они еще не были распечатаны). |
|
E-0007 (E7) |
Тонер-картридж Kyocera израсходовал ресурс красящего вещества. |
Замените или заправьте картридж Kyocera (если используете совместимый или перезаправленный расходник, то после установки его в принтер не забудьте сбросить ошибку зажатием на 3-5 секунды кнопок [Ок] и [Сброс/Стоп]). |
|
E-0008 (E8) |
Открыта крышка принтера либо не работает датчик закрытия крышек устройства. |
Откройте и еще раз закройте переднюю и заднюю крышку принтера. Во время закрытия Вы должны услышать характерный щелчок. Если не помогло, то причина в неисправности датчика. |
|
E-0009 (E9) |
Лоток приема бумаги полон. |
Уберите все отпечатанные листы бумаги из выходящего лотка. Чтобы возобновить печать, нажмите кнопку [Старт]. |
|
E-0012 (E12) |
Ошибка памяти принтера Kyocera. |
Попробуйте уменьшить разрешение печати. Скорее всего, формат создаваемого отпечатка не соответствует возможностям принтера. |
|
E-0014 (E14) |
Установлен неверный формат бумаги (неподдерживаемый принтером Kyocera). |
Поменяйте бумагу на поддерживаемую принтером либо смените ее формат в настройках печати. Попробуйте обновить программное обеспечение. Возможно, это расширит поддерживаемые принтером Kyocera форматы. |
|
E-0015 (E15) |
Устройство не подключено к электрической сети либо на компьютере нет (не работает) драйвера принтера Kyocera. |
Проверьте подключение печатающего аппарата к электрической сети, а также целостность кабеля. Если ошибка не исчезает, скачайте драйвер принтера Kyocera и установите его на компьютер. |
|
E-0017 (E17) |
Ошибка передачи данных. |
Проверьте подключение принтера к компьютеру. Кабель не должен быть длиннее 5 метров, а также обязан поддерживать стандарт USB 2.0. Кроме того, переустановите драйвер принтера и утилиту Kyocera Client Tool. |
|
E-0018 (E18) |
Очередь печати заполнена. |
Очистите очередь печати нажатием кнопки [Сброс] либо через драйвер принтера. |
|
E-0019 (E19) |
Неверный формат печати. |
Отмените печать нажатием кнопки [Стоп/Сброс]. Выберите в настройках принтера соответствующий режим печати, а также установите в лоток поддерживаемый принтером формат бумаги. |
|
J-0000 (jam0000) |
Замятие бумаги за задней крышкой. |
Откройте крышку и извлеките бумагу. Проверьте надежность крепления бумаги в лотке, а также принтер на наличие посторонних предметов. Еще причина может быть в пружине выходного флажка. Если она растянулась, то может плохо работать фиксатор. Также проблема может быть из-за печки, сделайте ее ревизию, переборку и смазку. |
|
J-0501 (jam0501) |
Бумага застряла в принтере Kyocera |
Извлеките замятую бумагу. Проверьте надежность установки бумаги во входной лоток. Проверьте целостность роликов протяжки бумаги, а также принтер на наличие посторонних предметов. Если не помогло, стоит внимательно осмотреть ребра на направляющей пластине. На них могут образоваться сколы, трещины и заусенцы. Их можно слегка подчистить наждачной бумагой (нулевкой). |
|
J-0511 (jam0511) |
Принтер Kyocera замял бумагу. |
Извлеките замятую бумагу и повторите печать. Если проблема не исчезла, несите принтер в сервис. Скорее всего, изношен ролик протяжки бумаги. |
|
C7990 |
Бункер драм-картриджа (блока фотобарабана) заполнен отработанным тонером либо неисправен счетчик отработки красящего вещества. Еще проблема может быть в главной плате PWB. |
Осуществите чистку драм-картриджа (блока фотобарабана). Если проблема в датчике или плате, то нужно отнести принтер в СЦ на диагностику. |
|
F248 |
Ошибка обработки отпечатываемого материала. |
Перезагрузите принтер. Уберите неподдерживаемые спецсимволы из отпечатка. Обновите ПО принтера Kyocera. Смените режим работы принтера с PDL на GDI (Пуск -> Принтеры -> Свойства -> Параметры устройства). |
|
PF |
Отсутствует бумага в лотке подачи. |
Загрузите листы бумаги во входной лоток. Если принтер по-прежнему не печатает, значит нужно искать проблему в чем-то другом. |
|
1101 |
Ошибка сканирования через сеть из-за неправильного имени SMTP сервера. |
Пропишите DNS-адреса помимо прочих настроек печати по сети. |
|
1102 |
Некорректная настройка сканера для работы через сеть |
Зайдите в Web-панель управления принтером (нужно в адресную строку браузера ввести iP принтера Kyocera). Далее в зависимости от модели введите логин и пароль (Admin/Admin или просто admin00 без логина). Далее следуйте инструкции:
Логин и пароль нужны обязательно, если их нет, то следует создать. |
|
2101 |
Ошибка передачи данных при сканировании через сеть. |
Правильно настройте параметры (как для ошибки 1102), только предварительно отключите на ПК антивирус и брандмауэр. |
Если Вы испытали все способы, но не смогли убрать ошибку, то следует нести печатающее устройство в сервисный центр. Кроме того, есть ряд ошибок (высвечиваемых на дисплее принтера), которые нельзя устранить в домашних условиях. Соответствующие коды ошибок принтеров Kyocera представляем в очередной таблице.
Коды ошибок принтеров и МФУ Kyocera, которые нужно устранять в сервисном центре
|
Код ошибки |
Значение ошибки |
Решение проблемы |
|
0030 |
Неисправность платы управления факсом принтера. |
Замена платы. |
|
0100 |
Неисправность платы управления или флеш-памяти принтера. |
Замена платы. |
|
0120 |
Ошибка чтения mac-адреса из-за неисправности флеш-памяти принтера. |
Замена платы. |
|
0190 |
Неисправность платы управления или флеш-памяти принтера. |
Замена платы. |
|
0630 |
Неисправность платы управления принтера. |
Замена платы. |
|
1020 |
Неисправность мотора, привода или отсутствие контакта. |
Разборка принтера и замена изношенных частей. Проверка надежности подключений, замена разорванных (прогоревших) кабелей. Ремонт или замена привода мотора. |
|
1040 |
Неисправность мотора, привода или отсутствие контакта. |
Разборка принтера и замена изношенных частей. Проверка надежности подключений, замена разорванных (прогоревших) кабелей. Ремонт или замена привода мотора. |
|
2000 |
Неисправность главной платы управления, соединительного кабеля или привода принтера. |
Проверить ремни, шестерни и ролики привода. Смазать или заменить, если есть дефекты. Заменить привод или главную плату. |
|
3100 (C3100) |
Неисправность главной платы, привода сканера, датчика положения или нарушение целостности соединений. |
Проверить наличие разрывов и отсутствия контакта. Смазать или заменить изношенные элементы привода. Заменить привод, главную плату, датчик или соединительный кабель. Если Вам повезло, то возможно забыли отключить фиксатор блока сканера. |
|
3101 |
Сетевой кабель не подсоединен, или нарушена работа концентратора. Еще может быть из-за наличия вирусов в системе или неправильно заданным параметрам сервера SMTP. |
Проверить соединения, правильно настроить параметры сети. |
|
3300 |
Неисправность главной платы, датчика CIS или соединительного кабеля. |
Проверить контакты, заменить плату или датчик. |
|
3500 |
Неисправность главной платы или нарушение соединения контактов. |
Проверить контакты, заменить плату. |
|
4000 (C4000) |
Неисправность главной платы, привода сканера или нарушение соединений. Однако чаще всего ошибка лазера. |
Проверить контакты, заменить плату или привод блока сканера. Почистить лазер, смазать ось полигон-мотора, либо полностью заменить блок лазера. |
|
4200 |
Неисправность главной платы, блока сканера или датчика BD. |
Отключить питание принтера на 30 минут. Если не помогло, то следует заменить привод сканера или главную плату принтера. |
|
6000 (С6000) |
Неисправность главной платы, термостата, печки или нарушение соединения контактов. |
Проверить и поправить контакты. Заменить фьюзер. Ремонт или замена печки, термодатчика, термопредохранителя и т.д. |
|
6020 |
Сгорание термистора или главной платы. |
Замена термистора или главной платы. |
|
6030 |
Неисправность главной платы, термостата или термистора. Возможно, причина в отсутствии контакта. |
Проверить соединения. Заменить плату, термостат или термистор. |
|
6400 |
Неисправность главной платы, отсутствие питания или контакта. |
Заменить плату или источник питания. |
|
F000 |
Неисправность главной платы или отсутствие контакта. |
Проверить соединение ремня безопасности. Заменить ремень или плату управления. |
|
F020 |
Неисправность элементов памяти принтера. |
Перезагрузить принтер. Если ошибка не устранилась – заменить плату управления. |
|
F040 |
Неисправность главной платы принтера. |
Перезагрузить принтер. Если ошибка не устранилась – заменить плату управления. |
|
F05D |
Неисправность главной платы. Сбой программного оборудования привода. Проблемы с прошивкой принтера Kyocera. |
Перезагрузить принтер. Если ошибка не устранилась – заменить плату управления. Перепрошить принтер Kyocera. |
|
F245 F246 F247 F375 |
Принтер Kyocera заблокирован из-за проблемы, вызванной отказом источника питания. |
Нужно перепрошить принтер специальной сервисной микропрограммой. |
Обратите внимание: Если у печатающего устройства нет дисплея, то определить проблему можно по светодиодным индикаторам, встроенным в панель управления принтером. Например, у Kyocera Ecosys P2135D нужно сосчитать количество миганий индикаторов красного цвета и таким образом определить число, указывающее на ту или иную ошибку. В свою очередь, у модели Kyocera FS-1040 все зависит от темпа мигания светодиода с надписью «Внимание!» («Attention!»):
- Мигает медленно – указывает на отсутствие бумаги в лотке или тонера в картридже.
- Мигает быстро – оповещает о проблеме с памятью устройства, переполненном лотке или замятии бумаги, а также об использовании неоригинальных расходных материалов.
- Горит постоянно – говорит о проблемах с картриджем или фотобарабаном либо указывает на открытые крышки принтера.
Чтобы потребитель мог наверняка определить проблему, рекомендуем использовать утилиту Kyocera Client Tool, которая идет в комплекте с драйверами принтера.
Ваше Имя:
Ваш вопрос:
Внимание: HTML не поддерживается! Используйте обычный текст.
Оценка:
Плохо
Хорошо
Введите код, указанный на картинке:
Обновлено: 09.04.2023
Доброго времени суток. МФУ м2035dn. При работе на винде проблем вообще никаких не было с сетевым сканированием. Теперь перешел на Макбук и не могу настроить сетевое сканирование. Через команд центр ничего не получается. Уже кучу сайтов и постов перечитал как настроить сетевое сканирование — всё безрезультатно. Не получается настроить блок SMB. Какие должны быть имя пользователя и пароль?
» Чтобы разрешить пользователям Windows подключаться к Вашему компьютеру Mac, включите общий доступ к файлам и общий доступ с помощью SMB.
Настройка общего доступа на Mac
Откройте настройки общего доступа (выберите меню «Apple» > «Системные настройки» и нажмите «Общий доступ»).
Установите флажок «Общий доступ к файлам», затем нажмите «Параметры».
Установите флажок перед «Предоставлением общего доступа к файлам и папкам с помощью SMB».
Установите флажок рядом с учетной записью пользователя, которая будет использоваться для предоставления общего доступа к файлам с компьютеров Windows, а затем введите пароль для этого пользователя и нажмите «OK».
Откройте настройки сети (выберите «Вид» > «Сеть»), выберите свое активное подключение, затем нажмите «Дополнения».
Выберите вкладку WINS, затем введите имя рабочей группы, используемой на компьютере Windows.
Если имя рабочей группы неизвестно, на компьютере Windows откройте «Панель управления» > «Система и безопасность» > «Система». (На компьютерах Windows обычно используется имя WORKGROUP или MSHOME.)
Сбор информации, которая необходима пользователям Windows
Для подключения к компьютеру Mac пользователям Windows необходимы следующие данные: адрес компьютера Mac, а также имя и пароль для обмена файлами с компьютером Mac. Чтобы найти эту информацию:
Чтобы посмотреть сетевой адрес компьютера Mac, откройте настройки общего доступа (выберите меню «Apple» > «Системные настройки», нажмите «Общий доступ») и выберите «Общий доступ к файлам». Адрес отображается под индикатором «Общий доступ к файлам: Вкл.» и имеет следующий вид: afp://17.212.167.33/
Предоставьте пользователям Windows имя и пароль для входа в систему Вашего компьютера Mac. В целях безопасности компьютера Mac можно создать специальную учетную запись для пользователей Windows в настройках пользователей и групп.
Если Вы хотите использовать учетную запись, существовавшую до установки новейшей версии macOS, необходимо сбросить пароль учетной записи в настройках пользователей и групп (выберите пункт меню «Apple» > «Системные настройки», затем нажмите «Пользователи и группы»).
Пароли учетных записей, используемых для общего доступа с компьютеров Windows, могут храниться менее безопасным способом, поэтому отключайте учетную запись, когда она не используется. До отключения «Общего доступа Windows» отключите все созданные Вами учетные записи. В ином случае уровень безопасности паролей станет еще ниже.»
Вот те реквизиты, что нужны для доступа пользователям Windows, нужно прописать в настройки SMB в адресной книге. Это должно устранить ошибку 1102 ( Неверное имя пользователя или имя домена не введено. Правильно введите имя пользователя, имя домена и пароль) .
Если же у Вас присутствует ошибка 1101 (Неверное имя SMTP-сервера или неверное имя хоста при отправке данных сканирования на FTP- сервер) или 1103 (Путь к сетевой папке неверен или отсутствуют права на доступ к папке) — проверяйте правильность написания пути и имени сервера. Имя сервера Вы можете увидеть в в «сетевом окружении» с ПК Windows (каким именем у Вас отображается Мак в сети. Например MACbook-Pro-1234). Зайдя на него, вы увидите «расшаренные» (на Маке) сетевые папки. Если Ваша папка (назовём её, например, «scan») тут и не надо «проваливаться» в другие папки (например, она оказалась в папке «12345»), то Ваши настройки будут выглядеть так: «Имя хоста» — MACbook-Pro-1234 (или IP адрес Мака), «Путь» — scan (или 12345scan , если папка для сканирования хранится в глубине, «расшаренных» с мака, папок).
Добрый день! как настроить сканирование на комьютер, не могу найти IP адрес МФУ пишет не найден, как настроить вай фай. По возможности объясните по проще, я не очень уверенный пользователь.
Спасибо.
Легче всего подключить МФУ в сеть одну сеть с ПК или ноутбуком, вставить установочный диск и запустить на нем экспресс установку.
Как узнать IP (если экспресс-метод не доступен) Новый МФУ не имеет IP адреса, он автоматически прописывается вашим роутером (или сервером) по DHCP при подключении в сеть. Достаточно подключить его в сеть, дать МФУ немного времени для определения сети и распечатать отчет сети (страница состояния или страница состояния сети).
Если же и это не поможет (например, Ваш роутер не является сервером DHCP для локальной сети), вам придётся воспользоваться первым методом, либо поискать альтернативный способ настройки с помощью сервиса Bonjour. (Bonjour Service – представляет собой службу, которая на основании стандартного IP-протокола способна отслеживать и определять устройства подключенные к сети.)
Настройка Wi-Fi есть в меню (как правило, в системном меню, пункт Wi-Fi), Вам необходимо включить Wi-Fi и сделать автоматическую настройку и включить Wi-Fi direct (в пункте Wi-Fi direct в системном меню).
Добрый день.
МФУ Kyocera M2535dn не сканирует документы на USB носитель. В чём причина?
Добрый день. Kyocera M2535dn не поддерживает флеш-накопители объёма больше 8Gb. Если у Вас накопитель меньшего объёма, попробуйте отформатировать его в FAT32.
Установила драйверы m2135dn, установила TWAIN-драйвер и зарегистрировала аппарат в драйвере TWAIN. При запуске сканирования долго происходит попытка подключиться к устройству, но потом сообщается, что невозможно.
На другом компьютере все работает нормально. Не могу понять причину.
Добрый день. Проверьте настройки TWAIN-драйвера на обоих ПК. Они должны быть идеентичны.
Возможно Вы подключили МФУ к другому ПК USB-проводом и настроили TWAIN по USB. Для сканирования с обоих ПК необходимо, чтобы МФУ был подключен в компьютерную сеть (общую с этими ПК) и в TWAIN драйвере был прописан IP адрес МФУ.
При печати этикеток на принтере Kyocera Ecosys P5021CDW на плотной бумаге (190-200 г/кв.м) часто возникает дефект печати: Появляется светлый
отпечаток предыдущего изображения. При попытке настроить тип бумаги согласно описанию принтера: Оч. плотная 1 обнаружил, что меню в моём принтере прелдагает выбор только из нормальная 1, нормальная 2 и нормальная 3. Как изменить настройку на оч.плотную бумагу или другие, указанные в руководстве?
Добрый день. Выдержка из руководства пользователя (стр. 128) «Касательно изменения типа носителя (кроме «Обычная»). Если в качестве типа носителя задана бумага с плотностью, которую невозможно загрузить в кассету, этот тип носителя не отображается.» Ваш принтер не может печатать на плотной бумаге с нижнего лотка (бумага не может пройти такой изгиб тракта прохода бумаги). Вам нужно воспользоваться универсальным лотком для бумаги (передняя часть у принтера откидывается, образуя тот самый лоток). В меню ПАРАМ.БУМАГИ/НАСТР. ТИПА можно настроить плотность печати на любом заданном типе носителя, в том числе создать собственный тип. Ваша бумага подходит под плотность бумаги, заданной в типе носителя «Карточки» (плотная 3).
1) Кладем отправляемый лист.
2) С подключенного аппарата набираем номер.
3) После соединения и по готовности принимающей стороны нажимаем ФАКС потом ПОДСОЕДЕНИНО
4) Нажимаем СТАРТ
В итоге аппарат на экране просит указать номер адресата.
И выводит на печать лист в котором написано «Нет Ответа».
Отправка факс не удается. Подскажите что делаем не так?
Добрый день. Попробуйте набирать номер адресата с панели МФУ, а не с подключенного аппарата. Проверьте настройку функции прямой передачи.
«Настройка прямой передачи Описание
Вкл. Включает режим прямой передачи. Набирает номер
принимающей системы, а после начала
подключения сканируются оригиналы.
Откл. Включает режим передачи в память. После того как
оригиналы отсканированы в память, начинается
стр. 3-20 руководства по эксплуатации факса Kyocera Ecosys M2540dn
Добрый день. У меня стоит Kyocera Ecosys M2035mfp. В свете последних событий, не хочу пользоваться SMB протоколом. Сканирование на почту тоже не устраивает. В мануале указана возможность использования FTP, как его правильно настроить?
Для настройки сканирования по FTP вам необходимо настроить FTP- сервер на компьютере в той же сети, что и МФУ. Ниже будет приведен пример настройки FTP- сервера с использованием стороннего ПО FileZilla.
1) Скачиваем программу FileZilla server и устанавливаем её. Никаких ньюансов установки нет, можно оставить всё по-умолчанию.
2) Запускаем FileZilla server.
3) Заходим в меню EditUsers
4) Под пустым пока списком Users в правой части окна нажимаем кнопку « Add » и вписываем в появившемся окне имя пользователя.
5) Выбрав созданного пользователя переходим на страницу « Shared folders » в меню слева, создаём сетевую папку (кнопка « Add » , под списком « Shared folders » в средней части окна), просто выбирая нужную нам папку на своём ПК.
6) Обязательно ставим галочки напротив « Read » и « Write » в поле « Files ». Если в списке папок нужная нам папка не отмечена значком « H » слева, то выделяем нашу папку и нажимаем кнопку « Set as home dir ».
7) Проверяем, чтобы был нажат значок молнии в левом верхнем углу программы. На этом настройка нашего FTP- сервера завершена. Программа должна быть запущена при сканировании.
Далее настроим адрес в адресной книге аппарата. Для этого:
1) Заходим на web -интерфейс МФУ, вводим пароль ( admin00 по-умолчанию) или логинпароль ( Admin/Admin по-умолчанию) и находим нашу адресную книгу.
2) Создаём новую запись в адресной книге.
3) Заполняем поля «Имя» (то, как будет отображаться наш адрес в адресной книге аппарата)
4) «Имя хоста» в области « FTP ». Это либо IP- адрес ПК, на котором настроен FTP- сервер, либо его сетевое имя. Никаких слешей и инях символов до и после имени прописывать не надо.
5) Проверяем номер порта (21 по-умолчанию)
6) Заполняем «имя пользователя при регистрации» — это наше имя пользователя, прописанное в п.4 настройки FTP- сервера
7) Если мы устанавливали пароль пользователю при настройке FTP -сервера прописываем пароль в поле «пароль для регистрации» иначе оставляем его пустым
Нажимаем кнопку «применить» внизу экрана.
9) Заходим в меню «Сканер FTP » и проверяем, что FTP на нашем МФУ включен и порт установлен тот же, что и в настройках адресной книги.
На этом настройка нашего МФУ на сканирование по FTP завершена.
— Если появляется ошибка 1132 — пройдите в меню «сканер/ FTP » и отключите « FTP с шифрованием TX »
— Если после установки сервера и настройки адресной книги у вас выходит ошибка 2102, необходима настройка вашего Брандмауэра.
Он находится тут: «Панель управленияСистема и безопасностьБрандмауэр Windows»
Выбираем слева пункт «Дополнительные параметры»
В появившемся окне выбираем слева пункт «правила для входящих подключений» и н ажимаем на панели справа кнопку «создать правило. »
1) В появившемся окне выбираем «для программы», нажимаем «далее»
2) Нажимаем кнопку «обзор. » и находим EXE файл нашего FTP сервера. У меня получился такой путь «C:Program Files (x86)FileZilla Server» в правиле он отобразится как «%ProgramFiles% (x86)FileZilla ServerFileZilla Server.exe». Нажимаем «далее».
3) Выбираем «Разрешить подключение», нажимаем «далее».
4) Выбираем применение правила для профиля «частный», если у вас МФУ находится в одной с вами подсети (подключено к одному и тому же роутеру).
5) Последним штрихом будет как то назвать ваше правило.
Добрый день! МФУ поключено к сети, IP адрес настроен статически. Периодически устройство теряет сеть и документы не уходят на печать в строке состояния IP адрес в статусе не определен. Когда устройство перезагружают оно функционирует нормально. Сетевой кабель был протестирован, проблемы с самой сетью отсутствуют. Через некоторое время устройство опять теряет сеть и его снова нужно перезагружать. Подскажите что нужно сделать и куда капать?
Добрый день. Проверьте, все ли сетевые реквизиты прописаны на устройстве (шлюз, маска подсети), нет ли в сети устройства, которое динамически подхватывает данный IP адрес в то время, пока МФУ находится в «спящем» режиме. Могу рекомендовать увеличить время до перехода в неактивный и «спящий» режим. Если вышеперечисленное не поможет — предлагаю вам проверить сетевую карту МФУ «бесконечным PING’ом» на предмет потерь данных. Если они присутствуют — обратитесь в сервисный центр на предмет диагностики работы сетевой карты или платы управления МФУ.
Предварительно следует настроить папку для получения документов на компьютере:
1. Проверьте сетевые «Полное имя» компьютера ( Хост ), домен и имя пользователя и запишите значения. Пользователи Windows в командной строке могут набрать » net config workstation «, либо получить нужные значения через Свойство компьютера.
2. Создайте сетевую папку и настройте права доступа в ней. В общей папке можно создать подпапку в качестве расположения для передачи данных. В этом случае в поле Путь нужно ввести » имя общей папкиимя подпапки «.
3. Включите общий доступ для файлов и принтеров и, если необходимо, настройте правило для входящих подключений: 139 порт по протоколу TCP . 139 — порт по умолчанию, может быть изменен (см. Руководство пользователя).
После этого можно переходить к настройке МФУ:
1. Убедитесь, что в COMMAND CENTER включены протоколы SMB и FTP (подробная информация изложена в руководстве пользователя, в том числе правило ввода символов).
3. Выберете направление передачи: Папка SMB или Папка FTP .
4. Введите Имя Хоста .
5. Введите имя папки, заданное в параметрах общего доступа.
6. Введите имя и пароль пользователя, которые используются для входа в компьютер с папкой общего доступа.
7. В случае удачной проверки нажмите Подтвердить адресат и клавишу Старт .
При внесении неправильных данных могут возникать ошибки с кодами 1102, 1103 и 3101 при проблемах с FTP сервером.
Причины сбоев и ошибок:
1. Постоянная или временная недоступность настроенного сетевого ресурса.
2. Ограничение на допустимое количество символов в имени Хоста, имени пользователя и пароле — не более 64. Путь к сетевой папке не должен содержать более 128 символов.
3. Ошибка 1102 может возникать при использовании короткого логина вместо полного » имя доменаимя пользователя «.
4. Неверный путь к сетевой папке, например указан локальный путь, а не сетевой.
5. Если все сохраненные значения параметров верны, а при попытке сканирования возникает ошибка, проверьте настройки Сетевого экрана (Брандмауэра), возможно в сетевых правилах существует запись с более высоким приоритетом, блокирующая порт.
Если ошибку устранить не удалось, то для решения проблемы рекомендуем обратиться в наш Технический центр .
Примечание: Если отправитель является пользователем домена, укажите имя домена.
- имя хоста;
- путь.
- Передаче электронного письма. Проверьте следующие настройки в COMMAND CENTER:
- имя пользователя и пароль для сервера SMTP;
- имя пользователя и пароль для сервера POP3.
- Передаче через FTP‐сервер. Проверьте параметры настройки FTP‐сервера:
- имя пользователя и пароль при входе;
Примечание: Если отправитель является пользователем домена, укажите имя домена.
- путь;
- право доступа получателя к папке.
Распространённые ошибки настройки: скорее всего, вы ввели короткий логин для доступа к папке вместо полного. Полный логин содержит имя домена (для доменной учётной записи), например: DOMAINUserLogin. (Для локального пользователя — просто UserLogin.) Если это условие выполнено, но ошибка появляется, проверьте настройки сетевого экрана (в качестве быстрой проверки (не рекомендуется) можно временно его полностью отключить). Также проверьте путь к папке сканирования (он должен быть максимально коротким (не более двух слешей).
Причины сбоев и ошибок:
- Постоянная или временная недоступность настроенного сетевого ресурса.
- Ограничение на допустимое количество символов в имени компьютера, имени пользователя и пароле — не более 64. Путь к сетевой папке не должен содержать более 128 символов.
- Ошибка 1102 может возникать при использовании короткого логина вместо полного («имя домена имя пользователя (без кавычек и пробелов около косой черты).
- Неверный путь к сетевой папке. Например, указан локальный путь, а не сетевой.
- Если все сохраненные значения параметров верны, а при попытке сканирования возникает ошибка, проверьте настройки сетевого экрана (firewall’а — ‘брандмауэра’), возможно, что в сетевых правилах существует запись с более высоким приоритетом, блокирующая порт.
Чтобы избежать ситуаций с возникновением ошибок, необходимо изначально правильно настроить оборудование.
Примечание: При внесении неправильных данных могут возникать ошибки с кодами 1102, 1103 и 3101 при проблемах с FTP‐сервером.
Kyocera. Ошибка 1103
Может быть при сканировании может появиться при:
- Передаче через SMB‐сервер. Проверьте параметры настройки SMB:
- имя пользователя и пароль при входе;
Примечание: Если отправитель является пользователем домена, укажите имя домена.
- путь;
- право доступа получателя к папке.
- Передаче через FTP‐сервер. Проверьте параметры настройки FTP‐сервера:
- путь;
- право доступа получателя к папке.
Ошибка 1105 Kyocera
- Передаче через SMB‐сервер. Проверьте следующие настройки в COMMAND CENTER:
- задайте значение «Вкл. для настроек SMB‐сервера.
- Передаче электронного письма. Проверьте следующие настройки в COMMAND CENTER:
- задайте значение «Вкл. для настроек SMTP‐сервера.
- Передаче через FTP‐сервер. Проверьте следующие настройки в COMMAND CENTER:
- задайте значение «Вкл. для настроек FTP‐сервера.
Технический центр. Обслуживание копировальных аппаратов, МФУ, принтеров. Поставка расходных материалов и оборудования. Заправка и восстановление картриджей. Техническая поддержка.
Предварительно следует настроить папку для получения документов на компьютере:
1. Проверьте сетевые «Полное имя» компьютера ( Хост ), домен и имя пользователя и запишите значения. Пользователи Windows в командной строке могут набрать » net config workstation «, либо получить нужные значения через Свойство компьютера.
2. Создайте сетевую папку и настройте права доступа в ней. В общей папке можно создать подпапку в качестве расположения для передачи данных. В этом случае в поле Путь нужно ввести » имя общей папкиимя подпапки «.
После этого можно переходить к настройке МФУ:
1. Убедитесь, что в COMMAND CENTER включены протоколы SMB и FTP (подробная информация изложена в руководстве пользователя, в том числе правило ввода символов).
3. Выберете направление передачи: Папка SMB или Папка FTP .
4. Введите Имя Хоста .
5. Введите имя папки, заданное в параметрах общего доступа.
6. Введите имя и пароль пользователя, которые используются для входа в компьютер с папкой общего доступа.
7. В случае удачной проверки нажмите Подтвердить адресат и клавишу Старт .
При внесении неправильных данных могут возникать ошибки с кодами 1102, 1103 и 3101 при проблемах с FTP сервером.
Причины сбоев и ошибок:
1. Постоянная или временная недоступность настроенного сетевого ресурса.
3. Ошибка 1102 может возникать при использовании короткого логина вместо полного » имя доменаимя пользователя «.
4. Неверный путь к сетевой папке, например указан локальный путь, а не сетевой.
5. Если все сохраненные значения параметров верны, а при попытке сканирования возникает ошибка, проверьте настройки Сетевого экрана (Брандмауэра), возможно в сетевых правилах существует запись с более высоким приоритетом, блокирующая порт.
Если ошибку устранить не удалось, то для решения проблемы рекомендуем обратиться в наш Технический центр .
вторник, 7 ноября 2017 г.
Ошибка 1102 Kyocera
Открываем вкладку «Сканер» выбираем пункт «По умолчанию»и производим настройки сканирования по умолчанию
Далее открываем вкладку «Основные» выбираем «Адресная книга» и нажимаем «Добавить контакт».
У нас откроется окно в котором наc будет интересовать блок SMB
и вот в этом месте я потратил большую часть времени, но сейчас все распишу и поставим на этой проблеме точку.
— имя хоста — вводим имя компьютера или его ip адрес
— путь — тут вставляем название сетевой папки (если допустим у меня папка скан была расшарена на компе и доступ с компа был по адресу 192.168.60.6scan то значит в путь надо вписать только слово scan)
— имя пользователя — вписываем если локальный пользователь то простоuser, а если у вас доменная учетка, то domainuser
— пароль — пароль
Причины сбоев и ошибок:
Используется не оригинальный, а совместимый картридж.
Одновременно зажмите на протяжении 5 секунд кнопки «Выбор режима» и «Сброс».
E — 0002
Принтер отказывается печатать
Регион картриджа не соответствует региональным спецификациям принтера Kyocera
Заменить картридж, который подходит под региональные спецификации принтера.
Также, чтобы сэкономить, можно заменить чип или прошить картридж.
E — 0003
Сканер перестал работать.
Память устройства переполнена.
E — 0007
Не печатает принтер.
В картридже закончился тонер.
Замените картридж на новый или совместимый.
E — 0008
Операция по осуществлению печати приостановлена.
Крышки принтера не закрыты.
Закройте крышки печатающего устройства.
E — 0009
Принтер отказывается печатать.
Лоток под бумагу переполнен.
Если количество листов в стопке превышает 100 единиц, тогда отберите лишние страницы и активируйте печать с помощью кнопки «Старт».
E — 0012
Принтер не печатает.
Закончилась память в устройстве.
Задайте более низкое разрешение печати, например, с Fast1200 на 600.
E — 0014
Бумага остается в лотке. Принтер не печатает.
Формат бумаги не подходит под заданные параметры печати.
Замените бумагу соответствующего формата.
E — 0015
Принтер не печатает из-за отсутствия соединения с компьютером.
1. Кабель-USB не подключен.
2. Сетевой кабель не подключен.
3. Отсутствуют драйвера.
Проверьте подключение сетевых и USB-кабелей. Переустановите драйвера для соответствующих моделей принтеров Kyocera.
E — 0018
Файл печати отсутствует.
Выбранный файл не состоит в очереди на печать из-за удаления, внесенных изменений или повреждения.
E — 0019
Принтер не печатает.
Принтер не может запустить операцию из-за несовпадения формата печати с функциональными возможностями аппарата.
Нажмите «Сброс». Измените настройки ПО.
J-0511
Лист с бумагой застрял под задней крышкой устройства.
Извлеките бумага из крышки плавными движениями (см. Руководство пользователя).
Понравилась статья? Подпишитесь на канал, чтобы быть в курсе самых интересных материалов
Читайте также:
- Как поменять краску в принтере brother
- Какие принтеры печатают без полей
- Как работает сканер отпечатка пальца под экраном
- Сброс настроек принтера canon mg3640s
- Как печатать на принтере на плотной бумаге или фотобумаге