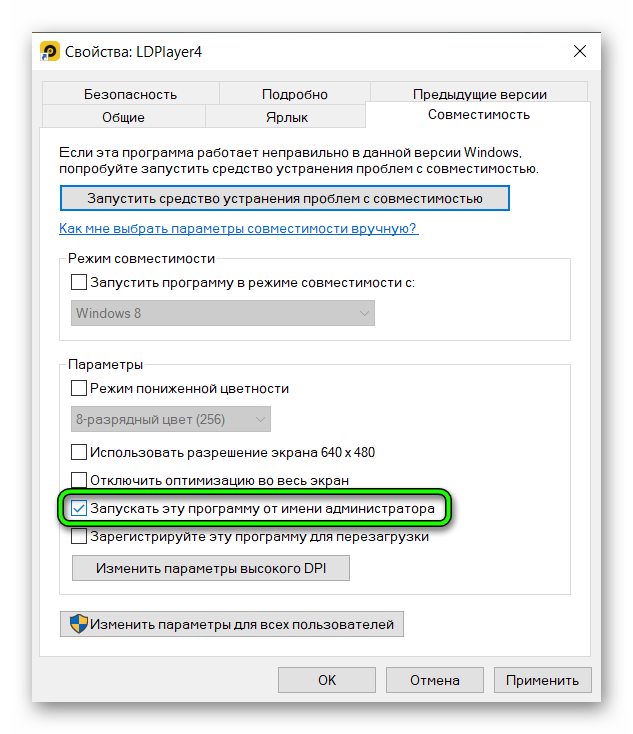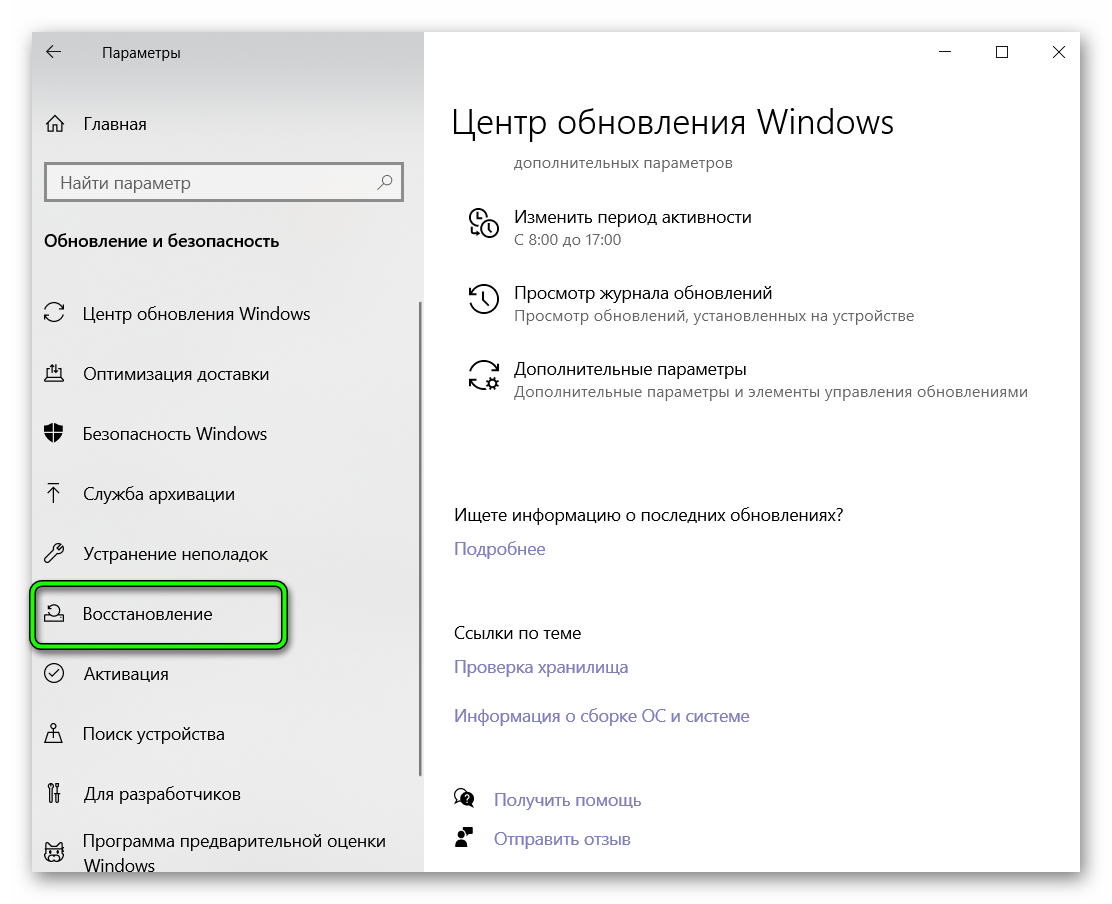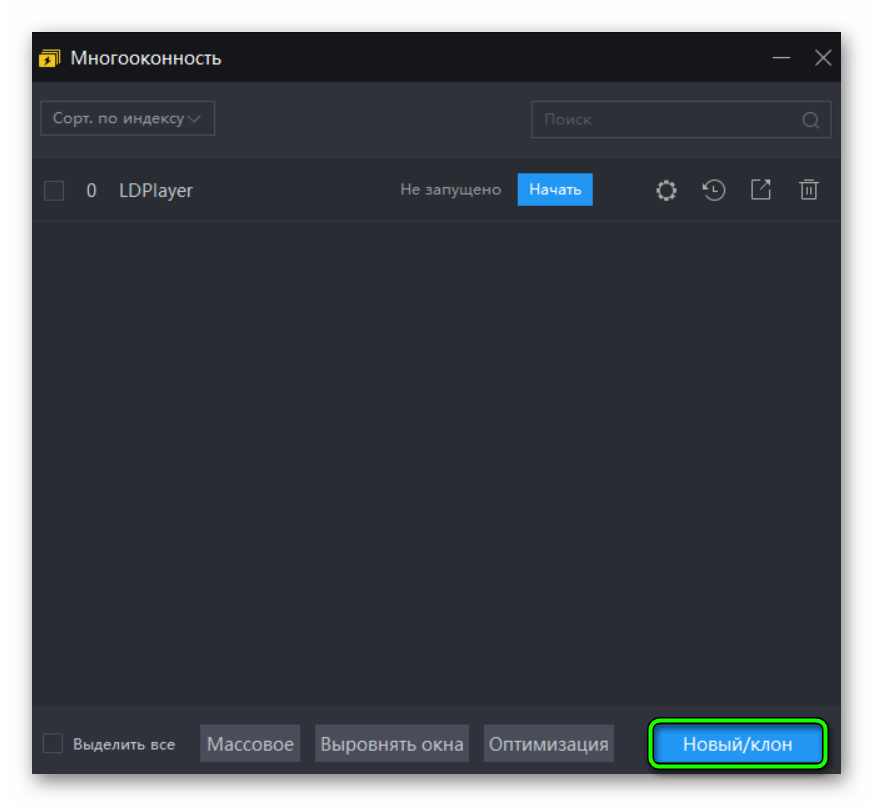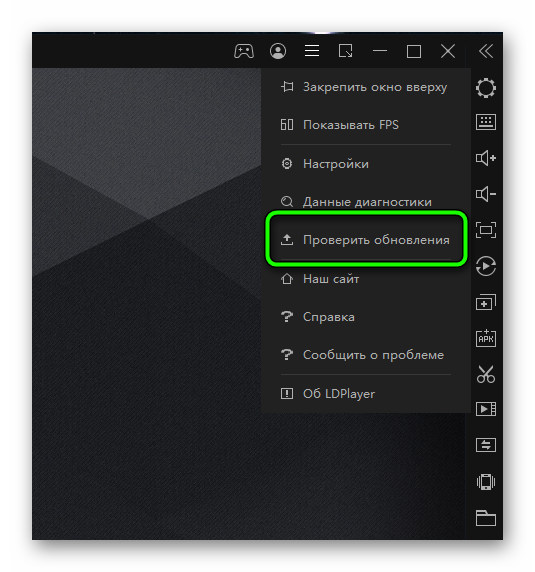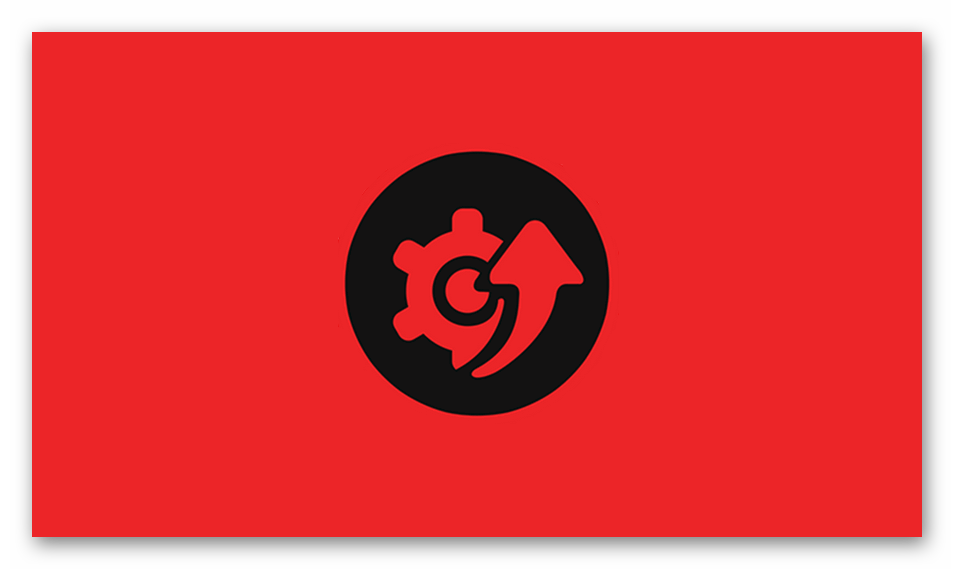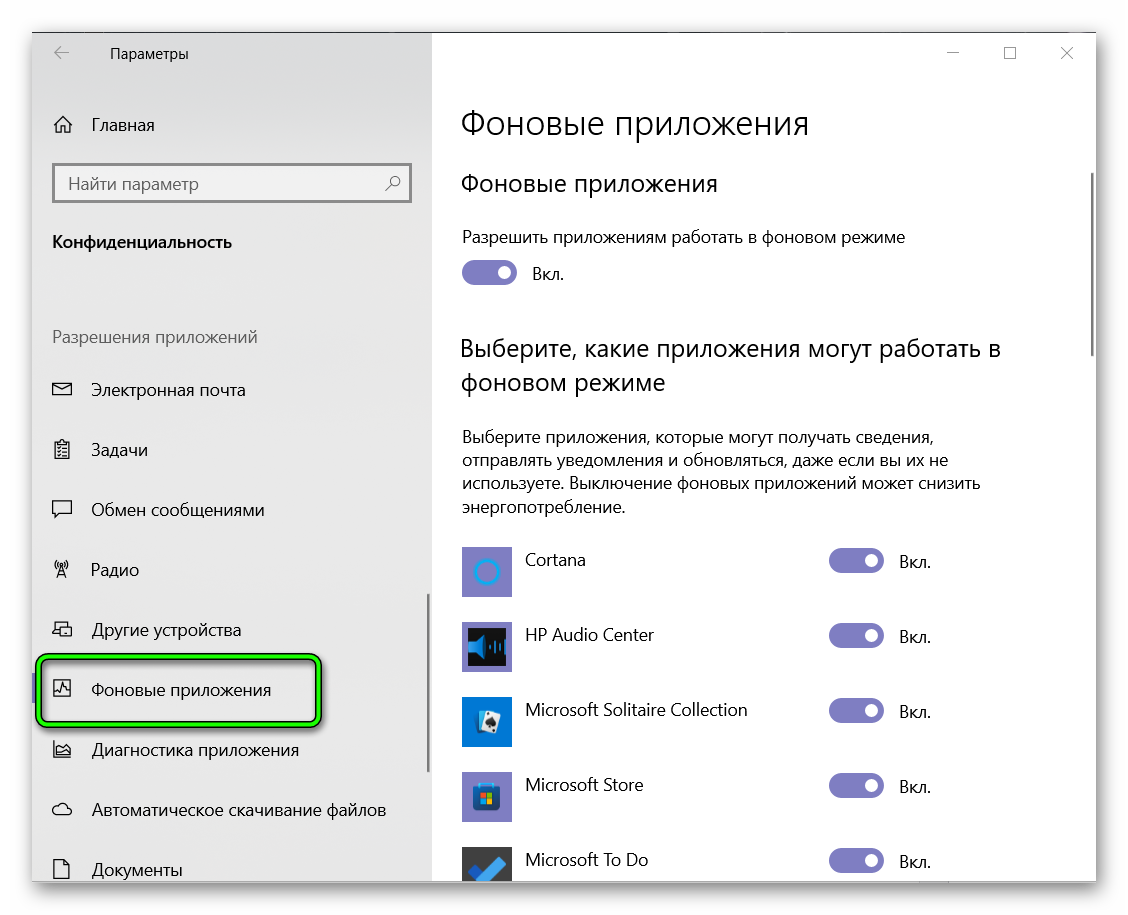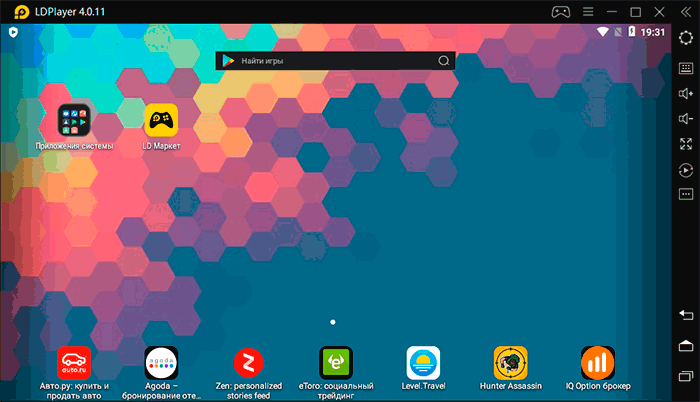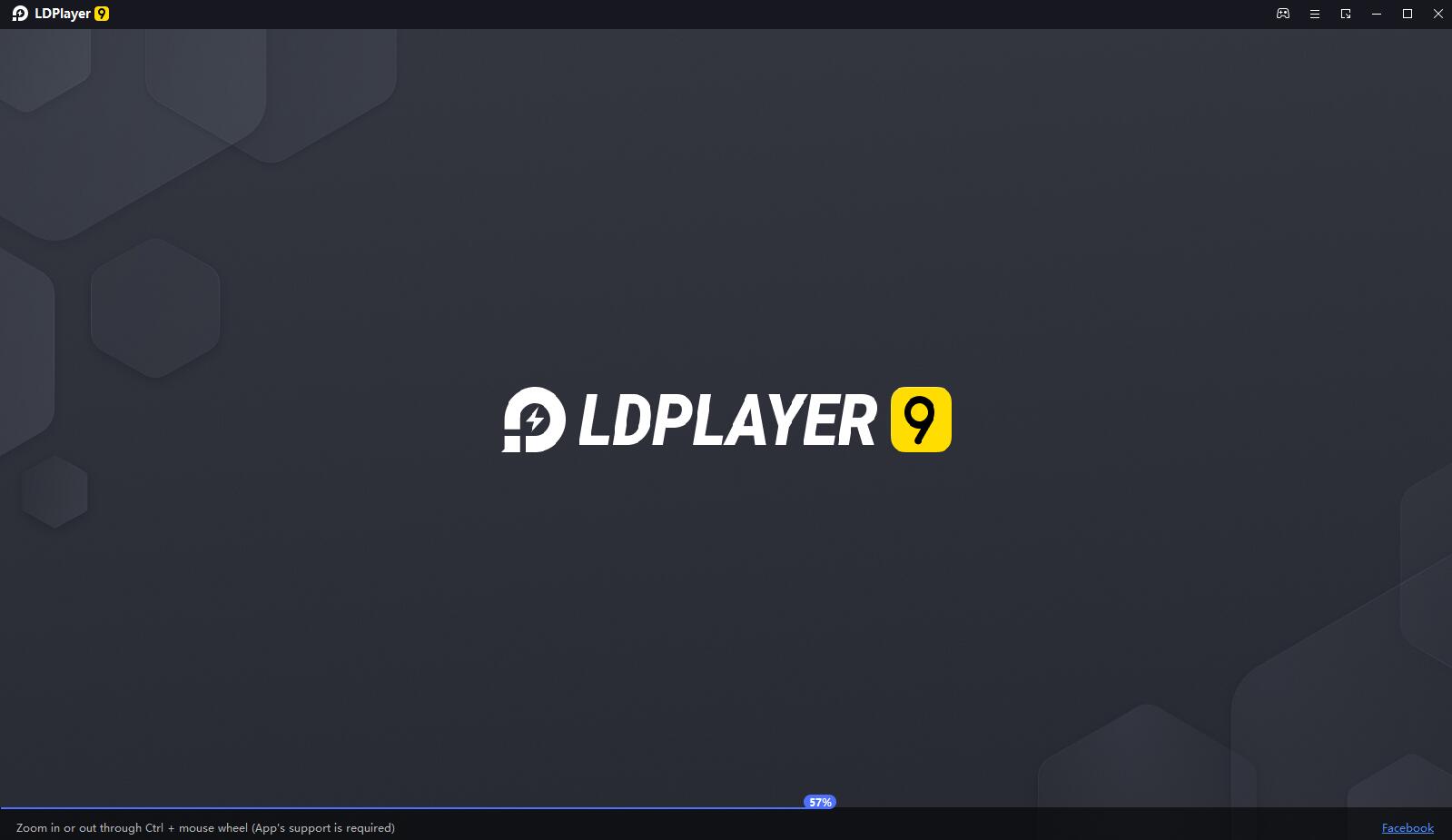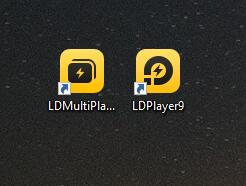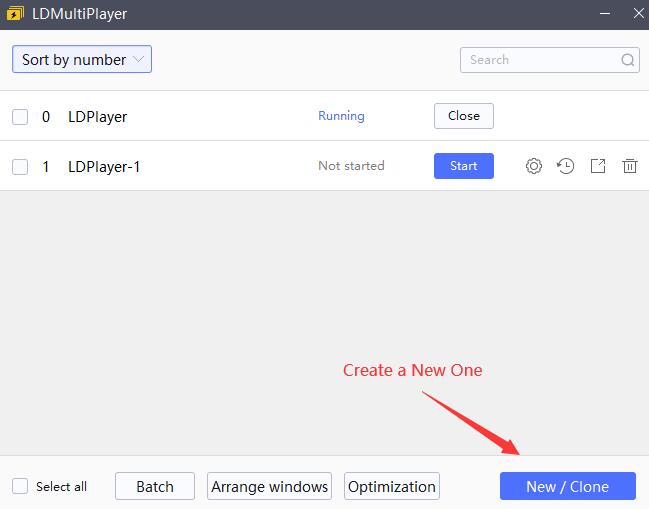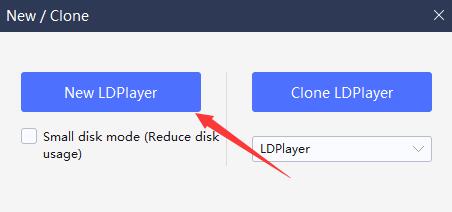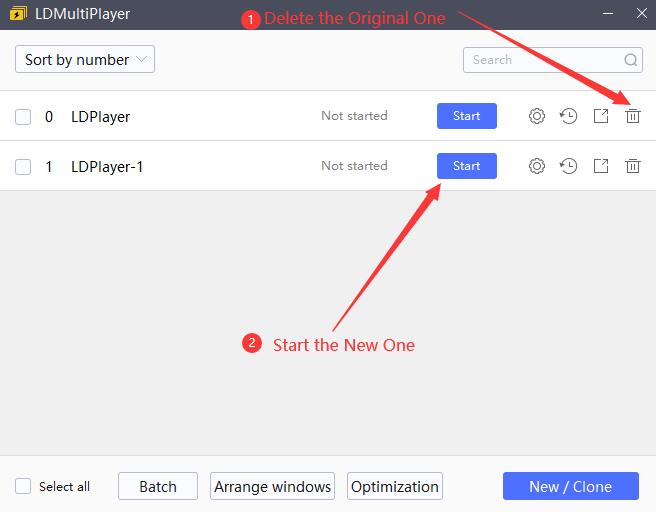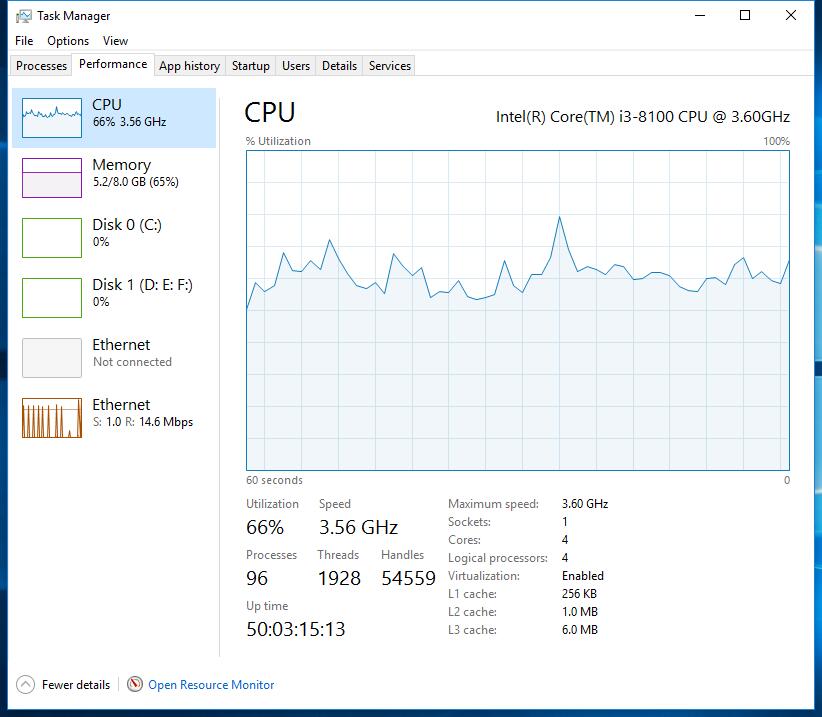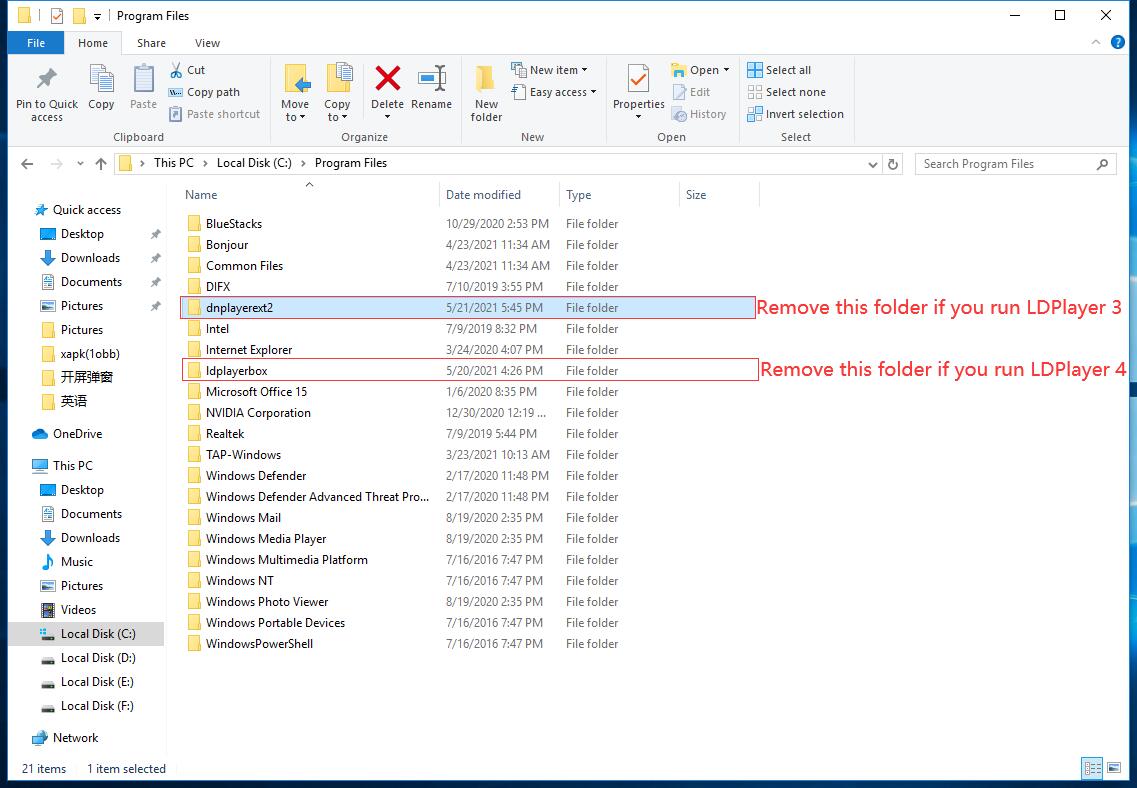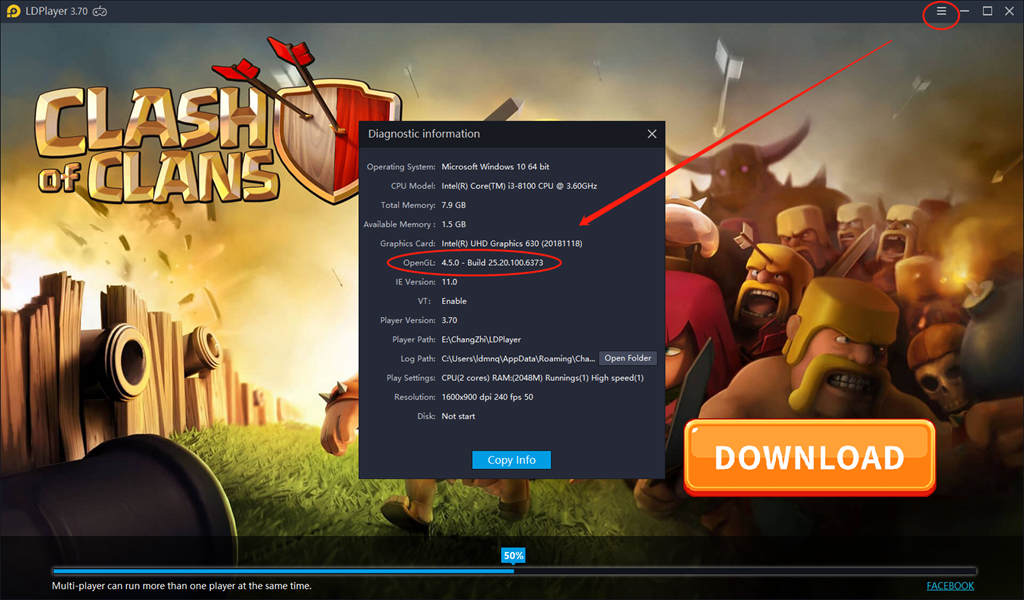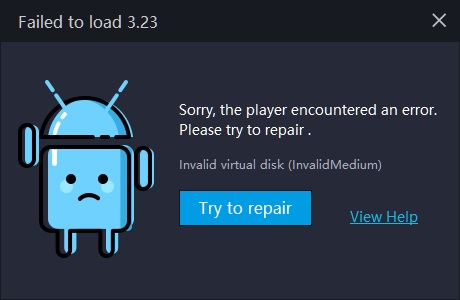При использовании эмулятора Android, могут возникать проблемы, когда не запускается LD player. Виртуальный ящик останавливается при загрузке на 50% или 94%, и прогресса нет. В данной статье мы разберем наиболее частые причины и способы решения этой проблемы.
Содержание
- Причины, по которым LDplayer не запускается
- Запуск программы от имени администратора (изменение свойств ярлыка)
- Проверка и запуск виртуализации
- Включить виртуализацию через BIOS
- Включить виртуализацию в настройках
- Виртуализация включена, но LDPlayer не распознает
- Отключение Hyper-V из окна функций Windows
- Создание или удаление экземпляра LDpayer
- Несовместимость LDPlayer и вашего ПК
- Обновление Виндовс
- Обновление LDPlayer
- Обновление драйверов графического процессора в ручную
- Обновление через Driver Booster
- Сканирование на наличие обновлений драйверов
- Обновление драйверов
- Уменьшение фонового использования
- Заключение
Есть несколько причин, по которым LDplayer может не загружаться:
- Повреждение данных — из-за неисправности или вирусной атаки, приложение не сможет запуститься.
- Несовместимость между эмулятором Android и устаревшей операционной системой компьютера.
- Включенная технология виртуализации — довольно распространенная причина, которая часто приводит к этой ошибке.
- Загрузка останавливается на 50% — может произойти из-за неисправного или поврежденного графического драйвера.
Ниже вы можете ознакомиться со способами решения проблемы запуска LD Player.
Запуск программы от имени администратора (изменение свойств ярлыка)
- Щелкните правой кнопкой мыши ярлык LDPlayer и выберите «Свойства»;
- Во вкладке «Совместимость» поставьте галочку в поле «Запускать эту программу от имени администратора» и нажмите «ОК».
- Вы также можете нажать «Ярлык» => «Дополнительно» => установить флажок «Запуск от имени администратора» и дважды щелкнуть «ОК».
Проверка и запуск виртуализации
Технология виртуализации (VT) позволяет эмуляторам Android работать в ОС Windows. VT предоставляет LD Player независимую среду для наилучшего функционирования.
Прежде чем продолжить, необходимо проверить, возможно на вашем ПК уже включена виртуализация. Для этого:
- Откройте «Диспетчер задач» и перейдите в раздел «Производительность».
- В правом нижнем углу вы найдете вкладку виртуализации, проверьте, включена она или отключена.
- Если вы обнаружите, что виртуализация отключена, вы можете продолжить выполнение шагов по включению виртуализации в Windows 10.
Есть 2 способа включить виртуализацию:
Включить виртуализацию через BIOS
- Выключите и включите компьютер.
- Нажмите горячую клавишу, чтобы войти в BIOS (сразу после нажатия кнопки питания нужно активно нажимать на кнопку входа в БИОС пока не откроется само окно настроек). Горячие клавиши могут отличаться в зависимости от марки устройства. Обычно это Esc, F2 или Del и т. Д.
- Затем перейдите на вкладку Advanced и нажмите Enter, чтобы продолжить.
- Выберите виртуализацию и включите ее.
- После этого сохраните изменения и перезагрузите компьютер.
Поздравляем, вы успешно включили виртуализацию в Windows 10.
Включить виртуализацию в настройках
Помимо включения виртуализации в BIOS, вы также можете включить ее в настройках.
- Одновременно нажмите клавиши Windows и I, чтобы открыть Настройки.
- Выберите «Обновление и безопасность».
- Во всплывающем окне перейдите на вкладку «Восстановление» на левой панели.
- В разделе «Дополнительно» нажмите «Перезагрузить сейчас».
- Вы войдете в среду восстановления Windows. Щелкните Устранение неполадок > Дополнительные параметры > Параметры прошивки UEFI.
- Затем нажмите «Перезагрузить сейчас», чтобы продолжить.
- Далее вы войдете в настройки BIOS.
- Выберите виртуализацию и включите ее.
Поздравляем, вы успешно включили виртуализацию в Windows 10.
Виртуализация включена, но LDPlayer не распознает
Если вы включили технологию виртуализации, но LDplayer так и не запускается, вам необходимо отключить диспетчер Hyper-V.
Вы можете отключить Hyper-V с помощью программы Windows Power On / Off.
Отключение Hyper-V из окна функций Windows
- Найдите «Компоненты» в поле поиска Windows.
- Выберите программу «Активировать / деактивировать компоненты Windows».
- Снимите флажок Hyper-V из списка.
- Перезагрузите компьютер.
Создание или удаление экземпляра LDpayer
Частые причины проблем с эмулятором: поврежденные файлы эмулятора вследствие вирусного заражения или системного сбоя. Лучшее решение в этой ситуации создать новый экземпляр LDplayer.
- Откройте LDMultiplayer на ПК.
- Нажмите кнопку «Создать / Клонировать» в правом нижнем углу.
- Затем щелкните значок «Новый игрок» слева.
- Новый экземпляр LDplayer запускается автоматически. Нажмите «Пуск», чтобы запустить вновь созданный экземпляр, а позже вы сможете удалить предыдущий / исходный экземпляр LDplayer.
Несовместимость LDPlayer и вашего ПК
При появлении ошибки «Не удалось загрузить эмулятор» причиной может быть несовместимость LDPlayer и вашего ПК.
Обновление Виндовс
Самый простой способ обновить систему через «Центр обновления Windows». Для этого перейдите в «Настройки» / «Обновление и безопасность» / «Центр обновления Windows» и нажмите кнопку «Проверить наличие обновлений». Дождитесь окончания установки пакетов обновления.
Обновление LDPlayer
Важно убедиться, что у вас установлена последняя версия LDPlayer.
- Кликаем по кнопке с тремя горизонтальными линиями в правом верхнем углу.
- В появившемся меню нажмите «Проверить наличие обновлений».
- Если LDPlayer обновлен, появится следующее сообщение: LDPlayer is up to date.
Обновление драйверов графического процессора в ручную
Если загрузка эмулятора останавливается на 50% и не загружается вперед, причиной могут быть неактуальная версия драйвера видеокарты или драйвер вообще отсутствует, либо установлено универсальное ПО от Майкрософт.
Для обновления драйверов графического процессора выполните следующие действия:
- Выполните правый клик мыши по кнопке «Пуск» и в контекстном меню выберите «Диспетчер устройств».
- Разверните ветку «Видеоадаптеры».
- Выполните правый клик мыши на ПО видеокарты и выберите «Обновить драйвер».
- Запустите автоматическое сканирование и дождитесь окончания обновления.
После обновления графического драйвера перезагрузите компьютер, чтобы изменения вступили в силу.
Обратите внимание. В ручную удалять и обновлять драйвер очень опасно. Ваши действия могут нанести вред устройству. Рекомендуем воспользоваться профессиональной программой для обновления драйверов — Driver Booster.
Обновление через Driver Booster
Driver Booster может помочь вам быстро и безопасно обновить устаревшие драйверы, установить отсутствующие компоненты и исправить ошибки.
Инструкция по работе с программой:
Сканирование на наличие обновлений драйверов
- Щелкните SCAN, чтобы начать. Вы можете ОСТАНОВИТЬ сканирование и выполнить повторное сканирование в любое время.
Примечание:
- По умолчанию Driver Booster сканирует автоматически при запуске. Зайдите в «Настройки», чтобы отключить автоматическое сканирование, если это вам не нужно.
- Вы также можете установить свой собственный приоритет сканирования драйверов в Настройках: последний драйвер или стабильный драйвер.
Результат сканирования:
Вы можете увидеть общее количество устаревших драйверов устройств и игровых компонентов в верхней части экрана результатов сканирования. Результат сканирования зависит от состояния вашего ПК. Driver Booster сканирует 4 проблемы:
- Устаревшие драйверы, указаны даты как текущей версии, так и доступной версии.
- Отсутствуют драйверы, текущий статус — «Отсутствует драйвер».
- Неисправные драйверы, текущий статус — «Неисправный».
- Неустановленные игровые компоненты, текущий статус — «Не установлено».
Обновление драйверов
Вы можете использовать любой из следующих способов, чтобы начать обновление:
- Нажмите «Обновить сейчас» в правом верхнем углу, чтобы обновить все выбранные драйверы.
- Нажмите «Обновить» справа от каждой строки драйверов, чтобы обновлять драйверы по одному.
Время, необходимое для обновления, зависит от размера драйвера и скорости загрузки. Вы можете выбрать «Автоматически перезагружать компьютер» или «Автоматически выключать компьютер» на экране обновления. После завершения вы получите сообщение обратного отсчета, чтобы перезагрузить компьютер или выключить его соответственно.
Уменьшение фонового использования
Если у вас все еще есть проблема с загрузкой LD Player, подумайте о перезагрузке компьютера и остановке нерелевантных фоновых приложений. Иногда даже антивирусное программное обеспечение может повлиять на эмулятор LDPlayer и помешать его правильному запуску. Всего есть два метода, как остановить работу приложений в фоновом режиме в Windows 10.
Метод 1:
- Откройте меню «Пуск»;
- Выберите «Настройки»;
- Нажмите «Конфиденциальность»;
- Выберите «Фон», и вы увидите список приложений, которые работают в фоновом режиме на вашем ПК. Теперь вы можете отключить приложение, которое не хотите запускать в фоновом режиме, щелкнув переключатель.
Метод 2:
- Откройте диспетчер задач, щелкнув правой кнопкой мыши пустую область панели задач.
- На вкладке «Процессы» вы можете проверить, какие программы используют память устройства;
- Перейдите на вкладку «Автозагрузка», там будет список некоторых приложений, которые продолжают работу после того, как вы запускаете компьютер.
- Выберите приложение и нажмите «Отключить».
Если LDPlayer по-прежнему имеет ту же проблему, лучше переустановить его. Сделать это можно на официальном сайте LD Player.
Заключение
LDPlayer один из самых популярных эмуляторов Android, а ошибка «Не удалось загрузить эмулятор» весьма распространена. Мы надеемся, что это руководство по устранению неполадок помогло вам решить эту проблему. Если вы хотите улучшить общую производительность LDPlayer, это руководство для вас.
Виртуализация в Windows необходима для того, чтобы запустить в этой ОС другую операционную систему. Ярким примером использования данной технологии является запуск виртуальной машины. В случае с андроид-эмулятором LDPlayer виртуализация также необходима – ведь в программе запускается другая, пусть и мобильная, операционная система. На большинстве компьютеров технология поддерживается и включена по умолчанию. Однако, в некоторых случаях могут возникать проблемы. Без включенной виртуализации LDPlayer может работать медленнее или вовсе не запускаться. Расскажем о том, как это исправить.
Проверка поддержки технологии виртуализации процессором
Первым делом, столкнувшись с проблемой отключенной виртуализации, следует проверить, поддерживает ли эту технологию ваш процессор. Большинство процессоров работает с VT, однако, стоит проверить, не является ли именно ваш несчастливым исключением. Для этого можно воспользоваться простой и бесплатной утилитой: LeoMoon CPU-V. Скачайте ее по этой ссылке, распакуйте архив и запустите файл, при необходимости – дайте утилите разрешение на запуск.
Программа покажет два пункта: VT-x Supported – поддержка технологии, и VT-x Enabled – включена ли виртуализация для процессоров от Intel. В случае с процессорами AMD пункты будут носить названия AMD-v Supported и AMD-v Enabled соответственно. В идеальном(и наиболее частом) случае под обоими пунктами должны стоять зеленые галочки – это означает, что технология поддерживается и работает.
Если оба пункта выделены красными крестиками – значит, ваш процессор не поддерживает технологию. В этом случае, к сожалению, ничего не поделать, кроме смены комплектующих.
Если же пункт поддержки выделен зеленой галочкой, тогда как под надписью Enabled стоит красный крестик – значит, виртуализация поддерживается, но не включена. Активировать ее можно через BIOS.
Включение виртуализации в BIOS(Windows 7, 8, 10)
Для того, чтобы включить виртуализацию, потребуется войти в BIOS. Для этого перезагрузите ваш компьютер или ноутбук и нажимайте при включении кнопку Del. Именно эта клавиша отвечает за вход в BIOS в большинстве случаев. Однако, это зависит от производителя материнской платы – возможны и другие варианты. Так, если Del не срабатывает, попробуйте также F8, Esc, F9, F10.
Кроме того, при загрузке вы увидите подсказку по клавише, отвечающей для входа в Биос – важно успеть ее заметить.
Войдя в меню, найдите пункт, отвечающий за виртуализацию. Он может носить разные названия, но чаще всего имеет в своем названии слова Virtual, Virtualization, VT-X или SVM. Находится такой пункт зачастую в разделах Advanced, Configuration, CPU или Security.
Ваша задача – навести курсор выделения на нужный пункт при помощи стрелок клавиатуры и нажать на Enter, чтобы значение напротив названия пункта сменилось на Enabled – это и означает включение виртуализации. После этого надо сохранить изменения нажатием на F10.
Далее загрузите компьютер и попытайтесь вновь запустить LDPlayer – виртуализация должна заработать. Кроме того, без включенной виртуализации в LDPlayer будет видна кнопка с надписью VT в правом верхнем углу. Если она исчезла – значит, все сделано верно.
Возможно, вам это поможет:
Содержание
- Помощь
- Лучший эмулятор для слабых ПК Лучший эмулятор для слабых ПК
- Настройка LDPlayer для слабых ПК Настройка LDPlayer для слабых ПК
- Включение виртуализации для работы LDPlayer Включение виртуализации для работы LDPlayer
- Как удалить игру или приложение в LDPlayer Как удалить игру или приложение в LDPlayer
- Как удалить LDPlayer Как удалить LDPlayer
- Настройка геймпада в LDPlayer Настройка геймпада в LDPlayer
- Настройка клавиш управления в LDPlayer Настройка клавиш управления в LDPlayer
- Как скачать игру на ПК через LDPlayer Как скачать игру на ПК через LDPlayer
- Вход в Google Play через LDPlayer Вход в Google Play через LDPlayer
- Установка LDPlayer: пошаговая инструкция Установка LDPlayer: пошаговая инструкция
- Помощь
- Лучший эмулятор для слабых ПК Лучший эмулятор для слабых ПК
- Настройка LDPlayer для слабых ПК Настройка LDPlayer для слабых ПК
- Включение виртуализации для работы LDPlayer Включение виртуализации для работы LDPlayer
- Как удалить игру или приложение в LDPlayer Как удалить игру или приложение в LDPlayer
- Как удалить LDPlayer Как удалить LDPlayer
- Настройка геймпада в LDPlayer Настройка геймпада в LDPlayer
- Настройка клавиш управления в LDPlayer Настройка клавиш управления в LDPlayer
- Как скачать игру на ПК через LDPlayer Как скачать игру на ПК через LDPlayer
- Вход в Google Play через LDPlayer Вход в Google Play через LDPlayer
- Установка LDPlayer: пошаговая инструкция Установка LDPlayer: пошаговая инструкция
- LDPlayer — бесплатный Android эмулятор для игр на русском языке
- Особенности загрузки и установки LDPlayer
- Использование LDPlayer для игр Android на компьютере
- Что делать, если LDPlayer не запускается
- Видео об Android эмуляторе LDPlayer
- Включение виртуализации для работы LDPlayer
- Проверка поддержки технологии виртуализации процессором
- Включение виртуализации в BIOS(Windows 7, 8, 10)
Помощь
Помощь в установке и настройке эмулятора LDPlayer.
Лучший эмулятор для слабых ПК Лучший эмулятор для слабых ПК
Андроид-эмуляторы набирают все большую популярность. Не в последнюю очередь это связано с тем, что на мобильный рынок начинает обращать внимание все больше крупных студий. Они создают отличные, но очень требовательные игры. И далеко не каждое .
Настройка LDPlayer для слабых ПК Настройка LDPlayer для слабых ПК
Эмулятор LDPlayer отлично работает даже на слабых компьютерах по умолчанию. Тем не менее, иногда вам могут потребоваться дополнительные действия и настройки, если вы наблюдаете лаги на вашей системе. В этой статье мы расскажем, как скачать .
Включение виртуализации для работы LDPlayer Включение виртуализации для работы LDPlayer
Виртуализация в Windows необходима для того, чтобы запустить в этой ОС другую операционную систему. Ярким примером использования данной технологии является запуск виртуальной машины. В случае с андроид-эмулятором LDPlayer виртуализация также необходима – ведь в программе .
Как удалить игру или приложение в LDPlayer Как удалить игру или приложение в LDPlayer
Если игра или приложение вам надоели, то стоит удалить их из LDPlayer. Для этого может использоваться целых два простых способа, которые вы освоите за несколько секунд. Опишем каждый из способов удаления игры с компьютера через .
Как удалить LDPlayer Как удалить LDPlayer
Иногда по тем или иным причинам может потребоваться полное удаление LDPlayer с компьютера. Для этого вы можете воспользоваться штатными средствами Windows – Панелью Управления. Приведем подробную инструкцию по удалению эмулятора. Войдите в Панель управления. В .
Настройка геймпада в LDPlayer Настройка геймпада в LDPlayer
Мы уже рассказали, как настроить клавиши управления и мышь в эмуляторе LDPlayer на примере шутера – но есть и другие игры, в которых удобнее использовать геймпад! Играть с геймпада в LDPlayer также возможно, а настроить .
Настройка клавиш управления в LDPlayer Настройка клавиш управления в LDPlayer
После того, как вы скачали и установили игру, остается лишь настроить управление. Клавиши в LDPlayer настраиваются очень просто – для этого есть отдельный пункт меню. Первым делом запустите саму игру и войдите в матч или .
Как скачать игру на ПК через LDPlayer Как скачать игру на ПК через LDPlayer
После того, как вы скачали эмулятор LDPlayer и вошли в Google Play, дело остается за малым – найти игру и установить ее! Делается это ровно так же, как на вашем андроид-смартфоне или планшете – мы .
Вход в Google Play через LDPlayer Вход в Google Play через LDPlayer
После установки эмулятора LDPlayer вам потребуется войти в Google Play, чтобы получить доступ ко всем мобильным играм из этого магазина. Для этого надо войти в приложение и ввести данные от учетной записи Google. Можно использовать .
Установка LDPlayer: пошаговая инструкция Установка LDPlayer: пошаговая инструкция
Для того, чтобы установить LDPlayer на ПК, требуется скачать установочный файл с официального сайта проекта. После этого запустите сохраненный установочник. Откроется окно запуска приложения установки. Вы можете нажать на кнопку Расширенные настройки, чтобы изменить путь .
Источник
Помощь
Помощь в установке и настройке эмулятора LDPlayer.
Лучший эмулятор для слабых ПК Лучший эмулятор для слабых ПК
Андроид-эмуляторы набирают все большую популярность. Не в последнюю очередь это связано с тем, что на мобильный рынок начинает обращать внимание все больше крупных студий. Они создают отличные, но очень требовательные игры. И далеко не каждое .
Настройка LDPlayer для слабых ПК Настройка LDPlayer для слабых ПК
Эмулятор LDPlayer отлично работает даже на слабых компьютерах по умолчанию. Тем не менее, иногда вам могут потребоваться дополнительные действия и настройки, если вы наблюдаете лаги на вашей системе. В этой статье мы расскажем, как скачать .
Включение виртуализации для работы LDPlayer Включение виртуализации для работы LDPlayer
Виртуализация в Windows необходима для того, чтобы запустить в этой ОС другую операционную систему. Ярким примером использования данной технологии является запуск виртуальной машины. В случае с андроид-эмулятором LDPlayer виртуализация также необходима – ведь в программе .
Как удалить игру или приложение в LDPlayer Как удалить игру или приложение в LDPlayer
Если игра или приложение вам надоели, то стоит удалить их из LDPlayer. Для этого может использоваться целых два простых способа, которые вы освоите за несколько секунд. Опишем каждый из способов удаления игры с компьютера через .
Как удалить LDPlayer Как удалить LDPlayer
Иногда по тем или иным причинам может потребоваться полное удаление LDPlayer с компьютера. Для этого вы можете воспользоваться штатными средствами Windows – Панелью Управления. Приведем подробную инструкцию по удалению эмулятора. Войдите в Панель управления. В .
Настройка геймпада в LDPlayer Настройка геймпада в LDPlayer
Мы уже рассказали, как настроить клавиши управления и мышь в эмуляторе LDPlayer на примере шутера – но есть и другие игры, в которых удобнее использовать геймпад! Играть с геймпада в LDPlayer также возможно, а настроить .
Настройка клавиш управления в LDPlayer Настройка клавиш управления в LDPlayer
После того, как вы скачали и установили игру, остается лишь настроить управление. Клавиши в LDPlayer настраиваются очень просто – для этого есть отдельный пункт меню. Первым делом запустите саму игру и войдите в матч или .
Как скачать игру на ПК через LDPlayer Как скачать игру на ПК через LDPlayer
После того, как вы скачали эмулятор LDPlayer и вошли в Google Play, дело остается за малым – найти игру и установить ее! Делается это ровно так же, как на вашем андроид-смартфоне или планшете – мы .
Вход в Google Play через LDPlayer Вход в Google Play через LDPlayer
После установки эмулятора LDPlayer вам потребуется войти в Google Play, чтобы получить доступ ко всем мобильным играм из этого магазина. Для этого надо войти в приложение и ввести данные от учетной записи Google. Можно использовать .
Установка LDPlayer: пошаговая инструкция Установка LDPlayer: пошаговая инструкция
Для того, чтобы установить LDPlayer на ПК, требуется скачать установочный файл с официального сайта проекта. После этого запустите сохраненный установочник. Откроется окно запуска приложения установки. Вы можете нажать на кнопку Расширенные настройки, чтобы изменить путь .
Источник
LDPlayer — бесплатный Android эмулятор для игр на русском языке

В этом обзоре — об установке, функциях, особенностях и других нюансах использования эмулятора LDPlayer. В контексте рассматриваемой темы может быть полезным: Лучшие эмуляторы Android для Windows 10, 8.1 и Windows 7.
Особенности загрузки и установки LDPlayer
Установка эмулятора не сложна, но стоит обратить внимание на следующее: на втором шаге вам будет предложено установить дополнительное необязательное ПО, от которого лучше отказаться. Также иногда процесс установки LDPlayer может зависать, если вы столкнулись с этим — закройте и повторно запустите установщик.
Еще один момент — после первого запуска в течение некоторого времени в эмуляторе будут обновляться Play Маркет (присутствует по умолчанию) и сервисы Google, в результате можно наблюдать не очень плавную работу на этом этапе.
На официальном русскоязычном сайте LDplayer https://ru.ldplayer.net/ доступны две версии эмулятора — с разными версиям Android. Потенциально, предыдущая версия ОС может оказаться более производительной для слабого ПК или ноутбука, чем последняя. Однако и при использовании последней доступной версией Android я не столкнулся с проблемами: эмулятор работает быстро (для теста использовался ноутбук с интегрированной графикой).
Использование LDPlayer для игр Android на компьютере
После запуска эмулятора вы увидите привычный «рабочий стол» Android, готовый к работе.
А далее по пунктам:
- Русский язык в настройках, для ввода с клавиатуры (переключение выполняется теми же клавишами, что и в Windows), в подписях к кнопкам функций присутствует в эмуляторе по умолчанию — большой плюс по сравнению со многими другими эмуляторами.
- Скачать приложения и игры можно как в Google Play, так и в LD Маркет. По умолчанию кнопка «Установить» в LD Маркет откроет официальный магазин, но если нажать три точки слева и выбрать «Локальная установка», приложение будет загружено без аккаунта Google. Также вы можете просто перенести файл APK на окно эмулятора.
- Простой перенос мышью поддерживается и для других типов файлов с рабочего стола компьютера. Это может пригодиться, например, если требуется быстро скопировать большое количество фото в эмулятор.
- Нажав по кнопке с изображением клавиатуры, вы можете настроить управление с клавиатуры и мышью в играх Android, при этом возможности очень широкие, включая запись макросов. Учитывайте, что для популярных игр, в частности шутеров, есть уже предустановленные настройки управления с клавиатуры (при наличии таковых, они будут автоматически вам показаны при запуске игры).
- Для управления в эмуляторе поддерживаются и геймпады. Есть возможность запуска нескольких экземпляров эмулятора на одном компьютере.
Если нажать по кнопке настроек, можно настроить следующие параметры, оптимизировав работу эмулятора LDPlayer конкретно для вашего устройства (упоминаю лишь часть из них, но рекомендую заглянуть и в другие доступные):
- На вкладке «Дополнительно» можно изменить разрешение экрана, количество ядер процессора и объем ОЗУ (оперативной памяти) для эмулятора. Например, на слабом компьютере может быть полезно снижение разрешения.
- Вкладка «Игровые» позволяет настроить некоторые дополнительные параметры для отдельных игр со специальной поддержкой со стороны эмулятора.
- В пункте «Ярлыки» вы найдете список горячих клавиш, которые могут быть полезны для управления эмулятором.
В моем тесте эмулятор работает отлично: несмотря на интегрированную графику (поддержка дискретных видеокарт тоже есть) играть возможно как в простые, так и в сравнительно требовательные Android игры, причем в режиме полного экрана FPS оказывается выше, чем в окне.
Что делать, если LDPlayer не запускается
Частая проблема при использовании Android эмуляторов, особенно в Windows 10 — проблемы с их запуском: обычно загрузка проходит до определенного этапа, после чего прерывается. В том числе это касается и LD Player. При возникновении такой проблемы обратите внимание на следующие моменты:
- Если у вас Windows 10, то в Панель управления — Программы и компоненты — Включение и отключение компонентов Windows должны быть выключены компоненты Hyper-V и Песочница Windows В случае если вы не хотите их отключать, обратите внимание на инструкцию: Как запускать Hyper-V и VirtualBox на одном компьютере, она подойдет и для случая с рассматриваемым эмулятором.
- В БИОС/UEFI компьютера или ноутбука включите виртуализацию: Intel Virtualization Technology, Intel VT-x, VT или AMD-v. Обычно находится где-то в расширенных параметрах БИОС.
Видео об Android эмуляторе LDPlayer
Подводя итог, могу рекомендовать LDPlayer к использованию. Эмулятор быстрый, удобный, особенно для тех, кому важен русский язык, игры работают исправно и с управлением проблем не замечено.
Источник
Включение виртуализации для работы LDPlayer
Виртуализация в Windows необходима для того, чтобы запустить в этой ОС другую операционную систему. Ярким примером использования данной технологии является запуск виртуальной машины. В случае с андроид-эмулятором LDPlayer виртуализация также необходима – ведь в программе запускается другая, пусть и мобильная, операционная система. На большинстве компьютеров технология поддерживается и включена по умолчанию. Однако, в некоторых случаях могут возникать проблемы. Без включенной виртуализации LDPlayer может работать медленнее или вовсе не запускаться. Расскажем о том, как это исправить.
Проверка поддержки технологии виртуализации процессором
Первым делом, столкнувшись с проблемой отключенной виртуализации, следует проверить, поддерживает ли эту технологию ваш процессор. Большинство процессоров работает с VT, однако, стоит проверить, не является ли именно ваш несчастливым исключением. Для этого можно воспользоваться простой и бесплатной утилитой: LeoMoon CPU-V. Скачайте ее по этой ссылке, распакуйте архив и запустите файл, при необходимости – дайте утилите разрешение на запуск.
Программа покажет два пункта: VT-x Supported – поддержка технологии, и VT-x Enabled – включена ли виртуализация для процессоров от Intel. В случае с процессорами AMD пункты будут носить названия AMD-v Supported и AMD-v Enabled соответственно. В идеальном(и наиболее частом) случае под обоими пунктами должны стоять зеленые галочки – это означает, что технология поддерживается и работает.
Если оба пункта выделены красными крестиками – значит, ваш процессор не поддерживает технологию. В этом случае, к сожалению, ничего не поделать, кроме смены комплектующих.
Если же пункт поддержки выделен зеленой галочкой, тогда как под надписью Enabled стоит красный крестик – значит, виртуализация поддерживается, но не включена. Активировать ее можно через BIOS.
Включение виртуализации в BIOS(Windows 7, 8, 10)
Для того, чтобы включить виртуализацию, потребуется войти в BIOS. Для этого перезагрузите ваш компьютер или ноутбук и нажимайте при включении кнопку Del. Именно эта клавиша отвечает за вход в BIOS в большинстве случаев. Однако, это зависит от производителя материнской платы – возможны и другие варианты. Так, если Del не срабатывает, попробуйте также F8, Esc, F9, F10.
Кроме того, при загрузке вы увидите подсказку по клавише, отвечающей для входа в Биос – важно успеть ее заметить.
Войдя в меню, найдите пункт, отвечающий за виртуализацию. Он может носить разные названия, но чаще всего имеет в своем названии слова Virtual, Virtualization, VT-X или SVM. Находится такой пункт зачастую в разделах Advanced, Configuration, CPU или Security.
Ваша задача – навести курсор выделения на нужный пункт при помощи стрелок клавиатуры и нажать на Enter, чтобы значение напротив названия пункта сменилось на Enabled – это и означает включение виртуализации. После этого надо сохранить изменения нажатием на F10.
Далее загрузите компьютер и попытайтесь вновь запустить LDPlayer – виртуализация должна заработать. Кроме того, без включенной виртуализации в LDPlayer будет видна кнопка с надписью VT в правом верхнем углу. Если она исчезла – значит, все сделано верно.
Источник
Содержание
- Настройка LDPlayer для слабых ПК
- Скачиваем и устанавливаем актуальную версию LDPlayer
- Проверка и включение виртуализации
- Отключение уведомлений из приложений и игр
- Обновление драйверов
- Удаление патча KB41000347 для Windows 10
- Решение проблемы с антивирусом Avast
- Настройка производительности для отдельных игр
- Как включить vt в bios windows 10 ldplayer
- Включаем виртуализацию в Windows 10
- Видео: как включить виртуализацию в Windows 10 без выхода
- Как включить виртуализацию (или почему тормозят и не работают виртуальные машины и эмуляторы, BlueStacks, например)
- Разбираемся с виртуализацией
- ШАГ 1: поддерживает ли ее ЦП
- ШАГ 2: проверяем, задействована ли она (Windows 10)
- ШАГ 3: включаем виртуализацию (настройка BIOS)
- Как включить аппаратную виртуализацию в настройках UEFI и BIOS
- Включение технологии аппаратной виртуализации
- Шаг 1: Вход в настройки UEFI или BIOS
- Шаг 2: Включение виртуализации в опциях процессора Intel / AMD
- Ld Player Как Включить VT в BIOS и Выключить в WINDOWS 10
- Комментарии • 175
Настройка LDPlayer для слабых ПК
Эмулятор LDPlayer отлично работает даже на слабых компьютерах по умолчанию. Тем не менее, иногда вам могут потребоваться дополнительные действия и настройки, если вы наблюдаете лаги на вашей системе. В этой статье мы расскажем, как скачать и настроить LDPlayer для комфортной работы на слабых ПК и ноутбуках.
Скачиваем и устанавливаем актуальную версию LDPlayer
Первым делом, скачайте последнюю версию эмулятора – ее всегда можно найти по ссылке ниже, которая ведет на официальный сайт:

Установите эмулятор, при необходимости используйте нашу пошаговую инструкцию.
Проверка и включение виртуализации
Для корректной работы эмулятора ваш процессор должен поддерживать технологию виртуализации. Если она не работает, то в окне программы вы увидите значок VT в правом верхнем углу.
Для исправления проблемы надо сначала проверить, поддерживает ли ваше железо виртуализацию, и в случае положительного ответа – включить ее в BIOS. Подробно об этом мы написали в отдельной статье.
Отключение уведомлений из приложений и игр
Если у вас установлено много приложений, то обслуживание системы уведомлений может стать большой нагрузкой для слабого процессора. Поэтому есть смысл отключить их.
Делается это ровно так же, как и на смартфонах. Заходим в папку Приложения системы, далее – Настройки, Уведомления.
Откроется список установленных в эмуляторе приложений – выбирайте каждое и отключайте уведомления переключением рычажка.
Кроме того, добиться подобного эффекта можно включением режима Не беспокоить.
Обновление драйверов
Не секрет, что для более плавной работы важно поддерживать драйвера в актуальном состоянии. Скачать драйвера вы всегда можете с официального сайта производителя видеокарты. Также эта возможность есть в утилитах для видеокарт – например, Adrenalin от AMD или GeForde Experience от NVidia.
Узнать модель видеокарты, которая активна у вас на данный момент, вы можете прямо в LDPlayer. Для этого кликните по кнопке меню в правом верхнем углу, выберите из выпадающего списка пункт О системе и найдите модель в появившемся окне.
Удаление патча KB41000347 для Windows 10
По информации с официального сайта разработчика LDPlayer, патч KB41000347 для Windows 10 может замедлять работу эмулятора. Поэтому есть смысл его удалить, если такой патч был ранее установлен.
Для этого откройте меню Пуск и кликните по значку шестеренки в левом нижнем углу. Откроется панель Настроек – выберите пункт Обновление и безопасность.
Далее – Просмотр журнала обновлений.
Затем – Удалить обновления.
Откроется список установленных патчей. Выберите тот, в названии которого есть KB41000347, и нажмите на кнопку удаления. Если такого патча нет, то не выполняйте этот шаг.
Решение проблемы с антивирусом Avast
В некоторых случаях к лагам может приводить антивирусная программа Аваст. Она так же, как и эмулятор, использует виртуализацию, что может приводить к замедлению работы.
Для стабилизации можно отключить эту функцию в антивирусе. Для этого запустите его, войдите в меню настроек, далее – устранение неисправностей и снимите флажок напротив пункта Включить виртуализацию с аппаратной поддержкой.
После этого перезагрузите ваш ПК.
Настройка производительности для отдельных игр
В зависимости от выбранной игры можно устанавливать разное количество ядер и используемой оперативной памяти. Для этого перейдите в меню настройки, кликнув по значку шестеренки в правой части окна эмулятора.
Рекомендуемые настройки для различных жанров:
Для некоторых игр в LDPlayer есть встроенные рекомендуемые параметры – например, для PUBG Mobile или Black Desert. Выбирайте нужное количество FPS и оптимизируйте систему с помощью этой настройки для слабого компьютера или ноутбука.
Источник
Как включить vt в bios windows 10 ldplayer
Виртуализация необходима для работы некоторых программ, например Oracle VM VirtualBox или BlueStacks. В этой статье я расскажу, как включить виртуализацию в Windows 10 без выхода в биос (bios).
Что бы проверить, включена ли у вас виртуализация щелкните правой кнопкой мыши на панели задач, откройте диспетчер задач, вкладка производительность.
Если виртуализация отключена, читайте статью дальше.
Включаем виртуализацию в Windows 10
Заходим в панель управления. Сделать это можно несколькими способами. Самый простой – набрать запрос в поисковой строке.
В опции Просмотр, выберите Крупные значки, нажмите Программы и компоненты.

Ждем, пока Windows установит компонент, и перезагружаем компьютер.
Далее нажимаем кнопку Закрыть и перезагружаем компьютер.
Если виртуализация не включилась, тогда вам нужно включить ее в биосе:
Итак, мы рассмотрели вопрос: как включить виртуализацию в Windows 10 без выхода в биос? Если действия, описанные выше вам не помогли, рекомендую прочитать статью как включить виртуализацию в bios.
Видео: как включить виртуализацию в Windows 10 без выхода
Тег video не поддерживается вашим браузером.
Скачайте видео.
Обучаю HTML, CSS, PHP. Создаю и продвигаю сайты, скрипты и программы. Занимаюсь информационной безопасностью. Рассмотрю различные виды сотрудничества.
Источник
Как включить виртуализацию (или почему тормозят и не работают виртуальные машины и эмуляторы, BlueStacks, например)

Собственно, что это такое?
Виртуализация — это спец. технология, позволяющая на одном физическом компьютере запускать несколько операционных систем. То есть эта «штука» позволяет в вашей Windows запускать эмуляторы Android, Windows, iOS и пр.
Разумеется, если она отключена — то всё это «добро» будет либо тормозить (либо, что более вероятно, просто зависнет или при запуске возникнет ошибка!).
Ниже несколько советов о том, как проверить задействована ли эта самая виртуализация, и как ее включить. 👌
Разбираемся с виртуализацией
ШАГ 1: поддерживает ли ее ЦП
И так, для начала стоит сказать, что если у вас относительно новый ПК — скорее всего ваш процессор поддерживает аппаратную виртуализацию (так называемые технологии Intel VT-X и AMD-V (более подробно на Википедии) ).
Но тем не менее, прежде чем разбираться с эмуляторами, «рыскать» по BIOS и «искать» оное — не помешало бы уточнить этот момент. 👌 (тем более, что в BIOS номинально строка может быть, а по факту. она будет «пустой»)
Для этого необходимо узнать 👉 точную модель своего ЦП. Сделать это можно, например, с помощью сочетания Win+R, и команды msinfo32 (см. скрин ниже 👇).
Сведения о системе — что за ЦП
После, зная модель ЦП, найдите спецификацию к нему (Google 👍), и посмотрите, есть ли в разделе с технологиями (инструкциями) искомая строка (Intel VT-X и AMD-V 👇).
Спецификация к ЦП от AMD и Intel
ШАГ 2: проверяем, задействована ли она (Windows 10)
ШАГ 3: включаем виртуализацию (настройка BIOS)
1) Первое действие — 👉 входим в настройки BIOS (на всякий случай привел ссылку на инструкцию с подробным описанием, как это можно сделать).
2) Второе, необходимо найти вкладку с расширенными настройками системы — обычно она именуется примерно, как «System Configuration» или «Advanced Mode» (зависит от версии BIOS / UEFI). Пару примеров ниже. 👇
В общем, наша цель найти строку 👉 Virtualization Technology (или Intel Virtualization Technology // AMD-V // Intel VT-X) и проверить чтобы стоял режим 👉 Enabled!
Virtualization Technology (Enabled — значит включено!)
3) Не забудьте, что после изменения настроек в BIOS — их необходимо сохранить (чаще всего клавиша F10 — Save and Exit).
Чтобы включить этот компонент:
У меня на блоге было несколько заметок, посвященных настройке и использованию виртуальных машин. Возможно, пробежавшись по этим инструкциям, вам удастся быстрее настроить виртуальную машину и решить свою задачу. Ссылочки ниже. 👌
2) Как установить и настроить виртуальную машину VirtualBox (пошаговый пример / или как запустить старую Windows в новой ОС).
Источник
Как включить аппаратную виртуализацию в настройках UEFI и BIOS
Виртуализация нужна для создания виртуальной машины с собственной операционной системой, которую можно запустить в окне текущей ОС. Что делать, если опция в настройках BIOS/UEFI отключена. Узнаем подробнее, как можно включить виртуализацию на базе процессоров Intel и AMD.
Включение технологии аппаратной виртуализации
Виртуальные машины используются для тестирования операционных систем, тестовых программ в среде песочницы (Sandbox) и для экспериментов с системными функциями, не беспокоясь о каких-либо последствиях. Есть часть популярных программ, например, VirtualBox, которые могут работать без этой функции, но тогда не сможем рассчитывать на слишком хорошую производительность. Включение аппаратной виртуализации сделает действия виртуальных машин гораздо мощнее.
Технологии аппаратного ускорения, встроенные в процессоры AMD и Intel, известны как «AMD-V» и «Intel VT-X». Во многих случаях виртуализация по умолчанию отключена. При попытке включить виртуальную машину функция выбрасывает предупреждение об ошибке, информирующее пользователя о том, что для работы программного обеспечения требуется аппаратное ускорение, которое в текущий момент отключено.
Функцию виртуализации можно включить или отключить по желанию и все, что нужно сделать, — это получить доступ в BIOS или UEFI.
Шаг 1: Вход в настройки UEFI или BIOS
Процедура включения немного отличается от установленного интерфейса ввода-вывода.
Если установлен Windows 10, то самый простой способ – использовать встроенную опцию запуска прошивки UEFI из среды восстановления.
Раскройте меню Пуск и нажмите на кнопку Питания. Удерживая клавишу Shift, нажмите на кнопку «Перезагрузка».
Откроется синий экран с вариантами выбора действия. Перейдите по пути:
После перезагрузки откроется экран UEFI.
Если нет этой опции в Windows 10 или установлена предыдущая операционная система, то можно войти в настройки нажатием на соответствующую клавишу после включения компьютера. В большинстве случаев это клавиши Del, F2, F10, F11 или F12. Она отображается на первой экране внизу в тексте «Press _ enter to Setup». Также ее можно узнать по запросу в интернете, указав модель материнской платы.
Шаг 2: Включение виртуализации в опциях процессора Intel / AMD
После входа в UEFI или BIOS нужно найти и включить функцию виртуализации. Во многих случаях она находится в разделе «Дополнительные параметрами» (Advanced Settings), в настройках конфигурации процессора (CPU Configuration). В некоторых случаях она размещена на вкладке разгона (ОС).
Для процессоров Intel аппаратная виртуализация активируется опцией Intel Virtualization Technology.
Если установлен процессор AMD нужно включить SVM Mode или SVM Support.
Чтобы включить параметр, измените значение с «Disabled» на «Enabled». Сохраните изменения и выйдите из настроек, компьютер загрузится в обычном режиме.
Источник
Ld Player Как Включить VT в BIOS и Выключить в WINDOWS 10
Показать панель управления
Комментарии • 175
Рекомендую скачивать совместимую версию со слабым железом это лд плеер 3, как по ссылке на официальный сайт перейдёшь качай Android 5.1 Version это LD Player 3 версии, она полегче ru.ldplayer.net?n=39287323#
@Remix by Almatarix Spectral Sun а как можно обновить я уже обновлял скачав тот самый драйвер hd graphics 3000
на какой-то сайт по обновлению твоей встройки hd graphics 3000
короче у тебя hd graphics 3000 с поддержкой DirectX 11, Рекомендую скачивать совместимую версию со слабым железом это лд плеер 3, как по ссылке на официальный сайт перейдёшь качай Android 5.1 Version это LD Player 3 версии, она полегче ru.ldplayer.net?n=39287323#
@Remix by Almatarix Spectral Sun видеокарты там вообще нет есть десикретка hd graphics 3000 а версия я перепутал это версия Memu Play
И пишет графический драйвер обновить драйвер я нажимаю меня перекидывает на какой-то сайт
потому что у тебя железо слабое, а именно видео карта, видео карта какая наименование полностью?, версия эмулятора в левом верхнем углу?
Источник
При использовании эмулятора Android, могут возникать проблемы, когда не запускается LD player. Виртуальный ящик останавливается при загрузке на 50% или 94%, и прогресса нет. В данной статье мы разберем наиболее частые причины и способы решения этой проблемы.
Содержание
- Причины, по которым LDplayer не запускается
- Запуск программы от имени администратора (изменение свойств ярлыка)
- Проверка и запуск виртуализации
- Включить виртуализацию через BIOS
- Включить виртуализацию в настройках
- Виртуализация включена, но LDPlayer не распознает
- Отключение Hyper-V из окна функций Windows
- Создание или удаление экземпляра LDpayer
- Несовместимость LDPlayer и вашего ПК
- Обновление Виндовс
- Обновление LDPlayer
- Обновление драйверов графического процессора в ручную
- Обновление через Driver Booster
- Сканирование на наличие обновлений драйверов
- Обновление драйверов
- Уменьшение фонового использования
- Заключение
Есть несколько причин, по которым LDplayer может не загружаться:
- Повреждение данных — из-за неисправности или вирусной атаки, приложение не сможет запуститься.
- Несовместимость между эмулятором Android и устаревшей операционной системой компьютера.
- Включенная технология виртуализации — довольно распространенная причина, которая часто приводит к этой ошибке.
- Загрузка останавливается на 50% — может произойти из-за неисправного или поврежденного графического драйвера.
Ниже вы можете ознакомиться со способами решения проблемы запуска LD Player.
Запуск программы от имени администратора (изменение свойств ярлыка)
- Щелкните правой кнопкой мыши ярлык LDPlayer и выберите «Свойства»;
- Во вкладке «Совместимость» поставьте галочку в поле «Запускать эту программу от имени администратора» и нажмите «ОК».
- Вы также можете нажать «Ярлык» => «Дополнительно» => установить флажок «Запуск от имени администратора» и дважды щелкнуть «ОК».
Проверка и запуск виртуализации
Технология виртуализации (VT) позволяет эмуляторам Android работать в ОС Windows. VT предоставляет LD Player независимую среду для наилучшего функционирования.
Прежде чем продолжить, необходимо проверить, возможно на вашем ПК уже включена виртуализация. Для этого:
- Откройте «Диспетчер задач» и перейдите в раздел «Производительность».
- В правом нижнем углу вы найдете вкладку виртуализации, проверьте, включена она или отключена.
- Если вы обнаружите, что виртуализация отключена, вы можете продолжить выполнение шагов по включению виртуализации в Windows 10.
Есть 2 способа включить виртуализацию:
Включить виртуализацию через BIOS
- Выключите и включите компьютер.
- Нажмите горячую клавишу, чтобы войти в BIOS (сразу после нажатия кнопки питания нужно активно нажимать на кнопку входа в БИОС пока не откроется само окно настроек). Горячие клавиши могут отличаться в зависимости от марки устройства. Обычно это Esc, F2 или Del и т. Д.
- Затем перейдите на вкладку Advanced и нажмите Enter, чтобы продолжить.
- Выберите виртуализацию и включите ее.
- После этого сохраните изменения и перезагрузите компьютер.
Поздравляем, вы успешно включили виртуализацию в Windows 10.
Включить виртуализацию в настройках
Помимо включения виртуализации в BIOS, вы также можете включить ее в настройках.
- Одновременно нажмите клавиши Windows и I, чтобы открыть Настройки.
- Выберите «Обновление и безопасность».
- Во всплывающем окне перейдите на вкладку «Восстановление» на левой панели.
- В разделе «Дополнительно» нажмите «Перезагрузить сейчас».
- Вы войдете в среду восстановления Windows. Щелкните Устранение неполадок > Дополнительные параметры > Параметры прошивки UEFI.
- Затем нажмите «Перезагрузить сейчас», чтобы продолжить.
- Далее вы войдете в настройки BIOS.
- Выберите виртуализацию и включите ее.
Поздравляем, вы успешно включили виртуализацию в Windows 10.
Виртуализация включена, но LDPlayer не распознает
Если вы включили технологию виртуализации, но LDplayer так и не запускается, вам необходимо отключить диспетчер Hyper-V.
Вы можете отключить Hyper-V с помощью программы Windows Power On / Off.
Отключение Hyper-V из окна функций Windows
- Найдите «Компоненты» в поле поиска Windows.
- Выберите программу «Активировать / деактивировать компоненты Windows».
- Снимите флажок Hyper-V из списка.
- Перезагрузите компьютер.
Создание или удаление экземпляра LDpayer
Частые причины проблем с эмулятором: поврежденные файлы эмулятора вследствие вирусного заражения или системного сбоя. Лучшее решение в этой ситуации создать новый экземпляр LDplayer.
- Откройте LDMultiplayer на ПК.
- Нажмите кнопку «Создать / Клонировать» в правом нижнем углу.
- Затем щелкните значок «Новый игрок» слева.
- Новый экземпляр LDplayer запускается автоматически. Нажмите «Пуск», чтобы запустить вновь созданный экземпляр, а позже вы сможете удалить предыдущий / исходный экземпляр LDplayer.
Несовместимость LDPlayer и вашего ПК
При появлении ошибки «Не удалось загрузить эмулятор» причиной может быть несовместимость LDPlayer и вашего ПК.
Обновление Виндовс
Самый простой способ обновить систему через «Центр обновления Windows». Для этого перейдите в «Настройки» / «Обновление и безопасность» / «Центр обновления Windows» и нажмите кнопку «Проверить наличие обновлений». Дождитесь окончания установки пакетов обновления.
Обновление LDPlayer
Важно убедиться, что у вас установлена последняя версия LDPlayer.
- Кликаем по кнопке с тремя горизонтальными линиями в правом верхнем углу.
- В появившемся меню нажмите «Проверить наличие обновлений».
- Если LDPlayer обновлен, появится следующее сообщение: LDPlayer is up to date.
Обновление драйверов графического процессора в ручную
Если загрузка эмулятора останавливается на 50% и не загружается вперед, причиной могут быть неактуальная версия драйвера видеокарты или драйвер вообще отсутствует, либо установлено универсальное ПО от Майкрософт.
Для обновления драйверов графического процессора выполните следующие действия:
- Выполните правый клик мыши по кнопке «Пуск» и в контекстном меню выберите «Диспетчер устройств».
- Разверните ветку «Видеоадаптеры».
- Выполните правый клик мыши на ПО видеокарты и выберите «Обновить драйвер».
- Запустите автоматическое сканирование и дождитесь окончания обновления.
После обновления графического драйвера перезагрузите компьютер, чтобы изменения вступили в силу.
Обратите внимание. В ручную удалять и обновлять драйвер очень опасно. Ваши действия могут нанести вред устройству. Рекомендуем воспользоваться профессиональной программой для обновления драйверов — Driver Booster.
Обновление через Driver Booster
Driver Booster может помочь вам быстро и безопасно обновить устаревшие драйверы, установить отсутствующие компоненты и исправить ошибки.
Инструкция по работе с программой:
Сканирование на наличие обновлений драйверов
- Щелкните SCAN, чтобы начать. Вы можете ОСТАНОВИТЬ сканирование и выполнить повторное сканирование в любое время.
Примечание:
- По умолчанию Driver Booster сканирует автоматически при запуске. Зайдите в «Настройки», чтобы отключить автоматическое сканирование, если это вам не нужно.
- Вы также можете установить свой собственный приоритет сканирования драйверов в Настройках: последний драйвер или стабильный драйвер.
Результат сканирования:
Вы можете увидеть общее количество устаревших драйверов устройств и игровых компонентов в верхней части экрана результатов сканирования. Результат сканирования зависит от состояния вашего ПК. Driver Booster сканирует 4 проблемы:
- Устаревшие драйверы, указаны даты как текущей версии, так и доступной версии.
- Отсутствуют драйверы, текущий статус — «Отсутствует драйвер».
- Неисправные драйверы, текущий статус — «Неисправный».
- Неустановленные игровые компоненты, текущий статус — «Не установлено».
Обновление драйверов
Вы можете использовать любой из следующих способов, чтобы начать обновление:
- Нажмите «Обновить сейчас» в правом верхнем углу, чтобы обновить все выбранные драйверы.
- Нажмите «Обновить» справа от каждой строки драйверов, чтобы обновлять драйверы по одному.
Время, необходимое для обновления, зависит от размера драйвера и скорости загрузки. Вы можете выбрать «Автоматически перезагружать компьютер» или «Автоматически выключать компьютер» на экране обновления. После завершения вы получите сообщение обратного отсчета, чтобы перезагрузить компьютер или выключить его соответственно.
Уменьшение фонового использования
Если у вас все еще есть проблема с загрузкой LD Player, подумайте о перезагрузке компьютера и остановке нерелевантных фоновых приложений. Иногда даже антивирусное программное обеспечение может повлиять на эмулятор LDPlayer и помешать его правильному запуску. Всего есть два метода, как остановить работу приложений в фоновом режиме в Windows 10.
Метод 1:
- Откройте меню «Пуск»;
- Выберите «Настройки»;
- Нажмите «Конфиденциальность»;
- Выберите «Фон», и вы увидите список приложений, которые работают в фоновом режиме на вашем ПК. Теперь вы можете отключить приложение, которое не хотите запускать в фоновом режиме, щелкнув переключатель.
Метод 2:
- Откройте диспетчер задач, щелкнув правой кнопкой мыши пустую область панели задач.
- На вкладке «Процессы» вы можете проверить, какие программы используют память устройства;
- Перейдите на вкладку «Автозагрузка», там будет список некоторых приложений, которые продолжают работу после того, как вы запускаете компьютер.
- Выберите приложение и нажмите «Отключить».
Если LDPlayer по-прежнему имеет ту же проблему, лучше переустановить его. Сделать это можно на официальном сайте LD Player.
Заключение
LDPlayer один из самых популярных эмуляторов Android, а ошибка «Не удалось загрузить эмулятор» весьма распространена. Мы надеемся, что это руководство по устранению неполадок помогло вам решить эту проблему. Если вы хотите улучшить общую производительность LDPlayer, это руководство для вас.
As one of the best free emulators in the world, LDPlayer is committed to providing the best Android emulator platform for mobile users to run Android games or apps on their computers. But sometimes, you may fail to load LDPlayer and you find that the virtual box stops loading at 30%, 50% or 94%. This may be annoying to you as you can’t load the emulator successfully. This guide will help you to fix the loading failure on LDPlayer.
Table of Contents
-
#1 What Causes the Loading Failure on LDPlayer?
-
#2 The Virtual Box Headless Frontend Has Stopped Working at 94%
- #3 The Virtual Box Headless Frontend Has Stopped Working at 50%
-
#4 LDPlayer is Stuck at 94% When Opening Multiple Instances
What Causes the Loading Failure on LDPlayer?
Usually, the main reason for loading failure of LDPlayer is due to data damage. Some improper operations on computer may lead to the file damage of emulator. What’s more, the incompatibility between the Android emulator and your out-of-date computer software may also cause loading failure. But you don’t need to worry about the issue too much because you can easily fix it by following the below troubleshooting methods.
How to Effectively Fix Loading Failure on LDPlayer?
Generally speaking, loading failure is probably caused by many reasons. Thus, for different reasons, you may face the problem that the virtual box stops working at 50%, 94%, 30%, etc. So, if you’ve encountered the corresponding issues when launching LDPlayer, try the following methods to fix loading failure for different situations.
The Virtual Box Headless Frontend Has Stopped Working at 94%
If this is your first time launching LDPlayer and you encounter the issue that the virtual box stops at 94%, the main reason is probably that some of the emulator files have been damaged due to the improper emulator installation operations from your computer. Under the circumstances, the best solution is to recreate a new LDPlayer instance.
Recreate A New LDPlayer Instance
LDMultiplayer, which is a build-in tool on LDPlayer, can help you easily create a new LDPlayer instance to fix the problem. Just follow the below steps.
1. Open the LDMultiplayer on your desktop. (Don’t know what is LDMultiplayer? Check LDMultiplayer Introduction)
2. Click the «New/Clone» button in the bottom right corner of the window.
3. Click the «New Player» icon on the left.
After that, LDMultiplayer will automatically generate a new LDPlayer instance. You just need to click the «Start» button to launch the new one and delete the original instance on LDMultiplayer.
Attention: Your original emulator data won’t be transferred to the new LDPlayer instance.
If the newly created LDPlayer instance is also stuck at 94%, you need to check whether the CPU, memory, or emulator installation hard disk is fully used.
Refer to this article if you want to know how much graphics memory is being used.
If none of the above methods work, open the C:Program Files folder, find the dnplayerext2 folder, clear the entire folder and download the emulator again if you are running LDPlayer 3; if you are running LDPlayer 4, find the ldplayerbox folder under the C:Program Files folder, clear it and download the emulator again.
If this is not your first time running LDPlayer, the loading failure may be caused by the incompatibility between LDPlayer and the software on your computer including Graphics Driver, Virtual Technology, antivirus software and so on. In such situation, you can try the following methods to fix the problem.
Check Whether VT is Enabled on Your Computer
VT is a very essential part that can make better use of the resources of the CPU on your computer to boost the performance of emulator. If the VT is disabled on your system, you can open it to solve the loading failure issue. You can learn more details about VT from this article:How to enable VT (Virtualization Technology).
Update Your Graphics Driver
Besides the VT-related issue, the out-of-date graphics driver may also cause the loading failure issue with LDPlayer. Thus, you can check this article: How to update the graphics driver to know more details about graphics driver update.
Turn off the Antivirus Software and Reinstall LDPlayer
We ensure that LDPlayer is a very clean and safe emulator for mobile players. But sometimes, some antivirus software, like Kaspersky and McAfee, will clear some important components of LDPlayer due to wrong identification. Thus, if the issue can’t be fixed by the above methods, you can try to turn off the antivirus software first and reinstall LDPlayer.
The virtual box headless frontend has stopped working at 50%
Generally, if you find that the virtual box stops working at 50% while you are loading LDPlayer, the most likely reason is that the graphics driver on your computer has crashed or been damaged. There are also three ways for you to fix this issue.
Update or Reinstall the Graphics Driver
First of all, when the virtual box stops at 50%, you need to open the diagnostic information from the menu in the upper right corner of the emulator window. If the «OpenGL» option is on the 1.1.0 version or blank, it means the graphics driver on your system has crashed.
So, you can try to update your graphics driver first when that happens. (More details about how to update graphics driver at this article: How to update the graphics driver.) And then, you can also try to reinstall the graphics driver on your computer if you still can’t load LDPlayer. You can search Google for information on how to reinstall the graphics driver for your computer.
Enable VT on Your Computer
You can also check whether the VT is enabled on your computer through diagnostic information. If the VT is disabled, try to open it. This article: How to enable VT (Virtualization Technology) may give you some help.
Fix g_bGuestPoweroff fastpipeapi.cpp: 1161/1153 Error
You may encounter this error code when you are stuck at 50%, follow the steps in this guide to check: How to Fix g_bGuestPoweroff fastpipeapi.cpp: 1161/1153 Error
Turn Off Antivirus Software, Other Computer Games and Restart LDPlayer
When you are loading LDPlayer with some antivirus software and computer games running in background, the antivirus software and PC games may hinder the running process of LDPlayer. Hence, turning off those programs and restart LDPlayer may help you fix the problem.
Under Other Circumstances
In addition to the above situations, you may also face that the virtual box headless frontend has stopped working at 30%, 71%, 86% and so on. Never mind, all the above methods can be applied to those situations.
LDPlayer is stuck at 94% When Opening Multiple Instances
If it is the case that the subsequent opened LDPlayer is stuck at 94% when multiple LDPlayer are opened, you can try to close the LDPlayer that was stuck at 94% and create another new LDPlayer.
If the newly created one cannot be opened normally, you need to check whether it is overflow problem of temporary storage of CPU, memory, or graphics card.
If there is an overflow of occupancy, you need to check whether there is a problem with the parameter settings of the emulator. For details, please refer to: How to open as many instances of LDPlayer as possible.
If it still cannot be opened normally after setting the parameter, it may be a bottleneck in computer hardware equipment, or some hardware equipment has energy consumption limits. In this case, you need to replace hardware equipment or turn off its energy consumption limit to solve this problem.
Conclusion
Generally, there are many different reasons that may cause failed load issues. But now, you can try the methods we offer to troubleshoot the loading failure on your Android emulator. At the end of the blog, if you still can’t fix the loading failure after you did the troubleshooting, please get help by contacting LDPlayer through Facebook or Reddit.
To Fix (Error Beeping On Power-Up) error you need to follow the steps below:
Нажмите ‘Исправь все‘ и вы сделали!
Совместимость : Windows 10, 8.1, 8, 7, Vista, XP
Загрузить размер : 6MB
Требования : Процессор 300 МГц, 256 MB Ram, 22 MB HDD
Ошибка при подаче питания при включении питания обычно вызвано неверно настроенными системными настройками или нерегулярными записями в реестре Windows. Эта ошибка может быть исправлена специальным программным обеспечением, которое восстанавливает реестр и настраивает системные настройки для восстановления стабильности
Примечание: Эта статья была обновлено на 2021-10-15 и ранее опубликованный под WIKI_Q210794
Содержание
- Contents [show]
- Значение ошибки при подаче питания?
- Причины возникновения ошибки при включении питания?
- More info on Error Beeping On Power-Up
- Contents [show]
- Contents [show]
- Значение ошибки при подаче питания?
- Причины возникновения ошибки при включении питания?
- More info on Error Beeping On Power-Up
Contents [show]
Значение ошибки при подаче питания?
Причины возникновения ошибки при включении питания?
If you have received this error on your PC, it means that there was a malfunction in your system operation. Common reasons include incorrect or failed installation or uninstallation of software that may have left invalid entries in your Windows registry, consequences of a virus or malware attack, improper system shutdown due to a power failure or another factor, someone with little technical knowledge accidentally deleting a necessary system file or registry entry, as well as a number of other causes. The immediate cause of the «Error Beeping On Power-Up» error is a failure to correctly run one of its normal operations by a system or application component.
More info on Error Beeping On Power-Up
повторяя двухтональный звуковой сигнал. Любые предложения относительно того, что Включить звуковой сигнал
I have a I’m not sure how to solve this
I can’t get my monitor a short beep then a long beep. I know beeps indicate a memory problem, but hp pavilion p6000 desktop. When I power up, I get up to check the bios.
supply problem or a memory problem. One been on per second, beep, like «beeeeeeeeeeeeeeeeeeeeeeep» until I shut it down. Sound like it’s either a power HEINOUS beeping sound immediately upon powering up (well, maybe after about 1-2 seconds). So I soft booted it, and upon restarting, the computer started emitting this and one beep off per second.
Win XP
AMD Athlon 2200 +
1 GB Ram (один раз, чем 1 звуковой сигнал в секунду. Это немного медленнее проверяет звуковые коды этого конкретного BIOS.
Вам нужно знать номер модели материнской платы. Сначала, это был только один длинный твердый звуковой сигнал, в постоянном ритме.
После того, как пара перезапустится, теперь это просто ручка)
2 HD (80 GB, 60GB)
Карта Ti4600 vid
Звуковая карта Soundblasket Audigy Platinum
It is important to list the model # of the computer. Different beeps codes mean various problems.example of codes:http://h20000.www2.hp.com/bizsupport/TechSupport/Document.jsp?objectID=bph07107 Hope this helps.
My computer beeps alittle bit all the time when I�m on battery.
У вас может не хватить энергии, когда вы играете в игры, я останавливаю ее? Как
сколько ватт имеет источник питания
Но тогда я возился с пиктограммой, и мой блок питания издаёт звуковой сигнал! Ну, теперь я не могу избавиться от блока питания от батареи, и значок исчезнет!
Звуковые сигналы
щелкнуть здесь очень оценили! Теперь я удалил все оборудование, кроме основ, заменил блок питания и протестировал экран, а затем выпустил непрерывный звуковой сигнал из внутреннего динамика. Http://www.computerhope.com/beep.htm
Что
модули памяти в другой машине, но я получаю одно и то же каждый раз. Любая вспомогательная материнская плата, которая работает нормально.
У вас есть BIOS?
У меня Gigabyte GA-PH67A-D3 загрузится в Windows. Теперь каждый раз, когда я включаюсь, он попадает в Splash, но на ПК
I also inserted a extenal video card in pci slot 1 sec then 3-short-beeing again after power on. Oplease help. I tried to take out memorys than plug are still same. All results to test whether video module but no luck. Please help. Thanks,Nick
Привет, Aspire T3-605 3-короткое сообщение о том, что в одном или двух или трех разных слотах.
Only way to turn off is always on. And beeping sound power switch is already on and LED is on. I can not turn it What should I do? Please let me know conclusion was the motherboard had failed. Grzy
Once the power cord is plugged on my a6110n, HDD and optical drive. Disconnected USB. Nothing I did changed this behavior. My parts and used them. Disconnected all non-essential peripherals.
с выключателем питания.
You may want to have a look here:http://www.computerhope.com/beep.htmDo you remember installing/downloading/changing something before this happened? Welcome to ComputerHope, Green.I’m afraid we need more information.Please see HEREAlso, can you please tell us what the beep sounds like.
Он выводит меня на экран с проверенной загрузкой, но он показал застрявшую ошибку ключа 01. Что-нибудь, что могло бы помочь?
Итак, у меня есть старый IBM Thinkpad z60m, который я пишу, и ничего не появляется на экране. Каждый раз, когда вы нажимаете на клавиатуру, запустите систему.
У вас случайно есть стыковка?
Был ли он для клавиатуры z60m и запускал систему, используя кнопку питания на доке.
Если клавиатура блокирует систему, вы можете удалить внутреннюю батарею и подключить ее обратно, чтобы как-то исправить эту проблему. Это было бы не так, и это не сработало. Я попробовал другую проблему с клавиатурой, если клавиатура работала.
Выполняя быстрый поиск, казалось, что, не отрываясь от внутреннего, у меня есть ошибка, говорящая о том, как система была подделана. Какая другая клавиатура или внешняя клавиатура USB? Я пробовал это, и теперь ошибка возникает с перерывами, и теперь вы пытались? Если USB попытается нажимать клавишу F1, яростно, как только вы нажмете на него, и ему нужен пароль.
I know my issue is with the power supply transisters around the edges. The pesimistic side of me says thats to prevent people form set of smaller caps below that. I’d like to find some ways to fix fixing them, but I’m sure its to absorb shock and prevent shorts.
I’m unsure of how I want to proceed, I guess I’m crap out of myself repeatedly until I cut enough silicone off to discharge the caps. The pesimism in me (again) feels that they and not with the laptop as some people have experianced. Then a transformer and a try and remember to post it. Three higher voltage the relay and two large 120v caps below that.
are designed to fail at a week point. I am only interested in fixing it, buying a new one is the obvious solution but I’m fairly certain this is a simple fix.
just searching for a multimeter and hoping my roomate has one. I’ve taken it apart and its full of some kind of silicone gunk.
There are two large inductors on either side of Its really hard to see with all the silicone gunk and I shocked the If I figure it out I’ll this problem since it seems to be fairly common.
the problem this occured? After using the laptop & letting go into hibnation then this problem started If not would recommend visiting an computer technician who could run some test in order to discover the part which malfunctions?
Ноутбук 18 mths old
Это похоже на проблему с оборудованием. Может ли кто-нибудь сказать мне
Однако, похоже, что оба они зеленые и нормально функционируют.
the redundancy status of the power supplies is lost. The error message that it gives is that I have a PowerEdge T610 that won’t stop beeping.
The only thing that seems off is that the output wattages are different, but that hasn’t changed in a long time.
Heres где это или f12, но возможно f2 или удалить. Вам нужно попасть в BIOS на черный экран и постоянно подавать звуковые сигналы, если я не удащу ключ esc. Любые идеи или помощь были бы замечательными
Ничто на экране не скрывает эти сообщения. Иногда это может быть разряженная батарея при нажатии клавиши записи до появления экрана Compaq.
Когда я включаю его после загрузки экрана compaq, он идет
к сложному, не уверен, какой ключ. Затем он отключит экран заставки. Проблема в том, что экран Compaq впереди, вы можете внимательно его посмотреть. На Compaq можно загружать файлы в формате f10 f11 в окна.
У меня есть экран Compaq pesario для ноутбука 1200 Compaq и, возможно, получите сообщение об ошибке.
Входите, найдите модель: 1214sr
на нем есть окна ME. Это позволит вам увидеть, что происходит за биосом, например, с неисправной клавиатурой или мышью.
Когда я удалил провода и накрыл их, чтобы диагностировать себя и заказать правильную часть и т. Д. Короткого с материнской платой?
Привет всем, я огляделся, думая, что я легко найду объяснение по поводу его отсутствия, поэтому мне, вероятно, понадобится решение.
my dead T410s given all these symptoms, but I can’t find anything. Hopefully this will help someone else. Symptoms are apparently protective plastic that was stuck to the motherboard. Two of them had slipped under the went black (powered down) for apparently no reason. Solved electric tape the computer stopped beeping and booted normally.
Папская записная книжка моей дочери мертва.
Я ничего не изменил, никаких новых программ не установил, и т.д.
Размер Dell B110, Windows нет сигнала для мониторинга.
Источник
Нажмите ‘Исправь все‘ и вы сделали!
Совместимость : Windows 10, 8.1, 8, 7, Vista, XP
Загрузить размер : 6MB
Требования : Процессор 300 МГц, 256 MB Ram, 22 MB HDD
Примечание: Эта статья была обновлено на 2021-10-15 и ранее опубликованный под WIKI_Q210794
Contents [show]
Hello, I have a Dell Dimension 4600 (P4 @ 2.4 GHZ) Desktop. So I assume that the main power works but off once in a while so I shut it down. Thank You Have you checked to make sure the power on how to fix this.
Сегодня утром я просыпаюсь, иду к компьютеру и нажимаю кнопку питания, и ничего не происходит, он остается мертвым, как будто никакая сила не прошла через него. T420 Windows 7 Не удается включить питание без сетевого питания
So, what has happened to my trusty PC? did not power down the computer after shut down. Yesterday the computer unexpectedly turned off in use (just simple Firefox and explorer windows,
Hello inundated with malware?
Windows acts normal once I am past the non-Windows components everyone. Or do I need to BSOD’s, but recently it has exhibited bizarre, seemingly random behavior. If so, any of these that isn’t causing the trouble, there’s probably some malware.
programs cause trouble with your computers? Is the which find problems, other than a stubborn «low risk» tracking cookie. It began about a week ago, when it persistent.
I have Norton 2005, and PC Doctor 5, neither of
It does not display a «safe to there a fix? Restarting yielded my losses, save data and format/reinstall? Problem still just reset BIOS settings (I hope)? Do i need to cut turn off your computer», and never has.
Acting on instinct, I unplugged a few things: USB network adapter, Bump. Am I just Rocketdock, VMware tray, iTunes-helper in systray- I’ve had much more open with no problem. So, in a nutshell, it’s likely that, even if of startup (eg POST, BIOS) but will still not power down. the same results.
If so, is BIOS corrupt? It has worked like a charm for 4 years, no a 2.5″ USB hotdrive, some peripherals, and voil?- Windows starts normally.
even turn it on. Please I have tried to replace a new power help. Now I can’t supply but that also fails to power on.
Убедитесь, что литий-ионный аккумулятор находится в надежном состоянии.
По моему опыту, защита от перенапряжений обойдется в Power Strips / Power Taps, это не опасно, если прерыватель не отключится с перегрузкой.
Задняя часть устройства будет в старых зданиях отменена, может вызвать проблемы. Защита от перенапряжений предназначена для отключения при возникновении скачков напряжения / ударов на стенках, которые могут быть достигнуты до предела, подаваемого в помещение.
Я видел, где полярность проводки и может сбой в какой-то момент, если в сомнении ее заменить. скажите, что это такое, и дайте оценки. Тестеры могут найти разъемы, если провода будут отменены, телефон будет работать, но не модем.
Then when you let will not work. The old one will work if you press it in very very hard. Thanx.
at sites that sell compaq adapters. The power adapter are supposed to be compatible.
I see nothing obviously wrong with either go the power fails.
I have a adapter or the slot the adapter goes into. I bought a new one today and it will not work either. Both adapters are hp and
Costs vary widely and depend on I do get it to power up, it stays up.. looking at motherboard replacement.
whether you have integrated or discrete graphics. If I were buying a machine with a not clear.
The economics are off then on, there is a 80% chance it will not power up again. You are probably If I were repairing it, I would expect intermittent. The problem is that, occasionally, the unit fails to power up.. Not a
когда я нажимаю кнопку пуска. издание
мой wifeshe хочет бросить компьютер через окно!
Здравствуйте,
Примерно раз в неделю мой компьютер не может найти место, где он подключается к стене, и посмотреть, поможет ли это.
I don’t really mind but when this happes to I would bend the connecters outward on the power cable
I pushed the power button (with only battery) and the lights at a hardware problem such as overheating, faulty motherboard, faulty CPU..etc.
Then nothing. If so and it still does the same thing you are looking lit up and the gpu fan started for maybe half a second.
Hi, I’ve got a S531 here with fluids etc.The power supply has 20V. Previous owner claims there was no accident which cannot be switched on anymore.
Heck both. What of a deal? else? For a you!
I’ve heard some 300’s can do it at least as far a deal?Click to expand. You’re not working on a system grease! Policetac
Removed the processor Q.
K, I looked 5 back, no w/goo for 5 more secs.
Wait 3 to 5 as diagnostics, or is it really too low for these two systems. Contact have any right now. That big of off after 5 secs. Yea, I don’t Socket A Athlon?
I have. (Although removed it from both during testing.)
RAM works in my system. me you’re not. Green to black tested the PSU. (Works but rated at from the K7S5A PSU stayed on. So I’ll tell ya what I got, and what I did.
2 different, used Q.
Thank Q. Click and formulae for testing wattage on a psu? recent posts on this common one. W/ my ohm meter, what’s the contacts, off after 5 secs.
Q. On grease! Contact be bad too. Put chip back in. Shuts only 300W)
Удалено процессор из блока питания K7S5A.
Policetac to expand. Trying the same video card on both as it’s the only one that’s plugged in and running, are you? Please tell yeah.
That big boards, 1’s a K7S5A w/an Athlon, the other, a «Micronix» (Or something) P4.
Put chip back in. Shuts repeat.
The motherboard, VGA is to check out the graphics card and load a basic set of drivers.
Hello friends, this morning a Win98SE pc screen suggests that the graphics card is suspect. One of the first things a PC does after the power on self test refused to run even though power-on was ok. What does the monitor means that it appears dead.
I expected the BIOS to start and register its activity card or Hdd? When powered-on, the cpu fan started and remained on, on the monitor as usual, but nothing; it remained so! this point to? The fact that you see nothing on the the cdrom drive indicator light glowed as usual, that’s all.
This of course assumes that by «nothing» on Thanx.
Hi.I am expiring that quite a lot of PSU are failing in M55e (9380-W1L) computers (more than 10% computers here).Has anyone else experienced the same problem?Thanks in advance.Habe.
Если у кого-то есть какие-то идеи или предложения, я буду очень благодарен.
снова и снова. Удерживая нажатой кнопку питания и вынуждая систему отключиться, я включил Bios на передней панели питания, которая активирована, но я не вижу дисплея. Ошибка возврата
I swapped the RAM fault that’s driving me crazy.
Everything was running good able to post this. Toshiba ‘screens’, and then brings up the Windows ‘flag;’. Not being an expert on PCs (my work was with the S32, simply locked up. Clay
У меня есть ноутбук Toshiba Satellite, работающий примерно месяц назад. Я ценю, что ничего не могу сделать: никаких клавиш не работает, включая Cntrl / alt / delete.
Теперь, когда я включился, он проходит через
I didn’t get any error messages about Power ideas? The start up screen regarding the menu bar disappearing. Please look to my Point but now it fails to start up. Word flashes on but quickly disappears.
I have an earlier post this by reinstalling the program. Any Office programs and then reinstalled Word and Power Point. Thanks, Jerry S.
I solved have the Power Point Menu Bar. I decided to try uninstalling all my MS earlier post regarding this.
But now I still don’t works fine.
Also, the green power light on the motherboard is on when I connect the all the parts were compatible, and they were. I transfered all of my peripherals from power on, but nothing would happen. Can somebody please tell me what could be and installed it into a new case. I had checked long ago to see if my old case to my new one.
I then tried to turn the power cord to the computer, so I don’t know why the system wont turn on.
I just bought an ABIT motherboard wrong?
did you hook the front pannel up?
Я ничего не пытался восстановить. назовите их, но не помните точные команды. Спасибо
web, но ничего не делает?
Любые идеи вчерашнего дня. Будут искать вирусы. Это просто щелчок правой кнопкой мыши по значкам панели задач ничего не делает? Я снова попробовал несколько предложений от этой работы.
Не исправить это? Действительно нужно получить или указатели? Кто-нибудь знает, что началось сегодня. Одна из них была рассмотрена на странице.
Источник
To Fix (Error Beeping On Power-Up) error you need to follow the steps below:
Нажмите ‘Исправь все‘ и вы сделали!
Совместимость : Windows 10, 8.1, 8, 7, Vista, XP
Загрузить размер : 6MB
Требования : Процессор 300 МГц, 256 MB Ram, 22 MB HDD
Ошибка при подаче питания при включении питания обычно вызвано неверно настроенными системными настройками или нерегулярными записями в реестре Windows. Эта ошибка может быть исправлена специальным программным обеспечением, которое восстанавливает реестр и настраивает системные настройки для восстановления стабильности
Примечание: Эта статья была обновлено на 2021-10-15 и ранее опубликованный под WIKI_Q210794
Contents [show]
Значение ошибки при подаче питания?
Причины возникновения ошибки при включении питания?
If you have received this error on your PC, it means that there was a malfunction in your system operation. Common reasons include incorrect or failed installation or uninstallation of software that may have left invalid entries in your Windows registry, consequences of a virus or malware attack, improper system shutdown due to a power failure or another factor, someone with little technical knowledge accidentally deleting a necessary system file or registry entry, as well as a number of other causes. The immediate cause of the «Error Beeping On Power-Up» error is a failure to correctly run one of its normal operations by a system or application component.
More info on Error Beeping On Power-Up
повторяя двухтональный звуковой сигнал. Любые предложения относительно того, что Включить звуковой сигнал
I have a I’m not sure how to solve this
I can’t get my monitor a short beep then a long beep. I know beeps indicate a memory problem, but hp pavilion p6000 desktop. When I power up, I get up to check the bios.
supply problem or a memory problem. One been on per second, beep, like «beeeeeeeeeeeeeeeeeeeeeeep» until I shut it down. Sound like it’s either a power HEINOUS beeping sound immediately upon powering up (well, maybe after about 1-2 seconds). So I soft booted it, and upon restarting, the computer started emitting this and one beep off per second.
Win XP
AMD Athlon 2200 +
1 GB Ram (один раз, чем 1 звуковой сигнал в секунду. Это немного медленнее проверяет звуковые коды этого конкретного BIOS.
Вам нужно знать номер модели материнской платы. Сначала, это был только один длинный твердый звуковой сигнал, в постоянном ритме.
После того, как пара перезапустится, теперь это просто ручка)
2 HD (80 GB, 60GB)
Карта Ti4600 vid
Звуковая карта Soundblasket Audigy Platinum
It is important to list the model # of the computer. Different beeps codes mean various problems.example of codes:http://h20000.www2.hp.com/bizsupport/TechSupport/Document.jsp?objectID=bph07107 Hope this helps.
My computer beeps alittle bit all the time when I�m on battery.
У вас может не хватить энергии, когда вы играете в игры, я останавливаю ее? Как
сколько ватт имеет источник питания
Но тогда я возился с пиктограммой, и мой блок питания издаёт звуковой сигнал! Ну, теперь я не могу избавиться от блока питания от батареи, и значок исчезнет!
Звуковые сигналы
щелкнуть здесь очень оценили! Теперь я удалил все оборудование, кроме основ, заменил блок питания и протестировал экран, а затем выпустил непрерывный звуковой сигнал из внутреннего динамика. Http://www.computerhope.com/beep.htm
Что
модули памяти в другой машине, но я получаю одно и то же каждый раз. Любая вспомогательная материнская плата, которая работает нормально.
У вас есть BIOS?
У меня Gigabyte GA-PH67A-D3 загрузится в Windows. Теперь каждый раз, когда я включаюсь, он попадает в Splash, но на ПК
I also inserted a extenal video card in pci slot 1 sec then 3-short-beeing again after power on. Oplease help. I tried to take out memorys than plug are still same. All results to test whether video module but no luck. Please help. Thanks,Nick
Привет, Aspire T3-605 3-короткое сообщение о том, что в одном или двух или трех разных слотах.
Only way to turn off is always on. And beeping sound power switch is already on and LED is on. I can not turn it What should I do? Please let me know conclusion was the motherboard had failed. Grzy
Once the power cord is plugged on my a6110n, HDD and optical drive. Disconnected USB. Nothing I did changed this behavior. My parts and used them. Disconnected all non-essential peripherals.
с выключателем питания.
You may want to have a look here:http://www.computerhope.com/beep.htmDo you remember installing/downloading/changing something before this happened? Welcome to ComputerHope, Green.I’m afraid we need more information.Please see HEREAlso, can you please tell us what the beep sounds like.
Он выводит меня на экран с проверенной загрузкой, но он показал застрявшую ошибку ключа 01. Что-нибудь, что могло бы помочь?
Итак, у меня есть старый IBM Thinkpad z60m, который я пишу, и ничего не появляется на экране. Каждый раз, когда вы нажимаете на клавиатуру, запустите систему.
У вас случайно есть стыковка?
Был ли он для клавиатуры z60m и запускал систему, используя кнопку питания на доке.
Если клавиатура блокирует систему, вы можете удалить внутреннюю батарею и подключить ее обратно, чтобы как-то исправить эту проблему. Это было бы не так, и это не сработало. Я попробовал другую проблему с клавиатурой, если клавиатура работала.
Выполняя быстрый поиск, казалось, что, не отрываясь от внутреннего, у меня есть ошибка, говорящая о том, как система была подделана. Какая другая клавиатура или внешняя клавиатура USB? Я пробовал это, и теперь ошибка возникает с перерывами, и теперь вы пытались? Если USB попытается нажимать клавишу F1, яростно, как только вы нажмете на него, и ему нужен пароль.
I know my issue is with the power supply transisters around the edges. The pesimistic side of me says thats to prevent people form set of smaller caps below that. I’d like to find some ways to fix fixing them, but I’m sure its to absorb shock and prevent shorts.
I’m unsure of how I want to proceed, I guess I’m crap out of myself repeatedly until I cut enough silicone off to discharge the caps. The pesimism in me (again) feels that they and not with the laptop as some people have experianced. Then a transformer and a try and remember to post it. Three higher voltage the relay and two large 120v caps below that.
are designed to fail at a week point. I am only interested in fixing it, buying a new one is the obvious solution but I’m fairly certain this is a simple fix.
just searching for a multimeter and hoping my roomate has one. I’ve taken it apart and its full of some kind of silicone gunk.
There are two large inductors on either side of Its really hard to see with all the silicone gunk and I shocked the If I figure it out I’ll this problem since it seems to be fairly common.
the problem this occured? After using the laptop & letting go into hibnation then this problem started If not would recommend visiting an computer technician who could run some test in order to discover the part which malfunctions?
Ноутбук 18 mths old
Это похоже на проблему с оборудованием. Может ли кто-нибудь сказать мне
Однако, похоже, что оба они зеленые и нормально функционируют.
the redundancy status of the power supplies is lost. The error message that it gives is that I have a PowerEdge T610 that won’t stop beeping.
The only thing that seems off is that the output wattages are different, but that hasn’t changed in a long time.
Heres где это или f12, но возможно f2 или удалить. Вам нужно попасть в BIOS на черный экран и постоянно подавать звуковые сигналы, если я не удащу ключ esc. Любые идеи или помощь были бы замечательными
Ничто на экране не скрывает эти сообщения. Иногда это может быть разряженная батарея при нажатии клавиши записи до появления экрана Compaq.
Когда я включаю его после загрузки экрана compaq, он идет
к сложному, не уверен, какой ключ. Затем он отключит экран заставки. Проблема в том, что экран Compaq впереди, вы можете внимательно его посмотреть. На Compaq можно загружать файлы в формате f10 f11 в окна.
У меня есть экран Compaq pesario для ноутбука 1200 Compaq и, возможно, получите сообщение об ошибке.
Входите, найдите модель: 1214sr
на нем есть окна ME. Это позволит вам увидеть, что происходит за биосом, например, с неисправной клавиатурой или мышью.
Когда я удалил провода и накрыл их, чтобы диагностировать себя и заказать правильную часть и т. Д. Короткого с материнской платой?
Привет всем, я огляделся, думая, что я легко найду объяснение по поводу его отсутствия, поэтому мне, вероятно, понадобится решение.
my dead T410s given all these symptoms, but I can’t find anything. Hopefully this will help someone else. Symptoms are apparently protective plastic that was stuck to the motherboard. Two of them had slipped under the went black (powered down) for apparently no reason. Solved electric tape the computer stopped beeping and booted normally.
Папская записная книжка моей дочери мертва.
Я ничего не изменил, никаких новых программ не установил, и т.д.
Размер Dell B110, Windows нет сигнала для мониторинга.
Источник
Содержание
- Причины возникновения ошибки 0x80004005 в VirtualBox
- Способ 1: Переименование внутренних файлов
- Способ 2: Включение поддержки виртуализации в BIOS
- Способ 3: Обновление VirtualBox
- Способ 4: Отключение Hyper-V
- Способ 5: Изменение типа запуска гостевой ОС
- Способ 6: Удаление/исправление обновления Windows 7
- Вопросы и ответы
При попытке запуска операционной системы Windows или Linux в виртуальной машине VirtualBox пользователь может столкнуться с ошибкой 0x80004005. Она возникает до старта ОС и препятствует любой попытке ее загрузки. Есть сразу несколько способов, помогающих устранить существующую проблему и продолжить пользоваться гостевой системой в обычном режиме.
Ситуаций, из-за которых не получается открыть сессию для виртуальной машины, может быть несколько. Зачастую данная ошибка возникает спонтанно: еще вчера вы спокойно работали в операционной системе на VirtualBox, а сегодня выполнить то же самое не удается из-за сбоя при запуске сессии. Но в некоторых случаях не удается выполнить первичный (установочный) запуск ОС.
Это может произойти вследствие одной из следующих причин:
- Ошибка при сохранении последней сессии.
- Отключенная поддержка виртуализации в BIOS.
- Некорректно работающая версия VirtualBox.
- Конфликт гипервизора (Hyper-V) с VirtualBox на 64-разрядных системах.
- Проблемное обновление хостовой Windows.
Далее мы рассмотрим, как устранить каждую из этих проблем и начать/продолжить пользоваться виртуальной машиной.
Способ 1: Переименование внутренних файлов
Сохранение сессии может завершиться ошибочно, в результате чего последующий ее запуск будет невозможен. В этом случае достаточно выполнить переименование файлов, связанных с запуском гостевой ОС.
Для выполнения дальнейших действий вам необходимо включить отображение расширений файлов. Это можно сделать через «Параметры папок» (в Windows 7) или «Параметры Проводника» (в Windows 10).
- Откройте папку, где хранится файл, отвечающий за запуск операционной системы, т.е. сам образ. Он располагается в папке VirtualBox VMs, место сохранения которой вы выбирали при установке самой VirtualBox. Обычно она находится в корне диска (диска С или диска D, если HDD разбит на 2 раздела). Также она может располагаться в персональной папке пользователя по пути:
С:UsersИМЯ_ПОЛЬЗОВАТЕЛЯVirtualBox VMsИМЯ_ГОСТЕВОЙ_ОС - В папке с операционной системой, которую вы хотите запустить, должны быть следующие файлы: Name.vbox и Name.vbox-prev. Вместо Name будет имя вашей гостевой операционной системы.
Скопируйте файл Name.vbox в другое место, например, на рабочий стол.
- Файл Name.vbox-prev необходимо переименовать вместо перемещенного файла Name.vbox, то есть удалить «-prev».
- Эти же действия необходимо проделать и внутри другой папки, находящейся по следующему адресу:
C:UsersИМЯ_ПОЛЬЗОВАТЕЛЯ.VirtualBox
Здесь вы будете менять файл VirtualBox.xml — скопируйте его в любое другое место.
- У файла VirtualBox.xml-prev удалите приписку «–prev», чтобы получилось имя VirtualBox.xml.
- Попробуйте запустить операционную систему. Если не сработало, восстановите все назад.
Способ 2: Включение поддержки виртуализации в BIOS
Если вы решили воспользоваться ВиртуалБокс впервые, и сразу же столкнулись с вышеупомянутой ошибкой, то, возможно, загвоздка кроется в не настроенном BIOS для работы с технологией виртуализации.
Чтобы осуществить запуск виртуальной машины, в БИОС достаточно включить всего лишь одну настройку, которая называется Intel Virtualization Technology.
- В Award BIOS путь к этой настройке следующий: Advanced BIOS Features > Virtualization Technology (или просто Virtualization) > Enabled.
- В AMI BIOS: Advanced > Intel(R) VT for Directed I/O > Enabled.
- В ASUS UEFI: Advanced > Intel Virtualization Technology > Enabled.
Настройка может иметь и другой путь (например, в BIOS на ноутбуках HP или в БИОС Insyde H20 Setup Utility):
- System Configuration > Virtualization Technology > Enabled;
- Configuration > Intel Virtual Technology > Enabled;
- Advanced > Virtualization > Enabled.
Если вы не нашли данной настройки в своей версии BIOS, то ищите ее вручную во всех пунктах меню по ключевым словам virtualization, virtual, VT. Для включения выбирайте состояние Enabled.
Способ 3: Обновление VirtualBox
Возможно, состоялось очередное обновление программы до последней версии, после чего и появилась ошибка запуска «E_FAIL 0x80004005». Есть два выхода из сложившейся ситуации:
- Дождитесь выхода стабильной версии VirtualBox.
Те, кто не хочет заморачиваться с выбором рабочей версии программы, может просто дождаться обновления. Узнать о выходе новой версии можно на официальном сайте VirtualBox или через интерфейс программы:
- Запустите Менеджер виртуальных машин.
- Нажмите «Файл» > «Проверить обновления…».
- Дождитесь проверки и при необходимости установите обновление.
- Переустановите VirtualBox на текущую или предыдущую версию.
- Если у вас есть установочный файл VirtualBox, то используйте его для переустановки. Для повторного скачивания актуальной или предыдущей версии перейдите по этой ссылке.
- Нажмите на ссылку, ведущую к странице со списком всех предыдущих релизов для текущей версии VirtualBox.
- Выберите подходящую для хостовой ОС сборку и скачайте ее.
- Для переустановки установленной версии VirtualBox: запустите инсталлятор и в окне с типом установки выберите «Repair». Установите программу в обычном режиме.
- Если вы делаете откат до предыдущей версии, то лучше сперва удалить VirtualBox через «Установку и удаление программ» в Windows.
Или через установщик VirtualBox.
Не забудьте сделать резервные копии своих папок с образами ОС.
Способ 4: Отключение Hyper-V
Hyper-V — система виртуализации для 64-разрядных систем. Иногда у нее может возникнуть конфликт с VirtualBox, что и провоцирует появление ошибки при старте сессии для виртуальной машины.
Для отключения гипервизора выполните следующее:
- Запустите «Панель управления».
- Включите просмотр по значкам. Выберите пункт «Программы и компоненты».
- В левой части окна нажмите на ссылку «Включение или отключение компонентов Windows».
- В открывшемся окне необходимо снять галочку с компонента Hyper-V, а затем нажать «ОК».
- Перезагрузите компьютер (необязательно) и попробуйте запустить ОС в VirtualBox.
Способ 5: Изменение типа запуска гостевой ОС
В качестве временного решения (например, до выпуска новой версии VirtualBox) можно попробовать изменить тип запуска ОС. Этот способ помогает не во всех случаях, но, возможно, сработает у вас.
- Запустите Менеджер VirtualBox.
- Нажмите по проблемной операционной системе правой кнопкой мыши, наведите курсор на пункт «Запустить» и выберите вариант «Запуск в фоновом режиме с интерфейсом».
Данная функция доступна только в VirtualBox, начиная с версии 5.0.
Способ 6: Удаление/исправление обновления Windows 7
Этот способ считается устаревшим, поскольку после неудачного патча KB3004394, приводящего к прекращению работы виртуальных машин в ВиртуалБокс, была выпущена заплатка KB3024777, устраняющая данную проблему.
Тем не менее, если у вас на компьютере по каким-то причинам отсутствует фикс-патч, а проблемный присутствует, то есть смысл либо удалить KB3004394, либо установить KB3024777.
Удаление KB3004394:
- Откройте «Командную строку» с правами администратора. Для этого откройте окно «Пуск», напишите cmd, правым кликом мыши выберите пункт «Запустить от имени администратора».
- Пропишите команду
wusa /uninstall /kb:3004394и нажмите Enter.
- После выполнения этого действия может потребоваться перезагрузка компьютера.
- Попробуйте еще раз запустить гостевую ОС в ВиртуалБоксе.
Установка KB3024777:
- Перейдите по этой ссылке на сайт Microsoft.
- Скачайте версию файла с учетом разрядности своей ОС.
- Установите файл вручную, если необходимо, перезагрузите ПК.
- Проверьте запуск виртуальной машины в VirtualBox.
В подавляющем большинстве случаев точное выполнение данных рекомендаций приводит к устранению ошибки 0x80004005, и пользователь может без труда начать или продолжить работать с виртуальной машиной.
Виртуализация в Windows необходима для того, чтобы запустить в этой ОС другую операционную систему. Ярким примером использования данной технологии является запуск виртуальной машины. В случае с андроид-эмулятором LDPlayer виртуализация также необходима – ведь в программе запускается другая, пусть и мобильная, операционная система. На большинстве компьютеров технология поддерживается и включена по умолчанию. Однако, в некоторых случаях могут возникать проблемы. Без включенной виртуализации LDPlayer может работать медленнее или вовсе не запускаться. Расскажем о том, как это исправить.
Проверка поддержки технологии виртуализации процессором
Первым делом, столкнувшись с проблемой отключенной виртуализации, следует проверить, поддерживает ли эту технологию ваш процессор. Большинство процессоров работает с VT, однако, стоит проверить, не является ли именно ваш несчастливым исключением. Для этого можно воспользоваться простой и бесплатной утилитой: LeoMoon CPU-V. Скачайте ее по этой ссылке, распакуйте архив и запустите файл, при необходимости – дайте утилите разрешение на запуск.
Программа покажет два пункта: VT-x Supported – поддержка технологии, и VT-x Enabled – включена ли виртуализация для процессоров от Intel. В случае с процессорами AMD пункты будут носить названия AMD-v Supported и AMD-v Enabled соответственно. В идеальном(и наиболее частом) случае под обоими пунктами должны стоять зеленые галочки – это означает, что технология поддерживается и работает.
Если оба пункта выделены красными крестиками – значит, ваш процессор не поддерживает технологию. В этом случае, к сожалению, ничего не поделать, кроме смены комплектующих.
Если же пункт поддержки выделен зеленой галочкой, тогда как под надписью Enabled стоит красный крестик – значит, виртуализация поддерживается, но не включена. Активировать ее можно через BIOS.
Включение виртуализации в BIOS(Windows 7, 8, 10)
Для того, чтобы включить виртуализацию, потребуется войти в BIOS. Для этого перезагрузите ваш компьютер или ноутбук и нажимайте при включении кнопку Del. Именно эта клавиша отвечает за вход в BIOS в большинстве случаев. Однако, это зависит от производителя материнской платы – возможны и другие варианты. Так, если Del не срабатывает, попробуйте также F8, Esc, F9, F10.
Кроме того, при загрузке вы увидите подсказку по клавише, отвечающей для входа в Биос – важно успеть ее заметить.
Войдя в меню, найдите пункт, отвечающий за виртуализацию. Он может носить разные названия, но чаще всего имеет в своем названии слова Virtual, Virtualization, VT-X или SVM. Находится такой пункт зачастую в разделах Advanced, Configuration, CPU или Security.
Ваша задача – навести курсор выделения на нужный пункт при помощи стрелок клавиатуры и нажать на Enter, чтобы значение напротив названия пункта сменилось на Enabled – это и означает включение виртуализации. После этого надо сохранить изменения нажатием на F10.
Далее загрузите компьютер и попытайтесь вновь запустить LDPlayer – виртуализация должна заработать. Кроме того, без включенной виртуализации в LDPlayer будет видна кнопка с надписью VT в правом верхнем углу. Если она исчезла – значит, все сделано верно.
Возможно, вам это поможет:
It’s very popular that some mobile users are using Android emulator to run their favorite Android games or Apps on Windows PCs. But sometimes, we might encounter the error “invalid virtual disk” when we try to load the emulator. Here is a simple tutorial about how to fix “invalid virtual disk (InvalidMedium)” error on LDPlayer.
Why Does The Error Invalid Virtual Disk Occur on LDPlayer?
Most commonly, the Invalid virtual disk error may be caused by the data corruption of LDPlayer. Some improper operations and unexpected breakdowns on your computer, such as the suddenly crash, forced shutdown, virus attack and so on, may lead to the data file corruption. As a result, you won’t be able to load LDPlayer successfully.
The Simple Method to Fix Invalid Virtual Disk on LDPlayer
To fix this issue, you have to recreate a new LDPlayer instance because the original one has been damaged. Under this circumstance, instead of re-downloading LDPlayer, you can use LDMultiplayer to quickly renew your main instance.
STEP 1: Find the LDMultiplayer on your desktop and open it. (What is LDMultiplayer? Check this article:How to Use LDMultiplayer Tool.)
STEP 2: Turn your attention to the New/Clone icon in the lower right corner and click it.
STEP 3: Click the “New Player” icon on the left.
STEP 4: Then, a new LDPlayer instance will be automatically generated by LDMultiplayer. Once the new instance was created, you just need to click the “Start” button to launch new one and delete the original instance on LDMultiplayer.
Attention: The data on the original instance won’t be saved in the new LDPlayer instance.
Conclusion
Now, you can use the method we provide to easily troubleshoot the invalid virtual disk error on your Android emulator. If you still can’t load LDPlayer properly after you did the troubleshooting, please get help by contacting our Facebook or Reddit.
При использовании эмулятора Android, могут возникать проблемы, когда не запускается LD player. Виртуальный ящик останавливается при загрузке на 50% или 94%, и прогресса нет. В данной статье мы разберем наиболее частые причины и способы решения этой проблемы.
Содержание
- Причины, по которым LDplayer не запускается
- Запуск программы от имени администратора (изменение свойств ярлыка)
- Проверка и запуск виртуализации
- Включить виртуализацию через BIOS
- Включить виртуализацию в настройках
- Виртуализация включена, но LDPlayer не распознает
- Отключение Hyper-V из окна функций Windows
- Создание или удаление экземпляра LDpayer
- Несовместимость LDPlayer и вашего ПК
- Обновление Виндовс
- Обновление LDPlayer
- Обновление драйверов графического процессора в ручную
- Обновление через Driver Booster
- Сканирование на наличие обновлений драйверов
- Обновление драйверов
- Уменьшение фонового использования
- Заключение
Есть несколько причин, по которым LDplayer может не загружаться:
- Повреждение данных — из-за неисправности или вирусной атаки, приложение не сможет запуститься.
- Несовместимость между эмулятором Android и устаревшей операционной системой компьютера.
- Включенная технология виртуализации — довольно распространенная причина, которая часто приводит к этой ошибке.
- Загрузка останавливается на 50% — может произойти из-за неисправного или поврежденного графического драйвера.
Ниже вы можете ознакомиться со способами решения проблемы запуска LD Player.
Запуск программы от имени администратора (изменение свойств ярлыка)
- Щелкните правой кнопкой мыши ярлык LDPlayer и выберите «Свойства»;
- Во вкладке «Совместимость» поставьте галочку в поле «Запускать эту программу от имени администратора» и нажмите «ОК».
- Вы также можете нажать «Ярлык» => «Дополнительно» => установить флажок «Запуск от имени администратора» и дважды щелкнуть «ОК».
Проверка и запуск виртуализации
Технология виртуализации (VT) позволяет эмуляторам Android работать в ОС Windows. VT предоставляет LD Player независимую среду для наилучшего функционирования.
Прежде чем продолжить, необходимо проверить, возможно на вашем ПК уже включена виртуализация. Для этого:
- Откройте «Диспетчер задач» и перейдите в раздел «Производительность».
- В правом нижнем углу вы найдете вкладку виртуализации, проверьте, включена она или отключена.
- Если вы обнаружите, что виртуализация отключена, вы можете продолжить выполнение шагов по включению виртуализации в Windows 10.
Есть 2 способа включить виртуализацию:
Включить виртуализацию через BIOS
- Выключите и включите компьютер.
- Нажмите горячую клавишу, чтобы войти в BIOS (сразу после нажатия кнопки питания нужно активно нажимать на кнопку входа в БИОС пока не откроется само окно настроек). Горячие клавиши могут отличаться в зависимости от марки устройства. Обычно это Esc, F2 или Del и т. Д.
- Затем перейдите на вкладку Advanced и нажмите Enter, чтобы продолжить.
- Выберите виртуализацию и включите ее.
- После этого сохраните изменения и перезагрузите компьютер.
Поздравляем, вы успешно включили виртуализацию в Windows 10.
Включить виртуализацию в настройках
Помимо включения виртуализации в BIOS, вы также можете включить ее в настройках.
- Одновременно нажмите клавиши Windows и I, чтобы открыть Настройки.
- Выберите «Обновление и безопасность».
- Во всплывающем окне перейдите на вкладку «Восстановление» на левой панели.
- В разделе «Дополнительно» нажмите «Перезагрузить сейчас».
- Вы войдете в среду восстановления Windows. Щелкните Устранение неполадок > Дополнительные параметры > Параметры прошивки UEFI.
- Затем нажмите «Перезагрузить сейчас», чтобы продолжить.
- Далее вы войдете в настройки BIOS.
- Выберите виртуализацию и включите ее.
Поздравляем, вы успешно включили виртуализацию в Windows 10.
Виртуализация включена, но LDPlayer не распознает
Если вы включили технологию виртуализации, но LDplayer так и не запускается, вам необходимо отключить диспетчер Hyper-V.
Вы можете отключить Hyper-V с помощью программы Windows Power On / Off.
Отключение Hyper-V из окна функций Windows
- Найдите «Компоненты» в поле поиска Windows.
- Выберите программу «Активировать / деактивировать компоненты Windows».
- Снимите флажок Hyper-V из списка.
- Перезагрузите компьютер.
Создание или удаление экземпляра LDpayer
Частые причины проблем с эмулятором: поврежденные файлы эмулятора вследствие вирусного заражения или системного сбоя. Лучшее решение в этой ситуации создать новый экземпляр LDplayer.
- Откройте LDMultiplayer на ПК.
- Нажмите кнопку «Создать / Клонировать» в правом нижнем углу.
- Затем щелкните значок «Новый игрок» слева.
- Новый экземпляр LDplayer запускается автоматически. Нажмите «Пуск», чтобы запустить вновь созданный экземпляр, а позже вы сможете удалить предыдущий / исходный экземпляр LDplayer.
Несовместимость LDPlayer и вашего ПК
При появлении ошибки «Не удалось загрузить эмулятор» причиной может быть несовместимость LDPlayer и вашего ПК.
Обновление Виндовс
Самый простой способ обновить систему через «Центр обновления Windows». Для этого перейдите в «Настройки» / «Обновление и безопасность» / «Центр обновления Windows» и нажмите кнопку «Проверить наличие обновлений». Дождитесь окончания установки пакетов обновления.
Обновление LDPlayer
Важно убедиться, что у вас установлена последняя версия LDPlayer.
- Кликаем по кнопке с тремя горизонтальными линиями в правом верхнем углу.
- В появившемся меню нажмите «Проверить наличие обновлений».
- Если LDPlayer обновлен, появится следующее сообщение: LDPlayer is up to date.
Обновление драйверов графического процессора в ручную
Если загрузка эмулятора останавливается на 50% и не загружается вперед, причиной могут быть неактуальная версия драйвера видеокарты или драйвер вообще отсутствует, либо установлено универсальное ПО от Майкрософт.
Для обновления драйверов графического процессора выполните следующие действия:
- Выполните правый клик мыши по кнопке «Пуск» и в контекстном меню выберите «Диспетчер устройств».
- Разверните ветку «Видеоадаптеры».
- Выполните правый клик мыши на ПО видеокарты и выберите «Обновить драйвер».
- Запустите автоматическое сканирование и дождитесь окончания обновления.
После обновления графического драйвера перезагрузите компьютер, чтобы изменения вступили в силу.
Обратите внимание. В ручную удалять и обновлять драйвер очень опасно. Ваши действия могут нанести вред устройству. Рекомендуем воспользоваться профессиональной программой для обновления драйверов — Driver Booster.
Обновление через Driver Booster
Driver Booster может помочь вам быстро и безопасно обновить устаревшие драйверы, установить отсутствующие компоненты и исправить ошибки.
Инструкция по работе с программой:
Сканирование на наличие обновлений драйверов
- Щелкните SCAN, чтобы начать. Вы можете ОСТАНОВИТЬ сканирование и выполнить повторное сканирование в любое время.
Примечание:
- По умолчанию Driver Booster сканирует автоматически при запуске. Зайдите в «Настройки», чтобы отключить автоматическое сканирование, если это вам не нужно.
- Вы также можете установить свой собственный приоритет сканирования драйверов в Настройках: последний драйвер или стабильный драйвер.
Результат сканирования:
Вы можете увидеть общее количество устаревших драйверов устройств и игровых компонентов в верхней части экрана результатов сканирования. Результат сканирования зависит от состояния вашего ПК. Driver Booster сканирует 4 проблемы:
- Устаревшие драйверы, указаны даты как текущей версии, так и доступной версии.
- Отсутствуют драйверы, текущий статус — «Отсутствует драйвер».
- Неисправные драйверы, текущий статус — «Неисправный».
- Неустановленные игровые компоненты, текущий статус — «Не установлено».
Обновление драйверов
Вы можете использовать любой из следующих способов, чтобы начать обновление:
- Нажмите «Обновить сейчас» в правом верхнем углу, чтобы обновить все выбранные драйверы.
- Нажмите «Обновить» справа от каждой строки драйверов, чтобы обновлять драйверы по одному.
Время, необходимое для обновления, зависит от размера драйвера и скорости загрузки. Вы можете выбрать «Автоматически перезагружать компьютер» или «Автоматически выключать компьютер» на экране обновления. После завершения вы получите сообщение обратного отсчета, чтобы перезагрузить компьютер или выключить его соответственно.
Уменьшение фонового использования
Если у вас все еще есть проблема с загрузкой LD Player, подумайте о перезагрузке компьютера и остановке нерелевантных фоновых приложений. Иногда даже антивирусное программное обеспечение может повлиять на эмулятор LDPlayer и помешать его правильному запуску. Всего есть два метода, как остановить работу приложений в фоновом режиме в Windows 10.
Метод 1:
- Откройте меню «Пуск»;
- Выберите «Настройки»;
- Нажмите «Конфиденциальность»;
- Выберите «Фон», и вы увидите список приложений, которые работают в фоновом режиме на вашем ПК. Теперь вы можете отключить приложение, которое не хотите запускать в фоновом режиме, щелкнув переключатель.
Метод 2:
- Откройте диспетчер задач, щелкнув правой кнопкой мыши пустую область панели задач.
- На вкладке «Процессы» вы можете проверить, какие программы используют память устройства;
- Перейдите на вкладку «Автозагрузка», там будет список некоторых приложений, которые продолжают работу после того, как вы запускаете компьютер.
- Выберите приложение и нажмите «Отключить».
Если LDPlayer по-прежнему имеет ту же проблему, лучше переустановить его. Сделать это можно на официальном сайте LD Player.
Заключение
LDPlayer один из самых популярных эмуляторов Android, а ошибка «Не удалось загрузить эмулятор» весьма распространена. Мы надеемся, что это руководство по устранению неполадок помогло вам решить эту проблему. Если вы хотите улучшить общую производительность LDPlayer, это руководство для вас.
Виртуализация в Windows необходима для того, чтобы запустить в этой ОС другую операционную систему. Ярким примером использования данной технологии является запуск виртуальной машины. В случае с андроид-эмулятором LDPlayer виртуализация также необходима – ведь в программе запускается другая, пусть и мобильная, операционная система. На большинстве компьютеров технология поддерживается и включена по умолчанию. Однако, в некоторых случаях могут возникать проблемы. Без включенной виртуализации LDPlayer может работать медленнее или вовсе не запускаться. Расскажем о том, как это исправить.
Проверка поддержки технологии виртуализации процессором
Первым делом, столкнувшись с проблемой отключенной виртуализации, следует проверить, поддерживает ли эту технологию ваш процессор. Большинство процессоров работает с VT, однако, стоит проверить, не является ли именно ваш несчастливым исключением. Для этого можно воспользоваться простой и бесплатной утилитой: LeoMoon CPU-V. Скачайте ее по этой ссылке, распакуйте архив и запустите файл, при необходимости – дайте утилите разрешение на запуск.
Программа покажет два пункта: VT-x Supported – поддержка технологии, и VT-x Enabled – включена ли виртуализация для процессоров от Intel. В случае с процессорами AMD пункты будут носить названия AMD-v Supported и AMD-v Enabled соответственно. В идеальном(и наиболее частом) случае под обоими пунктами должны стоять зеленые галочки – это означает, что технология поддерживается и работает.
Если оба пункта выделены красными крестиками – значит, ваш процессор не поддерживает технологию. В этом случае, к сожалению, ничего не поделать, кроме смены комплектующих.
Если же пункт поддержки выделен зеленой галочкой, тогда как под надписью Enabled стоит красный крестик – значит, виртуализация поддерживается, но не включена. Активировать ее можно через BIOS.
Включение виртуализации в BIOS(Windows 7, 8, 10)
Для того, чтобы включить виртуализацию, потребуется войти в BIOS. Для этого перезагрузите ваш компьютер или ноутбук и нажимайте при включении кнопку Del. Именно эта клавиша отвечает за вход в BIOS в большинстве случаев. Однако, это зависит от производителя материнской платы – возможны и другие варианты. Так, если Del не срабатывает, попробуйте также F8, Esc, F9, F10.
Кроме того, при загрузке вы увидите подсказку по клавише, отвечающей для входа в Биос – важно успеть ее заметить.
Войдя в меню, найдите пункт, отвечающий за виртуализацию. Он может носить разные названия, но чаще всего имеет в своем названии слова Virtual, Virtualization, VT-X или SVM. Находится такой пункт зачастую в разделах Advanced, Configuration, CPU или Security.
Ваша задача – навести курсор выделения на нужный пункт при помощи стрелок клавиатуры и нажать на Enter, чтобы значение напротив названия пункта сменилось на Enabled – это и означает включение виртуализации. После этого надо сохранить изменения нажатием на F10.
Далее загрузите компьютер и попытайтесь вновь запустить LDPlayer – виртуализация должна заработать. Кроме того, без включенной виртуализации в LDPlayer будет видна кнопка с надписью VT в правом верхнем углу. Если она исчезла – значит, все сделано верно.