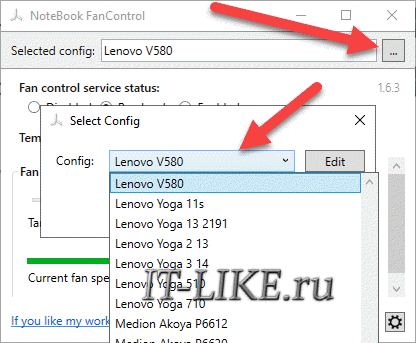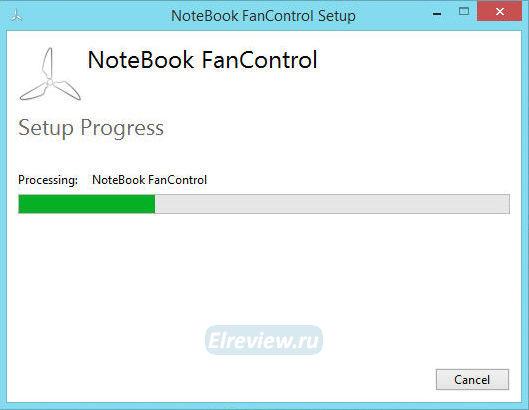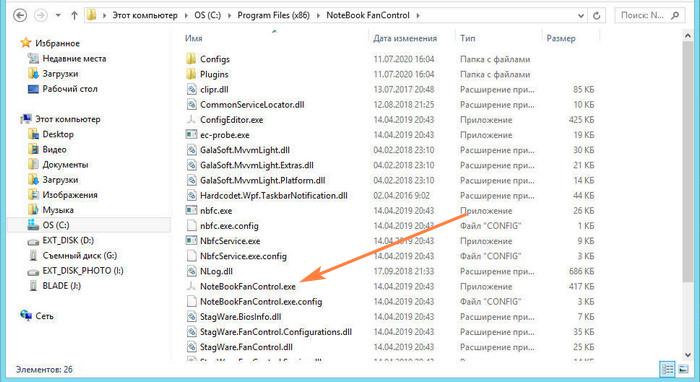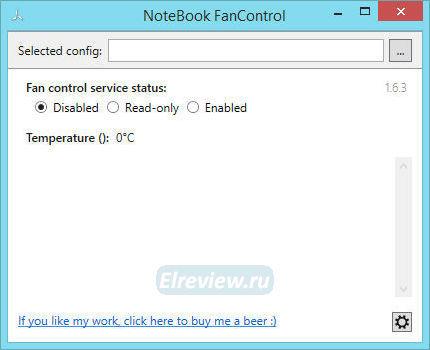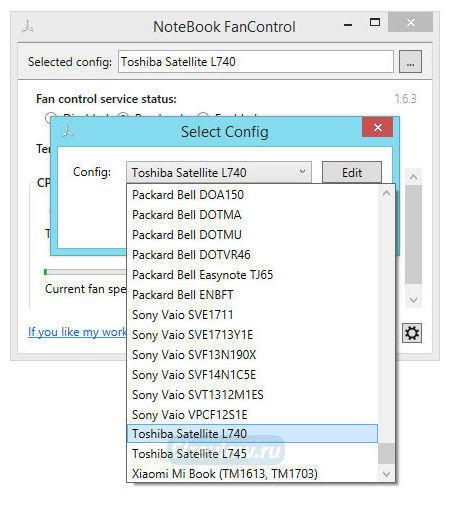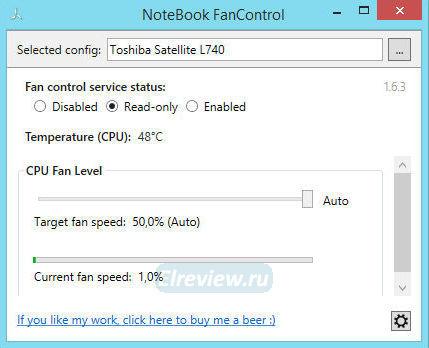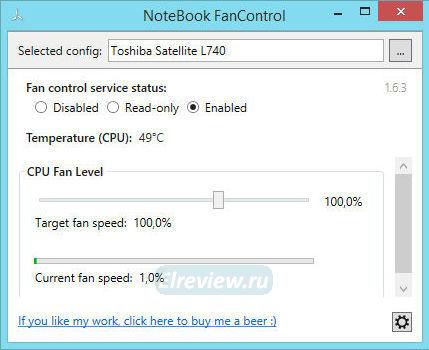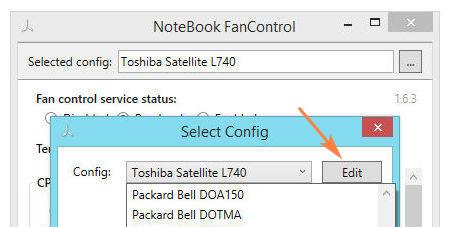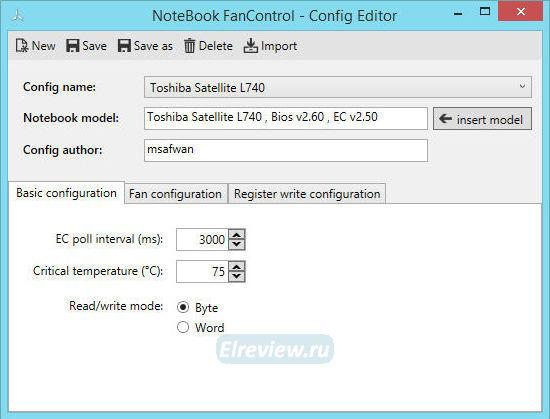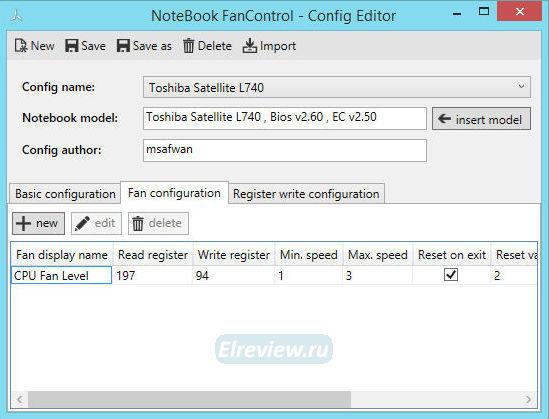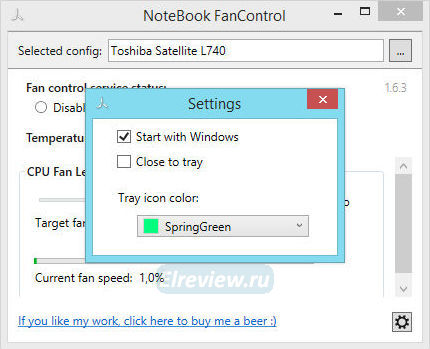Legion Fan Control not launching
This issue happens whenever I try to launch the fan control, tried reinstalling.That’s Lenovo legion fan control V2.
Legion 5 Pro , AMD 5800h, rtx 3060
Автоматическая регулировка оборотов кулера процессора ноутбука
БИОСы ноутбуков самостоятельно управляют оборотами кулера, и обычно больше не нужно ничего делать. Но иногда, автоматическое изменение скорости работает не так, как хотелось бы. Например, процессор греется слишком сильно, а вентилятор не собирается разгоняться до максимальных оборотов. Но чаще наоборот, когда просто читаешь с ноутбука, а он шумит. Для таких случаев есть специальная программа для управления кулером.
В предыдущей статье про управление кулерами в компьютере я описал программу SpeedFan. Но SpeedFan не работает с вентилятором ноутбука, ну может быть подойдёт только для очень старых моделей.
Основные настройки программы Notebook FanControl
Это бесплатная программа, которая подходит для большинства современных ноутбуков: Lenovo, Acer, Asus, Packard Bell, Sony, Toshiba, Xiaomi, HP, Dell и других, часто обновляется.
Пролистайте страницу немного вниз, и скачайте программу по любой ссылке:
Устанавливаем программу NBFC и запускаем. Для управления кулером нужно выбрать свой ноутбук из списка:
- Нажимаем на кнопку с тремя точками в поле «Select Config»
- Выбираем модель или серию своего ноутбука
- Нажимаем кнопку «Apply» (Применить настройки)
Если всё прошло гладко, то теперь вы должны увидеть текущую температуру процессора (Temperature CPU) и текущую скорость вентилятора в процентах от максимальной (Current fan speed). По умолчанию, программа не управляет кулером, а только считывает текущие показания, посмотрите на переключатели:
- Disabled: все функции отключены
- Read-only: режим «только-чтение» текущих параметров
- Enabled: включена ручная или автоматическая регулировка оборотов вентилятора
Чтобы выставить фиксированную скорость вращения кулера нужно включить режим «Enabled» и передвинуть ползунок Fan:
На скриншоте я настроил вентилятор на скорость в 51.6% и получил реальное значение 52.9% от максимально возможного. Тютелька-в-тютельку не обязательно получится.
Настройка автоматического управления оборотами кулера ноутбука
Для включения автоматического управления, ползунок нужно передвинуть вправо до упора, появится значение «Auto». Теперь Notebook Fan Control будет изменять скорость вращения в зависимости от температуры, и это поведение можно настроить: нажимаем на кнопку «…» (где выбирали модель ноутбука) и далее «Edit».
На вкладке «Basic Configuration» изменяется параметр «Critical Temperature» — критическая температура, при которой автоматически включится максимальная скорость кулера (100%).
Это число подтягивается автоматически для выбранной модели ноута, но я рекомендую не оставлять значение выше 85 градусов, ноутбук дольше прослужит!
Переходим на вкладку «Fan Configuration», кликаем по единственной строчке в таблице и нажимаем «edit»:
Далее нужно перейти на вкладку «Temperature Thresholds» (температурные пороги).
Удобное окно с ползунками появляется с помощью двойного клика по строчке. Дальше всё просто, для каждого диапазона температуры процессора ноутбука выставляется скорость вращения:
- Up threshold – верхняя граница температуры
- Down threshold – нижняя граница температуры
- Fan Speed – скорость кулера
Например, у меня указано, что при температуре от 35 до 50 градусов будет применена скорость в 30.3% для охлаждения процессора. После внесения изменений нажимаем «ОК -> save -> Apply -> Enabled»
Автоматический запуск программы
В главном окне программы NBFC нажмите на значок шестерёнки в правом нижнем углу:
- «Start with Windows» — программа будет загружаться вместе с Windows
- «Close to tray» — если свернуть или закрыть программу, то она попадёт в системный трей (рядом с часиками) и будет показывать текущую скорость кулера, при этом не будет занимать место на панели задач
- «Tray icon color» — цвет значка со значением скорости
Посмотрите видео по работе с программой:
Ответы и Вопросы
Стоит отметить, что если выйти из программы, то кулер останется крутиться на установленной программой скорости. Поэтому будьте осторожны! Если поставили маленькую скорость и вышли из программы, думая что сейчас всё закрутиться как обычно, то нет, и процессор может сильно нагреться!
Программа записывает значения в EC-контроллер и далее не требуется её присутствие в памяти, кроме как для автоматической регулировки.
Чтобы вернуть оригинальное поведение ноутбука, нужно открыть программу и поменять переключатель «Enabled» на «Disabled» или «Read-only». Если это невозможно сделать и ноутбук перестал включаться, тогда для сброса значений EC по умолчанию нужно:
- Выключить ноутбук и достать батарею на 20 секунд
- Поставить батарею назад и включить ноутбук
- Если батарея несъёмная, то включайте его, удерживая нажатой кнопку питания 15-20 секунд
- В других случаях обращайтесь к руководству пользователя
В ряде случаев на переносных компьютерах с видеокартами Nvidia может быть что при запуске игр перестанет работать автоматическое управление. Это техническая особенность и никак не решается.
Если вашего лэптопа нет в списке ноутбуков, то поищите похожий, высока вероятность что программа заработает. Также можно создать конфигурацию вручную, для этого есть инструкция на английском языке https://github.com/hirschmann/nbfc/wiki/How-to-create-a-NBFC-config
Что делать, если не сохраняются настройки порогов
Если по каким-либо причинам не сохраняются настройки пороговых значений температуры, то нужно вручную отредактировать XML-файл настроек. Для этого:
Как включить вентилятор на ноутбуке Lenovo и охладить устройство
Как включить вентилятор на ноутбуке Lenovo? Первый способ — это зайти в BIOS и выставить настройки там: указать процент нагрузки вентилятора, интеллектуальный режим, температуру. Второй способ — использование специальных программ. На некоторых моделях Lenovo включить вентилятор можно сочетанием клавиш.
Перед тем, как выполнять данные действия, нужно убедиться, что кулер работает исправно, очищен, а также проверить настройки энергопотребления. Подробнее о всех нюансах, которые нужно знать, чтобы включить вентилятор на Lenovo, я расскажу в статье ниже.
Как включить вентилятор на ноутбуке
Вентилятор на ноутбуке нужен для того, чтобы снизить в температуру внутри устройства. Поэтому при жаркой погоде, либо при высоких нагрузках, устройство может зависать и сбоить. В процессор и другую начинку встроена защита от высоких температур, чтобы они не перегрелись и не испортились. Так что при перегреве устройство может даже самопроизвольно выключаться.
Один из доступных вариантов – купить внешнюю подставку с кулером. Но это не всегда удобно, особенно если вы перемещаетесь из локации в локацию.
Однако кулер, встроенный в корпус ноутбука, можно настроить программно. То есть увеличить или уменьшить его скорость включить или отключить его принудительно.
Способы, как включить вентилятор на ноутбуке Леново, описаны ниже:
- Через настройки BIOS — в тех моделях, которые это поддерживают.
- С помощью специальной программы — наиболее распространённая и популярная это SpeedFan.
- В некоторых моделях Lenovo – с помощью сочетания клавиш. Например, для Lenovo Y530 это сочетание FN + Q.
Управление вентилятором ноутбука Lenovo будет более подробно описано ниже. Однако перед тем, как начинать манипуляции с кулером, убедитесь, что с ним всё в порядке. Для этого нужно выполнить такую инструкцию:
- Проверьте, что вентилятор работает, и что при его установке не было технического брака, то есть не были перепутаны полярности. Для этого поднесите к отверстиям нитку или лёгкие ворсинки. Они должны развеваться в сторону от девайса. Если они не двигаются либо прилипают к нему, то он не в порядке. Естественно, при этом компьютер нужно включить, а ещё лучше, чтобы была запущена производительная программа, вроде Photoshop или игры.
- Проверьте, что параметры электропитания позволяют работать на полную мощность. Для этого зайдите в Панель управления — «Электропитание» либо введите «Электропитание» в поиске рядом с кнопкой Пуск. Далее вам нужно «Настроить схему электропитания» — «Изменить дополнительные параметры» и зайти в «Управление питанием процессора». Далее перейдите к Политике охлаждения системы и выставьте оба параметра в положение Активный. Сохраните изменения.
- Убедитесь, что вентилятор не забит пылью и грязью. Часто это снижает скорость его работы, не позволяет охлаждать систему полноценно. Для этого необходимо снять нижнюю крышку ноутбука. Аккуратно открутите все болты снизу, снимите крышку и изучите вид открытой части начинки. Большое количество пыли и грязи, несомненно, снижает продуктивность работы и повышает температуру. Аккуратно протрите внутренние части и сам кулер с помощью спирта и мягкой синтетической щётки.
- Кроме того, вы можете продуть вентилятор на ноутбуке Lenovo. Для этого вам понадобится источник сжатого воздуха, например баллончик со сжатым воздухом или продувочный пистолет. Так вы можете быстрее избавиться от пыли.
Как отключить вентилятор
Способы, как отключить вентилятор на ноутбуке Lenovo, аналогичны предыдущим, но есть ещё такие варианты:
- Отключение программ, которые расходуют ресурсы процессора. Посмотреть их можно через Диспетчер задач, который вызываются сочетанием клавиш Ctrl + Shift + Esc. Отсортируйте запущенные процессы по потреблению ресурсов процессора. И закройте программы, которые находится наверху списка. Однако будьте осторожны с системными процессами, поскольку это может вызвать нестабильность работы компьютера.
- Проверьте ноутбук на вирусы. Некоторые из них могут значительно нагружать процессор, и вы будете видеть это как системный процесс, который будет постоянно появляться снова. Необходимо постоянно поддерживать здоровье своего ПК на должном уровне.
- Также подойдут все остальные описанные рекомендации для громко работающего кулера. Они описаны в отдельной статье о том, как уменьшить его громкость.
Как управлять вентилятором и настроить его скорость
Для управления работой вентилятора и его скорости нужно применить описанные выше методы. Вариант со специальной утилитой подойдёт тем, у кого нет соответствующих настроек в BIOS. Можно и сочетать оба способа.
С помощью BIOS
Перед тем, как начинать данную настройку, проверьте, выполнили ли вы рекомендации выше. Имеется в виду чистка кулера и настройка режимы работы энергосбережения. После этого выполните следующую инструкцию:
- Отключить режим быстрого запуска, если он настроен на компьютере. Для этого снова перейдите в параметры электропитания и во вкладке «Действия кнопок питания» выключите быстрый запуск.
- Перейдите в BIOS. На разных моделях ноутбуков Lenovo за это отвечают различные клавиши. Обычно если включить компьютер, то появляется подсказка о том, что нажимать. Чаще всего это кнопки Del, F12, F10 или F8, иногда также F2.
- В BIOS перейдите во вкладку Power. Используйте для этого стрелки на клавиатуре.
- Перейдите в пункт Hardware Monitor.
- Выставьте процент нагрузки в пункте CPU Min Fan Speed.
- Также можно изменить параметры CPU Temperature. Компьютер будет поддерживать указанную там температуру.
- Кроме того, вы можете включить интеллектуальный режим работы с помощью пункта CPU Q-Fan Control. Параметры, которые можно здесь выставить: тихая, стандартная, производительная и turbo. Режим турбо может быть ответом на вопрос, как включить продувку вентилятора на ноутбуке Леново, его не разбирая. При этом способе кулер раскрутится и выкинет часть пыли. Желательно всё же разобрать корпус и его почистить, но это может ускорить процесс. Затем следует вернуть режим работы в норму, чтобы кулер не износился слишком быстро.
С помощью утилиты
Проверьте все предыдущие рекомендации снова. То есть чистоту кулера и настройки электропитания. После этого вы можете скачать одну из утилит из интернета. Ниже я опишу программу SpeedFan как наиболее распространенную. Вот инструкция по работе с ней:
- Загрузите SpeedFan и установите её. SpeedFan можно скачать на сайте разработчика. Убедитесь, что вы скачиваете не вирус, что источник скачивания надежный.
- Запустите программу. Запускать SpeedFan стоит от имени администратора.
- Перейдите во вкладку Настройки. Смените там язык на русский.
- Откройте вкладку Показатели, задайте степень нагрузки. Она находится в нижней части данного окна. Также эта программа показывает информацию о температуре начинки вашего ноутбука.
- Нажав на кнопку «Конфигурация», вы перейдете к дополнительным настройкам. Здесь можно выставить температуру, которую будет поддерживать вентилятор внутри корпуса, а также вы можете выставить оповещение о перегреве — с помощью показателя Тревога в нижней части окна.
Теперь вы знаете, как увеличить скорость вентилятора на ноутбуке Lenovo. Помните, что увеличение скорости кулера, а также его интенсивная работа повышают износ этой части ноутбука. Возможно, проще купить внешний кулер-подставку, если внутренние всё же не справляются с охлаждением. Надеюсь, данная инструкция вам поможет, и вы быстро решите вопрос с работой вентилятора и с охлаждением компьютера.
Обзор Notebook FanControl – управляем скоростью вращения вентилятора ноутбука
БИОС современных моделей ноутбуков автоматически контролируют вращение вентилятора системы охлаждения процессора. Но, иногда, его скорость вращения не соответствует пожеланиям пользователя. Например, наблюдается недопустимо сильный нагрев процессора, а вентилятор на текущих оборотах не способен справиться с проблемой. Если ноутбук шумит во время чтения электронных книг или при работе с нетребовательными к ресурсам задачами, можно воспользоваться утилитой Notebook FanControl.
Notebook FanControl (NBFC), кросс-платформенная программа управления вентиляторами для ноутбуков. NBFC имеет возможность конфигурирования, позволяя настраивать его под различные модели ноутбуков.
Как скачать Notebook FanControl
Последнюю версию Notebook FanControl можно скачать с GitHub. После скачивания, переходите в папку “Загрузки”, запускаете мастер установки программы и следуете инструкциям.
После завершения работы мастера установки переходите в C:Program Files (x86)NoteBook FanControl и запускаете файл NoteBookFanControl.exe.
Как настроить Notebook FanControl
Notebook FanControl поддерживает многие современные ноутбуки различных производителей. Чтобы контролировать вращение вентилятора, пользователю необходимо настроить запущенную утилиту NBFC.
Начальный экран, все функции отключены
Напротив пункта «Selected Config» нажимаете значок троеточие, в выпавшем списке выбираете свою модель ноутбука и нажимаете «Apply».
Если все действия выполнены правильно, утилита покажет температуру процессора (Temperature CPU) и %% значения скорости вращения вентилятора от максимального значения (Current fan speed).
Первоначально NBFC не управляет вентилятором, а только определяет текущие параметры. Fan Control Service Status имеет три переключателя. Первый выключает все предусмотренные разработчиками возможности (Disabled), второй разрешает считывать только текущие параметры (Read-only), третий позволяет вручную либо автоматически регулировать обороты вентилятора. Чтобы указать вручную скорость вращения, надо переключиться в режим «Enabled», после чего переместить ползунок CPU Fan level в нужную позицию.
Как настроить автоматический контроль оборотов кулера
Чтобы утилита самостоятельно управляла кулером, ползунок необходимо переместить в положение «Auto». Тогда Notebook Fan Control начнет менять скорость вращения, ориентируясь на значение данных о температуре процессора.
Как самому настроить Notebook FanControl, если в списке нет вашего ноутбука
Если в списке профилей нет вашего ноутбука или необходимо изменить текущий профиль, нажмите напротив выбора ноутбука кнопку «…», а затем «Edit».
Дальше отобразится окно с тремя вкладками:
BasicConfiguration — выставляется значение критической температуры процессора. После ее достижения вентилятор разгонится до максимальной скорости. Если выбрать больше 85 градусов, появится риск поломки ноутбука.
FanConfiguration — кликается единственная строка в представленной таблице , после чего щелкается кнопка Edit.
TemperatureThresholds — двойным нажатием строки внизу отображаются три ползунка для указания верхней границы (Upthreshold), нижней границы (Downthreshold) и скорости вентилятора (FanSpeed).
Когда значения выставлены правильно, кликается OK, щелкается Save, нажимается Apply и указывается Enabled.
Внимание! Если закрыть утилиту, то вентилятор продолжит вращаться на выставленной утилитой скорости. При небольшой скорости процессор может недопустимо нагреться.
Как быть, если настройки Notebook FanControl не сохраняются
Иногда утилита Notebook FanControl неспособна автоматически сохранить установленные величины пороговых температур. Чтобы сделать эту операцию вручную, надо:
В файловом менеджере для Windows открыть директорию C:Program Files (x86)NoteBook FanControlConfigs.
В последней папке надо отыскать файл, которому программа присвоила имя выбранной модели ноутбука.
Открыть этот конфигурационный файл в текстовом редакторе, поддерживающем формат xml, найти нужный раздел и ввести подходящие значения вручную. Затем сохранить отредактированный файл.
Автоматический запуск Notebook FanControl
Чтобы настроить автозапуск программы, в правом нижнем углу основного экрана нажмите пиктограмму шестеренки. Поставьте галочку напротив “Start with Windows”.
В этом же окне можно указать “Close to tray”, тогда скорость вентилятора будет отображаться внизу рабочего стола, “Tray icon color” – цвет поля, на котором отображается скорость.
-
#721
Кстати, обратился человек с таким вот вопросом:
Модель ноутбука: Lenovo Legion RTX 3070
При попытке запуска программы Legion fan control выдает ошибку «Could not read embedded controller». Также есть проблема с отображением скорости вентиляторов. Модель ноутбука должна поддерживаться программе.
Кто знает что делать?
Кто-нибудь с таким сталкивался?
-
#722
Шил 130W биос от GEшки с techpowerup?
Не, а так можно? Я смотрел биос по своему tpd
-
#723
Не, а так можно? Я смотрел биос по своему tpd
Ну, люди отсюда так делали. Многие жалуются на то, что все биосы кроме MSIевских работают на GF65 криво.
-
#724
Ну, люди отсюда так делали. Многие жалуются на то, что все биосы кроме MSIевских работают на GF65 криво.
Ну я мси ноутом доволен он в стоке 38мх даёт, для 75вт более чем. А асус да.. Но опять таки я его взял за 1310$ по рынку они щас 1420$ в закупке.. Так шо ладн..
-
#725
Ну я мси ноутом доволен он в стоке 38мх даёт, для 75вт более чем. А асус да.. Но опять таки я его взял за 1310$ по рынку они щас 1420$ в закупке.. Так шо ладн..
Я в глобальной теме по майнингу на ноутах связался с человеком, которые перепрошивал GFку. Человек часто в онлайне, потому если захочешь узнать, ищи его в последних сообщениях темы. Ник:
abc-nv
-
#726
Я в глобальной теме по майнингу на ноутах связался с человеком, которые перепрошивал GFку. Человек часто в онлайне, потому если захочешь узнать, ищи его в последних сообщениях темы. Ник:
abc-nv
спасибо!
-
#727
Добрый день!
Подскажите, пожалуйста, как исправить ошибку nvapi error in nvapiwrapper.c:1153 -104 ?
Добросовестно перерыл форум, пару раз фраза попадалась, но решения не увидел.
На просторах инета вроде есть решение, но как его применить до конца не разобрался, опасаюсь напортачить.
Заранее спасибо за участие!
-
#728
Не подскажете скоко сейчас приносит ноут хочу взять кредит майнить и себе ноут оставить .
-
#729
Комрады, подскажите взял себе ноут для работы и в промежутках чтобы майнишь по мимо ригов. https://www.citilink.ru/product/nou…zen-7-5800h-32gb-ssd1tb-rtx-3060-max-1561126/
Вопрос, на нем залоченный биос? Не могу выжать больше 60 вт при курве 1035 и памяти +680, чипы самсунг, причём на памяти 700 крашится, что за хрень? Не хватает питалова, очевидно? Насколько я понимаю на не. 3060 не урезана, Бп на 230 ватт. Помогите советом, мб есть у кого такой или дрова мб нужны определённой версии?
-
#730
Я в глобальной теме по майнингу на ноутах связался с человеком, которые перепрошивал GFку. Человек часто в онлайне, потому если захочешь узнать, ищи его в последних сообщениях темы. Ник:
abc-nv
После прошивки не знаете скоко даст мегахешь ?
-
#731
Ребята подскажите настройки MSI Katana GF66 11UG-062 с 3070 температура у меня 80 градусов подскажите настройки курвы или что сделать чтобы было походнее)
-
#732
После прошивки не знаете скоко даст мегахешь ?
Должно быть около 42.
-
#733
Ребята подскажите настройки MSI Katana GF66 11UG-062 с 3070 температура у меня 80 градусов подскажите настройки курвы или что сделать чтобы было походнее)
Ставь на 700 1500 память -200 ядро и понижай курв с шагом 25 пока не начнёт падать хеш + выстави кульки на 70-90. Будет 60-65 в зависимости от темпы помещения
-
#734
Подскажите пожалуйста, есть ноутбук Ноутбук ACER Nitro 5 AN51 на 3060 (95W).
Подскажите пожалуйста, почему так скачет чатота GPU (частокол от 400 до 1700)?
Все настройки скинул. По частоте (кривая) где-то 950 стоит.
В чем может быть причина?
привет, аналогичная проблема, не получилось найти решение?
-
#735
У кого есть Acer AN517-52 c 3060 на борту? Кто шил последние биосы, которые идут после обновления на 95w, как впечатления? Сейчас сижу на стоковом 80w и 38mhs, хочу попробовать обновиться.
-
#736
Ставь на 700 1500 память -200 ядро и понижай курв с шагом 25 пока не начнёт падать хеш + выстави кульки на 70-90. Будет 60-65 в зависимости от темпы помещения
Можно настройки картинками в спойлер по MSI GF76 Katana 11UE-270XRU?
На данный момент показатели T-Rex такие.
Mining at eth.2miners.com:2020 [135.125.163.215], diff: 8.73 G
GPU #0: MSI RTX 3060 Laptop GPU — 40.20 MH/s, [T:72C, P:84W, E:479kH/W], 44/44 R:0%
Shares/min: 2 (Avg. 0.245)
Uptime: 3 hours 5 mins 41 secs | Algo: ethash | Driver: 516.59 | T-Rex 0.26.4
WD: 3 hours 5 mins 42 secs, shares: 44/44
-
#737
Можно настройки картинками в спойлер по MSI GF76 Katana 11UE-270XRU?
На данный момент показатели T-Rex такие.
Mining at eth.2miners.com:2020 [135.125.163.215], diff: 8.73 G
GPU #0: MSI RTX 3060 Laptop GPU — 40.20 MH/s, [T:72C, P:84W, E:479kH/W], 44/44 R:0%
Shares/min: 2 (Avg. 0.245)
Uptime: 3 hours 5 mins 41 secs | Algo: ethash | Driver: 516.59 | T-Rex 0.26.4
WD: 3 hours 5 mins 42 secs, shares: 44/44
V 725000, память 1600-1650, ядро -300
48-49 должен выдать, но опять же все индивидуально
-
#738
V 725000, память 1600-1650, ядро -300
48-49 должен выдать, но опять же все индивидуально
Можно подробнее картинками куда и где нажимать? Какие параметры менять?
Чёрный экран с непонятной надписью вместо привычного окна Windows пугает, но проблема решается довольно просто.
Что означает ошибка CPU Fan Error
Полный текст описания такой неполадки выглядит как CPU Fan Error! Press F1 to Resume или CPU Fan Error! Press F1 to Run SETUP. Как можно догадаться по названию, система самодиагностики компьютера сообщает об ошибке вентилятора охлаждения процессора и предлагает продолжить или запустить настройки.
По сути, можно нажать клавишу F1 для загрузки системы и работать в обычном режиме. Но делать это стоит лишь в том случае, если уверены, что с охлаждением всё в порядке и нет риска перегрева процессора.
Из‑за чего возникает ошибка CPU Fan Error
Перед запуском и во время работы компьютера BIOS контролирует напряжение и другие параметры оборудования, включая обороты вентиляторов. Работоспособность последних определяется по их частоте вращения.
Ошибка CPU Fan Error! появляется в тех случаях, когда система фиксирует низкие обороты вентилятора или их полное отсутствие. Без активного охлаждения процессор быстро перегреется, поэтому пользователя предупреждают об этом.
Как исправить ошибку CPU Fan Error
1. Убедитесь, что вентилятор вращается
Загляните внутрь системного блока, а лучше аккуратно снимите боковую крышку с левой стороны и проверьте вращение вентилятора процессора.
Если кулер не крутится, то ему, вероятно, что‑то мешает. Чаще всего вращение лопастей блокируют свисающие от блока питания провода или большое скопление пыли.
Решение простое и понятное: кабели подвязать с помощью пластиковых стяжек, а пыль — удалить сжатым воздухом и кисточкой. При сильных загрязнениях вентилятор, возможно, придётся снять, отвернув винты или отщёлкнув фиксаторы. Делать всё это нужно, разумеется, когда компьютер выключен.
2. Проверьте правильность подключения
Если вентилятор чист и легко крутится от руки, но при этом во время работы ПК не вращается — скорее всего, он неправильно подсоединён к разъёму на материнской плате.
На коннекторе есть специальный ключ, не дающий вставить его в предусмотренное место неправильно. И всё же по незнанию или невнимательности это можно сделать. Особенно если подключать вентилятор с тремя проводами.
Иногда пользователи путаются и подсоединяют кулер не к тому разъёму. На плате их несколько, и вентилятор процессора нужно подключить к тому, который обозначен как CPU_FAN. Его легко спутать с находящимся неподалеку CHA_FAN, который на самом деле предназначен для корпусного кулера.
В обоих случаях нужно лишь вставить штекер в правильный разъём и так, чтобы пазы на коннекторах совпали. При следующем включении всё заработает как надо.
3. Увеличьте обороты вентилятора
В настройках BIOS можно изменять скорость вращения кулера. И ошибка CPU Fan Error! часто появляется, если установлены слишком низкие обороты. Система попросту считает, что вентилятор не вращается.
Если вы изменяли эти настройки, нужно отключить функцию управления оборотами Smart Q‑FAN и нажать F10 для сохранения. Еще можно подобрать частоту вращения, при которой ошибка не будет появляться. Для этого надо постепенно повышать обороты, сохранять параметры и перезагружаться для проверки.
4. Замените вентилятор
В очень редких случаях отсутствие вращения может быть вызвано поломкой самого кулера. Проверить его работоспособность можно, подав на разъём напряжение от 5 до 12 вольт. Удобнее всего использовать батарейку «Крона» или четыре последовательно соединённых элемента AA.
Для этого «минус» батарейки соединяют с контактом разъёма под номером 1 (чёрный провод), а «плюс» — с выводом номер 2 (красный или жёлтый провод). Если вентилятор не включится, придётся заменить его новым.
5. Отключите слежение за оборотами
Если кулер подсоединён к другому разъёму на материнской плате или вы намеренно снизили его обороты, чтобы добиться бесшумной работы, — можно отключить функцию контроля вращения и, соответственно, избавиться от надоедливой ошибки. Делать это стоит лишь в том случае, если вы понимаете риск перегрева или отдельно контролируете температуру с помощью дополнительного ПО вроде SpeedFan.
Для этого найдите в BIOS опцию CPU FAN Fail Warning и отключите её, установив значение Disabled или Ignored, а затем сохраните настройки и перезагрузите компьютер. В некоторых платах она может называться CPU FAN Speed или немного иначе, но примерно так же по смыслу.
Читайте также 🖥💽🔧
- Как сбросить BIOS и реанимировать компьютер
- Что делать, если не работают USB-порты компьютера
- Что делать, если пропал интернет на Windows
- Что делать, если тормозит компьютер с Windows
- Как восстановить жёсткий диск
А что конкретно они должны тебе чинить ? У тебя же ноут работает ? Работает.
Почти любой более-менее производительный ноут возьми — 90-95 градусов на проце и/или видеокарте. У твоего проца лимит 100 градусов, выше подняться не может. То, что показывает 107, это уже какие-то проблемы мониторинга или это показание с какого-нибудь датчика, который установлен не внутри непосредственно кристалла, а где-то на путях питалова и который реагирует на любой скачок напряжения.
А так, повторюсь, почти любой более-менее производительный ноут из коробки работает в предтроттлинговом состоянии, а в жару почти всегда троттлит. Никто тебе ничего не починит, потому что чинить нечего. Максимум, ограничат лимиты потребления и проведут андервольтинг, что ты и сам можешь сделать в биосе (если у твоего ноута биос позволяет это сделать офк). Касательно вентиляторов, если бы они у тебя не работали, то температуры на гпу и цпу были бы перманентно на 100 градусах с лютыми фризами во всех играх.
То, что твой ноут мурыжат в сервисном центре — банальное вытягивание бабла из официального офиса Леново. Вынимают твоё рабочее железо, меняют его на точно такое же рабочее, отчитываются о проделанной работе, а то, что вынули, продают потом на левом аукционе оптовыми лотами. Схема, налаженная десятилетия назад, только более менее гласность получила не так давно из-за бума продаж видеокарт посреди майнинга и появлению на этом фоне ремонтников-блогеров, которые об этой схеме и стали говорить открыто, рассказывая, откуда берутся некоторые донорские запчасти.
Проще говоря, работники СЦ прямо сейчас делают бабки на твоём ноуте, дуря и офис Леново и тебя.
Не знаю немецкие законы, но если есть возможность вернуть бабки за ноут — возвращай и выбирай ноут с более серьёзным охлаждением и желательно на райзенах, они холоднее всегда поддаются андервольту. Ноуты на топовых и предтоповых интелах последних поколений это грёбанные кипятильники, которые без настройки лимитов и напряжения начинают троттлить когда ты просто подносишь палец к кнопке включения.