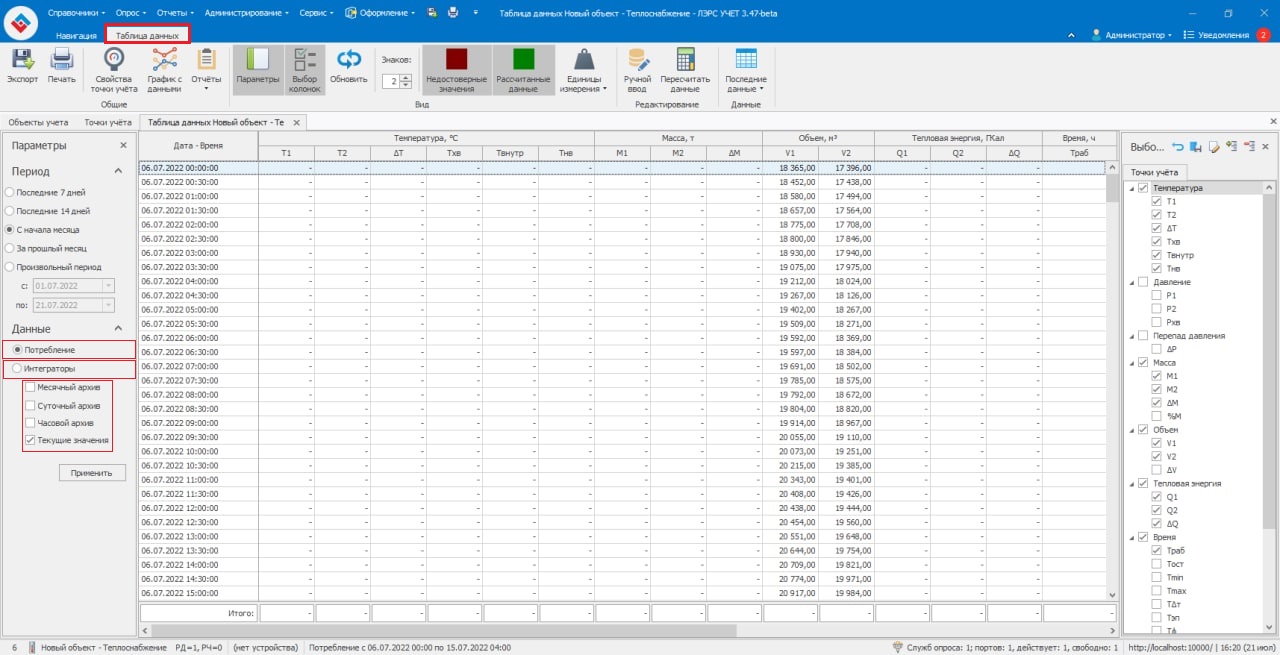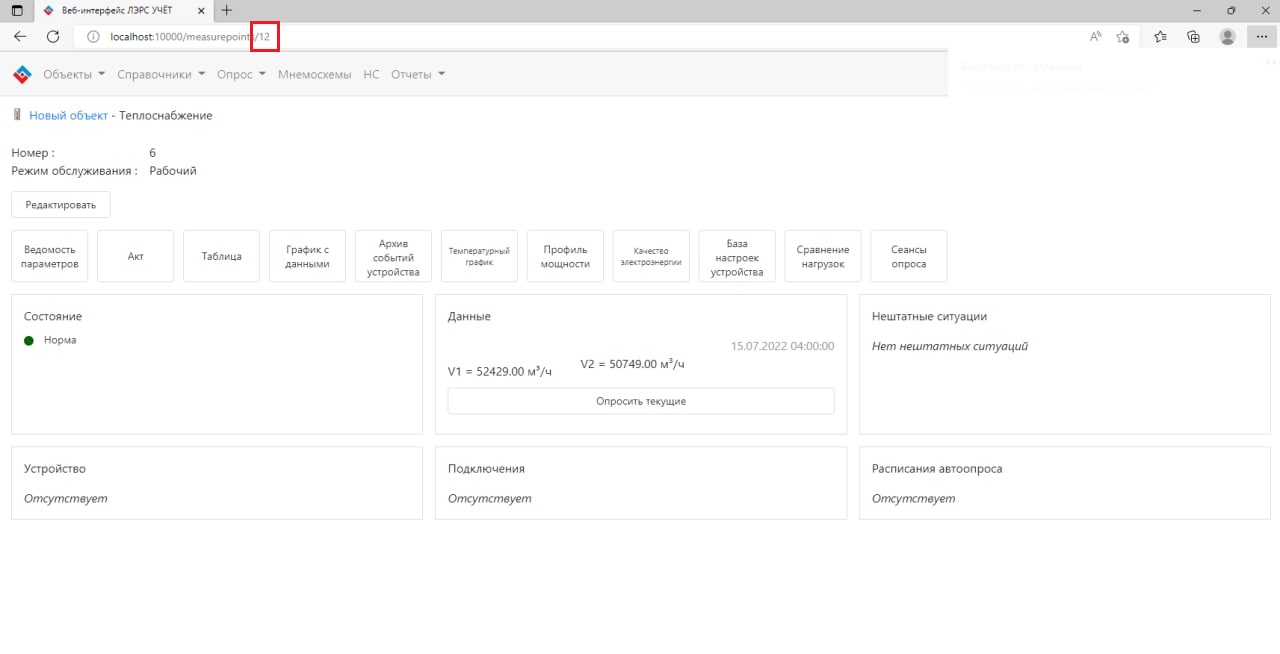Диспетчеризацию теплосчетчиков ВКТ-7, ВКТ-9, ТМК-Н120, ТМК-Н130, ТМК-Н100, ТВ-7, ТСРВ-24, ВИСТ и многих других по каналам GPRS с помощью модема USR-GPRS232-730 позволяет организовывать доступ к к тепловычислителям и счетчикам до 5 серверов. На примере популярного приложения ЛЭРС УЧЕТ рассмотрим подключение и настройку GPRS преобразователя (модема)
Для проведения процедуры настройки модема USR-GPRS232-730, понадобится проделать следующее:
1. Скачиваем программу настройки USR-GM3-Setup-Software_V1.2.1.101
Для настройки модема подключаемся кабелем преобразователем RS232 — USB, мы используем кабель который вы можете приобрести тут
Так же при желании Вы можете русифицировать программу настройки, для этого требуется скачать файл русификации и сохранить его в папку, от куда будет запускаться программа настройки модема USR-GM3-Setup-Software_V1.2.1.101
После чего программа приобретет следующий вид:
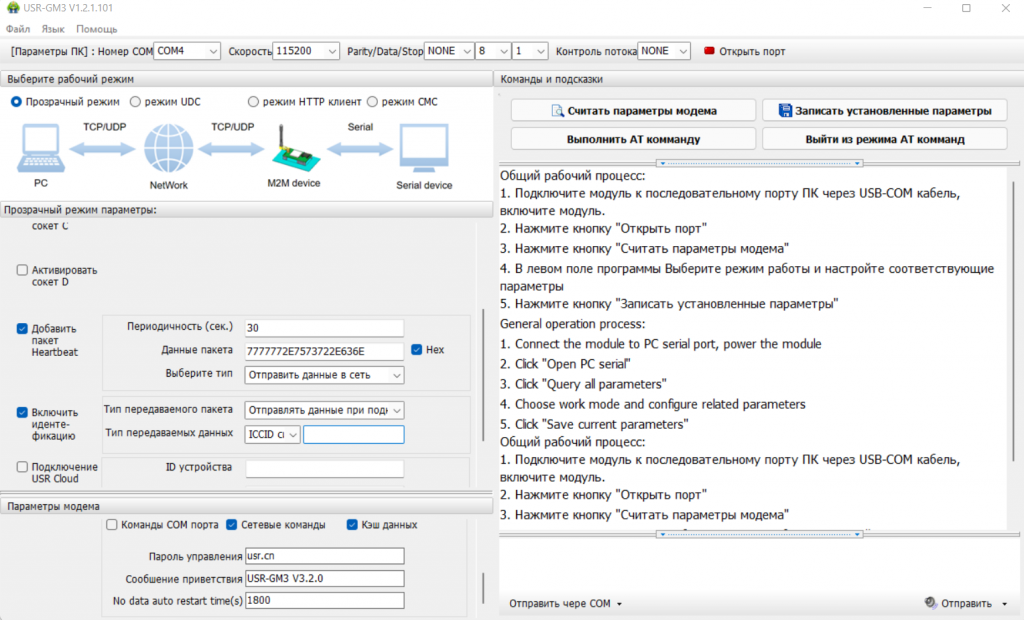
2. В первых настройках устанавливаем скорость порта и номер СОМ порта. При настройке нового модема скорость порта по умолчанию равна 115200, если модем уже был настроен на другу скорость то нужно установить ее или произвести сброс до заводских настроек и подключится с скоростью 115200.

3. Нажимаем справа кнопку: «Открыть порт»
4. Нажимаем на кнопку «Считать параметры модема»
Программа считает все параметры модема и заполнит соответствующие поля программы
После считывания всех параметров, в левом окне будет надпись «Операция выполнена»:
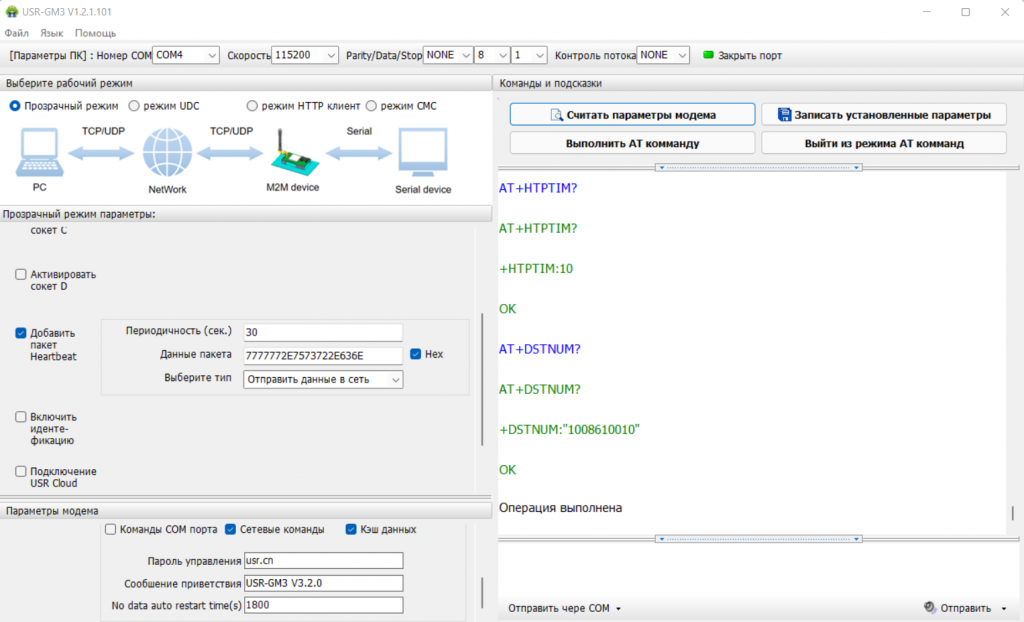
5. В поле помеченном маркером на рисунке ниже, «Время перезагрузки модема» требуется установить время отличное от 30 сек., на большее например на 3600 сек. так как установленное значение будет с коротким интервалом производить перезагрузку модема что может отразиться на удобстве настройки.
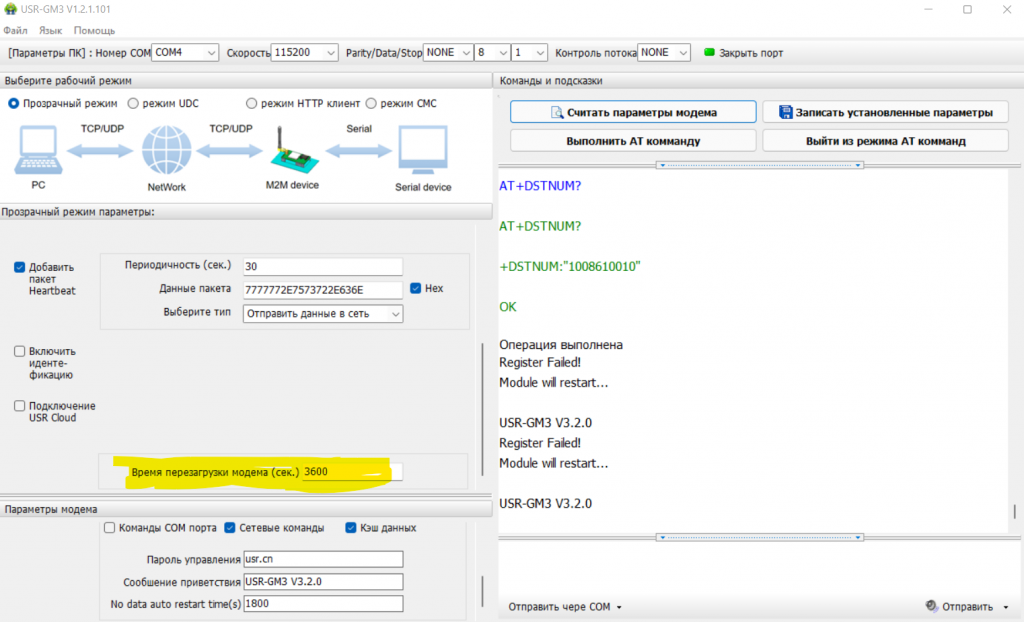
6. Нажимаем на кнопку «Записать установленные параметры»
7. Далее переходим к установке значений подключаемых серверов. Данный модем поддерживает до пяти подключений, т.е. возможно обращение к модему с пяти разных серверов и не только ЛЭРС, но и других программ диспетчеризации, например один пользователь может получать данные для программного обеспечения ЛЭРС, а другой для ПО НЕКТА. Для этого нужно активировать дополнительный сокет и указать параметры подключения.
В окне IP адрес и порт, устанавливаем значения для обращения к серверу диспетчеризации, порт для ЛЭРС лучше принять четырехзначный
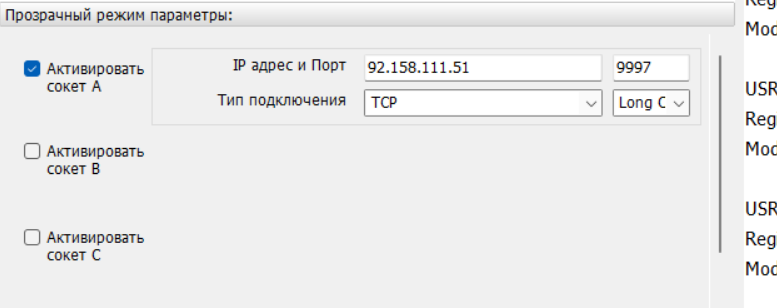
8. Устанавливаем параметры как указано ниже:
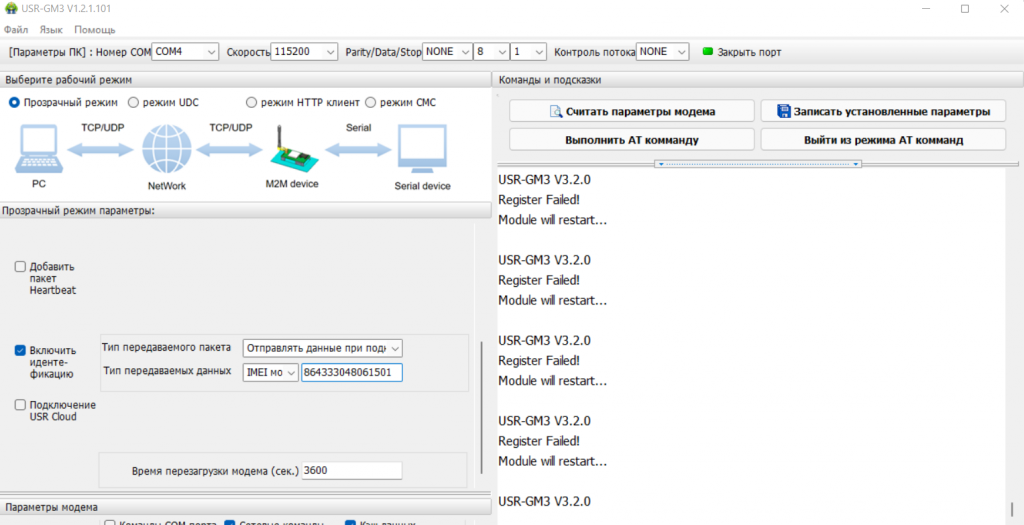
Устанавливаем «галку» как на скриншоте и выбираем IMEI CODE- серийный номер модема, которую позже скопируем копируем и занесем в ЛЭРС
9. В нижней части настройки СОМ порта устанавливаем скорость обмена между модемом и тепловычислителем, скорость задается исходя из параметров установленных на тепловычислителе. В нашем случае это 9600. Так же задаем значения APN сим карты оператора, в нашем случае провайдер МТС.
Установив «галку» в поле «ЕЩЕ» откроется дополнительное поле настроек, которое позволяет установить пароль на управление модемом с помощью СМС и сообщение приветствия при удачном подключении. Данная опция позволяет без подключения к модему удаленно с помощью СМС менять заданные параметры. Очень удобно когда Вам требуется добавить дополнительный сокет или изменить IP адрес если переехал Ваш сервер на другой IP адрес или сменился порт.
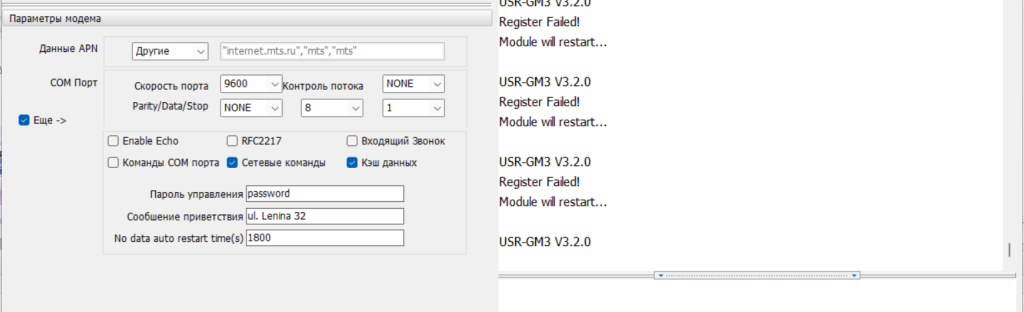
10. Запускаем ЛЭРС УЧЕТ. Переходим на вкладку «ОБОРУДОВАНИЕ» (в меню «СПРАВОЧНИКИ»);
11. Нажимаем кнопку «INSERT» или значок «Создать запись» и добавляем наш модем:
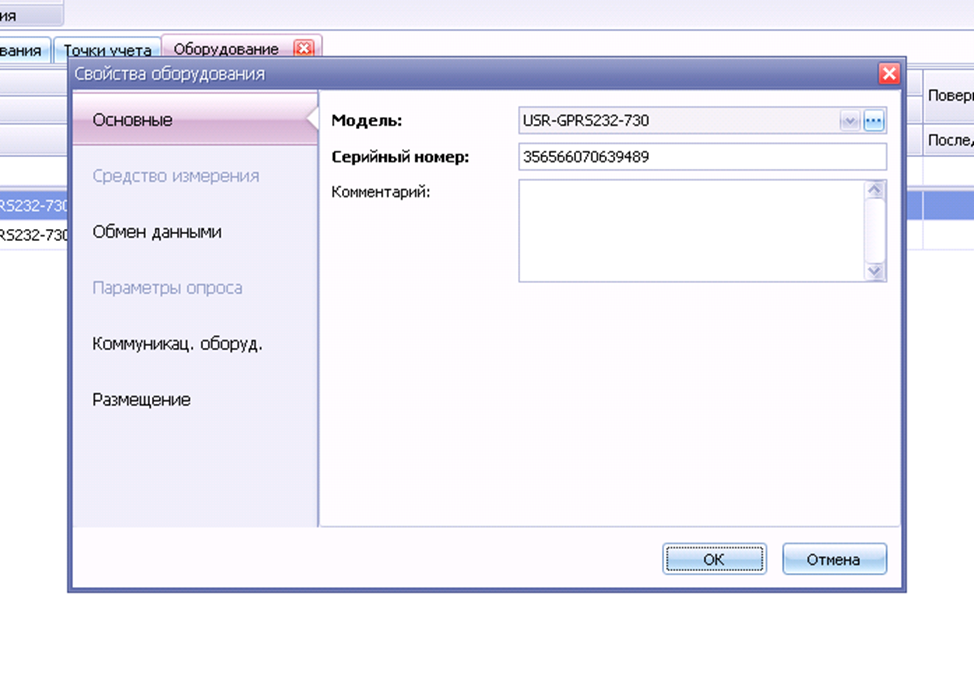
Выбираем наш модем (модемы 701 и 730 одинаковы в настройках) и вписываем серийный номер модема (из поля настроек модема IMEI) и нажимаем «ОК».
Заполняем поле «Идентификатор» номером IMEI как и в предыдущем окне.
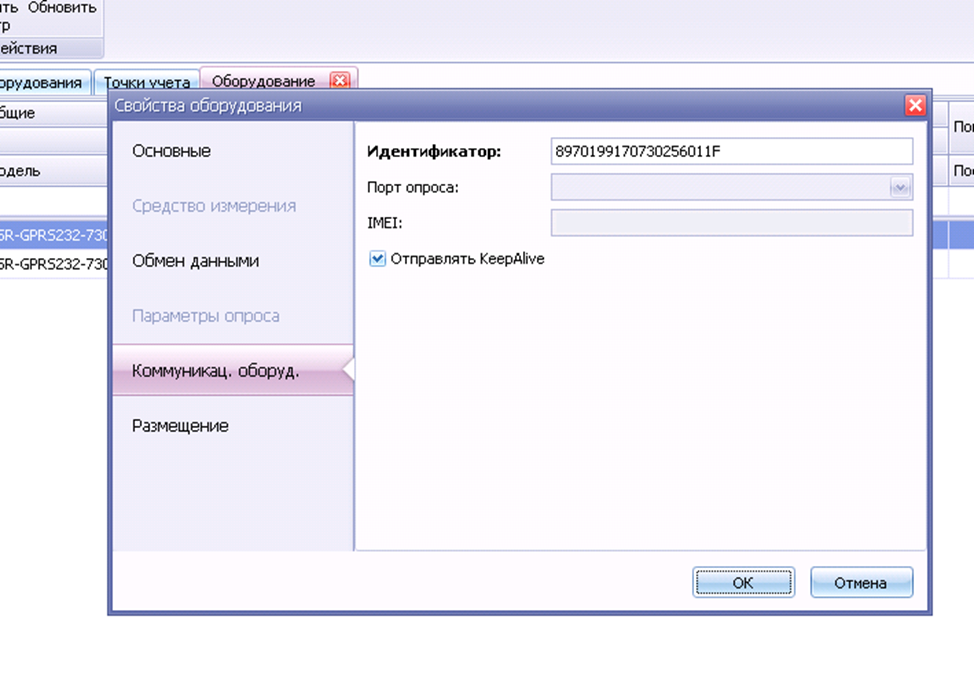
12. Затем нам надо создать порт опроса, для этого переходим на вкладку «ПОРТЫ ОПРОСА» в меню «ОПРОС» и создать новый порт опроса, в котором указываем тип связи «GPRS», IP-адрес службы (IP на котором установлена служба опроса), порт входящих подключений (такой же как и на модеме) и модель нашего модема):
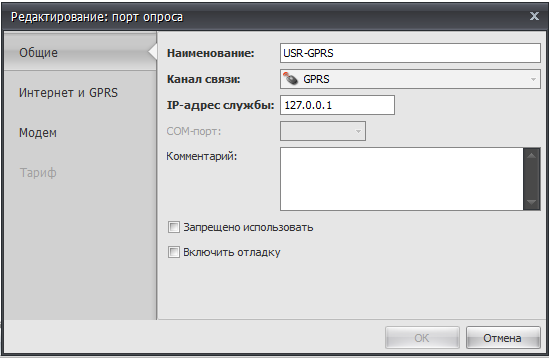
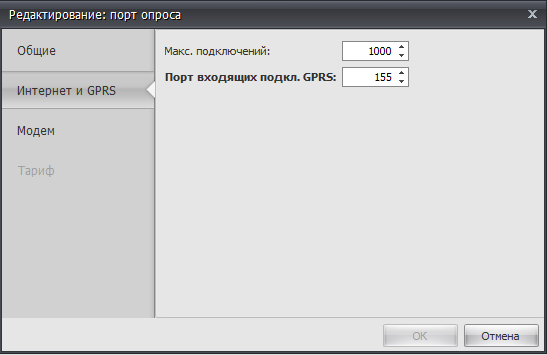
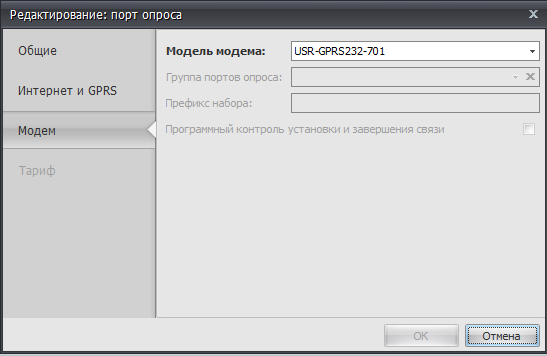
13. После добавления порта опроса и модема, надо добавить наш модем в объект учета. Переходим в настройку объекта учета, на подменю «ОБОРУДОВАНИЕ», затем на вкладку «КОММУНИКАЦИОННОЕ ОБОРУДОВАНИЕ» и добавляем наш модем нажав на значок «+»
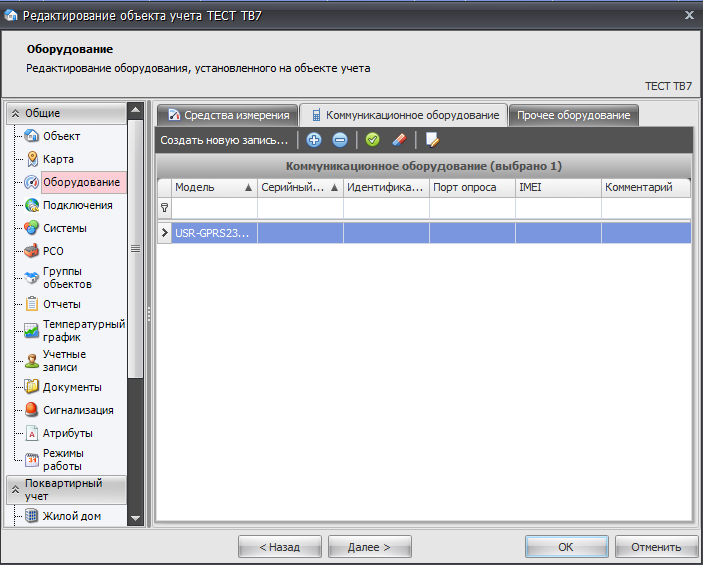
14. Затем нам надо создать связь в точке учета, для чего переходим в свойства точки учета, для чего заходим в подменю «ПОДКЛЮЧЕНИЯ» и нажимаем кнопку «ДОБАВИТЬ», после чего задаем канал связи GPRS, имя подключения, выбираем наш модем и нажимаем «ОК»:
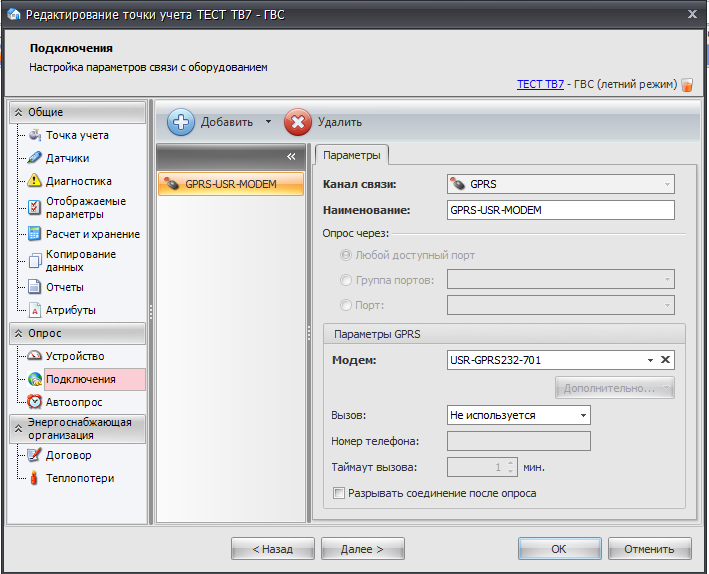
15. Точка учета настроена, теперь можно перейти в опрос нашей точки и нажать на старт опроса:
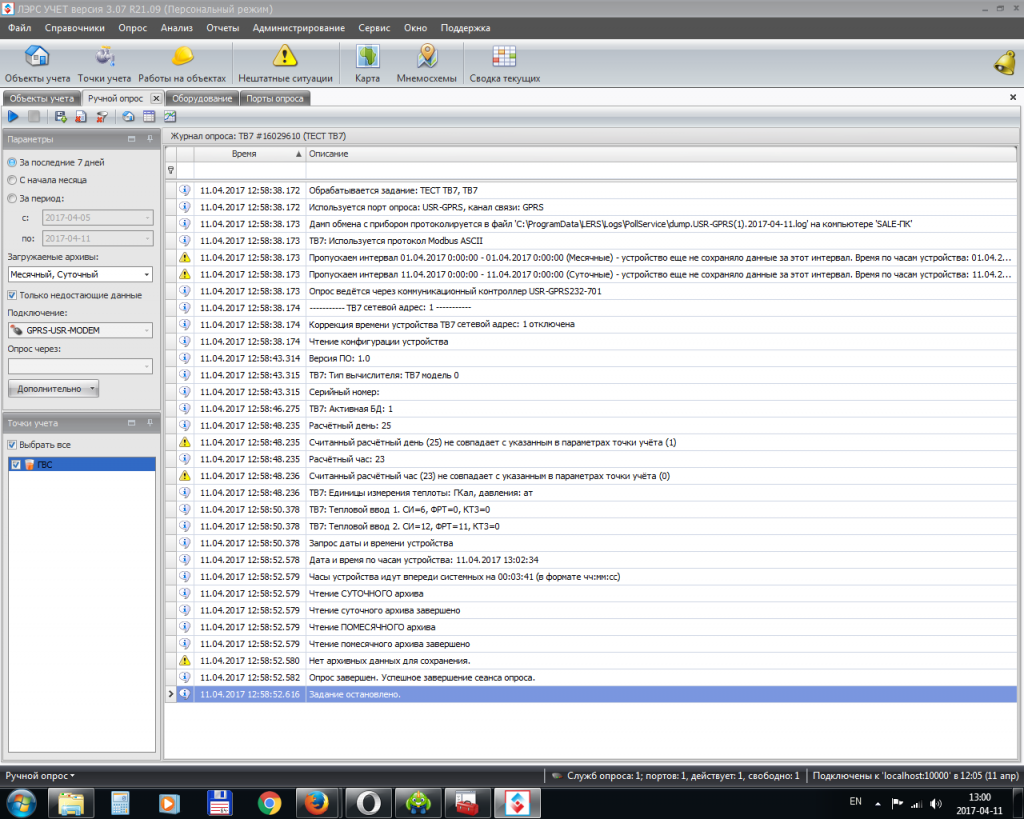
И подключаем модем непосредственно к ВКТ-7, ВКТ9, ТМК-Н120, ТМК-Н130
После чего производим обмен данными в ЛЭРС для требуемого объекта и точки учета…
Если требуется подключить дополнительные сервера, то настройку уже проводим только на сервере, например ЛЭРС УЧЕТА, с параметрами модема USR-GPRS232-730 используемые ранее
Содержание
- Руководство пользователя ЛЭРС УЧЕТ
- Руководство пользователя ЛЭРС УЧЕТ
- Каталог инженерного оборудования
- База знаний для пользователей
- Документация для разработчиков
- База знаний ЛЭРС GSM
- Мобильное приложение ЛЭРС УЧЕТ
- Каталог инженерного оборудования
- Основные функции приложения
- Подключение к серверу ЛЭРС УЧЕТ
- Отображение объектов учета
- Параметры точек учета
- Ручной съем данных
- Отображение нештатных ситуаций
- Температурный график
- Индикатор наличия данных прибора учета
- Скачать приложение ЛЭРС УЧЕТ
- Установка программы ЛЭРС УЧЕТ
- Каталог инженерного оборудования
- Установка ЛЭРС УЧЕТ
- Распаковка программы
- Мастер установки ЛЭРС УЧЕТ
- Принятие лицензионного соглашения
- Выбор папки установки
- Выбор компонентов
- Какой компонет установить?
- Ввод сетевого адреса и номера порта
- Параметры обновления
- Выбор сервера баз данных
- Выбор дополнительных действий
Руководство пользователя ЛЭРС УЧЕТ
Руководство пользователя ЛЭРС УЧЕТ
Перед установкой и эксплуатацией системы рекомендуем прочесть руководство пользователя ЛЭРС УЧЕТ.
Онлайн версия постоянно актуализируется по мере обновления программы. Текущая версия 3.38.
Основные разделы руководства ЛЭРС:
- Описание программы
- Установка и администрирование
- Рабочее место оператора
- Администрирование программы
- Система опроса
- Отчеты и документооборот
- Диагностика и анализ
- Веб-интерфейс
- Универсальный пульт
- Утилиты
- Устранение проблем
Каталог инженерного оборудования
Руководства по монтажу и эксплуатации, полезные утилиты, актуальные цены и статьи о приборах учета, автоматике, устройствах передачи данных и др.
- Что нового в ЛЭРС УЧЕТ 3.42 13.10.2021
- Универсальный пульт ЛЭРС УЧЕТ 13.10.2021
- Обновление ЛЭРС УЧЕТ 2021 06.10.2021
- Мобильное приложение ЛЭРС УЧЕТ 04.10.2021
- Архивные версии Лэрс Учет 06.09.2021
База знаний для пользователей
Для решения типовых задач и описания решений создана база знаний ЛЭРС УЧЕТ.
В этом разделе хранится архив статей по эксплуатации ЛЭРС УЧЁТ. Выберите интересующий вас раздел или воспользуйтесь поиском. Основные разделы базы:
- Установка, обновление, администрирование
- Общие вопросы
- Настройки GPRS
- Опрос
- Подключение и настройка оборудования
- Особенности оборудования
- Отчеты
- Веб-интерфейс
- Внешние модули
- Пошаговые руководства
- Устранение проблем
Документация для разработчиков
Для взаимодействия с ЛЭРС УЧЁТ из сторонних программ доступны программные интерфейсы и библиотеки. Поддерживается взаимодействие только через них.
Основные разделы документации разработчика ЛЭРС УЧЕТ:
- Lers Framework
- REST API
- Веб-сервис доступа к данным
- Разработка драйверов
- Статьи «Решение проблем»
Раздел для разработчиков ЛЭРС УЧЕТ на GitHub
База знаний ЛЭРС GSM
Для правильной настройки и эффективной эксплуатации модемов (контроллеров) ЛЭРС GSM ModemRS, ЛЭРС GSM LitePRO, ЛЭРС GSM Plus с программой ЛЭРС УЧЁТ воспользуйтесь порталом поддержки. Основные разделы портала ЛЭРС GSM:
- Вопросы и ответы (FAQ)
- Подключение к ЛЭРС УЧЕТ (краткие инструкции)
- Техническая документация
- Настройка использования услуги GPRS
- Настройка параметров опроса
- Приём заявок в службу поддержки ЛЭРС GSM
Если вы не нашли ответы и решения в данных руководствах ЛЭРС УЧЕТ, воспользуйтесь форумом, чтобы задать вопрос
КУПИТЬ ЛИЦЕНЗИИ ЛЭРС УЧЕТ — КОНТАКТЫ
Источник
Мобильное приложение ЛЭРС УЧЕТ
Автор: lersuchet.ru
Дата записи
Мобильное приложение ЛЭРС УЧЁТ для устройств на платформе Андроид (Android) предоставляет доступ к основным функциям системы диспетчеризации ЛЭРС УЧЁТ.Приложение подключается удаленно через Интернет к вашему серверу ЛЭРС УЧЕТ.
Входом в приложение случит имя и пароль вашей учетной записи ЛЭРС УЧЕТ.
- Просмотр архивов (часовых/суточных/текущих)
- Просмотр графиков потребления по точкам учета
- Ручной опрос архивных и текущих данных
- Индикатор наличия данных по объекту
- Печать отчётов
- Просмотр нештатных ситуаций
- Температурный график
- Центр уведомлений
- Карточки объекта и точки учёта
Системные требования: ОС Android 5.0 и выше
Каталог инженерного оборудования
Руководства по монтажу и эксплуатации, полезные утилиты, актуальные цены и статьи о приборах учета, автоматике, устройствах передачи данных и др.
- Что нового в ЛЭРС УЧЕТ 3.42 13.10.2021
- Универсальный пульт ЛЭРС УЧЕТ 13.10.2021
- Обновление ЛЭРС УЧЕТ 2021 06.10.2021
- Мобильное приложение ЛЭРС УЧЕТ 04.10.2021
- Архивные версии Лэрс Учет 06.09.2021
Основные функции приложения
Подключение к серверу ЛЭРС УЧЕТ
Для удаленного мониторинга и просмотров данных с приборов учета на мобильном устройстве необходимо корректно ввести:
- адрес и порт сервера ЛЭРС УЧЕТ
- имя пользователя
- пароль
Если введенный адрес и порт доступны через Интернет, то откроется меню приложения.

Отображение объектов учета
Во вкладке «Объекты учета» отображаются подключенные объекты и опрашиваемые точки учета. Доступна индикация наличия нештатной ситуации и автоопроса. Из этого меню можно вывести сводный отчет как по точкам, так и по объектам учета.
(Отчетные формы настраиваются в клиентской версии АРМ).
Параметры точек учета
В меню «Точка учета» отображаются:
- последние данные с объекта, которые можно актуализировать нажав — ОПРОСИТЬ ТЕКУЩИЕ
- полный архив с прибора учета, полученный при автоопросе. Архив выгружается по датам или интервально, можно выбрать тип архива.
- вкладка — «ОТЧЁТ«
Архивные данные отображаются в виде таблицы, в которой можно скрыть ненужные параметры для просмотра.
Вкладка ОТЧЕТ позволяет вывести на экран (или на печать) ведомости параметров или другие отчетные формы, назначенные точке учёта.
Ручной съем данных
В мобильной версии доступна функция Ручной опрос, позволяющая получить архивные данные с прибора учета мгновенно. Приложение отправляет команду на сервер и службой опроса производится сбор данных через Ethernet преобразователи, GPRS-модемы или по CSD каналу.
Доступны следующие настройки подключения:
- выбор подключения
- выбор устройства передачи данных
- период опроса
- тип загружаемого архива
- вариант загрузки только недостающих значений
Процесс опроса протоколируется в журнале.
Обновленные параметры отображаются в таблице.
Отображение нештатных ситуаций
В приложении ЛЭРС УЧЕТ выводится контрольная информация по энергопотреблению и список нештатных ситуаций на объекте учета:
- предупредительных ситуаций
- критических ситуации на объекте
- выполняемых работ на узлах учета
- данные о плановых поверках оборудования
- объявления и уведомления от пользователей ЛЭРС УЧЕТ
- общая и служебная информация
Температурный график
Если для объекта учета рассчитан температурный график и заполнен Справочник температур, можно открыть график зависимостей расчетных и фактических температур потребления тепловой энергии.
Справочные данные по среднесуточным температурам вашего региона можно взять на сайте pogodaiklimat.ru
Просмотр температурного графика в мобильном приложении ЛЭРС УЧЕТ
На температурном графике наглядно отображаются перетопы, некачественное теплоснабжение и несоблюдения температурного режима на вводе тепловой сети в МКД.
Индикатор наличия данных прибора учета
В версии 3.37.0 добавлен визуальный индикатор наличия скаченных данных из прибора учета.

Скачать приложение ЛЭРС УЧЕТ
- Обновлено — 04.10.2021 г.
- Размер — 26 Мб
- Текущая версия — 3.42
- Требуемая версия Android — 5.0 и выше
ЧТО В НОВОЙ ВЕРСИИ?
- Мобильное приложение для ЛЭРС УЧЕТ 3.42
Источник
Установка программы ЛЭРС УЧЕТ
Автор: lersuchet.ru
Дата записи
Установка программы ЛЭРС УЧЕТ проходит в несколько этапов. Установочный пакет программы доступен по ссылке:
Всё необходимое программное обеспечение (кроме операционной системы и Windows Installer) бесплатно и входит в комплект поставки.
Если потребуется, программа установки самостоятельно установит требуемые приложения.
Установка программы ЛЭРС УЧЕТ предусматривает установку одного экземпляра Сервера ЛЭРС УЧЕТ и любого количество экземпляров Служб опроса и Рабочих мест оператора.
Каталог инженерного оборудования
Руководства по монтажу и эксплуатации, полезные утилиты, актуальные цены и статьи о приборах учета, автоматике, устройствах передачи данных и др.
- Что нового в ЛЭРС УЧЕТ 3.42 13.10.2021
- Универсальный пульт ЛЭРС УЧЕТ 13.10.2021
- Обновление ЛЭРС УЧЕТ 2021 06.10.2021
- Мобильное приложение ЛЭРС УЧЕТ 04.10.2021
- Архивные версии Лэрс Учет 06.09.2021
Установка ЛЭРС УЧЕТ
Распаковка программы
После того, как установочный пакет ЛЭРС УЧЕТ загружен на компьютер, запустите установку, щелкнув 2 раза на скачанный файл программы.
Начнется извлечение файлов программы во временную папку.

Мастер установки ЛЭРС УЧЕТ
После распаковки архива процесс установки системы ЛЭРС УЧЕТ выполняется с помощью мастера:

Мастер поможет установить программу на Ваш компьютер.
Для начала работы мастера нажмите кнопку — Далее.
Принятие лицензионного соглашения
После запуска программы установки, пользователю будет предложено ознакомиться с условиями лицензионного соглашения.
Без принятия условий лицензионного соглашения установка системы ЛЭРС УЧЕТ заблокирована.
Отметьте признак принятия условий лицензионного соглашения. Кнопка Далее разблокируется и можно продолжить установку ЛЭРС УЧЕТ.
Выбор папки установки
По умолчанию программа будет установлена на системный диск по адресу: C:Program FilesLERS
Папку установки можно изменить.
Выбор компонентов
Будет предложено выбрать устанавливаемые компоненты:
Необходимо галочкой отметить компоненты программы, устанавливаемые на данный компьютер.
В список компонентов состоит из двух колонок:
- наименование компонента
- и был ли он ранее установлен на компьютере.
| Компонент | Описание |
|---|---|
| Сервер | хранение данных, обработка пользовательских подключений, обеспечение взаимодействия между клиентскими приложениями |
| Рабочее место оператора | обеспечивает управление Системой с помощью графического интерфейса |
| Руководство по эксплуатации | локальное руководство по эксплуатации ЛЭРС УЧЕТ |
| Служба опроса | подключение к устройствам съёма и передачи данных через порт компьютера |
| Веб-интерфейс | позволяет пользователям подключаться к системе с лобого компьютера через сеть Интернет или локальную сеть без установки рабочего места оператора |
| Универсальный пульт | позволяет считывать данные со счетчиков через прямое подключение для последующего переноса данных в программу ЛЭРС УЧЕТ |
В случае если компонент уже установлен, то возможны следующие варианты:
- установить/переустановить
- не устанавливать/удалить
- не менять, если установлен
Также на форме приведено описание компонентов и требования к дисковому пространству.
Какой компонет установить?
Вариант 1. Если вы впервые устанавливаете ЛЭРС УЧЕТ для опроса прибор учета, сохранить архив параметров прибора, распечатать отчет и т.п. и просмотр/управление данными будете осуществлять через Рабочее место оператора (АРМ) — установите следующую конфигурацию компонентов:

Вариант 2. Если вам требуется предоставить доступ к данным объектов и точек учета через сеть Интернет с помощью Веб-интерфейса, установите следующую конфигурацию:

Если выбрана установка веб-интерфейса и на момент установки на компьютере отсутствует веб-сервер IIS, то программа установки предложит его установить.
Нет необходимости устанавливать Веб-интерфейс сразу, можно доустановить его позже, после установки программы.
Вариант 3. Если требуется установить только Рабочее место оператора для доступа у удаленному серверу ЛЭРС УЧЕТ, воспользуйтесь следующей конфигурацией.

Подробнее о способах подключения к Серверу ЛЭРС УЧЕТ читайте в статье — Подключение к серверу ЛЭРС УЧЕТ
Вариант 4. Если вам требуется установить на компьютере Универсальный пульт, выберите следующие компоненты:

На компьютере, где устанавливается универсальный пульт, обязательна должна быть установлена служба опроса.
Универсальный пульт не может работать на одном компьютере с сервером ЛЭРС УЧЕТ, т.к. оба эти компонента работают с одной и той же службой опроса.
Если Службы опроса устанавливается отдельно от Сервера ЛЭРС УЧЕТ, то потребуется указать адрес и порт Сервера ЛЭРС УЧЕТ.
Для работы Службы опроса, на компьютере необходимо установить коммуникационное оборудование, через которое будет производиться опрос. Настройка опроса
Ввод сетевого адреса и номера порта
Если устанавливается сервер, то надо ввести адрес/порт, который сервер будет слушать.
Все остальные компоненты будут подключены к локальному серверу, параметры которого были введены.

По умолчанию порт сервера ЛЭРС УЧЕТ — 10000
Параметры обновления
Для последующих обновлений системы необходимо задать источник обновлений:

Если компьютер, на который устанавливается система ЛЭРС УЧЕТ, будет использоваться и в качестве источника обновлений, необходимо проставить признак и задать TCP-порт:

Выбор сервера баз данных
Можно установить локальный или подключиться к существующему серверу Баз Данных.
Сервер ЛЭРС УЧЕТ и Сервер Баз Данных могут быть установлены как на одном, так и на разных компьютерах.
Для первой установки ЛЭРС УЧЕТ выберите — Установить локальный сервер баз данных и подключиться к нему и нажмите Далее.


Будет произведена установка бесплатной версии Microsoft® SQL Server® 2014 Express


Выбор дополнительных действий
Можно указать/убрать необходимость создания на рабочем столе ярлыка программы и добавить порт сервера ЛЭРС УЧЕТ в исключения брандмаура Windows (выбрать обязательно. ):




Программа успешно установлена и можно приступить к настройке интерфейса ЛЭРС УЧЕТ
Источник
Если запрос не появляется, значит, бот не запустился или не подключился к серверу.
А из-за чего бот может не подключиться к серверу и как проверить подключение?
Я всё делал по Вашей инструкции, но единственное, при запуске службы «ЛЭРС учет — Служба поддержки сообщений Telegram» система выдает сообщение:
Служба "ЛЭРС учет - Служба поддержки сообщений Telegram" на "Локальный компьютер" была запущена и затем остановлена. Некоторые службы автоматически останавливаются, если они не используются другими службами или программами
ОС: Windows Server 2008 R2
Для анализа проблемы нужен журнал C:ProgramDataLERSLersBotbot.log
Всё ясно, не хватает библиотеки. Распакуйте этот архив и положите файл System.Net.Http.Formatting.dll в папку C:Program Files (x86)LERSLersBot
После этого запустите службу бота.
System.Net.Http.Formatting.dll.zip
Спасибо! Служба запустилась. Приглашение на авторизацию появилось.
А какие действия системы, если ввести неверный пароль от логина ЛЭРС учет?
Должна быть выдана ошибка. После этого можете снова ввести команду /start и логин с паролем.
Теперь служба снова не запускается.
Логи во вложении:
bot.zip
В журнале указана причина ошибки
21.11.2016 13:24:26 Info Ошибка запуска бота. Lers.Networking.ServerConnectionException: Не удалось подключиться к серверу 192.128.1.21:10000. Нет ответа от удаленного компьютера. Убедитесь, что адрес сервера указан правильно и служба "ЛЭРС УЧЕТ - Сервер" работает на удаленном компьютере. ---> System.Net.Sockets.SocketException: Попытка установить соединение была безуспешной, т.к. от другого компьютера за требуемое время не получен нужный отклик, или было разорвано уже установленное соединение из-за неверного отклика уже подключенного компьютера 192.128.1.21:10000
Спасибо, разобрался. Почему-то изменился адрес сервера в файле bot.config, хотя я его не менял.
Стоял адрес 192.168.1.21:10000, а изменился на 192.128.1.21:10000.
Активация лицензии ЛЭРС УЧЕТ
На чтение 3 мин Просмотров 140 Обновлено 08.05.2020
Активация приобретенных лицензий лэрс учет возможна двумя способами: через интернет и с помощью электронной почты.
Активация лицензии ЛЭРС УЧЕТ позволяет использовать коммерческую версию программы, не ограниченную по количеству подключаемых объектов.
ВНИМАНИЕ! Для активации лицензии необходимо установить программу ЛЭРС УЧЁТ именно на тот АРМ диспетчера (сервер), который будет служить сервером объектов учета.
Ключ активации автоматически привязывается к аппаратной части вашего Сервера, чтобы избежать повторной активации на другом сервере.
На момент активации потребуется подключение данного АРМ к сети Интернет.
Инструкция по активации лицензии ЛЭРС УЧЕТ
ШАГ 1. Установка программы
Скачайте, соответствующий аппаратным характеристикам Вашего сервера актуальный дистрибутив ЛЭРС УЧЕТ (х64/х86, с SQL/без SQL).
Во время установки установщик ЛЭРС УЧЕТ проверяет наличие необходимых компонентов системы и при их отсутствии выдаст ссылки на страницы загрузки недостающих компонентов.
ШАГ 2. Активация программы
Активация приобретенных лицензий возможна двумя способами: через интернет и с помощью электронной почты.
После запуска программы выбираем пункт главного меню: «Администрирование — Активация»
Нажмите кнопку «Активировать»
В открывшемся окне выберите тип активации «Активировать коммерческую редакцию с помощью кода активации»
В поле «Код активации» введите переданный Вам код активации и нажмите клавишу «Далее».
Выберите способ активации «Активировать через Интернет»
Нажмите кнопку «Далее». При отсутствии ошибок появится сообщение:
При ошибке подключения к серверу активации ЛЭРС УЧЕТ выводится сообщение:
При возникновении ошибки, вернитесь к выбору способа активации и выберите «Активировать по e-mail»
Для вас будет сгенерирован код запроса на активацию.
Скопируйте и отправьте его в письме с запросом на активацию на адрес soft@lers.ru
Закройте окно активации, нажав кнопку «Закрыть». На ваш адрес будет отправлено письмо с файлом содержащим код активации.
После получения письма повторно запустите программу ЛЭРС УЧЕТ, выберите пункт меню «Администрирование->Активация» и на шаге выбора типа активации выберите «Активировать с помощью файла ключа».
Нажмите кнопку «Далее» и в открывшемся окне введите полное имя полученного файла с кодом активации. Нажмите кнопку «Далее»
При отсутствии ошибок в файле с кодом активации появится сообщение «Активация успешно завершена».
ШАГ 3. Проверка активации ЛЭРС УЧЕТ
Посмотреть сведения о действующей лицензии можно через пункт главного меню: Администрирование — Активация
Чем мы можем вам сегодня помочь?
Изменено: Пт, 11 Дек, 2015 на 2:03 PM
Контроллеры ЛЭРС GSM моделей Lite или Plus имеют возможность подключаться к программе ЛЭРС УЧЕТ в режиме TCP-Клиента, при этом программа ЛЭРС УЧЕТ выступает в режиме TCP-Сервера.
Инициатором подключения всегда является устройство-клиент, в данном случае контроллер ЛЭРС GSM, который по определенному расписанию подключается к Серверу ЛЭРС УЧЕТ.
Рассмотрим случай, когда программа ЛЭРС УЧЕТ полностью установлена на одном компьютере, т.е. на компьютере установлены все компоненты ЛЭРС УЧЕТ:
- база данных
- сервер опроса (служба)
- рабочее место оператора
К этому же компьютеру подключен интернет-канал от провайдера интернет.
Требования к компьютеру:
- на компьютере должна быть установлена программа ЛЭРС УЧЕТ
- компьютер должен иметь прямой доступ к сети интернет и выделенный, статический IP-адрес
Требования к контроллеру:
- в контроллере должна быть установлена SIM-карта с подключенной услугой пакетной передачи данных GPRS
Алгоритм настройки и проверки порта подключения компьютера:
- открыть список портов опроса: выбрать меню «Опрос», далее «Порты опроса»
-
необходимо создать «Порт опроса»: нажать кнопку добавить
или нажать клавишу «Insert» — появится пустая форма «Создание: Порт опроса»
- заполнить поле «Наименование» — указать «Порт опроса GPRS«
- заполнить поле «IP-адрес службы» — указать «127.0.0.1» или IP-адрес компьютера
- заполнить поле «Канал связи» — указать «GPRS«
- заполнить поле «Модель модема» — указать «ЛЭРС GSM Lite» или «ЛЭРС GSM Plus«
- заполнить поле «Вход. подкл. GPRS» — указать «0.0.0.0» и порт входящих подключений «10001» (или любой другой доступный порт)
- заполнить поле «Количество подкл.» — указать «100»
- нажать кнопку «Создать»
-
убедиться, что в поле «Активирован» напротив наименования «Порт опроса GPRS» появился значек
- в настройках брандмауэра Windows разрешить прием входящих TCP-подключений на порт указанный в п. 7.
- в интернет браузере открыть страницу http://ping.eu/port-chk
- на открытой странице браузера заполнить в поле «IP address or host name» — статический IP-адрес выданный интернет провайдером при подключении доступа к интернет
- в поле «Port number» вписать порт указанный в п. 7
- нажать кнопку «Go«
Если после выполнения п. 15 на интернет странице будет написано «port is open» — то можно переходить к алгоритму настройки контроллера.
Если результат будет «port is closed» — необходимо проверить все параметры по шагам с 4 по 11.
Пример заполнения формы создания порта опроса показан на рисунке:
Алгоритм настройки точки учета:
- во вкладке «Точки учета» создаем точку учета, нажав кнопку добавить
, или нажав клавишу «Insert»
- в боковом меню «Устройство» выбираем прибор учета к которому будет подключен контроллер
- нажимаем пункт «Новое подключение» и выбираем в поле «Канал связи» значение «GPRS»
- в настройке «Параметры GPRS» указываем «GPRS-контроллер» и нажимаем кнопку «Параметры…»
- в открывшейся форме «Параметры контроллера» в поле «Модель» выбираем «ЛЭРС GSM Lite» или «ЛЭРС GSM Plus»
- в полях «Идентификатор» и «Серийный номер» указываем серийный номер контроллера
- в поле «Пароль» указываем пароль для записи настроек контроллера — «1234»
- при использовании ЛЭРС GSM Plus, в поле «Порт» необходимо указать к какому из портов основному (COM1), или дополнительному (COM2) подключен прибор указанный в пункте «Устройство» см. п. 2
- Закрываем форму «Параметры контроллера» нажав кнопку «ОК»
- Закрываем форму «Редактирование точки учета» нажав кнопку «Сохранить» или «Создать»
Пример заполнения формы редактирования Точки учета показан на рисунке:
Алгоритм настройки и проверки контроллера:
- подключить контроллер при помощи кабеля с разъемом DB-9 к RS-232 переходнику подключенному к компьютеру
- запустить программу «ЛЭРС GSM Конфигуратор», которую можно скачать в разделе «Утилиты«
- в поле «Последовательный порт» — указать номер последовательного порта ассоциированного с RS-232 переходником
- нажать кнопку «Открыть порт» и убедиться что в статусной строке программы, внизу окна появилась надпись «Контроллер ЛЭРС GSM готов к работе». Если вместо этого появилась надпись «Сбой установления связи, или оборудование не подключено», надо проверить надежность подключения RS-232, номер последовательного порта, исправность RS-232 переходника и начать с п.1
- Выбрать вкладку «GPRS-соединение»
- настроить параметры «Точка доступа APN» — поставить метку напротив поля «Автоматическое определение параметров», если Ваш сотовый оператор указан в таблице, или поставить метку напротив поля «Задать вручную» и указать APN, имя пользователя и пароль согласно требованиям сотового оператора, указанных на его интернет сайте
- Настроить параметры «Подключение к серверу» — вписать в поля «Адрес сервера» и «Порт» те же параметры, которые проверялись в п. 13, 14 из «Алгоритм настройки и проверки компьютера» см. выше.
- поставить «галочку» напротив «Использовать режим GPRS-по-расписанию», и указать разрешенный временной интервал в течении которого контроллер будет автоматически подключаться к серверу указанному в п. 6
- в поле «Часовой пояс (GMT)» указать локальный часовой пояс считаемый от гринвичского меридиана
- Выбрать вкладку «Последовательный порт» и нажав кнопку «Выбрать прибор» указать тип прибора учета который будет в дальнейшем подключен к контроллеру
- нажать кнопку «Записать настройки»
- Если после выполнения п. 11 в статусной строке программы, внизу окна появилась надпись «Параметры записаны» — то можно отключать контроллер от RS-232 переходника и устанавливать контроллер на объекте.
Если результат будет «Ошибка записи параметров» — необходимо повторить процедуру настройки контроллера.
Для проверки правильности настроек следует следующее:
- открыть вкладку «Устройства» выбрав пункт меню «Справочники» и далее «Устройства»
- найти в списке устройств запись с серийным номером контроллера
- убедиться, что на контроллере мигают зеленый светодиод «GSM» и желтый светодиод «Работа», если не мигают дождаться начала их мигания
- убедиться, что в графе GPRS-активен появился значек
После появления значка 
Была ли эта статья полезной?
Да
Нет
Отправить отзыв
К сожалению, мы не смогли помочь вам в разрешении проблемы. Ваш отзыв позволит нам улучшить эту статью.
Статьи по теме
Система диспетчеризации ЛЭРС УЧЁТ предназначена для технологического и коммерческого учета тепла, воды, пара, газа, электроэнергии.
Для передачи данных из системы Nekta в Лэрс Учёт необходимо произвести интеграцию двух систем, для этого выполните следующие шаги:
1. Из контекстного меню компании перейдите в «Настройка компании», 

2. Ввести данные для авторизации в Лэрс Учёт:
- Переведите тумблер «Активность сервиса» в положение «Вкл»;
- «Глубина выборки в днях» — указать кол-во дней прошедшего периода за который необходимо отправлять показания в Лэрс Учёт;
- «Логин» и «Пароль» — от аккаунта в облаке Лэрс Учёт или локального сервера, полученный при покупке лицензии;
- «Порт сервера» — по умолчанию «10000», может быть изменён при покупке локального сервера;
- «Адрес отправки» — IP адрес сервера или облака Лэрс Учёт;
- «Время» — время старта отправки показаний;
- «Период отправки» — частота отправки показаний.
3. Для Лэрс Учёт реализована возможность передачи данных от устройств различных моделей, с гибкой настройкой передаваемых параметров, для этого необходимо нажать кнопку «Добавить настройку.
В системе Лэрс Учёт данные делятся на три типа: «Текущие значения», «Архивы» и «Интеграторы».
4. В списке «Тип данных в Лэрс Учёт», выберите один из трёх параметров:
-
- Потребление (архивы) + Интеграторы — для передачи показаний архивов и интегральных значений одновременно;
- Потребление (текущие значения) — для передачи текущих (мгновенных) значений;
- Интеграторы (текущие значения) — для передачи интегральных (мгновенных) значений.
5. Выберите модель прибора учёта (Далее ПУ) от которого будут передаваться данные из Nekta в Лэрс Учёт, из списка устройств «Модель в Nekta».
6. Укажите «Тип данных в Nekta» (Показания, Тревоги, Часовой архив, Суточный архив и Месячный архив).
7. Далее в списке «Тип архива в ЛЭРС учёта» укажите для какого типа данных необходимо передавать показания, доступные значения в Лэрс Учёт: «Показания», «Часовой», «Суточный», «Месячный».
Списки «Тип данных в Nekta» и «Тип архива в ЛЭРС учёта» отличаются и список доступных параметров зависит от выбранной модели ПУ.
8. Мы реализовали функцию передачи значений параметров с флагом отличия, для этого необходимо перевести соответствующий тумблер в активное положение, возможно передавать следующие флаги:
- Флаг недостоверного значения;
- Флаг рассчитанного значения;
- Флаг интерполированного (преобразованного) значения;
- Флаг сброшенного интегратора.
Например: необходимо указать что показания передаваемые от конкретного прибора учёта являются результатом системного вычисления (флаг рассчитанного значения), то есть рассчитываются системой по заданной формуле, а не отправляется прибором учёта. Или данные отправляются после сброса (удаления) интегральных архивов (флаг сброшенного интегратора), что приводит к неверному расчёту расхода и т.д.
9. Чек-бокс «Рециркуляция» — при включении данного параметра открывается отдельный столбец для выбора рециркуляционных параметров.
Функция «Рециркуляция» добавлена для приборов учёта которые имеют несколько каналов, один из которых считает прямой расход, а второй — обратный.
Для настройки параметров в случае когда один прибор учёта считает прямой поток, а второй рециркуляционный необходимо:
- в разделе «Объекты», в окне «Точки учёта» открыть контекстное меню точки учёта обратного потока;
- нажать «Редактировать», в форме «Редактирование ТУ» поставить галочку в чек-боксе «ТУ обратного значения» и в списке выбрать прибор учёта прямого потока;
- для точек учёта обратного потока, необходимо указать номер точки из Лэрс Учёт,
- для этого находясь в окне объекта, перейти во вкладку «Атрибуты», в списке «системных» атрибутов выбрать «Номер ТУ Лэрс» в поле «значение» ввести номер точки учёта из Лэрс Учёт и нажать «Добавить атрибут»
10. Далее необходимо настроить соответствие параметров из Nekta с параметрами в Лэрс Учёт, для этого сопоставьте значение из поля «Параметр в Nekta» со значением поля «Параметр в ЛЭРС учёта».
Названия параметров в списке «Параметр в Nekta» соответствуют столбцам в окне «Данные» по устройствам в системе Nekta.
Для расшифровки значений в списке «Параметр в ЛЭРС учёта», необходимо в интерфейсе облака Лэрс Учёт, во вкладке «Таблица данных» навести курсор на название столбца, появится всплывающая подсказка с переводом.
11. После настройки всех параметров, сохраните настройки нажав соответствующую кнопку.
Настройка передачи показаний в Лэрс Учёт завершена.