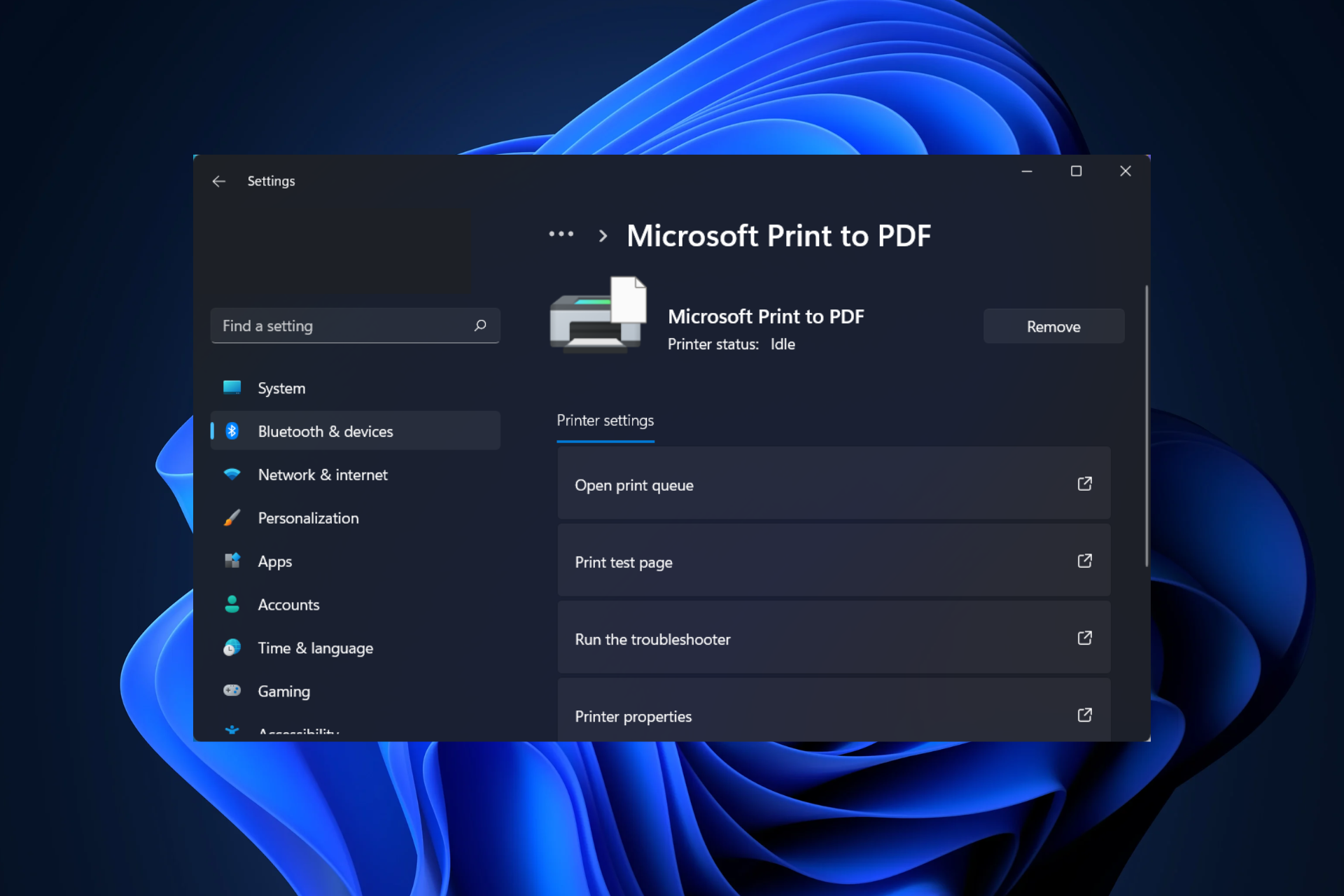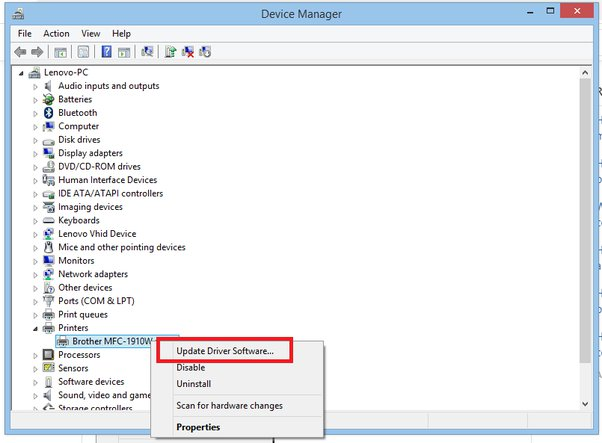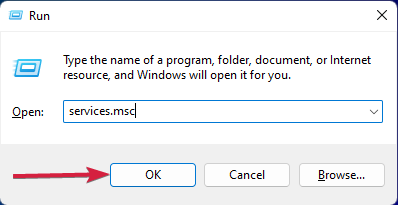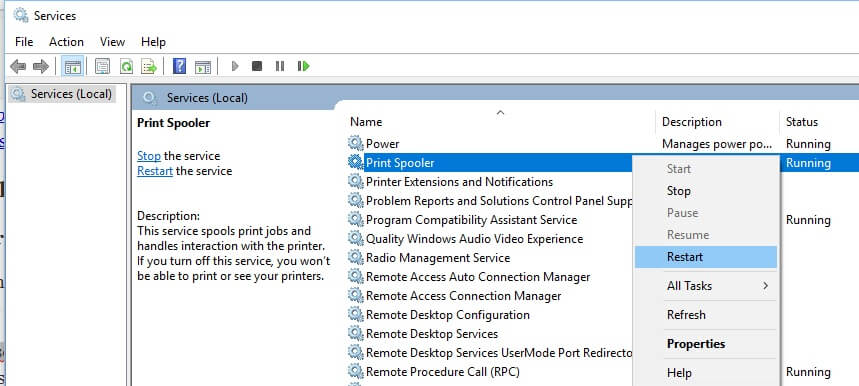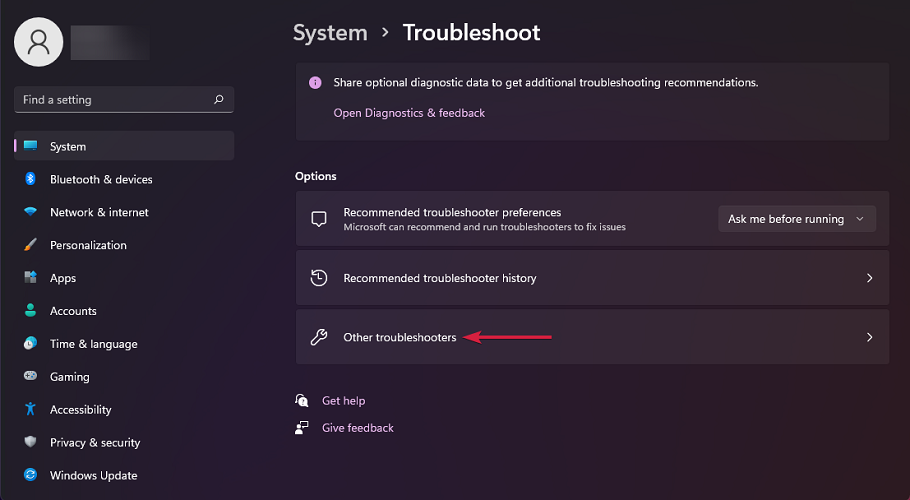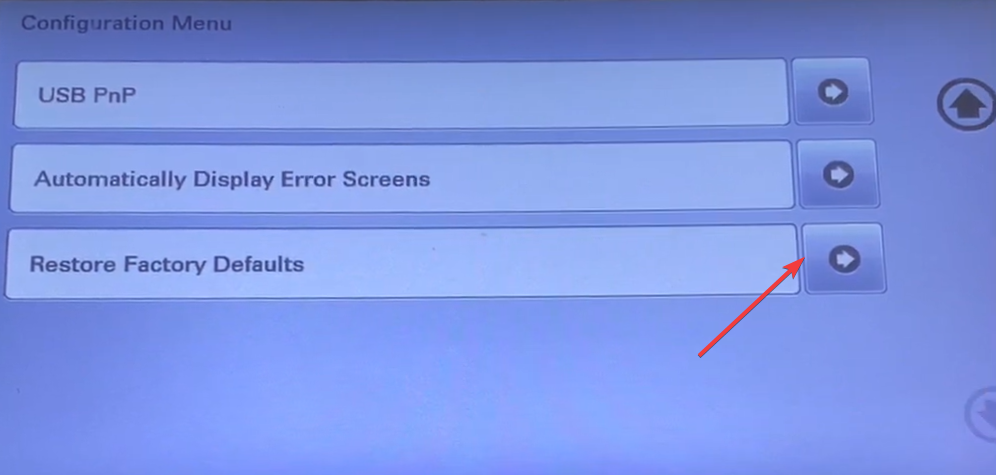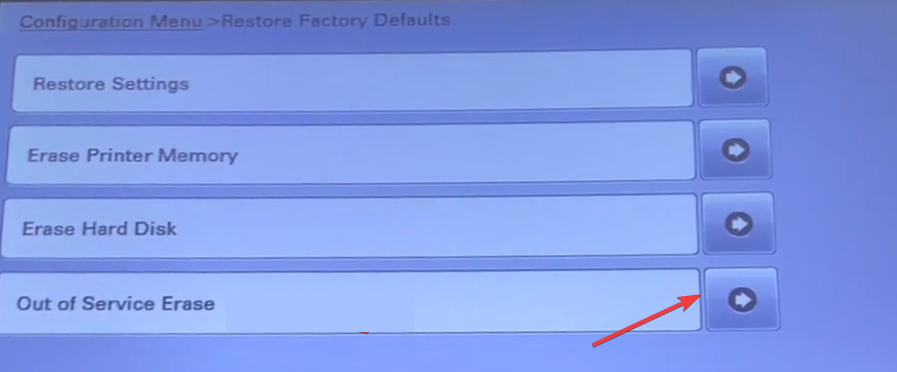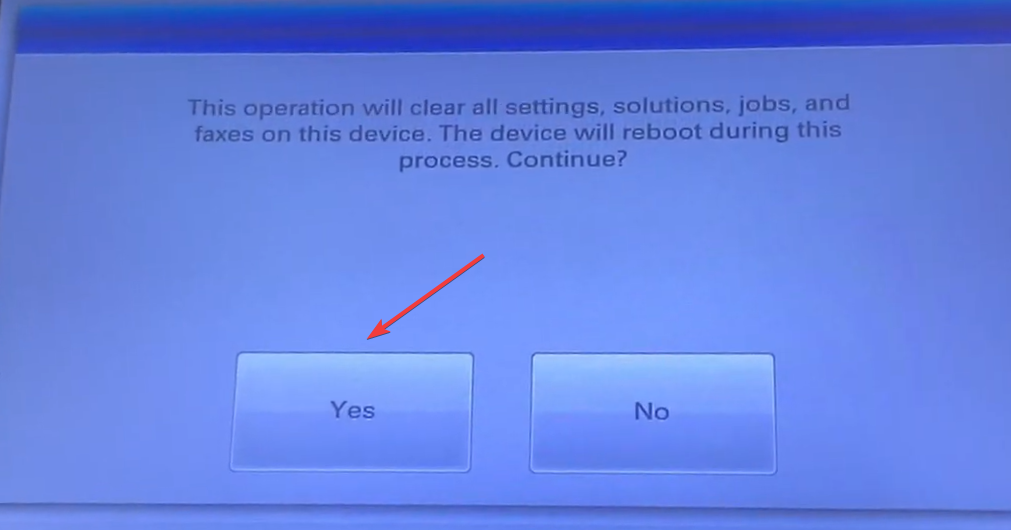Все офисные работники могут на крови поклясться в правдивость одной старой притчи — принтер перестает печатать в самый неподходящий момент. И правда, как только нам нужно бежать с отчетом к начальству — заканчивается бумага. Печатаем кипу документов под подпись — глючит очередь печати. С этим чародейством можно бороться только если знаешь все тонкости белой магии
Lexmark MX410de — мощный офисный комбайн с функциями печати (двусторонней в том числе), сканирования, факса, отправки файлов на электронную почту и так далее. Данный МФУ имеет USB-порт для быстрого доступа к ПК и цветной сенсорный экран с диагональю 10,9 см.
[adace-ad id=»5173″]
Кстати, скорость печати составляет почти 40 страниц в минуту — неплохой результат для средней ценовой категории. Сейчас Яндекс.Маркет нашел только одно предложение о продаже стоимостью в 20.000 рублей.
Внимание! В данном материале мы перечислим поверхностно только основные проблемы при печати.
Проверяем бумагу
Первым делом конечно же смотрим на количество бумаги в лотке для размера А4. На MX410de лоток находится в нижней части. Лоток рассчитан на 300 листов, но в реальности комфортно вставлять в него можно около 150-200.
Если бумага закончится во время печати, то вы услышите характерный сигнал и информация об этом отобразится на центральной панели
Проверяем доступность принтера
Для того, чтобы проверить работоспособность девайса даже не обязательно заходить в диспетчер устройств. Достаточно с помощью меню пуск выбрать «Устройства и принтеры». Проверьте — есть ли среди них наша модель. Галочка на принтере не обязательно должна стоять — это лишь означает, что он выбирается при печати по умолчанию (но никто нам не запретит выбрать другой принтер, если захотим)
Проверяем настройки принтера для локальной сети
Данный прием действителен в случае, если вы работаете с принтером по локальной сети. При установке драйвера устройства на рабочем столе должен появится значок «Lexmark начальный экран принтера». Заходим в него и выбираем «Параметры»
[adace-ad id=»5168″]
Далее выбираем настройки принтера — таких пунктов у нас тут два. Нам нужен нижний
Далее выбираем пункт «Порты» и находим по названию наш принтер. Зайдите в его свойства. Сравните IP-адрес, указанный в этом окне с тем, под которым реально работает принтер — если он не совпадает, то вбейте туда валидный IP-адрес
Проверяем очередь печати в Windows
Чтобы проверить очередь печати в Windows достаточно кликнуть на иконку принтера. Там окажется список всего, что отправлено или ждет своей очереди на печать. Посмотрите, если там ваш документ. Если принтер сетевой, то его могут «другие пользователи». В таком случае, очереди вы не увидите (показывает только список вашего ПК).
Проверяем очередь печати через дисплей
У данной модели есть один странный глюк — «отложенная печать». Т.е. в интерфейсе Windows вы не увидите очередь, однако сам принтер так не считает. Он ставит печать документа как бы в очередь. Когда это происходит, необходимо вручную протолкнуть её дальше через дисплей. Для этого на дисплее выберете пункт «Отложенные задания»
Затем переходим в меню «Профили»
Там мы видим отложенную задачу с нашим именем пользователя (доменной учетной записью в нашем случае).
Чтобы начать печать просто нажмите на иконку с вашим профилем
Принтер Lexmark ms410d — проблема с отправкой на печать.
Принтер lexmark ms410s был установлен на компьютер с системой win 8. Все было отлично. Система самопроизвольно обновилась до win 10, после этого начались проблемы: при отправке на печать компьютер выдает ошибку: программе вывода сообщений не удалось связаться с Lexmark ms410d. Причем в очереди печати задание сохраняется, но принтер печатает. Не печатались только «большие» пдф файлы. Принтер подключен к компу через усб. Провод Усб меняли. В чем может быть еще проблема?
Модератор: vetal
-
-
CLP-365 не беред бумагу или «уставший соленоид»
zkart в форуме Принтеры, МФУ, факсы, копиры формата A4
- 3
- 6961
Михаил Николаев
Ср янв 17, 2018 7:20 pm
-
CLP-365 не беред бумагу или «уставший соленоид»
-
-
Xerox-3335 — загрузите бумагу в обходной лоток — решено !
conan2000@mail.ru в форуме Принтеры, МФУ, факсы, копиры формата A4
- 0
- 2350
conan2000@mail.ru
Пт дек 24, 2021 11:26 am
-
Xerox-3335 — загрузите бумагу в обходной лоток — решено !
-
-
Захватывает бумагу через раз после чистки соленоида ML-1640
evangelion9908 в форуме Принтеры, МФУ, факсы, копиры формата A4
- 2
- 925
Goldwater
Чт дек 02, 2021 11:35 am
-
Захватывает бумагу через раз после чистки соленоида ML-1640
-
-
Canon ir2520 не видит бумагу в лотке если не держать его
Sveterkom в форуме Принтеры, МФУ, копиры формата A3
- 7
- 5156
МимоПроходил
Вс июн 30, 2019 5:04 pm
-
Canon ir2520 не видит бумагу в лотке если не держать его
-
-
HP P2035 мнет бумагу начиная со второй половины листа
Sveterkom в форуме Принтеры, МФУ, факсы, копиры формата A4
- 13
- 8038
sergey1986
Ср сен 07, 2016 4:24 pm
-
HP P2035 мнет бумагу начиная со второй половины листа
Вернуться в Принтеры, МФУ, факсы, копиры формата A4
Кто сейчас на форуме
Сейчас этот форум просматривают: нет зарегистрированных пользователей и гости: 82
Clean and clear your Lexmark printer when it’s not printing properly
by Claire Moraa
Claire likes to think she’s got a knack for solving problems and improving the quality of life for those around her. Driven by the forces of rationality, curiosity,… read more
Updated on February 24, 2023
Reviewed by
Vlad Turiceanu
Passionate about technology, Windows, and everything that has a power button, he spent most of his time developing new skills and learning more about the tech world. Coming… read more
- Sometimes your computer won’t recognize your printer, or it will not print despite numerous attempts.
- If your Lexmark printer has stopped printing, it’s possible that the problem could be with the printer itself.
- You can try with another printer to rule out this possibility, then proceed to our troubleshooting guide.
XINSTALL BY CLICKING THE DOWNLOAD FILE
This software will keep your drivers up and running, thus keeping you safe from common computer errors and hardware failure. Check all your drivers now in 3 easy steps:
- Download DriverFix (verified download file).
- Click Start Scan to find all problematic drivers.
- Click Update Drivers to get new versions and avoid system malfunctionings.
- DriverFix has been downloaded by 0 readers this month.
If you have ever experienced a paper jam with your Lexmark printer, you are familiar with the hassle of clearing it. It can be frustrating when you print something only to find that the document didn’t print properly or that the printer is not printing.
When you first set up a new Lexmark printer, it will probably work fine. But if you’ve had the printer for a while and its performance has been declining, something could be wrong with your printer.
Over time, your Lexmark printer’s drivers may become outdated, and you will need to install the latest printer drivers to ensure your printer continues to perform efficiently.
Why does my Lexmark printer says ready but won’t print?
If your Lexmark printer is showing that it’s ready to print but won’t start, there are a few reasons why this could happen. Below are some possible causes:
- Connectivity problem – The most common cause is the USB cord being out of place or not plugged in. Try making sure everything is plugged in and the USB cord is connected to both the printer and your computer. If that doesn’t work, restart both your computer and your printer.
- Out of paper – Check the paper tray to ensure it’s not empty. If it isn’t, remove any jammed paper or dirt from the rollers and try printing again. The printer may not recognize the paper present and hence won’t print.
- The printer doesn’t recognize your computer – The first thing you should do is check to make sure your computer and printer are on the same Wi-Fi network (if Ethernet cables connect them).
- Not enough toner – It’s not uncommon for your printer to stop printing because it doesn’t recognize the toner cartridge. This often happens when you replace an empty cartridge with a new one or one almost empty. Your printer will think the new cartridge is faulty, and so it will stop working or print blank pages even though the new cartridge works just fine everywhere else.
What can I do if my Lexmark is not printing?
Before we head to the slightly complex solutions, let’s try a few quick tips and tricks:
- Check the printer for dust and debris and clean them all.
- Reconnect the cartridge, ensure it’s firmly placed, and have sufficient ink inside it.
- Clear the printer queue. If you can’t clear the printer queue, simply delete the files in the following path:
C:WindowsSystem32spoolPRINTERS - Make Lexmark the default printer through Settings or the Control Panel.
If none of these work, move to the solutions listed next.
1. Update printer drivers
- Hit the Windows key, type Device Manager in the search bar, and click Open.
- Locate and Expand the Print queues section, then right-click on the Brother printer, and select Update Driver Software.
- Click on Search automatically for drivers.
Outdated drivers are the main reason for errors & system issues. If some of your files are missing or crashing, an automated solution like DriverFix can solve these problems in just a couple of clicks. And it’s also lightweight on your system!
Doing this process manually can be tricky sometimes. Another option that we recommend is using a specialized software. DriverFix is a program that helps you find outdated drivers automatically.
It scans your whole device and then offers you a list of drivers that are slowing down your PC. Then, it replaces the old ones with the latest version from its database.

DriverFix
A program that helps you update your old drivers in no time and boosts your device performance more safely.
2. Restart Print Spooler
- Hit the Windows + R keys simultaneously to open the Run command.
- Type in services.msc then hit Enter.
- Locate Print Spooler, right-click and select Restart.
3. Run the Printer troubleshooter
- Press the Windows key and select Settings.
- Click on System, then select Troubleshoot.
- Select Other troubleshooters.
- Navigate to the Printer section, then click on the Run button.
- Follow the on-screen instructions and choose the appropriate response when prompted to complete the troubleshooting.
- How to Fix Printer Installation Error 0x00000057
- 0xc19a0013 Printer Error Code: Best Ways to Fix it
- PDF Printing is Slow? Make it Faster in 5 Steps
How do I reset my Lexmark printer?
- Power off the printer using the switch provided on the side.
- Hold the 2 + 6 keys on the top panel until the Configuration Menu appears.
- Now scroll down, and tap on the arrow next to Reset Factory Defaults.
- Select Out of Service Erase.
- Tap on the arrow for Erase memory.
- Finally, tap on Yes to confirm and wait for the reset to complete.
- After the printer turns on, reconfigure it to get things up and running.
Why is my printer connected but not printing?
We’ve all been there: you’re printing a document for work, only to find that your printer isn’t working. You do some troubleshooting and realize that the printer is on. What gives?
While it’s quite easy to get your printer set up and producing great-looking documents, there are a few things that can go wrong that leave the printer connected but not printing, such as:
- It’s not the default printer – It’s easy to forget to switch your default printer when you have multiple printers connected. Disable other printers you are not using or set it as your default printer.
- A faulty USB cable/port – When you’ve got a printer connected to your computer via a USB cable, but it still isn’t printing, the problem could lie with either the cable or a damaged USB port. The first thing to do is check both ends of the cable to ensure they’re securely plugged into their respective devices.
- Wi-Fi signal is poor – If your computer is on a wireless network, make sure it can see your printer – if it’s not showing up, restarting both the computer and the printer will usually fix this problem. Also, if your computer is too far away from the printer, or if there is any form of physical barrier interfering with the signal, it might be necessary to move the printer closer. You’ll find that your Lexmark printer starts to print and then stops.
You can also take the initiative to boost your Wi-Fi speeds and improve its performance if it gives you problems.
If the problem persists, don’t hesitate to contact Lexmark support, as the issue could be with your specific printer model.
Let us know what solution could fix this issue in the comments section below.
Still having issues? Fix them with this tool:
SPONSORED
Some driver-related issues can be solved faster by using a dedicated tool. If you’re still having problems with your drivers, just download DriverFix and get it up and running in a few clicks. After that, let it take over and fix all of your errors in no time!
1xx error messages
Error code
Description
111.00
Pel clock check failed.
111.01
Downlevel ASIC detected.
111.31
Printhead never delivered HSYNCs.
111.32
Printhead lost HSYNCs.
111.40
Wrong printhead installed
111.50
Open-loop printhead error, open-loop sweep state.
111.51
111.52
Open-loop printhead error, check prelim amp state.
111.53
Open-loop printhead error, enable amp Kp state.
111.54
Closed-loop printhead error, amp Kp failed to
converge.
111.55
Closed-loop printhead error while waiting for amp Kp
to converge.
111.56
Closed-loop printhead error, amp Ki failed to
converge.
111.57
Closed-loop printhead error while waiting for amp Ki
to converge.
111.58
Closed-loop printhead error, load scan regs state.
111.59
Closed-loop printhead error, forward and reverse
capture times differ by too much.
111.60
Closed-loop printhead sweep error, check sweep
accuracy state.
111.61
Printhead drive control out of range due to an
external event beyond what the control is designed
to handle.
111.62
Closed-loop printhead error, off-resonant PI effort
state.
111.63
Timed out on POR sweep.
111.64
Attempted to exceed open loop drive limits.
111.65
111.66
Failed alignment of printhead.
111.67
111.68
Too many fake HSYNCs while aligning printhead.
111.69
Action
Go to
«111.xx LSU service check» on page
Diagnostic information
80
4514-420, -430
83.
| Error |
|---|