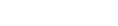| Страница 1 из 1 [ 1 сообщение ] |
Показать сообщения за: Поле сортировки
|
|||||||||||||||||
| Страница 1 из 1 [ 1 сообщение ] |
На чтение 11 мин Просмотров 2.2к. Опубликовано 20.11.2021
Очевидно, что похожие вопросы по заправке лучше обдумывать до приобретения (получения) техники, ещё на стадии планирования обновления парка. Тогда не будет столь горьких разочарований при попытке заправить. Но это всё лирика. Исторически получилось так, что компания LEXMARK, почувствовав серьёзную конкуренцию со стороны восстановленных картриджей, первая применила чипы для защиты картриджей и придумала интересный ход. Что же придумала компания LEXMARK? Изначально LEXMARK стал продавать картриджи с чипами, которые не работали после заправки и таким образом сделали заправку картриджей LEXMARK практически невозможной. Поскольку картриджи стоили очень дорого, желания сэкономить деньги не убавилось и технический прогресс не стоит на месте, то, естественно, появились не оригинальные чипы, которые фактически свели на нет затею компании. LEXMARK подал в суд на главную компанию США в «заправочном» бизнесе — на Static Control Components, Inc. После длительных споров суд вынес соломоново решение, удовлетворив и требования LEXMARK и дав возможность заправки для клиентов SCC.
В результате разбирательств LEXMARK стал выпускать картриджи двух видов -невозвратные (Regular) и возвратные (Return). Если Вы не заправляете картриджи LEXMARK, то разницы в применении между Regular и Return нет никакой. Но как только заходит разговор о возможности заправки, то здесь и проявляется основная разница. Картриджи Regular стоят дороже картриджей Return, клиент может делать с ними всё, что угодно, даже заправлять ( обычно картридж Regular можно заправить ещё один раз без замены чипа) и этим LEXMARK никак не ограничивает свободу действий пользователя и не мешает заправке, сохраняя окружающую среду. Основной идеей наличия картриджей Return является соглашение, что LEXMARK продаёт картридж изначально дешевле ( примерно на ту сумму, которую можно получить, продав пустой картридж), а покупатель обязуется возвратить пустой картридж Лексмарку (почтовые услуги за счет Лексмарка) или, в крайнем случае, разрушить его и выбросить на помойку, но ни в коем случае не восстанавливать его и не продавать, как «пустышку». Чтобы не дать возможности использовать картридж повторно в картриджах Return используются одноразовые чипы. Таким образом, после суда Lexmark имеет возможность использовать одноразовые чипы в более дешёвых картриджах Return, но одновременно предоставляет возможность перезаправки более дорогих картриджей Regular. В то же самое время компании типа SCC имеют возможность восстанавливать картриджи Regular и не теоретически не имеют права и возможности восстанавливать картриджи Return. Изначальная разница в цене составляет примерно от 20 до 40 у.е. за картридж. Сумма кажется достаточно существенной, но при стоимости некоторых картриджей до 600 у.е. за картридж эта сумма уже такой значительной нам не кажется.
Завершая ответ на Ваш вопрос, хотим отметить, что для принтера MX410de существует невозвратный картридж 500XA Regular с номером 50F0XA0 ёмкостью 10 000 копий ( выделенная цифра обозначает регион (здесь 0), работает во всём мире). Также для этого принтера предусмотрены возвратные картриджи Return трёх ёмкостей: №505 на 1500 копий с номером 50F5000, №505H на 5000 копий с номером 50F5H00, №505X на 10000 копий с номером 50F5X00. Как видно, возвратные картриджи предназначены только для работы в регионе 5 и не могут быть использованы в других регионах, как и возвратные картриджи из других регионов, например регион Европа = 2, в наших принтерах с регионом 5.
Теперь по поводу заправки без замены чипа — для Вашего принтера это теоретически возможно (мы не проверяли) только при использовании оригинального невозвратного картриджа Regular с номером 50F0XA0. Все восстановленные и не оригинальные картриджи используют одноразовый чип и без его замены работать не будут. Любой производитель, в том числе производитель чипов заботится о том, чтобы у него была работа как можно дольше. На наш взгляд заправлять финансово выгоднее, особенно если Вы используете для заправки качественный тонер, потому что, какой тонер использован в неоригинальных картриджах продавцу не известно. Здесь ещё необходимо добавить, что при заправке картриджей LEXMARK по техническим причинам доступны не все номиналы чипов. Например, для Вашего принтера MS410de из трёх вариантов ёмкостей (1500, 5000, 10000 копий) доступны чипы только на 1500 и 5000 копий. А для МФУ MX410de из двух вариантов ёмкостей картриджей (2500 и 10000 копий) доступен только чип на 10000 копий. Кроме всего прочего, LEXMARK периодически меняет прошивку (ПО) своих принтеров, что может привести к неработоспособности более «старого» неоригинального чипа и соответственно неоригинального картриджа. Поэтому есть огромный резон не обновлять ПО Вашего оборудования без крайней необходимости, как бы настойчиво Ваш компьютер Вам не предлагал это сделать.
Не редки случаи, когда принтер не распознает картридж после заправки или на экран выводится сообщение об отсутствии чернил либо просьба замены картриджа. Такое может случиться и после приобретения картриджа стороннего производителя. Но волноваться не стоит – в этой статье будет рассмотрено большинство причин возникновения таких неисправностей, а также способы их устранения, которые вы сможете произвести самостоятельно, не прибегая к помощи специалистов.
Учет расхода краски
Вначале следует разобраться, как происходит учет чернил. Для этих целей картридж имеет специальный чип с запрограммированным определенным числом страниц, который выполняет функцию счетчика. Объем краски в картридже рассчитан на аналогичное количество страниц и как только число напечатанных листов приближается к заданному, вы будете получать сообщения о низком уровне чернил. Однако, есть небольшой нюанс – объем краски рассчитан на полностью заполненные текстом или изображениями листы, но на практике довольно часто приходится печатать полупустые страницы. В этом случае оповещения об отсутствии чернил могут расходиться с фактическим их наличием в картридже.
Стоит отметить, что на чипах возможна программная блокировка, делающая невозможным использования картриджа после заправки. С этим могут столкнуться покупатели, использующие принтеры фирмы Epson, другие популярные производители, такие как Canon или HP блокировку зачастую не используют.
Возможные проблемы после заправки и их решения
Теперь давайте рассмотрим, что делать, если принтер не видит картридж. Сначала выполните базовые действия, и ваша проблема может решиться после каждого:
- Выключить принтер и включить его через 30-60 секунд, проведя заново инициализацию устройства.
- При включенном устройстве снимите и заново вставьте картридж до щелчка.
- Возможно стоит очистить контакты на картридже от краски или от продуктов окисления. Для этого снимите картридж и ластиком или спиртовой салфеткой протрите их. Заодно можно очистить и проверить на целостность контакты на печатной головке принтера.
Контакты на картридже. При их очистке следует избегать сильного нажима, поскольку они могут сместиться и не совпасть с контактами печатной головки.
Контакты на печатной головке принтера. Стрелками указаны поврежденные элементы.
Если у вас перезаправляемый картридж (ПЗК) и по-прежнему принтер выдает ошибку и пишет «замените картридж«, то стоит обнулить счетчик заправки, с помощью кнопки или простым замыканием контактов на каждом картридже. СНПЧ обнуляются одной кнопкой. Для наглядности этого процесса рекомендуем посмотреть видео для вашей конкретной модели принтера.
Если с оригинальными чернильницами проблем нет, а с ПЗК или СНПЧ по-прежнему принтер не видит заправленный картридж, то контакты на печатной головке могут немного не совпадать с их положением на чернильницах. Попробуйте плотнее прижать чернильницы с помощью какой-либо распорки.
В качестве распорки прекрасно подойдут сложенные в несколько раз куски бумаги.
Если после всех этих действий у вас возникает «ошибка принтера, замените картридж» – скорее всего, поврежден чип и придется менять его или чернильницу целиком.
Все черные, цветные и фотокартриджи Lexmark являются интегрированными, т.е. резервуар и печатающая головка объединяются в одно целое – картридж для термоструйной печати. Сопловая пластина печатающей головки содержит множество дюз, сквозь которые выталкиваются чернила при печати. Внутри резервуара находится довольно плотная губка для удерживания чернил. Сравнивая эту губку с таковой, содержащейся в картриджах Hewlett-Packard, мягкой и воздушной, ее скорее хочется назвать просто плотным пористым материалом. Отсюда вытекает явный логический вывод – чернила для принтеров Lexmark более вязкие. В действительности так оно и есть. Ниже Вы найдете еще несколько косвенных подтверждений этому.
Итак, чернила для струйных картриджей Lexmark – это специально разработанные только для этих картриджей чернила. Не следует для заправки картриджей использовать какие-либо другие, находящиеся под рукой чернила, или, тем более, некачественные или неизвестного происхождения. Интегрированные картриджи Lexmark – дорогие расходные материалы и обращаться с ними нужно бережно. Процесс заправки картриджей чернилами безопасен для принтера. И будет безопасным для Вашего картриджа, если выполнить заправку правильно качественными чернилами, несмотря на то, что производитель (компания Lexmark International Inc., США) никоим образом не рассчитывает на то, что Вы станете заправлять и повторно использовать картриджи, и даже категорически против этого.
Процесс заправки довольно прост: у черного картриджа следует расширить вентиляционное отверстие на крышке и с помощью шприца с острой иглой медленно ввести чернила в резервуар, стараясь погрузить конец иглы ниже середины резервуара. Поскольку чернила довольно густые, не следует торопиться и сразу начинать печатать. Оставьте картридж «отдохнуть» от таких «жизненных испытаний» как заправка, и дайте возможность чернилам равномерно распределиться внутри губки и заполнить все пустоты, включая каналы, ведущие к дюзам.
При заправке цветных картриджей придется аккуратно, с помощью тонкого ножа, отклеить верхнюю крышку от корпуса. Далее шприцем ввести (также медленно) чернила в каждое отделение (здесь главное – не перепутать, куда какой цвет) и закрепить крышку скотчем на место.
Конечно, заправлять картриджи можно будет не сколько угодно раз. Предугадать, когда закончится срок службы Вашего картриджа, практически невозможно. Хотя очень вероятно то, что жизнь картриджа может оборваться уже после первой заправки, а то и раньше.
Картриджи выходят из строя не потому, что они некачественные, а потому, что:
Чтобы лучше представить, в каких именно условиях, приведем несколько фактов (информация взята частично на сайте www.lexmark.ru ):
Электрический импульс порождает на нагревательных элементах тепловой поток, превышающий поток на поверхности Солнца! Спасает картридж от мгновенной смерти только то, что такой импульс длится всего около 2 миллионных долей секунды.
Поверхность нагревательных элементов нагревается при этом до 600 0С!
Давление в образующемся пузырьке пара огромное – 125 атмосфер, что в 4 раза больше давления, создаваемого в современных бензиновых двигателях внутреннего сгорания.
Чернила выталкиваются из дюз со скоростью 500 дюймов в секунду!
Охлаждение и повторное нагревание камеры с чернилами для выброса очередной капли может повторяться 12 тысяч раз в секунду!
При этом 400 дюз могут активизироваться одновременно в любых сочетаниях по команде драйвера принтера.
Использование черных пигментных водостойких чернил, безжалостных к печатающей головке, дополнительно сокращают срок службы картриджа.
Печатающая головка – сложное устройство, изготовление которого осуществляется на микроскопическом уровне. Основные проблемы, которые могут возникнуть при эксплуатации или восстановлении/заправке картриджей Lexmark, обычно связаны именно с ней. Рассмотрим некоторые проблемы и пути их решения:
1) Если Вы получаете при распечатке шаблона работы дюз прерывистую линию, то наверняка, считаете, что засорились отдельные дюзы. Это одна из наиболее часто встречающихся проблем. Во многих случаях достаточно прочистить печатающую головку (есть такая команда среди опций в управляющей программе), один или несколько раз. При этом выливается значительное количество чернил, поэтому с точки зрения экономии, а также повышения эффективности прочистки, рекомендуется сначала смочить салфетку или мягкую ткань без ворса в очищающей жидкости (код Cl.04 или Cl.06) и легким движением протереть сопловую пластину с внешней стороны. И только после этого запустить команду прочистки на выполнение (если еще будет необходимо). Указанные очищающие жидкости можно приобрести только у нас.
2) Если же на сопловой пластине собрались значительные отложения подсохших чернил и пыли, и легким движением очистить не удается, лучше картридж оставить постоять, уткнувшись сопловой пластиной в мокрую салфетку, для размягчения отложений. И дальше поступить, как указано выше.
3) Если же сопловая пластина чистая, а шаблон печатается с разрывами, можно допустить, что в каналы, ведущие к дюзам, попал воздух. Это случается, если быстро вливать чернила в картридж из шприца или заправлять картридж с частично подсохшей губкой внутри. В этом случае обязательно нужно дать картриджу отстояться после заправки и осуществить несколько прочисток дюз, чтобы вытолкнуть воздушные пузыри.
Шаблон будет с разрывами и это будет связано с засорением дюз, если заправить картридж чернилами, по своей химической природе несовместимыми с остатками предыдущих. Результат часто непоправим, так как выпадающий осадок навсегда блокирует дюзы. Рекомендации по предотвращению такой ситуации: не приобретать неиспытанных чернил, а лучше всего — у одного и того же производителя.
Рассмотренные проблемы встречаются не только у картриджей Lexmark, но и других струйных картриджей. Однако только у картриджей Lexmark (черных и цветных) многие пользователи наблюдали появление дефекта печати, заключающегося в случайном и нерегулярном отключении работы всех нагревательных элементов одновременно с последующим их включением в работу. Сканированные образцы печати, выполненные с участием «дефектных» картриджей – цветного 12А1980 и черного 12А1970, представлены на Рис. 1 и 2.

Серии MX410 и MX510
Руководство пользователя
|
Май 2013 г. |
www.lexmark.com |
Тип(ы) машины:
7015
Модель(и):
470, 630, 670, 675

Содержание |
2 |
|
Содержание |
|
|
Сведения по технике безопасности……………………………………….. |
7 |
|
Информация о принтере…………………………………………………………. |
9 |
|
Поиск сведений о принтере………………………………………………………………………………………. |
9 |
|
Выбор места для установки принтера……………………………………………………………………… |
10 |
|
Конфигурации принтера………………………………………………………………………………………….. |
11 |
|
Основные функции сканера…………………………………………………………………………………….. |
12 |
|
Использование устройства автоматической подачи и стекла сканера……………………… |
13 |
|
Общие сведения о панели управления принтера…………………. |
14 |
|
Использование панели управления принтера…………………………………………………………… |
14 |
|
Знакомство c цветами света кнопки перехода в спящий режим и цветами |
|
|
индикатора………………………………………………………………………………………………………….. |
14 |
|
Начальный экран…………………………………………………………………………………………………….. |
15 |
|
Назначение кнопок сенсорного экрана……………………………………………………………………. |
16 |
|
Установка и использование приложений начального |
|
|
экрана……………………………………………………………………………………. |
18 |
|
Определение IP-адреса компьютера……………………………………………………………………….. |
18 |
|
Определение IP-адреса принтера……………………………………………………………………………. |
19 |
|
Доступ к встроенному веб-серверу………………………………………………………………………….. |
19 |
|
Настройка начального экрана…………………………………………………………………………………. |
20 |
|
Информация о различных приложениях…………………………………………………………………… |
20 |
|
Активация приложений начального экрана……………………………………………………………… |
21 |
|
Поиск информации о приложениях начального экрана…………………………………………………….. |
21 |
|
Настойка форм и избранного…………………………………………………………………………………………… |
21 |
|
Настройка приложения Card Copy …………………………………………………………………………………… |
22 |
|
Использование приложения «MyShortcut» ……………………………………………………………………….. |
23 |
|
Настройка приложения Multi Send …………………………………………………………………………………… |
23 |
|
Настройка функции сканирования в сетевое расположение ……………………………………………. |
24 |
|
Настройка удаленной панели управления……………………………………………………………….. |
25 |
|
Экспорт и импорт конфигурации……………………………………………………………………………… |
25 |
|
Дополнительная настройка принтера………………………………….. |
27 |
|
Установка внутренних дополнительных устройств…………………………………………………… |
27 |
|
Установка дополнительных аппаратных модулей……………………………………………………. |
43 |

|
Содержание |
3 |
|
Подключение кабелей…………………………………………………………………………………………….. |
47 |
|
Установка ПО принтера………………………………………………………………………………………….. |
48 |
|
Работа в сети………………………………………………………………………………………………………….. |
50 |
|
Проверка установки принтера…………………………………………………………………………………. |
60 |
|
Загрузка обычной и специальной бумаги…………………………….. |
61 |
|
Задание формата и типа бумаги……………………………………………………………………………… |
61 |
|
Настройка параметров для бумаги формата Universal……………………………………………… |
61 |
|
Загрузка бумаги в лотки………………………………………………………………………………………….. |
61 |
|
Загрузка многоцелевого устройства подачи…………………………………………………………….. |
66 |
|
Связывание лотков и исключение лотков из цепочки связи…………………………………….. |
71 |
|
Инструкции по работе с бумагой и специальными |
|
|
материалами для печати………………………………………………………. |
75 |
|
Использование специальной бумаги………………………………………………………………………… |
75 |
|
Инструкции по использованию бумаги……………………………………………………………………… |
77 |
|
Поддерживаемые форматы, типы и плотность бумаги……………………………………………… |
82 |
|
Выполняется печать……………………………………………………………… |
85 |
|
Печать форм и документа……………………………………………………………………………………….. |
85 |
|
Печать с флэш-диска или мобильного устройства……………………………………………………. |
87 |
|
Печать конфиденциальных и других отложенных заданий……………………………………….. |
89 |
|
Печать информационных страниц……………………………………………………………………………. |
92 |
|
Отмена задания на печать………………………………………………………………………………………. |
92 |
|
Копирование…………………………………………………………………………. |
94 |
|
Получение копий…………………………………………………………………………………………………….. |
94 |
|
Копирование фотографий……………………………………………………………………………………….. |
95 |
|
Копирование на специальные материалы для печати………………………………………………. |
95 |
|
Настройка параметров копирования……………………………………………………………………….. |
96 |
|
Размещение информации на копиях………………………………………………………………………. |
102 |
|
Отмена задания копирования……………………………………………………………………………….. |
103 |
|
Сведения о параметрах копирования…………………………………………………………………….. |
103 |
|
Передача по электронной почте…………………………………………. |
108 |
|
Настройка принтера для отправки электронной почты………………………………………….. |
108 |
|
Создание кода быстрого доступа для электронной почты……………………………………… |
109 |
|
Отправка документа по электронной почте…………………………………………………………… |
110 |

|
Содержание |
4 |
|
Настройка параметров электронной почты……………………………………………………………. |
111 |
|
Отмена передачи сообщения электронной почты…………………………………………………… |
113 |
|
Сведения о параметрах электронной почты…………………………………………………………… |
113 |
|
Работа с факсом………………………………………………………………….. |
116 |
|
Настройка принтера для отправки факса………………………………………………………………. |
116 |
|
Передача факса……………………………………………………………………………………………………. |
131 |
|
Создание кодов быстрого доступа………………………………………………………………………… |
133 |
|
Настройка параметров факса……………………………………………………………………………….. |
134 |
|
Отмена исходящего факса…………………………………………………………………………………….. |
136 |
|
Откладывание и пересылка факсов………………………………………………………………………. |
136 |
|
Сведения о параметрах факсимильной передачи………………………………………………….. |
138 |
|
Сканирование……………………………………………………………………… |
141 |
|
Использование функции сканирования в сеть……………………………………………………….. |
141 |
|
Сканирование с передачей по адресу FTP…………………………………………………………….. |
142 |
|
Сканирование на компьютер или флэш-диск…………………………………………………………. |
144 |
|
Сведения о параметрах сканирования…………………………………………………………………… |
147 |
|
Структура меню…………………………………………………………………… |
151 |
|
Список меню…………………………………………………………………………………………………………. |
151 |
|
Меню «Бумага»……………………………………………………………………………………………………… |
152 |
|
Меню «Отчеты»…………………………………………………………………………………………………….. |
162 |
|
Меню «Сеть/порты»………………………………………………………………………………………………. |
164 |
|
Меню «Безопасность»…………………………………………………………………………………………… |
173 |
|
Меню «Параметры»………………………………………………………………………………………………. |
177 |
|
меню «Справка»……………………………………………………………………………………………………. |
225 |
|
Экономия денег с заботой об окружающей среде……………… |
227 |
|
Экономия бумаги и тонера…………………………………………………………………………………….. |
227 |
|
Экономия энергии…………………………………………………………………………………………………. |
228 |
|
Утилизация…………………………………………………………………………………………………………… |
231 |
|
Закрепление принтера………………………………………………………… |
233 |
|
Заявление об энергозависимости………………………………………………………………………….. |
233 |
|
Очистка энергозависимой памяти………………………………………………………………………….. |
233 |
|
Очистка энергонезависимой памяти………………………………………………………………………. |
234 |
|
Очистка памяти жесткого диска принтера…………………………………………………………….. |
234 |

|
Содержание |
5 |
|
Настройка шифрования жесткого диска принтера…………………………………………………. |
235 |
|
Поиск сведений о безопасности принтера……………………………………………………………… |
236 |
|
Обслуживание принтера……………………………………………………… |
237 |
|
Чистка деталей принтера………………………………………………………………………………………. |
237 |
|
Проверка состояния компонентов и расходных материалов…………………………………… |
239 |
|
Предполагаемое количество оставшихся страниц………………………………………………….. |
239 |
|
Заказ расходных материалов………………………………………………………………………………… |
240 |
|
Хранение расходных материалов…………………………………………………………………………… |
242 |
|
Замена расходных материалов……………………………………………………………………………… |
243 |
|
Перемещение принтера…………………………………………………………………………………………. |
247 |
|
Управление принтером……………………………………………………….. |
249 |
|
Поиск расширенной информации о сети и данных для администратора………………….. |
249 |
|
Проверка виртуального дисплея……………………………………………………………………………. |
249 |
|
Настройка уведомлений по электронной почте……………………………………………………… |
249 |
|
Просмотр отчетов…………………………………………………………………………………………………. |
250 |
|
Настройка уведомлений о расходных материалах из встроенного веб-сервера………. |
250 |
|
Восстановление заводских настроек по умолчанию………………………………………………. |
251 |
|
Устранение замятий…………………………………………………………….. |
252 |
|
Предотвращение замятия материалов для печати…………………………………………………. |
252 |
|
Значение сообщений о замятиях бумаги и их местоположение……………………………….. |
253 |
|
Замятие страницы [x], откройте переднюю дверцу. [20y.xx]……………………………………. |
255 |
|
Замятие страницы [x], откройте заднюю дверцу. [20y.xx]……………………………………….. |
259 |
|
Замятие страницы [x], очистите стандартный выходной лоток. [20y.xx]…………………… |
260 |
|
Замятие страницы [x], снимите лоток 1 для очистки устройства двусторонней |
|
|
печати. [23y.xx]…………………………………………………………………………………………………… |
261 |
|
Замятие страницы [x], откройте лоток [x]. [24y.xx]………………………………………………….. |
262 |
|
Замятие страницы [x], очистите устройство ручной подачи. [25y.xx]……………………….. |
263 |
|
Замятие страниц ([x]), откройте верхнюю крышку автоподатчика. [28y.xx]……………… |
265 |
|
Поиск и устранение неисправностей………………………………….. |
266 |
|
Значение сообщений принтера………………………………………………………………………………. |
266 |
|
Устранение неполадок принтера…………………………………………………………………………… |
284 |
|
Устранение проблем печати………………………………………………………………………………….. |
292 |
|
Устранение неполадок копирования……………………………………………………………………… |
320 |
|
Устранение неполадок передачи факса………………………………………………………………… |
324 |

|
Содержание |
6 |
|
Устранение неполадок сканера…………………………………………………………………………….. |
330 |
|
Решение проблем приложений начального экрана…………………………………………………. |
335 |
|
Встроенный веб-сервер не открывается………………………………………………………………… |
335 |
|
Обращение в службу технической поддержки……………………………………………………….. |
337 |
|
Примечания…………………………………………………………………………. |
338 |
|
Сведения о продукте…………………………………………………………………………………………….. |
338 |
|
Примечание к изданию………………………………………………………………………………………….. |
338 |
|
Потребляемая мощность……………………………………………………………………………………….. |
342 |
|
Указатель…………………………………………………………………………….. |
349 |
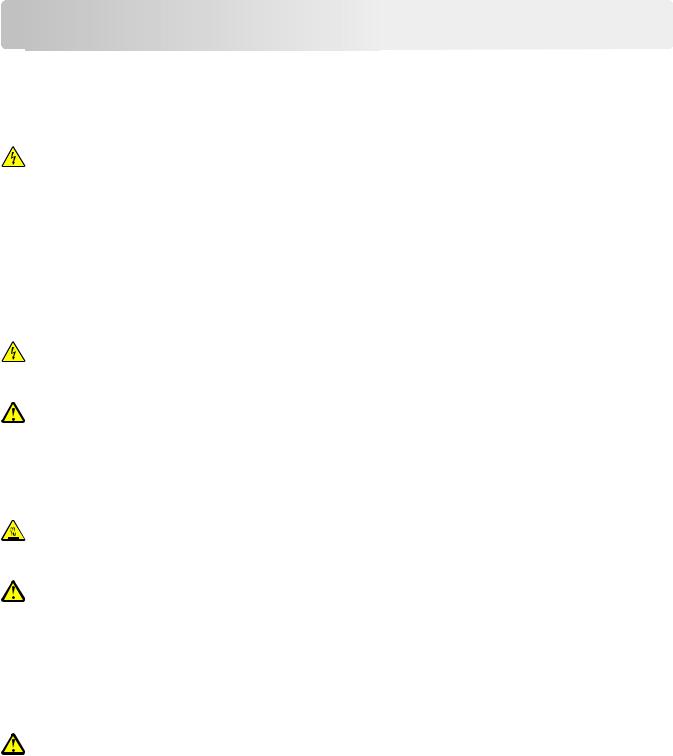
Сведения по технике безопасности |
7 |
Сведения


Подключайте кабель питания к легкодоступной и надежно заземленной сетевой розетке, расположенной рядом с изделием.
Запрещается устанавливать и использовать данное устройство рядом с водой или в местах с высокой влажностью.
ВНИМАНИЕ-ОПАСНОСТЬ ПОРАЖЕНИЯ ТОКОМ: Во время грозы запрещается использование факсимильной связи. Запрещается устанавливать и использовать данное устройство или выполнять электрические/кабельные подключения, например подключение факса, кабеля питания или телефонного кабеля, во время грозы.
Обслуживание и ремонт, не описанные в документации пользователя, должны производиться опытным специалистом по поддержке.
Это устройство разработано, проверено и признано соответствующим строгим международным стандартам при использовании определенных компонентов данного изготовителя. Обеспечивающие безопасность конструктивные особенности некоторых деталей не всегда являются очевидными. Изготовитель не несет ответственности за последствия применения других запасных частей.
ВНИМАНИЕ-ОПАСНОСТЬ ПОРАЖЕНИЯ ТОКОМ: Убедитесь в том, что все внешние подключения (например подключение сети Ethernet или телефона) установлены правильно с использованием соответствующих портов.
ВНИМАНИЕ-ВОЗМОЖНОСТЬ ТРАВМЫ: В изделии используется лазерное излучение. Использование органов управления, выполнение регулировок или любых других действий, не описанных в настоящем руководстве, может привести к опасному облучению.
Процесс печати в данном изделии связан с нагреванием материала для печати, что может привести к выделению из материала вредных веществ. Во избежание опасных последствий изучите раздел руководства, содержащий рекомендации по выбору материалов для печати.
ВНИМАНИЕ-ГОРЯЧАЯ ПОВЕРХНОСТЬ: Возможен нагрев внутри принтера. Для уменьшения опасности получения травмы из-за горячего компонента дождитесь остывания поверхности перед тем, как до неё дотронуться.
ВНИМАНИЕ-ВОЗМОЖНОСТЬ ТРАВМЫ: Литиевая батарейка в данном устройстве не подлежит замене. При неправильном выполнении замены существует опасность взрыва литиевой батарейки. Не перезаряжайте, не разбирайте и не сжигайте литиевую батарейку. Утилизируйте использованные литиевые батарейки в соответствии с указаниями изготовителя батарейки или местными предписаниями.
При подключении данного устройства к телефонной сети общего пользования используйте только телекоммуникационный кабель (RJ-11), прилагаемый к данному устройству или кабель 26 AWG или большего сечения.
ВНИМАНИЕ-ВОЗМОЖНОСТЬ ТРАВМЫ: Не скручивайте, не сгибайте, не ударяйте и не ставьте тяжелые предметы на кабель питания. Не подвергайте кабель питания нагрузке и не допускайте его перетирания. Не защемляйте кабель питания между предметами мебели и стенами. В противном случае возможно возгорание или поражение электрическим током. Регулярно проверяйте кабель питания на наличие признаков подобных проблем. Перед осмотром отключайте кабель питания от электрической розетки.

|
Сведения по технике безопасности |
8 |
ВНИМАНИЕ-ВОЗМОЖНОСТЬ ТРАВМЫ: Для уменьшения риска нестабильной работы оборудования загружайте каждый лоток отдельно. Остальные устройства подачи или лотки держите закрытыми.
ВНИМАНИЕ-ОПАСНОСТЬ ПОРАЖЕНИЯ ТОКОМ: Во избежание поражения электрическим током при чистке корпуса принтера, прежде чем продолжить, отсоедините кабель питания от электророзетки и отсоедините все кабели принтера.
Используйте кабель питания, входящий в комплект поставки данного продукта или одобренный изготовителем.


ВНИМАНИЕ-ОПАСНОСТЬ ПОРАЖЕНИЯ ТОКОМ: При доступе к плате контроллера или установке дополнительного оборудования или устройств памяти после настройки принтера, прежде чем продолжить, выключите принтер и отсоедините кабель питания от электрической розетки. Если к принтеру подключены другие устройства, отключите их, а затем отсоедините подключенные к принтеру кабели.
ВНИМАНИЕ-ВОЗМОЖНОСТЬ ТРАВМЫ: Принтер весит более 18 кг, поэтому для его безопасного перемещения требуется не менее двух человек.
ВНИМАНИЕ-ВОЗМОЖНОСТЬ ТРАВМЫ: Прежде чем перемещать принтер, во избежание травм и повреждений принтера выполняйте следующие указания.
•Выключите принтер с помощью выключателя и отсоедините кабель питания от электрической розетки.
•Перед перемещением принтера отсоедините от него все кабели.
•Если установлен дополнительный лоток, сначала извлеките его из принтера. Чтобы удалить дополнительный лоток, сдвиньте фиксатор с правой стороны лотка по направлению к передней части лотка, пока не услышите щелчок.
•Поднимайте принтер за выемки для рук с обеих сторон принтера.
•Следите за тем, чтобы при опускании принтера ваши пальцы не оказались под принтером.
•Перед настройкой принтера убедитесь в наличии вокруг него достаточного свободного пространства.
СОХРАНИТЕ ЭТИ ИНСТРУКЦИИ.

Информация о принтере |
9 |
Информация о
Поиск сведений о принтере
|
Какую информацию требуется |
Рекомендации по поиску |
|
|
найти? |
||
|
Указания по первоначальной |
Документация по установке. Документация по установке включена в |
|
|
установке. |
комплект поставки принтера, а также ее можно найти на веб-сайте по |
|
|
• |
Подключение принтера |
адресу http://support.lexmark.com. |
|
• |
Установка программного |
|
|
обеспечения принтера |
||
|
Дополнительные инструкции по |
Руководство пользователя и Краткое справочное руководство доступны |
|
|
установке и указания по испольна компакт-диске с программным обеспечением и документацией. |
||
|
зованию принтера: |
Для получения дополнительных сведений см. веб-сайт |
|
|
• |
||
|
Выбор и хранение бумаги и |
http://support.lexmark.com. |
|
|
специальной бумаги |
•Загрузка бумаги
•Настройка параметров принтера
•Просмотр и печать документов и фотографий
•Установка и использование программного обеспечения принтера
•Настройка принтера в сети
•Уход и обслуживание принтера
•Поиск и устранение неполадок
|
Инструкции: |
Руководство по работе в сети. Откройте компакт-диск с программным |
||
|
• |
Подключение принтера к сети |
обеспечением и документацией и перейдите к: |
|
|
Ethernet |
Документация >Руководство пользователя и другие публи- |
||
|
• |
Устранение проблем подклю- |
кации >Руководство по работе в сети |
|
|
чения принтера |
|||
|
Справка по использованию |
Справка Windows или Mac – откройте программу принтера, а затем |
||
|
программного обеспечения |
выберите Справка. |
||
|
принтера |
Нажмите кнопку ? для просмотра информации контекстной справки. |
||
|
Примечания. |
|||
|
• |
Справка по программе устанавливается автоматически вместе с |
||
|
программным обеспечением принтера. |
|||
|
• |
Программное обеспечение принтера находится в программной папке |
||
|
принтера или на рабочем столе, в зависимости от операционной |
|||
|
системы. |
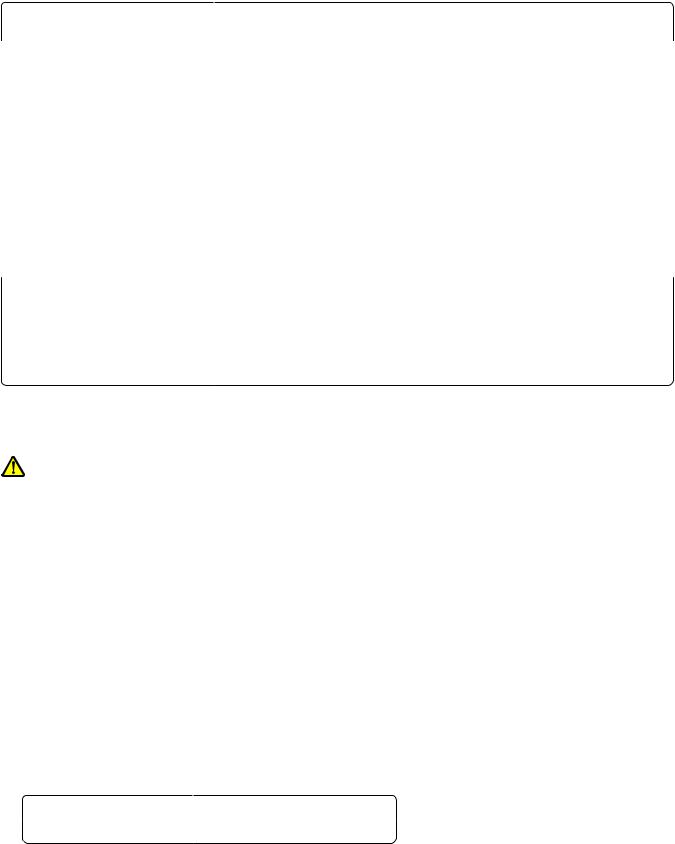
|
Информация о принтере |
10 |
|||
|
Какую информацию требуется |
Рекомендации по поиску |
|||
|
найти? |
||||
|
Самая последняя вспомога- |
Веб-узел службы поддержки Lexmark – http://support.lexmark.com |
|||
|
тельная информация, обновления |
Примечание. Выберите страну или регион, а затем выберите продукт для |
|||
|
и поддержка клиентов. |
просмотра соответствующего веб-узла поддержки. |
|||
|
• |
Документация |
|||
|
Номера телефонов поддержки и часы работы в вашей стране или регионе |
||||
|
• |
Файлы драйверов для |
|||
|
можно найти на веб-узле поддержки или на печатной гарантии, прила- |
||||
|
загрузки |
гаемой к принтеру. |
|||
|
• |
Поддержка путем общения |
Укажите следующие сведения (которые имеются в чеке продавца и на |
||
|
через Интернет |
задней панели принтера) и будьте готовы предоставить их при обращении |
|||
|
• |
Поддержка по электронной |
в службу поддержки. Эти сведения помогут быстрее ответить на вопрос: |
||
|
почте |
• |
Код типа механизма |
||
|
• |
поддержка голосовой связи |
• |
Серийный номер |
|
|
• |
Дата покупки |
|||
|
• |
Магазин, где был приобретен принтер |
|||
|
Сведения о гарантии |
Сведения о гарантии отличаются в зависимости от страны или региона: |
|||
|
• |
На территории США— см. Заявление об ограниченной гарантии в |
|||
|
комплекте поставки данного принтера или на веб- |
||||
|
сайтеhttp://support.lexmark.com. |
||||
|
• |
В других странах и регионах — см. печатную документацию по гаран- |
|||
|
тийным обязательствам из комплекта поставки принтера. |
||||
Выбор места для установки принтера
ВНИМАНИЕ-ВОЗМОЖНОСТЬ ТРАВМЫ: Принтер весит более 18 кг (40 фунтов), поэтому для его безопасного перемещения требуется не менее двух человек.
При выборе места для принтера, оставьте достаточное пространство для открывания лотков, крышек и дверец. Если планируется установить дополнительные устройства, предусмотрите также место и для них. Важно обеспечить выполнение следующих условий.
•Установите принтер рядом с надежно заземленной и легкодоступной розеткой.
•Убедитесь, что циркуляция воздуха отвечает требованиям стандарта ASHRAE в последней редакции или стандарту 156 технического комитета по стандартизации.
•Необходимо подготовить горизонтальную, прочную и устойчивую поверхность.
•Принтер следует содержать в следующих условиях:
–в чистом состоянии, сухом и незапыленном месте;
–в принтере не должно оставаться скрепок;
–вдали от непосредственного воздействия воздушных потоков кондиционеров, нагревателей или вентиляторов;
–не допуская воздействия прямого солнечного света, резких перепадов влажности или температуры;
•Соблюдайте рекомендуемый температурный режим и избегайте колебаний.
|
Окружающая температура |
от 15,6 до 32,2°C (от 60 до 90°F) |
|
Температура хранения |
от -40 до 60°C (от -40 до 140°F) |
•Обеспечьте наличие рекомендованного свободного пространства вокруг принтера для надлежащей вентиляции:
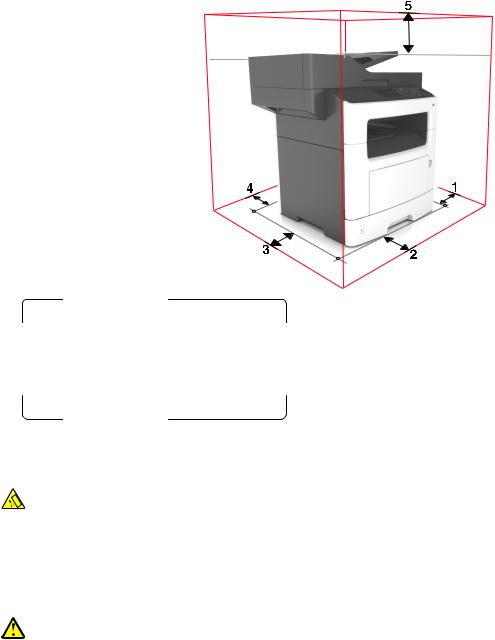
|
1 |
Правая сторона |
30 |
см (12″) |
|
2 |
Спереди |
51 |
см (20″) |
|
3 |
Левая сторона |
20 |
см (8″) |
|
4 |
Сзади |
20 |
см (8″) |
|
5 |
Верхний |
75 |
см (29 дюймов) |
Конфигурации принтера


ВНИМАНИЕ-ВОЗМОЖНОСТЬ ТРАВМЫ: Для уменьшения риска нестабильной работы оборудования загружайте каждый лоток отдельно. Остальные устройства подачи или лотки держите закрытыми.
Можно изменить конфигурацию принтера, установив дополнительный лоток на 250 или 50 листов. Инструкции по установке дополнительного лотка см. в разделе «Установка дополнительных лотков» на стр. 44.
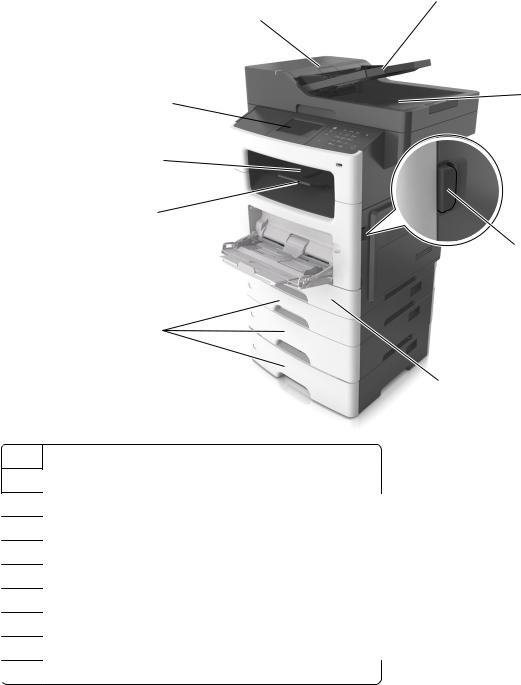
3
2
4
1
10
9
5
8
7
6
1 Панель управления принтера
2Устройство автоматической подачи документов (УАП)
3Лоток устройства автоматической подачи
4Лоток УАП
5Кнопка освобождения передней дверцы
6Стандартный лоток на 250 листов
7Дополнительный лоток на 250 или 550 листов
8Многоцелевое устройство подачи на 100 листов
9Фиксатор бумаги

Основные функции сканера
•Быстрое копирование или настройка принтера для выполнения специальных заданий на копирование.
•Отправка факса с помощью панели управления принтера.
•Одновременная передача факса нескольким получателям.
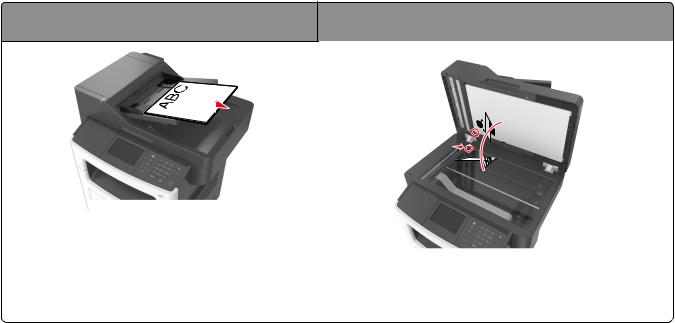
•Сканирование документов и передача их на компьютер, по адресу электронной почты или по адресу FTP.
•Сканирование документов и передача их на другой принтер (PDF через FTP).
|
Использование устройства автоматической подачи |
|
|
и стекла сканера |
|
|
Устройство автоматической подачи |
Стекло экспонирования сканера |
|
документов (УАП) |
|
|
Устройство автоматической подачи можно исполь- |
|
|
зовать для многостраничных документов, включая |
|
|
двусторонние страницы. |
Стекло сканера используется для одностраничных |
|
документов, небольших документов (например, открыток |
|
|
или фотографий), прозрачных пленок, фотобумаги или |
|
|
тонких листов (например, вырезок из журналов). |
Использование устройства автоматической подачи
Использование УАПД.
•Загрузите исходный документ в лоток устройства автоматической подачи лицевой стороной вверх, короткой стороной вперед.
•Загрузите в лоток устройства автоматической подачи не более 50 листов обычной бумаги.
•Размеры сканируемых изображений от 105 x 148 мм (4.1 x 5.8 дюймов) до 216 x 368 мм (8.5 x 14.5 дюймов).
•Плотность сканируемых документов от 52 до 120 г/м2 (14–32 фунтов).
•Не загружайте в лоток УАПД почтовые открытки, фотокарточки, документы небольшого формата, прозрачные пленки, фотобумагу и документы на тонкой бумаге (например, вырезки из журналов). Поместите эти элементы на стекло сканера.
Использование стекла сканера
Использование стекла экспонирования сканера.
•Поместите документ на стекло сканера лицевой стороной вниз в угол, помеченный зеленой стрелкой.
•Разрешается сканирование и копирование документов форматом 216 x 355,6 мм (8,5 x 14 дюймов).
•Можно копировать книги толщиной до 25,3 мм (1 дюйм).
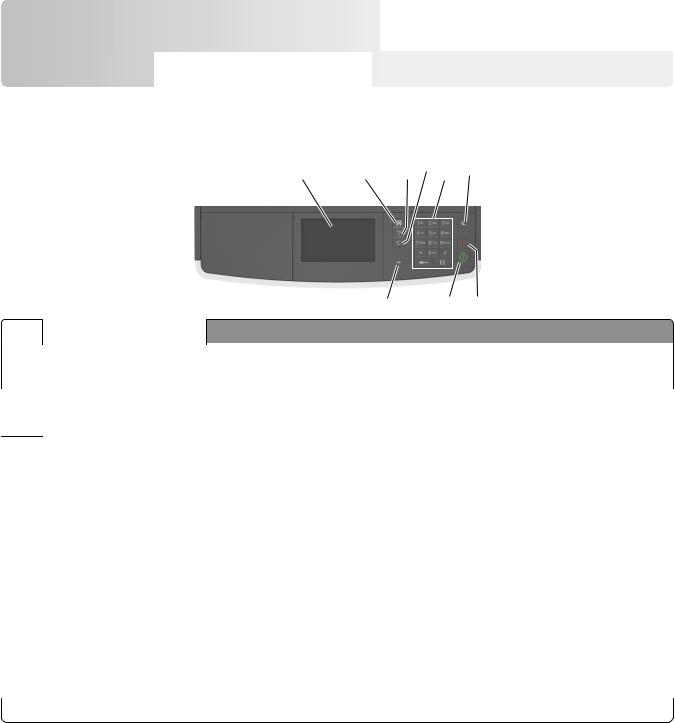
Общие сведения о панели управления принтера |
14 |
Общие

Использование панели управления принтера
|
1 |
2 |
3 |
4 |
5 |
6 |
|
9 |
8 |
7 |
|||
|
Использовать |
Назначение |
||||
|
1 |
Дисплей |
• |
Просмотр состояния принтера и сообщений. |
||
|
• |
Настройка и работа с принтером. |
||||
|
2 |
Кнопка «Домашняя» |
Возвращение к начальному экрану. |
|||
|
3 |
Советы |
Откройте диалоговое окно контекстной справки. |
4Кнопка «Очистить все» / Сброс использующихся по умолчанию параметров функции, таких как
|
«Сброс» |
копирование, передача по факсу или сканирование. |
||
|
5 |
Клавиатура |
Введите числа, буквы или символы. |
|
|
6 |
Кнопка «Сон» |
Переход в спящий режим или режим гибернации. |
|
|
Для выведения принтера из спящего режима выполните одно из следующих |
|||
|
действий. |
|||
|
• |
Нажмите любую кнопку. |
||
|
• |
Откройте крышку или дверцу. |
||
|
• |
Передайте задание на печать с компьютера. |
||
|
• |
Выполните сброс по включению питания выключателем питания. |
||
|
7 |
Кнопка «Стоп» или |
Остановка всех операций принтера. |
|
|
«Отменить» |
|||
|
8 |
Кнопка «Отправить» |
Применение изменений, внесенных в параметры принтера. |
|
|
9 |
Световой индикатор |
Проверка состояния принтера. |
Знакомство c цветами света кнопки перехода в спящий режим и цветами индикатора
Цвета света кнопки перехода в спящий режим и цвета индикатора на панели управления принтера обозначают состояние принтера.
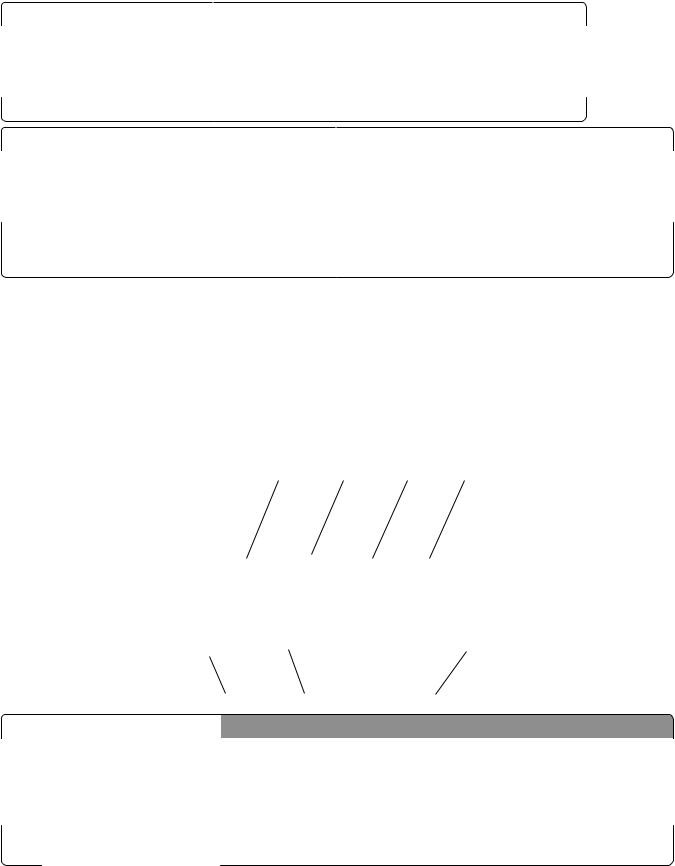
|
Общие сведения о панели управления принтера |
15 |
||||
|
Световой индикатор |
Состояние принтера |
||||
|
Выкл. |
Принтер отключен или находится в режиме гибернации. |
||||
|
Мигает зеленым цветом |
Принтер прогревается, обрабатывает данные или печатает. |
||||
|
Постоянно горит зеленым цветом |
Принтер включен, но простаивает. |
||||
|
Мигает красным цветом |
Требуется вмешательство пользователя. |
||||
|
Свет кнопки перехода в спящий режим |
Состояние принтера |
||||
|
Выкл. |
Принтер выключен или в состоянии готовности. |
||||
|
Постоянно горит желтым цветом |
Принтер находится в режиме сна. |
||||
|
Мигает желтым |
Принтер входит в или выходит из режима гибернации. |
||||
|
Мигает желтым 0,1 секунды, затем полностью |
Принтер находится в режиме гибернации. |
||||
|
перестает гореть в течение 1,9 секунды, и так попере- |
|||||
|
менно. |
|||||
Начальный экран
При включении принтера отображается начальный экран, который также называется начальным экраном. Нажимайте кнопки и значки начального экрана для выполнения следующих действий: копирование, передача по факсу, сканирование, а также для отображения экрана меню или отправки ответа на сообщения.
Примечание. Ваш начальный экран может отличаться в зависимости от параметров настройки экрана, административной настройки и активных встроенных решений.
|
7 |
6 |
5 |
|||
|
Нажмите |
Назначение |
||||
|
1 |
Копирование |
Доступ к меню копирования и создание копий. |
|||
|
2 |
Факс |
Доступ к меню факса и отправка факсов. |
|||
|
3 |
Электронная почта |
Доступ к меню электронной почты и отправка сообщений электронной |
|||
|
почты. |
|||||
|
4 |
FTP |
Доступ к меню протокола передачи файлов (FTP) и сканирование |
|||
|
документов непосредственно на FTP-сервер. |
|||||
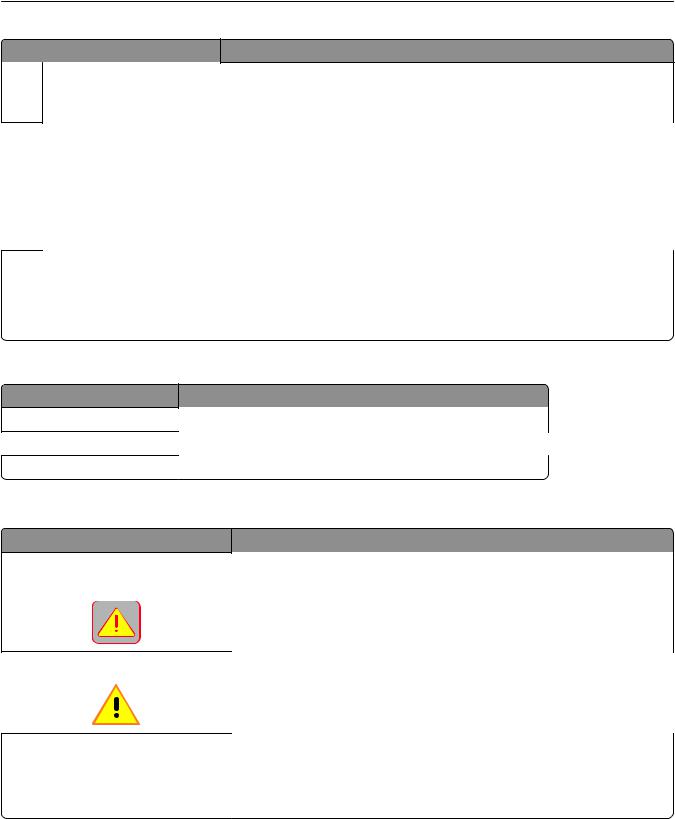
|
Общие сведения о панели управления принтера |
16 |
|||
|
Нажмите |
Назначение |
|||
|
5 |
значок меню |
Доступ к меню принтера. |
||
|
Примечание. Эти меню доступны, только когда принтер находится в |
||||
|
состоянии готовности. |
||||
|
6 |
Строка сообщений о |
• |
Отображение текущего состояния принтера, например Готов или |
|
|
состоянии |
Занят. |
|||
|
• |
||||
|
Отображение состояния расходных материалов принтера, например |
||||
|
Заканчивается ресурс блока формирования изображения или |
||||
|
• |
Низкий уровень тонера в картридже. |
|||
|
Отображение сообщений о необходимости вмешательства пользо- |
||||
|
вателя и инструкций относительно необходимых действий. |
||||
|
7 |
Состояние/Расходные |
• Отображение предупреждения или сообщения об ошибке каждый раз, |
||
|
материалы |
когда требуется вмешательство пользователя для продолжения |
|||
|
обработки задания на принтере. |
||||
|
• |
Просмотр дополнительной информации о предупреждении или |
|||
|
сообщении об ошибке, в том числе о том, как его закрыть. |
||||
|
Она также может отображаться на начальном экране: |
||||
|
Нажмите |
Чтобы |
|||
|
Поиск отложенных заданий |
Поиск отложенных заданий на данный момент. |
|||
|
Задания от пользователя |
Доступ к заданиям на печать, сохраненным пользователем. |
|||
|
Профили и приложения |
Доступ к профилям и приложениям. |
|||
|
Функции |
||||
|
Функция |
Описание |
|||
|
Сообщение о необходимости вмешаЕсли сообщение для оператора затрагивает работу функции, например |
||||
|
тельства пользователя |
копирования или факса, то появляется следующий значок и мигает |
|||
|
красный индикатор. |
||||
|
ВНИМАНИЕ! |
Если возникает состояние ошибки, появляется данный значок. |
|||
|
IP-адрес принтера |
IP-адрес принтера находится в верхнем левом углу основного экрана и |
|||
|
Пример: 123.123.123.123 |
выглядит как четыре группы цифр, разделенных точками. IP-адрес |
|||
|
можно использовать при доступе к встроенному веб-серверу для |
||||
|
просмотра и удаленной настройки параметров принтера, даже не |
||||
|
находясь в непосредственной близости от принтера. |
Назначение кнопок сенсорного экрана
Примечание. Ваш начальный экран может отличаться в зависимости от пользовательских параметров настройки экрана, административной настройки и активных встроенных решений.
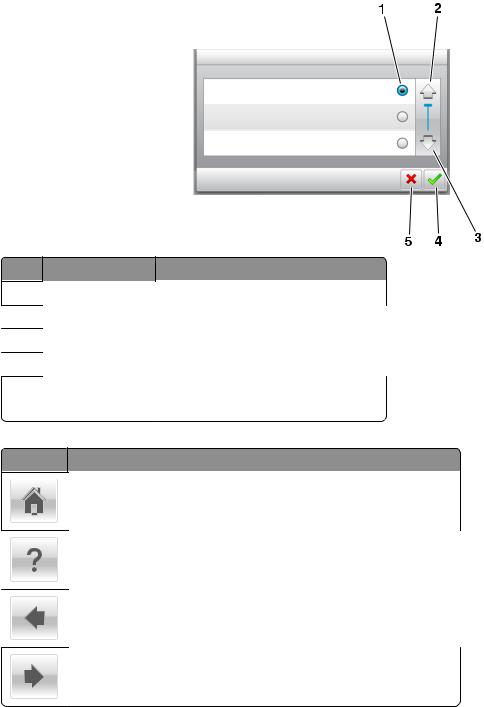
|
Общие сведения о панели управления принтера |
17 |
|
Нажмите значок |
Чтобы |
||
|
1 |
Переключатель |
Выбор или отмена выбора элемента. |
|
|
2 |
Стрелка вверх |
Прокрутка вверх. |
|
|
3 |
Стрелка вниз |
Прокрутка вниз. |
|
|
4 |
Кнопка принятия |
Сохранение параметра. |
|
|
5 |
кнопка «Отмена» |
• |
Отмена действия или выбора. |
|
• |
Возврат к предыдущему экрану. |
||
|
Нажмите Чтобы |
|||
|
Возврат на начальный экран. |
|||
|
Доступ к контекстной справке на панели управления принтера. |
|||
|
Прокрутка влево. |
|||
|
Прокрутка вправо. |
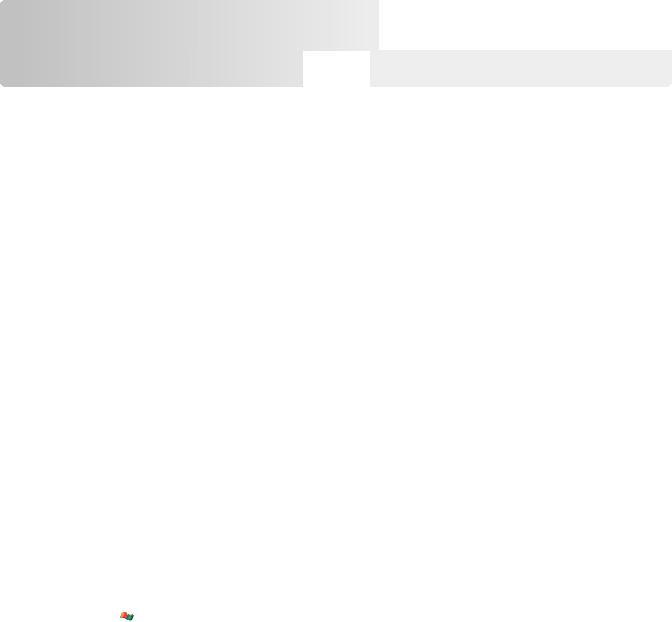
Установка и использование приложений начального экрана |
18 |
Установка и

Примечания.
•Внешний вид начального экрана, значков и кнопок может варьироваться в зависимости от параметров пользовательской настройки начального экрана, настроек администратора и активных встроенных приложений.
•В продаже могут быть доступны дополнительные решения и приложения. Для получения дополнительных сведений посетите веб-узел http://support.lexmark.com или обратитесь по месту приобретения принтера.
Определение IP-адреса компьютера.
Примечание. Убедитесь в том, что знаете, как принтер и компьютер подключены к сети (Ethernet или беспроводной).
IP-адрес компьютера address требуется для настройки приложений начального экрана, например,
•Формы и избранное
•Multi Send
•Сканирование в сетевое расположение
Для пользователей Windows
1 Откройте окно командной строки.
В системе Windows 8
Нажмите чудо-кнопку «Поиск», введите выполнить и выберите: Список приложений >Выполнить >, введите cmd >,нажмите OK
В системе Windows 7 или более ранних версиях
а Щелкните 
б В поле «Начать поиск» или в диалоговом окне «Выполнить» введите cmd.
в Нажмите ВВОД или нажмите ОК.
2 Введите ipconfig, а затем нажмите клавишу Пуск или Enter.
Примечание. Введите ipconfig /all для отображения дополнительной информации.
3Найдите адрес IP.
IP-адрес отображается в виде четырех наборов цифр, разделенных точками, например 123.123.123.123.
|
Установка и использование приложений начального экрана |
19 |
Для пользователей Macintosh
Примечание. Он доступен только в ОС Mac OS X версии 10.5 или выше.
1В меню Apple выберите:
System Preferences >Network
2 Нажмите Ethernet, Wi Fi или AirPort.
3 Нажмите Advanced >TCP/IP.
4 Найдите адрес IPv4.
Определение IP-адреса принтера
Примечание. Если принтер подключен к сети или к серверу печати.
Определить IP-адрес принтера можно следующим способом:
•В левом верхнем углу начального экрана принтера.
•В разделе «TCP/IP» меню «Сеть/порты».
•Путем печати страницы настройки сети или параметров меню и поиска раздела «TCP/IP».
Примечание. IP-адрес отображается в виде четырех наборов цифр, разделенных точками, например 123.123.123.123.
Доступ к встроенному веб-серверу
Встроенный веб-сервер – это веб-страница принтера, позволяющая просматривать и дистанционно настраивать параметры принтера, даже если вы не находитесь поблизости от него.
1Получение IP-адреса принтера.
•На начальном экране панели управления принтера
•В разделе «TCP/IP» меню «Сеть/порты»
•Путем печати страницы настройки сети или параметров меню и поиска раздела «TCP/IP»
Примечание. IP-адрес отображается в виде четырех наборов цифр, разделенных точками, например 123.123.123.123.
2 Откройте веб-браузер и в поле адреса введите IP-адрес принтера.
3 Нажмите клавишу Enter.
Примечание. Если используется прокси-сервер, временно отключите его, чтобы обеспечить правильную загрузку веб-страницы.
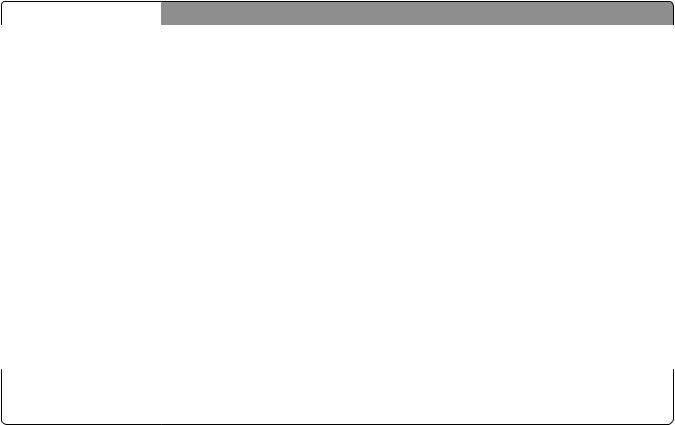
|
Установка и использование приложений начального экрана |
20 |
Настройка начального экрана
1 Откройте веб-браузер и в поле адреса введите IP-адрес принтера.
Примечание. IP-адрес принтера указан на начальном экране принтера. IP-адрес отображается в виде четырех наборов цифр, разделенных точками, например 123.123.123.123.
2Выполните одно или несколько из указанных ниже действий.
•Отображение или сокрытие значков основных функций принтера.
аНажмите Параметры >Общие параметры >Пользовательские настройки начального экрана.
б Установите флажки, чтобы указать, какие значки будут появляться на начальном экране.
Примечание. Если убран флажок рядом со значком, значок не будет появляться на начальном экране.
вНажмите кнопку Отправить.
•Настройка значком для приложения. Для получения дополнительных сведений см. «Поиск информации о приложениях начального экрана» на стр. 21 или см. документацию из комплекта поставки приложения.
Информация о различных приложениях
|
Параметр |
Чтобы |
|
|
Копия карточки |
Сканировать и печатать обе стороны карточки на одной странице. Подробнее см. |
|
|
«Настройка приложения Card Copy» на стр. 22. |
||
|
Факс |
Сканировать документ и отправить по номеру факса. Подробнее см. «Работа с |
|
|
факсом» на стр. 116. |
||
|
Формы и избранное |
Быстро находить и печатать часто используемые онлайн формы напрямую с |
|
|
начального экрана принтера. Подробнее см. «Настойка форм и избранного» на |
||
|
стр. 21. |
||
|
Multi Send |
Сканировать документ и отправить в несколько мест назначения. Подробнее см. |
|
|
«Настройка приложения Multi Send» на стр. 23. |
||
|
MyShortcut |
Создавать коды быстрого доступа прямо на начальном экране принтера. Подробнее |
|
|
см. «Использование приложения «MyShortcut»» на стр. 23. |
||
|
Сканировать в |
Сканировать документ и отправить на адрес электронной почты. Подробнее см. |
|
|
электронную почту |
«Передача по электронной почте» на стр. 108. |
|
|
Сканирование на |
Сканировать документ и сохранить в предварительно заданной папке на |
|
|
компьютер |
управляющем компьютере. Подробнее см. «Настройка функции «Сканирование на |
|
|
компьютер»» на стр. 146. |
||
|
Сканировать в FTP |
Сканировать документы с непосредственной передачей их на сервер FTP. |
|
|
Подробнее см. «Сканирование с передачей по адресу FTP» на стр. 143. |
||
|
Сканирование в |
Сканировать документ и отправить в сетевую папку совместного доступа. |
|
|
сетевое расположение |
Подробнее см. «Настройка функции сканирования в сетевое расположение» на |
|
|
стр. 24. |
||

|
Установка и использование приложений начального экрана |
21 |
Активация приложений начального экрана
Поиск информации о приложениях начального экрана
Принтер поставляется с предустановленными приложениями начального экрана. Чтобы использовать данные приложения необходимо активировать и настроить их с использованием встроенного веб-сервера. Подробнее о работе со встроенным веб-сервером см. «Доступ к встроенному веб-серверу» на стр. 19.
Для получения дополнительной информации относительно конфигурации и использования приложений начального экрана, выполните следующее:
1 Перейдите на веб-сайт http://support.lexmark.com.
2Щелкните Программы и решения, а затем выберите один из следующих параметров.
•Сканирование в сеть – Поиск информации о приложении «Сканирование в сеть».
•Другие приложения – Поиск информации о других приложениях.
3Щелкните вкладку Руководства, а затем выберите документ для приложения начального экрана.
Настойка форм и избранного
Примечание. Последняя версия настоящего Руководства пользователя может содержать прямую ссылку на Руководство администратора для данного приложения. Для проверки наличия обновлений настоящего Руководства пользователя перейдите по адресу http://support.lexmark.com.

Упростить рабочие процессы и быстро находить и печатать часто используемые онлайн формы непосредственно с начального экрана принтера.
Примечание. У принтера должны быть права доступа к сетевой папке, FTP-сайту или вебузлу, где хранятся закладки. На компьютере, на котором находится закладка, воспользуйтесь параметрами совместного доступа, безопасности и брандмауэра, чтобы предоставить принтеру разрешение, по крайней мере, на чтение. Подробнее см. в документации по операционной системе.
1 Откройте веб-браузер и в поле адреса введите IP-адрес принтера.
Примечание. IP-адрес принтера указан на начальном экране принтера. IP-адрес отображается в виде четырех наборов цифр, разделенных точками, например 123.123.123.123.
2 Щелкните Параметры >Приложения >Управление приложениями >Формы и избранное.
3Нажмите Добавить и настройте параметры.
Примечания.
•Описание параметра см. в тексте подсказки, который отображается при наведении указателя мыши к каждому полю.
•Для проверки правильности настроек местоположения закладки введите правильный IPадрес управляющего компьютера, на котором находится закладка. Дополнительную

|
Установка и использование приложений начального экрана |
22 |
информацию о получении IP-адреса управляющего компьютера см. в «Определение IPадреса компьютера.» на стр. 18.
• Убедитесь, что у принтера есть права доступа к папке, где находится закладка.
4 Нажмите Применить.
Для использования приложения коснитесь Формы и избранное на начальном экране принтера, затем просмотрите категории или выполните поиск форм по номеру формы, имени или описанию.
Настройка приложения Card Copy
Примечание. Последняя версия настоящего Руководства пользователя может содержать прямую ссылку на Руководство администратора для данного приложения. Для проверки наличия обновлений настоящего Руководства пользователя перейдите по адресу http://support.lexmark.com.

Быстро и просто копировать страховой полис, удостоверение личности и другие карточки в формате бумажника.
Изображение обеих сторон сканируемой карточки можно печатать на одной странице, что позволяет экономить бумаги и отображать информацию, содержащуюся на карточке, в более удобном виде.
1 Откройте веб-браузер и в поле адреса введите IP-адрес принтера.
Примечание. IP-адрес принтера указан на начальном экране принтера. IP-адрес отображается в виде четырех наборов цифр, разделенных точками, например 123.123.123.123.
2 Нажмите Параметры >Приложения >Управление приложениями >Card Copy.
3Измените параметры сканирования по умолчанию при необходимости.
•Лоток по умолчанию — выберите лоток по умолчанию, который будет использоваться для печати отсканированных изображений.
•Количество копий по умолчанию — укажите количество копий, которое будет автоматически печататься при использовании приложения.
•Контрастность по умолчанию — уменьшите или увеличьте уровень контрастности, который будет использоваться при печати копии отсканированного изображения. Выберите пункт Оптимизац. в зависим. от содерж., чтобы принтер автоматически настроил контрастность.
•Масштаб по умолчанию — задайте размер, в котором будет печататься отсканированное изображение. Значение по умолчанию составляет 100% (в натуральную величину).
•Разрешение — настройте качество сканируемой карточки.
Примечания.
–При сканировании карточки убедитесь, что разрешение для сканирования составляет не более 200 т/д для цветного изображения и не более 400 т/д для черно-белого.
–При сканировании нескольких карточек убедитесь, что разрешение для сканирования составляет не более 150 т/д для цветного изображения и не более 300 т/д для чернобелого.
•Печать рамок — установите флажок, чтобы напечатать отсканированное изображение в рамке.
4 Нажмите Применить.

|
Установка и использование приложений начального экрана |
23 |
Чтобы использовать данное приложение, коснитесь элемента Card Copy на начальном экране принтера, затем следуйте указаниям на дисплее принтера.
Использование приложения «MyShortcut»
Примечание. Последняя версия настоящего Руководства пользователя может содержать прямую ссылку на Руководство администратора для данного приложения. Для проверки наличия обновлений настоящего Руководства пользователя перейдите по адресу http://support.lexmark.com.

Создавать коды быстрого доступа на начальном экране принтера с настройками до 25 часто используемых заданий копирования, факса или отправки по электронной почте.
Чтобы воспользоваться приложением, коснитесь MyShortcut и следуйте указаниям на дисплее принтера.
Настройка приложения Multi Send
Примечание. Последняя версия настоящего Руководства пользователя может содержать прямую ссылку на Руководство администратора для данного приложения. Для проверки наличия обновлений настоящего Руководства пользователя перейдите по адресу http://support.lexmark.com.

Сканировать документ и отправить его нескольким получателям.
Примечание. Убедитесь, что на жестком диске принтера достаточно свободного пространства.
1 Откройте веб-браузер и в поле адреса введите IP-адрес принтера.
Примечание. IP-адрес принтера указан на начальном экране принтера. IP-адрес принтера отображается в виде четырех наборов цифр, разделенных точками, например 123.123.123.123.
2 Нажмите Параметры >Приложения >Управление приложениями >Multi Send.
3В разделе «Профили» выберите Добавить и настройте параметры.
Примечания.
•Описание параметра см. в тексте подсказки, который отображается при наведении указателя мыши к каждому полю.
•При выборе в качестве места назначения FTP или Папка совм. доступа убедитесь, что параметры местоположения места назначения указаны правильно. Введите правильный IP-
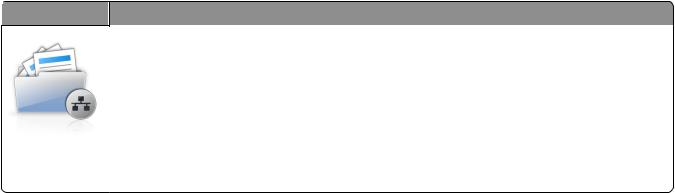
|
Установка и использование приложений начального экрана |
24 |
адрес управляющего компьютера, на котором расположено указанное место назначения. Дополнительную информацию о получении IP-адреса управляющего компьютера см. в «Определение IP-адреса компьютера.» на стр. 18.
4 Нажмите Применить.
Чтобы использовать данное приложение, коснитесь Multi Send на начальном экране принтера, затем следуйте указаниям на дисплее принтера.
Настройка функции сканирования в сетевое расположение
Примечание. Последняя версия настоящего Руководства пользователя может содержать прямую ссылку на Руководство администратора для данного приложения. Для проверки наличия обновлений настоящего Руководства пользователя перейдите по адресу http://support.lexmark.com.

Сканировать документ или фотографию и сохранить в сетевой папке совместного доступа. Можно задать до 30 папок назначения.
Примечания.
• У принтера должны быть права записи в место назначения. С компьютера, на котором указаны места назначения, используя параметры общего доступа, безопасности и брандмауэра, присвойте принтеру как минимум права чтения. Подробнее см. в документации по операционной системе.
• Значок «Сканирование в сетевое расположение» появляется только когда определены два или более места назначения.
1 Откройте веб-браузер и в поле адреса введите IP-адрес принтера.
Примечание. IP-адрес принтера указан на начальном экране принтера. IP-адрес отображается в виде четырех наборов цифр, разделенных точками, например 123.123.123.123.
2Выполните одно из следующий действий.
•Нажмите Настройка сканирования в сеть >Нажмите здесь.
•Нажмите Параметры >Приложения >Управление приложениями >Сканирование в сеть.
3Укажите места назначения, затем настройте параметры.
Примечания.
•Описание параметра см. в тексте подсказки, который отображается при наведении указателя мыши к каждому полю.
•Для проверки правильности настроек местоположения места назначения введите правильный IP-адрес управляющего компьютера, на котором находится место назначения. Дополнительную информацию о получении IP-адреса управляющего компьютера см. в «Определение IP-адреса компьютера.» на стр. 18.
•Убедитесь, что у принтера есть права доступа к папке, где находится место назначения.
4 Нажмите Применить.
Чтобы использовать данное приложение, коснитесь Сканирование в сетевое расположение на начальном экране принтера, затем следуйте указаниям на дисплее принтера.
|
Установка и использование приложений начального экрана |
25 |
Настройка удаленной панели управления
Это приложение дает возможность взаимодействовать с панелью управления принтера без физического контакта с сетевым принтером. На компьютере можно проверить состояние принтера, возобновить печать отложенных заданий, создать закладки и выполнить другие задачи, относящиеся к печати.
1 Откройте веб-браузер и в поле адреса введите IP-адрес принтера.
Примечание. IP-адрес принтера указан на начальном экране принтера. IP-адрес отображается в виде четырех наборов цифр, разделенных точками, например 123.123.123.123.
2 Щелкните Параметры >Настройки удаленной панели управления.
3 Установите флажок Включить и измените параметры.
4 Нажмите Отправить.
Чтобы запустить приложение, щелкните Удаленная панель управления >Запустить приложение VNC.
Экспорт и импорт конфигурации
Можно экспортировать настройки конфигурации в текстовый файл, затем импортировать его для применения настроек на другом принтере.
1 Откройте веб-браузер и в поле адреса введите IP-адрес принтера.
Примечание. IP-адрес принтера указан на начальном экране принтера. IP-адрес отображается в виде четырех наборов цифр, разделенных точками, например 123.123.123.123.
2 Для экспорта или импорта конфигурации для одного приложения выполните следующее:
а Щелкните Параметры >Приложения >Управление приложениями.
б В списке установленных приложений выберите то, которое необходимо настроить.
вЩелкните Настроить и выполните следующее.
•Чтобы экспортировать файл конфигурации, щелкните Экспорт и следуйте экранным инструкциям для сохранения файла конфигурации.
Примечания.
–При сохранении файла конфигурации можно ввести уникальное имя файла или использовать имя по умолчанию.
–В случае возникновения ошибки Переполнение памяти JVM повторяйте операцию экспорта, пока не будет сохранен файл параметров.
•Чтобы импортировать конфигурацию из файла, щелкните Импортировать, затем перейдите к сохраненному файлу конфигурации, который был экспортирован из ранее настроенного принтера.
Примечания.
–Перед импортированием файла конфигурации его можно сначала просмотреть или загрузить сразу.
–При возникновении тайм-аута и отображении пустого экрана, обновите веб-браузер, затем нажмите кнопку Применить.
|
Установка и использование приложений начального экрана |
26 |
3Для экспорта или импорта конфигурации для нескольких приложений выполните следующее:
аНажмите Параметры >Импорт/экспорт.
бВыполните одно из следующий действий.
•Чтобы экспортировать файл конфигурации, щелкните Экспорт файла параметров Embedded Solutions и следуйте инструкциям на экране компьютера для сохранения файла конфигурации.
•Для импорта файла конфигурации выполните следующее:
1 Нажмите Импорт файла параметров Embedded Solutions >Выберите файл, затем выберите сохраненный файл конфигурации, экспортированный с ранее настроенного принтера.
2 Нажмите кнопку Отправить.
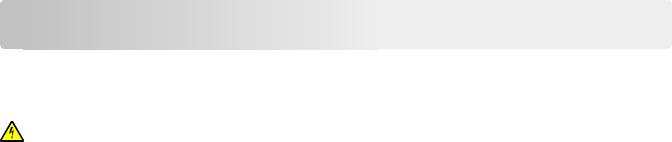
Дополнительная настройка принтера |
27 |
Дополнительная
Установка внутренних дополнительных устройств
ВНИМАНИЕ-ОПАСНОСТЬ ПОРАЖЕНИЯ ТОКОМ: При доступе к плате контроллера или установке дополнительного оборудования или устройств памяти после настройки принтера, прежде чем продолжить, выключите принтер и отсоедините кабель питания от электрической розетки. Если к принтеру подключены другие устройства, отключите их, а затем отсоедините подключенные к принтеру кабели.
Имеющиеся внутренние дополнительные устройства
•Карта памяти
–DDR3 DIMM
–Флэш-память
•Шрифты
•Платы с микропрограммным обеспечением
–Штрих-код форм
–Предписание
–IPDS
–Printcryption
•Жесткий диск принтера1
•Порты внутренних решений Lexmark (ISP)TM
–Параллельный интерфейс 1284 B
–MarkNetTM сервер беспроводной печати N8350 802.11 b/g/n1
–MarkNet сервер беспроводной печати N8352 802.11 b/g/n2
–MarkNet волоконно-оптический интерфейс N8130 10/100
–Последовательный интерфейс RS 232
1 Это внутреннее дополнительное устройство поддерживается только моделями принтеров MX510de, MX511de и MX511dhe.
2 Это внутреннее устройство поддерживается только для моделью принтера MX410de.
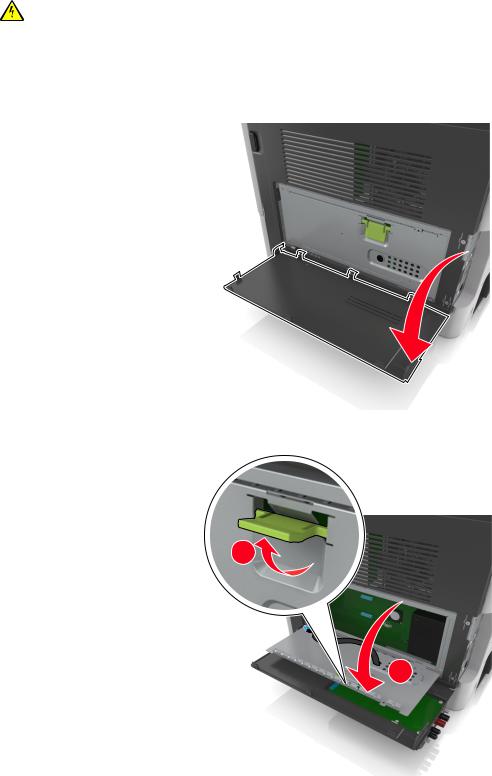
|
Дополнительная настройка принтера |
28 |
Доступ к плате контроллера
ВНИМАНИЕ-ОПАСНОСТЬ ПОРАЖЕНИЯ ТОКОМ: При доступе к плате контроллера или установке дополнительного оборудования или устройств памяти после настройки принтера, прежде чем продолжить, выключите принтер и отсоедините кабель питания от электрической розетки. Если к принтеру подключены другие устройства, отключите их, а затем отсоедините подключенные к принтеру кабели.
1 Откройте дверцу доступа к плате контроллера.
2 Откройте защитный чехол платы контроллера, воспользовавшись зеленой рукояткой.
1
2
3 На следующем рисунке показан соответствующий разъем.
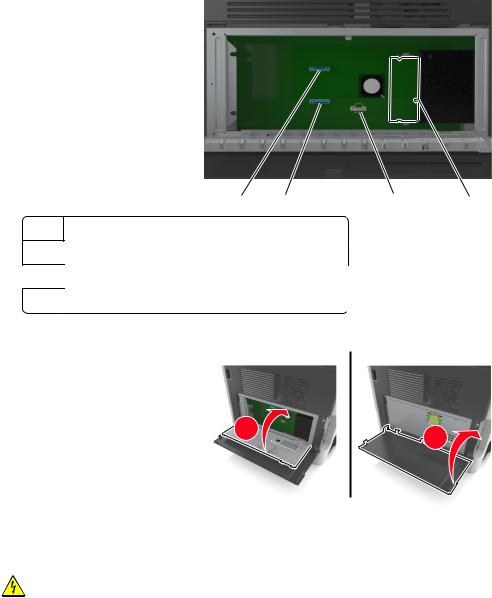
|
Дополнительная настройка принтера |
29 |
ПРЕДУПРЕЖДЕНИЕ. Возможность повреждения: Электронные компоненты системной платы могут выйти из строя под действием статического электричества. Перед тем как прикоснуться к какому-либо электронному компоненту платы контроллера или разъему, дотроньтесь рукой до какой-нибудь металлической детали принтера.
1 Разъем модуля памяти
2Разъем дополнительных плат
3Разъем жесткого диска принтера
4 LexmarkTM Разъем порта внутренних решений
4 Закройте чехол, а затем закройте дверцу доступа.
1
2
Установка модуля памяти
ВНИМАНИЕ-ОПАСНОСТЬ ПОРАЖЕНИЯ ТОКОМ: При доступе к плате контроллера или установке дополнительного оборудования или устройств памяти после настройки принтера, прежде чем продолжить, выключите принтер и отсоедините кабель питания от электрической розетки. Если к принтеру подключены другие устройства, отключите их, а затем отсоедините подключенные к принтеру кабели.
ПРЕДУПРЕЖДЕНИЕ. Возможность повреждения: Электронные компоненты платы контроллера быстро выходят из строя под воздействием статического электричества. Перед тем как прикоснуться к какому-либо электронному компоненту платы контроллера или разъему, дотроньтесь рукой до какой-нибудь металлической детали принтера.
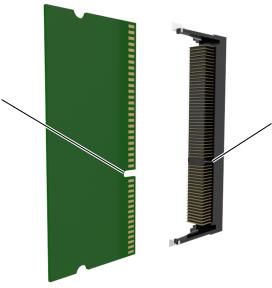
|
Дополнительная настройка принтера |
30 |
Примечание. Можно отдельно приобрести дополнительную карту памяти и установить ее на системной плате.
1Обеспечьте доступ к системной плате.
Подробнее см. «Доступ к плате контроллера» на стр. 28.
2 Распакуйте модуль памяти.
ПРЕДУПРЕЖДЕНИЕ. Возможность повреждения: Не прикасайтесь к контактам разъема, расположенным вдоль края модуля. Это может привести к повреждению.
3 Совместите паз (1) карты памяти с выступом (2) на разъеме.
1
2

|
Дополнительная настройка принтера |
31 |
4Вставьте карту памяти прямо в разъем, а затем нажмите на карту в направлении системной платы до щелчка.
5 Закройте защитный чехол платы контроллера и дверцу доступа к плате контроллера.
Примечание. После установки программного обеспечения принтера и всех дополнительных устройств, возможно, потребуется вручную добавить дополнительные устройства в драйвере принтера, чтобы сделать их доступными для заданий печати. Для получения дополнительных сведений см. раздел «Обновление списка дополнительных устройств в драйвере принтера» на стр. 49.
Установка дополнительной платы
ВНИМАНИЕ-ОПАСНОСТЬ ПОРАЖЕНИЯ ТОКОМ: При доступе к плате контроллера или установке дополнительного оборудования или устройств памяти после настройки принтера, прежде чем продолжить, выключите принтер и отсоедините кабель питания от электрической розетки. Если к принтеру подключены другие устройства, отключите их, а также отсоедините подключенные к принтеру кабели.
ПРЕДУПРЕЖДЕНИЕ. Возможность повреждения: Электронные компоненты платы контроллера быстро выходят из строя под воздействием статического электричества. Перед тем, как прикоснуться к какому-либо электронному компоненту системной платы или разъему, дотроньтесь рукой до какой-нибудь металлической детали принтера.
1Обеспечьте доступ к системной плате.
Для получения дополнительных сведений, см. «Доступ к плате контроллера» на стр. 28.
2 Распакуйте дополнительную плату.
ПРЕДУПРЕЖДЕНИЕ. Возможность повреждения: Не прикасайтесь к контактам разъема, расположенным вдоль края модуля.

|
Дополнительная настройка принтера |
32 |
3Возьмите плату за края и совместите пластмассовые штыри (1) на плате с отверстиями (2) на плате контроллера.
4 С усилием вставьте плату в разъем, как показано на рисунке.

|
Дополнительная настройка принтера |
33 |
ПРЕДУПРЕЖДЕНИЕ. Возможность повреждения: Неправильная установка платы может привести к повреждению платы и платы контроллера.
Примечание. Разъем платы микропрограммного обеспечения должен соприкасаться с системной платой по всей длине и располагаться в одной плоскости с ней.
5 Закройте защитный чехол платы контроллера и дверцу доступа к плате контроллера.
Примечание. После установки программного обеспечения принтера и всех дополнительных устройств, возможно, потребуется вручную добавить дополнительные устройства в драйвере принтера, чтобы сделать их доступными для заданий печати. Для получения дополнительных сведений см. раздел «Обновление списка дополнительных устройств в драйвере принтера» на стр. 49.
Установка порта внутренних решений
Плата контроллера поддерживает один дополнительный порт внутренних решений (ISP) Lexmark.
Примечание. Для этой работы требуется плоская отвертка.
ВНИМАНИЕ-ОПАСНОСТЬ ПОРАЖЕНИЯ ТОКОМ: При доступе к плате контроллера или установке дополнительного оборудования или устройств памяти после настройки принтера, прежде чем продолжить, выключите принтер и отсоедините кабель питания от электрической розетки. Если к принтеру подключены другие устройства, отключите их, а затем отсоедините подключенные к принтеру кабели.
ПРЕДУПРЕЖДЕНИЕ. Возможность повреждения: Электронные компоненты платы контроллера быстро выходят из строя под воздействием статического электричества. Перед тем, как прикоснуться к какому-либо электронному компоненту платы контроллера или разъему, дотроньтесь рукой до какой-нибудь металлической детали принтера.
1 Откройте дверцу доступа к плате контроллера.

|
Дополнительная настройка принтера |
34 |
2 Слегка нажмите фиксатор на левой стороне дверцы доступа, а затем сдвиньте дверцу доступа.
1
2
3
3 Извлеките плату ISP.
Примечание. Убедитесь в том, маленький кабель, подсоединенный к белому разъему, извлечен и утилизирован.
1 Решение ISP
2Затяните винты, чтобы прикрепить ISP к вкладышу.
3Внешняя крышка ISP.
4Затяните винты, чтобы прикрепить металлический держатель ISP к плате принтера.
5Пластиковый вкладыш
6 Длинный кабель ISP

|
Дополнительная настройка принтера |
35 |
4 Поместите пластиковый вкладыш внутрь внешней крышки ISP до щелчка.
5 Сдвиньте и втолкните решение ISP внутрь пластикового вкладыша.
6 Прикрепите решение ISP к пластиковому вкладышу с помощью длинного винта.

|
Дополнительная настройка принтера |
36 |
7 Затяните два винта на конце решения ISP.
8 Вставьте белую вилку интерфейсного кабеля решения ISP в белый разъем на ISP.

|
Дополнительная настройка принтера |
37 |
9 Прикрепите внешнюю крышку ISP под углом, предварительно вставив левые шарниры.
10 Опустите крышку, а затем сдвиньте ее вправо.

|
Дополнительная настройка принтера |
38 |
11 Протяните кабель ISP через дверцу защитного чехла системной платы.
12 Откройте защитный чехол, воспользовавшись зеленой рукояткой.
1
2
13 Вставьте синий разъем интерфейсного кабеля решения ISP в синее гнездо на плате контроллера.

|
Дополнительная настройка принтера |
39 |
Примечание. Если установлен жесткий диск принтера, его необходимо удалить. Для получения дополнительных сведений см. раздел «Извлечение жесткого диска принтера» на стр. 42. Чтобы повторно установить жесткий диск принтера, см. раздел «Установка жесткого диска принтера» на стр. 40.
14 Закройте защитный чехол.
15 Закройте внешнюю крышку ISP.

|
Дополнительная настройка принтера |
40 |
Примечание. После установки программного обеспечения принтера и всех дополнительных аппаратных устройств, возможно, потребуется вручную добавить дополнительные устройства в драйвере принтера, чтобы сделать их доступными для заданий печати. Для получения дополнительных сведений см. раздел «Обновление списка дополнительных устройств в драйвере принтера» на стр. 49.
Установка жесткого диска принтера
ВНИМАНИЕ-ОПАСНОСТЬ ПОРАЖЕНИЯ ТОКОМ: При доступе к плате контроллера или установке дополнительного оборудования или устройств памяти после настройки принтера, прежде чем продолжить, выключите принтер и отсоедините кабель питания от электрической розетки. Если к принтеру подключены другие устройства, отключите их, а затем отсоедините подключенные к принтеру кабели.
ПРЕДУПРЕЖДЕНИЕ. Возможность повреждения: Электронные компоненты платы контроллера быстро выходят из строя под воздействием статического электричества. Перед тем, как прикоснуться к какому-либо электронному компоненту платы контроллера или разъему, дотроньтесь рукой до какой-нибудь металлической детали принтера.
1Доступ к плате контроллера.
Подробнее см. «Доступ к плате контроллера» на стр. 28.
2 Извлеките жесткий диск принтера из упаковки.
3 Установите жесткий диск принтера на системной плате.
ПРЕДУПРЕЖДЕНИЕ. Возможность повреждения: держите печатную плату только за ее края. Не дотрагивайтесь и не нажимайте на центральную часть жесткого диска принтера. Это может привести к повреждению.
а При помощи шлицевой отвертки ослабьте винты.
б Вставьте разъем интерфейсного кабеля принтера в гнездо на плате контроллера.
Примечание. Разъемы и гнезда имеют цветовую кодировку — синюю.

|
Дополнительная настройка принтера |
41 |
вСовместите винты на жестком диске принтера с отверстиями на каркасе платы контроллера, затем надвиньте жесткий диск принтера на каркас.

|
Дополнительная настройка принтера |
42 |
г Затяните два винта.
4 Закройте защитный чехол платы контроллера и закройте дверцу для доступа к плате.
Примечание. После установки программного обеспечения принтера и всех дополнительных аппаратных устройств, возможно, потребуется вручную добавить дополнительные устройства в драйвере принтера, чтобы сделать их доступными для заданий печати. Для получения дополнительных сведений см. раздел «Обновление списка дополнительных устройств в драйвере принтера» на стр. 49.
Извлечение жесткого диска принтера
ПРЕДУПРЕЖДЕНИЕ. Возможность повреждения: Электронные компоненты платы контроллера быстро выходят из строя под воздействием статического электричества. Перед тем, как прикоснуться к какому-либо электронному компоненту платы контроллера или разъему, дотроньтесь рукой до какой-нибудь металлической детали принтера.
1Доступ к плате контроллера.
Для получения дополнительных сведений см. «Доступ к плате контроллера» на стр. 28.
Примечание. Для этой работы требуется плоская отвертка.
2 Ослабьте винты, крепящие жесткий диск принтера к каркасу платы контроллера.

|
Дополнительная настройка принтера |
43 |
3Отсоедините интерфейсный кабель жесткого диска принтера от разъема платы контроллера, оставив кабель подключенным к жесткому диску принтера. Прежде чем отсоединить кабель, сожмите лепестки на разъеме интерфейсного кабеля, чтобы разблокировать фиксаторы.
4 Удерживая жесткий диск принтера за края, извлеките его из принтера.
5 Закройте защитный чехол платы контроллера и закройте дверцу для доступа к плате.
Установка дополнительных аппаратных модулей
Порядок установки
ВНИМАНИЕ-ВОЗМОЖНОСТЬ ТРАВМЫ: Принтер весит более 18 кг (40 фунтов), поэтому для его безопасного перемещения требуется не менее двух человек.
ВНИМАНИЕ-ОПАСНОСТЬ ПОРАЖЕНИЯ ТОКОМ: При доступе к плате контроллера или установке дополнительного оборудования или устройств памяти после настройки принтера, прежде чем продолжить, выключите принтер и отсоедините кабель питания от электрической розетки. Если к принтеру подключены другие устройства, отключите их, а затем отсоедините подключенные к принтеру кабели.



|
Дополнительная настройка принтера |
44 |
Установка принтера и дополнительных устройств производится в следующем порядке.
•Напольная подставка принтера
•Дополнительный лоток на 250 или 550 листов
•Принтер
Более подробная информация по установке подставки принтера, дополнительного лотка на 250 или 550 листов, или шайбы находится в инструкции по установке, поставляемой с конкретным устройством.
Установка дополнительных лотков
ВНИМАНИЕ-ВОЗМОЖНОСТЬ ТРАВМЫ: Принтер весит более 18 кг (40 фунтов), поэтому для его безопасного перемещения требуется не менее двух человек.
ВНИМАНИЕ-ОПАСНОСТЬ ПОРАЖЕНИЯ ТОКОМ: При доступе к плате контроллера или установке дополнительного оборудования или устройств памяти после настройки принтера, прежде чем продолжить, выключите принтер и отсоедините кабель питания от электрической розетки. Если к принтеру подключены другие устройства, отключите их, а затем отсоедините подключенные к принтеру кабели.


1Выключите принтер с помощью выключателем питания и отсоедините кабель питания от розетки электросети.
1
2
2 Извлеките лоток и удалите все упаковочные материалы.

|
Дополнительная настройка принтера |
45 |
3 Извлеките лоток с основания.
4 Удалите упаковочный материал и ленту из лотка.
5 Вставьте лоток в основание.
6 Поместите лоток около принтера.
7Совместите принтер и лоток и медленно опустите принтер на свое место.
Примечание. При установке друг на друга дополнительные лотки защелкиваются.

|
Дополнительная настройка принтера |
46 |
8Подсоедините кабель питания к принтеру, затем к электрической розетке с правильным заземлением и включите принтер.
2
1
Примечания.
•После установки программного обеспечения принтера и всех дополнительных аппаратных устройств, возможно, потребуется вручную добавить дополнительные устройства в драйвере принтера, чтобы сделать их доступными для заданий печати. Для получения дополнительных сведений см. раздел «Обновление списка дополнительных устройств в драйвере принтера» на стр. 49.
•Чтобы удалить дополнительные лотки, сдвиньте фиксатор с правой стороны принтера в направлении передней панели принтера, пока не услышите щелчок, а затем снимайте установленные друг на друге лотки по одному сверху вниз.

|
Дополнительная настройка принтера |
47 |
Подключение кабелей
ВНИМАНИЕ-ВОЗМОЖНОСТЬ ТРАВМЫ: Не пользуйтесь факсом во время грозы. Не настраивайте устройство, не работайте с факсом и не подсоединяйте никакие электрические провода или кабели (питания или телефонной линии) во время грозы.
Подключите принтер к компьютеру с помощью кабеля USB или к сети с помощью кабеля Ethernet.
Убедитесь в совпадении следующего.
•Символа USB на кабеле с символом USB на принтере
•Подходящий кабель Ethernet с разъемом Ethernet
ПРЕДУПРЕЖДЕНИЕ. Возможность повреждения: Не прикасайтесь к кабелю USB, сетевому адаптеру, а также к указанным участкам на принтере, когда выполняется печать или сканирование. Это может привести к потере данных или неисправности.
|
Использовать |
Чтобы |
||||
|
1 |
Разъем кабеля |
Подсоедините кабель питания к правильно заземленной электрической |
|||
|
питания принтера |
розетке. |
||||
|
2 |
Переключатель |
Включение или отключение принтера. |
|||
|
питания |
|||||
|
3 |
Порт Ethernet |
Подключение принтера к сети Ethernet. |
|||
|
4 |
Порт EXT |
Подключение дополнительных устройств (телефона или автоответчика) к |
|||
|
принтеру и телефонной линии. Этот порт используется при отсутствии |
|||||
|
выделенной линии факса для принтера и только в том случае, если этот способ |
|||||
|
подключения поддерживается в вашей стране или регионе. |
|||||
|
Примечание. Для доступа к адаптеру снимите заглушку. |
|||||
|
5 |
Порт LINE |
Подключите принтер к рабочей телефонной линии через стандартную розетку |
|||
|
(RJ-11), DSL фильтр, VoIP адаптер или любой другой адаптер, который |
|||||
|
позволяет получить доступ к телефонной линии для передачи и приема факсов. |
|||||

|
Дополнительная настройка принтера |
48 |
|||
|
Использовать |
Чтобы |
|||
|
6 |
Порт USB |
Подключение необходимой клавиатуры к принтеру. |
||
|
7 |
Порт USB принтера |
Подключите принтер к компьютеру. |
||
|
8 |
Замок безопасности |
Прикрепите замок, который будет закреплять принтер на месте. |
||
Установка ПО принтера
Установка программного обеспечения принтера
Примечания.
•Если ранее на этом компьютере уже было установлено программное обеспечение принтера, но требуется переустановить его, удалите сначала текущую версию программного обеспечения.
•Перед установкой программного обеспечения принтера закройте все открытые программы.
1 Получите копию установочного пакета программы.
•С компакт-диска с программным обеспечением и документацией, поставляющегося в комплекте с принтером.
•С веб-узла компании:
перейдите на веб-узел www.lexmark.com, а потом выберите следующее. ПОДДЕРЖКА & ЗАГРУЗКИ > выберите принтер > выберите операционную систему > загрузите установочный пакет программы.
2Выполните одно из следующий действий.
•При использовании компакт-диска с программным обеспечением и документацией вставьте компакт-диск и подождите, пока не появится диалоговое окно установки.
Если диалоговое окно установки не появится, выполните одно из следующих действий.
Всистеме Windows 8
Вокне поиска введите run, а затем выполните команду: список приложений >Run > введите D:setup.exe >OK.
Всистеме Windows 7 или более ранних версий
а Щелкните 
б В диалоговом окне «Начать поиск» или «Выполнить» введите D:setup.exe.
в Нажмите Enter или ОК.
Примечание. D соответствует букве имени дисковода компакт-дисков или дисков DVD.
В системе Macintosh:
Нажмите на значок компакт-диска на рабочем столе.

|
Дополнительная настройка принтера |
49 |
•Если используется программа установки программного обеспечения, загруженная с Интернета, дважды нажмите эту программу, сохраненную на компьютере. Подождите, пока не появится диалоговое окно с возможностью выбора типа установки, а потом нажмите
Установить.
Примечание. При появлении запроса о запуску установочного пакета программы нажмите
Запустить.
3 Нажмите Установить и следуйте указаниям на экране компьютера.
Обновление списка дополнительных устройств в драйвере принтера
После установки аппаратных устройств, возможно, потребуется вручную добавить дополнительные устройства в драйвере принтера, чтобы сделать их доступными для использования.
Для пользователей Windows
1 Откройте папку «Принтеры».
В системе Windows 8
Нажмите чудо-кнопку «Поиск», введите выполнить и выберите:
Список приложений >Выполнить >, введите управлять принтерами >, нажмите OK
Всистеме Windows 7 или более ранних версиях
аЩелкните 
б В диалоговом окне «Начать поиск» или «Выполнить» введите управлять принтерами.
в Нажмите ВВОД или нажмите ОК.
2В зависимости от устройства выполните одно из следующих действий:
•Нажмите и удерживайте принтер, который необходимо обновить.
•Щелкните правой кнопкой принтер, который нужно обновить.
3В появившемся меню выполните одно из следующих действий:
•В системе Windows 7 или более поздних версиях выберите Свойства принтера.
•В более ранних версиях выберите Свойства.
4 Откройте вкладку Настройка.
5Выполните одно из следующий действий.
•Щелкните Обновить сейчас Опрос принтера.
•В разделе параметров конфигурации добавьте все установленные дополнительные устройства.
6 Нажмите Применить.
|
Дополнительная настройка принтера |
50 |
Для пользователей Macintosh
1В меню Apple найдите один из таких пунктов:
•Настройки системы >Печать и сканирование > выберите принтер >Опции и расходные материалы >Драйвер
•Настройки системы >Печать и факс > выберите принтер >Опции и расходные материалы >Драйвер
2 Добавьте все установленные дополнительные устройства и нажмите кнопку ОК.
Работа в сети
Примечания.
•Приобретите адаптер беспроводной сети MarkNetTM N8350 для моделей принтеров MX510de, MX511de, и MX511dhe или адаптер беспроводной сети MarkNet N8352 для модели MX410de перед тем, как настраивать принтер для работы в беспроводной сети. Для получения дополнительных сведений об установке адаптера беспроводной сети см. прилагаемые к нему инструкции по установке.
•Имя SSID (Идентификатор беспроводной сети) — это имя, назначаемое для беспроводной сети. Wireless Encryption Protocol (WEP), Wi-Fi Protected Access (WPA) и WPA2 – это типы защиты, которые используются в сети.
Подготовка к настройке принтера в сети Ethernet
Чтобы настроить принтер для использования в сети Ethernet, соберите следующие сведения перед началом настройки:
Примечание. Если IP-адреса назначаются в сети компьютерам и принтерам автоматически, продолжите установку принтера.
•Допустимый уникальный IP-адрес, который должен использовать принтер в сети
•Сетевой шлюз
•Маска сети
•Псевдоним для принтера (необязательный)
Примечание. Псевдоним принтера упрощает идентификацию принтера в сети. Можно использовать псевдоним принтера по умолчанию или назначить легко запоминающееся имя.
Кроме того, потребуется кабель Ethernet для подключения принтера к сети и свободный порт, с помощью которого принтер можно физически подключить к сети. По возможности используйте новый сетевой кабель, чтобы предотвратить возможные проблемы, связанные с поврежденным кабелем.
Поиск и устранение неисправностей 153
Поиск и устранение неисправностей
Значение сообщений принтера
Сообщения принтеров MS312 и MS317
Выходной лоток полон Удалите бумагу .
Извлеките стопку бумаги из стандартного выходного лотка .
Нельзя разобр . коп . больш .
док [37]
Попробуйте воспользоваться одним из следующих способов .
•
Нажмите кнопку на панели управления принтера для печати сохраненной части задания и печати с разбором по копиям оставшейся части задания .
•
Отмените текущее задание на печать .
Невозм . дефраг . флэш пам . [37]
Попробуйте воспользоваться одним из следующих способов .
•
На панели управления принтера нажмите для остановки дефрагментации и продолжения печати .
•
Удалите из памяти принтера шрифты , макросы и другие данные . На панели управления принтера выберите :
>
Параметры
> >
Параметры печати
>
>
Форматировать флэш память
> >
Да
>
•
Установите в принтер дополнительную память .
>
Меню « Служебные программы »
>
Измените [ источник бумаги ] на [ пользовательская строка ] с загрузкой
[ ориентация ]
Попробуйте воспользоваться одним из следующих способов .
•
Загрузите бумагу соответствующего формата и типа в лоток или устройство подачи , укажите формат и тип бумаги в меню » Бумага » на панели управления принтером , затем нажмите
•
Выберите
Игнорировать
, чтобы использовать формат и тип бумаги , загруженной лоток или устройство подачи .
•
Отмените задание на печать .
.
Поиск и устранение неисправностей 154
Измените [ источник бумаги ] на [ имя пользовательского типа ] с загрузкой
[ ориентация ]
Попробуйте воспользоваться одним из следующих способов .
•
Загрузите бумагу соответствующего формата и типа в лоток или устройство подачи , укажите формат и тип бумаги в меню » Бумага » на панели управления принтером , затем нажмите
•
Выберите
Игнорировать
, чтобы использовать формат и тип бумаги , загруженной лоток или устройство подачи .
.
•
Отмените задание на печать .
Измените [ источник бумаги ] на [ формат бумаги ] с загрузкой [ ориентация ]
Попробуйте воспользоваться одним из следующих способов .
•
Загрузите бумагу соответствующего формата и типа в лоток или устройство подачи , укажите формат и тип бумаги в меню » Бумага » на панели управления принтером , затем нажмите
•
Выберите
Игнорировать
, чтобы использовать формат и тип бумаги , загруженной лоток или устройство подачи .
.
•
Отмените задание на печать .
Замените [ источник бумаги ] на [ тип бумаги ] [ формат бумаги ] для загрузки
[ ориентация ]
Попробуйте воспользоваться одним из следующих способов .
•
Загрузите бумагу соответствующего формата и типа в лоток или устройство подачи , укажите формат и тип бумаги в меню » Бумага » на панели управления принтером , затем нажмите
•
Выберите
Игнорировать
, чтобы использовать формат и тип бумаги , загруженной лоток или устройство подачи .
•
Отмените задание на печать .
.
Комп . стр . печ . непр . [39]
Попробуйте воспользоваться одним из следующих способов .
•
На панели управления принтера нажмите для удаления сообщения и продолжения печати .
•
Уменьшите количество и размер шрифтов , количество и сложность изображений , количество страниц в задании на печать .
•
Отмените задание на печать .
•
Установите в принтер дополнительную память .
Поиск и устранение неисправностей 155
Неиспр . флэш память [51]
Попробуйте воспользоваться одним из следующих способов .
•
Замените неисправную плату флэш памяти .
•
На панели управления принтера нажмите , чтобы пропустить сообщение и продолжить печать .
•
Отмените текущее задание на печать .
Флэш пам . полн . [52]
Попробуйте воспользоваться одним из следующих способов .
•
На панели управления принтера нажмите для удаления сообщения и продолжения печати .
•
Удалите из флэш памяти шрифты , макросы и другие данные . На панели управления принтера выберите :
>
Параметры
> >
Параметры печати
> >
Служебные
> >
Форматировать флэш память
> >
Да
>
•
Используйте карту флэш памяти большей емкости .
Примечание :
Загруженные шрифты и макросы , не сохраненные во флэш памяти , будут удалены при выключении или перезапуске принтера .
Флэш память неформат . [53]
Попробуйте воспользоваться одним из следующих способов .
•
На панели управления принтера нажмите для остановки дефрагментации и продолжения печати .
•
Выполните форматирование устройства флэш памяти .
Примечание :
Если сообщение об ошибке не исчезает , возможно , устройство флэш памяти неисправно , и его необходимо заменить .
Мало памяти , нет экон . рес . [35]
Попробуйте воспользоваться одним из следующих способов .
•
На панели управления принтера нажмите кнопку , чтобы отключить функцию » Экономия ресурсов «, убрать сообщение и продолжить печать .
•
Установите в принтер дополнительную память .
Ошибка сети , порт [x] [54]
Попробуйте воспользоваться одним из следующих способов .
•
На панели управления принтера нажмите для удаления сообщения и продолжения печати .
•
Отключите маршрутизатор и приблизительно через 30 секунд снова подключите его .
Поиск и устранение неисправностей 156
•
Выключите принтер и приблизительно через 10 секунд снова включите его .
•
Обновите сетевое микропрограммное обеспечение принтера или сервера печати .
Дополнительную информацию можно найти на веб сайте Lexmark по адресу
http://support.lexmark.com
.
Ошибка сети , стандартн . порт [54]
Попробуйте воспользоваться одним из следующих способов .
•
На панели управления принтера нажмите для удаления сообщения и продолжения печати .
•
Отключите маршрутизатор и приблизительно через 30 секунд снова подключите его .
•
Выключите принтер и приблизительно через 10 секунд снова включите его .
•
Обновите сетевое микропрограммное обеспечение принтера или сервера печати .
Дополнительную информацию можно найти на веб сайте Lexmark по адресу
http://support.lexmark.com
.
Бумага слишком короткая [34]
Попробуйте воспользоваться одним из следующих способов .
•
Загрузите в лоток бумагу правильного формата .
•
На панели управления принтера нажмите , чтобы закрыть сообщение и выполнить печать задания , используя другой лоток для бумаги .
•
Проверьте направляющие длины и ширины бумаги лотка и убедитесь , что бумага правильно загружена в лоток .
•
Убедитесь , что в настройках » Параметры печати » или в диалоговом окне » Печать » указаны соответствующие формат и тип бумаги .
•
Убедитесь , что параметры формата и типа бумаги указаны в меню » Бумага » на панели управления принтера .
•
Убедитесь в том , что формат бумаги указан правильно . Например , если для параметра
« Формат в МУП » задано значение «Universal», убедитесь , что бумага имеет достаточные размеры для размещения распечатываемых данных .
•
Отмените задание на печать .
Перезап . принт . Пров . посл зад .
Нажмите на панели управления принтера для удаления сообщения и продолжения печати .
Для получения дополнительных сведений см . веб сайт
http://support.lexmark.com
или обратитесь в службу поддержки заказчиков .
Поиск и устранение неисправностей 157
Задн . порт USB откл . [56]
Попробуйте воспользоваться одним из следующих способов .
•
На панели управления принтера нажмите для удаления сообщения и продолжения печати .
Примечание :
Принтер отбрасывает все данные , полученные через порт USB.
•
На панели управления принтера установите для параметра » Буфер USB» значение » Авто «.
Много лотков . Удал . неск . [58]
1
Выключите принтер .
2
Отсоедините кабель питания от розетки электросети .
3
Удалите лишние лотки .
4
Подсоедините кабель питания к электрической розетке .
5
Снова включите принтер .
Сообщения принтеров MS315, MS415 и MS417
Измените [ источник бумаги ] на [ пользовательская строка ] с загрузкой
[ ориентация ]
Попробуйте воспользоваться одним из следующих способов .
•
Загрузите в лоток бумагу соответствующего формата и типа . Затем на панели управления принтера нажмите .
Примечание :
Убедитесь , что параметры формата и типа бумаги указаны в меню » Бумага » на панели управления принтера .
•
Чтобы удалить сообщение и продолжить печать с использованием текущего типа и формата бумаги , загруженной в лоток , на панели управления выберите
Использовать текущий
[ источник бумаги ]
.
•
Отмените задание на печать .
Измените [ источник бумаги ] на [ имя пользовательского типа ] с загрузкой
[ ориентация ]
Попробуйте воспользоваться одним из следующих способов .
•
Загрузите в лоток бумагу соответствующего формата и типа . Затем на панели управления принтера нажмите .
Примечание :
Убедитесь , что параметры формата и типа бумаги указаны в меню » Бумага » на панели управления принтера .
•
Чтобы удалить сообщение и продолжить печать с использованием текущего типа и формата бумаги , загруженной в лоток , на панели управления выберите
Использовать текущий
[ источник бумаги ]
.
•
Отмените задание на печать .
Поиск и устранение неисправностей 158
Измените [ источник бумаги ] на [ формат бумаги ] с загрузкой [ ориентация ]
Попробуйте воспользоваться одним из следующих способов .
•
Загрузите в лоток бумагу соответствующего формата и типа . Затем на панели управления принтера нажмите .
Примечание :
Убедитесь , что параметры формата и типа бумаги указаны в меню « Бумага » на панели управления принтера .
•
Чтобы удалить сообщение и продолжить печать с использованием текущего типа и формата бумаги , загруженной в лоток , на панели управления выберите
Использовать текущий
[ источник бумаги ]
.
•
Отмените задание на печать .
Замените [ источник бумаги ] на [ тип бумаги ] [ формат бумаги ] для загрузки
[ ориентация ]
Попробуйте воспользоваться одним из следующих способов .
•
Загрузите в лоток бумагу соответствующего формата и типа . Затем на панели управления принтера нажмите .
Примечание :
Убедитесь , что параметры формата и типа бумаги указаны в меню « Бумага » на панели управления принтера .
•
Чтобы удалить сообщение и продолжить печать с использованием текущего типа и формата бумаги , загруженной в лоток , на панели управления выберите
Использовать текущий
[ источник бумаги ]
.
•
Отмените задание на печать .
Сложная страница , некоторые данные могли быть не напечатаны [39]
Попробуйте воспользоваться одним из следующих способов .
•
На панели управления принтера нажмите для удаления сообщения и продолжения печати .
•
Уменьшите количество и размер шрифтов , количество и сложность изображений , количество страниц в задании на печать .
•
Отмените задание на печать .
•
Установите в принтер дополнительную память .
Изменение конфигурации , некоторые отложенные задания не восстановлены
[57]
На панели управления нажмите для удаления сообщения и продолжения печати .
Поиск и устранение неисправностей 159
Обнаружена неисправная флэш память [51]
Попробуйте воспользоваться одним из следующих способов .
•
Замените неисправную плату флэш памяти .
•
На панели управления принтера нажмите , чтобы пропустить сообщение и продолжить печать .
•
Отмените текущее задание на печать .
Неверный формат бумаги , откройте [ источник бумаги ] [34]
Примечание :
Источником бумаги может быть лоток или устройство подачи .
Попробуйте воспользоваться одним из следующих способов .
•
Загрузите в источник бумагу правильного формата .
•
На панели управления нажмите , чтобы закрыть сообщение и выполнить печать задания , используя другой источник бумаги .
•
Проверьте направляющие длины и ширины источника бумаги и убедитесь , что бумага загружена правильно .
•
Убедитесь , что в диалоговом окне » Настройка печати » или » Печать » указаны верные формат и тип бумаги .
•
Убедитесь , что формат и тип бумаги указаны в меню » Бумага » на панели управления .
•
Убедитесь в том , что формат бумаги указан правильно . Например , если для параметра
« Формат в многоцелевом устройстве подачи » задано значение Universal, убедитесь , что бумага имеет достаточные размеры для размещения распечатываемых данных .
•
Отмените задание на печать .
Недостаточно памяти для поддержки функции » Экономия ресурсов » [35]
Попробуйте воспользоваться одним из следующих способов .
•
На панели управления принтера нажмите кнопку , чтобы отключить функцию » Экономия ресурсов «, убрать сообщение и продолжить печать .
•
Установите в принтер дополнительную память .
Недостаточно памяти для разбора по копиям [37]
Попробуйте воспользоваться одним из следующих способов .
•
Нажмите кнопку на панели управления принтера для печати сохраненной части задания и печати с разбором по копиям оставшейся части задания .
•
Отмените текущее задание на печать .
Поиск и устранение неисправностей 160
Недостаточно памяти для дефрагментации флэш памяти [37]
Попробуйте воспользоваться одним из следующих способов .
•
На панели управления принтера нажмите для остановки дефрагментации и продолжения печати .
•
Удалите из памяти принтера шрифты , макросы и другие данные . На панели управления принтера выберите :
>
Параметры
> >
Параметры
> >
Параметры печати
>
>
Форматир . флэш п
> >
Да
>
•
Установите в принтер дополнительную память .
>
Служебные
>
Недостаточно памяти , некоторые отложенные задания удалены [37]
На панели управления принтера нажмите , чтобы убрать сообщение .
Недостаточно памяти , некоторые отложенные задания не будут восстановлены [37]
Выполните одно из следующий действий .
•
На панели управления принтера нажмите , чтобы убрать сообщение .
•
Удалите другие отложенные задания , чтобы освободить больше памяти принтера .
Программная ошибка сети [x] [54]
Попробуйте воспользоваться одним из следующих способов .
•
На панели управления нажмите , чтобы продолжить печать .
•
Выключите принтер и приблизительно через 10 секунд снова включите его .
•
Обновите микропрограммное обеспечение сетевого принтера или сервера печати . За подробными сведениями обратитесь по адресу
http://support.lexmark.com
.
Во флэш памяти недостаточно места для ресурсов [52]
Попробуйте воспользоваться одним из следующих способов .
•
На панели управления принтера нажмите для удаления сообщения и продолжения печати .
•
Удалите из флэш памяти шрифты , макросы и другие данные .
На панели управления принтера выберите :
>
Параметры
> >
Параметры
> >
Параметры печати
>
>
Форматир . флэш п
> >
Да
>
•
Используйте карту флэш памяти большей емкости .
>
Служебные
>
Поиск и устранение неисправностей 161
Примечание :
Загруженные шрифты и макросы , не сохраненные во флэш памяти , будут удалены при выключении или перезапуске принтера .
Необходимо было перезапустить принтер . Последнее задание могло быть не выполнено .
На панели управления принтера нажмите
Продолжить
для удаления сообщения и продолжения печати .
Для получения дополнительных сведений см .
http://support.lexmark.com
или обратитесь в службу поддержки .
Извлеките бумагу из стандартного выходного лотка
Извлеките стопку бумаги из стандартного выходного лотка .
Ошибка последовательного порта [x] [54]
Попробуйте воспользоваться одним из следующих способов .
•
Убедитесь , что кабель последовательного интерфейса надежно подключен и подходит для последовательного порта .
•
Убедитесь в том , что параметры последовательного интерфейса ( протокол , скорость передачи бод , проверка четности и биты данных ) правильно настроены на принтере и на компьютере .
•
На панели управления принтера нажмите для продолжения печати .
•
Выключите принтер , а затем снова включите его .
Не настроен сервер SMTP. Обратитесь к системному администратору .
На панели управления принтера нажмите , чтобы убрать сообщение .
Примечание :
В случае повторного появления сообщения обратитесь к системному администратору .
Ошибка ПО стандартной сети [54]
Попробуйте воспользоваться одним из следующих способов .
•
На панели управления принтера нажмите для подтверждения .
•
Отключите маршрутизатор и приблизительно через 30 секунд снова подключите его .
•
Выключите принтер , а затем снова включите его .
•
Обновите сетевое микропрограммное обеспечение принтера или сервера печати .
Дополнительная информация представлена на веб сайте Lexmark
http://support.lexmark.com
.
Стандартный параллельный порт отключен [56]
•
На панели управления принтера нажмите , чтобы убрать сообщение .
Поиск и устранение неисправностей 162
Примечания .
•
Принтер удаляет все данные , полученные через параллельный порт .
•
Убедитесь в том , что в меню « Буфер параллельного порта » не выбрано значение
« Отключен ».
Стандартный порт USB отключен [56]
Попробуйте воспользоваться одним из следующих способов .
•
На панели управления принтера нажмите для удаления сообщения и продолжения печати .
Примечание :
Принтер отбрасывает все данные , полученные через порт USB.
•
На панели управления принтера установите для параметра » Буфер USB» значение » Авто «.
58 Слишком много модулей флэш памяти [58]
1
Выключите принтер .
2
Отсоедините кабель питания от розетки электросети .
3
Извлеките лишние модули флэш памяти .
4
Подсоедините кабель питания к правильно заземленной электрической розетке .
5
Снова включите принтер .
Присоединено слишком много лотков [58]
1
Выключите принтер .
2
Отсоедините кабель питания от розетки электросети .
3
Удалите лишние лотки .
4
Подсоедините кабель питания к правильно заземленной электрической розетке .
5
Снова включите принтер .
Обнаружена неотформатированная флэш память [53]
Попробуйте воспользоваться одним из следующих способов .
•
На панели управления принтера нажмите для остановки дефрагментации и продолжения печати .
•
Выполните форматирование устройства флэш памяти .
Примечание :
Если сообщение об ошибке не исчезает , возможно , устройство флэш памяти неисправно , и его необходимо заменить .
Неподдерживаемое дополнительное устройство в гнезде [x] [55]
1
Выключите принтер .
2
Отсоедините кабель питания от розетки электросети .
Поиск и устранение неисправностей 163
3
Извлеките неподдерживаемую дополнительную плату с системной платы принтера , затем замените ее поддерживаемой .
4
Подсоедините кабель питания к правильно заземленной электрической розетке .
5
Снова включите принтер .
Сервер Weblink не настроен . Обратитесь к системному администратору .
На панели управления принтера нажмите , чтобы убрать сообщение .
Примечание :
В случае повторного появления сообщения обратитесь к системному администратору .
Несоответствие картриджа и копи картриджа [41.xy]
1
Проверьте , являются ли картридж с тонером и копи картридж одобренными Lexmark расходными материалами
MICR
(magnetic ink character recognition) или не являются таковыми .
2
Замените картридж с тонером или копи картридж , чтобы оба были одобренными Lexmark расходными материалами MICR или нет .
Примечания .
•
Список поддерживаемых расходных материалов см . в разделе » Заказ расходных материалов » данного
Руководства пользователя
или на веб сайте
www.lexmark.com
.
•
Дополнительные сведения по MICR см . на веб сайте
www.lexmark.com
.
Тонер в картридже почти закончился [88.xy]
При необходимости на панели управления принтера нажмите продолжения печати .
для удаления сообщения и
Низкий уровень тонера в картридже [88.xy]
Возможно , потребуется заказать новый картридж с тонером . При необходимости на панели управления принтера нажмите для удаления сообщения и продолжения печати .
Очень низкий уровень тонера в картридже , осталось примерно
[x] страниц [88.xy]
Возможно , вскоре потребуется замена картриджа с тонером . Для получения дополнительных сведений см . раздел » Замена расходных материалов » в
Руководстве пользователя
.
При необходимости на панели управления принтера нажмите продолжения печати .
для удаления сообщения и
Поиск и устранение неисправностей 164
Закройте пер дверцу
Закройте переднюю дверцу принтера .
Учетные данные неверны . Задание печати отменено .
Введите правильные учетные данные или обратитесь к специалисту по обслуживанию системы .
Недостаточно формирователя изображения [84.xy]
При необходимости на панели управления принтера нажмите продолжения печати .
для удаления сообщения и
Заканчивается формирователь изображения [84.xy]
Возможно , потребуется заказать новый формирователь изображения . При необходимости на панели управления принтера нажмите для удаления сообщения и продолжения печати .
Очень низкий уровень ресурса блока формирования изображения , осталось примерно [x] страниц [84.xy]
Возможно , вскоре потребуется замена копи картридж . Для получения дополнительных сведений см .
раздел » Замена расходных материалов » в
Руководстве пользователя
.
При необходимости на панели управления принтера нажмите продолжения печати .
для удаления сообщения и
Установите лоток [x]
Установите в принтер указанный лоток .
Загрузите [ пользовательская строка ] в [ источник бумаги ] с загрузкой [ ориентация ]
Попробуйте воспользоваться одним из следующих способов .
•
Загрузите в указанный лоток бумагу правильного формата и типа .
•
На панели управления принтера нажмите для удаления сообщения и продолжения печати .
Примечание :
Если принтер обнаружит лоток , содержащий бумагу соответствующего типа и формата , он будет использовать бумагу из этого лотка . Если принтеру не удастся обнаружить лоток с бумагой необходимого типа и формата , он выполнит печать с использованием источника бумаги по умолчанию .
•
Отмените текущее задание .
Поиск и устранение неисправностей 165
Загрузите [ имя пользовательского типа ] в [ источник бумаги ] с загрузкой [ ориентация ]
Попробуйте воспользоваться одним из следующих способов .
•
Загрузите в лоток или устройство подачи бумагу правильного формата и типа .
•
На панели управления принтера нажмите для удаления сообщения и продолжения печати .
Примечание :
В случае обнаружения принтером лотка с бумагой требуемого типа и формата бумага будет подана из этого лотка . Если принтеру не удастся обнаружить лоток с бумагой необходимого типа и формата , он выполнит печать с использованием источника бумаги по умолчанию .
•
Отмените текущее задание .
Загрузите [ размер бумаги ] с загрузкой [ ориентация ] в [ источник бумаги ]
Попробуйте воспользоваться одним из следующих способов .
•
Загрузите в лоток или устройство подачи бумагу правильного типа и формата .
•
На панели управления принтера нажмите для удаления сообщения и продолжения печати .
Примечание :
В случае обнаружения принтером лотка с бумагой требуемого формата бумага будет подана из этого лотка . Если принтеру не удастся обнаружить лоток с бумагой необходимого формата , он выполнит печать с использованием источника бумаги по умолчанию .
•
Отмените текущее задание .
Загрузите [ тип бумаги ] [ размер бумаги ] в [ источник бумаги ] с загрузкой [ ориентация ]
Попробуйте воспользоваться одним из следующих способов .
•
Загрузите в лоток или устройство подачи бумагу правильного формата и типа .
•
На панели управления принтера нажмите для удаления сообщения и продолжения печати .
Примечание :
В случае обнаружения принтером лотка с бумагой требуемого типа и формата бумага будет подана из этого лотка . Если принтеру не удастся обнаружить лоток с бумагой необходимого типа и формата , он выполнит печать с использованием источника бумаги по умолчанию .
•
Отмените текущее задание .
Поиск и устранение неисправностей
Загрузите в многоцелевое устройство подачи [ имя пользовательского типа ] [ ориентация ]
Попробуйте воспользоваться одним из следующих способов .
•
Загрузите в многоцелевое устройство подачи бумагу требуемого формата и типа .
•
В зависимости от модели принтера коснитесь
Продолжить
или нажмите , для сброса сообщения и продолжения печати .
Примечание :
Если бумага не загружена в устройство подачи , запрос отменяется , затем бумага для печати подастся из автоматически выбранного лотка .
•
Отмените текущее задание .
Загрузите в МУП с [ пользовательская строка ] с загрузкой
[ ориентация ]
Попробуйте воспользоваться одним из следующих способов .
•
Загрузите в устройство подачи бумагу соответствующего типа и формата .
•
В зависимости от модели принтера коснитесь
Продолжить
или нажмите , для сброса сообщения и продолжения печати .
Примечание :
Если бумага не загружена в устройство подачи , запрос отменяется , затем бумага для печати подастся из автоматически выбранного лотка .
•
Отмените текущее задание .
Загрузите в МУП с [ размер бумаги ] с загрузкой [ ориентация ]
Попробуйте воспользоваться одним из следующих способов .
•
Загрузите бумагу нужного формата в многоцелевое устройство подачи .
•
В зависимости от модели принтера коснитесь
Продолжить
или нажмите , для сброса сообщения и продолжения печати .
Примечание :
Если бумага не загружена в устройство подачи , запрос отменяется , затем бумага для печати подастся из автоматически выбранного лотка .
•
Отмените текущее задание .
Загрузите в МУП [ тип бумаги ] [ размер бумаги ] с загрузкой
[ ориентация ].
Попробуйте воспользоваться одним из следующих способов .
•
Загрузите в многоцелевое устройство подачи бумагу требуемого формата и типа .
•
В зависимости от модели принтера коснитесь
Продолжить
или нажмите , для сброса сообщения и продолжения печати .
Примечание :
Если бумага не загружена в устройство подачи , запрос отменяется , затем бумага для печати подастся из автоматически выбранного лотка .
166
Поиск и устранение неисправностей 167
•
Отмените текущее задание .
Память заполнена [38]
Попробуйте воспользоваться одним из следующих способов .
•
На панели управления принтера нажмите , чтобы убрать сообщение .
•
Уменьшите параметр разрешения .
•
Установите в принтер дополнительную память .
[ Тип расходного материала ] не Lexmark, см . Руководство пользователя [33.xy]
Примечание :
Типом расходных материалов могут быть картридж с тонером или копи картридж .
Принтер обнаружил установленные в принтере расходный материал или деталь не Lexmark.
Ваш принтер Lexmark предназначен для наилучшей работы с подлинными расходными материалами и деталями . Использование расходных материалов или деталей сторонних производителей может снизить производительность , надежность или срок службы принтера и его компонентов формирования изображения . Подробнее см .
“ Использование подлинных расходных материалов , услуг и запчастей Lexmark.” на стр . 145 .
Все индикаторы срока службы предназначены для работы с расходными материалами и деталями Lexmark и могут выдавать непредвиденные результаты при использовании расходных материалов или деталей сторонних производителей . Использование компонентов формирования изображения дольше предусмотренного срока службы может повредить принтер Lexmark или связанные компоненты .
Предупреждение – Риск повреждения !
Использование расходных материалов или деталей сторонних производителей может повлиять на гарантию . Ущерб , возникший в результате использования расходных материалов или деталей сторонних производителей , может не покрываться гарантией .
Чтобы принять на себя всяческий риск и продолжить использование не подлинных расходных материалов или деталей в принтере , одновременно нажмите и удерживайте и клавишу
#
на панели управления в течение 15 секунд .
Для моделей принтеров без сенсорного дисплея на панели управления одновременно нажмите и и удерживайте в течение 15 секунд , чтобы удалить сообщение и продолжить печать .
Если вы не хотите брать на себя подобный риск , удалите из принтера расходные материалы или детали сторонних производителей и установите подлинные расходные материалы или детали
Lexmark.
Примечание :
Список поддерживаемых расходных материалов см . в разделе « Заказ расходных материалов » или на сайте
www.lexmark.com
.
Поиск и устранение неисправностей 168
Параллельный порт отключен [56]
•
В зависимости от модели принтера коснитесь
Продолжить
или нажмите , для сброса сообщения и продолжения печати .
Примечания .
•
Принтер удаляет данные , полученные через параллельный порт .
•
Убедитесь , что для параметр » Буфер пар . порта » не отключен .
Превышение квоты печати . Задание печати отменено .
Обратитесь к специалисту по обслуживанию системы .
Превышение квоты печати . Задание печати не закончено .
Обратитесь к специалисту по обслуживанию системы .
Повторно установите отсутствующий или не отвечающий картридж
[31.xy]
Попробуйте воспользоваться одним из следующих способов .
•
Проверьте , не отсутствует указанный картридж с тонером . Если он отсутствует , установите новый картридж с тонером
Подробнее об установке тонер картриджа см . раздел « Замена расходных материалов ».
•
Если картридж с тонером установлен , извлеките не реагирующий картридж и установите его обратно .
Примечание :
Если сообщение появляется после повторной установки , замените тонер картридж . Картридж может быть поврежден или не являться подлинным компонентом
Lexmark. Подробнее см
. “ Использование подлинных расходных материалов , услуг и запчастей Lexmark.” на стр . 145
.
Повторно установите отсутствующий или не отвечающий формирователь изображения [31.xy]
Попробуйте воспользоваться одним из следующих способов .
•
Проверьте , не отсутствует ли формирователь изображения . При отсутствии , установите формирователь изображения .
Подробнее об установке формирователя изображения , см . раздел « Замена расходных материалов ».
•
Если установлен копи картридж , извлеките и установите обратно копи картридж .
Примечание :
Если сообщение появляется после повторной установки , замените копи картридж . Копи картридж может быть поврежден или не являться подлинным компонентом
Lexmark. Подробнее см
. “ Использование подлинных расходных материалов , услуг и запчастей Lexmark.” на стр . 145
.
Поиск и устранение неисправностей 169
Замените картридж , осталось примерно 0 страниц [88.xy]
Замените указанный картридж с тонером , чтобы удалить сообщение и продолжить печать .
Подробнее , см . инструкцию , прилагаемую к расходному материалу или см . раздел “ Замена расходных материалов ” в
Руководстве пользователя
.
Примечание :
Если у вас нет картриджа с тонером для замены , см . раздел “ Заказ расходных материалов ” в
Руководстве пользователя
или посетите веб сайт
www.lexmark.com
.
Замените картридж , несоответствие региона принтера [42.xy]
Установите картридж с тонером , который соответствует номеру региона принтера .
x
указывает значение региона принтера .
y
указывает значение региона картриджа . x и y могут иметь следующие значения :
Перечень регионов для регистрации принтера и картриджа с тонером
3
4
5
9
1
2
Номер региона Регион
0 Весь мир
США , Канада
Страны Европейской экономической зоны (EEA), Швейцария
Страны
Африка
Юго
Латинская
,
Восточной
Америка
Ближний
Неправильный
Азии
Восток , и Тихоокеанского другие страны региона
Европы
, Австралия , Новая Зеландия
Примечания .
•
Значения x и y являются .
xy
в коде , который отображается на панели управления принтера
•
Чтобы продолжить , значения x и y должны совпадать для печати .
Замените формирователь изображения , осталось примерно 0 страниц [84.xy]
Замените указанный формирователь изображения , чтобы удалить сообщение и продолжить печать . Подробнее , см . инструкцию , прилагаемую к расходному материалу или см . раздел “ Замена расходных материалов ” в
Руководстве пользователя
.
Примечание :
Если у вас нет формирователя изображения для замены , см . раздел “ Заказ расходных материалов ” в
Руководстве пользователя
или посетите веб сайт
www.lexmark.com
.
Замените комплект для обслуживания [80.xy]
Требуется выполнить плановое обслуживание принтера . За подробными сведениями обратитесь по адресу
http://support.lexmark.com
или обратитесь к представителю по обслуживанию и сообщите о данном сообщении .
Поиск и устранение неисправностей 170
Замените неподдерживаемый картридж [32.xy]
Извлеките картридж с тонером и установите поддерживаемый картридж , для сброса сообщения и продолжения печати . Для получения дополнительных сведений см . инструкции , прилагаемые к расходным материалам .
Такая ошибка может возникать и при установке подлинного картриджа Lexmark, такого как картридж высокой емкости , который не предназначен для использования в данном устройстве .
Следующие коды ошибок указывают на то , что установлен неподленный тонер картридж Lexmark:
32.13
32.16
32.19
32.22
32.25
32.28
32.31
32.34
32.37
Подробнее см
. “ Использование подлинных расходных материалов , услуг и запчастей Lexmark.” на стр . 145 .
Примечание :
Если у вас нет картриджа с тонером для замены , см . раздел « Заказ расходных материалов » или посетите веб сайт
www.lexmark.com
.
Замените неподдерживаемый формирователь изображения [32.xy]
Извлеките указанный картридж с тонером и установите поддерживаемый , чтобы удалить сообщение и продолжить печать . Для получения дополнительных сведений см . инструкции , прилагаемые к расходным материалам .
Эта ошибка может возникать из за установки оригинального блока формирования изображения
Lexmark, например блока MICR, который не предназначен для использования в данном продукте .
Указанные далее коды ошибок свидетельствуют об установке неподлинного блока формирования изображения Lexmark:
32.14
32.17
32.20
32.23
32.26
32.29
32.32
32.35
32.38
Для получения дополнительной информации см .
“ Использование подлинных расходных материалов , услуг и запчастей Lexmark.” на стр . 145 .
Примечание :
Если у вас нет блока формирования изображения для замены , см . раздел » Заказ расходных материалов » или перейдите на сайт
www.lexmark.com
.
Существует целый ряд кодов ошибок принтеров Lexmark и IBM. Если вам трудно диагностировать, что есть что, то вот учебник, который вам поможет!
Код ошибки 22: Нет бумаги
Это может указывать либо на замятие бумаги, либо на нехватку бумаги в вашем принтере IBM и Lexmark. Убедитесь, что в лоток для бумаги загружено достаточное количество бумаги, а также проверьте, нет ли каких-либо отложений, скопившихся на пути прохождения бумаги. Проверьте, не сломан ли флажок датчика для входа, а также убедитесь, что системные платы и кабель 2 не повреждены.
Код ошибки 31: требуется смена бумаги
Это означает, что ваш принтер Lexmark и IBM имеет конфигурацию размера бумаги, отличную от той, которая требуется в программном обеспечении. Обязательно измените параметры бумаги, чтобы отрегулировать размер. Также проверьте настройку программного обеспечения принтера на наличие проблем, а также системную плату на наличие неисправностей.
Коды ошибок 41 и 43: связанные со шрифтом
Эти коды ошибок обычно указывают на то, что нужный шрифт недоступен в принтерах Lexmark и IBM. Это может свидетельствовать о неисправной плате шрифтов или неисправности внутри системной платы. Это также может означать, что карта шрифтов была удалена при включении питания. Если карта шрифтов неисправна, обязательно приобретите новую.
Код ошибки 54: серийная ошибка
Этот код ошибки указывает на то, что настройки для последовательной конфигурации между вашим компьютером и вашим принтером различаются. Убедитесь, что кабель связи, кабель ввода-вывода и системные платы не повреждены и не подключены неправильно.
Код ошибки 89: выходной лоток перегружен
Этот код ошибки означает, что выходной лоток полностью заполнен. Не забудьте вынуть бумагу из выходного лотка. Также необходимо проверить работоспособность соответствующих флажков. Также можно попробовать заменить фотодатчик на карту.
Код ошибки 9920: Температура фьюзера не соответствует
Для этого кода ошибки необходимо контролировать сопротивление термоэлемента, а также термопредохранителя, лампы и термистора. Также может быть проблема с низким напряжением. Проверьте целостность кабеля 1 системы, а также кабеля питания внутри фьюзера.
Код ошибки 970: неправильное включение вентилятора
Это означает, что вентилятор внутри принтера Lexmark и IBM не включается. Вы можете попробовать переустановить кабели, которые проходят между системной платой и вентилятором. Также попробуйте перезагрузить принтер.
Код ошибки 24: Неправильная ручная подача
Этот код ошибки может появиться по разным причинам. Если вы пытаетесь поместить бумагу в ручную подачу в то время, когда принтер вынимает бумагу из лотка для бумаги, может возникнуть ошибка. Не кладите бумагу в ручную подачу до тех пор, пока это не будет явно запрошено.
Service error codes are generally non-recoverable except in an intermittent condition when the printer can be
put into POR to temporarily recover from the error condition.
Error
Engine software service errors
900.xx
Code detected unusual event of timing
902.xx
Engine software error
DC pick motor errors
914.00
DC pick motor error
914.01
Lost encoder feedback
Transfer service errors
917.xx
Transfer service error
Fuser service errors
920.00
Under temperature during steady state control.
920.01
Fuser took too long to heat up after transitioning to new
enhanced mode.
920.02
Fuser fell too far below desired temperature while
printing.
920.03
Fuser too cool while checking for slope change.
920.04
Fuser too cool when heating to desired temperature
after slope change.
920.05
Fuser under temperature while printing
920.06
Fuser under temperature while printing
920.07
Fuser under temperature while printing
920.08
Fuser temperature did not increase after IR recovery.
920.20
Belt fuser under temperature during steady state control.
This can occur in printing or standby modes.
921.00
Under temperature during standby control.
921.01
Fuser temperature did not reach standby temperature
after two attempts
922.00
Fuser failed to ramp to target temperature
922.01
Fuser did not reach standby temperature in time
(standby control)
922.02
Hot roll took too long to reach the beginning lamp
detection temperature.
922.03
Hot roll reached final lamp detection temperature, but
took longer than largest time in lookup table.
Description
Action
See
«Service software service check» on
page 2-39
Replace the controller board. See
board service check» on page 2-23
Replace the transfer roll. See
service check» on page
2-42.
Replace the fuser. See
«Fuser service check»
on page
2-26.
Diagnostics information
4513-630, -63W, -6EW
«Controller
«Transfer roll
2-15