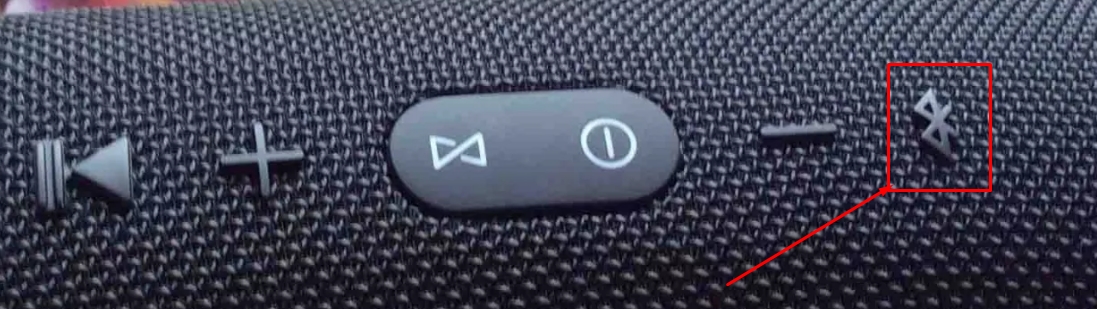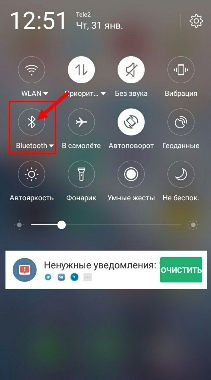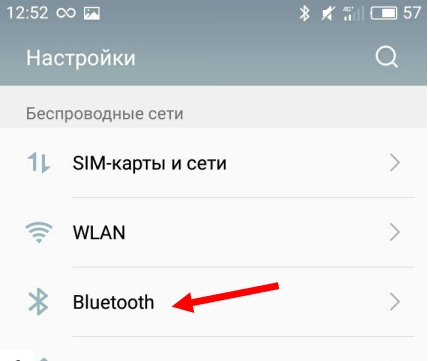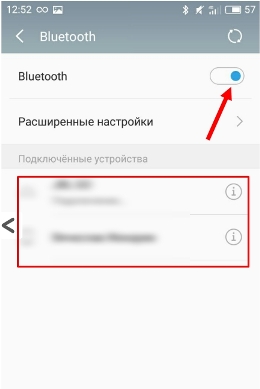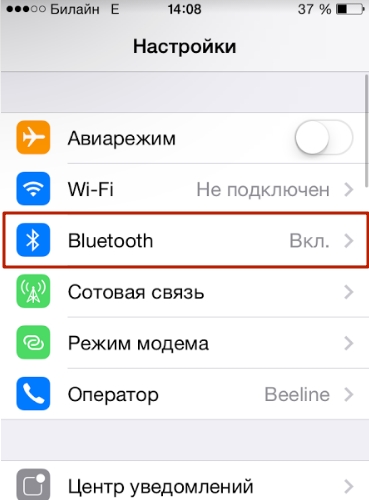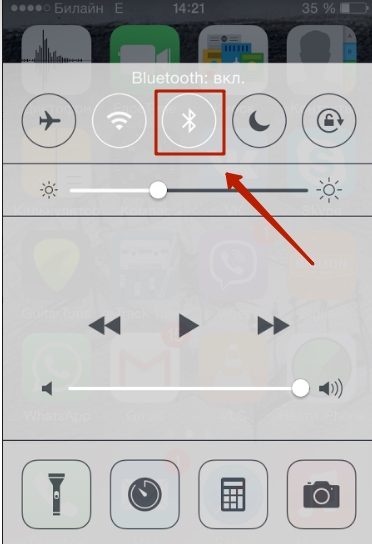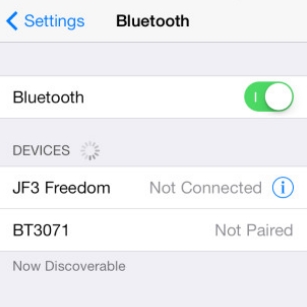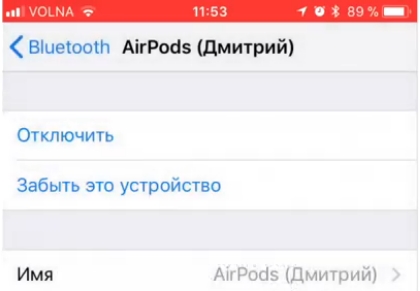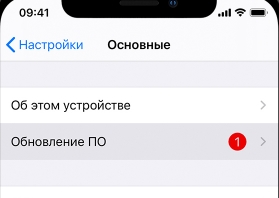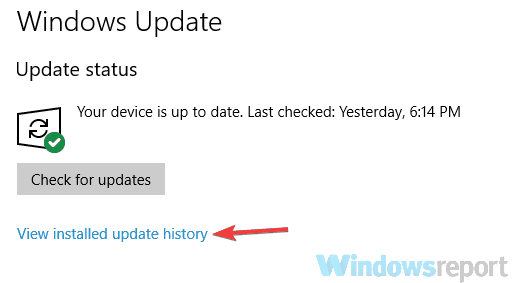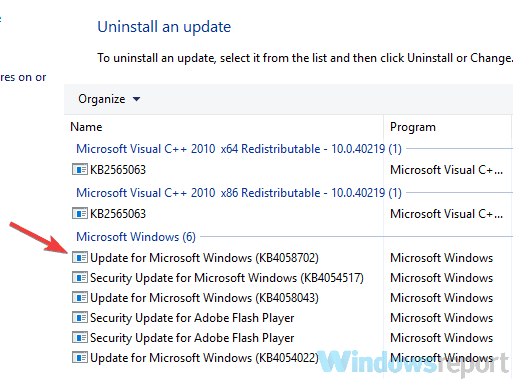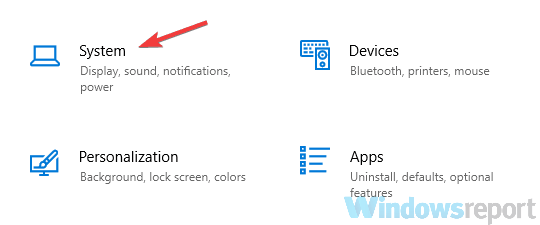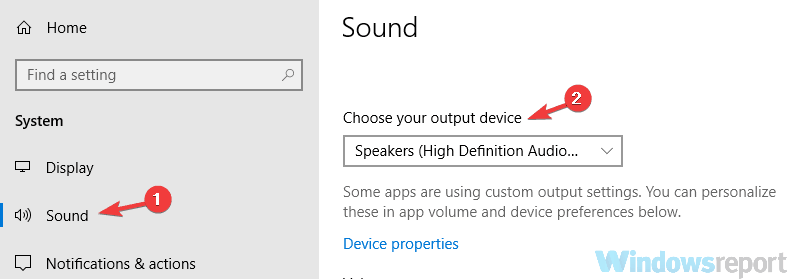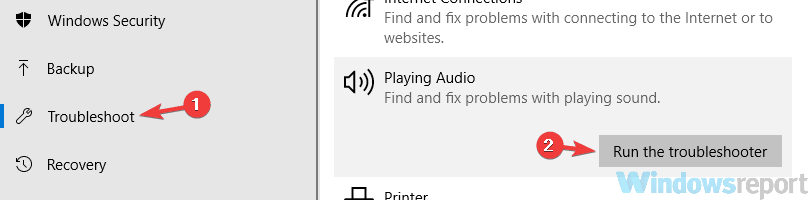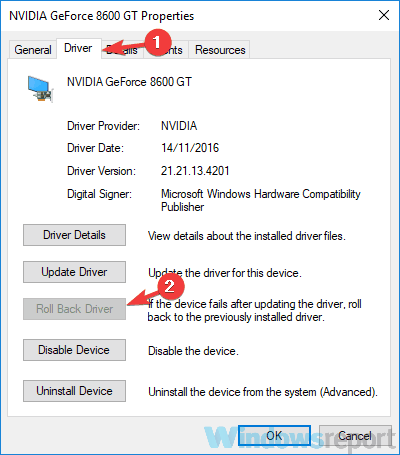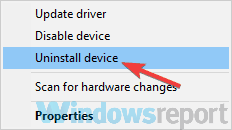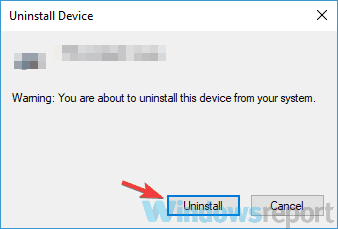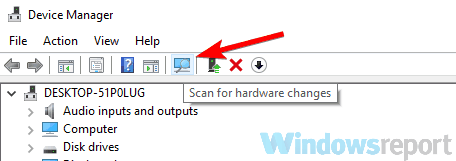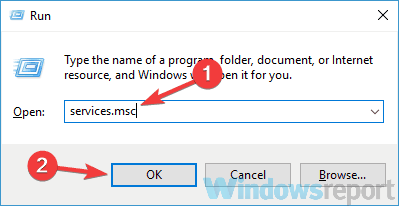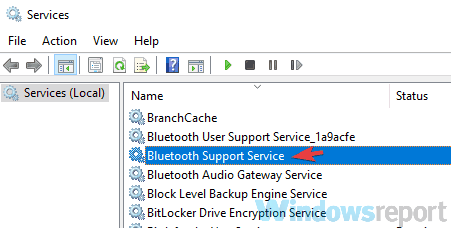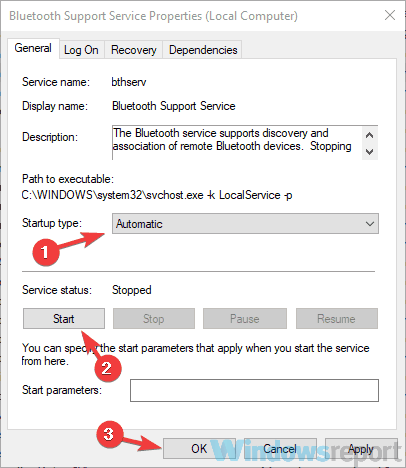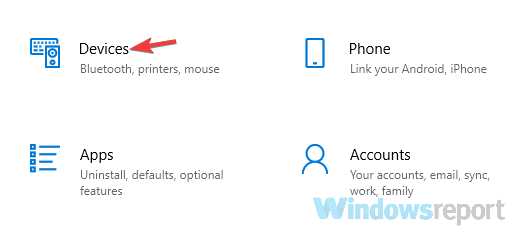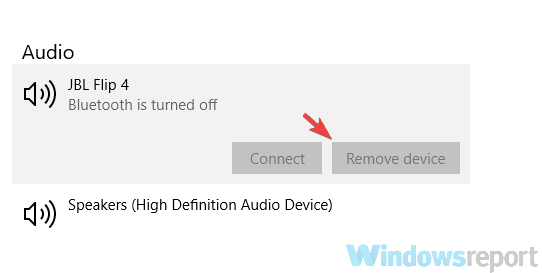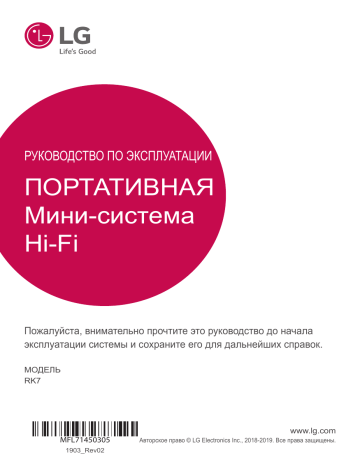Содержание
- Как исправить проблемы с сопряжением по Bluetooth
- LG XBOOM RK7 инструкция по эксплуатации онлайн — страница 17
- Не работает Блютуз на Android: что делать если не включается Bluetooth
- От чего возникает проблема
- Перезагрузите смартфон или планшет
- Попробуйте специальные приложения
- Программная ошибка
- Обновить систему
- «Ручные» методы
- Сброс настроек
- Аппаратный сбой
- Другие возможные неполадки
- Не включается на Андроиде : 3 комментария
- Почему не работает Bluetooth на Андроиде
- Не работает Bluetooth на Андроиде
- Включаем и выключаем Блютуз
- Требуется перезагрузка устройства
- Программная ошибка
- Обновление операционной системы
- Использование приложений для принудительного включения
- Bluetooth Visibly Fix
- Bluetooth Auto Connect
- Проверка на вирусы
- Очистка кэша
- Сменить устройство, к которому подключаетесь
- Удаление папки с MAC-адресом
- Сбросить до заводских настроек
- Обратиться в сервисный центр
Как исправить проблемы с сопряжением по Bluetooth
Соединение по Bluetooth — хороший способ перекинуть файлы с одного устройства на другое или подключить беспроводные гаджеты друг к другу. Но иногда возникают проблемы с сопряжением. Рассказываем, что делать, если подключение по Bluetooth не работает.
В целом, Bluetooth имеет обратную совместимость: устройства, поддерживающие стандарт Bluetooth 5.0, по-прежнему могут сопрягаться с устройствами, использующими, скажем, древний Bluetooth 2.1, вышедший еще в 2007 году.
Исключение составляют гаджеты, которые используют версию с низким энергопотреблением под названием Bluetooth Low Energy, которая работает по другому протоколу, нежели старые или «классические» устройства Bluetooth. Устройства с BLE не обладают обратной совместимостью и не распознают старые устройства, поддерживающие классический Bluetooth. Обычно BLE-девайсы — это метки, фитнес-браслеты и пр.
Если устройство поддерживает Bluetooth 4.0, 4.2 или 5.0, оно должно распознавать в том числе и Bluetooth LE
Что можно сделать, если соединение по Bluetooth не работает?
1. Убедиться, что Bluetooth активен, а устройства сопряжены и находятся на близком расстоянии друг от друга. Иногда для сопряжения требуется ввести код в смартфоне или ПК.
2. Включить режим видимости. Часто это касается фитнес-браслетов и информационно-развлекательной системы автомобиля — пользователи забывают активировать режим видимости.
3. Выключить и снова включить оба устройства либо соединение Bluetooth — как ни странно, но это до сих пор один из самых работающих методов.
4. Удалить старые подключения. Иногда гаджеты поддерживают только одно подключение — особенно часто это касается беспроводных колонок. Так что вы можете пытаться подключить динамик к планшету, в то время как он успешно сопрягается с устройством, с которым соединился в последний раз, например, со смартфоном. Выключите на время этот девайс или удалите у него подключение.
5. Зарядить оба устройства, которые пытаетесь связать. Некоторые гаджеты поддерживают интеллектуальное управление питанием, которое может отключать Bluetooth, если уровень заряда батареи слишком низкий.
6. Удалить устройство со смартфона и найти заново. В настройках iOS вы можете удалить устройство, нажав на его имя, а затем «Забыть это устройство». На Android коснитесь имени устройства и затем «Разорвите пару». Если речь идет о системе автомобиля, может потребоваться выключить зажигание, открыть и закрыть дверь авто и подождать пару минут, прежде чем пытаться снова выполнить сопряжение.
7. Отойти от источников помех. Очень редко, но могут мешать сигналы от других устройств, например, Wi-Fi-роутера, порта USB 3.0. Помехой может стать даже усиленный чехол для смартфона.
8. Обновить драйверы и прошивку оборудования.
9. Очистить кэш Bluetooth. Иногда приложения могут мешать работе Bluetooth и очистка кэша может решить проблему. В Android-устройствах этот раздел находится в настройках системы: «Система» — «Дополнительно» — «Сбросить параметры» — «Сбросить настройки Wi-Fi, мобильного телефона и Bluetooth». На iOS понадобится разорвать пару со всеми устройствами (перейдите в «Настройки» — Bluetooth, выберите значок информации и «Забыть это устройство» для каждого девайса), затем перезагрузить гаджет.
Источник
LG XBOOM RK7 инструкция по эксплуатации онлайн — страница 17
Инструкция LG XBOOM RK7 для устройства музыкальный центр содержит страницы на русском языке.
Размер файла: 1.78 MB. Состоит из 46 стр.
Вы можете скачать pdf файл этой инструкции: Скачать PDF
1. Соедините разъем оптического выхода
внешних устройств с гнездом OPTICAL
устройство и т. п.
F, пока не будет выбрана
Перед подсоединением оптического
кабеля следует снять защитный
слой, если таковой присутствует на
Можно слушать звук с телевизора
через динамики данного аппарата.
Но в случае с некоторыми моделями
телевизоров, в меню на телевизоре
надо выбрать положение “выход
на внешние динамики” (подробнее,
см. руководство пользователя для
y Установите выход звука на ТВ для
прослушивания звуковых файлов с
помошью данного устройства :
Меню настройки ТВ [ [Звук] [
[вывод звука ТВ] [ [Внешний динамик
Пункты меню настройки телевизора
зависят от модели телевизора.
Некоторыми функциями данного
устройства можно управлять посредством
пульта ДУ телевизора с помощью
функции LG Sound Sync. Эта возможность
совместима с телевизорами LG TV,
которые поддерживают функцию LG
Sound Sync. Убедитесь, что на телевизоре
имеется логотип LG Sound Sync.
Функции, доступные с пульта телевизора
Источник
Не работает Блютуз на Android: что делать если не включается Bluetooth
На телефонах Андроид довольно часто возникает проблема с Блютузом. Чаще всего, её легко исправить. Для этого важно понимать, какая именно сложность возникла: беспроводная связь совсем не включается или проблемы возникают в процессе. Я расскажу, почему не включается Блютуз на Андроиде и как это исправить, а также что делать при других ошибках.
От чего возникает проблема
Чтобы знать, что делать когда не работает Блютуз на Андроиде, проделайте все действия с самого начала:
- Войдите в настройки и включите Блютуз.
- Выберите устройство, которое нужно подключить.
- При необходимости, введите код сопряжения.
- Дождитесь подключения устройства.
- Пользуйтесь девайсом для передачи музыки, файлов и т.п.

Если неполадка возникла на первом этапе, например, запустился бесконечный процесс, это как раз и означает, что ваш Блютуз не включается. На Андроиде нет глубоких настроек беспроводной связи. Вы можете только включить или выключить модуль. Поэтому исправить ситуацию можно с помощью довольно простых методов.
Перезагрузите смартфон или планшет
Часто самый простой способ оказывается самым действенным. Причина, почему не включается Блютуз на телефоне Android, может заключаться в мелких сбоях, засорении памяти, ошибках из-за временных настроек или файлов. Всё это легко исправить перезапуском гаджета. Многие производители советуют перезагружать смартфон раз в неделю для более быстрой и стабильной работы.
Попробуйте специальные приложения
Если у вас перестал работать Блютуз на Андроиде, то проблему можно решить специальными программами, исправляющими совместимость, подчищающими файлы или системный кэш. Это такие приложения, как Bluetooth Fix Repair. Программа хорошо справляется с поставленной задачей, но есть нюанс: она работает только с рут-правами. Если ваш смартфон не был прошит с этой целью, то вы можете попробовать другое приложение, например Quick Fix.
- Найдите его в Плей Маркете.
- Скачайте и установите.
- Перезагрузите смартфон.
После этих действий неисправность может быть устранена.
Программная ошибка
Если беспроводная связь не включается после установки какого-то приложения, удалите это ПО. Программа может вызывать конфликт в софте телефона или пытаться управлять включением беспроводной связи. Возможно, это было в перечне разрешений, на которые вы согласились при установке. Если та же проблема произошла в какой-то момент без ваших действий, то дело может быть в вирусе. Установите антивирусное ПО и просканируйте телефон.
Обновить систему
Производитель мог уже исправить данную неисправность вашей системы. Для этого регулярно выпускаются обновления. Проверить это можно в Настройках – Система – Обновление ПО. Это не удалит данные со смартфона и не приведёт к отмене гарантии.

Ещё один вариант – перепрошить аппарат. В этом случае нужно уметь прошивать девайсы или обратиться в сервисный центр.
«Ручные» методы
Восстановить работоспособность беспроводной связи можно, удалив папки с MAC-адресами либо почистив Cache и Dalvik Cache. Необходимо проделать эту операцию, если у вас есть рут-права или кастомное Recovery. Возникновение неисправности в таких прошивках более вероятно, чем на стандартном Андроиде. Папка с MAC-адресом, которую нужно удалить, находится в каталоге /data/misc/bluedroid.
Сброс настроек
Если другие методы, как включить Блютуз на Андроиде, не сработали, и он всё так же не включается, то ошибка находится глубже. Придётся воспользоваться общим сбросом системы. Это удалит все данные на смартфоне, поэтому обязательно сделайте резервную копию, запишите логины и пароли Гугл-аккаунта.
Выполнить сброс можно двумя методами:
- С помощью меню: «Восстановление и сброс» – сброс настроек.


- Через рекавери-меню: выключите гаджет, нажмите одновременно кнопку выключения + уменьшения громкости. В отдельных моделях порядок включения может отличаться. Появится меню, в котором с помощью кнопок громкости нужно выбрать «factory reset».
После сброса телефон вернётся в первоначальное состояние, каким был при покупке. Вероятнее всего, беспроводная связь заработает.
Аппаратный сбой
Если никакими методами восстановить работоспособность модуля не удаётся, то вы имеете дело с поломкой. Вероятно, произошло физическое повреждение модуля: от удара, от влаги, от замыкания. Необходимо обратиться в сервисный центр.
Все эти действия помогут вам устранить проблему, если Блютуз перестал включаться. Если же модуль не включается на новом устройстве, то сразу же обменяйте его по гарантии или верните обратно в магазин.
Другие возможные неполадки
Иногда модуль включается, но при этом некорректно работает. Если он не видит устройства, либо гаджеты не видят смартфон, либо не передаются файлы, то решить проблему можно такими методами:
- Включить режим видимости. Для этого в настройках Блютуз нужно отметить соответствующую позицию.
- Выключить таймаут подключения. Нажмите на свойства в Блютуз-подключении. Обычно это три вертикальные точки. В появившемся меню выберите тайм-аут и отметьте нужное время. Если отменить эту опцию, то устройство всегда будет на связи.
- Проверьте гаджет, который вы пытаетесь подключить к смартфону. Он должен быть переведён в режим сопряжения. Обычно это происходит после продолжительного нажатия на специальную кнопку либо кнопку включения.
- В старых версиях Андроид файлы нельзя передавать по Блютуз. У вас есть несколько способов, как это исправить: обновить систему, перепрошить гаджет самостоятельно либо в сервисном центре, установить дополнительное приложение. Например, поможет наладить передачу файлов программа Bluetooth File Transfer или подобные ей. Нужно проверить, какая заработает именно на вашем устройстве.
Итак, если у вас плохо работает Блютуз на Андроиде, не отчаивайтесь. Есть масса способов исправить ситуацию. В первую очередь, убедитесь, что всё делаете правильно: Блютуз включен, устройство находится в режиме сопряжения. Затем очертите для себя неисправность и проделайте шаги, указанные выше. Ваша проблема обязательно решится.
Не включается на Андроиде : 3 комментария
Здраствуйте
У меня устройство отклоняется сопряжение с телефоном,а с другим телефоном работает!
Как быть?
«В приложении Bluetoot снова произошёл сбой». Выскакивает при активации приложения либо сам по себе когда вздумается. К заводским настройкам переходить нежелательно. Может есть какой либо способ исправить ситуацию? Перепробовал: очистка Кеша и данных приложения. Red Cleaner. И т.д. Спасибо заранее.
Источник
Почему не работает Bluetooth на Андроиде
С появлением высокоскоростного интернета необходимость в использовании Bluetooth отпала. Такой способ передачи файлов считался безнадежно устаревшим. Но когда на рынке появились «умные» гаджеты – часы, наушники, фитнес-трекеры, автомобильные магнитолы, поддерживающие беспроводное подключение, старая технология вновь стала популярной. Но что делать, если вдруг оказалось, что не работает Блютуз на Андроиде? Как оказалось, проблему легко устранить, главное определить причину неисправности радиомодуля.
Не работает Bluetooth на Андроиде
Технология Блютуз появилась на рынке в 1968 году, и сразу обрела популярность среди производителей многофункциональных устройств. Этот способ передачи информации стал альтернативой инфракрасному порту, который использовался до этого. Сегодня технологией Bluetooth пользуется каждый второй владелец мобильных гаджетов, объясняя это высокой скоростью передачи данных и экономным потреблением энергоресурсов. Поэтому выход из строя радиомодуля становится серьезной помехой. Не стоит отчаиваться, ведь существует масса способов исправить ситуацию.
Включаем и выключаем Блютуз
Если Bluetooth перестал передавать файлы или пишет, что нет сопряжения, рекомендуется посмотреть его статус в настройках Андроида и выполнить повторное подключение радиомодуля.
- Открыть «Настройки»;
- Перейти в раздел «Беспроводные сети» («Подключения»);
- Найти строку «Bluetooth» и установить переключатель в положение «Включено» (переместить вправо);
- Модуль запустит поиск доступных для подключения устройств;
- Чтобы установить соединение, на втором устройстве также нужно активировать опцию.
Для успешного сопряжения в настройках второго телефона нужно выбрать статус «Отображать для других устройств». Если синхронизация была установлена ранее, в списке доступных устройств будет фигурировать наименование девайса. После активации модуля, соединение будет выполнено автоматически.
Требуется перезагрузка устройства
Еще один способ быстро устранить сбой в работе модуля Bluetooth – перезагрузить смартфон. Как выполнить «Restart»?
- Коснуться кнопки отключения питания;
- Выбрать опцию «Перезагрузка».
Если включена блокировка экрана, нужно сделать по нему свайп, ввести пароль или графический ключ, а затем дождаться повторной загрузки системы.
Программная ошибка
Иногда радиомодуль перестает нормально работать после установки очередного приложения. Оно может вызывать конфликт в ПО телефона или управлять включением беспроводной связи. Чтобы обнаружить его и удалить, следует перезагрузить телефон в безопасном режиме. Сделать это можно так:
- Нажав на кнопку питания устройства, открыть «Меню выключения»;
- Коснуться длинным тапом значка «Выключение»;
- В появившемся окне подтвердить перевод смартфона в «Безопасный режим».
Далее нужно попытаться включить Блютуз на Андроиде. Если опция заработала, значит, причина кроется в программе, которая была инсталлирована в числе последних. Удалить ее можно несколькими способами:
- с домашнего экрана;
- через раздел «Настройки» — «Приложения»;
- с помощью сторонних утилит.
Обновление операционной системы
Для реализации этого способа понадобится следовать такому алгоритму:
Выполнение процедуры возможно только при подключении к Интернету. В этом случае целесообразно использовать Wi—Fi, во избежание расхода мобильного трафика.
Использование приложений для принудительного включения
Если на смартфоне модуль Блютуз вышел из строя, проблему с подключением можно решить с помощью специальных приложений, позволяющих управлять беспроводной технологией. Все они доступны для скачивания в Play Маркете. Наиболее актуальными на сегодняшний день являются следующие программы.
Bluetooth Visibly Fix
После того, как будет выполнена инсталляция, понадобится выполнить следующее:
- Запустить приложение и предоставить все запрашиваемые разрешения;
- Установить галку напротив первого пункта «Visible to All» (видимый для всех);
- Зайти в «Настройки» и изменить доступные параметры «под себя».
Программа позволяет изменить состояние видимости:
- при успешном сопряжении с устройством;
- после отключения устройства;
- для мультисканирования через интерфейс приложений.
В настройках можно ограничить видимость для выбранных устройств, а также убрать системные уведомления.
Bluetooth Auto Connect
Еще одно приложение, позволяющее решить проблему с Блютуз-подключением. Оно позволяет контролировать приоритет и профили подключения, жестко контролируя процесс, чтобы исключить вмешательство операционной системы Android. Работать с программой не менее просто, чем с предыдущей, единственный ее недостаток – отсутствие русифицированной версии. И если не работает Блютуз на Андроиде, как вариант, можно использовать эту программу.
После запуска программы на экране появляется меню настроек. В нем понадобится изменить параметры нескольких пунктов:
- «Set Last Device». Если поставить галку, то после активации режима смартфон будет автоматически подключаться к последнему устройству;
- «Profiles». Здесь можно выбрать тип соединения. Например, для быстрого сопряжения с гарнитурой стоит установить галки в стоках «Media Audio (A2DP)» и «Call Auto (HSP)»;
- «Devices». В данном разделе можно выбрать оборудования для быстрого сопряжения.
Оставшиеся настройки изменять не рекомендуется. После завершения этого этапа будет автоматически подключаться к выбранным устройствам при каждой активации режима Bluetooth.
Проверка на вирусы
Наличие вирусов или вредоносного ПО препятствует запуску системных приложений, а также активации некоторых функций. Если в работе Bluetooth возникли сбои, целесообразно проверить гаджет на вирусы. Самый простой способ – проверка мобильными программами-антивирусами. Они позволяют выявлять и удалять приложения с вредоносным кодом, а также сообщать об имеющихся уязвимостях, нежелательных файлах или действиях.
Инструкция для проверки:
- Скачать и установить антивирусное приложение. Для этого перейти в магазин Play Маркет и ввести в поисковой строке «антивирус»;
- Запустить программу, а затем провести сканирование угроз. Для этого потребуется обновить сигнатуры (базу данных);
- При необходимости можно изменить параметры для расширенной проверки системы. Это увеличит время сканирования, но позволит выявить все угрозы, существующие на устройстве.
Дождаться окончания проверки, и в случае обнаружения вирусов принять решение о дальнейших действиях: вылечить, поместить в карантин, удалить.
Очистка кэша
Если восстановить работу беспроводной связи до сих пор не удалось, можно попробовать очистить кэш-память. Для этого нужно:
- Запустить «Настройки»;
- Открыть раздел «Приложения»;
- Коснувшись значка меню (три вертикальные точки в правом верхнем углу экрана) выбрать опцию «Показать системные приложения»;
- Из списка выбрать программу «Bluetooth»;
- На следующей странице перейти на вкладку «Память» («Хранилище»);
- Нажать на клавишу «Очистить кэш».
Перезагрузить устройство и повторно выполнить сопряжение с другим устройством.
Сменить устройство, к которому подключаетесь
Исправить проблему с сопряжением по Блютуз можно путем удаления устройства из списка доступных, и его повторного поиска. Для этого нужно:
- Открыть «Настройки»;
- Перейти в раздел «Подключения»;
- Выбрать Bluetooth и активировать соединение;
- Подождать, пока смартфон найдет доступные для подключения устройства;
- В списке найти имя гаджета и коснуться значка шестеренки;
- В разделе настроек выбрать опцию «Отменить сопряжение» (или «Разорвать пару»).
После этого устройство будет готово к «первому сопряжению».
Удаление папки с MAC-адресом
Восстановить работоспособность модуля беспроводной связи можно, удалив папки с MAC-адресами либо очистив Cache и Dalvik Cache. Операция становится доступной в том случае, если у пользователя имеются Root-права или на телефоне установлено кастомное Recovery. В таких прошивках неисправность возникает гораздо чаще, чем на стандартном Android. Чтобы удалить папку с MAC-адресом, нужно перейти в каталог /data/misc/bluedroid.
Сбросить до заводских настроек
Последним вариантом устранения проблемы в работе Bluetooth является сброс настроек до заводских параметров. Полное форматирование выполняют, когда другие способы оказались малоэффективными или не помогли достичь желаемого результата. Метод является радикальным, поскольку полностью удаляет информацию, хранящуюся в памяти телефона: контакты, фотографии, документы, заметки, СМС-сообщения. Поэтому прежде чем запускать процесс, необходимо создать резервную копию, записать логины, пароли от аккаунта Google.
Для возврата аппарата в предпродажное состояние целесообразно воспользоваться меню Android.
- Открыть «Настройки», используя любой удобный способ (рабочий стол, меню, панель быстрого доступа);
- Перейти в раздел «Восстановление и сброс»;
- Прокрутив экран вниз, выбрать опцию «Сброс настроек» (в зависимости от модели устройства название может отличаться);
- Система выдаст предупреждение, что во время выполнения операции все пользовательские данные: личная информация, приложения и программы, настройки, будут удалены;
- Нажатием кнопки « Сбросить все» подтвердить очистку смартфона.
После окончания операции устройство будет соответствовать виду, который оно имело на момент покупки.
Обратиться в сервисный центр
Если ни один из предложенных методов не помог восстановить работу беспроводной связи Блютуз на Android, причина неисправности, скорее всего, кроется в поломке самого модуля. Поскольку устранить дефект своими силами не удастся, необходимо обратиться в сервисный центр. Мастер аккуратно распаяет контакты поврежденного блока, а на его место установит новый модуль. После этого он активирует Блютуз в настройках и проверит работоспособность беспроводной связи.
Помощь сотрудников сервисного центра окажется кстати, если для восстановления работы беспроводной связи требуется перепрошить устройство, а собственных знаний для выполнения операции недостаточно.
Если на Android-устройстве перестал работать радиомодуль Bluetooth, не стоит впадать в панику. Существует много способов исправить ситуацию, главное отыскать причину и устранить ее, используя предложенные в данной статье рекомендации.
Источник
Содержание
- LG XBOOM RK7 инструкция по эксплуатации онлайн — страница 17
- Как сбросить настройки Bluetooth-колонок до заводских
- Быстрый способ сброса настроек Bluetooth-динамиков.
- Что важно знать
- Как перевести динамик Bluetooth в режим сопряжения
- Как восстановить заводские настройки Bluetooth-динамика
- Как сбросить Bluetooth-динамик Anker Soundcore
- Как сбросить настройки Bluetooth-динамика JBL
- Как сбросить настройки Bluetooth-динамика Ultimate Ears
- Как сбросить настройки беспроводного динамика Sony
- Как сбросить Bluetooth-динамик Bose
- Как сбросить настройки динамика Sonos (проводного или Bluetooth)
- Как сбросить настройки Bluetooth-динамика Bang & Olufsen
- Как сбросить Bluetooth-динамик Tribit
- Lg rk7 не работает блютуз
- Первые действия
- Подключение на смартфоне
- Сбой подключения
- Все равно не подключается
- Устранение проблем LG с Bluetooth
- Проверяет терминал на наличие неисправностей
- Обзор экономии энергии
- Проблема с корпусом или оболочкой
- Сброс настроек сети
- Не работает Bluetooth на Андроиде
- Включаем и выключаем Блютуз
- Требуется перезагрузка устройства
- Программная ошибка
- Обновление операционной системы
- Использование приложений для принудительного включения
- Bluetooth Visibly Fix
- Bluetooth Auto Connect
- Проверка на вирусы
- Очистка кэша
- Сменить устройство, к которому подключаетесь
- Удаление папки с MAC-адресом
- Сбросить до заводских настроек
- Обратиться в сервисный центр
LG XBOOM RK7 инструкция по эксплуатации онлайн — страница 17
Инструкция LG XBOOM RK7 для устройства музыкальный центр содержит страницы на русском языке.
Размер файла: 1.78 MB. Состоит из 46 стр.
Вы можете скачать pdf файл этой инструкции: Скачать PDF
1. Соедините разъем оптического выхода
внешних устройств с гнездом OPTICAL
устройство и т. п.
F, пока не будет выбрана
Перед подсоединением оптического
кабеля следует снять защитный
слой, если таковой присутствует на
Можно слушать звук с телевизора
через динамики данного аппарата.
Но в случае с некоторыми моделями
телевизоров, в меню на телевизоре
надо выбрать положение “выход
на внешние динамики” (подробнее,
см. руководство пользователя для
y Установите выход звука на ТВ для
прослушивания звуковых файлов с
помошью данного устройства :
Меню настройки ТВ [ [Звук] [
[вывод звука ТВ] [ [Внешний динамик
Пункты меню настройки телевизора
зависят от модели телевизора.
Некоторыми функциями данного
устройства можно управлять посредством
пульта ДУ телевизора с помощью
функции LG Sound Sync. Эта возможность
совместима с телевизорами LG TV,
которые поддерживают функцию LG
Sound Sync. Убедитесь, что на телевизоре
имеется логотип LG Sound Sync.
Функции, доступные с пульта телевизора
Источник
Быстрый способ сброса настроек Bluetooth-динамиков.
Беспроводные Bluetooth-колонки – это современный компактный гаджет, который позволяет слушать музыку с отличным звуком без подключения к внешнему источнику питания. Bluetooth-динамик работает по беспроводной технологии Bluetooth и подключается к смартфону или планшету.
Блютуз-колонки получили широкое распространение благодаря небольшому размеру, возможности носить устройство с собой повсюду, высокому качеству звучания и независимости от проводного электропитания.
Иногда возникает необходимость сбросить настройки динамиков Bluetooth до заводских. Это может понадобиться, если устройство перестало работать должным образом или вы захотите использовать его с другой системой.
Мы в 1Gai.Ru изучили, как это сделать для беспроводных колонок Bluetooth разных производителей.
Что важно знать
tampatra / iStock / Getty Images Plus
Сначала отключите динамики: меню Bluetooth > (найдите имя динамика или номер модели) > найдите пункт меню «забыть устройство» («forget device») или «разорвать пару» («unpair»).
Затем выполните сброс: удерживайте комбинацию кнопок – например, кнопку питания, кнопку Bluetooth или кнопку громкости. Какие именно кнопки используются для сброса, смотрите в Руководстве пользователя колонок.
Существует альтернатива, если комбинация кнопок не сработает. Найдите на корпусе колонки кнопку в маленьком отверстии с надписью «сброс» («Reset»). Некоторые производители используют этот метод в качестве сброса настроек своих динамиков.
Как перевести динамик Bluetooth в режим сопряжения
В некоторых случаях вам не нужно полностью перезагружать Bluetooth-динамик, вместо этого достаточно принудительно переключить его в режим сопряжения. Прежде чем перейти в режим полного восстановления заводских настроек, мы рекомендуем сначала попробовать следующие шаги:
1. Нажмите кнопку с логотипом Bluetooth, чтобы войти в режим сопряжения.
2. Перейдите в меню Bluetooth вашего устройства. В iOS, Mac и Windows вы можете найти его в системных настройках. На Android вы попадете в меню путем длительного нажатия кнопки Bluetooth на панели уведомлений.
3. Найдите и выберите в списке название или номер модели вашей Bluetooth-колонки.
4. Если после этого проблема не исчезнет, тогда, возможно, поможет сброс настроек до заводских.
Как восстановить заводские настройки Bluetooth-динамика
Почти все колонки Bluetooth имеют средства для полного сброса настроек до заводских, при этом стираются все связи колонок с устройствами Bluetooth. Это позволяет вам «начать с нуля» работу с динамиками, как если бы вы только что вытащили их из упаковочной коробки.
Лучше сначала «забыть» или «разорвать пару» динамика со всеми устройствами. Вы можете сделать это, перейдя в меню Bluetooth, как указано выше, найдя имя динамика или номер модели и выбрав опцию разрыва пары.
Теперь все готово к обнулению настроек динамика до заводских. Чаще всего сброс к заводским настройкам представляет собой кнопку в небольшом углублении на корпусе, четко обозначенную «Reset». Нужно использовать карандаш или любой острый и тонкий предмет, которым удобно добраться до кнопки, и нажать, чтобы принудительно сбросить настройки.
Если этого отверстия не существует, значит, есть комбинация кнопок, которые вам нужно удерживать одновременно, чтобы достичь желаемого результата. В статье ниже приведены инструкции для популярных брендов Bluetooth-динамиков, но если вы все-таки сомневаетесь, то лучше обратиться к руководству, прилагаемому к вашему устройству.
Как сбросить Bluetooth-динамик Anker Soundcore
1. Нажмите и удерживайте кнопку питания около 10 секунд.
2. Теперь нажмите кнопку Bluetooth, чтобы войти в режим сопряжения.
3. Подключите новые устройства так же, как и новый динамик.
Как сбросить настройки Bluetooth-динамика JBL
1. Включите динамик JBL.
2. Нажмите и удерживайте кнопки воспроизведения и увеличения громкости в течение 5-10 секунд, пока динамик не выключится автоматически.
Как сбросить настройки Bluetooth-динамика Ultimate Ears
1. В области управления устройством (часто под резиновой заглушкой) есть небольшая кнопка с отверстием под названием «Reset». Чтобы нажать на эту кнопку, воспользуйтесь карандашом или другим острым предметом.
2. Нажмите и удерживайте кнопки питания и уменьшения громкости около 6 секунд, пока не услышите, что устройство выключилось.
3. Включите динамик и используйте его, как новый.
Как сбросить настройки беспроводного динамика Sony
1. В области управления устройством (часто под резиновой заглушкой) есть небольшая кнопка с отверстием под названием «Reset». Чтобы нажать на эту кнопку, воспользуйтесь карандашом или другим острым предметом.
2. Теперь настройки вашего динамика сброшены, и его можно использовать, как если бы это был новый динамик. Обратите внимание: сброс настроек динамика Sony не приводит к автоматической очистке списка сопряженных устройств Bluetooth, поэтому лучше всего выполнить шаг, описанный выше: найти в меню настроек пункт «забыть устройство» («forget device») или «разорвать пару» («unpair»).
Как сбросить Bluetooth-динамик Bose
1. Включите динамик Bose.
2. В зависимости от вашего устройства Bose нажмите и удерживайте кнопку питания или кнопку отключения звука в течение примерно 10 секунд, пока голосовая подсказка не отключит динамик или не попросит вас выбрать новый язык.
3. Включите динамик или выберите новый язык и используйте его как новый используемый.
Как сбросить настройки динамика Sonos (проводного или Bluetooth)
1. Если ваш динамик Sonos подключен, отключите устройство. Затем, в зависимости от вашего устройства, удерживая нажатой кнопку подключения или кнопку воспроизведения/паузы, подключите динамик и подождите, пока индикатор не замигает оранжевым и белым.
2. Если ваш динамик Sonos заряжается через базу (например, Sonos Roam), выполните указанные выше действия, за исключением того, что поместите динамик на базу вместо того, чтобы подключать и отключать его.
3. Когда сброс будет завершен, индикатор должен загореться зеленым, что позволит вам использовать динамик, как если бы он был новым.
Как сбросить настройки Bluetooth-динамика Bang & Olufsen
1. Включите динамик B&O.
2. Одновременно нажмите и удерживайте кнопки питания и Bluetooth в течение нескольких секунд, пока цвет индикатора не сменится с красного на белый.
3. Включите динамик и используйте его как новый.
Как сбросить Bluetooth-динамик Tribit
1. Включите динамик Tribit.
2. Одновременно нажмите и удерживайте кнопки увеличения и уменьшения громкости около 5 секунд.
3. Включите динамик и используйте его, как новый.
Источник
Lg rk7 не работает блютуз
Если у вас есть LG G7 ThinQ или любое другое устройство Android, если на то пошло, и вы можете связаться с нами, используя эту форму. Мы будем более чем рады помочь вам с любыми проблемами, которые могут возникнуть с вашим устройством. Это бесплатная услуга, которую мы предлагаем без каких-либо условий. Однако мы просим, чтобы при обращении к нам постарались дать как можно более подробную информацию, чтобы можно было сделать точную оценку и дать правильное решение.
Решение. Перед выполнением каких-либо действий по устранению неполадок на этом устройстве лучше всего убедиться, что на телефоне установлена последняя версия программного обеспечения. Если доступно обновление, обязательно сначала загрузите и установите его.
То же самое относится к вашей автомобильной системе Bluetooth , если доступно новое обновление прошивки, я предлагаю вам сначала загрузить и установить его.
Сейчас мы сосредоточимся на том, чтобы проверить, вызвана ли проблема программным сбоем, выполнив следующие действия. шаги по устранению неполадок, перечисленные ниже.
Сбросить настройки сети
- Сохраненные сети Wi-Fi будут удалены.
- Сохраненные привязанные подключения будут удалены.
- Сопряженные устройства Bluetooth будут удалены.
- Будут включены настройки синхронизации данных в фоновом режиме.
- Настройки ограничения данных в приложениях, которые были настроены вручную включено/выключено клиентом, будет сброшено на настройку по умолчанию.
- Будет установлен автоматический режим выбора сети.
- Предпочтительный тип мобильной сети будет установлен на лучше всего.
Для выполнения этого шага
Подключите телефон к Bluetooth в автомобиле
После того, как настройки сети был сброшен, пора снова подключить ваш телефон к машине .
После успешного подключения попробуйте выключить переключатель Bluetooth на телефоне, а затем снова включить его. Убедитесь, что он автоматически подключается к вашей автомобильной системе. Если этого не произошло, выполните дополнительные действия по устранению неполадок, перечисленные ниже.
Проверьте, возникает ли проблема в безопасном режиме
Когда телефон запущен в безопасном режиме, могут работать только предустановленные приложения. Это упрощает проверку, не вызывает ли загруженное приложение проблему.
- Убедитесь, что телефон выключен.
- Нажмите и удерживайте нажимайте кнопку уменьшения громкости и кнопку питания, пока не отобразится экран восстановления системы, затем отпустите обе кнопки.
- Выберите безопасный режим. Используйте кнопки громкости, чтобы выделить параметр, и кнопку питания, чтобы выбрать его.
- Устройство запускается с отображением «Безопасный режим» в нижнем левом углу.
Если проблема не возникает в этом режиме, это может быть вызвано загруженным вами приложением. Узнайте, что это за приложение, и удалите его.
Очистите раздел кеша телефона
Бывают случаи, когда телефон кэшированные данные могут быть повреждены, и в этом случае на устройстве могут возникнуть определенные проблемы. Чтобы исключить эту возможность, вам придется стереть раздел кеша телефона..
Выполните сброс настроек до заводских
Заводские настройки из меню настроек
- От на главном экране выберите «Настройки».
- Нажмите вкладку «Общие».
- Нажмите «Перезагрузить и сбросить».
- Нажмите «Сброс заводских настроек». .
- При желании установите флажок Стереть SD-карту.
- Нажмите СБРОСИТЬ ТЕЛЕФОН> Удалить все> СБРОС
Восстановление заводских настроек с помощью аппаратных клавиш
Если проблема все еще сохраняется даже после сброса настроек до заводских, это может быть вызвано ошибкой в текущая версия программного обеспечения телефона. Это должно быть исправлено в более позднем обновлении.
Всем привет! Сегодня мы будем разбирать вопрос, почему колонка не подключается к телефону через Блютуз и что нужно делать для сопряжения. Если у вас будут возникать вопросы при прочтении, или статья не поможет, то вы всегда можете обратиться ко мне в комментариях.
Первые действия
В первую очередь проверьте, чтобы ваша колонка была полностью заряжена. Если вы её только купили, то велика вероятность, что она пролежала в коробке несколько месяцев, и батарея полностью разрядилась. Бывают случаи, что устройство вообще не включается и не работает – это первый звоночек, что проблема именно в севшем аккумуляторе.
Так что садим её на зарядку. Как только аппарат будет полностью заряжен, вновь попытайтесь подключить к телефону. Желательно делать сопряжение по инструкции к вашей колонке. Дело в том, что все колонки очень разные и производители делают процедуру подключения разной.
Некоторые колонки не могут работать сразу с несколькими устройствами воспроизведения. Если вы ранее подключили динамик к другому телефону или компьютеру, ноутбуку, то нужно сначала убрать сопряжение с этим устройством, а уже потом подключать туда смартфон.
Как вариант можно попробовать использовать фирменную программу для этой модели. Их можно найти в Google Play или App Store. Например, у колонок JBL есть фирменная утилита: «JBL Connect».
Почему телефон не видит и не находит колонку? – как вариант, на модели не включен режим сопряжения. В некоторых моделях будет достаточно просто включить колонку. У других нужно будет зажать на специальную кнопку со значком «Bluetooth», чтобы включился режим связи. Так что если вам телефон не видит Блютуз колонку, то еще раз проверьте, чтобы этот режим был на ней активен.
Подключение на смартфоне
Далее попробуйте правильно включить Bluetooth на смартфоне. Также мы проверим, чтобы телефоне автоматом не подключался к другим беспроводным устройствами.
ВНИМАНИЕ! Если по время сопряжения у вас попросят ввести PIN-код, то посмотрите это значение в инструкции для вашего аппарата. Чаще всего по умолчанию используют обычные комбинации: 1111 или 0000.
На главной смахните пальцем сверху вниз и нажмите на значок «Блютуз». Вы его просто включите, чтобы перейти в меню «Голубого зуба» зажмите пальцем на этом значке.
Туда можно попасть через меню «Настройки».
После активации режима сопряжения, вы ниже должны увидеть ваш «беспроводной динамик» – подключитесь к ней.
Переходим в «Настройки» и далее в «Bluetooth».
Туда можно попасть также через дополнительное меню – смахните пальцем снизу-вверх, находясь на главной странице.
Останется просто выбрать наше устройство.
Сбой подключения
Проверьте, чтобы не было подключение к другим устройствами. Например, если вы подключены к беспроводным наушникам, то колонка может поэтому и не работать. Нажмите по всем подключенным ранее устройствам и далее кликаем «Отключить».
После этого колонка должна пропасть из списка. Еще раз нажмите на колонке по кнопке, которая запускает режим сопряжения. После этого она должна появиться в списке, опять пробуем подключиться.
Все равно не подключается
Перезагрузите саму колонку и смартфон. Некоторые беспроводные устройства не могут работать, если к ним уже есть подключение по проводу – поэтому вытащите все кабели, в том числе провод от зарядки. Можно попробовать сбросить колонку до заводской конфигурации – смотрим в инструкции. На многих аппаратах для сброса нужно зажать кнопку «Bluetooth» на 10 секунд.
Можно попробовать обносить операционную систему:
ПРИМЕЧАНИЕ! Если у вас очень старый телефон, то проверьте вашу версию операционной системы (возможно, колонка не может работать со старыми устройствами и ОС).
Если ничего не получается, то попробуйте подключить аппарат к другому телефону или даже к ноутбуку. Если даже в этом случае ничего не получается, то есть вероятность, что колонка и правда вышла из строя, и есть поломка в Bluetooth модуле – несем в ремонт.
Bluetooth по-прежнему является основным соединением для любого смартфона. Благодаря этому мы можем пользоваться громкой связью в машине или слушать музыку с помощью наших новых беспроводных наушников. Однако, Проблемы с Bluetooth может возникнуть в любой момент и подорвать наш опыт, делает невозможным подключение к любому устройству .
LG Мобильные телефоны не освобождены от этих проблем, хотя их легко решить, если коснуться соответствующих клавиш. Когда пользователь начинает понимать, что что-то не так, устройства, которые были ранее сопряжены, больше не делают этого, или даже невозможно обмениваться файлами с другими устройствами с помощью этого метода. К счастью, и если мы не столкнемся с возможным, но маловероятная аппаратная проблема с антенной Bluetooth , мы можем решить проблему сами.
Устранение проблем LG с Bluetooth
Проверяет терминал на наличие неисправностей
Обзор экономии энергии
Иногда экономичные режимы могут мешать разным соединениям в целях экономии энергии. Возможно, отключено определенное приложение или само соединение Bluetooth. Эта настройка обычно активируется автоматически, когда батарея разряжена, но может быть лучше, если Bluetooth работает исправно. Чтобы проверить это, нам нужно будет перейти в Системные настройки / Общие / Батарея / Энергосбережение. Нам нужно будет убедиться, что все режимы отключены, и повторить попытку.
Проблема с корпусом или оболочкой
Если же линия индикатора проблемы с Bluetooth возникли недавно, и совпадают с покупкой нового корпуса или крышки, возможно, здесь у нас виноваты проблемы. Многие из этих сторонних аксессуаров могут содержать металлические элементы, которые мешают предварительному подключению нашего мобильного телефона и, следовательно, Bluetooth. Решение так же просто, как снять крышку и снова протестировать соединение Bluetooth.
Сброс настроек сети
Еще одно решение, дающее отличные результаты — сброс сетевых настроек нашего LG. Во многих случаях кэш Bluetooth может быть переполнен устройствами. Чтобы освободить Bluetooth от всех предыдущих конфигураций и настроек, которые нам удалось выполнить, нам придется сбросить настройки сети. Мы можем сделать это из Настройки / Система / Перезагрузка / Сброс.
С появлением высокоскоростного интернета необходимость в использовании Bluetooth отпала. Такой способ передачи файлов считался безнадежно устаревшим. Но когда на рынке появились «умные» гаджеты – часы, наушники, фитнес-трекеры, автомобильные магнитолы, поддерживающие беспроводное подключение, старая технология вновь стала популярной. Но что делать, если вдруг оказалось, что не работает Блютуз на Андроиде? Как оказалось, проблему легко устранить, главное определить причину неисправности радиомодуля.
Не работает Bluetooth на Андроиде
Включаем и выключаем Блютуз
Если Bluetooth перестал передавать файлы или пишет, что нет сопряжения, рекомендуется посмотреть его статус в настройках Андроида и выполнить повторное подключение радиомодуля.
Для успешного сопряжения в настройках второго телефона нужно выбрать статус «Отображать для других устройств». Если синхронизация была установлена ранее, в списке доступных устройств будет фигурировать наименование девайса. После активации модуля, соединение будет выполнено автоматически.
Требуется перезагрузка устройства
Еще один способ быстро устранить сбой в работе модуля Bluetooth – перезагрузить смартфон. Как выполнить «Restart»?
Если включена блокировка экрана, нужно сделать по нему свайп, ввести пароль или графический ключ, а затем дождаться повторной загрузки системы.
Программная ошибка
Иногда радиомодуль перестает нормально работать после установки очередного приложения. Оно может вызывать конфликт в ПО телефона или управлять включением беспроводной связи. Чтобы обнаружить его и удалить, следует перезагрузить телефон в безопасном режиме. Сделать это можно так:
- Нажав на кнопку питания устройства, открыть «Меню выключения»;
- Коснуться длинным тапом значка «Выключение»;
- В появившемся окне подтвердить перевод смартфона в «Безопасный режим».
Далее нужно попытаться включить Блютуз на Андроиде. Если опция заработала, значит, причина кроется в программе, которая была инсталлирована в числе последних. Удалить ее можно несколькими способами:
Обновление операционной системы
Для реализации этого способа понадобится следовать такому алгоритму:
Использование приложений для принудительного включения
Если на смартфоне модуль Блютуз вышел из строя, проблему с подключением можно решить с помощью специальных приложений, позволяющих управлять беспроводной технологией. Все они доступны для скачивания в Play Маркете. Наиболее актуальными на сегодняшний день являются следующие программы.
Bluetooth Visibly Fix
После того, как будет выполнена инсталляция, понадобится выполнить следующее:
Программа позволяет изменить состояние видимости:
- при успешном сопряжении с устройством;
- после отключения устройства;
- для мультисканирования через интерфейс приложений.
В настройках можно ограничить видимость для выбранных устройств, а также убрать системные уведомления.
Bluetooth Auto Connect
Еще одно приложение, позволяющее решить проблему с Блютуз-подключением. Оно позволяет контролировать приоритет и профили подключения, жестко контролируя процесс, чтобы исключить вмешательство операционной системы Android. Работать с программой не менее просто, чем с предыдущей, единственный ее недостаток – отсутствие русифицированной версии. И если не работает Блютуз на Андроиде, как вариант, можно использовать эту программу.
После запуска программы на экране появляется меню настроек. В нем понадобится изменить параметры нескольких пунктов:
- «Set Last Device». Если поставить галку, то после активации режима смартфон будет автоматически подключаться к последнему устройству;
- «Profiles». Здесь можно выбрать тип соединения. Например, для быстрого сопряжения с гарнитурой стоит установить галки в стоках «Media Audio (A2DP)» и «Call Auto (HSP)»;
- «Devices». В данном разделе можно выбрать оборудования для быстрого сопряжения.
Оставшиеся настройки изменять не рекомендуется. После завершения этого этапа будет автоматически подключаться к выбранным устройствам при каждой активации режима Bluetooth.
Проверка на вирусы
Наличие вирусов или вредоносного ПО препятствует запуску системных приложений, а также активации некоторых функций. Если в работе Bluetooth возникли сбои, целесообразно проверить гаджет на вирусы. Самый простой способ – проверка мобильными программами-антивирусами. Они позволяют выявлять и удалять приложения с вредоносным кодом, а также сообщать об имеющихся уязвимостях, нежелательных файлах или действиях.
Инструкция для проверки:
Дождаться окончания проверки, и в случае обнаружения вирусов принять решение о дальнейших действиях: вылечить, поместить в карантин, удалить.
Очистка кэша
Если восстановить работу беспроводной связи до сих пор не удалось, можно попробовать очистить кэш-память. Для этого нужно:
- Запустить «Настройки»;
- Открыть раздел «Приложения»;
- Коснувшись значка меню (три вертикальные точки в правом верхнем углу экрана) выбрать опцию «Показать системные приложения»;
- Из списка выбрать программу «Bluetooth»;
- На следующей странице перейти на вкладку «Память» («Хранилище»);
- Нажать на клавишу «Очистить кэш».
Перезагрузить устройство и повторно выполнить сопряжение с другим устройством.
Сменить устройство, к которому подключаетесь
После этого устройство будет готово к «первому сопряжению».
Удаление папки с MAC-адресом
Восстановить работоспособность модуля беспроводной связи можно, удалив папки с MAC-адресами либо очистив Cache и Dalvik Cache. Операция становится доступной в том случае, если у пользователя имеются Root-права или на телефоне установлено кастомное Recovery. В таких прошивках неисправность возникает гораздо чаще, чем на стандартном Android. Чтобы удалить папку с MAC-адресом, нужно перейти в каталог /data/misc/bluedroid.
Сбросить до заводских настроек
Для возврата аппарата в предпродажное состояние целесообразно воспользоваться меню Android.
- Открыть «Настройки», используя любой удобный способ (рабочий стол, меню, панель быстрого доступа);
- Перейти в раздел «Восстановление и сброс»;
- Прокрутив экран вниз, выбрать опцию «Сброс настроек» (в зависимости от модели устройства название может отличаться);
- Система выдаст предупреждение, что во время выполнения операции все пользовательские данные: личная информация, приложения и программы, настройки, будут удалены;
- Нажатием кнопки « Сбросить все» подтвердить очистку смартфона.
После окончания операции устройство будет соответствовать виду, который оно имело на момент покупки.
Обратиться в сервисный центр
Если ни один из предложенных методов не помог восстановить работу беспроводной связи Блютуз на Android, причина неисправности, скорее всего, кроется в поломке самого модуля. Поскольку устранить дефект своими силами не удастся, необходимо обратиться в сервисный центр. Мастер аккуратно распаяет контакты поврежденного блока, а на его место установит новый модуль. После этого он активирует Блютуз в настройках и проверит работоспособность беспроводной связи.
Помощь сотрудников сервисного центра окажется кстати, если для восстановления работы беспроводной связи требуется перепрошить устройство, а собственных знаний для выполнения операции недостаточно.
Источник
Содержание
- Как сбросить настройки Bluetooth-колонок до заводских
- Быстрый способ сброса настроек Bluetooth-динамиков.
- Что важно знать
- Как перевести динамик Bluetooth в режим сопряжения
- Как восстановить заводские настройки Bluetooth-динамика
- Как сбросить Bluetooth-динамик Anker Soundcore
- Как сбросить настройки Bluetooth-динамика JBL
- Как сбросить настройки Bluetooth-динамика Ultimate Ears
- Как сбросить настройки беспроводного динамика Sony
- Как сбросить Bluetooth-динамик Bose
- Как сбросить настройки динамика Sonos (проводного или Bluetooth)
- Как сбросить настройки Bluetooth-динамика Bang & Olufsen
- Как сбросить Bluetooth-динамик Tribit
- Как исправить проблемы с сопряжением по Bluetooth
- Lg Rk7 Bluetooth Error
- LG RK7 PROBLEMS — LG Community Forum
- XBoom RK7 Bluetooth error — LG Community Forum
- LG RK7.DUSALLK: Support, Manuals, Warranty & More LG USA .
- LG RK7 OWNER’S MANUAL Pdf Download ManualsLib
- How To Fix Bluetooth Problems On LG G7 — Tech Junkie
- LG’s massive 550W RK7 Bluetooth speaker is $200 ($150 off .
- How to Fix Bluetooth Pairing Problems — Techlicious
- LG RK7 — Bluetooth Speaker Alzashop.com
- LG XBoom RK7, A close look — YouTube
- How to pair Bluetooth devices to your 2018 LG TV — LG TV .
- Lg Rk7 Bluetooth Error Fixes & Solutions
Как сбросить настройки Bluetooth-колонок до заводских
Быстрый способ сброса настроек Bluetooth-динамиков.
Беспроводные Bluetooth-колонки – это современный компактный гаджет, который позволяет слушать музыку с отличным звуком без подключения к внешнему источнику питания. Bluetooth-динамик работает по беспроводной технологии Bluetooth и подключается к смартфону или планшету.
Блютуз-колонки получили широкое распространение благодаря небольшому размеру, возможности носить устройство с собой повсюду, высокому качеству звучания и независимости от проводного электропитания.
Иногда возникает необходимость сбросить настройки динамиков Bluetooth до заводских. Это может понадобиться, если устройство перестало работать должным образом или вы захотите использовать его с другой системой.
Мы в 1Gai.Ru изучили, как это сделать для беспроводных колонок Bluetooth разных производителей.
Что важно знать
tampatra / iStock / Getty Images Plus
Сначала отключите динамики: меню Bluetooth > (найдите имя динамика или номер модели) > найдите пункт меню «забыть устройство» («forget device») или «разорвать пару» («unpair»).
Затем выполните сброс: удерживайте комбинацию кнопок – например, кнопку питания, кнопку Bluetooth или кнопку громкости. Какие именно кнопки используются для сброса, смотрите в Руководстве пользователя колонок.
Существует альтернатива, если комбинация кнопок не сработает. Найдите на корпусе колонки кнопку в маленьком отверстии с надписью «сброс» («Reset»). Некоторые производители используют этот метод в качестве сброса настроек своих динамиков.
Как перевести динамик Bluetooth в режим сопряжения
В некоторых случаях вам не нужно полностью перезагружать Bluetooth-динамик, вместо этого достаточно принудительно переключить его в режим сопряжения. Прежде чем перейти в режим полного восстановления заводских настроек, мы рекомендуем сначала попробовать следующие шаги:
1. Нажмите кнопку с логотипом Bluetooth, чтобы войти в режим сопряжения.
2. Перейдите в меню Bluetooth вашего устройства. В iOS, Mac и Windows вы можете найти его в системных настройках. На Android вы попадете в меню путем длительного нажатия кнопки Bluetooth на панели уведомлений.
3. Найдите и выберите в списке название или номер модели вашей Bluetooth-колонки.
4. Если после этого проблема не исчезнет, тогда, возможно, поможет сброс настроек до заводских.
Как восстановить заводские настройки Bluetooth-динамика
Почти все колонки Bluetooth имеют средства для полного сброса настроек до заводских, при этом стираются все связи колонок с устройствами Bluetooth. Это позволяет вам «начать с нуля» работу с динамиками, как если бы вы только что вытащили их из упаковочной коробки.
Лучше сначала «забыть» или «разорвать пару» динамика со всеми устройствами. Вы можете сделать это, перейдя в меню Bluetooth, как указано выше, найдя имя динамика или номер модели и выбрав опцию разрыва пары.
Теперь все готово к обнулению настроек динамика до заводских. Чаще всего сброс к заводским настройкам представляет собой кнопку в небольшом углублении на корпусе, четко обозначенную «Reset». Нужно использовать карандаш или любой острый и тонкий предмет, которым удобно добраться до кнопки, и нажать, чтобы принудительно сбросить настройки.
Если этого отверстия не существует, значит, есть комбинация кнопок, которые вам нужно удерживать одновременно, чтобы достичь желаемого результата. В статье ниже приведены инструкции для популярных брендов Bluetooth-динамиков, но если вы все-таки сомневаетесь, то лучше обратиться к руководству, прилагаемому к вашему устройству.
Как сбросить Bluetooth-динамик Anker Soundcore
1. Нажмите и удерживайте кнопку питания около 10 секунд.
2. Теперь нажмите кнопку Bluetooth, чтобы войти в режим сопряжения.
3. Подключите новые устройства так же, как и новый динамик.
Как сбросить настройки Bluetooth-динамика JBL
1. Включите динамик JBL.
2. Нажмите и удерживайте кнопки воспроизведения и увеличения громкости в течение 5-10 секунд, пока динамик не выключится автоматически.
Как сбросить настройки Bluetooth-динамика Ultimate Ears
1. В области управления устройством (часто под резиновой заглушкой) есть небольшая кнопка с отверстием под названием «Reset». Чтобы нажать на эту кнопку, воспользуйтесь карандашом или другим острым предметом.
2. Нажмите и удерживайте кнопки питания и уменьшения громкости около 6 секунд, пока не услышите, что устройство выключилось.
3. Включите динамик и используйте его, как новый.
Как сбросить настройки беспроводного динамика Sony
1. В области управления устройством (часто под резиновой заглушкой) есть небольшая кнопка с отверстием под названием «Reset». Чтобы нажать на эту кнопку, воспользуйтесь карандашом или другим острым предметом.
2. Теперь настройки вашего динамика сброшены, и его можно использовать, как если бы это был новый динамик. Обратите внимание: сброс настроек динамика Sony не приводит к автоматической очистке списка сопряженных устройств Bluetooth, поэтому лучше всего выполнить шаг, описанный выше: найти в меню настроек пункт «забыть устройство» («forget device») или «разорвать пару» («unpair»).
Как сбросить Bluetooth-динамик Bose
1. Включите динамик Bose.
2. В зависимости от вашего устройства Bose нажмите и удерживайте кнопку питания или кнопку отключения звука в течение примерно 10 секунд, пока голосовая подсказка не отключит динамик или не попросит вас выбрать новый язык.
3. Включите динамик или выберите новый язык и используйте его как новый используемый.
Как сбросить настройки динамика Sonos (проводного или Bluetooth)
1. Если ваш динамик Sonos подключен, отключите устройство. Затем, в зависимости от вашего устройства, удерживая нажатой кнопку подключения или кнопку воспроизведения/паузы, подключите динамик и подождите, пока индикатор не замигает оранжевым и белым.
2. Если ваш динамик Sonos заряжается через базу (например, Sonos Roam), выполните указанные выше действия, за исключением того, что поместите динамик на базу вместо того, чтобы подключать и отключать его.
3. Когда сброс будет завершен, индикатор должен загореться зеленым, что позволит вам использовать динамик, как если бы он был новым.
Как сбросить настройки Bluetooth-динамика Bang & Olufsen
1. Включите динамик B&O.
2. Одновременно нажмите и удерживайте кнопки питания и Bluetooth в течение нескольких секунд, пока цвет индикатора не сменится с красного на белый.
3. Включите динамик и используйте его как новый.
Как сбросить Bluetooth-динамик Tribit
1. Включите динамик Tribit.
2. Одновременно нажмите и удерживайте кнопки увеличения и уменьшения громкости около 5 секунд.
3. Включите динамик и используйте его, как новый.
Источник
Как исправить проблемы с сопряжением по Bluetooth
Соединение по Bluetooth — хороший способ перекинуть файлы с одного устройства на другое или подключить беспроводные гаджеты друг к другу. Но иногда возникают проблемы с сопряжением. Рассказываем, что делать, если подключение по Bluetooth не работает.
В целом, Bluetooth имеет обратную совместимость: устройства, поддерживающие стандарт Bluetooth 5.0, по-прежнему могут сопрягаться с устройствами, использующими, скажем, древний Bluetooth 2.1, вышедший еще в 2007 году.
Исключение составляют гаджеты, которые используют версию с низким энергопотреблением под названием Bluetooth Low Energy, которая работает по другому протоколу, нежели старые или «классические» устройства Bluetooth. Устройства с BLE не обладают обратной совместимостью и не распознают старые устройства, поддерживающие классический Bluetooth. Обычно BLE-девайсы — это метки, фитнес-браслеты и пр.
Если устройство поддерживает Bluetooth 4.0, 4.2 или 5.0, оно должно распознавать в том числе и Bluetooth LE
Что можно сделать, если соединение по Bluetooth не работает?
1. Убедиться, что Bluetooth активен, а устройства сопряжены и находятся на близком расстоянии друг от друга. Иногда для сопряжения требуется ввести код в смартфоне или ПК.
2. Включить режим видимости. Часто это касается фитнес-браслетов и информационно-развлекательной системы автомобиля — пользователи забывают активировать режим видимости.
3. Выключить и снова включить оба устройства либо соединение Bluetooth — как ни странно, но это до сих пор один из самых работающих методов.
4. Удалить старые подключения. Иногда гаджеты поддерживают только одно подключение — особенно часто это касается беспроводных колонок. Так что вы можете пытаться подключить динамик к планшету, в то время как он успешно сопрягается с устройством, с которым соединился в последний раз, например, со смартфоном. Выключите на время этот девайс или удалите у него подключение.
5. Зарядить оба устройства, которые пытаетесь связать. Некоторые гаджеты поддерживают интеллектуальное управление питанием, которое может отключать Bluetooth, если уровень заряда батареи слишком низкий.
6. Удалить устройство со смартфона и найти заново. В настройках iOS вы можете удалить устройство, нажав на его имя, а затем «Забыть это устройство». На Android коснитесь имени устройства и затем «Разорвите пару». Если речь идет о системе автомобиля, может потребоваться выключить зажигание, открыть и закрыть дверь авто и подождать пару минут, прежде чем пытаться снова выполнить сопряжение.
7. Отойти от источников помех. Очень редко, но могут мешать сигналы от других устройств, например, Wi-Fi-роутера, порта USB 3.0. Помехой может стать даже усиленный чехол для смартфона.
8. Обновить драйверы и прошивку оборудования.
9. Очистить кэш Bluetooth. Иногда приложения могут мешать работе Bluetooth и очистка кэша может решить проблему. В Android-устройствах этот раздел находится в настройках системы: «Система» — «Дополнительно» — «Сбросить параметры» — «Сбросить настройки Wi-Fi, мобильного телефона и Bluetooth». На iOS понадобится разорвать пару со всеми устройствами (перейдите в «Настройки» — Bluetooth, выберите значок информации и «Забыть это устройство» для каждого девайса), затем перезагрузить гаджет.
Источник
Lg Rk7 Bluetooth Error

We have collected for you the most relevant information on Lg Rk7 Bluetooth Error, as well as possible solutions to this problem. Take a look at the links provided and find the solution that works. Other people have encountered Lg Rk7 Bluetooth Error before you, so use the ready-made solutions.
- https://lgcommunity.us.com/discussion/12124/lg-rk7-problems
- I have same problem. After switch on RK7 show «BT ERROR». RK7 not showed in the Bluetooth network — not working. It happened to me about three times. Only turning off the speaker for a long time helped me. The last time until the next day — «BT READY». This is not the solution! Can anyone advise me on what causes this error?
- https://lgcommunity.us.com/discussion/comment/25551/
- Help other members with their questions for a chance to become a LG Power User with added features, and reward benefits from LG. Win $500 Gift Card, LED OLED 4K TV or Wireless Soundbar, V50 ThinQ Phone, when you register our LG product.
LG RK7.DUSALLK: Support, Manuals, Warranty & More LG USA .
- https://www.lg.com/us/support/product/lg-RK7.DUSALLK
- Get product support, user manuals and software drivers for the LG RK7.DUSALLK. View RK7.DUSALLK warranty information & schedule repair service.
LG RK7 OWNER’S MANUAL Pdf Download ManualsLib
- https://www.manualslib.com/manual/1622114/Lg-Rk7.html
- Bluetooth device y Version: 4.2 display depending on the type of Bluetooth y Codec: SBC, AAC, AptX, AptX HD device. Your unit appears as “LG RK7 (XX)” . Note Bluetooth Profiles y XX means the last two digits of Bluetooth address. Page 24 Operating Note 3. When this unit is successfully connected with your Bluetooth device, “PAIRED .
How To Fix Bluetooth Problems On LG G7 — Tech Junkie
- https://www.techjunkie.com/fix-bluetooth-problems-lg-g7/
- Mar 02, 2018 · So if you are experiencing Bluetooth issues on your LG G7, the first thing you should do is to clear the cache of your Bluetooth data and try to pair with any device at close range and see if that solves the issue. I will explain some other methods below to fix the Bluetooth issue on your LG G7. How to Fix LG G7 Bluetooth issues. Power on your .
LG’s massive 550W RK7 Bluetooth speaker is $200 ($150 off .
- https://www.androidpolice.com/2019/04/24/lgs-massive-550w-rk7-bluetooth-speaker-is-200-150-off-at-best-buy/
- Apr 24, 2019 · However, Best Buy is currently offering the massive LG XBOOM RK7 Bluetooth speaker with a whopping 550W for just $199.99 — a full $150 off of regular price. The XBOOM RK7 is equipped with two .
How to Fix Bluetooth Pairing Problems — Techlicious
- https://www.techlicious.com/how-to/how-to-fix-bluetooth-pairing-problems/comments-/CP11/
- Oct 29, 2020 · Lg Bluetooth headphones quit pairing with iphone suddenly From Tracie Conant on June 04, 2019 :: 9:22 am My Lg wireless headphones quit pairing with my Iphone7 suddenly after charging the headphones.
LG RK7 — Bluetooth Speaker Alzashop.com
- https://www.alzashop.com/lg-rk7-d5531796.htm
- This LG RK7 Bluetooth Speaker will offer you a vibrant bass and bright high tones that will surpass the expectations of all music enthusiasts. And you won’t have to worry about tangled up cables. Modern Bluetooth technology allows you to stream audio from compatible devices. The LG bluetooth spea
LG XBoom RK7, A close look — YouTube
- https://www.youtube.com/watch?v=O-6H9UuMWxY
- Apr 28, 2019 · Amazon Links: https://amzn.to/2DDWqWX Learn more https://bit.ly/2YDSHBA Follow me Tweeter — https://twitter.com/DLXWILLINGTON Facebook — https://www.facebook. Author: DLX Willington
How to pair Bluetooth devices to your 2018 LG TV — LG TV .
- https://www.tomsguide.com/us/lg-tv-settings-guide,review-5624-12.html
- How to pair Bluetooth devices to 2018 LG TVs. A pair of Bluetooth headphones makes for a convenient way to enjoy shows and movies at full volume without bothering the …
Lg Rk7 Bluetooth Error Fixes & Solutions
We are confident that the above descriptions of Lg Rk7 Bluetooth Error and how to fix it will be useful to you. If you have another solution to Lg Rk7 Bluetooth Error or some notes on the existing ways to solve it, then please drop us an email.
Источник
Как исправить LG G7 ThinQ не может подключиться к устройству Bluetooth
Добро пожаловать в еще одну часть нашей серии по устранению неполадок, в которой мы стремимся помочь нашим читателям, владеющим #LG # G7ThinQ, исправить проблемы, с которыми они сталкиваются со своим телефоном. Это флагманская модель, выпущенная в этом году, которая обладает впечатляющими характеристиками. Телефон оснащен 6,1-дюймовым ЖК-дисплеем IPS, а под капотом находится процессор Snapdragon 845 в сочетании с 6 ГБ оперативной памяти. Несмотря на то, что это надежный телефон, бывают случаи, когда могут возникнуть определенные проблемы, которые мы будем решать сегодня. В этом последнем выпуске нашей серии по устранению неполадок мы рассмотрим проблему LG G7 ThinQ, которая не может подключиться к устройству Bluetooth.
Если у вас есть LG G7 ThinQ или любое другое устройство Android, если на то пошло, и вы можете связаться с нами, используя эту форму. Мы будем более чем рады помочь вам с любыми проблемами, которые могут возникнуть с вашим устройством. Это бесплатная услуга, которую мы предлагаем без каких-либо условий. Однако мы просим, чтобы при обращении к нам постарались дать как можно более подробную информацию, чтобы можно было сделать точную оценку и дать правильное решение.
Как исправить LG G7 ThinQ не может подключиться к устройству Bluetooth
Проблема: LG G7 ThinQ получает запрос на сопряжение по Bluetooth. Я нажимаю ОК, но соединение не выполняется. Нажатие «Отмена» ничего не делает. Бесконечно звонит просьба. Нет другого способа остановить дребезжание запроса, кроме как отключить функцию Bluetooth. В какой-то момент я увидел сообщение о полученном неверном пароле. Какой пароль ?? Я действительно хотел бы соединить два устройства в пару, но отказался от попыток.
Решение. Прежде чем выполнять какие-либо действия по устранению неполадок на телефоне, лучше всего убедиться, что на телефоне установлена последняя версия программного обеспечения. Если доступно обновление программного обеспечения, обязательно сначала установите его.
Очистите кеш Bluetooth
Первое, что вы В этом случае следует очистить кеш Bluetooth телефона. Обычно это решает большинство проблем с Bluetooth, которые возникают у вас на телефоне.
- Открыть настройки
- Перейти в диспетчер приложений
- Убедитесь, что все системные приложения отображаются, проведя пальцем влево или вправо или коснувшись меню «Дополнительно» в правом верхнем углу и выбрав «Показать системные приложения».
- Прокрутите вниз и выберите приложение Bluetooth. Затем нажмите Force Stop, затем нажмите Storage, а затем Clear Application Data.
- Вернитесь и сделайте то же самое для системных приложений под названием «Bluetooth Test» и «Bluetooth MIDI Services» (если показано) (Принудительно остановите, затем нажмите «Хранилище», а затем «Очистить данные приложения»)
- Выключите и снова включите Bluetooth.
- После завершения перезагрузите телефон.
Сопряжение устройства Bluetooth
Попробуйте снова выполнить сопряжение устройства Bluetooth.
- На главном экране нажмите «Настройки».
- Выберите «Настройки».
- Выберите Bluetooth.
- Включите Bluetooth..
- Если в радиусе действия телефона доступно одно или несколько устройств Bluetooth, они будут перечислены. Выберите устройство, к которому вы хотите подключить телефон. Если устройства нет в списке, убедитесь, что на другом устройстве включен Bluetooth и он находится в пределах досягаемости телефона.
- Если появляется этот экран, проверьте код и выберите СОПРЯЖЕНИЕ. Если этот экран не появляется, введите PIN-код выбранного устройства Bluetooth и выберите СОПРЯЖЕНИЕ. Этот код можно найти в инструкции к выбранному устройству Bluetooth (обычно 0000 или 1234). Будет установлено соединение. Следуйте инструкциям на другом устройстве.
- Сопряжение завершено.
- Телефон подключен к устройству Bluetooth.
Если описанные выше действия не сработают, вам следует убедиться, что устройство Bluetooth, которое вы подключаете к своему телефону, действительно работает должным образом, подключив его к другому телефону.
Источник
6 лучших исправлений для Android, не подключающихся к устройствам Bluetooth
Вы пытались подключить устройство Bluetooth к своему телефону Android и испытываете затруднения? Как и вы, даже мы часто задавались вопросом, почему простое соединение устройств вызывает у нас беспокойство. Вот почему мы собрали шесть (6) решений по устранению неполадок, которые помогут вам решить проблему. Строго следуйте инструкциям, и ваше устройство Bluetooth должно быть подключено в кратчайшие сроки.
Прежде чем настраивать параметры устройства или другие сложные решения, вам необходимо выполнить некоторые важные предварительные проверки. Особенно на устройстве Bluetooth. Во-первых, достаточно ли заряда аккумулятора устройства? Некоторые аксессуары Bluetooth с батарейным питанием не подключаются к вашему смартфону, когда они разряжены или достигают определенного процента.
Программы для Windows, мобильные приложения, игры — ВСЁ БЕСПЛАТНО, в нашем закрытом телеграмм канале — Подписывайтесь:)
Если устройство не работает от батареи, убедитесь, что оно правильно подключено к источнику питания. Вы также должны убедиться, что устройство находится в режиме сопряжения и к нему не подключено никакое другое устройство. Если после выполнения этих проверок проблема не исчезнет, вы можете попробовать еще кое-что.
1. Повторно включите Bluetooth.
Это должен быть ваш первый порт вызова, если вам не удается подключить устройства Bluetooth к своему телефону или планшету Android. Выключите Bluetooth, снова включите его через несколько секунд и повторите попытку сопряжения.
2. Забудьте об устройстве
Если вы ранее выполнили сопряжение и использовали устройство Bluetooth, но через некоторое время оно внезапно отказывается подключаться к вашему смартфону Android, может помочь забыть об устройстве.
Это влечет за собой удаление устройства Bluetooth из памяти подключения Bluetooth вашего смартфона и его повторное подключение с нуля.
Шаг 1: Запустите меню настроек вашего устройства и выберите Подключенные устройства.
Примечание: В зависимости от марки и модели вашего устройства этот параметр может быть обозначен как Bluetooth, Настройки Bluetooth или другие аналогичные варианты.
Шаг 2: В разделе «Ранее подключенные устройства» коснитесь значка шестеренки рядом с затронутым устройством Bluetooth.
Если вы не нашли устройство в списке, коснитесь стрелки раскрывающегося списка Просмотреть все и щелкните значок шестеренки на устройстве, которое хотите забыть.
Шаг 3: На странице сведений об устройстве нажмите значок «Забыть» и выберите «Забыть устройство» в запросе подтверждения.
Теперь вернитесь на страницу настроек Bluetooth (см. Шаг №1) и нажмите «Подключить новое устройство», чтобы повторно подключить устройство Bluetooth. Кстати, переведите устройство Bluetooth в режим сопряжения. И если вам будет предложено подтвердить или ввести код подтверждения сопряжения, нажмите «Сопряжение» или «ОК».
3. Перезагрузите устройство.
Это относится к обоим рассматриваемым устройствам. Выключите и снова включите устройство Android и устройство Bluetooth. Если вам по-прежнему не удается выполнить сопряжение обоих устройств, когда они снова включаются, попробуйте сбросить настройки устройства Bluetooth.
4. Сбросьте настройки устройства Bluetooth.
Из-за различий в конструкции, функциях и типах процесс сброса устройств Bluetooth может отличаться. Чтобы перезагрузить некоторые устройства Bluetooth, вам придется удерживать кнопку питания в течение нескольких секунд. Другие могут потребовать одновременного удерживания кнопок питания и громкости. Мы настоятельно рекомендуем вам ознакомиться с руководством по эксплуатации устройства или посетить веб-сайт продукта для получения точных инструкций.
Если ваш смартфон Android по-прежнему не устанавливает соединение с устройством Bluetooth, которое вы только что сбросили, или с любым другим устройством Bluetooth, вам следует сбросить его настройки сети.
5. Сбросить настройки сети.
Выполнение сброса сети рекомендуется, если ваш телефон не подключается к какому-либо устройству Bluetooth, а другие устройства могут. Все соединения Bluetooth, устройства и конфигурации будут удалены с вашего устройства при сбросе настроек сети. Это также относится к другим сетевым протоколам, таким как Wi-Fi, сотовые соединения, VPN и т. Д. Подробнее о сбросе настроек сети на Android.
Шаг 1: Запустите приложение «Настройки» вашего устройства и выберите «Система».
Шаг 2: Затем нажмите кнопку раскрывающегося списка «Дополнительно» и выберите «Параметры сброса».
Шаг 3: Выберите «Сбросить настройки Wi-Fi, мобильного телефона и Bluetooth».
Шаг 4: Нажмите кнопку «Сбросить настройки».
Шаг 5: Введите код доступа / пароль / PIN-код / шаблон вашего телефона и нажмите «Сбросить настройки», чтобы продолжить.
6. Обновите устройство
Обновления Android имеют историю нарушения определенных функций устройства. И вы знаете, что говорят о повторяющейся истории. Если вы недавно обновили свое устройство Android или оно работает на старой версии Android, ошибка Bluetooth может быть причиной этого сбоя. Интересно, что эти ошибки можно устранить, установив новое обновление без ошибок.
Итак, если ни одно из вышеперечисленных решений не решает проблему, попробуйте обновить устройство до последней версии Android. Перейдите в «Настройки»> «Система»> «Дополнительно»> «Обновление системы» и нажмите кнопку «Проверить наличие обновлений».
Соединить интервал
Близость также играет важную роль в подключении Bluetooth. При сопряжении устройства Bluetooth со смартфоном Android убедитесь, что расстояние между обоими устройствами не превышает 5–10 метров или рекомендованного диапазона подключения, указанного производителем устройства. И если устройство Bluetooth по-прежнему не подключается к вашему телефону или другим устройствам, высока вероятность повреждения оборудования. Обратитесь в центр обслуживания клиентов или посетите магазин, чтобы приобрести продукт для ремонта или замены.
Следующий:
Wi-Fi на вашем Android-телефоне мгновенно отключается при включении? Он просто отказывается включаться? Ознакомьтесь с 7 способами исправить ошибку в сообщении, указанном ниже.
Программы для Windows, мобильные приложения, игры — ВСЁ БЕСПЛАТНО, в нашем закрытом телеграмм канале — Подписывайтесь:)
Источник
LG XBOOM RK7 инструкция по эксплуатации онлайн — страница 23
Инструкция LG XBOOM RK7 для устройства музыкальный центр содержит страницы на русском языке.
Размер файла: 1.78 MB. Состоит из 46 стр.
Вы можете скачать pdf файл этой инструкции: Скачать PDF
О технологии Bluetooth
Bluetooth — это технология беспроводной
связи для использования на небольшом
расстоянии.
Звучание может прерываться, если на
подключение воздействуют помехи от
других электронных волн или bluetooth
устройства подключены в других комнатах.
Подключение отдельных устройств
с использованием беспроводной
Bluetooth не требует
дополнительных затрат. Мобильный
телефон с беспроводной технологией
Bluetooth можно использовать в режиме
последовательного включения (Cascade)
при подключении с помощью беспроводной
Доступные устройства: смартфон, MP3,
Codec : SBC, AAC, AptX, AptX HD
Для использования беспроводной
Bluetooth устройство должно
обрабатывать определенные протоколы.
Данное устройство совместимо со
следующим протоколом.
A2DP: (протокол улучшенной передачи
музыки, хранящейся на
устройства и устройства
Перед процедурой согласования устройств
Bluetooth на своем
Bluetooth. См. руководство
пользователя для устройства
После однократного выполнения
согласования повторное согласование
устройств не требуется.
1. Включите устройство.
Источник
LG XBOOM RK7 инструкция по эксплуатации онлайн — страница 17
Инструкция LG XBOOM RK7 для устройства музыкальный центр содержит страницы на русском языке.
Размер файла: 1.78 MB. Состоит из 46 стр.
Вы можете скачать pdf файл этой инструкции: Скачать PDF
1. Соедините разъем оптического выхода
внешних устройств с гнездом OPTICAL
устройство и т. п.
F, пока не будет выбрана
Перед подсоединением оптического
кабеля следует снять защитный
слой, если таковой присутствует на
Можно слушать звук с телевизора
через динамики данного аппарата.
Но в случае с некоторыми моделями
телевизоров, в меню на телевизоре
надо выбрать положение “выход
на внешние динамики” (подробнее,
см. руководство пользователя для
y Установите выход звука на ТВ для
прослушивания звуковых файлов с
помошью данного устройства :
Меню настройки ТВ [ [Звук] [
[вывод звука ТВ] [ [Внешний динамик
Пункты меню настройки телевизора
зависят от модели телевизора.
Некоторыми функциями данного
устройства можно управлять посредством
пульта ДУ телевизора с помощью
функции LG Sound Sync. Эта возможность
совместима с телевизорами LG TV,
которые поддерживают функцию LG
Sound Sync. Убедитесь, что на телевизоре
имеется логотип LG Sound Sync.
Функции, доступные с пульта телевизора
Источник
Акустические системы LG — популярные поломки и неисправности
Найдено 33 проблемы
Производитель, категория, тег
Проблемы по производителям
Проблемы по категориям
Рейтинг экспертов по акустическим системам LG
По моделям 11
X-Boom Cube OM6540
Колонка не включается почему 06.01.2023 21:08 Акустические системы LG XBOOM OK65
Здравствуйте. Колонка LG XBOOM OK65. Прослушивал музыку через Блютуз, далее он отваливается и начинает происходить писк из колонки, а на.
В колонке lg пропадает звук более месяца назад Акустические системы LG XBOOM ON88
Здравствуйте. Включаешь колонку LG XBOOM ON88 все работает и нажимается и поёт, но когда прибавляешь больше 13, пропадает звук, а.
Не работает блютуз более 3 месяцев назад Акустические системы LG X-Boom OM7550K
Здравствуйте, при включении колонки LG X-Boom OM7550K и включении режима BT (Bluetooth) на экранчике просто горит надпись BT без возможности.
У колонки нет звука более 3 месяцев назад Акустические системы LG XBOOM OK85
Доброй ночи. Колонка LG XBOOM OK85 включается и реагирует на все кнопки, звук читает, но не воспроизводит звук и через несколько секунд.
Сброс до заводских настроек колонки более 3 месяцев назад Акустические системы LG XBOOM OK65
Здравствуйте. Не включается колонка LG XBOOM OK65, как сбросить до заводских настроек?
Cd диски не воспроизводит через колонки более 6 месяцев назад Акустические системы LG XBOOM CL65M
Купил центер,проверял, CD диски работали. Пришел домой захотел к телевизору подключить через HDMI. Подключил, вставил диск, на.
Джойстик не работает более 6 месяцев назад Акустические системы LG XBOOM OL100
Здравствуйте, акустическая система LG XBOOM OL100. Джойстик наполовину не работает, когда его ведёшь, то начинается увеличивающийся.
Нет звука в аудиосистеме более 6 месяцев назад Акустические системы LG X-Boom OM7550K
Добрый вечер, господа! Колонка LG X-Boom OM7550K работает, а звука нет, в чём проблемы и что делать?
Динамик не работает более 6 месяцев назад Акустические системы LG XBOOM ON88
Добрый день. В колонке LG XBOOM ON88 играла музыка, но когда я взяла телефон, то по неизвестным причинам перестал работать динамик, но.
Нет сигнала на колонку через aux более 6 месяцев назад Акустические системы LG XBOOM OK65
Добрый день. При подключении проводов RCA/RSA и 3.5 jack/RSA не идёт звуковой сигнал с телевизора на колонку LG XBOOM OK65, в чём дело?
Не включается музыкальная колонка более 6 месяцев назад Акустические системы LG X-Boom Cube OM6540
Доброй ночи. У колонки LG X-Boom Cube OM6540 нет никаких реакций на включение, но сначала не работал блютуз, а теперь вообще не включается.
Плохо работает колонка lg xboom более 6 месяцев назад Акустические системы LG X-Boom OM7550K
Добрый вечер. Колонка LG X-Boom OM7550K включается, но работает только блютуз, а остальное нет, что делать?
Отключается блютуз на колонке более 6 месяцев назад Акустические системы LG XBOOM OK65
Добрый день. При сопряжении телефона и колонки LG XBOOM OK65 по Блютуз, включаешь музыку на телефоне для прослушивания на колонке, но.
Колонка выключается самопроизвольно более 6 месяцев назад Акустические системы LG XBOOM FH6
Здравствуйте. При включении колонки LG XBOOM FH6 появляется свет, музыка не играет и нет приветствия. Потом выключается сама. Такое.
Проблема при подключении саундбара более 6 месяцев назад Акустические системы LG NB3630A
Здравствуйте. При включении саундбара LG NB3630A появляется надпись — Please waite и дальше загрузки нет, а на сенсорной панели работают.
Не включается колонка lg xboom более года назад Акустические системы LG XBOOM OK65
Доброе утро. Не включается колонка LG XBOOM OK65, пожалуйста, подскажите, что делать?
Нет изображения на дисплее колонки более года назад Акустические системы LG XBOOM OK65
Всем здоровья. Включаю музыкальный центр LG XBOOM OK65, но у него не включается дисплей и изображение, и не реагируют кнопки. Что нужно.
Колонка пахнет гарью более года назад Акустические системы LG XBOOM OK85
Добрый день. Чуть больше трёх месяцев назад, купили колонку LG OK85. Пока жили на даче, колонку слушали на улице. Всё устраивало. А с.
Не включается вообще более года назад Акустические системы LG X-Boom OM7550K
Здравствуйте. Перестала включаться акустика LG X-Boom OM7550K и не реагирует вообще ни на что. Провод прозванивал, напряжение к блоку.
Не работает средняя и нижняя подсветка более года назад Акустические системы LG XBOOM OL90DK
Добрый вечер. У колонки LG XBOOM OL90DK верхняя полоса (подсветка) светится, а нижняя полоса и по центру — нет. Что делать?
Источник
Содержание
- Как исправить проблемы с сопряжением по Bluetooth
- LG XBOOM RK7 инструкция по эксплуатации онлайн — страница 17
- Не работает Блютуз на Android: что делать если не включается Bluetooth
- От чего возникает проблема
- Перезагрузите смартфон или планшет
- Попробуйте специальные приложения
- Программная ошибка
- Обновить систему
- «Ручные» методы
- Сброс настроек
- Аппаратный сбой
- Другие возможные неполадки
- Не включается на Андроиде : 3 комментария
- Почему не работает Bluetooth на Андроиде
- Не работает Bluetooth на Андроиде
- Включаем и выключаем Блютуз
- Требуется перезагрузка устройства
- Программная ошибка
- Обновление операционной системы
- Использование приложений для принудительного включения
- Bluetooth Visibly Fix
- Bluetooth Auto Connect
- Проверка на вирусы
- Очистка кэша
- Сменить устройство, к которому подключаетесь
- Удаление папки с MAC-адресом
- Сбросить до заводских настроек
- Обратиться в сервисный центр
Как исправить проблемы с сопряжением по Bluetooth
Соединение по Bluetooth — хороший способ перекинуть файлы с одного устройства на другое или подключить беспроводные гаджеты друг к другу. Но иногда возникают проблемы с сопряжением. Рассказываем, что делать, если подключение по Bluetooth не работает.
В целом, Bluetooth имеет обратную совместимость: устройства, поддерживающие стандарт Bluetooth 5.0, по-прежнему могут сопрягаться с устройствами, использующими, скажем, древний Bluetooth 2.1, вышедший еще в 2007 году.
Исключение составляют гаджеты, которые используют версию с низким энергопотреблением под названием Bluetooth Low Energy, которая работает по другому протоколу, нежели старые или «классические» устройства Bluetooth. Устройства с BLE не обладают обратной совместимостью и не распознают старые устройства, поддерживающие классический Bluetooth. Обычно BLE-девайсы — это метки, фитнес-браслеты и пр.
Если устройство поддерживает Bluetooth 4.0, 4.2 или 5.0, оно должно распознавать в том числе и Bluetooth LE
Что можно сделать, если соединение по Bluetooth не работает?
1. Убедиться, что Bluetooth активен, а устройства сопряжены и находятся на близком расстоянии друг от друга. Иногда для сопряжения требуется ввести код в смартфоне или ПК.
2. Включить режим видимости. Часто это касается фитнес-браслетов и информационно-развлекательной системы автомобиля — пользователи забывают активировать режим видимости.
3. Выключить и снова включить оба устройства либо соединение Bluetooth — как ни странно, но это до сих пор один из самых работающих методов.
4. Удалить старые подключения. Иногда гаджеты поддерживают только одно подключение — особенно часто это касается беспроводных колонок. Так что вы можете пытаться подключить динамик к планшету, в то время как он успешно сопрягается с устройством, с которым соединился в последний раз, например, со смартфоном. Выключите на время этот девайс или удалите у него подключение.
5. Зарядить оба устройства, которые пытаетесь связать. Некоторые гаджеты поддерживают интеллектуальное управление питанием, которое может отключать Bluetooth, если уровень заряда батареи слишком низкий.
6. Удалить устройство со смартфона и найти заново. В настройках iOS вы можете удалить устройство, нажав на его имя, а затем «Забыть это устройство». На Android коснитесь имени устройства и затем «Разорвите пару». Если речь идет о системе автомобиля, может потребоваться выключить зажигание, открыть и закрыть дверь авто и подождать пару минут, прежде чем пытаться снова выполнить сопряжение.
7. Отойти от источников помех. Очень редко, но могут мешать сигналы от других устройств, например, Wi-Fi-роутера, порта USB 3.0. Помехой может стать даже усиленный чехол для смартфона.
8. Обновить драйверы и прошивку оборудования.
9. Очистить кэш Bluetooth. Иногда приложения могут мешать работе Bluetooth и очистка кэша может решить проблему. В Android-устройствах этот раздел находится в настройках системы: «Система» — «Дополнительно» — «Сбросить параметры» — «Сбросить настройки Wi-Fi, мобильного телефона и Bluetooth». На iOS понадобится разорвать пару со всеми устройствами (перейдите в «Настройки» — Bluetooth, выберите значок информации и «Забыть это устройство» для каждого девайса), затем перезагрузить гаджет.
Источник
LG XBOOM RK7 инструкция по эксплуатации онлайн — страница 17
Инструкция LG XBOOM RK7 для устройства музыкальный центр содержит страницы на русском языке.
Размер файла: 1.78 MB. Состоит из 46 стр.
Вы можете скачать pdf файл этой инструкции: Скачать PDF
1. Соедините разъем оптического выхода
внешних устройств с гнездом OPTICAL
устройство и т. п.
F, пока не будет выбрана
Перед подсоединением оптического
кабеля следует снять защитный
слой, если таковой присутствует на
Можно слушать звук с телевизора
через динамики данного аппарата.
Но в случае с некоторыми моделями
телевизоров, в меню на телевизоре
надо выбрать положение “выход
на внешние динамики” (подробнее,
см. руководство пользователя для
y Установите выход звука на ТВ для
прослушивания звуковых файлов с
помошью данного устройства :
Меню настройки ТВ [ [Звук] [
[вывод звука ТВ] [ [Внешний динамик
Пункты меню настройки телевизора
зависят от модели телевизора.
Некоторыми функциями данного
устройства можно управлять посредством
пульта ДУ телевизора с помощью
функции LG Sound Sync. Эта возможность
совместима с телевизорами LG TV,
которые поддерживают функцию LG
Sound Sync. Убедитесь, что на телевизоре
имеется логотип LG Sound Sync.
Функции, доступные с пульта телевизора
Источник
Не работает Блютуз на Android: что делать если не включается Bluetooth
На телефонах Андроид довольно часто возникает проблема с Блютузом. Чаще всего, её легко исправить. Для этого важно понимать, какая именно сложность возникла: беспроводная связь совсем не включается или проблемы возникают в процессе. Я расскажу, почему не включается Блютуз на Андроиде и как это исправить, а также что делать при других ошибках.
От чего возникает проблема
Чтобы знать, что делать когда не работает Блютуз на Андроиде, проделайте все действия с самого начала:
- Войдите в настройки и включите Блютуз.
- Выберите устройство, которое нужно подключить.
- При необходимости, введите код сопряжения.
- Дождитесь подключения устройства.
- Пользуйтесь девайсом для передачи музыки, файлов и т.п.

Если неполадка возникла на первом этапе, например, запустился бесконечный процесс, это как раз и означает, что ваш Блютуз не включается. На Андроиде нет глубоких настроек беспроводной связи. Вы можете только включить или выключить модуль. Поэтому исправить ситуацию можно с помощью довольно простых методов.
Перезагрузите смартфон или планшет
Часто самый простой способ оказывается самым действенным. Причина, почему не включается Блютуз на телефоне Android, может заключаться в мелких сбоях, засорении памяти, ошибках из-за временных настроек или файлов. Всё это легко исправить перезапуском гаджета. Многие производители советуют перезагружать смартфон раз в неделю для более быстрой и стабильной работы.
Попробуйте специальные приложения
Если у вас перестал работать Блютуз на Андроиде, то проблему можно решить специальными программами, исправляющими совместимость, подчищающими файлы или системный кэш. Это такие приложения, как Bluetooth Fix Repair. Программа хорошо справляется с поставленной задачей, но есть нюанс: она работает только с рут-правами. Если ваш смартфон не был прошит с этой целью, то вы можете попробовать другое приложение, например Quick Fix.
- Найдите его в Плей Маркете.
- Скачайте и установите.
- Перезагрузите смартфон.
После этих действий неисправность может быть устранена.
Программная ошибка
Если беспроводная связь не включается после установки какого-то приложения, удалите это ПО. Программа может вызывать конфликт в софте телефона или пытаться управлять включением беспроводной связи. Возможно, это было в перечне разрешений, на которые вы согласились при установке. Если та же проблема произошла в какой-то момент без ваших действий, то дело может быть в вирусе. Установите антивирусное ПО и просканируйте телефон.
Обновить систему
Производитель мог уже исправить данную неисправность вашей системы. Для этого регулярно выпускаются обновления. Проверить это можно в Настройках – Система – Обновление ПО. Это не удалит данные со смартфона и не приведёт к отмене гарантии.

Ещё один вариант – перепрошить аппарат. В этом случае нужно уметь прошивать девайсы или обратиться в сервисный центр.
«Ручные» методы
Восстановить работоспособность беспроводной связи можно, удалив папки с MAC-адресами либо почистив Cache и Dalvik Cache. Необходимо проделать эту операцию, если у вас есть рут-права или кастомное Recovery. Возникновение неисправности в таких прошивках более вероятно, чем на стандартном Андроиде. Папка с MAC-адресом, которую нужно удалить, находится в каталоге /data/misc/bluedroid.
Сброс настроек
Если другие методы, как включить Блютуз на Андроиде, не сработали, и он всё так же не включается, то ошибка находится глубже. Придётся воспользоваться общим сбросом системы. Это удалит все данные на смартфоне, поэтому обязательно сделайте резервную копию, запишите логины и пароли Гугл-аккаунта.
Выполнить сброс можно двумя методами:
- С помощью меню: «Восстановление и сброс» – сброс настроек.


- Через рекавери-меню: выключите гаджет, нажмите одновременно кнопку выключения + уменьшения громкости. В отдельных моделях порядок включения может отличаться. Появится меню, в котором с помощью кнопок громкости нужно выбрать «factory reset».
После сброса телефон вернётся в первоначальное состояние, каким был при покупке. Вероятнее всего, беспроводная связь заработает.
Аппаратный сбой
Если никакими методами восстановить работоспособность модуля не удаётся, то вы имеете дело с поломкой. Вероятно, произошло физическое повреждение модуля: от удара, от влаги, от замыкания. Необходимо обратиться в сервисный центр.
Все эти действия помогут вам устранить проблему, если Блютуз перестал включаться. Если же модуль не включается на новом устройстве, то сразу же обменяйте его по гарантии или верните обратно в магазин.
Другие возможные неполадки
Иногда модуль включается, но при этом некорректно работает. Если он не видит устройства, либо гаджеты не видят смартфон, либо не передаются файлы, то решить проблему можно такими методами:
- Включить режим видимости. Для этого в настройках Блютуз нужно отметить соответствующую позицию.
- Выключить таймаут подключения. Нажмите на свойства в Блютуз-подключении. Обычно это три вертикальные точки. В появившемся меню выберите тайм-аут и отметьте нужное время. Если отменить эту опцию, то устройство всегда будет на связи.
- Проверьте гаджет, который вы пытаетесь подключить к смартфону. Он должен быть переведён в режим сопряжения. Обычно это происходит после продолжительного нажатия на специальную кнопку либо кнопку включения.
- В старых версиях Андроид файлы нельзя передавать по Блютуз. У вас есть несколько способов, как это исправить: обновить систему, перепрошить гаджет самостоятельно либо в сервисном центре, установить дополнительное приложение. Например, поможет наладить передачу файлов программа Bluetooth File Transfer или подобные ей. Нужно проверить, какая заработает именно на вашем устройстве.
Итак, если у вас плохо работает Блютуз на Андроиде, не отчаивайтесь. Есть масса способов исправить ситуацию. В первую очередь, убедитесь, что всё делаете правильно: Блютуз включен, устройство находится в режиме сопряжения. Затем очертите для себя неисправность и проделайте шаги, указанные выше. Ваша проблема обязательно решится.
Не включается на Андроиде : 3 комментария
Здраствуйте
У меня устройство отклоняется сопряжение с телефоном,а с другим телефоном работает!
Как быть?
«В приложении Bluetoot снова произошёл сбой». Выскакивает при активации приложения либо сам по себе когда вздумается. К заводским настройкам переходить нежелательно. Может есть какой либо способ исправить ситуацию? Перепробовал: очистка Кеша и данных приложения. Red Cleaner. И т.д. Спасибо заранее.
Источник
Почему не работает Bluetooth на Андроиде
С появлением высокоскоростного интернета необходимость в использовании Bluetooth отпала. Такой способ передачи файлов считался безнадежно устаревшим. Но когда на рынке появились «умные» гаджеты – часы, наушники, фитнес-трекеры, автомобильные магнитолы, поддерживающие беспроводное подключение, старая технология вновь стала популярной. Но что делать, если вдруг оказалось, что не работает Блютуз на Андроиде? Как оказалось, проблему легко устранить, главное определить причину неисправности радиомодуля.
Не работает Bluetooth на Андроиде
Технология Блютуз появилась на рынке в 1968 году, и сразу обрела популярность среди производителей многофункциональных устройств. Этот способ передачи информации стал альтернативой инфракрасному порту, который использовался до этого. Сегодня технологией Bluetooth пользуется каждый второй владелец мобильных гаджетов, объясняя это высокой скоростью передачи данных и экономным потреблением энергоресурсов. Поэтому выход из строя радиомодуля становится серьезной помехой. Не стоит отчаиваться, ведь существует масса способов исправить ситуацию.
Включаем и выключаем Блютуз
Если Bluetooth перестал передавать файлы или пишет, что нет сопряжения, рекомендуется посмотреть его статус в настройках Андроида и выполнить повторное подключение радиомодуля.
- Открыть «Настройки»;
- Перейти в раздел «Беспроводные сети» («Подключения»);
- Найти строку «Bluetooth» и установить переключатель в положение «Включено» (переместить вправо);
- Модуль запустит поиск доступных для подключения устройств;
- Чтобы установить соединение, на втором устройстве также нужно активировать опцию.
Для успешного сопряжения в настройках второго телефона нужно выбрать статус «Отображать для других устройств». Если синхронизация была установлена ранее, в списке доступных устройств будет фигурировать наименование девайса. После активации модуля, соединение будет выполнено автоматически.
Требуется перезагрузка устройства
Еще один способ быстро устранить сбой в работе модуля Bluetooth – перезагрузить смартфон. Как выполнить «Restart»?
- Коснуться кнопки отключения питания;
- Выбрать опцию «Перезагрузка».
Если включена блокировка экрана, нужно сделать по нему свайп, ввести пароль или графический ключ, а затем дождаться повторной загрузки системы.
Программная ошибка
Иногда радиомодуль перестает нормально работать после установки очередного приложения. Оно может вызывать конфликт в ПО телефона или управлять включением беспроводной связи. Чтобы обнаружить его и удалить, следует перезагрузить телефон в безопасном режиме. Сделать это можно так:
- Нажав на кнопку питания устройства, открыть «Меню выключения»;
- Коснуться длинным тапом значка «Выключение»;
- В появившемся окне подтвердить перевод смартфона в «Безопасный режим».
Далее нужно попытаться включить Блютуз на Андроиде. Если опция заработала, значит, причина кроется в программе, которая была инсталлирована в числе последних. Удалить ее можно несколькими способами:
- с домашнего экрана;
- через раздел «Настройки» — «Приложения»;
- с помощью сторонних утилит.
Обновление операционной системы
Для реализации этого способа понадобится следовать такому алгоритму:
Выполнение процедуры возможно только при подключении к Интернету. В этом случае целесообразно использовать Wi—Fi, во избежание расхода мобильного трафика.
Использование приложений для принудительного включения
Если на смартфоне модуль Блютуз вышел из строя, проблему с подключением можно решить с помощью специальных приложений, позволяющих управлять беспроводной технологией. Все они доступны для скачивания в Play Маркете. Наиболее актуальными на сегодняшний день являются следующие программы.
Bluetooth Visibly Fix
После того, как будет выполнена инсталляция, понадобится выполнить следующее:
- Запустить приложение и предоставить все запрашиваемые разрешения;
- Установить галку напротив первого пункта «Visible to All» (видимый для всех);
- Зайти в «Настройки» и изменить доступные параметры «под себя».
Программа позволяет изменить состояние видимости:
- при успешном сопряжении с устройством;
- после отключения устройства;
- для мультисканирования через интерфейс приложений.
В настройках можно ограничить видимость для выбранных устройств, а также убрать системные уведомления.
Bluetooth Auto Connect
Еще одно приложение, позволяющее решить проблему с Блютуз-подключением. Оно позволяет контролировать приоритет и профили подключения, жестко контролируя процесс, чтобы исключить вмешательство операционной системы Android. Работать с программой не менее просто, чем с предыдущей, единственный ее недостаток – отсутствие русифицированной версии. И если не работает Блютуз на Андроиде, как вариант, можно использовать эту программу.
После запуска программы на экране появляется меню настроек. В нем понадобится изменить параметры нескольких пунктов:
- «Set Last Device». Если поставить галку, то после активации режима смартфон будет автоматически подключаться к последнему устройству;
- «Profiles». Здесь можно выбрать тип соединения. Например, для быстрого сопряжения с гарнитурой стоит установить галки в стоках «Media Audio (A2DP)» и «Call Auto (HSP)»;
- «Devices». В данном разделе можно выбрать оборудования для быстрого сопряжения.
Оставшиеся настройки изменять не рекомендуется. После завершения этого этапа будет автоматически подключаться к выбранным устройствам при каждой активации режима Bluetooth.
Проверка на вирусы
Наличие вирусов или вредоносного ПО препятствует запуску системных приложений, а также активации некоторых функций. Если в работе Bluetooth возникли сбои, целесообразно проверить гаджет на вирусы. Самый простой способ – проверка мобильными программами-антивирусами. Они позволяют выявлять и удалять приложения с вредоносным кодом, а также сообщать об имеющихся уязвимостях, нежелательных файлах или действиях.
Инструкция для проверки:
- Скачать и установить антивирусное приложение. Для этого перейти в магазин Play Маркет и ввести в поисковой строке «антивирус»;
- Запустить программу, а затем провести сканирование угроз. Для этого потребуется обновить сигнатуры (базу данных);
- При необходимости можно изменить параметры для расширенной проверки системы. Это увеличит время сканирования, но позволит выявить все угрозы, существующие на устройстве.
Дождаться окончания проверки, и в случае обнаружения вирусов принять решение о дальнейших действиях: вылечить, поместить в карантин, удалить.
Очистка кэша
Если восстановить работу беспроводной связи до сих пор не удалось, можно попробовать очистить кэш-память. Для этого нужно:
- Запустить «Настройки»;
- Открыть раздел «Приложения»;
- Коснувшись значка меню (три вертикальные точки в правом верхнем углу экрана) выбрать опцию «Показать системные приложения»;
- Из списка выбрать программу «Bluetooth»;
- На следующей странице перейти на вкладку «Память» («Хранилище»);
- Нажать на клавишу «Очистить кэш».
Перезагрузить устройство и повторно выполнить сопряжение с другим устройством.
Сменить устройство, к которому подключаетесь
Исправить проблему с сопряжением по Блютуз можно путем удаления устройства из списка доступных, и его повторного поиска. Для этого нужно:
- Открыть «Настройки»;
- Перейти в раздел «Подключения»;
- Выбрать Bluetooth и активировать соединение;
- Подождать, пока смартфон найдет доступные для подключения устройства;
- В списке найти имя гаджета и коснуться значка шестеренки;
- В разделе настроек выбрать опцию «Отменить сопряжение» (или «Разорвать пару»).
После этого устройство будет готово к «первому сопряжению».
Удаление папки с MAC-адресом
Восстановить работоспособность модуля беспроводной связи можно, удалив папки с MAC-адресами либо очистив Cache и Dalvik Cache. Операция становится доступной в том случае, если у пользователя имеются Root-права или на телефоне установлено кастомное Recovery. В таких прошивках неисправность возникает гораздо чаще, чем на стандартном Android. Чтобы удалить папку с MAC-адресом, нужно перейти в каталог /data/misc/bluedroid.
Сбросить до заводских настроек
Последним вариантом устранения проблемы в работе Bluetooth является сброс настроек до заводских параметров. Полное форматирование выполняют, когда другие способы оказались малоэффективными или не помогли достичь желаемого результата. Метод является радикальным, поскольку полностью удаляет информацию, хранящуюся в памяти телефона: контакты, фотографии, документы, заметки, СМС-сообщения. Поэтому прежде чем запускать процесс, необходимо создать резервную копию, записать логины, пароли от аккаунта Google.
Для возврата аппарата в предпродажное состояние целесообразно воспользоваться меню Android.
- Открыть «Настройки», используя любой удобный способ (рабочий стол, меню, панель быстрого доступа);
- Перейти в раздел «Восстановление и сброс»;
- Прокрутив экран вниз, выбрать опцию «Сброс настроек» (в зависимости от модели устройства название может отличаться);
- Система выдаст предупреждение, что во время выполнения операции все пользовательские данные: личная информация, приложения и программы, настройки, будут удалены;
- Нажатием кнопки « Сбросить все» подтвердить очистку смартфона.
После окончания операции устройство будет соответствовать виду, который оно имело на момент покупки.
Обратиться в сервисный центр
Если ни один из предложенных методов не помог восстановить работу беспроводной связи Блютуз на Android, причина неисправности, скорее всего, кроется в поломке самого модуля. Поскольку устранить дефект своими силами не удастся, необходимо обратиться в сервисный центр. Мастер аккуратно распаяет контакты поврежденного блока, а на его место установит новый модуль. После этого он активирует Блютуз в настройках и проверит работоспособность беспроводной связи.
Помощь сотрудников сервисного центра окажется кстати, если для восстановления работы беспроводной связи требуется перепрошить устройство, а собственных знаний для выполнения операции недостаточно.
Если на Android-устройстве перестал работать радиомодуль Bluetooth, не стоит впадать в панику. Существует много способов исправить ситуацию, главное отыскать причину и устранить ее, используя предложенные в данной статье рекомендации.
Источник
Содержание
- Как исправить проблемы с сопряжением по Bluetooth
- Телефон не видит Bluetooth колонку: причины и быстрое решение
- Первые действия
- Подключение на смартфоне
- Сбой подключения
- Все равно не подключается
- Проблемы с Bluetooth на мобильных телефонах LG: способы их избежать
- Устранение проблем LG с Bluetooth
- Проверяет терминал на наличие неисправностей
- Обзор экономии энергии
- Проблема с корпусом или оболочкой
- Сброс настроек сети
- Очистить раздел кеша
Как исправить проблемы с сопряжением по Bluetooth
Соединение по Bluetooth — хороший способ перекинуть файлы с одного устройства на другое или подключить беспроводные гаджеты друг к другу. Но иногда возникают проблемы с сопряжением. Рассказываем, что делать, если подключение по Bluetooth не работает.
В целом, Bluetooth имеет обратную совместимость: устройства, поддерживающие стандарт Bluetooth 5.0, по-прежнему могут сопрягаться с устройствами, использующими, скажем, древний Bluetooth 2.1, вышедший еще в 2007 году.
Исключение составляют гаджеты, которые используют версию с низким энергопотреблением под названием Bluetooth Low Energy, которая работает по другому протоколу, нежели старые или «классические» устройства Bluetooth. Устройства с BLE не обладают обратной совместимостью и не распознают старые устройства, поддерживающие классический Bluetooth. Обычно BLE-девайсы — это метки, фитнес-браслеты и пр.
Если устройство поддерживает Bluetooth 4.0, 4.2 или 5.0, оно должно распознавать в том числе и Bluetooth LE
Что можно сделать, если соединение по Bluetooth не работает?
1. Убедиться, что Bluetooth активен, а устройства сопряжены и находятся на близком расстоянии друг от друга. Иногда для сопряжения требуется ввести код в смартфоне или ПК.
2. Включить режим видимости. Часто это касается фитнес-браслетов и информационно-развлекательной системы автомобиля — пользователи забывают активировать режим видимости.
3. Выключить и снова включить оба устройства либо соединение Bluetooth — как ни странно, но это до сих пор один из самых работающих методов.
4. Удалить старые подключения. Иногда гаджеты поддерживают только одно подключение — особенно часто это касается беспроводных колонок. Так что вы можете пытаться подключить динамик к планшету, в то время как он успешно сопрягается с устройством, с которым соединился в последний раз, например, со смартфоном. Выключите на время этот девайс или удалите у него подключение.
5. Зарядить оба устройства, которые пытаетесь связать. Некоторые гаджеты поддерживают интеллектуальное управление питанием, которое может отключать Bluetooth, если уровень заряда батареи слишком низкий.
6. Удалить устройство со смартфона и найти заново. В настройках iOS вы можете удалить устройство, нажав на его имя, а затем «Забыть это устройство». На Android коснитесь имени устройства и затем «Разорвите пару». Если речь идет о системе автомобиля, может потребоваться выключить зажигание, открыть и закрыть дверь авто и подождать пару минут, прежде чем пытаться снова выполнить сопряжение.
7. Отойти от источников помех. Очень редко, но могут мешать сигналы от других устройств, например, Wi-Fi-роутера, порта USB 3.0. Помехой может стать даже усиленный чехол для смартфона.
8. Обновить драйверы и прошивку оборудования.
9. Очистить кэш Bluetooth. Иногда приложения могут мешать работе Bluetooth и очистка кэша может решить проблему. В Android-устройствах этот раздел находится в настройках системы: «Система» — «Дополнительно» — «Сбросить параметры» — «Сбросить настройки Wi-Fi, мобильного телефона и Bluetooth». На iOS понадобится разорвать пару со всеми устройствами (перейдите в «Настройки» — Bluetooth, выберите значок информации и «Забыть это устройство» для каждого девайса), затем перезагрузить гаджет.
Источник
Телефон не видит Bluetooth колонку: причины и быстрое решение
Всем привет! Сегодня мы будем разбирать вопрос, почему колонка не подключается к телефону через Блютуз и что нужно делать для сопряжения. Если у вас будут возникать вопросы при прочтении, или статья не поможет, то вы всегда можете обратиться ко мне в комментариях.
Первые действия
В первую очередь проверьте, чтобы ваша колонка была полностью заряжена. Если вы её только купили, то велика вероятность, что она пролежала в коробке несколько месяцев, и батарея полностью разрядилась. Бывают случаи, что устройство вообще не включается и не работает – это первый звоночек, что проблема именно в севшем аккумуляторе.
Так что садим её на зарядку. Как только аппарат будет полностью заряжен, вновь попытайтесь подключить к телефону. Желательно делать сопряжение по инструкции к вашей колонке. Дело в том, что все колонки очень разные и производители делают процедуру подключения разной.
Некоторые колонки не могут работать сразу с несколькими устройствами воспроизведения. Если вы ранее подключили динамик к другому телефону или компьютеру, ноутбуку, то нужно сначала убрать сопряжение с этим устройством, а уже потом подключать туда смартфон.
Как вариант можно попробовать использовать фирменную программу для этой модели. Их можно найти в Google Play или App Store. Например, у колонок JBL есть фирменная утилита: «JBL Connect».
Почему телефон не видит и не находит колонку? – как вариант, на модели не включен режим сопряжения. В некоторых моделях будет достаточно просто включить колонку. У других нужно будет зажать на специальную кнопку со значком «Bluetooth», чтобы включился режим связи. Так что если вам телефон не видит Блютуз колонку, то еще раз проверьте, чтобы этот режим был на ней активен.
Подключение на смартфоне
Далее попробуйте правильно включить Bluetooth на смартфоне. Также мы проверим, чтобы телефоне автоматом не подключался к другим беспроводным устройствами.
ВНИМАНИЕ! Если по время сопряжения у вас попросят ввести PIN-код, то посмотрите это значение в инструкции для вашего аппарата. Чаще всего по умолчанию используют обычные комбинации: 1111 или 0000.
Android
На главной смахните пальцем сверху вниз и нажмите на значок «Блютуз». Вы его просто включите, чтобы перейти в меню «Голубого зуба» зажмите пальцем на этом значке.
Туда можно попасть через меню «Настройки».
После активации режима сопряжения, вы ниже должны увидеть ваш «беспроводной динамик» – подключитесь к ней.
iOS
Переходим в «Настройки» и далее в «Bluetooth».
Туда можно попасть также через дополнительное меню – смахните пальцем снизу-вверх, находясь на главной странице.
Останется просто выбрать наше устройство.
Сбой подключения
Проверьте, чтобы не было подключение к другим устройствами. Например, если вы подключены к беспроводным наушникам, то колонка может поэтому и не работать. Нажмите по всем подключенным ранее устройствам и далее кликаем «Отключить».
Если при подключении вы видите сообщение: «Сбой подключения». Очень часто это сообщение можно увидеть на iOS при подключении колонок JBL. Там же нажимаем «Забыть это устройство» – тогда информация об этом подключении полностью сотрется. На Android нужно нажать кнопку «Удалить».
После этого колонка должна пропасть из списка. Еще раз нажмите на колонке по кнопке, которая запускает режим сопряжения. После этого она должна появиться в списке, опять пробуем подключиться.
Все равно не подключается
Перезагрузите саму колонку и смартфон. Некоторые беспроводные устройства не могут работать, если к ним уже есть подключение по проводу – поэтому вытащите все кабели, в том числе провод от зарядки. Можно попробовать сбросить колонку до заводской конфигурации – смотрим в инструкции. На многих аппаратах для сброса нужно зажать кнопку «Bluetooth» на 10 секунд.
Можно попробовать обносить операционную систему:
- Android: «Настройки» – «Система» – «Дополнительно» (если этот пункт есть) – «Обновление системы» – кликаем «Применить обновления».
- iOS: «Настройки» – «Основные» – «Обновление ПО» – кликаем «Загрузить и установить».
ПРИМЕЧАНИЕ! Если у вас очень старый телефон, то проверьте вашу версию операционной системы (возможно, колонка не может работать со старыми устройствами и ОС).
Если ничего не получается, то попробуйте подключить аппарат к другому телефону или даже к ноутбуку. Если даже в этом случае ничего не получается, то есть вероятность, что колонка и правда вышла из строя, и есть поломка в Bluetooth модуле – несем в ремонт.
Источник
Проблемы с Bluetooth на мобильных телефонах LG: способы их избежать
Bluetooth по-прежнему является основным соединением для любого смартфона. Благодаря этому мы можем пользоваться громкой связью в машине или слушать музыку с помощью наших новых беспроводных наушников. Однако, Проблемы с Bluetooth может возникнуть в любой момент и подорвать наш опыт, делает невозможным подключение к любому устройству .
LG Мобильные телефоны не освобождены от этих проблем, хотя их легко решить, если коснуться соответствующих клавиш. Когда пользователь начинает понимать, что что-то не так, устройства, которые были ранее сопряжены, больше не делают этого, или даже невозможно обмениваться файлами с другими устройствами с помощью этого метода. К счастью, и если мы не столкнемся с возможным, но маловероятная аппаратная проблема с антенной Bluetooth , мы можем решить проблему сами.
Устранение проблем LG с Bluetooth
Проверяет терминал на наличие неисправностей
Это должно быть нашей первой остановкой, поскольку не зря LG интегрирует собственный инструмент, позволяющий диагностировать аппаратные сбои в системе. Если что-то пойдет не так с подключением по Bluetooth, наш LG посоветует нам исправить это. Инструмент можно найти как приложение, интегрированное в систему под названием «Умный доктор» . Оказавшись внутри, нам придется нажать «Проверить оборудование» и дождаться завершения всего процесса анализа в поисках неисправностей.
Обзор экономии энергии
Иногда экономичные режимы могут мешать разным соединениям в целях экономии энергии. Возможно, отключено определенное приложение или само соединение Bluetooth. Эта настройка обычно активируется автоматически, когда батарея разряжена, но может быть лучше, если Bluetooth работает исправно. Чтобы проверить это, нам нужно будет перейти в Системные настройки / Общие / Батарея / Энергосбережение. Нам нужно будет убедиться, что все режимы отключены, и повторить попытку.
Проблема с корпусом или оболочкой
Если же линия индикатора проблемы с Bluetooth возникли недавно, и совпадают с покупкой нового корпуса или крышки, возможно, здесь у нас виноваты проблемы. Многие из этих сторонних аксессуаров могут содержать металлические элементы, которые мешают предварительному подключению нашего мобильного телефона и, следовательно, Bluetooth. Решение так же просто, как снять крышку и снова протестировать соединение Bluetooth.
Сброс настроек сети
Еще одно решение, дающее отличные результаты — сброс сетевых настроек нашего LG. Во многих случаях кэш Bluetooth может быть переполнен устройствами. Чтобы освободить Bluetooth от всех предыдущих конфигураций и настроек, которые нам удалось выполнить, нам придется сбросить настройки сети. Мы можем сделать это из Настройки / Система / Перезагрузка / Сброс.
Очистить раздел кеша
Когда все предыдущие методы не сработали, у нас будет возможность удалить раздел кеша со всеми временными файлами . Вполне возможно, что этот метод приводит к исправлению Bluetooth на нашем мобильном телефоне LG. Хорошая новость в том, что это действие не удаляет ваши фотографии или другие файлы. Для этого нам нужно будет выполнить следующие шаги:
- Выключите наш мобильный LG
- Включаем мобилу зажав кнопки включения и одновременно увеличивая громкость.
- Отпустите, когда появится логотип LG
- С помощью клавиш регулировки громкости мы переместимся на «очистить раздел кеш-памяти» и подтвердим нажатием клавиши «питание».
- Ждем завершения процесса
Источник
by Milan Stanojevic
Milan has been enthusiastic about technology ever since his childhood days, and this led him to take interest in all PC-related technologies. He’s a PC enthusiast and he… read more
Updated on February 11, 2022
- LG Soundbar Bluetooth problems are frequent and can have many causes.
- If your Bluetooth speaker isn’t pairing, troubleshoot the problem using one of the solutions below.
- If you’re looking for some cool speakers, check out our Expert Guides.
- Keep an eye on our Peripherals section to be prepared for any errors that you might encounter.
XINSTALL BY CLICKING THE DOWNLOAD FILE
This software will keep your drivers up and running, thus keeping you safe from common computer errors and hardware failure. Check all your drivers now in 3 easy steps:
- Download DriverFix (verified download file).
- Click Start Scan to find all problematic drivers.
- Click Update Drivers to get new versions and avoid system malfunctionings.
- DriverFix has been downloaded by 0 readers this month.
Bluetooth speakers are great since they allow you to get enhanced sound quality from your laptop.
One of the more popular Bluetooth speakers is the LG Soundbar. Despite the great features that this gadget has to offer, it can encounter various issues on Windows 10.
Here are some problems that users reported:
- LG Soundbar quit working – This can occur if your system is out of date.
- LG Soundbar keeps going quiet – This problem can be related to your sound settings, so be sure that your Bluetooth speaker is selected as the default audio device.
- LG Soundbar Bluetooth not pairing – Your drivers might be the problem. To fix the issue, reinstall and update Bluetooth drivers and check if that helps.
Keep reading below to find a more detailed list of solutions on these issues.
What can I do if the LG Soundbar Bluetooth isn’t working?
- Try using a cable connection
- Update your drivers
- Remove problematic updates
- Update the speaker’s firmware
- Move your laptop closer to the speaker
- Make sure that your speaker is set as the default output device
- Check for the latest updates
- Run the built-in troubleshooter
- Roll back or reinstall your Bluetooth drivers
- Restart the Bluetooth Support service
- Make sure that Bluetooth is enabled
- Remove your Bluetooth device and try to pair it again
- Replace your Bluetooth adapter or try a different speaker
1. Try using a cable connection
If Bluetooth isn’t working while using the LG Sound Bar, using a cable connection could be a solid workaround.
It’s true that a cable connection defies the whole purpose of a Bluetooth speaker, but at least try using it until you manage to fix the problem.
2. Update your drivers
As mentioned above, one of the common causes of LG Soundbar problems is an outdated Bluetooth driver.
As expected, to fix the problem, it’s advised to update your drivers to the latest version.
Updating drivers imply that you visit your laptop manufacturer’s website and download the latest Bluetooth drivers for it. This also applies if you’re using a Bluetooth adapter.
However, since downloading drivers manually can be a bit tedious, especially if you don’t know exactly what components you should get, use a dedicated tool like DriverFix to help you.
This is the surest way to automatically update your drivers with just a couple of clicks and also install the correct software.
Besides, once you have DriverFix, you can scan your system every once in a while to inspect the status of all drivers and keep your device healthy.

DriverFix
Get rid of Bluetooth issues on your LG Soundbar for good by checking and updating all your drivers with this simple tool.
3. Remove problematic updates
- Open the Settings app and navigate to the Update & Security section.
- Now click the View update history option.
- You should now see a list of updates. Navigate to the Uninstall updates.
- Find recent updates from the drop down list and double-click them in order to remove them.
After removing the updates, check if the problem is still there.
Several users reported that removing recent updates fixed the problem for them, but bear in mind that Windows 10 has a tendency to install the missing updates automatically.
In order to prevent this issue from reappearing, you can block Windows 10 from installing updates automatically. If you want to go for this solution, don’t forget to manually check for updates all the time.
4. Update the speaker’s firmware
Bluetooth issues can also be related to the speakers’ firmware.
Sometimes updating the firmware will fix various problems with your speaker.
To see how to properly update your speaker firmware, be sure to check official instructions on the LG Music Flow app and follow them carefully.
Although the procedure is relatively simple, firmware updates can cause permanent damage to your PC, especially if you don’t perform it properly.
In order to avoid any potential problems, follow the instructions carefully, and use extra caution.
Once you update your speaker’s firmware, the Bluetooth problem should be gone.
5. Move your laptop closer to the speaker
Some PC issues are hard to tackle, especially when it comes to corrupted repositories or missing Windows files. If you are having troubles fixing an error, your system may be partially broken.
We recommend installing Restoro, a tool that will scan your machine and identify what the fault is.
Click here to download and start repairing.
According to a few users, keeping the laptop an inch away from the speaker reestablished the Bluetooth connection.
Alternatively, you can connect to your speaker from a greater distance as long as your lid isn’t completely open.
Keep the lid at less than a 40-degree angle and the problem with the connection should be resolved.
This is a peculiar solution, but it has worked for some users, so you might want to try it as a workaround.
6. Make sure that your speaker is set as the default output device
- Open the Settings app.
- Navigate to the System section.
- Make sure that your speaker is paired with your PC.
- Navigate to the Sound section in the left pane and make sure that your Output device is set to your Bluetooth speaker.
After making these changes, check if your speaker is working properly.
7. Check for the latest updates
- Open the Settings app and navigate to the Update & Security section.
- Now click the Check for updates button in the right pane.
- Windows will check for available updates and download them in the background.
Once the updates are downloaded, simply restart your PC in order to install them. After updating your system, check if the problem with the LG Sound Bar is still there.
8. Run the built-in troubleshooter
- Open the Settings app and navigate to the Update & Security section.
- Select Troubleshoot from the left pane. In the right pane, select Playing Audio and click the Run the troubleshooter button.
- Follow the instructions to complete the troubleshooter.
Once the process finishes, check if the issue is still there.
If so, try running both Hardware and Devices and Bluetooth troubleshooter and check if any of these troubleshooters fixes the problem.
Unfortunately, there are times when the Troubleshooter stops out of the blue. See this exhaustive article on getting this tool back on track.
9. Roll back or reinstall your Bluetooth drivers
- Open the Device Manager by pressing Windows Key + X.
- Locate your Bluetooth adapter on the list and double-click it to open its settings.
- Go to the Driver tab and click Roll Back Driver button.
- Follow the instructions on the screen to complete the rollback process.
If the Roll Back option isn’t available, you need to reinstall the driver. To do that, just do the following:
- Locate the Bluetooth adapter on the list, and right-click it. Choose Uninstall device from the menu.
- Once the confirmation menu appears, click on Uninstall.
- Once the driver is removed, click the Scan for hardware changes icon and it will install the default driver.
After the default driver is installed, check if the problem with your Bluetooth speaker is still there.
10. Restart the Bluetooth Support service
- Press Windows Key + R and enter services.msc. Now press Enter or click OK.
- On the list locate and double-click the Bluetooth Support Service.
- Set the Startup type to Automatic.
- If the service isn’t running, click the Start button to start it.
- If the service is running, stop it temporarily and restart it. Now click Apply and OK to save changes.
After doing that, check if the problem with Bluetooth service is still there. If you have multiple Bluetooth Support services, be sure to repeat the steps for all these services.
11. Make sure that Bluetooth is enabled
- Go to the Settings app and navigate to the Devices section.
- In the left pane, go to the Bluetooth & other devices section and enable your Bluetooth adapter. (If the adapter is already enabled, turn it off and wait for a couple of moments and then turn it back on again).
- After doing that, try to connect again.
If you’re using a laptop, you might have a keyboard shortcut that allows you to easily toggle Bluetooth on or off.
In addition, be sure that you’re properly pairing your speaker. Some Bluetooth devices require you to turn them on and then press the Pair button to pair them with your PC.
Lastly, be sure that Airplane mode feature is disabled.
If you have Airplane mode enabled, all your wireless communication will be disabled, including Bluetooth, so it’s advised to disable it.
To do that on your laptop, you can just use a dedicated keyboard shortcut.
12. Remove your Bluetooth device and try to pair it again
- Open the Settings app, navigate to the Devices section, and choose Bluetooth & other devices from the left pane.
- In the right pane, locate your Bluetooth speaker, select it, and choose Remove device.
After removing the speaker, try to pair it again with your PC and check if that solves your problem.
13. Replace your Bluetooth adapter or try a different speaker
If you keep having issues with LG Sound Bar, perhaps the problem is related to your Bluetooth adapter. Not all adapters are compatible with Windows 10 and other speakers, and if you’re having issues connecting to LG Sound Bar, perhaps your adapter is the problem.
If your adapter is working with other Bluetooth devices, perhaps you might want to consider getting a different Bluetooth speaker.
Problems with Bluetooth and LG Sound Bar can be quite annoying, but we hope that you managed to fix most of these problems by using one of our solutions.
Newsletter
by Milan Stanojevic
Milan has been enthusiastic about technology ever since his childhood days, and this led him to take interest in all PC-related technologies. He’s a PC enthusiast and he… read more
Updated on February 11, 2022
- LG Soundbar Bluetooth problems are frequent and can have many causes.
- If your Bluetooth speaker isn’t pairing, troubleshoot the problem using one of the solutions below.
- If you’re looking for some cool speakers, check out our Expert Guides.
- Keep an eye on our Peripherals section to be prepared for any errors that you might encounter.
XINSTALL BY CLICKING THE DOWNLOAD FILE
This software will keep your drivers up and running, thus keeping you safe from common computer errors and hardware failure. Check all your drivers now in 3 easy steps:
- Download DriverFix (verified download file).
- Click Start Scan to find all problematic drivers.
- Click Update Drivers to get new versions and avoid system malfunctionings.
- DriverFix has been downloaded by 0 readers this month.
Bluetooth speakers are great since they allow you to get enhanced sound quality from your laptop.
One of the more popular Bluetooth speakers is the LG Soundbar. Despite the great features that this gadget has to offer, it can encounter various issues on Windows 10.
Here are some problems that users reported:
- LG Soundbar quit working – This can occur if your system is out of date.
- LG Soundbar keeps going quiet – This problem can be related to your sound settings, so be sure that your Bluetooth speaker is selected as the default audio device.
- LG Soundbar Bluetooth not pairing – Your drivers might be the problem. To fix the issue, reinstall and update Bluetooth drivers and check if that helps.
Keep reading below to find a more detailed list of solutions on these issues.
What can I do if the LG Soundbar Bluetooth isn’t working?
- Try using a cable connection
- Update your drivers
- Remove problematic updates
- Update the speaker’s firmware
- Move your laptop closer to the speaker
- Make sure that your speaker is set as the default output device
- Check for the latest updates
- Run the built-in troubleshooter
- Roll back or reinstall your Bluetooth drivers
- Restart the Bluetooth Support service
- Make sure that Bluetooth is enabled
- Remove your Bluetooth device and try to pair it again
- Replace your Bluetooth adapter or try a different speaker
1. Try using a cable connection
If Bluetooth isn’t working while using the LG Sound Bar, using a cable connection could be a solid workaround.
It’s true that a cable connection defies the whole purpose of a Bluetooth speaker, but at least try using it until you manage to fix the problem.
2. Update your drivers
As mentioned above, one of the common causes of LG Soundbar problems is an outdated Bluetooth driver.
As expected, to fix the problem, it’s advised to update your drivers to the latest version.
Updating drivers imply that you visit your laptop manufacturer’s website and download the latest Bluetooth drivers for it. This also applies if you’re using a Bluetooth adapter.
However, since downloading drivers manually can be a bit tedious, especially if you don’t know exactly what components you should get, use a dedicated tool like DriverFix to help you.
This is the surest way to automatically update your drivers with just a couple of clicks and also install the correct software.
Besides, once you have DriverFix, you can scan your system every once in a while to inspect the status of all drivers and keep your device healthy.

DriverFix
Get rid of Bluetooth issues on your LG Soundbar for good by checking and updating all your drivers with this simple tool.
3. Remove problematic updates
- Open the Settings app and navigate to the Update & Security section.
- Now click the View update history option.
- You should now see a list of updates. Navigate to the Uninstall updates.
- Find recent updates from the drop down list and double-click them in order to remove them.
After removing the updates, check if the problem is still there.
Several users reported that removing recent updates fixed the problem for them, but bear in mind that Windows 10 has a tendency to install the missing updates automatically.
In order to prevent this issue from reappearing, you can block Windows 10 from installing updates automatically. If you want to go for this solution, don’t forget to manually check for updates all the time.
4. Update the speaker’s firmware
Bluetooth issues can also be related to the speakers’ firmware.
Sometimes updating the firmware will fix various problems with your speaker.
To see how to properly update your speaker firmware, be sure to check official instructions on the LG Music Flow app and follow them carefully.
Although the procedure is relatively simple, firmware updates can cause permanent damage to your PC, especially if you don’t perform it properly.
In order to avoid any potential problems, follow the instructions carefully, and use extra caution.
Once you update your speaker’s firmware, the Bluetooth problem should be gone.
5. Move your laptop closer to the speaker
Some PC issues are hard to tackle, especially when it comes to corrupted repositories or missing Windows files. If you are having troubles fixing an error, your system may be partially broken.
We recommend installing Restoro, a tool that will scan your machine and identify what the fault is.
Click here to download and start repairing.
According to a few users, keeping the laptop an inch away from the speaker reestablished the Bluetooth connection.
Alternatively, you can connect to your speaker from a greater distance as long as your lid isn’t completely open.
Keep the lid at less than a 40-degree angle and the problem with the connection should be resolved.
This is a peculiar solution, but it has worked for some users, so you might want to try it as a workaround.
6. Make sure that your speaker is set as the default output device
- Open the Settings app.
- Navigate to the System section.
- Make sure that your speaker is paired with your PC.
- Navigate to the Sound section in the left pane and make sure that your Output device is set to your Bluetooth speaker.
After making these changes, check if your speaker is working properly.
7. Check for the latest updates
- Open the Settings app and navigate to the Update & Security section.
- Now click the Check for updates button in the right pane.
- Windows will check for available updates and download them in the background.
Once the updates are downloaded, simply restart your PC in order to install them. After updating your system, check if the problem with the LG Sound Bar is still there.
8. Run the built-in troubleshooter
- Open the Settings app and navigate to the Update & Security section.
- Select Troubleshoot from the left pane. In the right pane, select Playing Audio and click the Run the troubleshooter button.
- Follow the instructions to complete the troubleshooter.
Once the process finishes, check if the issue is still there.
If so, try running both Hardware and Devices and Bluetooth troubleshooter and check if any of these troubleshooters fixes the problem.
Unfortunately, there are times when the Troubleshooter stops out of the blue. See this exhaustive article on getting this tool back on track.
9. Roll back or reinstall your Bluetooth drivers
- Open the Device Manager by pressing Windows Key + X.
- Locate your Bluetooth adapter on the list and double-click it to open its settings.
- Go to the Driver tab and click Roll Back Driver button.
- Follow the instructions on the screen to complete the rollback process.
If the Roll Back option isn’t available, you need to reinstall the driver. To do that, just do the following:
- Locate the Bluetooth adapter on the list, and right-click it. Choose Uninstall device from the menu.
- Once the confirmation menu appears, click on Uninstall.
- Once the driver is removed, click the Scan for hardware changes icon and it will install the default driver.
After the default driver is installed, check if the problem with your Bluetooth speaker is still there.
10. Restart the Bluetooth Support service
- Press Windows Key + R and enter services.msc. Now press Enter or click OK.
- On the list locate and double-click the Bluetooth Support Service.
- Set the Startup type to Automatic.
- If the service isn’t running, click the Start button to start it.
- If the service is running, stop it temporarily and restart it. Now click Apply and OK to save changes.
After doing that, check if the problem with Bluetooth service is still there. If you have multiple Bluetooth Support services, be sure to repeat the steps for all these services.
11. Make sure that Bluetooth is enabled
- Go to the Settings app and navigate to the Devices section.
- In the left pane, go to the Bluetooth & other devices section and enable your Bluetooth adapter. (If the adapter is already enabled, turn it off and wait for a couple of moments and then turn it back on again).
- After doing that, try to connect again.
If you’re using a laptop, you might have a keyboard shortcut that allows you to easily toggle Bluetooth on or off.
In addition, be sure that you’re properly pairing your speaker. Some Bluetooth devices require you to turn them on and then press the Pair button to pair them with your PC.
Lastly, be sure that Airplane mode feature is disabled.
If you have Airplane mode enabled, all your wireless communication will be disabled, including Bluetooth, so it’s advised to disable it.
To do that on your laptop, you can just use a dedicated keyboard shortcut.
12. Remove your Bluetooth device and try to pair it again
- Open the Settings app, navigate to the Devices section, and choose Bluetooth & other devices from the left pane.
- In the right pane, locate your Bluetooth speaker, select it, and choose Remove device.
After removing the speaker, try to pair it again with your PC and check if that solves your problem.
13. Replace your Bluetooth adapter or try a different speaker
If you keep having issues with LG Sound Bar, perhaps the problem is related to your Bluetooth adapter. Not all adapters are compatible with Windows 10 and other speakers, and if you’re having issues connecting to LG Sound Bar, perhaps your adapter is the problem.
If your adapter is working with other Bluetooth devices, perhaps you might want to consider getting a different Bluetooth speaker.
Problems with Bluetooth and LG Sound Bar can be quite annoying, but we hope that you managed to fix most of these problems by using one of our solutions.
Newsletter
Стиральные машины марки LG пользуются большим спросом у россиян, поскольку предлагают хороший уровень качества корейской фирмы в сочетании с доступными ценами. Средний срок службы новой машинки LG до первого ремонта составляет в районе 3-5 лет. Ряд неисправностей не требует вмешательства мастера, к примеру чистка сливного или заливного фильтра. Чтобы определить характер ошибки, необходимо расшифровать код на дисплее, у LG заканчивающийся английской буквой E (от английского «Error» — ошибка). Модели без дисплея сигнализируют о поломке миганием нескольких лампочек сразу.
Определили проблемную деталь? Нужна замена? Вам к Самоделкину. Запчасти для стиральных машин LG недорого, с гарантией качества и совместимости, быстрая доставка по России. Профессиональная консультация бесплатно.
|
Код |
Описание проблемы |
Возможные неисправности |
Возможные методы решения |
|---|---|---|---|
|
OE (Oe, 0E 03) |
Стиральная машина не сливает воду |
|
|
|
UE |
Стиральная машина не вращает барабан |
Это ошибка балансировки нагрузки бака. |
|
|
DE (dE, de1) |
Стиральная машина не начинает стирку, нет сигнала блокировки люка (он не включается) |
|
|
|
HE |
Стиральная машина не нагревает воду |
|
Если стирка срочная — выбрать программу, не требующую нагрева воды. В противном случае — провести диагностику и ремонт ТЭНа и его компонентов. |
|
LE |
Машина не начинает стирку, не блокируется люк, машина может гудеть, но барабан не вращается |
|
|
|
AE (А0Е) |
Ошибка автоматического отключения. Стиральная машина внезапно прекратила стирку |
|
|
|
CE |
Машина прекратила стирку и остановилась. «Подергивается» барабан (характерно для стиральных машин LG с прямым приводом, например, LG FH2G6HDS2, LG F2M5HS6W) |
|
|
|
FE Для машин без дисплея светятся одновременно индикаторы предварительной и основной стирок, индикаторы «синтетика», «шерсть» и «одеяло» («пуховое одеяло») |
Бак стиральной машины переполнен водой, она останавливает стирку, начинает сливать и набирать воду. |
|
|
|
IE В старых моделях стиральных машин без дисплея (LG Direct Drive F1088LD) включены и мигают все датчики |
Стиральная машина не набирает воду |
|
|
|
PE |
Бак не заполняется водой или наоборот, набор воды производится чрезмерно быстро (в течение 4 минут) |
|
|
|
PF |
Стиральная машина прекратила стирку (на любом из этапов стирки) |
Сбой электропитания внутри стиральной машины или в электросети. |
|
|
tE (TE) У стиральных машин без экрана мигают все индикаторы температуры |
Стиральная машина остановилась на этапе стирки, люк холодный, то есть, она не может нагреть воду. |
|
|
|
SE (не читать как 5Е) Ошибка характерна для стиральных машин LG c прямым приводом (например, LG F2M5HS6W, LG FH2G6HDS2); Для машин с ременным приводом и трехфазным бесшумным двигателем (например, LG FH2G6TD4, LG F2H9HS2W, LG F12B8WD8) |
После запуска стиральная машина сразу же сливает воду. Барабан не вращается ни на одной из программ: ни на полоскании, ни стирке, ни на отжиме. |
Вал мотора стиральной машины не может вращаться (неисправен датчик Холла/ таходатчик) |
|
|
CL Актуально только для машин LG, оснащенных функцией защиты от детей (например, LG F12B8WD8,LGFH2G6TD4, LG FH0M7WDS1) |
Стиральная машина не реагирует на нажатие кнопок . |
Включилась функция защиты от детей. |
Найти на передней панели две рядом расположенные кнопки (в зависимости от модели машины LG это могут быть разные комбинации кнопок). Они (эти две кнопки) всегда объединены двумя скобками, между которыми имеется расположение улыбающегося замочка. Одновременное нажатие на две этих кнопки разблокирует стиральную машину. |
|
tcL |
Не является ошибкой — это информационное сообщение от стиральной машины |
Стиральная машина рекомендует произвести очистку барабана. В новых стиральных машинах LG (например, FH0H3SD1) очистка предлагается через каждые 30 циклов стирки |
Произвести чистку бака стиральной машины. |
|
E1 (01) |
Под стиральной машиной, а так же в поддоне обнаруживается вода, либо воды не видно, но машина все равно выдает ошибку попадания воды в поддон. |
|
|
|
E3 |
Ошибка определения нагрузки, встречается редко. |
Подробные данные отсутствуют. Возможна неисправность электронного модуля. |
|
|
EE |
Ошибка определения загрузки. Может встречаться при первом запуске стиральной машины. |
Подробные данные отсутствуют. Возможна неисправность ЭБУ. |
|
Быстрый способ сброса настроек Bluetooth-динамиков.

Беспроводные Bluetooth-колонки – это современный компактный гаджет, который позволяет слушать музыку с отличным звуком без подключения к внешнему источнику питания. Bluetooth-динамик работает по беспроводной технологии Bluetooth и подключается к смартфону или планшету.
Блютуз-колонки получили широкое распространение благодаря небольшому размеру, возможности носить устройство с собой повсюду, высокому качеству звучания и независимости от проводного электропитания.
Иногда возникает необходимость сбросить настройки динамиков Bluetooth до заводских. Это может понадобиться, если устройство перестало работать должным образом или вы захотите использовать его с другой системой.
Мы в 1Gai.Ru изучили, как это сделать для беспроводных колонок Bluetooth разных производителей.
Что важно знать

tampatra / iStock / Getty Images Plus
Сначала отключите динамики: меню Bluetooth > (найдите имя динамика или номер модели) > найдите пункт меню «забыть устройство» («forget device») или «разорвать пару» («unpair»).
Затем выполните сброс: удерживайте комбинацию кнопок – например, кнопку питания, кнопку Bluetooth или кнопку громкости. Какие именно кнопки используются для сброса, смотрите в Руководстве пользователя колонок.
Существует альтернатива, если комбинация кнопок не сработает. Найдите на корпусе колонки кнопку в маленьком отверстии с надписью «сброс» («Reset»). Некоторые производители используют этот метод в качестве сброса настроек своих динамиков.
Как перевести динамик Bluetooth в режим сопряжения

iStock
В некоторых случаях вам не нужно полностью перезагружать Bluetooth-динамик, вместо этого достаточно принудительно переключить его в режим сопряжения. Прежде чем перейти в режим полного восстановления заводских настроек, мы рекомендуем сначала попробовать следующие шаги:
1. Нажмите кнопку с логотипом Bluetooth, чтобы войти в режим сопряжения.
2. Перейдите в меню Bluetooth вашего устройства. В iOS, Mac и Windows вы можете найти его в системных настройках. На Android вы попадете в меню путем длительного нажатия кнопки Bluetooth на панели уведомлений.
3. Найдите и выберите в списке название или номер модели вашей Bluetooth-колонки.
4. Если после этого проблема не исчезнет, тогда, возможно, поможет сброс настроек до заводских.
Как восстановить заводские настройки Bluetooth-динамика

iStock
Почти все колонки Bluetooth имеют средства для полного сброса настроек до заводских, при этом стираются все связи колонок с устройствами Bluetooth. Это позволяет вам «начать с нуля» работу с динамиками, как если бы вы только что вытащили их из упаковочной коробки.
Лучше сначала «забыть» или «разорвать пару» динамика со всеми устройствами. Вы можете сделать это, перейдя в меню Bluetooth, как указано выше, найдя имя динамика или номер модели и выбрав опцию разрыва пары.
Теперь все готово к обнулению настроек динамика до заводских. Чаще всего сброс к заводским настройкам представляет собой кнопку в небольшом углублении на корпусе, четко обозначенную «Reset». Нужно использовать карандаш или любой острый и тонкий предмет, которым удобно добраться до кнопки, и нажать, чтобы принудительно сбросить настройки.
Если этого отверстия не существует, значит, есть комбинация кнопок, которые вам нужно удерживать одновременно, чтобы достичь желаемого результата. В статье ниже приведены инструкции для популярных брендов Bluetooth-динамиков, но если вы все-таки сомневаетесь, то лучше обратиться к руководству, прилагаемому к вашему устройству.
Как сбросить Bluetooth-динамик Anker Soundcore
1. Нажмите и удерживайте кнопку питания около 10 секунд.
2. Теперь нажмите кнопку Bluetooth, чтобы войти в режим сопряжения.
3. Подключите новые устройства так же, как и новый динамик.
Как сбросить настройки Bluetooth-динамика JBL
1. Включите динамик JBL.
2. Нажмите и удерживайте кнопки воспроизведения и увеличения громкости в течение 5-10 секунд, пока динамик не выключится автоматически.
Как сбросить настройки Bluetooth-динамика Ultimate Ears
1. В области управления устройством (часто под резиновой заглушкой) есть небольшая кнопка с отверстием под названием «Reset». Чтобы нажать на эту кнопку, воспользуйтесь карандашом или другим острым предметом.
2. Нажмите и удерживайте кнопки питания и уменьшения громкости около 6 секунд, пока не услышите, что устройство выключилось.
3. Включите динамик и используйте его, как новый.
Как сбросить настройки беспроводного динамика Sony
1. В области управления устройством (часто под резиновой заглушкой) есть небольшая кнопка с отверстием под названием «Reset». Чтобы нажать на эту кнопку, воспользуйтесь карандашом или другим острым предметом.
2. Теперь настройки вашего динамика сброшены, и его можно использовать, как если бы это был новый динамик. Обратите внимание: сброс настроек динамика Sony не приводит к автоматической очистке списка сопряженных устройств Bluetooth, поэтому лучше всего выполнить шаг, описанный выше: найти в меню настроек пункт «забыть устройство» («forget device») или «разорвать пару» («unpair»).
Как сбросить Bluetooth-динамик Bose
1. Включите динамик Bose.
2. В зависимости от вашего устройства Bose нажмите и удерживайте кнопку питания или кнопку отключения звука в течение примерно 10 секунд, пока голосовая подсказка не отключит динамик или не попросит вас выбрать новый язык.
3. Включите динамик или выберите новый язык и используйте его как новый используемый.
Как сбросить настройки динамика Sonos (проводного или Bluetooth)
1. Если ваш динамик Sonos подключен, отключите устройство. Затем, в зависимости от вашего устройства, удерживая нажатой кнопку подключения или кнопку воспроизведения/паузы, подключите динамик и подождите, пока индикатор не замигает оранжевым и белым.
2. Если ваш динамик Sonos заряжается через базу (например, Sonos Roam), выполните указанные выше действия, за исключением того, что поместите динамик на базу вместо того, чтобы подключать и отключать его.
3. Когда сброс будет завершен, индикатор должен загореться зеленым, что позволит вам использовать динамик, как если бы он был новым.
Как сбросить настройки Bluetooth-динамика Bang & Olufsen
1. Включите динамик B&O.
2. Одновременно нажмите и удерживайте кнопки питания и Bluetooth в течение нескольких секунд, пока цвет индикатора не сменится с красного на белый.
3. Включите динамик и используйте его как новый.
Как сбросить Bluetooth-динамик Tribit
1. Включите динамик Tribit.
2. Одновременно нажмите и удерживайте кнопки увеличения и уменьшения громкости около 5 секунд.
3. Включите динамик и используйте его, как новый.
Обложка: techradar.com
Краткое описание гарантии производителя
Срок покрытия
- Работа : 12 месяцев
- Запчасти : 12 месяцев
Точные условия гарантии доступны в гарантийном талоне, входящем в обязательный пакет документов, прилагаемых при покупке техники.
Если вам необходим ремонт, воспользуйтесь онлайн свяжитесь с нами.Пожалуйста, заранее подготовьте серийный номер вашего изделия и документы, подтверждающие покупку (чек). В негарантийных случаях может взиматься плата за диагностику, ремонтные работы и запчасти.
РУКОВОДСТВО ПО ЭКСПЛУАТАЦИИ ПОРТАТИВНАЯ Мини-система Hi-Fi Пожалуйста, внимательно прочтите это руководство до начала эксплуатации системы и сохраните его для дальнейших справок. МОДЕЛЬ RK7 MFL71450305 1903_Rev02 www.lg.com Авторское право © LG Electronics Inc., 2018-2019. Все права защищены. 2 1 Начало работы Информация по технике безопасности Начало работы ВНИМАНИЕ! НЕ ОТКРЫВАТЬ! ОПАСНОСТЬ ПОРАЖЕНИЯ ЭЛЕКТРИЧЕСКИМ ТОКОМ! ВНИМАНИЕ! ЧТОБЫ СНИЗИТЬ РИСК ПОРАЖЕНИЯ ЭЛЕКТРИЧЕСКИМ ТОКОМ, НЕ СНИМАЙТЕ КОРПУС (ИЛИ ЗАДНЮЮ КРЫШКУ). ВНУТРИ НЕТ ДЕТАЛЕЙ, ПРИГОДНЫХ ДЛЯ РЕМОНТА ПОЛЬЗОВАТЕЛЕМ. ОБРАЩАЙТЕСЬ К КВАЛИФИЦИРОВАННЫМ СПЕЦИАЛИСТАМ ПО ОБСЛУЖИВАНИЮ. Значок треугольника с молнией внутри предупреждает о наличии неизолированных деталей внутри корпуса изделия, на которых присутствует достаточно высокое остаточное напряжение, представляющее для человека угрозу поражения электротоком. Значок треугольника с восклицательным знаком внутри предупреждает о наличии важных указаний по порядку работы и обслуживанию изделия в прилагающейся к нему документации. ПРЕДУПРЕЖДЕНИЕ. ВО ИЗБЕЖАНИЕ ВОЗГОРАНИЯ ИЛИ ПОРАЖЕНИЯ ЭЛЕКТРИЧЕСКИМ ТОКОМ НЕ ВСКРЫВАЙТЕ ДАННОЕ УСТРОЙСТВО И НЕ ПОДВЕРГАЙТЕ ЕГО ВОЗДЕЙСТВИЮ ДОЖДЯ ИЛИ ВЛАГИ. ВНИМАНИЕ! Данное устройство не должно подвергаться воздействию воды (капель или брызг), и на него нельзя помещать предметы, наполненные жидкостью (например, вазы для цветов). ПРЕДУПРЕЖДЕНИЕ. Не устанавливайте устройство в ограниченном пространстве, например в книжном шкафу и т. п. ВНИМАНИЕ! Не используйте высоковольтные устройства рядом с этим изделием (Пример: электрическая мухобойка). Этот продукт может неправильно работать из-за электрических разрядов. ВНИМАНИЕ! Не перекрывайте вентиляционные отверстия. Установку следует производить согласно указаниям изготовителя. Пазы и отверстия в корпусе предназначены для вентиляции и обеспечения надежной работы изделия, а также защиты от перегрева. Необходимо следить за тем, чтобы отверстия не перекрывались при размещении изделия на кровати, диване, ковре или аналогичной поверхности. Не допускается устанавливать изделие во встроенном варианте, например в книжном шкафу или в стойке, если не обеспечена надлежащая вентиляция согласно инструкциям изготовителя. ВНИМАНИЕ! Сведения об обеспечении безопасности устройства, включая информацию об идентификации изделия, напряжении питания и т. п., см. на главном ярлыке на нижней или какой-либо другой стороне изделия. Начало работы Изделие оборудовано переносной батареей или аккумулятором. Вилка шнура питания может использоваться для отключения устройства. Необходимо, чтобы в чрезвычайных обстоятельствах вилка шнура питания была легко доступна. Как безопасно удалить батарею или аккумулятор из устройства: чтобы удалить старую батарею или аккумулятор, выполните этапы сборки в обратном порядке. Во избежание загрязнения окружающей среды и причинения вреда здоровью людей или животных поместите старую батарею или аккумулятор в соответствующую упаковку и сдайте в специально предназначенные для этого пункты сбора. Не выбрасывайте батареи или аккумуляторы вместе с другим мусором. Рекомендуется использовать батареи и аккумуляторы местного производства, которые легко обменять на новые (могут быть недоступны в вашем регионе). Не допускается подвергать батарею или аккумулятор воздействию тепла, например воздействию прямого солнечного света, огня или других подобных источников. См. страницу технических характеристик данного руководства пользователя, касающуюся текущих требований. Не перегружайте стенные электророзетки. Перегруженные, поврежденные, неплотно закрепленные стенные розетки, удлинители, потертые шнуры питания, провода с поврежденной или растрескавшейся изоляцией могут представлять опасность. Любой из перечисленных фактов может стать причиной пожара или поражения электрическим током. Периодически проверяйте состояние шнура устройства. И если его внешний вид свидетельствует о наличии повреждений или сильного износа, необходимо устройство отключить, прекратить его использование, шнур заменить на точно такой же, обратившись в авторизованный сервисный центр. Защищайте шнур питания от недопустимых физических и механических воздействий, таких как скручивание, сильный изгиб и сжатие, защемление дверьми или хождение по ним ногами. Уделяйте особое внимание вилкам, стенным электророзеткам и тому месту, где шнур соединяется с устройством. ВНИМАНИЕ: Не помещайте на устройство источники открытого пламени, например зажжённые свечи. Обозначения 0 Относится к переменному току (пер. ток). Относится к постоянному току (пост. ток). Относится к оборудованию с классом защиты II. 1 Относится к режиму ожидания. ~ ! Относится к режиму “ВКЛ” (электропитание). Указывает на наличие опасного напряжения. 1 Начало работы ПРЕДУПРЕЖДЕНИЕ относительно шнура питания 3 4 Содержание Содержание 1 Начало работы 3 Эксплуатация 2 4 6 7 7 7 7 8 10 11 12 Информация по технике безопасности Содержание Уникальные характеристики Воспроизводимые файлы – Требования к музыкальным файлам – Совместимые USB устройства – Требования к USB устройствам Пульт дистанционного управления Верхняя панель Передняя панель / Задняя панель Как разместить устройство 20 20 21 2 Подключение 26 14 Подсоединение шнура питания от сети переменного тока Подключение дополнительного оборудования – Подключение к разъему AUX IN – Подключение AUX OUT – Подключение к оптическому разъему OPTICAL IN LG Sound Sync – Подключение устройств USB – Подключение антенны 26 Основные операции – Работа USB – Выбор папки и файла MP3/WMA – Удаление файла/папки или формата – AUTO DJ – Использование беспроводной технологии Bluetooth® – Прослушивание музыки, хранящейся на устройствах Bluetooth Использование приложения Music Flow Bluetooth – Общие сведения о приложении Music Flow Bluetooth – Установите приложение Music Flow Bluetooth на своем устройстве Bluetooth – Активируйте функцию Bluetooth с помощью приложения Music Flow Bluetooth Работа радио – Прослушивание радио – Улучшить качество FM приема – Установка радиостанций – Удаление всех выбранных станций Настройка звука – Настройка режима объемного звучания – Настройка режима USER EQ 14 14 15 17 17 19 19 22 22 23 23 26 27 28 28 28 28 28 29 29 30 Содержание 31 31 32 32 32 32 32 33 35 36 36 36 37 38 39 39 39 40 40 41 Дополнительные возможности – JUKE BOX Другие операции – Временно выключить звук – DEMO – DRC (регулировка динамического диапазона) – Использование пульта дистанционного управления вашего телевизора – Использование микрофона – LIGHTING – Настройка таймера выключения устройства – Регулятор яркости – Автовыключение – Включение AUTO POWER – Автоматическое изменение функции Настройка времени – Настройка часов с помощью приложения Music Flow Bluetooth – Использование проигрывателя в качестве будильника Подключение WIRELESS PARTY LINK – Установка режима DUAL – Установка режима MULTI 4 Поиск и устранение неисправностей 42 42 Поиск и устранение неисправностей – Общие параметры 5 Приложение 43 44 45 45 Общие характеристики Товарные знаки и лицензии Профилактика – Обращение с устройством 5 1 2 3 4 5 6 1 Начало работы Уникальные характеристики Начало работы BLUETOOTH® Прослушивание музыки с Bluetoothустройства. Optical In (оптический вход) Прослушивание музыки с оптического устройства. AUTO DJ Накладывает конец одной композиции на начало следующей для непрерывного воспроизведения. Music Flow Bluetooth Приложение Music Flow Bluetooth разработано для обеспечения управления некоторыми новейшими аудиоустройствами компании LG. (Стр. 26-27) LG Sound Sync Регулировка уровня громкости данного устройства с помощью пульта ДУ телевизора LG, совместимого с функцией LG Sound Sync. Подключение WIRELESS PARTY LINK Вы можете наслаждаться звуком с двумя (режим DUAL) или несколькими (режим MULTI) динамиками. Для использования WIRELESS PARTY LINK, вам необходимо приобрести такие же динамики. Начало работы Воспроизводимые файлы Совместимые USB устройства yy MP3-плеер: MP3-плеер типа флэшнакопителя. Совместимость файлов формата MP3/WMA с данным устройством ограничивается следующими характеристиками: yy Функция USB данного устройства поддерживает не все USB-устройства. yy Скорость передачи данных: в пределах 32—320 Кбит/с (MP3), в пределах 40—192 Кбит/с (WMA) yy Максимальное число файлов: 2000 yy Максимальное число папок: 200 yy Типы файлов: .mp3/.wma yy Некоторые файлы с расширением MP3/ WMA могут не воспроизводиться в зависимости от формата файла. Требования к USB устройствам yy USB-устройства, требующие установки дополнительных программ для подключения к компьютеру, не поддерживаются. yy Не извлекайте USB-устройство во время его работы. yy Чем больше емкость USB-устройства, тем больше времени занимает поиск. yy Выполняйте резервное копирование всех данных во избежание их потери. yy Если используется удлинительный USBкабель или USB-концентратор, USBустройство не распознается. yy Файловая система NTFS не поддерживается. Поддерживаются только файловые системы FAT 16 и FAT 32. yy Данное устройство распознает до 2000 файлов. yy Внешние жесткие диски, устройства считывания карт памяти, устройства с кодовой защитой и жесткие USB-диски не поддерживаются. yy USB-порт устройства нельзя подключать к компьютеру. Устройство не может использоваться для хранения информации. yy Некоторые флэш-накопители USB могут не работать с данным устройством. 1 Начало работы Требования к музыкальным файлам yy USB флэш-накопитель: Устройства с поддержкой стандарта USB2.0 или USB1.1. yy Частота дискретизации: в пределах 32—48 кГц (MP3), в пределах 32—48 кГц (WMA) 7 8 1 Начало работы Пульт дистанционного управления Начало работы -*()5*/( #"44 #-"45 .*$ .*$ Замена батареи (R03 ) (R03) Снимите крышку на обратной стороне пульта дистанционного управления, соблюдая ее полярность 4 и 5. • • • • • • • • • • • • • • • a • • • • • • • • • • • • • • • 1 (Режим ожидания) : Включает и выключает питание. LIGHTING : Выбор режима подсветки. VOL (Громкость) +/- : регулировка уровня громкости. F (Функция) : выбор функций и источника входящего сигнала. Источник входного сигнала / функция USB Оптический LG Sound Sync (оптическая) Вход AUX Bluetooth LG Sound Sync (Беспроводная синхронизация звука) Радио Отображение USB OPTICAL LG OPT AUX BT LG TV FM [ (Отключение звука): -- отключение звука. -- Управляет этим устройством с помощью пульта дистанционного управления телевизора. (Стр. 32) PRESET.FOLDER W/S : -- Выбор номера настроенной радиостанции. (Стр. 28) -- Поиск нужной папки с файлами MP3/WMA. При воспроизведении файлов MP3/WMA с устройства USB, включающего несколько папок, нажмите кнопку PRESET.FOLDER W/S для выбора папки для воспроизведения. JUKEBOX/MEMORY : -- настраивает радиостанции; (Стр. 28) -- выбирает режим JUKE BOX. (Стр. 31) -- Создание списка JUKE BOX. AUTO DJ : служит для выбора режима AUTO DJ. (Стр. 22) DELETE : -- Служит для удаления файлов MP3/WMA. (только USB) (Стр. 22) -- Удаляет песню из списка JUKE BOX. -- удаление всех запомненных станций; Начало работы • • • • • • • • • • • • • • • b • • • • • • • • • • • • • • • • • • • • • • • • • • • • • • c • • • • • • • • • • • • • • • REPEAT : Проигрывает ваши файлы повторно или случайным образом. Кнопки с цифрами от 0 до 9 : выбор пронумерованной композиции/файла или установленного номера. TUNING-/+ : выбор радиостанций. -- Переход на быструю перемотку вперед или назад. -- Ищет фрагмент в файле. N (Воспроизведение/пауза) : -- запуск и временный останов воспроизведения; -- Выбор Stereo/Mono (только горизонтальный режим). J (Информация) : -- Содержание сведений о вашей музыке. В состав файла MP3 часто входит ID3-тег. В тэгах заложена информация о названии, исполнителе, альбоме или времени. -- Обнаруживает информацию о оптическом источнике в режиме OPTICAL. -- Определяет имя устройства Bluetooth в BT READY. -- Просмотр имен всех подключенных устройств Bluetooth в режиме Bluetooth. -- Когда эти устройства успешно подключены друг к другу в режиме DUAL WIRELESS PARTY LINK, названия подключенных устройств будут отображаться на каждом из устройств. SOUND EFFECT : выбор звуковых эффектов. BASS BLAST (или BASS BLAST+): Выберите эффект BASS (или BASS+) напрямую. SLEEP : Автоматически отключает систему в заданное время. (Диммер: яркость экрана дисплея снижается наполовину.) CLOCK : настройка часов и проверка времени. ALARM : функция ALARM позволяет задать время запуска воспроизведения с USB-устройства, а также время включения тюнера. • • • • • • • • • • • • • • • d • • • • • • • • • • • • • • • VOICE CANCELLER : Вы можете уменьшить вокальные тона во время воспроизведения музыки с различных источников входного сигнала. MIC +/- : Регулирует громкость микрофона. SET : подтверждение установки. KEY CHANGER (L/l) : Изменяет тональность для обеспечения соответствия вокальному диапазону вашего голоса. ECHO : Служит для выбора режима ECHO. VOCAL EFFECTS : Служит для выбора режима различных вокальных эффектов. ? : эта кнопка недоступна. 1 Начало работы C/V (Пропуск/поиск) : 9 10 Начало работы Верхняя панель 1 Начало работы N (Воспроизведение/Пауза) - Запуск или приостановка воспроизведения. - Выбирает стерео или моно (только в режиме горизонтали). a C/V (Пропуск/Поиск) - Переход назад или вперед. - Ищет заголовок в файле. - Выбор радиостанций. b e c d a Окно отображения b 1 (режим ожидания) Включает и отключает питание. 3 DUAL Подключите два динамика для DUAL режима WIRELESS PARTY LINK. 3 MULTI Подключите несколько динамиков для MULTI режима WIRELESS PARTY LINK. ,,Примечание Прибор может не поддерживать синхронизацию между аудио и видео в режимах DUAL/MULTI. c F (функция) - Выбор функции и источника входного сигнала. - Нажмите и удерживайте, чтобы выбрать PARTY LINK с AUX. Источник входного Отображение сигнала / функция USB USB Оптический OPTICAL LG Sound Sync LG OPT (оптическая) Вход AUX AUX Bluetooth BT LG Sound Sync LG TV (Беспроводная синхронизация звука) Радио FM d AUTO DJ Выбирает режим AUTO DJ. USER EQ / DEMO - Выбирает звуковой эффект, созданный вами самостоятельно. - Если нажать USER EQ / DEMO при выключенном питании, отображается демонстрационный режим. SOUND EFFECT / BASS BLAST (или BASS BLAST+) - Выбирает звуковые эффекты. - Нажмите и удерживайте, чтобы выбрать эффект BASS (или BASS+) напрямую. LIGHTING Выбирает режим освещения. e +/- (громкость) Выполняет настройку звука динамика. Начало работы 11 Передняя панель / Задняя панель 1 a Датчик сигналов ПДУ b c d e f g b FM ANTENNA c Разъем MIC (Микрофон) d AUX IN / OUT (L/R) e OPTICAL IN f Разъем USB g Разъём AC IN Начало работы a 12 1 Начало работы Как разместить устройство Вертикальный Начало работы Автоматическая оптимизация звука Это помогает автоматически оптимизировать звук в соответствии с условиями установки (по горизонтали или по вертикали). Если метод установки изменен вертикальный» или («Горизонтальный горизонтальный»), это «Вертикальный отображается с помощью «VERTICAL MODE» или «HORIZON MODE» на панели дисплея. Горизонтальный ,,Примечание В горизонтальном режиме нажмите N, чтобы изменить режим тюнера с моно на стерео. >>Внимание! yy Не садитесь на устройство и не надавливайте на него. Это может привести к выходу из строя оборудования и нанести травму и/или причинить материальный ущерб. yy Не устанавливайте устройство в неустойчивом положении и размещайте его в месте, недоступном для детей. yy Оберегайте устройство от падения. Это может привести к выходу из строя оборудования и нанести травму и/или причинить материальный ущерб. yy Смотрите под ноги, когда устройство размещено горизонтально. Начало работы 13 Полезные функции для управления системой Вкл. / Выкл. блокировки BT (стр. 25) Автоматическое включение / выключение питания (стр. 37) Описание Он позволяет вам контролировать громкость этого устройства с помощью пульта дистанционного управления телевизором даже продуктом другой компании. Задача ВКЛ ВЫКЛ Первоначальная настройка этой функции была включена. Позволяет подключать Bluetooth-устройство только к функциям BT (Bluetooth) и LG TV. ВКЛ Первоначальная настройка этой функции была отключена. Позволяет устройству автоматически включать и выключать входные сигналы: ВКЛ Оптический, LG TV или Bluetooth ВЫКЛ ВЫКЛ Действие Нажмите и удерживайте [ на пульте дистанционного управления в течение 3 секунд в оптической функции. Нажмите и удерживайте [ на пульте дистанционного управления в течение 3 секунд в оптической функции. Нажмите и удерживайте N в течение 5 секунд в режиме BT (Bluetooth). Нажмите и удерживайте N в течение 5 секунд в режиме BT (Bluetooth). Выключите устройство, нажав 1 на устройстве в течение 5 секунд. Выключите устройство, нажав 1 на устройстве в течение 5 секунд. 1 Начало работы Функция Дистанционное включение / выключение телевизора (стр. 32) 14 Подключение Подсоединение шнура питания от сети переменного тока 2 Подключение 1. Подсоедините один конец шнура питания (входит в комплект) к разъему питания от сети переменного тока. b AC IN Подключение дополнительного оборудования Подключение к разъему AUX IN Подключите выход дополнительного устройства (видеокамера, телевизор, плеер, и т. п.) к разъему AUX IN (L/R). Если у вашего устройства есть только один выход аудио (моно), соедините его с левым гнездом звукового входа на устройстве. a Красный Аудио-кабель 2. Подключите другой его конец к розетке. Белый ,,Примечание Отсоедините шнур питания от розетки переменного тока, если вы не будете пользоваться устройством в течение длительного периода времени. Проигрыватель DVD, Blu-ray и т. д. Подключение 15 Подключение AUX OUT PARTY LINK с помощью AUX Подключите выход дополнительного устройства к разъёму AUX OUT (L/R). Можно подключить два устройства для одновременного воспроизведения музыки. Если ваше устройство имеет только один вход для звука (моно), подключите его к левому (белому) гнезду звукового канала на устройстве. 1. Подсоедините разъем AUX OUT (L/R) на устройстве через разъем AUX IN к другому устройству, используя кабель. 2. Нажмите и удерживайте F во время подключения через AUX OUT. 3. Нажмите C/V , чтобы отрегулировать установку задержки. Когда“ON - DELAY” и “DELAY time” отображаются в окне дисплея, вы можете отрегулировать время задержки. 4. Нажмите F , чтобы сохранить установку задержки. ,,Примечание Дополнительное устройство Аудио-кабель yy Эта функция недоступна при использовании функции LG TV. yy Задержка времени по умолчанию составляет 30 мс. Если требуется изменить время задержки, нажмите C/V. Время задержки подключенных устройств может различаться. Если синхронизация звука не выполняется, отрегулируйте соотношение задержки PARTY LINK с AUX, чтобы синхронизировать звук. yy Задержка может регулироваться в диапазоне 0–200 мс. Синхронизация темпа недоступна на всех устройствах. yy Значение задержки сохраняется, а PARTY LINK вместе с AUX выключаются вместе с устройством. yy Вы можете выбрать режим ON - DELAY / OFF - DELAY, нажав и удерживая F. yy При использовании микрофона настройка задержки не применяется. 2 Подключение “ON - DELAY ” появится на экране и в скором времени сменится на “DELAY time”. 16 Подключение Прослушивание музыки с внешнего устройства Система может использоваться для воспроизведения музыки со многих типов внешних устройств. 1. Подключите внешнее устройство к разъему AUX IN системы. 2 2. Включите питание, нажав 1. Подключение 3. Нажмите F, чтобы выбрать функцию AUX. 4. Включите внешнее устройство и начните воспроизведение. Подключение Подключение к оптическому разъему OPTICAL IN 1. Соедините разъем оптического выхода внешних устройств с гнездом OPTICAL IN. LG Sound Sync Некоторыми функциями данного устройства можно управлять посредством пульта ДУ телевизора с помощью функции LG Sound Sync. Эта возможность совместима с телевизорами LG TV, которые поддерживают функцию LG Sound Sync. Убедитесь, что на телевизоре имеется логотип LG Sound Sync. Функции, доступные с пульта телевизора LG: регулировка уровня громкости, отключение звука. LG Sound Sync с проводным подключением 1. С помощью оптического кабеля подключите телевизор LG к устройству. Телевизор или цифровое устройство и т. п. 2. Нажмите F, пока не будет выбрана функция OPTICAL. ,,Примечание yy Перед подсоединением оптического кабеля следует снять защитный слой, если таковой присутствует на кабеле. yy Можно слушать звук с телевизора через динамики данного аппарата. Но в случае с некоторыми моделями телевизоров, в меню на телевизоре надо выбрать положение “выход на внешние динамики” (подробнее, см. руководство пользователя для Вашего телевизора) yy Установите выход звука на ТВ для прослушивания звуковых файлов с помошью данного устройства : Меню настройки ТВ [ [Звук] [ [вывод звука ТВ] [ [Внешний динамик (Oптический)] yy Пункты меню настройки телевизора зависят от модели телевизора. 2. Установите вывод звука на ТВ для прослушивания звуковых файлов с помошью данного устройства : Меню настройки ТВ [ [Звук] [ [вывод звука ТВ] [ [LG Sound Sync (Оптический)] 3. Включите устройство, нажав кнопку 1 на пульте ДУ или на устройстве. 4. Нажмите F, пока не будет выбрана функция OPTICAL. При нормальном подключении устройством к телевизору на дисплее отображается сообщение “LG OPT”. 2 Подключение Оптический кабель 17 18 Подключение LG Sound Sync с беспроводным подключением 1. Включите устройство, нажав 1. 2. Нажимайте кнопку F, пока не будет выбрана функция LG TV. 2 Подключение 3. Настройте вывод звука на телевизор, чтобы прослушивать звук через это устройство: меню настройки телевизора [Sound] [TV Sound output] [LG Sound Sync (Wireless)]. При нормальном подключении устройства к телевизору в течение 3 секунд на дисплее отображается сообщение PAIRED, а затем сообщение LG TV. ,,Примечание yy При использовании функции LG Sound Sync можно также использовать пульт дистанционного управления системы. При повторном использовании пульта дистанционного управления телевизора система синхронизируется с телевизором. (Если позволяют характеристики TV, функции регулировки громкости и отключения звука на системе будут синхронизированы с TV.) yy При нарушении подключения проверьте следующие условия работы данного устройства и вашего телевизора: питание, функция. yy При использовании функции LG Sound Sync проверьте состояние устройства и соединения. -- Устройство выключено. -- Переход к использованию другой функции. -- Отключение беспроводного подключения, вызванное помехами или большим расстоянием между устройствами. -- Отсоединен оптический кабель. yy Время, необходимое на выключение данного устройства, отличается в зависимости от телевизора. yy При включении с помощью функции LG TV уровень громкости изменяется в соответствии с уровнем громкости, установленным в LG TV. yy Пункты меню настройки телевизора зависят от модели телевизора. yy При выключении устройства кнопкой 1 функция LG Sound Sync отключается. Для повторного использования данной функции следует переподключить телевизор и данное устройство. yy Громкость может быть увеличена, если TV и это устройство подключены друг к другу посредством LG Sound Sync. Уменьшите громкость TV, затем подключите это устройство. yy Когда вы включаете телевизор LG, подключенный с помощью функции LG Sound Sync или открываете функцию LG TV, это устройство автоматически изменяет значение функции на LG TV. yy Необходимо задать вывод звука на TV вручную в зависимости от версии телевизора. yy При регулировании громкости TV, когда система и TV соединены при помощи LG Sound Sync, система может вызвать повышение громкости в результате синхронизации громкости TV. Подключение Подключение устройств USB Подключите USB-устройство (MP3-плеер и т. д.) к USB-портам на блоке. 19 Подключение антенны Подключите FM-антенну (входит в комплект поставки) для прослушивания радио. Подключите проволочную FM-антенну к разъему для FM-антенны. 2 Подключение Устройство USB Антенна FM ,,Примечание Извлечение USB-устройства из блока : 1. Выберите другую функцию/режим. 2. Отсоедините USB-устройство от проигрывателя. ,,Примечание Убедитесь в том, что проводная антенна FM полностью развернута. 20 Эксплуатация Основные операции Работа USB 1. Подключите USB-устройство к USBпорту. 2. Выберите функцию USB, нажав на F. Функция 3 На дисплее Действие Воспроизведение Нажмите кнопку N. Пауза ,,Примечание yy Операции “Повторение/ Воспроизведение в случайном порядке” работают следующим образом. При воспроизведении нажмите кнопку N. Эксплуатация Во время воспроизведения нажмите и удерживайте Поиск фрагмента в C/V, отпустите в том файле месте, с которого хотите начать прослушивание. OFF Воспроизведение песен по порядку, после чего воспроизведение останавливается. ONE Повторное воспроизведение одной и той же песни. FOLDER Повторное воспроизведение песен в папке. ALL Повторное воспроизведение всех песен. SHUFFLE Однократное воспроизведение всех песен, после чего воспроизведение останавливается. На пульте ДУ нажимайте на Непосредственный кнопки с цифрами 0 — 9 для выбор файла непосредственного перехода к нужному вам файлу или композиции. Нажмите V для перехода к следующему файлу. В течение не более 3 секунд после начала Переход к воспроизведения, нажмите следующему/ предыдущему C, чтобы перейти к следующему файлу. файлу При воспроизведении файла более 3 секунд нажмите C для перехода к началу данного файла. Несколько раз нажмите кнопку REPEAT на пульте управления. Повторное или случайное См. примечание для получения воспроизведение дополнительной информации о дисплее. Описание yy При воспроизведении списка JUKE BOX доступны только ONE и ALL. yy Даже после перезагрузки устройства или переключения с одной функции на другую, вы можете прослушивать музыку с той точки, где она остановилась в прошлый раз. Эксплуатация Выбор папки и файла MP3/WMA 1. Нажмите PRESET·FOLDER W/S несколько раз, пока не появится нужная папка. 21 ,,Примечание yy На USB папки/файлы распознаются следующим образом. * 2. Выберите нужный файл, используя C/V. 3. Нажмите N для воспроизведения. Начнет воспроизводиться первый файл в папке. 3 Эксплуатация yy Если в папке нет файлов, то папка не появится. yy Папки отображаются в следующем виде: ROOT FOLDER 1 FOLDER 3 FOLDER 7 FOLDER 8 FOLDER 5 FOLDER 6 yy Файлы будут воспроизводиться с файла $ № 1 до файла $ № 14 по одному. yy Файлы и папки будут представлены в порядке записи или в ином порядке, в зависимости от состояния записи. *ROOT: при распознавании компьютером USB-устройства первой отображается папка ROOT. 22 Эксплуатация Удаление файла/папки или формата Вы можете удалить файл, папку на вашем USB или отформатировать накопитель USB. 1. Выберите функцию USB, нажав F. 2. Нажимайте DELETE на пульте дистанционного управления несколько раз, дисплей меняется следующим образом. DEL FILE DEL DIR FORMAT 3 На дисплее AUTO DJ Auto DJ соединяет конец одной композиции с началом другой для достижения беспрерывного воспроизведения. При этом выравнивается уровень громкости для всех файлов с целью их однородного воспроизведения. SHUFFLE SEQUENTIAL Эксплуатация Режим Описание OFF - SHUFFLE В данном режиме воспроизведение осуществляется в произвольном порядке. SEQUENTIAL В данном режиме композиция воспроизводится повторно. Описание DEL FILE Выберите файл, который необходимо удалить. DEL DIR Выберите папку, которую вы хотите удалить FORMAT Выберите для форматирования устройства USB. Если требуется выйти из текущего режима, нажмите несколько раз DELETE , пока не появится надпись “FORMAT”, а затем нажмите еще раз DELETE. 3. Для удаления файла/папки или форматирования нажмите DELETE на пульте ДУ. >>Внимание! yy Не извлекайте USB-устройство при проведении различных операций. (воспроизведение, удаление и т. п.) yy Для предотвращения потери данных рекомендуется регулярно выполнять резервное копирование. yy В зависимости от состояний накопителя USB функция удаления может не поддерживаться (блокировка и пр.). OFF ,,Примечание yy Режим AUTO DJ не поддерживает поиск раздела внутри дорожки/файла или воспроизведение с повторением или в случайном порядке. yy Если вы перейдете к другим функциям в режиме AUTO DJ, AUTO DJ будет отключен. yy AUTO DJ не поддерживается в музыкальном файле, длительность которого меньше 60 секунд. yy Только SEQUENTIAL выбирается, когда проигрывается список JUKE BOX. Эксплуатация 23 Использование беспроводной технологии Bluetooth® Прослушивание музыки, хранящейся на устройствах Bluetooth О технологии Bluetooth Перед процедурой согласования устройств включите режим Bluetooth на своем устройстве Bluetooth. См. руководство пользователя для устройства Bluetooth. После однократного выполнения согласования повторное согласование устройств не требуется. Bluetooth — это технология беспроводной связи для использования на небольшом расстоянии. Подключение отдельных устройств с использованием беспроводной технологии Bluetooth не требует дополнительных затрат. Мобильный телефон с беспроводной технологией Bluetooth можно использовать в режиме последовательного включения (Cascade) при подключении с помощью беспроводной технологии Bluetooth. yy Доступные устройства: смартфон, MP3, ноутбук и т. д. yy Версия: 4.2 yy Codec : SBC, AAC, AptX, AptX HD Протоколы Bluetooth Для использования беспроводной технологии Bluetooth устройство должно обрабатывать определенные протоколы. Данное устройство совместимо со следующим протоколом. A2DP: (протокол улучшенной передачи аудиоданных) 1. Включите устройство. ,,Примечание Если блокировка подключения Bluetooth включена, можно выполнить поиск по устройству Bluetooth в функции BT. 2. Включите устройство Bluetooth и выполните сопряжение. При поиске данного устройства с устройства Bluetooth на дисплее устройства Bluetooth может появиться список устройств, в зависимости от типа устройства Bluetooth. Устройство отображается как LG RK7 (XX). ,,Примечание yy Обозначение XX указывает последние две цифры адреса Bluetooth. Например, если адрес Bluetooth вашего устройства 9C:02:98:4A:F7:08, на устройстве Bluetooth отображается сообщение "LG RK7 (08)”. yy В зависимости от типа устройства Bluetooth может использоваться другой способ сопряжения. Введите PIN-код (0000) при необходимости. yy Вы можете подключать к этому устройству до 2 устройств Bluetooth одновременно с помощью того же метода, который был описан выше, только в режиме использования функции Bluetooth. yy Подключение с сопряжением нескольких устройств поддерживается только на устройствах Android. (Подключение с сопряжением нескольких устройств может не поддерживаться в зависимости от спецификации подключаемых устройств.) yy Съемное/отсоединяемое устройство Bluetooth (например, Dongle и т. Д.) не поддерживает сопряжение нескольких устройств. 3 Эксплуатация Звучание может прерываться, если на подключение воздействуют помехи от других электронных волн или bluetooth устройства подключены в других комнатах. Согласование вашего устройства и устройства Bluetooth 24 Эксплуатация 3. При успешном подключении к устройству Bluetooth, на дисплее появится сообщение PAIRED, которое затем изменяется на имя устройства Bluetooth. На дисплее отобразится сообщение BT. ,,Примечание yy Сообщение PAIRED на мгновение появляется на дисплее при подключении других устройств в режиме сопряжения нескольких устройств. yy Если имя устройства недоступно, отобразится символ "_". 3 Эксплуатация 4. Прослушивание музыки. Описание процедуры воспроизведения музыки, сохраненной на устройстве Bluetooth, см. в руководстве пользователя используемого устройства Bluetooth. ,,Примечание yy При использовании технологии Bluetooth® расстояние между данным блоком и подключаемым устройством Bluetooth должно быть как можно меньшим и сохраняться в дальнейшем. Однако в некоторых приведенных ниже ситуациях и этого может оказаться недостаточным: -- Если между мобильным устройством и устройством Bluetooth имеется препятствие. -- Если используется другое устройство с технологией Bluetooth®, например медицинский прибор, микроволновая печь или беспроводное сетевое устройство. yy Если соединение Bluetooth не работает, попробуйте снова подключить его. yy Даже если к устройству подключено до 2 устройств Bluetooth в режиме Bluetooth, вы можете воспроизводить музыку и управлять ею с помощью всего одного из подключенных устройств. yy При использовании устройств с поддержкой кодеков AptX HD в режиме сопряжения нескольких устройств, кодек AptX HD транскодирует до более низкого, чем AptX HD кодек. yy Когда соединение с несколькими телефонами завершено, некоторые мобильные телефоны (напр., поддерживающие AptX HD) воспроизводят музыку после короткой паузы. ,,Примечание yy Воспроизведение звука может прерываться, когда на подключение влияют помехи от других электронных устройств. yy В зависимости от типа устройства выполнение функции Bluetooth может оказаться невозможным. yy Можно применять беспроводное подключение для пользования телефоном, прослушивания музыки в формате MP3, подключения ноутбука и т. п. yy Чем больше расстояние между данным устройством и устройством Bluetooth, тем хуже качество звучания. yy Bluetooth-подключение прерывается при выключении устройства или при слишком большом удалении его от данного устройства. yy При нарушении Bluetooth-подключения повторно подключите устройство Bluetooth к данному устройству. yy Если устройство Bluetooth не подключено, в окне дисплея отображается сообщение BT READY. yy При использовании функции Bluetooth уровень громкости регулируется на устройстве Bluetooth. yy При подключении устройства Bluetooth (устройства iOS и т. п.) к этому блоку или при эксплуатации устройства, уровень громкости может синхронизироваться между ними. yy Подключение Bluetooth будет отключено, если изменить функцию Bluetooth на любые другие. В приложении Music Flow Bluetooth только одно устройство, на котором выполняется воспроизведение, поддерживает подключение по Bluetooth. Вы можете управлять устройством Bluetooth с помощью этого устройства, но не можете использовать вывод звука. yy При входе в функцию Bluetooth этот аппарат автоматически подключается к устройству Bluetooth, которое подключалось последним или воспроизводилось последним. (Подключение с согласованием нескольких устройств может не поддерживаться в зависимости от спецификаций подключаемых устройств.) Эксплуатация 25 Контролирует подключенное устройство Bluetooth Вы можете управлять подключенным устройством Bluetooth с данного устройства: воспроизведение, приостановка, пропуск. ,,Примечание yy Эта функция доступна только для устройств Android OS и iOS. yy Эта функция может не поддерживаться на некоторых устройствах Bluetooth или работать иначе. Вы можете ограничить подключение Bluetooth только для BT (Bluetooth) и функции LG TV, чтобы предотвратить несанкционированное подключение Bluetooth. Чтобы включить эту функцию, нажмите и удерживайте N в течение примерно 5 секунд в режиме BT (Bluetooth). Появляется надпись ON-BT LOCK, после чего можно ограничить подключение по Bluetooth. Чтобы выключить эту функцию, нажмите и удерживайте N в течение примерно 5 секунд в режиме BT (Bluetooth). Отображается надпись OFF-BT LOCK. ,,Примечание Даже если включить блокировку подключения по Bluetooth, это устройство включается благодаря функции Auto Power. Чтобы предотвратить это, отключите функцию автоматического управления питанием. 3 Эксплуатация Блокировка подключения Bluetooth (BT LOCK) 26 Эксплуатация Использование приложения Music Flow Bluetooth ,,Примечание yy Только операционная система Android может использовать приложение Music Flow Bluetooth на данном устройстве. yy Рекомендуется использовать последнюю версию приложения. 3 Эксплуатация Общие сведения о приложении Music Flow Bluetooth Приложение Music Flow Bluetooth обогащает данное устройство целым комплексом новых функций. Чтобы воспользоваться дополнительными функциями, рекомендуется загрузить и установить бесплатное приложение Music Flow Bluetooth. Здесь представлены лишь некоторые функции приложения Music Flow Bluetooth. Multi Juke box. Если вы подключите до 2 телефонов Bluetooth одновременно, то устройство станет настоящим развлекательным центром. Воспроизводите музыку со всех трех телефонов и создайте специальный список воспроизведения, содержащий композицию со всех этих устройств. Установите приложение Music Flow Bluetooth на своем устройстве Bluetooth Имеется два способа установки приложения Music Flow Bluetooth на устройстве Bluetooth. Установите приложение Music Flow Bluetooth при помощи QRкода 1. Установите приложение Music Flow Bluetooth при помощи QRкода. Используйте сканер, чтобы отсканировать QR-код. 2. Коснитесь значка для установки. ,,Примечание yy Убедитесь, что устройство Bluetooth подключено к Интернету. yy Убедитесь, что в устройстве Bluetooth есть приложение с программным обеспечением для сканирования. Если такого приложения нет, загрузите его с Google Android Market (Google Play Store). yy В зависимости от региона использование QR-кода может не поддерживаться. Эксплуатация Установите приложение Music Flow Bluetooth с веб-сайта Google Android Market (Google Play Store) 1. Щелкните значок Google Android Market (Google Play Store). 2. В строке поиска наберите Music Flow Bluetooth и выполните поиск. 3. В списке результатов поиска найдите Music Flow Bluetooth и коснитесь его, чтобы загрузить приложение Bluetooth. 4. Коснитесь значка для установки. 5. Коснитесь значка для загрузки. yy Убедитесь, что устройство Bluetooth подключено к Интернету. yy Убедитесь, что на устройстве Bluetooth установлен магазин приложений Google Android Market (Google Play Store). Активируйте функцию Bluetooth с помощью приложения Music Flow Bluetooth Приложение Music Flow Bluetooth помогает подключить ваше устройство Bluetooth к данной системе. 1. Щелкните значок приложения Music Flow Bluetooth на главном экране, чтобы открыть приложение Music Flow Bluetooth и перейти в главное меню. 2. Чтобы узнать подробности, коснитесь элементов [Setting] и [Help]. ,,Примечание yy Приложение Music Flow Bluetooth будет доступно в версии ПО, указанной ниже: -- Версия операционной системы Android: 4.0.3 (или выше) yy Если вы пользуетесь приложением Music Flow Bluetooth для работы, то увидите различия между приложением Music Flow Bluetooth и поставляемым пультом ДУ. По необходимости используйте пульт дистанционного управления, входящий в комплект поставки. yy Приложение Music Flow Bluetooth может не работать в зависимости от используемого устройства Bluetooth. yy После подключения приложения Music Flow Bluetooth музыка может воспроизводиться на вашем устройстве. Для этого повторите процедуру подключения. yy Если вы работаете с другими приложениями или изменяете настройки на вашем устройстве Bluetooth во время использования приложения Music Flow Bluetooth, данное приложение может работать неправильно. yy Когда приложение Music Flow Bluetooth работает неправильно, проверьте ваше устройство Bluetooth и подключение приложения Music Flow Bluetooth, а затем попробуйте повторить процедуру подключения. yy В зависимости от операционной системы смартфона существуют некоторые различия в эксплуатации приложения Music Flow Bluetooth. yy Проверьте настройки на вашем устройстве Bluetooth, если подключение приложения Music Flow Bluetooth работает неправильно. 3 Эксплуатация ,,Примечание 27 28 Эксплуатация Работа радио Убедитесь, что FM-антенна подсоединена. (Стр. 19) Прослушивание радио 1. Нажимайте F, пока в окне дисплея не появится FM. Включается радиостанция, которая прослушивалась последней. 3 Эксплуатация 2. Автоматическая настройка: Нажмите и удерживайте TUNING -/+ на пульте ДУ или C/V на устройстве в течение примерно двух секунд, до тех пор пока индикатор частоты не начнет менять значение, а затем отпустите кнопку. Сканирование останавливается, когда устройство настраивается на станцию. ИЛИ Ручная настройка: Нажмите несколько раз TUNING -/+ на пульте ДУ или C/V на устройстве. 3. Отрегулируйте звук, нажав VOL +/-. Улучшить качество FM приема Нажмите кнопку N. Тюнер перейдёт из режима стерео в режим моно, качество приёма улучшится. Установка радиостанций Вы можете заранее установить 50 станций FM диапазона. Перед проведением настройки не забудьте уменьшить громкость. 1. Нажимайте F, пока в окне дисплея не появится FM. 2. Выберите нужную частоту, нажав TUNING -/+ на пульте ДУ или C/V на устройстве. 3. Нажмите кнопку JUKEBOX/MEMORY на пульте дистанционного управления. На экране замигает предварительно заданный номер. 4. Кнопкой PRESET·FOLDER W/S на пульте ДУ выберите нужный настроенный номер. 5. Нажмите кнопку JUKEBOX/MEMORY на пульте дистанционного управления. Станция настроена. 6. Для сохранения других радиостанций повторите действия 2—5. 7. Для прослушивания установленной станции нажмите кнопку PRESET·FOLDER W/S или кнопки с цифрами от 0 до 9. Удаление всех выбранных станций 1. Нажмите DELETE на пульте дистанционного управления. На экране отображается сообщение “DEL ALL”. 2. Нажмите кнопку DELETE на пульте дистанционного управления, чтобы удалить сохраненные ранее радиостанции. “DELETED ALL” будет прокручиваться в окне дисплея. Эксплуатация Настройка звука Настройка режима объемного звучания В системе предустановлено несколько режимов объемного звучания. Отображаемые пункты эквалайзера могут различаться в зависимости от источника звука и звуковых эффектов. На дисплее Описание BASS (BASS BLAST) Усиливает низкие и мощные звуки. Или BASS+ (BASS BLAST+) POP CLASSIC ROCK JAZZ Эти режимы передают звуковую атмосферу музыкального произведения, придавая ощущение присутствия на концерте рокили поп-музыки, джазовом концерте или концерте классической музыки. STANDARD Вы можете наслаждаться оптимизированным звуком. ,,Примечание yy Через некоторые колонки звук может быть не слышен или быть очень тихим, в зависимости от режима звука. yy Нажав на BASS BLAST (или BASS BLAST+) на ДУ или, нажав и удерживая SOUND EFFECT / BASS BLAST (или BASS BLAST+) на панели устройства, вы можете непосредственно выбрать эффект BASS (BASS BLAST) или BASS+ (BASS BLAST+). 3 Эксплуатация Вы можете выбрать желаемый стиль звука, нажав BASS BLAST (или BASS BLAST+) на пульте ДУ или SOUND EFFECT / BASS BLAST (или BASS BLAST+) на панели устройства. 29 30 Эксплуатация Настройка режима USER EQ Вы можете настраивать уровень звука тембра высоких, средних и низких частот в соответствии со своими предпочтениями. 1. Нажмите USER EQ / DEMO на устройстве. На дисплее появится сообщение USER EQ. 2. Нажмите USER EQ / DEMO несколько раз, пока в окне отображения не появится нужная настройка. 3 3. Нажмите + или -, чтобы отрегулировать значение на устройстве. Эксплуатация Эксплуатация Дополнительные возможности JUKE BOX Функция JUKE BOX позволяет вам создавать список ваших любимых файлов с устройства, подключенного через USB. Можно ввести список воспроизведения объемом до 100 файлов. Создание списка воспроизведения JUKE BOX 2. Выберите файл, нажимая на C/V на пульте ДУ. 3. Нажмите JUKEBOX/MEMORY на пульте ДУ, чтобы сохранить файл. 4. Повторите шаги 2-3, чтобы сохранить другие файлы. (Можно изменить список, нажав PRESET·FOLDER W/S на пульте дистанционного управления для выбора номера программы JUKE BOX.) 5. Еще раз нажмите кнопку JUKEBOX/MEMORY на пульте ДУ. Для воспроизведения списка JUKE BOX нажмите N на пульте ДУ после составления списка. ,,Примечание При создании или изменении списка JUKE BOX режим REPEAT выключен. Прослушивание JUKE BOX Нажмите JUKEBOX/MEMORY на пульте ДУ один раз. ON - JUKE BOX отображается в окне дисплея. Чтобы воспроизвести список JUKE BOX, нажмите N на пульте дистанционного управления. Для отмены нажмите JUKEBOX/MEMORY на пульте ДУ один раз. В окне отображения появляется надпись OFF - JUKEBOX. Редактирование JUKE BOX 1. Нажмите и удерживайте JUKEBOX/MEMORY на пульте ДУ, чтобы перейти в режим редактирования. (Воспроизведение будет остановлено при нажатии JUKEBOX/MEMORY на пульте ДУ.) 2. Нажмите PRESET·FOLDER W/S , чтобы выбрать файл для изменения. 3. Нажмите C/V на пульте дистанционного управления. 4. Нажмите JUKEBOX/MEMORY на пульте ДУ. 5. Повторите шаги с 2 по 4 для сохранения других файлов. 6. Еще раз нажмите кнопку JUKEBOX/MEMORY на пульте ДУ. Для воспроизведения списка JUKE BOX нажмите N на пульте ДУ после составления списка. Удаление списка воспроизведения JUKE BOX Функция удаления работает только в режиме редактирования. 1. Нажмите и удерживайте JUKE BOX / MEMORY на пульте ДУ, чтобы перейти в режим редактирования. Или Нажмите кнопку DELETE на пульте дистанционного управления, в то время как JUKE BOX воспроизводится, чтобы войти в режим редактирования. 2. Выберите композицию, несколько раз нажав PRESET·FOLDER W/S на пульте ДУ. 3. Нажмите DELETE на пульте ДУ при выборе композиции. ,,Примечание yy Если списка JUKE BOX нет, при нажатии на пульте ДУ JUKEBOX/ MEMORY на дисплее появится надпись NO PROG. yy Если списка JUKE BOX нет, на дисплее появится JUKE BOX NONE при нажатии JUKE BOX / MEMORY. yy JUKE BOX бывает выключен в случае приведенном ниже. -- Переход к использованию другой функции. -- Выключите и снова включите устройство. -- Работа с помощью цифровых кнопок на пульте дистанционного управления. yy Список JUKE BOX удаляется в случае, приведенном ниже. -- Извлечение USB-устройства. -- Удаление музыкальных файлов на USB-устройстве. 3 Эксплуатация 1. Нажмите и удерживайте JUKEBOX / MEMORY на пульте ДУ, чтобы перейти в режим редактирования. (Воспроизведение будет остановлено при нажатии JUKEBOX/MEMORY на пульте ДУ.) 31 32 Эксплуатация Другие операции Временно выключить звук Нажмите [ на пульте ДУ, чтобы отключить звук. Звук можно отключить, например, для ответа на телефонный вызов, на экране дисплея отображается надпись MUTE. Для отмены повторно нажмите [ на пульте ДУ или измените уровень громкости. DEMO 3 Эксплуатация В выключенном состоянии однократно нажмите кнопку USER EQ / DEMO на устройстве. Устройство включится, и на экране появится каждая из функций с воспроизведением демонстрационных звуков. Чтобы отменить функцию DEMO, нажмите USER EQ / DEMO на устройстве еще один раз. ,,Примечание Вы можете воспользоваться другими функциями в режиме DEMO, при этом режим DEMO будет временно приостанавливаться. - Если в течение 10 секунд кнопки не нажимаются, режим DEMO воспроизводится автоматически. Использование пульта дистанционного управления вашего телевизора Вы можете управлять некоторыми функциями этого устройства с помощью пульта дистанционного управления телевизора даже при использовании изделия другой компании. К управляемым функциям относятся усиление/снижение громкости и выключение звука. Нажмите и удерживайте [ на пульте дистанционного управления в течение 3 секунд в функции OPTICAL, чтобы включить или выключить эту функцию. На дисплее Функция TV REMOTE включена. OFF-TV REMOTE Функция TV REMOTE выключена. ,,Примечание yy Поддерживаемые марки телевизоров LG Sharp DRC (регулировка динамического диапазона) Делает звук чистым при понижении громкости звука и предотвращает резкое увеличение звука (только Dolby Digital). Нажмите N в функции OPTICAL, чтобы включить или выключить эту функцию. На дисплее Описание ON-DRC Функция DRC включена. OFF-DRC Функция DRC выключена. ,,Примечание Эта функция работает только с функцией OPTICAL. Описание ON-TV REMOTE Panasonic Philips Sony Toshiba Samsung Vizio yy Убедитесь, что для звукового вывода телевизора установлено значение [Внешний динамик]. yy В зависимости от пульта дистанционного управления эта функция может не всегда работать хорошо. yy Эта функция не работает на пульте дистанционного управления Magic телевизора LG. yy Эта функция работает только с функцией OPTICAL. Эксплуатация Использование микрофона ПОДАВЛЕНИЕ ГОЛОСА 1. Подключите микрофон к разъему MIC. Вы можете уменьшить вокальные тона во время воспроизведения музыки с различных источников входного сигнала. 2. Начните воспроизведение желаемой музыкальной записи. 3. Пойте под этот аккомпанемент. Пойте сами под аккомпанемент. Подстройте чувствительность микрофона, нажимая на MIC +/- на пульте ДУ. ,,Примечание yy Когда микрофон не используется, установите громкость MIC на минимальный уровень или же отключите MIC и извлеките микрофон из разъема MIC. yy Если через микрофон идет слишком громкий звук, он может быть искажен. В этом случае нажмите MIC - на пульте ДУ. yy Можно задать эффект «эхо» для звука с микрофона, нажав ECHO на пульте ДУ. yy Функция MIC не работает в режиме OPTICAL или LG OPT. Нажмите VOICE CANCELLER, на дисплее появится сообщение ON. Для отмены этого эффекта повторно нажмите VOICE CANCELLER. Качество эффекта VOICE CANCELLER может быть различным в зависимости от условий записи соответствующих музыкальных файлов. ,,Примечание yy Эта функция доступна в режиме USB или BT (Bluetooth). yy Если эта функция недоступна, в окне дисплея отображается сообщение “NOT SUPPORT”. yy Данная функция доступна только при подключенном микрофоне. yy Если микрофон не подключен, в окне дисплея отображается сообщение INSERT MIC. yy Функция недоступна в режиме MONO. yy Для ее инициализации измените функцию или отключите микрофон. yy Инициализация этой функции может быть невозможной в зависимости от состояния подключенных устройств. 3 Эксплуатация yy Если микрофон поставлен слишком близко к динамику, могут раздаваться звуковые искажения. В этом случае поместите микрофон подальше от динамика или уменьшите уровень звука с помощью MIC +/- на устройстве. 33 34 Эксплуатация ИЗМЕНЕНИЕ ВЫСОТЫ ТОНА Вы можете регулировать высоту тона с использованием 9 шагов (4 шага – повышение, 4 шага – понижение и исходная высота тона). yy Для пошагового повышения тональности, нажмите KEY CHANGER(L) на пульте ДУ несколько раз во время воспроизведения. yy Для пошагового понижения тональности, нажмите KEY CHANGER(l) на пульте ДУ несколько раз во время воспроизведения. 3 ,,Примечание Эксплуатация yy Эта функция доступна в режиме USB или BT (Bluetooth). yy Для ее инициализации измените функцию, отключите микрофон или смените музыку. yy Инициализация этой функции может быть невозможной в зависимости от подключенных устройств. yy Если эта функция недоступна, в окне дисплея отображается сообщение NOT SUPPORT. yy Если микрофон не подключен, в окне дисплея отображается сообщение INSERT MIC. VOCAL EFFECTS (голосовые эффекты) При подключении микрофона к гнезду MIC вы можете использовать функцию караоке, изменяя голос на различных источниках. Чтобы выбрать режим голосовых эффектов, нажмите VOCAL EFFECTS несколько раз на пульте ДУ, пока в окне дисплея не появится режим голосовых эффектов. BASS SOPRANO HELIUM ROBOT DUET MAN DUET WOMAN BASS ECHO1 SOPRANO ECHO1 HELIUM ECHO1 ROBOT ECHO1 DUET MAN1 DUET WOMAN1 BASS SOPRANO ECHO2 HELIUM ECHO2 ECHO2 ROBOT ECHO2 DUET MAN2 DUET WOMAN2 OFF ,,Примечание yy Если микрофон не подключен, в окне дисплея отображается сообщение INSERT MIC. yy Если нажать KEY CHANGER или ECHO на пульте ДУ в режиме VOCAL EFFECTS, то после сохранения текущих голосовых эффектов VOCAL EFFECTS, выключиться режим VOCAL EFFECTS , а вы продолжайте в режиме KEY CHANGER или ECHO. yy Чтобы выйти из режима голосовых эффектов VOCAL EFFECTS , нажмите и удерживайте VOCAL EFFECTS на пульте ДУ. Эксплуатация ECHO (эхо) При подключении микрофона к разъему MIC можно применить эффект эха к звуку микрофонов, нажав ECHO на пульте ДУ. ECHO 1 ECHO 2 ECHO OFF ,,Примечание yy Если микрофон не подключен, в окне дисплея отображается сообщение INSERT MIC. LIGHTING Эта функция предназначена для выбора атмосферы вечеринки посредством определения характера подсветки на устройстве. Чтобы выбрать режим, нажмите LIGHTING несколько раз. yy В нормальном режиме PARTY WATER FOREST (MY OFF STYLE) yy В режиме WIRELESS PARTY LINK (DUAL или MULTI) RHYTHM PARTY FIREWORK SPACE WATER FOREST CITYGLOW (MYSTYLE) OFF ... ,,Примечание yy Функция подсветки доступна во всех функциях. yy Режим подсветки сохраняет предыдущее значение при первом нажатии кнопки LIGHTING, для переключения режимов нажмите эту кнопку еще раз. yy Если вы хотите использовать эффект MYSTYLE, необходимо зарегистрировать источник с помощью приложения “Music Flow Bluetooth”. yy Не смотрите прямо на светоизлучающие элементы при включении функции LIGHTING. yy Если яркость подсветки становится слишком сильной, включите освещение в помещении или отключите функцию LIGHTING. yy Для выключения LED, нажмите и удерживайте LIGHTING в течение 3 секунд. 3 Эксплуатация yy Если нажать кнопку VOCAL EFFECTS в режиме ECHO, то после сохранения текущего режима ECHO выключите режим ECHO и работайте с режимом VOCAL EFFECTS. Нажмите ECHO на пульте ДУ еще раз после копирования текущих эффектов VOCAL EFFECTS, и продолжайте в режиме ECHO. 35 36 Эксплуатация Настройка таймера выключения устройства Нажмите SLEEP на пульте ДУ несколько раз, чтобы выбрать время задержки в интервале между 10 и 180 минутами. После задержки устройство будет отключено Для отмены функции ночного режима последовательно нажимайте SLEEP на пульте дистанционного управления, пока не появится «OFF». ,,Примечание 3 Эксплуатация yy Вы можете проверить оставшееся время до отключения устройства. Нажмите SLEEP на пульте ДУ, чтобы проверить или изменить оставшееся время. yy Можно изменить оставшееся время, если на экране отображается оставшееся время или надпись DIMMER. Регулятор яркости Нажмите SLEEP на пульте ДУ один раз. Окно дисплее станет темнее на половину Для отмены несколько раз нажмите SLEEP на пульте дистанционного управления, пока не появится «OFF». ,,Примечание Все светодиодные индикаторы погаснут, когда будет включен светорегулятор. Автовыключение В целях энергосбережения устройство автоматически выключает питание, если данное устройство не подключено к внешнему устройству и не используется в течение 15 минут. Устройство также автоматически отключится через шесть часов, если основной блок был подключен к другому устройству с помощью аналогового входа. Как отключается беспроводное сетевое подключение или беспроводное устройство Выключите устройство, нажав кнопку питания и удерживая ее более 5 секунд. Эксплуатация Включение AUTO POWER Это устройство автоматически включается при поступлении входного сигнала с LG TV, Bluetooth или оптический. Когда вы включаете телевизор, подключенный к данному устройству, это устройство распознает входящий сигнал и выбирает подходящую функцию. Вы можете услышать звуковой сигнал вашего устройства. На дисплее Описание ON-AUTO POWER Изначально функция AUTO POWER включена. OFF-AUTO POWER Функция AUTO POWER выключена. ,,Примечание yy В зависимости от подключенного устройства данная функция может быть недоступна. yy В зависимости от подключенного устройства данное устройство может включаться, но функция Bluetooth не активироваться. yy При отключении функции Bluetooth данным устройством некоторые устройства Bluetooth непрерывно предпринимают попытки подключения к данному устройству. Поэтому рекомендуется перед выключением данного устройства отключить Bluetooth-соединение. yy При подключении к приложению Music Flow Bluetooth функция Bluetooth данного устройства также включается. yy При подключении данного устройства с помощью функции LG TV или Bluetooth на устройстве подключается соответствующая функция. yy Если согласование с этим устройством уже выполнено, данное устройство может автоматически включиться источником входного сигнала, если оно было выключено. yy При ручном выключении данного устройства оно не включается автоматически с помощью функции AUTO POWER. Однако устройство может включиться автоматически с помощью функции AUTO POWER, если через 5 секунд отсутствия сигнала на оптический вход все же поступит сигнал. 3 Эксплуатация При подключении устройства Bluetooth, данное устройство включается и подключается устройство Bluetooth. Вы можете проигрывать свою музыку. Когда вы выключаете это устройство, нажимая 1 на устройстве в течение 5 секунд каждый раз, вы можете включить или выключить функцию AUTO POWER. 37 38 Эксплуатация Автоматическое изменение функции Это устройство распознает входные сигналы: от видео-устройств, Bluetooth и LG TV, а затем автоматически изменит соответствующую функцию. Когда вы пытаетесь подключить устройство Bluetooth 3 При подключении устройства Bluetooth к данному устройству выбирается функция Bluetooth. Воспроизведение музыки на вашем устройстве Bluetooth. Эксплуатация При поступлении оптического сигнала Когда вы включаете внешнее устройство, подключенное к данному устройству при помощи оптического кабеля, это устройство изменяет функцию на оптическую. Вы можете услышать звуковой сигнал с вашего устройства. При поступлении сигнала LG TV Когда вы включаете телевизор LG, подключенный с помощью функции LG Sound Sync (беспроводное подключение), это устройство изменяет значение функции на телевизор LG. Вы можете слышать звук со своего телевизора. ,,Примечание yy Эта функция недоступна при удалении. yy Эта функция работает только с ранее подключенными устройствами. yy Если задана функция блокировки подключения Bluetooth, подключение Bluetooth и LG TV будет доступно только при использовании функции Bluetooth и LG TV. yy Для изменения оптической функции, потребуется 5 секунд отсутствия сигнала. yy Функция LG Sound Sync (оптическая) изменяется так же как и функция OPTICAL. Эксплуатация Настройка времени 1. Включите устройство. 2. Нажмите и удерживайте CLOCK на пульте ДУ. 3. Выберите формат времени нажатием C/V на пульте ДУ. - AM 12:00 (для отображения AM и PM) или 0:00 (для отображения 24-часового формата) 4. Нажмите SET на пульте ДУ, чтобы подтвердить свой выбор. 5. Введите показания часа нажатием C/V на пульте ДУ. 7. Выберите минуты нажатием C/V на пульте ДУ. 8. Нажмите SET на пульте ДУ. Настройка часов с помощью приложения Music Flow Bluetooth Установите приложение Music Flow Bluetooth на своем устройстве Android. (Стр. 26-27) Время на вашем устройстве автоматически синхронизируется с устройством при активации подключения Bluetooth через приложение Music Flow Bluetooth. Использование проигрывателя в качестве будильника 1. Включите устройство. 2. Нажмите и удерживайте ALARM на пульте ДУ. 3. Для изменения часов и минут нажмите C/V на пульте ДУ, затем нажмите SET на пульте ДУ для записи изменений. 4. Нажмите C/V на пульте ДУ, чтобы выбрать функцию, затем нажмите SET на пульте ДУ для сохранения настройки. -Нажмите C/V на пульте ДУ, чтобы выбрать предустановленное значение при выборе тюнера, затем нажмите SET на пульте ДУ. Если номер памяти отсутствует, пропустите этот шаг. 5. Нажмите C/V на пульте ДУ, чтобы изменить громкость, затем нажмите SET на пульте ДУ для сохранения настройки. ,,Примечание yy Во время установки времени вы можете проверить его текущее значение нажатием на CLOCK на пульте ДУ, даже при выключенном плеере. yy После настройки часов вы можете установить будильник. yy Если вы установили время на часах и будильнике, вы можете проверить информацию установки будильника нажатием ALARM на пульте ДУ, даже если устройство отключено. yy Вы можете включить или выключить режим будильника ALARM ON/OFF, нажав кнопку ALARM на пульте ДУ. 3 Эксплуатация 6. Нажмите SET на пульте ДУ. 39 40 Эксплуатация Подключение WIRELESS PARTY LINK Установка режима DUAL Установка режима MULTI Вы можете наслаждаться звуком через несколько динамиков. Для использования WIRELESS PARTY LINK, вам необходимо приобрести такие же динамики. Это совместимо с устройствами, поддерживающими WIRELESS PARTY LINK. Вы можете наслаждаться звуком с двумя динамиками. Для использования WIRELESS PARTY LINK, вам необходимо приобрести такой же динамик. 3 Эксплуатация 1. Нажмите F, чтобы выбрать функцию BT(Bluetooth). 1. Нажмите F, чтобы выбрать функцию BT(Bluetooth). 2. Нажмите 3DUAL на панели устройства. На дисплее отображается сообщение “ROLE SELECT”. 3. Нажмите 3DUAL несколько раз или нажмите C / V , чтобы выбрать LEFT или RIGHT. - Устройство : Выбор LEFT. - Устройство : Выбор RIGHT. 4. Когда эти устройства успешно соединяются друг с другом, каждое из имен подключенных устройств появляется в каждом устройстве. ,,Примечание yy После завершения соединения, если вы нажмете на кнопку 3MULTI соединение в режиме DUAL будет отменено, зато вводится режим соединения MULTI. yy Соединение отменяется, когда нажата кнопка 3DUAL во время подключения в режиме DUAL. yy Если вы нажмете и будете удерживать кнопку 3DUAL в DUAL режиме, LEFT и RIGHT будут показаны на дисплее. 2. Нажмите 3MULTI на панели устройства. На дисплее устройства отображается “ROLE SELECT”. 3. Нажмите 3MULTI несколько раз или нажмите C / V , чтобы выбрать MAIN или OTHER. - Устройство : Выбор режима MAIN. - Устройство : Выбор режима OTHER. 4. Когда эти устройства успешно соединены друг с другом, MAIN динамик показывает “BT READY” и OTHER динамики “OTHER”. 5. Повторите шаги 1-2 и выберите OTHER , чтобы добавить желаемый динамик. ,,Примечание yy После успешного подключения, если вы нажмете кнопку 3DUAL, сработает отмена режима соединения MULTI , а затем вводится соединение в режиме DUAL. yy Сканирование устройства MAIN отменяется, когда нажата кнопка 3MULTI во время MAIN сканирования устройства в режиме MULTI. yy Соединение отменено, когда кнопка 3MULTI нажата в течение подключения OTHER в режиме MULTI. yy Если вы хотите убрать подключенный динамик в режиме OTHER из группы, выключите его или перейдите на функцию OTHER другой динамик, который вы желаете убрать. Эксплуатация ,,Примечание yy Эта функция управляется только для режима BT(Bluetooth). yy Тайм-аут занимает до 1 минуты, чтобы подключиться к WIRELESS PARTY LINK. yy При сбое подключение отображается окно “FAILED” на дисплее. yy Соединение WIRELESS PARTY LINK будет разорвано, если вы решите отключить устройство. yy Когда подключен WIRELESS PARTY LINK вы не можете подключиться к PARTY LINK через AUX. yy Функции синхронизируются в режиме DUAL, MULTI, как показано ниже. MODE функция Отключение питания Громкость DUAL MODE (двунаправленная синхронизация с LEFT и RIGHT) Отключение звука Воспроизведение/ Пауза Пропустить Звуковой эффект Подсветка MULTI MODE (однонаправленная синхронизация с OHTER) Отключение питания Отключение звука Подсветка ,,Примечание yy При подключении к Bluetooth проверьте следующие сведения. -- Вы можете подключить только одно устройство Bluetooth к устройству MAIN . Невозможно подключить устройство Bluetooth к устройству OTHER. -- Съемные/отсоединяемые устройства Bluetooth (напр. Dongle и т. д.) не поддерживаются соединением WIRELESS PARTY LINK . -- Если подключить WIRELESS PARTY LINK , когда вы воспроизводите через подключенное через Bluetooth устройство, оно может быть подключено заново, в зависимости от характеристик телефона. yy Подключение WIRELESS PARTY LINK поддерживается только на Android -устройствах. 3 Эксплуатация yy Вы можете использовать микрофон в режиме MAIN и OTHER но звук выводится только из подключенного устройства. yy Звук с устройства MAIN и OTHER может отличаться, в зависимости от воспроизведения и источника. 41 42 Поиск и устранение неисправностей Поиск и устранение неисправностей Общие параметры Проблема Причина и способ устранения yy Отключите питание данного устройства и подключенного внешнего устройства (телевизора, низкочастотного динамика, DVD-плеера, усилителя и т. п.) и включите их вновь. Устройство работает yy Отсоедините шнур питания данного устройства и подключенного внешнего устройства (телевизора, низкочастотного динамика, ненадлежащим DVD-плеера, усилителя и т. п.), а затем попытайтесь вновь образом. присоединить их. yy Прежние настройки могут не сохраниться, если питание устройства будет отключено. 4 yy Шнур питания не включен в розетку. Включите в розетку шнур питания. Поиск и устранение неисправностей Питание отсутствует. yy Проверьте, есть ли электричество в сети. Проверьте состояние с помощью других электронных устройств. Нет звука. yy Проверьте правильность выбора функции. Нажмите кнопку функции и проверьте выбранный режим. yy Антенна расположена или подключена плохо. Подключите антенну надежно. Невозможно настроить радиостанции ПДУ работает нештатно. yy Сигнал радиостанции слишком слаб. Настройтесь на станцию вручную. yy Никаких станций не было предустановлено, или предварительно настроенные станции были удалены (при настройке путем сканирования предустановок каналов). Настройте заранее некоторые радиостанции, подробности см. на стр. 28. yy Расстояние от пульта дистанционного управления до аппарата слишком велико. ПДУ следует использовать не далее 7 м от аппарата. yy Между пультом ДУ и устройством есть препятствие. Удалите препятствие. yy Заряд батарейки в пульте ДУ исчерпан. Замените батарейки. LG Sound Sync не работает. yy Проверьте поддерживает ли ваш телевизор LG функцию LG Sound Sync. yy Проверьте подключение LG Sound Sync. yy Проверьте настройки звука на телевизоре или данном устройстве. Приложение 43 Общие характеристики Общие параметры Требования к питанию Потребляемая мощность Габариты (Ш x В x Г) Рабочая температура Рабочая влажность См. паспортную табличку на устройстве. См. паспортную табличку на устройстве. Ждущий сетевой режим: 0,5 Вт (Если активны все сетевые порты.) Примерно 345 мм x 650 мм x 345 мм от 5 °C до 35 °C 60 % Входные Цифровой аудиовход (OPTICAL IN) Аналоговый аудиовход (AUX IN) Аналоговый аудиовыход (AUX OUT) Микрофон (MIC 1/2) 3.3 V (p-p), Оптический разъем x 1 1,2 В среднеквадр. напр. (1 кГц, -4 Дб), разъем RCA (Лев., Пр.) 2,0 В среднеквадр. напр. (1 кГц, 0 Дб), разъем RCA (Лев., Пр.) Чувствительность 20 мВ (1 кГц), разъем 6,3 мм Тюнер Диапазон FM 87,5—108,0 МГц или 87,50—108,00 МГц Частотная характеристика Соотношение сигнал-шум Динамический диапазон Электропитание на шине (USB) 80 — 20000 Гц Более 75 дБ Более 80 дБ 5 V 0 500 mA Усилитель (общая ср. квадр. выходная мощность) Общая выходная мощность 550 Вт RMS Вид спереди 275 Вт RMS X 2 (3 Ом при 1 kHz, 20 % THD) yy Конструкция устройства и его технические характеристики могут быть изменены без предварительного уведомления. Приложение Система 5 44 Приложение Товарные знаки и лицензии Другие товарные знаки являются товарными знаками соответствующих владельцев. Изготовлено по лицензии Dolby Laboratories. Символы Dolby, Dolby Audio и двойное D являются товарными знаками Dolby Laboratories. 5 Приложение Для просмотра патентов DTS посетите сайт по адресу http://patents.dts.com. Изготовлено по лицензии DTS Licensing Limited. DTS, Symbol, DTS и Symbol вместе и Digital Surround являются зарегистрированными товарными знаками и / или товарными знаками DTS, Inc. в США и / или других странах. © DTS, Inc. Все права защищены. Словесный товарный знак и эмблемы Bluetooth® являются собственностью корпорации Bluetooth SIG, Inc. и используются LG Electronics по лицензии. Другие товарные знаки и коммерческие названия являются собственностью соответствующих владельцев. Приложение 45 Профилактика Обращение с устройством Транспортировка устройства Сохраните исходную коробку и упаковочные материалы. При необходимости транспортировки изделия для его наилучшей сохранности запакуйте его в первоначальную заводскую упаковку. Обеспечение чистоты внешних поверхностей Не используйте рядом с устройством летучие жидкости, такие как средство от насекомых. Поверхность можно повредить, если вытирать пыль, сильно надавливая на поверхность. Не допускайте продолжительного контакта с устройством резиновых или пластиковых предметов. Чистка изделия 5 Приложение Для очистки проигрывателя используйте мягкую сухую ткань. При сильном загрязнении поверхностей используйте мягкую ткань, смоченную в слабом растворе моющего средства. Не допускается использовать такие агрессивные средства, как спирт, бензин или растворитель — они могут повредить поверхность устройства.