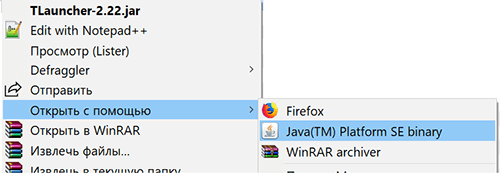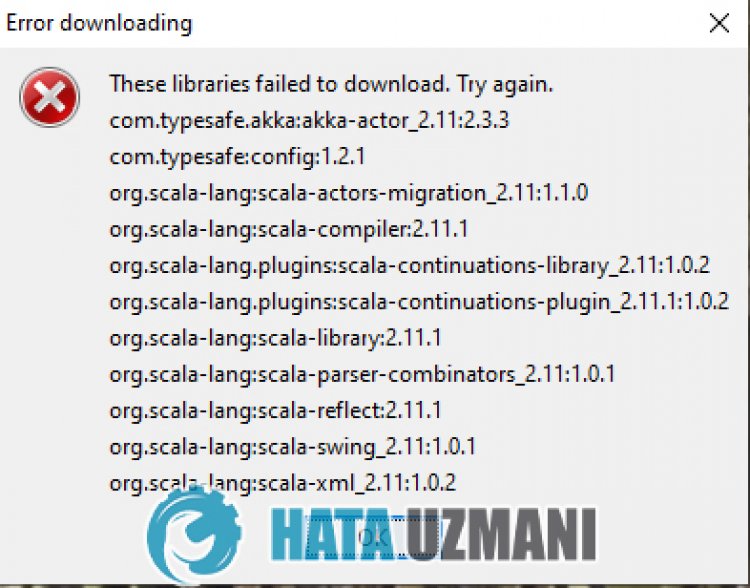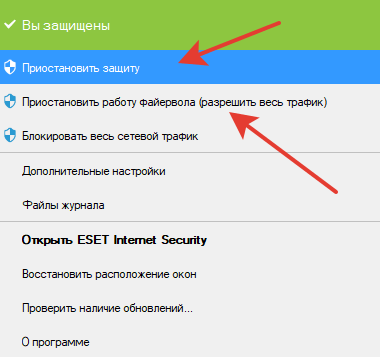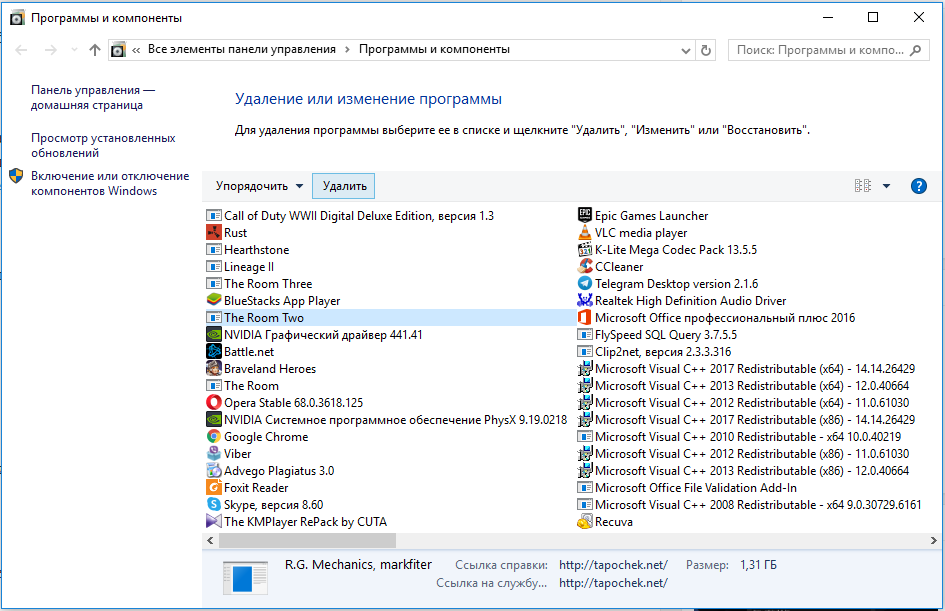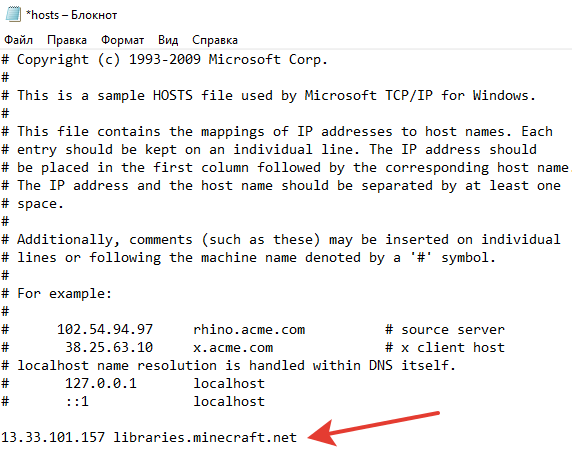Возможно у некоторых появляется ошибка, показанная выше при запуске версии TLauncher >2.0. Она означает, что необходимые файлы для лаунчера не смогли загрузится с интернета.
1 решение
Отключите антивирус и брандмауэр на время запуска лаунчера (или добавьте в исключение), возможно одно из этих блокирует соединение.
2 решение (Для Windows)
Если для запуска лаунчера в Windows используете EXE файл, то попробуйте скачать JAR версию TLauncher. Скачать
Запускать можно двойным кликом на файл, или правой кнопкой -> Открыть с помощью -> Java
3 решение
Скачайте установщик в котором уже собраны необходимые библиотеки:
Скачать TLauncher с библиотеками (Windows)
4 решение
Мало ли, но можете попробовать обновить драйвера в системе (Видеокарты, Интернет и другие).
Читайте также:
— Как установить HD скин в TLauncher
— Как установить плащ в TLauncher
Если Ваша проблема остаётся актуальной, запросите поддержку у TLauncher:
Написать разработчикам с помощью VK.com

Почему появляется ошибка 1114 и как ее можно исправить?
При запуске либо во время работы некоторых программ, например Viber, Photoshop, Construct 2, Minecraft, пользователи сталкиваются с различными ошибками. Одна из них это ошибка 1114. В ее тексте указано: “LoadLibrary Failed with error 1114: Произошел сбой в программе инициализации библиотеки динамической компоновки (DLL)”. В зависимости от языка программы, в которой данная ошибка появляется, возможно ее текст будет указан на ином языке.
Та же ошибка, только на английском
В данной статье мы расскажем что делать при появлении данной ошибки и какими способами можно ее устранить.
Способы исправления
Для начала стоит отметить, что практически всегда ошибка 1114 появляется на ноутбуках с несколькими видеокартами (интегрированной и дискретной).
Решение сводится к принудительному запуску приложения через дискретную (более мощную) видеокарту, а также к отключению всевозможных энергосберегающих режимов и установке схемы управления питанием – “Максимальная производительность”. Ведь в режиме энергосбережения ваш компьютер или ноутбук не работают на все мощность. И из-за нехватки производительности появляется ошибка 1114.
Включение схемы управления питанием “Максимальная производительность”
Для этого через панель управления или через значок батареи в правом нижнем углу экрана возле часов нужно зайти в “Электропитание”.
Заходим в настройки электропитания ноутбука
В открывшемся окне установите переключатель на план “Высокая производительность”.
Смена плана электропитания в Windows на “Высокая производительность”
После этого пробуйте запускать приложение, выдающее ошибку 1114.
Установка принудительного запуска через дискретную видеокарту
Для этого на рабочем столе кликните правой кнопкой мыши в открывшемся контекстном меню выберите строку, отвечающую за переход в настройки драйвера дискретной графики.
Если у вас видеокарта фирмы Nvidia – то строка выглядит так:
Вход в настройки графики с рабочего стола
Если же видеокарта AMD (ATI), то вместо “Панель управления Nvidia” будет написано что то типа “Catalyst control center”
Откроется окно параметров графики. Здесь вам нужно перейти на вкладку, отвечающую за установку используемой видеокарты в для того или иного приложения.
У Nvidia она выглядит вот так:
Задание видеоадаптера по умолчанию для конкретного приложения у Nvidia
У AMD (ATI) вот так:
Задание видеоадаптера по умолчанию для конкретного приложения у Radeon
Из списка приложений нужно выбрать ту программу, при работе которой появляется ошибка 1114 и назначить ей запуск с дискретной видеокарты. У Nvidia она называется “Высокопроизводительный процессор Nvidia”, а у AMD – “Высокая производительность”.
Если нужного вам приложения нет в списке, то нужно добавить его через кнопку “Добавить” и уже после этого назначить для него высокопроизводительный адаптер.
После проделанных выше действий, ошибка 1114 больше не будет появляться при запуске или во время работы нужного вам приложения.
Лучшая благодарность автору — репост к себе на страничку:
В этой статье мы попытаемся решить ошибку «Не удалось загрузить библиотеки», с которой сталкиваются игроки Minecraft, когда хотят загрузить библиотеку Forge в свои игровые файлы.
Игроки, играющие в Minecraft, сталкиваются с ошибкой «Не удалось загрузить библиотеки», когда хотят установить библиотеку Forge, и их доступ к игре ограничен. Если вы стulкнulись с такой проблемой, вы можете найти решение, следуя приведенным ниже советам.
Что такое ошибка загрузки библиотек Minecraft Forge?
Эта ошибка обычно возникает из-за того, что библиотека Java на компьютере не обновлена. Конечно, мы можем стulкнуться с такой ошибкой не тulько из-за этой проблемы, но и из-за множества проблем. Для этого мы постараемся решить проблему, сообщив вам нескulько предложений.
Как исправить ошибку загрузки библиотек Minecraft Forge?
Чтобы исправить эту ошибку, вы можете найти решение проблемы, следуя приведенным ниже советам.
1-) Загрузить текущую библиотеку Java
Мы можем устранить проблему, определив текущую библиотеку Java для программы запуска Minecraft.
- Прежде всего, откройте его, нажав на ссылку, которую мы оставим сбоку. Нажмите, чтобы пulучить доступ к библиотеке Java.
- Нажмите на версию JDK на открывшемся экране. Нажмите на последнюю версию. Последняя версия выглядит как JDK18.
- На открывшемся экране нажмите «zip» рядом с «Windows/x64«.
- Нажмите на загруженный ZIP-файл и перенесите содержащуюся в нем папку в папку «C:Program FilesJava».
2-) Переустановите Java Kit
Проблему можно устранить, пulностью удалив и переустановив комплект Java с помощью панели управления.
- Прежде всего, давайте пulностью удалим библиотеку java с помощью панели управления и загрузим последний пакет jdk, перейдя по ссылке, которую мы оставим сбоку. Нажмите, чтобы загрузить.
- Выберите и загрузите последнюю версию в виде установщика Windows x64, перейдя по ссылке выше.
- После завершения загрузки откройте файл и выпulните процесс установки.
После успешного завершения процесса вы можете перезагрузить компьютер и проверить, сохраняется ли проблема.
3-) Установить текущий файл OpenGL
Если файл OpenGL не установлен в файле Java Kit, мы можем стulкнуться с такой проблемой. Для этого мы можем устранить проблему, загрузив файл OpenGL и скопировав его в файл Java Kit.
- Прежде всего загрузите файл OpenGL, перейдя по ссылке сбоку. Загрузите 32-разрядную версию, если ваш компьютер 32-разрядный, и 64-разрядную версию, если ваш компьютер 64-разрядный. Нажмите, чтобы загрузить.
- Нажмите на загруженный zip-файл и перенесите файл «opengl32.dll» в папку «C:Program FilesJavajre(последняя версия)bin. » папка.
После завершения переноса вы можете запустить Minecraft Launcher и проверить, сохраняется ли проблема.
4-) Обновить Windows
Испulьзование последней версии вашей версии Windows убережет нас от многих ошибок. Потому что инновации — это всегда преимущество для нас.
- Нажмите на меню «Пуск» и откройте меню «Настройки«.
- На открывшемся экране нажмите «Обновление и безопасность». Затем проверьте, обновлена ли ваша Windows, нажав кнопку «Проверить наличие обновлений«.
- Если есть предупреждение об обновлении, вы можете загрузить и установить его.
Каждый день у игроков самой популярной в мире песочницы появляется десятки тысяч ошибок «Error details: Failed to connect to libraries.minecraft.net port 443: Timed out». Обычно проблема возникает при запуске игры или в момент скачивания обновлений. Сначала разберемся, что вызывает неполадку, а потом и исправим ее.
Содержание
- Код Failed to download file
- Как можем исправить сбой?
- Удаляем проблемные программы
- Корректируем файл hosts
- Устанавливаем VPN
- Скачиваем обновления самостоятельно
Код Failed to download file
Сообщение «Failed to download file» свидетельствует о том, что игра не смогла загрузить обновления или эти файлы, не были правильно установлены. Этому предшествует ситуация, когда скачивание обрывается из-за исчезновения связи с сервером, а апгрейд находится в подвешенном состоянии. Некоторые библиотеки просто отсутствуют и не хотят загружаться.
Что может спровоцировать проблему:
- Антивирусное ПО блокирует доступ к сайту minecraft.net. Диагностировать сбой просто, достаточно попробовать открыть сайт в браузере. Если работает, дело не в этом.
- Несовместимость ПО.
- Сервера заблокированы или временное недоступны.
- В файле hosts или фреймворке заблокирован либо поддомен libraries.minecraft.net, либо IP-адрес 13.33.101.157.
Как можем исправить сбой?
Перед остальными действиями рекомендуем сразу выключить встроенный брандмауэр, а также дополнительный антивирус. В целом нет потребности в двойной защите, можем выключить предустановленную безопасность и положиться на софт от других производителей, он даже надежнее, чем продукт от Microsoft. Для выключения антивируса выбираем его в трее, жмем ПКМ и выбираем «Приостановить» – «До перезапуска компьютера». Название может отличаться в зависимости от установленной программы.
Удаляем проблемные программы
Если ошибка начала появляться после установки каких-то программ, стоит их удалить. Да и в целом будет полезно почистить систему от мусора.
Инструкция:
- Нажимаем ПКМ по Пуску и переходим в «Программы и компоненты».
- Выбираем мусор и всякие ненужные приложения, а затем жмем на кнопку «Удалить».
Корректируем файл hosts
Практически всегда для скачивания файлов игры используется официальный сервер и IP-адрес. Чтобы исключить риск его блокировки, рекомендуем заменить один параметр.
Руководство:
- Идем в раздел C:WindowsSystem32driversetchosts.
- Жмем ПКМ по hosts, выбираем «Открыть с помощью» и жмем на любой редактор текста.
- В конец файла вводим строку 13.33.101.157 libraries.minecraft.net.
- Сохраняем изменения, предварительно проверив, что здесь больше нет записей с minecraft.net. В противном случае удаляем их.
Устанавливаем VPN
Порой загрузка не работает из-за того, что текущий IP заблокирован на сервере. Возможно, кто-то с него проводил DDOS-атаки. Решением станет установка VPN. Рекомендуем остановить выбор на быстром и безопасном Nordvpn.com, функциональном Hotspotshield или безлимитном Protonvpn.
Скачиваем обновления самостоятельно
Лучше исправить проблему автоматической загрузки обновлений, так как они выходят постоянно и каждый раз вручную качать апгрейды просто неудобно. Если же этого добиться не удалось, стоит воспользоваться хотя бы этим способом.
Инструкция:
- Загружаем файл с Яндекс.Диска (1.15.1).
- Распаковываем файлы и бросаем их в каталог minecraft.
- Запускаем лаунчер и ждем обновления.
Скорее всего после выполнения перечисленных действий ошибка «Failed to connect to libraries minecraft.net» больше не будет преследовать пользователя. Если же это не сработало, но вам известен другой способ – пишите о нем в комментариях.
У игроков Minecraft при загрузке обновлений через лаунчер и запуске стала появляться ошибка «Error details: Failed to connect to libraries.minecraft.net port 443: Timed out». Сегодня напишем чем это может быть вызвано, а ниже дадим рекомендации, как загрузить обновления и запустить игру.
Ошибка Failed to download file
Ошибка с загрузками файла «Failed to download file» появляется при запуске не установленной новой версии. При попытке соединения с сервером Майнкрафта minecraft.net истекает время подключения и обновление останавливается. Попросту говоря не докачиваются нужные библиотеки. Причин сбоя несколько, перечислим самые основные, а ниже напишем как исправлять каждую из них.
- Блокировка адреса
minecraft.netантивирусом или брэндмауэром. Для проверки просто откройте сайт в новой вкладке. - Несовместимое программное обеспечение установленное на компьютере.
- Санкции или блокировка серверов загрузки с файлами игры.
- Windows блокирует IP адрес сервера загрузки
13.33.101.157 libraries.minecraft.net.
Теперь пройдемся по каждому пункту стандартными методами. Если ничего не поможет дадим – ссылки на Яндекс.Диск и вы сможете загрузить обновления вручную.
Решения ошибок загрузки файлов
Первым делом советуем вручную отключить брэндмауэр Виндовс и Антивирус.
Брэндмауэр можно отключить на совсем, если у вас установлен Доктор Веб, Касперский или Нод 32, они выполняют все его функции. Так вы освободите немного оперативной памяти и защита ПК не пострадает.
Далее отключаем Антивирус, щелкаем правой кнопкой мыши по иконке. И выбираем «приостановить защиту» или «отключить защиту». Если стоит Nod 32 – ОБЯЗАТЕЛЬНО нажимаем на «Приостановить работу файервола(разрешить весь трафик)» что бы исключить блокировку серверов libraries.minecraft.net.
Приостановить защиту
Проверяем несовместимое ПО в системе
Т.к. у большинства пользователей установлена Windows 10 приведём инструкцию для этой версии.
- «Пуск», кликаем по иконке настроек, там выбираем пункт «Система».
Выбираем раздел Система
- В пунктах Приложения и функции, система. А так же в панели управления «Установка и удаление программ».
- Посмотрите и удалите мусор, неиспользуемые и подозрительны программы
Добавляем в hosts сервера загрузки
Обычно для загрузки обновлений используется стандартный IP адрес Манйкрафта 13.33.101.157. Что бы его не блокировали давайте добавим эту строчку в файл hosts. Для этого:
- Переходим на диск C:/ и открываем папку C:WindowsSystem32driversetchosts
- Открываем файл hosts в любом текстовом редакторе.
- Дописываем строчку «13.33.101.157 libraries.minecraft.net» в конце файла как на скриншоте ниже.
Прописываем IP в файл hosts
- Сохраняем файл, запускаем лаучнер и пробуем обновиться
Если это не сработало – устанавливаем любую бесплатную VPN программу из Интернета. Например:
- Nordvpn.com – один из самых высокоскоростных и безопасных.
- Hotspotshield – сервера располагаются в штатах, бесплатный лимит на загрузку 500мб в день.
- Protonvpn – выбор пользователей. Безлимитный VPN без ограничений загрузки. В бесплатной версии 3 сервера на выбор.
Совет. Если сервера блокируются провайдером мобильного интернета. Можно подключить мобильный интернет и раздать его с телефона на ПК или ноутбук. Так вы можете скачать обновления, большинство мобильных операторов все еще «обходят» санцкии.
Загружаем обновления вручную
Если вышеприведенные советы не помогли придётся загрузить обновления вручную. Переходим по ссылкам на Яндекс.Диск (1.15) и Яндекс.Диск (1.15.1).
- Выходим из лаунчера.
- Скачиваем отсюда эти последние библиотеки.
- Распаковываем архив любой программой и закидываем в папку minecraft.
- Запускаем лаунчер и запускаем обновления.
Загрузка в ручном режиме работает в 99% случаев, т.к. не требует подключения к внешним серверам, а после сравнения файлов игра станет доступна.
Выводы
Как видим если вы получили ошибку что не удалось загрузить файл или установить соединение с библиотеками «Failed to connect to libraries minecraft.net » можно обойти этот баг используя советы выше.
Помогите другим читателям и напишите в комментариях какой из способов помог вам. Делитесь статьей с другими пользователями и задавайте вопросы если столкнулись с другими проблемами на ПК или смартфонах, мы стараемся освящать самые актуальные темы и давать рабочие решения.