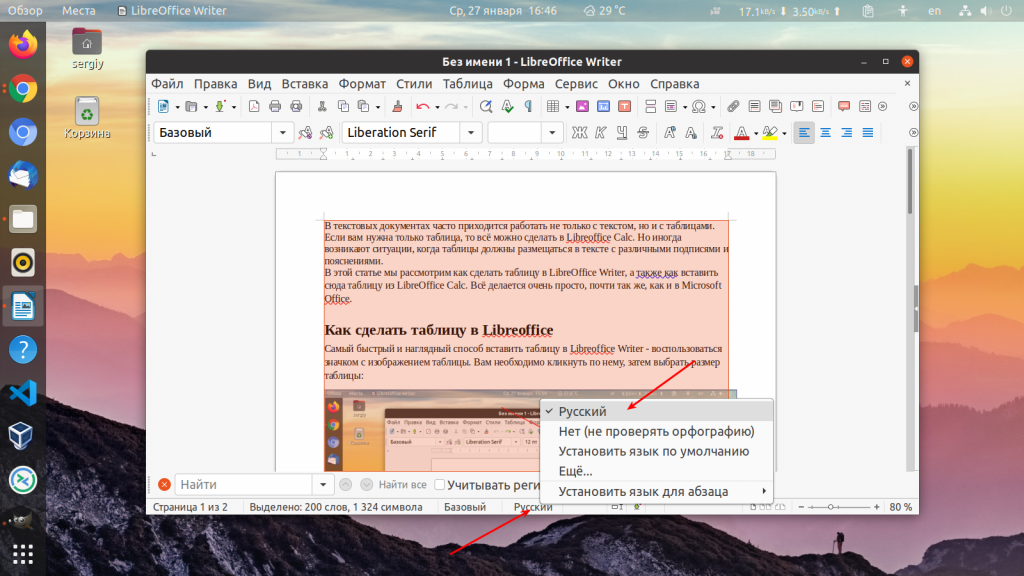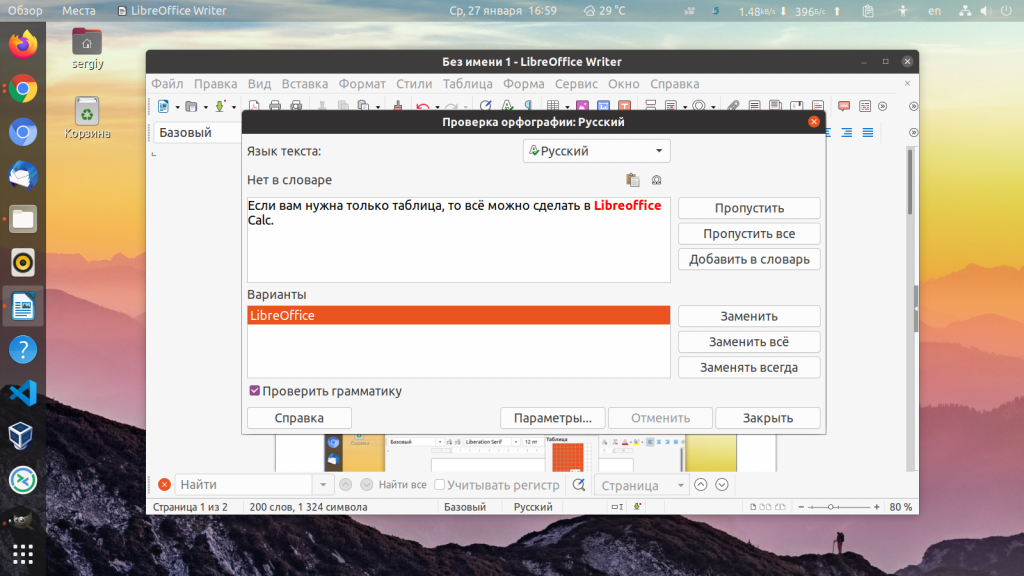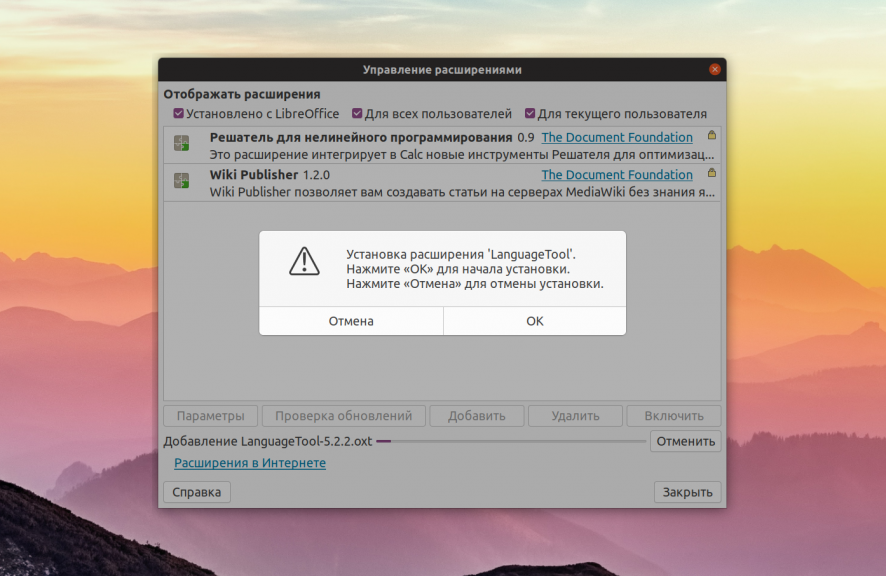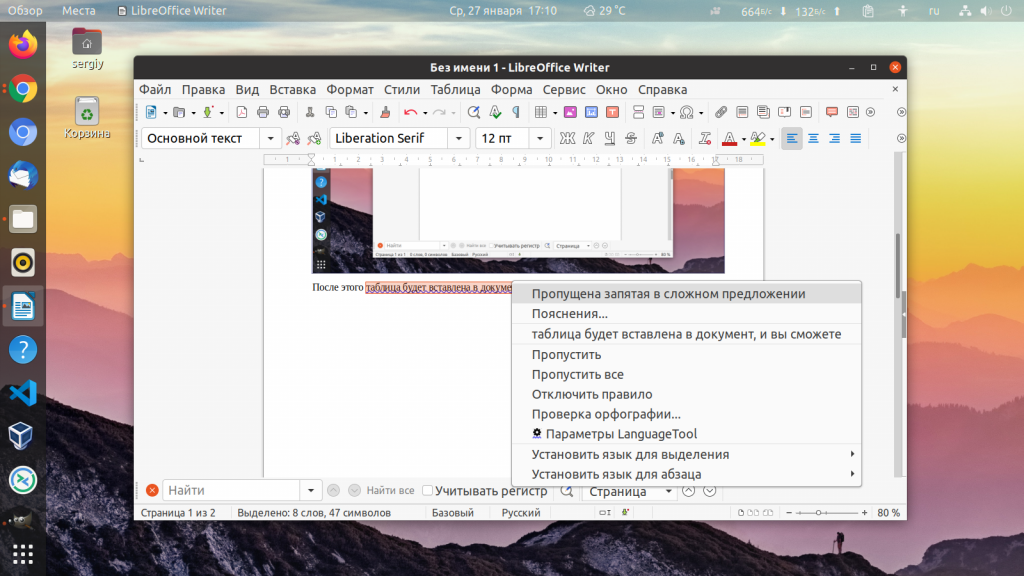Все мы допускаем ошибки при написании различных текстов. Будь-то официальный документ, резюме или статья для какого-нибудь сайта. Эти ошибки желательно исправлять. Для этого существуют различные программы и сервисы проверки орфографии. Удобнее всего проверять ошибки в той же программе, где вы пишете текст. Самая лучшая проверка орфографии в Microsoft Office. Тем не менее в LibreOffice она тоже есть.
В этой небольшой статье мы рассмотрим как настроить проверку орфографии в LibreOffice, как это работает, а также как использовать дополнительные возможности и расширения для этого.
Простая проверка орфографии работает в LibreOffice по умолчанию, автоматически подсвечивая ошибки в тексте красной линией, как в MS Office. Но для того чтобы эта проверка орфографии работала верно, надо верно выбрать язык текста в документе. Для этого выделите текст, найдите в нижней части окна, примерно по середине индикатор языка текста и кликните по нему, затем выберите нужный язык:
После этого в тексте будут верно подсвечиваться орфографические ошибки. Если вы хотите специально пройтись по всем ошибкам, откройте меню Сервис и выберите Проверка орфографии. Программа проведёт вас по всем ошибкам по очереди и предложит их исправить:
Чтобы применить исправление, предложенное программой нажмите кнопку Заменить. Можно пропустить ошибку или добавить слово в словарь, чтобы оно больше не подсвечивалось.
По умолчанию проверка орфографии в документе довольно примитивная. Если вы хотите более точной проверки, можете воспользоваться расширением для проверки стиля и грамматики LanguageTool. Это продукт с открытым исходным кодом, который можно использовать вместе с LibreOffice бесплатно. Скачать расширение можно из этой страницы. Просто выберите самую свежую версию:
Когда расширение будет загружено, просто выполните по нему двойной клик. Откроется менеджер расширений LibreOffice, в котором надо будет подтвердить установку:
Когда расширение будет установлено, надо перезапустить LibreOffice. После этого в тексте кроме красных подчёркиваний вы увидите, синие. Это результат работы расширения LanguageTool. Чтобы увидеть в чём проблема просто кликните правой кнопкой по подчёркнутому тексту:
Например, в данном случае инструмент сообщает о том, что была пропущена запятая. Как видите, проверка орфографии LibreOffice работает по умолчанию, надо только выбрать правильный язык. А включить дополнительные возможности проверки тоже не очень сложно. Достаточно лишь установить расширение. Если вас интересует как отключить проверку орфографии в LibreOffice, то для этого достаточно снять галочку Автопроверка орфографии в меню Сервис.
Обнаружили ошибку в тексте? Сообщите мне об этом. Выделите текст с ошибкой и нажмите Ctrl+Enter.
Статья распространяется под лицензией Creative Commons ShareAlike 4.0 при копировании материала ссылка на источник обязательна .
Об авторе
Основатель и администратор сайта losst.ru, увлекаюсь открытым программным обеспечением и операционной системой Linux. В качестве основной ОС сейчас использую Ubuntu. Кроме Linux, интересуюсь всем, что связано с информационными технологиями и современной наукой.
Проверка орфографии и грамматики
Проверить орфографию и грамматику в выделенном фрагменте текста или во всем документе можно вручную.
To check the spelling and the grammar of a text, the appropriate dictionaries must be installed. For many languages three different dictionaries exist: a spellchecker, a hyphenation dictionary, and a thesaurus. Each dictionary covers one language only. Grammar checkers can be downloaded and installed as extensions. See the extensions web page.
Проверка орфографии начинается с текущего положения курсора или с начала выделенного текста.
Щёлкните внутри документа или выделите текст, который необходимо проверить.
Choose Tools — Spelling .
When a possible spelling error is encountered, the Spelling dialog opens and LibreOffice offers some suggested corrections.
Выполните одно из следующих действий.
To accept a correction, click the suggestion, and then click Correct .
Edit the sentence in the upper text box, and then click Correct .
To add the unknown word to a user-defined dictionary, click Add to Dictionary .
Выключение красного подчеркивания для слов с орфографической ошибкой в Libreoffice?
Во-первых, я приношу извинения, поскольку этот вопрос почти наверняка задали прежде. Я просто не знаю термин для красного подчеркивания, которое появляется под возможно словами с ошибками в редакторе слова LibreOffice, таким образом, я не могу найти любые вопросы, которые помогли бы мне здесь.
Я делаю заметки для класса в китайской истории, и я хотел бы знать, как выключить эти красные подчеркивания.
Так как много слов и имен не находится на английском языке, это является раздражающим для наблюдения такого количества красных подчеркиваний.
Как я могу выключить красное подчеркивание слов с ошибками в LibreOffice?
1 ответ
Как предложенный микрофон: от инструментов меню отменяют выбор «автоматической проверки правописания» (как ярлык, можно также нажать SHIFT+F7 ),
Openoffice подчеркивает все слова красным
Привет всем.Мое решение – выделить весь текст или часть,затем нажать сочетания клавиш «shift + f7». Это отключит проверку орфографии в автоматическом режиме(вкладка «сервис» – режим «Автопроверка орфографии»). Все красные волнистые линии исчезли.
Была такая же проблема. Мне помогло.
Мне кажется, это чисто косяк разработчиков. Похоже им было лент решить проблему.
Она может быть автоматической или по мере необходимости.
Для автоматической проверки нужно включить кнопку Автопроверка орфографии слева на панели инструментов или через меню Сервис–>Правописание–>Автопроверка.
В этом случае слова, которые OpenOffice.org Writer не смог найти в своём словаре, будут подчёркиваться волнистой красной линией. Если щёлкнуть по выделенному слову правой кнопкой мыши, будут предложены варианты исправления, вызов диалога для проверки правописания, добавление слова в словарь, пропуск этого слова во всём документе и автоматическая замена слова на один из вариантов, выбранный в подменю.
Для проверки правописания с вызовом диалога нажмите на кнопку Правописание слева на панели инструментов, либо через меню Сервис–>Правописание–>Проверка или клавишей F7; проверка начинается от текущего положения курсора.
Этот диалог служит для работы с определённым словом.
Пиктограмма за полем Слово показывает его статус (обычноэто слово незнакомо).
Определённое слово можно пропустить, если оно написано правильно. Как вариант, можно установить опцию Пропускать везде, если это слово встречается в документе не один раз.
Если слово написано неверно, то в поле Слово нужно ввести правильное написание или выбрать слово из списка Варианты и нажать на кнопку Заменить для замены этого слова в данном месте или Заменить всегда для замены во всём документе.
Кнопка Тезаурус служит для добавления в словарь синонимов; этот диалог также можно открыть при помощи меню Сервис–>Тезаурус или сочетанием клавиш Control+F7. В нём требуется ввести слово для замены. Обратите внимание – на данный момент поддерживаются не все языки.
Кнопка Параметры служит для установки параметров и словарей, которые используются для проверки орфографии, а также расстановки переносов. Эти же параметры устанавливаются в диалоге настройки Сервис–>Параметры. –>Настройки языка–> Лингвистика.
Если слово написано правильно, но его нет в словаре, то его можно добавить в словарь. Для этого выберите требуемый пункт в поле Словарь и нажмите на кнопку Добавить. В этом случае все добавленные слова, встреченные позже и в других документах, будут считаться правильно написанными.
Есть возможность проверки орфографии только в части текста – для этого её нужно выделить перед проверкой.
Иногда правильно написанные слова показываются как написанные неправильно. Это может происходить из-за того, что неверно установлен язык для слова.
Чтобы изменить язык, нужно выделить слово и выбрать язык в выпадающем списке на закладке Шрифт в диалоге Знаки. доступного через контекстное меню Знаки. или меню Формат–>Знаки. .
В стандартном словаре нет слов с буквой ‘ё’, поэтому все слова с этой буквой будут считаться неверными.
Русскоязычное сообщество / Без категории
Подчеркивает все красным
Здравствуйте, у меня в программе эверноут на винде 7 абсолютно все печатаемые слова подчеркивает красным(т.е. неправильное слово, хотя слово правильное)
В меню «Сервис» -> «Настройки» -> «Язык» в категории «Правописание» выбраны нужные языки?
Да, стоит русский
Попробуйте снять галочку с русского языка, перезапустить приложение, затем вернуть галку обратно.
Всё равно тоже самое.
Тогда уточните версию Evernote и проверьте, сколько весят файлы ru-RU.aff и ru-RU.dic в папке EvernoteDict
Абсолютно такая же проблема. Еще с первой версии Evernote for Windows подчеркивает красным все слова – хоть на русском, хоть на английском. Сейчас последняя версия программы (4.5.4.6497). В настройках стоит Выберите предпочтительные языки: Английский, Русский. Пробовал убирать, перезапускать, ставить обратно – тот же эффект. Попробовал выбрать опцию Использовать язык по умолчанию (Русский) – не помогло
Файлы в папке C:Documents and SettingsПользовательAppDataLocalAppsEvernoteEvernoteDict ru-RU.aff и ru-RU.dic весят около 1.8 Мб. Единственное, они в кодировке KOI8. Это нормально?
Данная ситуация проявилась на разных компьютерах с Windows 7 и Vista. Устанавливал не под администратором.
Мой вопрос объединили с этим. И, как вариант – какое же решение? Это что, простой рандом – у кого-то подчеркивает, у кого-то нет?
Прочтите три моих комментария и выполните предложенные рекомендации.
Если первые два не помогут, то, как написано в третьем сообщении — уточните точный размер файлов ru-RU.aff и ru-RU.dic
1 и 2 не помогло, сразу и создал топик, впоследствии объединенный с более ранним.
в папке dict только 1 файл – user.dic. версия 4.5.6.6884 (249072) Public
Вообще в той папке должны быть предустановленные словари. Я бы порекомендовал для надежности удалить и заново поставить официальную версию с сайта, а затем убедиться, что в той папке словари присутствуют. Возможно, что дело не только в словарях, и приложение установилось некорректно.
Попробуйте скачать эти файлы по ссылке из обсуждения «Орфография», скопируйте в нужную папку и перезапустите Evernote.
1) Обнаружил у себя по адресу установки Evernote необходимые словари (поначалу в документах смотрел).
2) Скачал «офрографию», скопировал куда нужно, перезапустил. Все то же самое.
3) Удалил приложение через «умный деинсталлятор» (с ключами реестра, всеми ярлыками). Потом вручную удалил и папку dict и папку evernote
4) Установил версию, скаченную с сайта. Все то же самое.
См. Сервис > Настройки > Язык > [x] Проверять правописание при наборе — какие языки правописания там выбраны?
Цель этого руководства — показать, как включить функцию языковой проверки орфографии в LibreOffice в системе Linux. Это позволит вам получить проверку орфографии и предложения автокоррекции на выбранном вами языке.
Содержание
- Включение языковой проверки орфографии в LibreOffice пошаговая инструкция
- Установка дополнительных языков для проверки орфографии в LibreOffice
- Проверка орфографии в LibreOffice
- Заключение
Включение языковой проверки орфографии в LibreOffice пошаговая инструкция
Для начала откройте LibreOffice. В этом примере мы будем настраивать параметры проверки правописания внутри LibreOffice Writer. Однако настройки и меню выглядят одинаково во всех приложениях LibreOffice — Writer, Calc, Math, Base, Draw, Impress и т.д. В качестве альтернативы вы можете открыть программу запуска LibreOffice, которая позволит вам изменить настройки проверки правописания во всем пакете приложений.
Первое, что нам нужно сделать, это указать LibreOffice, для какого языка мы хотим получить предложения по проверке орфографии. В приложении, которое вы выбрали для открытия, перейдите в меню Tools — Options (Инструменты — Параметры).
Далее перейдите на вкладку Languages (Языки). Интересующие нас настройки находятся под заголовком Default Languages for Documents (Языки по умолчанию для документов).
Раскройте выпадающее меню, чтобы выбрать язык по умолчанию для ваших документов. В этом примере мы выберем русский, несмотря на то, что наш пакет LibreOffice в настоящее время настроен на американский английский.
Если вы не видите буквы «ab» рядом с галочкой (логотип проверки правописания) рядом с указанным вами языком, значит в LibreOffice не установлен пакет проверки правописания для нужного языка. В следующем разделе мы расскажем вам, как решить эту проблему.
Если вы хотите, чтобы эти настройки применялись только к текущему открытому документу, обязательно отметьте опцию For the current document only (Только для текущего документа), в противном случае оставьте эту опцию пустой, чтобы настройки сохранялись в последующих экземплярах.
Установка дополнительных языков для проверки орфографии в LibreOffice
Не видите нужного языка в меню проверки орфографии, которое мы рассмотрели выше? У вас есть несколько вариантов установки нужного вам языка.
Во-первых, вы можете вручную установить нужную редакцию LibreOffice с официальной страницы загрузки LibreOffice. Это позволит вам выбрать нужный язык.
Кроме того, большинство дистрибутивов Linux позволяют устанавливать отдельные пакеты проверки правописания из системного менеджера пакетов. Например, выполнение следующей команды в системах на базе Debian или Ubuntu покажет десятки различных языковых пакетов проверки правописания, которые можно установить для LibreOffice.
Найдите нужный и установите его (например, для установки русского пакета проверки правописания):
sudo apt install myspell-ruПосле его установки вернитесь назад и повторите пошаговые инструкции из первого раздела руководства.
Как видите, теперь мы можем вводить целевой язык и получать предложения по проверке орфографии.
Обратите внимание, что автоматическую проверку орфографии можно включить или выключить в меню Инструменты.
Проверка орфографии в LibreOffice
Как видите, теперь мы можем вводить целевой язык и получать предложения по проверке орфографии.
Обратите внимание, что автоматическую проверку орфографии можно включить или выключить в меню Инструменты.
Откройте меню Tools — Spelling (Инструменты — Орфография), чтобы проверить весь документ на наличие орфографических ошибок. Не стесняйтесь выбрать другой язык из выпадающего меню.
Помните, что в вашем документе может быть несколько языков, и вы можете использовать проверку орфографии в этих разделах. Вам просто нужно указать LibreOffice, на каком языке написан тот или иной раздел. Просто выделите текст и перейдите в меню Tools — Language (Инструменты — Язык). Там выберите, какой язык вы хотите настроить: для выделения, абзаца или всего текста.
Заключение
В этом руководстве мы рассмотрели, как включить проверку орфографии для любого языка в приложениях LibreOffice в системе Linux. Мы также узнали, как установить новые языковые пакеты проверки правописания в случае, если нужный язык еще не доступен в вашей системе. Наконец, мы увидели, как использовать два или более языков в одном документе одновременно. Если вам нужно изменить язык меню интерфейса LibreOffice, обратитесь к нашему руководству «Как изменить язык LibreOffice».
Как правильно настроить проверку орфографии в текстовом редакторе LibreOffice Writer?
-
Комментировать
При установке Simply Linux система автоматически подгрузила ряд словарей: словарь орфографии, словарь переносов и тезаурус. Поэтому с проверкой орфографии не должно возникнуть проблем. Если у Вас не установлен словарь (текстовый редактор не распознает ошибки), загрузите словарь (как это сделать — Установка словарей в LibreOffice).
В LibreOffice проверка орфографии выполняется в двух режимах: автоматическом и ручном. Для того чтобы включить автоматическую проверку орфографии на верхнем горизонтальном меню выберите значок ABC, подчеркнутый красным:
В этом случае слова, написанные с ошибками, будут подчеркнуты красным. Вам достаточно щелкнуть на слове правой кнопкой мыши и выбрать правильное написание слова:
В этом же меню Вы можете выбрать — «Пропустить». Это может пригодиться, если Вам необходимо разово написать слово именно с этой ошибкой. Кнопка «Добавить» позволяет включить слово в словарь. Данная функция особенно полезна, когда Вы используете ряд локальных названий, которые неизвестны LibreOffice.
Второй вариант проверки орфографии — ручной режим. Для этого Вам необходимо на верхнем горизонтальном меню выбрать значок ABC:
В этом случае проверка орфографии начнется с положения курсора и до конца документа. Это может быть удобно, когда Вас интересует проверка орфографии лишь в части документа:
Здесь Вы также можете заменить, пропустить или добавить слово. Выполнив одно из этих действий, текстовый редактор LibreOffice автоматически перейдет к следующей ошибке.
Ссылки на дополнительные материалы:
-
Официальный сайт помощи LibreOffice
-
Комментировать
Хаки и хитрости
Шрифты и кодировка в LibreOffice
Рамка в libreoffice writer
Как перевернуть одну страницу в libreoffice?
Сортировка слов в Libre Office Writer в алфавитном порядке?
Нумерация страниц в LibreOffice
Или просто нажмите на один из тегов:
libreoffice
Ваш ответ
Пожалуйста, попробуйте дать полезный совет. Если Вы хотите комментировать, просто используйте инструмент комментариев. Пожалуйста, учтите, что Вы всегда можете использовать поиск: нет нужды задавать один вопрос дважды. И не забудьте проголосовать! Голосование — отличный способ повысить качество материалов нашего форума.
Задать Вопрос
Оповещения OpenLearn
О Форуме
Сообщество пользователей и энтузиастов свободного программного обеспечения
Читать рекомендации
Инструменты
Статистика
| Вопрос задан: 03.03.15, 18:27 |
| Просмотрено: 21965 |
| Последнее обновление: 31.03.15, 11:36 |
Проверка орфографии ВСЕ помечает красным. Неважно пиш
Автор ForumOOo (бот), 12 июня 2015, 16:24
0 Пользователи и 1 гость просматривают эту тему.
Компонент: Writer
Версия продукта: 3.x
Сборка: Apache OpenOffice 3.4.1
ОС: Windows 7 (32x)
Проверка орфографии ВСЕ помечает красным. Неважно пишу ли на кириллице или латинице. Сервис-Параметры-
Настройки языка-Языки: тут все перепробовал. Если снять галочку с Hunspell SpellChecker уже ничего не
отмечается как ошибка. Бред какой-то. Причем в браузере (Хром) проверка орфографии нормально работает
—
Подпись: calliduss
Эл. почта: calliduss@mail.ru
Цитата: ForumOOo (бот) от 12 июня 2015, 14:24Проверка орфографии ВСЕ помечает красным. Неважно пишу ли на кириллице или латинице. Сервис-Параметры-Настройки языка-Языки: тут все перепробовал. Если снять галочку с Hunspell SpellChecker уже ничего не отмечается как ошибка.
У меня были такие же случаи. Переустановка редактора LibreOffice c чисткой профиля пользователя и папки в Program Files не помогла. Проблема решена перезапуском языкового модуля Hunspell SpellChecker:
Для отключения модуля: В открытом LibreOffice Writer нажать сервис→параметры→настройки языка->лингвистика. В окне Лингвистика снять галочку перед Hunspell SpellChecker, нажать кнопку OK.
Для подключения модуля: В открытом LibreOffice Writer нажать сервис→параметры→настройки языка->лингвистика->ПРАВКА. В окне Правка модулей установить галочку перед Hunspell SpellChecker, нажать кнопку Закрыть, а затем OK.
Настройку повторить для всех учётных записей. Обратите внимание, что пути отключения и включения модуля Hunspell SpellChecker разные.
Сейчас решаю подобную проблему. не понял вот эту фразу:
«… Настройку повторить для всех учётных записей. Обратите внимание, что пути отключения и включения модуля Hunspell SpellChecker разные. …»
Можете пояснить?
Цитата: AbC от 10 августа 2017, 10:01«… Настройку повторить для всех учётных записей. Обратите внимание, что пути отключения и включения модуля Hunspell SpellChecker разные. …»Можете пояснить?
1 В компьютере может быть несколько учётных записей. Для настройки нужно зайти в каждую учётную запись и провести настройку.
2 При отключении модуля Hunspell SpellChecker необходимо снять галочку и нажать ОК. При включении модуля Hunspell SpellChecker вначале необходимо нажать кнопку «Правка», затем установить галочку и нажать ОК.
Спасибо. Сделал как на картинке — не помогло 
Я когда пробовал в ручную орфографию проверить, появляется окошко и каждое слово предлагается ввести в словарь. Такое ощущение, что словарь просто пустой. При этом я полный пакет ставил (до этого был Апач 4,1,2, переустановил Апач 4.1.3). Началась беда еще на старом пакете. На новом — повторилась С компом ничего не делал. Просто жена включила, стала работу делать вот тогда и заметила что орфография отключилась. Правда до этого за день был какой-то непонятный глюк. При загрузке Оо принялся восстанавливать документ, который до этого был сохранен обычным способом, без всяких проблем.
Вот мой алгоритм установки/настройки по Windows «всего фарша орфограмматики»,
хотя давно отказался в пользу Portable — версий, раз настроил и все 250 человек благодарны.
1) Ставим OpenOffice|LibreOffice (если нет)
2) Ставим Java (если нет)
3) Запускаем OpenOffice|LibreOffice от имени админа (находясь в любой учетке)
4) Ставим Словарь от АОТ с ё, переносами и тезаурусом (для всех)
5) Ставим LanguageTools (для всех)
6) Перезапускаем OpenOffice|LibreOffice от имени админа (находясь в любой учетке)
7) Делаем как в #4 на картинке

9) Проверям по F11 свойства стиля — язык — Русский.
10) Проверяем что Сервис-Язык-Для всего текста — Русский (необязательно для многоязычных)
И набравши фразу «Сллово не не дело.» — мы должны увидеть подчеркнутыми красным и синим неверные слова.
Руб. за сто, что Питоньяк
Любит водку и коньяк!
Потому что мне, без оных, —
Не понять его никак…
Цитата: AbC от 10 августа 2017, 23:44Спасибо. Сделал как на картинке — не помогло
К сожалению на скриншоте «Включение модуля» я допустил ошибку в последовательности выполнения. Посмотрите уточнённый скриншот.
Попробовал поставить portable-версию Апача. Помогло но не на долго. На следующий день ситуация повторилась.
Похоже докопался до сути. Удалил 360 Document Protector и сам Апач. Зашел вот сюда:
C:USERS<имя_пользователя>AppDataRoamingOpenOffice
и снес всю папку «OpenOffice» целиком. переустановил Апач — всё заработало.
У меня другая проблема:
Проверкк орфографии нормально работает с начала документа. Но потом, с какого-то момента, в тексте становятся подчеркнутыми все слова.
Что это ? И как с этим бороться ?
Возможно, для этого текста неправильно указан язык.
Выделить текст, затем зайти Сервис ->Язык -> Для выделения и выбрать Русский язык.