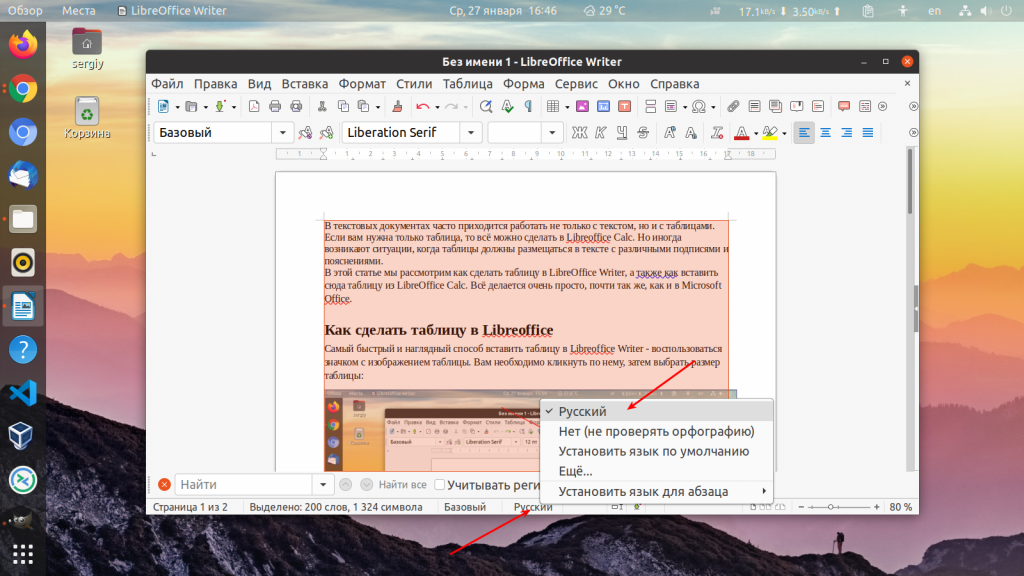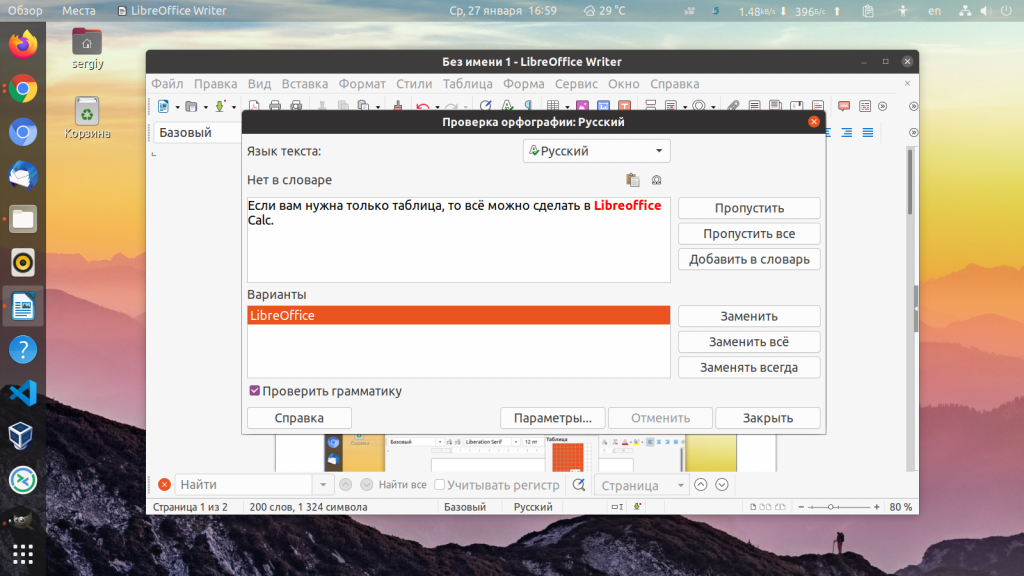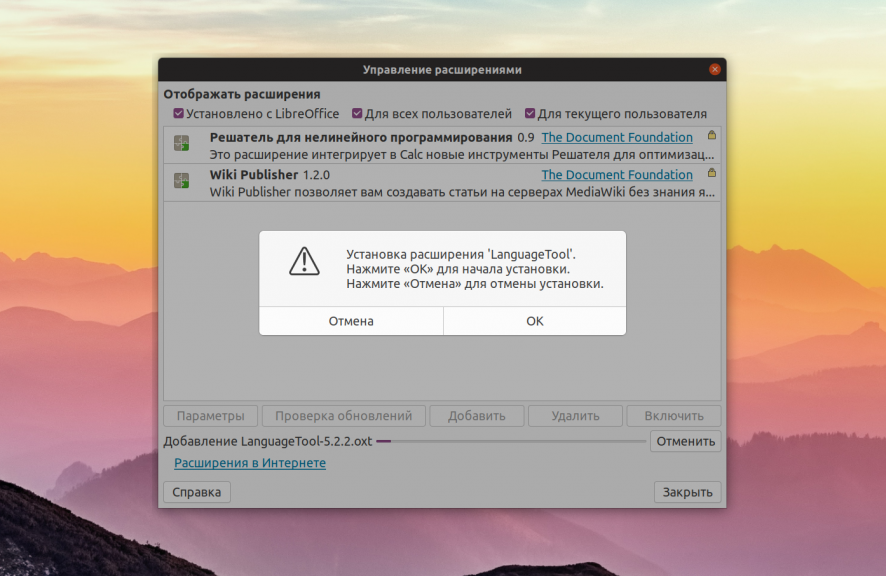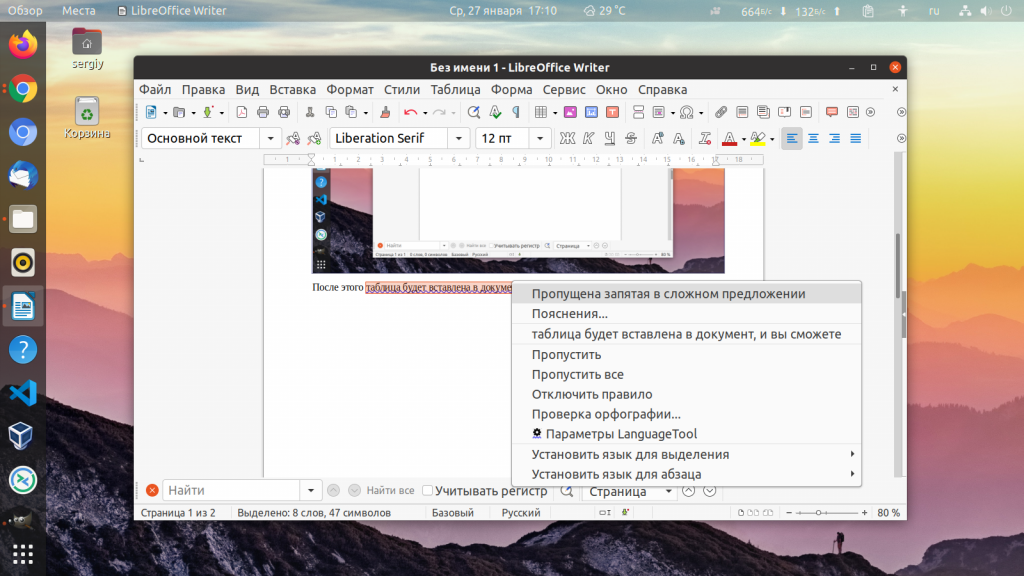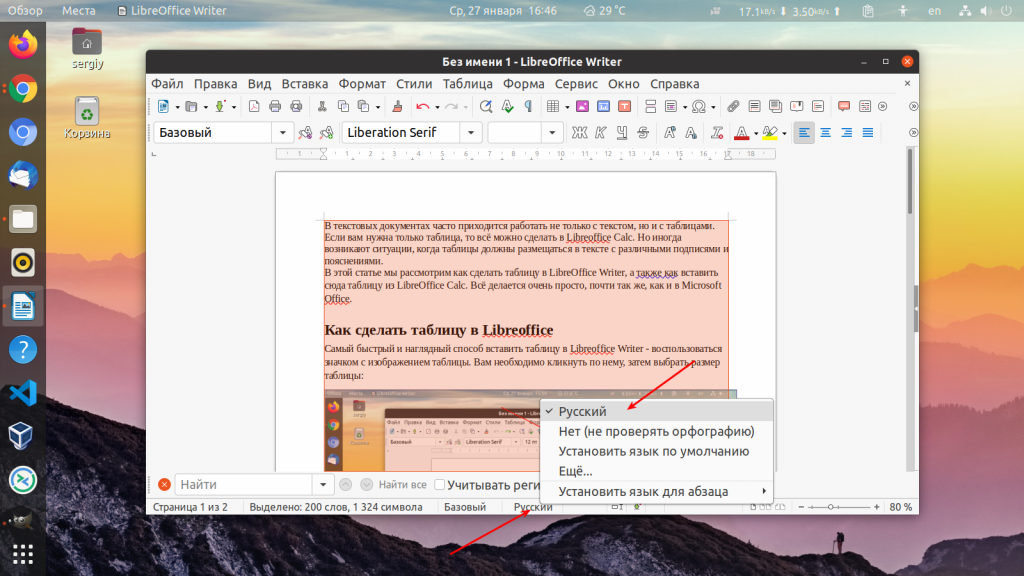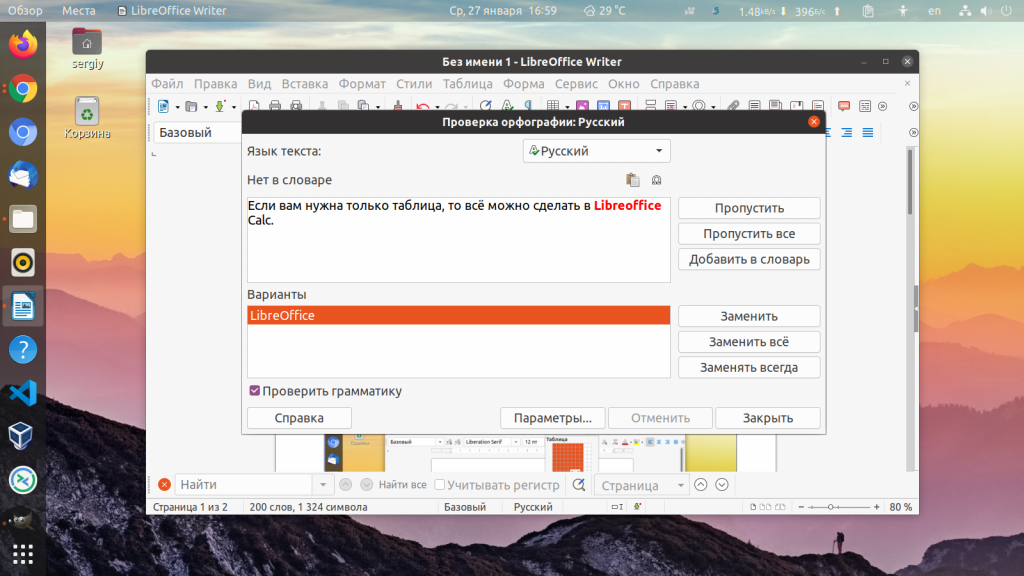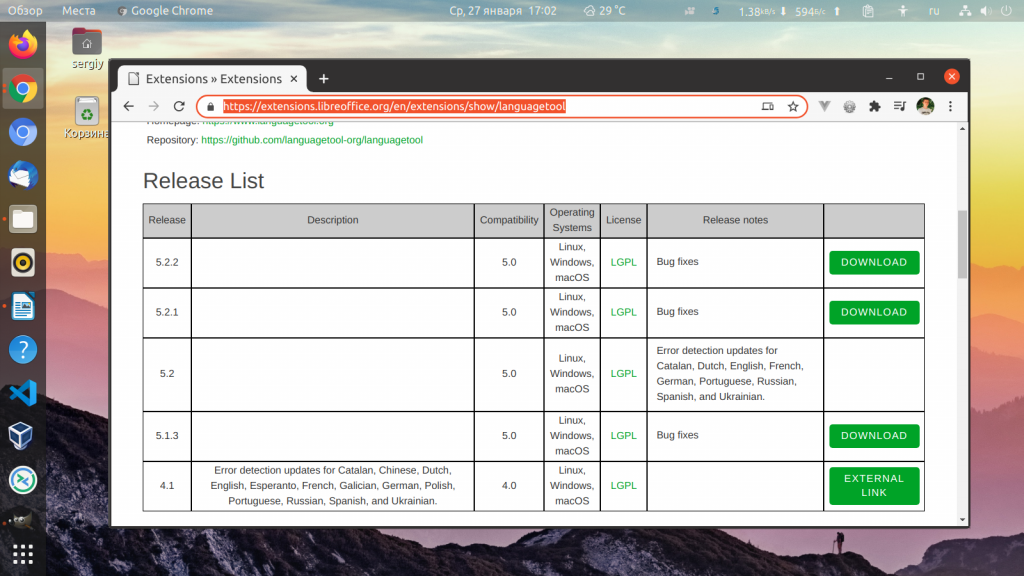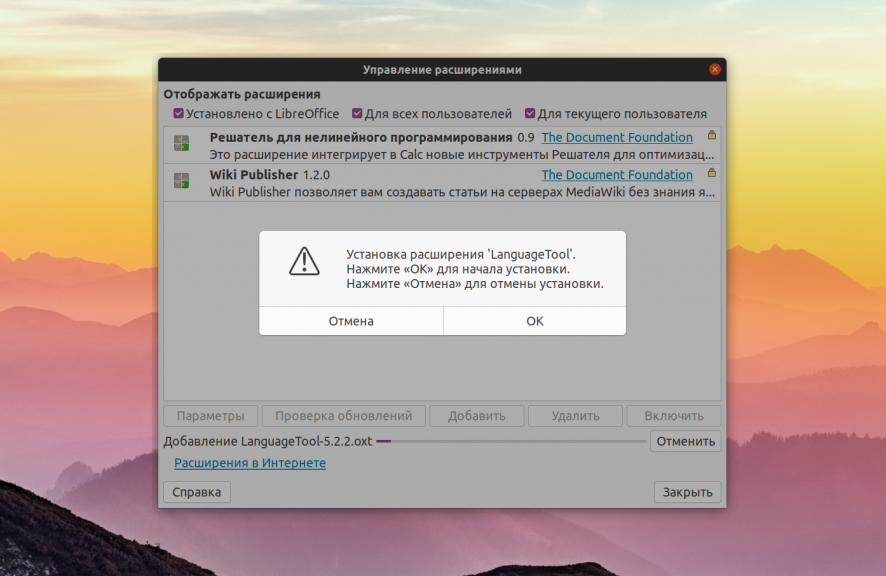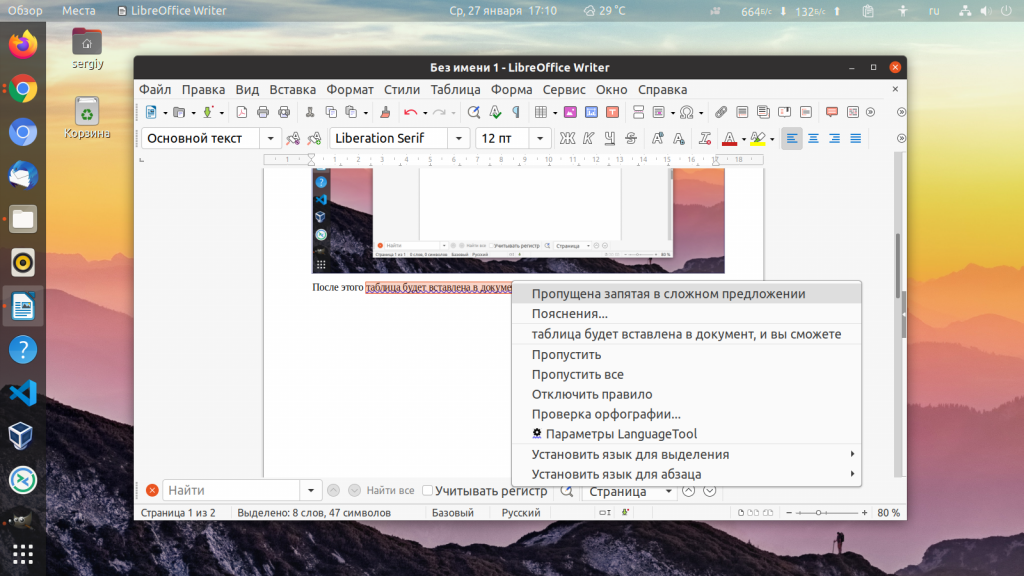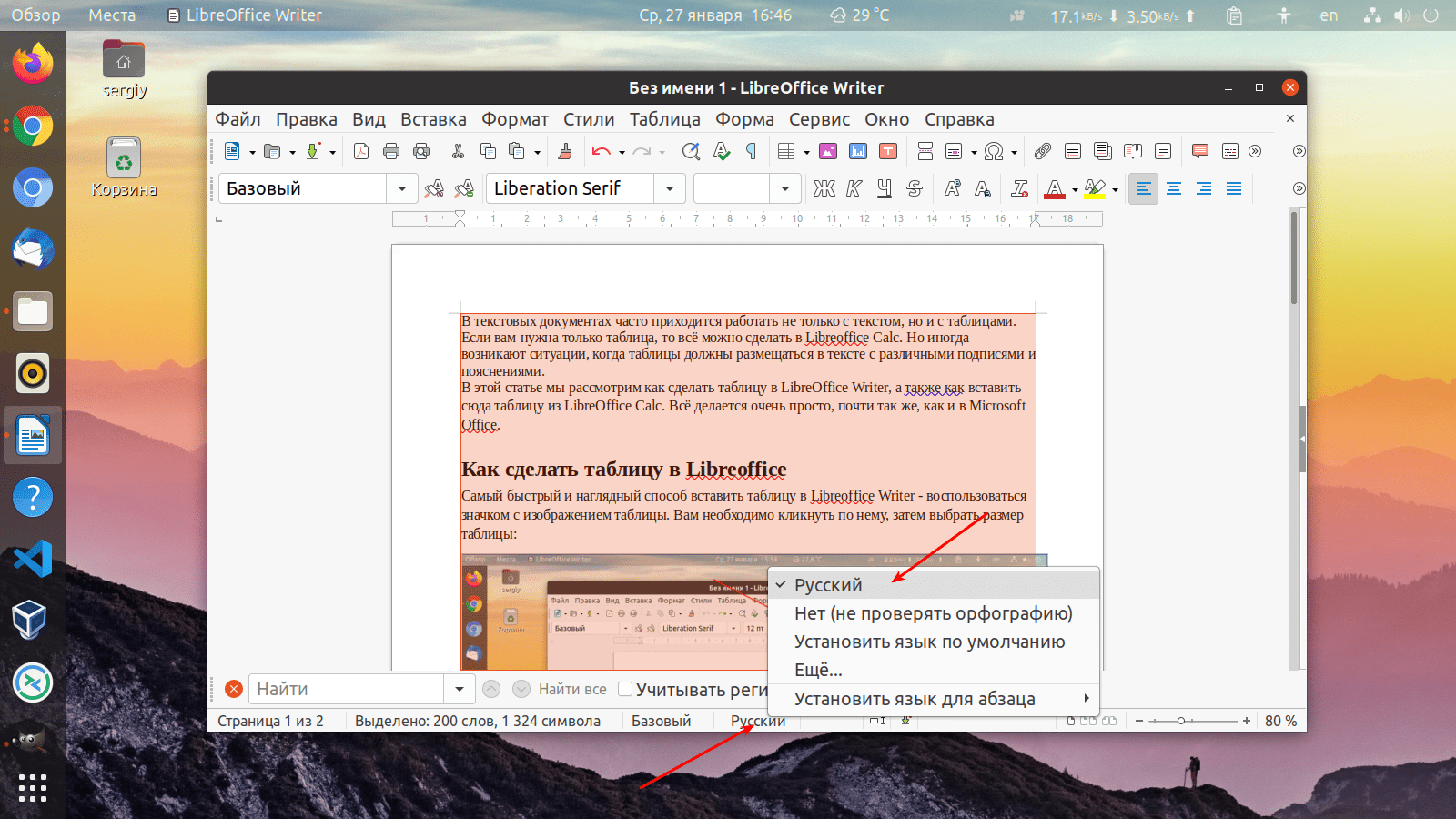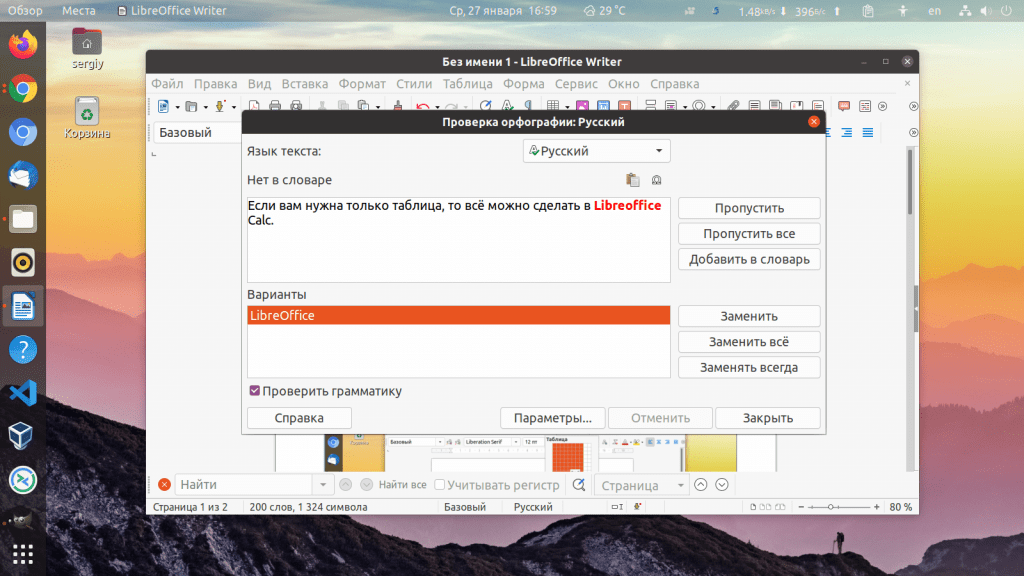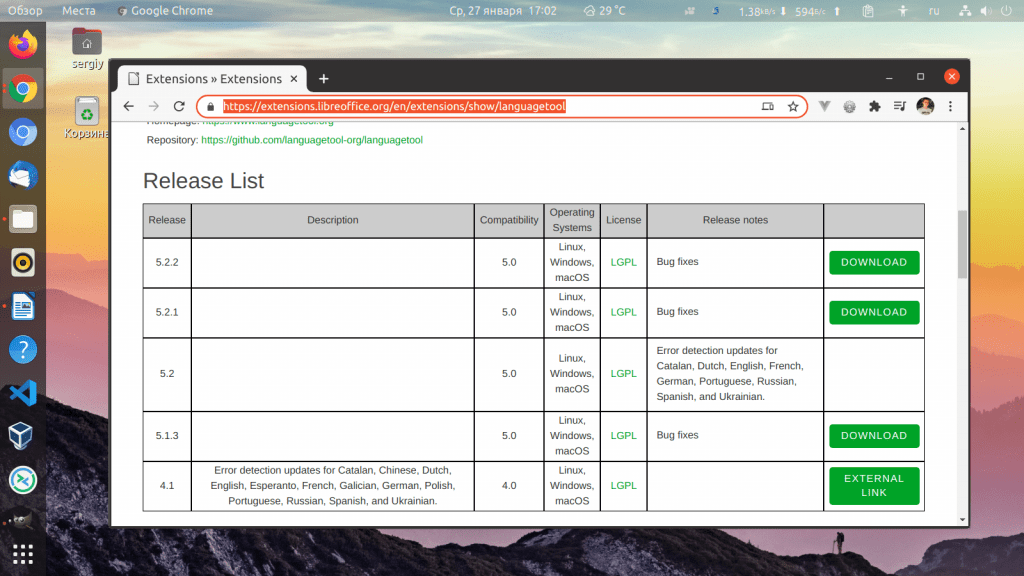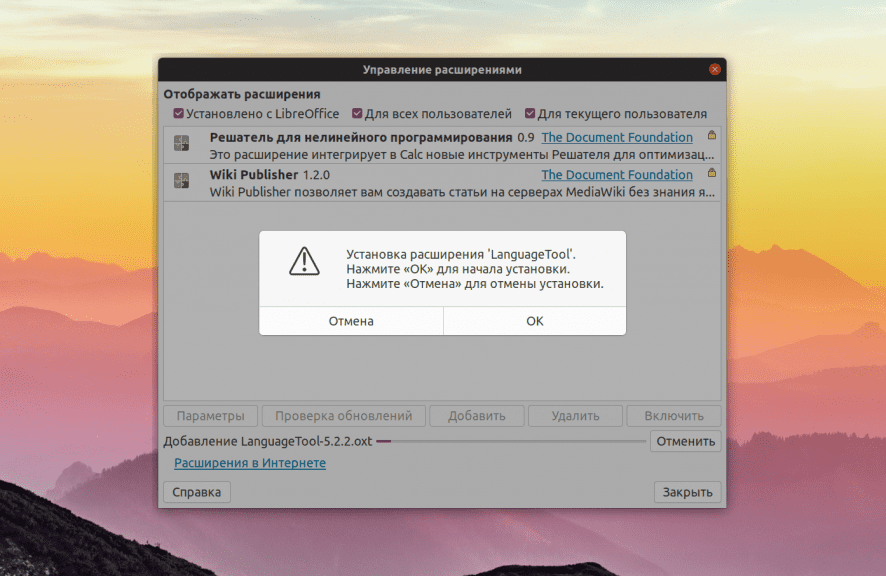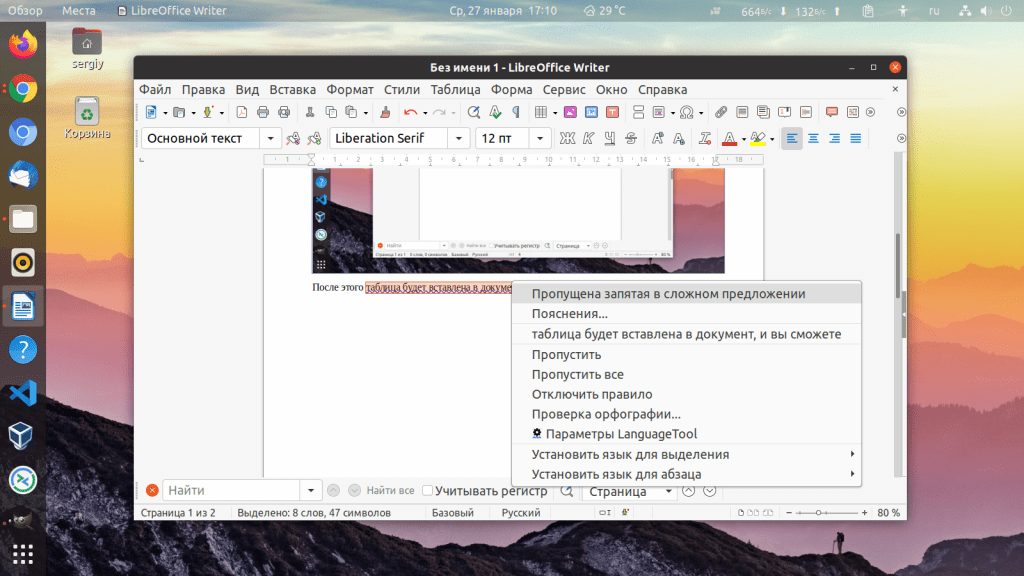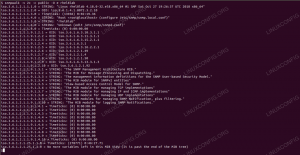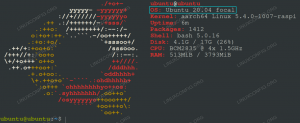Проверка орфографии ВСЕ помечает красным. Неважно пиш
Автор ForumOOo (бот), 12 июня 2015, 16:24
0 Пользователи и 1 гость просматривают эту тему.
Компонент: Writer
Версия продукта: 3.x
Сборка: Apache OpenOffice 3.4.1
ОС: Windows 7 (32x)
Проверка орфографии ВСЕ помечает красным. Неважно пишу ли на кириллице или латинице. Сервис-Параметры-
Настройки языка-Языки: тут все перепробовал. Если снять галочку с Hunspell SpellChecker уже ничего не
отмечается как ошибка. Бред какой-то. Причем в браузере (Хром) проверка орфографии нормально работает
—
Подпись: calliduss
Эл. почта: calliduss@mail.ru
Цитата: ForumOOo (бот) от 12 июня 2015, 14:24Проверка орфографии ВСЕ помечает красным. Неважно пишу ли на кириллице или латинице. Сервис-Параметры-Настройки языка-Языки: тут все перепробовал. Если снять галочку с Hunspell SpellChecker уже ничего не отмечается как ошибка.
У меня были такие же случаи. Переустановка редактора LibreOffice c чисткой профиля пользователя и папки в Program Files не помогла. Проблема решена перезапуском языкового модуля Hunspell SpellChecker:
Для отключения модуля: В открытом LibreOffice Writer нажать сервис→параметры→настройки языка->лингвистика. В окне Лингвистика снять галочку перед Hunspell SpellChecker, нажать кнопку OK.
Для подключения модуля: В открытом LibreOffice Writer нажать сервис→параметры→настройки языка->лингвистика->ПРАВКА. В окне Правка модулей установить галочку перед Hunspell SpellChecker, нажать кнопку Закрыть, а затем OK.
Настройку повторить для всех учётных записей. Обратите внимание, что пути отключения и включения модуля Hunspell SpellChecker разные.
Сейчас решаю подобную проблему. не понял вот эту фразу:
«… Настройку повторить для всех учётных записей. Обратите внимание, что пути отключения и включения модуля Hunspell SpellChecker разные. …»
Можете пояснить?
Цитата: AbC от 10 августа 2017, 10:01«… Настройку повторить для всех учётных записей. Обратите внимание, что пути отключения и включения модуля Hunspell SpellChecker разные. …»Можете пояснить?
1 В компьютере может быть несколько учётных записей. Для настройки нужно зайти в каждую учётную запись и провести настройку.
2 При отключении модуля Hunspell SpellChecker необходимо снять галочку и нажать ОК. При включении модуля Hunspell SpellChecker вначале необходимо нажать кнопку «Правка», затем установить галочку и нажать ОК.
Спасибо. Сделал как на картинке — не помогло 
Я когда пробовал в ручную орфографию проверить, появляется окошко и каждое слово предлагается ввести в словарь. Такое ощущение, что словарь просто пустой. При этом я полный пакет ставил (до этого был Апач 4,1,2, переустановил Апач 4.1.3). Началась беда еще на старом пакете. На новом — повторилась С компом ничего не делал. Просто жена включила, стала работу делать вот тогда и заметила что орфография отключилась. Правда до этого за день был какой-то непонятный глюк. При загрузке Оо принялся восстанавливать документ, который до этого был сохранен обычным способом, без всяких проблем.
Вот мой алгоритм установки/настройки по Windows «всего фарша орфограмматики»,
хотя давно отказался в пользу Portable — версий, раз настроил и все 250 человек благодарны.
1) Ставим OpenOffice|LibreOffice (если нет)
2) Ставим Java (если нет)
3) Запускаем OpenOffice|LibreOffice от имени админа (находясь в любой учетке)
4) Ставим Словарь от АОТ с ё, переносами и тезаурусом (для всех)
5) Ставим LanguageTools (для всех)
6) Перезапускаем OpenOffice|LibreOffice от имени админа (находясь в любой учетке)
7) Делаем как в #4 на картинке

9) Проверям по F11 свойства стиля — язык — Русский.
10) Проверяем что Сервис-Язык-Для всего текста — Русский (необязательно для многоязычных)
И набравши фразу «Сллово не не дело.» — мы должны увидеть подчеркнутыми красным и синим неверные слова.
Руб. за сто, что Питоньяк
Любит водку и коньяк!
Потому что мне, без оных, —
Не понять его никак…
Цитата: AbC от 10 августа 2017, 23:44Спасибо. Сделал как на картинке — не помогло
К сожалению на скриншоте «Включение модуля» я допустил ошибку в последовательности выполнения. Посмотрите уточнённый скриншот.
Попробовал поставить portable-версию Апача. Помогло но не на долго. На следующий день ситуация повторилась.
Похоже докопался до сути. Удалил 360 Document Protector и сам Апач. Зашел вот сюда:
C:USERS<имя_пользователя>AppDataRoamingOpenOffice
и снес всю папку «OpenOffice» целиком. переустановил Апач — всё заработало.
У меня другая проблема:
Проверкк орфографии нормально работает с начала документа. Но потом, с какого-то момента, в тексте становятся подчеркнутыми все слова.
Что это ? И как с этим бороться ?
Возможно, для этого текста неправильно указан язык.
Выделить текст, затем зайти Сервис ->Язык -> Для выделения и выбрать Русский язык.
Все мы допускаем ошибки при написании различных текстов. Будь-то официальный документ, резюме или статья для какого-нибудь сайта. Эти ошибки желательно исправлять. Для этого существуют различные программы и сервисы проверки орфографии. Удобнее всего проверять ошибки в той же программе, где вы пишете текст. Самая лучшая проверка орфографии в Microsoft Office. Тем не менее в LibreOffice она тоже есть.
В этой небольшой статье мы рассмотрим как настроить проверку орфографии в LibreOffice, как это работает, а также как использовать дополнительные возможности и расширения для этого.
Простая проверка орфографии работает в LibreOffice по умолчанию, автоматически подсвечивая ошибки в тексте красной линией, как в MS Office. Но для того чтобы эта проверка орфографии работала верно, надо верно выбрать язык текста в документе. Для этого выделите текст, найдите в нижней части окна, примерно по середине индикатор языка текста и кликните по нему, затем выберите нужный язык:
После этого в тексте будут верно подсвечиваться орфографические ошибки. Если вы хотите специально пройтись по всем ошибкам, откройте меню Сервис и выберите Проверка орфографии. Программа проведёт вас по всем ошибкам по очереди и предложит их исправить:
Чтобы применить исправление, предложенное программой нажмите кнопку Заменить. Можно пропустить ошибку или добавить слово в словарь, чтобы оно больше не подсвечивалось.
По умолчанию проверка орфографии в документе довольно примитивная. Если вы хотите более точной проверки, можете воспользоваться расширением для проверки стиля и грамматики LanguageTool. Это продукт с открытым исходным кодом, который можно использовать вместе с LibreOffice бесплатно. Скачать расширение можно из этой страницы. Просто выберите самую свежую версию:
Когда расширение будет загружено, просто выполните по нему двойной клик. Откроется менеджер расширений LibreOffice, в котором надо будет подтвердить установку:
Когда расширение будет установлено, надо перезапустить LibreOffice. После этого в тексте кроме красных подчёркиваний вы увидите, синие. Это результат работы расширения LanguageTool. Чтобы увидеть в чём проблема просто кликните правой кнопкой по подчёркнутому тексту:
Например, в данном случае инструмент сообщает о том, что была пропущена запятая. Как видите, проверка орфографии LibreOffice работает по умолчанию, надо только выбрать правильный язык. А включить дополнительные возможности проверки тоже не очень сложно. Достаточно лишь установить расширение. Если вас интересует как отключить проверку орфографии в LibreOffice, то для этого достаточно снять галочку Автопроверка орфографии в меню Сервис.
Обнаружили ошибку в тексте? Сообщите мне об этом. Выделите текст с ошибкой и нажмите Ctrl+Enter.
Статья распространяется под лицензией Creative Commons ShareAlike 4.0 при копировании материала ссылка на источник обязательна .
Об авторе
Основатель и администратор сайта losst.ru, увлекаюсь открытым программным обеспечением и операционной системой Linux. В качестве основной ОС сейчас использую Ubuntu. Кроме Linux, интересуюсь всем, что связано с информационными технологиями и современной наукой.
Проверка орфографии в LibreOffice
Все мы допускаем ошибки при написании различных текстов. Будь-то официальный документ, резюме или статья для какого-нибудь сайта. Эти ошибки желательно исправлять. Для этого существуют различные программы и сервисы проверки орфографии. Удобнее всего проверять ошибки в той же программе, где вы пишете текст. Самая лучшая проверка орфографии в Microsoft Office. Тем не менее в LibreOffice она тоже есть.
В этой небольшой статье мы рассмотрим как настроить проверку орфографии в LibreOffice, как это работает, а также как использовать дополнительные возможности и расширения для этого.
Проверка орфографии в LibreOffice
Простая проверка орфографии работает в LibreOffice по умолчанию, автоматически подсвечивая ошибки в тексте красной линией, как в MS Office. Но для того чтобы эта проверка орфографии работала верно, надо верно выбрать язык текста в документе. Для этого выделите текст, найдите в нижней части окна, примерно по середине индикатор языка текста и кликните по нему, затем выберите нужный язык:
После этого в тексте будут верно подсвечиваться орфографические ошибки. Если вы хотите специально пройтись по всем ошибкам, откройте меню Сервис и выберите Проверка орфографии. Программа проведёт вас по всем ошибкам по очереди и предложит их исправить:
Чтобы применить исправление, предложенное программой нажмите кнопку Заменить. Можно пропустить ошибку или добавить слово в словарь, чтобы оно больше не подсвечивалось.
По умолчанию проверка орфографии в документе довольно примитивная. Если вы хотите более точной проверки, можете воспользоваться расширением для проверки стиля и грамматики LanguageTool. Это продукт с открытым исходным кодом, который можно использовать вместе с LibreOffice бесплатно. Скачать расширение можно из этой страницы. Просто выберите самую свежую версию:
Когда расширение будет загружено, просто выполните по нему двойной клик. Откроется менеджер расширений LibreOffice, в котором надо будет подтвердить установку:
Когда расширение будет установлено, надо перезапустить LibreOffice. После этого в тексте кроме красных подчёркиваний вы увидите, синие. Это результат работы расширения LanguageTool. Чтобы увидеть в чём проблема просто кликните правой кнопкой по подчёркнутому тексту:
Например, в данном случае инструмент сообщает о том, что была пропущена запятая. Как видите, проверка орфографии LibreOffice работает по умолчанию, надо только выбрать правильный язык. А включить дополнительные возможности проверки тоже не очень сложно. Достаточно лишь установить расширение. Если вас интересует как отключить проверку орфографии в LibreOffice, то для этого достаточно снять галочку Автопроверка орфографии в меню Сервис.
Правописание и грамматика
Проверка документа или текущего выбора на наличие ошибок правописания. Если установлено расширение проверки грамматики, диалоговое окно также выполнит проверку грамматики.
Выберите Сервис — Правописание и грамматика
На панели Стандартная щелкните
Правописание и грамматика
Проверка орфографии начинается с текущего положения курсора и продолжается до конца документа или выделения. Затем можно выбрать продолжение проверки с начала документа.
При проверке орфографии находятся неправильно написанные слова и предлагается вариант добавления неизвестного слова в пользовательский словарь. Когда будет найдено первое слово с орфографической ошибкой, будет открыто диалоговое окно Орфография.
Если установлено расширение проверки грамматики, это диалоговое окно называется Правописание и грамматика. Ошибки правописания подчеркиваются красным, а грамматические ошибки — синим. Сначала диалоговое окно показывает все ошибки правописания, а затем — все грамматические ошибки.
Включите Проверять грамматику, чтобы сначала проверить все ошибки правописания, а затем все грамматические ошибки.
Содержание
Нет в словаре
Отображается предложение, в котором слово с ошибкой выделено. Исправьте слово или предложение или щелкните один из предлагаемых вариантов в текстовом поле ниже.
Варианты
Список предлагаемых слов для замены слова с ошибкой. Выберите нужное слово и нажмите кнопку Заменить или Заменить все.
Язык текста
Определяет язык, который будет использоваться при проверке орфографии.
Если проверка орфографии для данного языка активирована, перед этим языком стоит флажок.
When in Writer: Автозамена
When in Writer: Добавляет текущую комбинацию неправильно написанного слова и его замены в таблицу автозамены.
Параметры
Открывает диалоговое окно, в котором можно выбрать пользовательские словари и задать правила для проверки орфографии.
Добавить
Добавляет неизвестное слово в пользовательский словарь.
Пропустить
Пропускает неизвестное слово и продолжает проверку.
 |
Надпись на этой кнопке изменяется на Возобновить, если окно проверки орфографии остается открытым при переходе в документ. Чтобы продолжить проверку с текущего положения курсора, нажмите кнопку Возобновить. |
Пропустить все
Пропускает все вхождения данного неизвестного слова во всем документе и продолжает проверку.
Заменить
Заменяет неизвестное слово текущим предложенным. Если изменено не только слово с ошибкой, заменяется все предложение.
Заменить все
Заменяет все вхождения неизвестного слова текущим предложенным.
Отменить
Щелкните для отмены последнего изменения, внесенного в текущее предложение. Щелкните для отмены предыдущего изменения, внесенного в это же предложение.
Как проверить орфографию в Libreoffice
Во время написания текста часто пользователь совершает ошибки и опечатки. Это может быть официальный документ или простая инструкция. Ошибки желательно сразу исправлять, но может быть и так, что во время перечатки они ускользают и остаются без внимания. Для того, чтобы исправить эту ситуацию есть множество различных программ и сервисов. Удобней всего исправлять ошибки в текстовом редакторе. Такой функционал предусмотрен в Microsoft Office. Если вы пользуетесь Libreoffice, также можете рассчитывать на помощь в описке опечаток.
Проверяем орфограцию в LibreOffice
Проверка текста в Libreoffice работает по умолчанию. Пользователь может заметить, как ошибки и опечатки подчеркиваются автоматически красной линией, примерно тоже самое можно увидеть в MS Office. Чтобы проверка орфографии исправно работала, необходимо выбрать язык текста в документе. Для этого выделите текст, найдите в нижней части окна, примерно по середине индикатор языка текста и кликните по нему, после чего выберите язык:
Дальше в тексте будут верно подсвечиваться орфографические ошибки. Если вы хотите специально пройтись по всем ошибкам, откройте меню «Сервис» и выберите функцию проверка орфографии. Программа выявит ошибки, опечатки и предложит пользователю их исправить.
Для принятия предложенных программой изменений жмем кнопку «Заменить». Вы можете добавить слово в словарь, чтобы оно больше не подсвечивалось, или же просто пропустить его.
О днако стоит понимать, что проверка орфографии Libreoffice работает довольно примитивно. Если вы хотите более точной проверки, можете воспользоваться специальным расширением LanguageTool. Он существенно расширяет функционал программы в плане орфографии. Это продукт с открытым исходным кодом, который можно использовать вместе с LibreOffice бесплатно. Скачать расширение очень просто — вам необходимо перейти на сайт и выбрать необходимую версию.
Как только расширение загрузится, нажмите на нем двойным кликом мыши. После чего запустится менеджер расширений LibreOffice, в котором надо будет подтвердить установку.
После установки расширения просто перезапустите Libreoffice. Теперь при работе с текстовыми документом вы сможете заметить не только красные, но и синие линии. Это работает установленное вами расширение. Чтобы увидеть, в чем именно заключается ошибка, просто кликните правой кнопкой по подчёркнутому тексту.
Из примера выше можно увидеть, что расширение указывает на пропущенную запятую. Проверка орфографии LibreOffice работает по умолчанию, надо только выбрать правильный язык. Если в опеределнный момент потребуется отключить проверку орфографии в тексте, просто снимите галочку напротив функции «Автопроверка орфографии», которая находится в меню «Сервис».
источники:
http://help.libreoffice.org/3.6/Common/Spelling_and_Grammar/ru
http://pq.hosting/help/instructions/Kak-proverit-orfografiyu-v-Libreoffice
Цель этого руководства — показать, как включить функцию проверки языковой орфографии в LibreOffice на компьютере. Linux-система. Это позволит вам проверять орфографию и автоматически исправлять предложения на выбранном вами языке. Чтобы начать, выполните следующие действия.
В этом уроке вы узнаете:
- Как включить/отключить проверку орфографии для языка в LibreOffice
- Как установить дополнительные языки для проверки орфографии в LibreOffice
- Как использовать несколько языков проверки орфографии одновременно в LibreOffice
| Категория | Требования, соглашения или используемая версия программного обеспечения |
|---|---|
| Система | Любой дистрибутив Linux |
| Программного обеспечения | LibreOffice |
| Другой | Привилегированный доступ к вашей системе Linux как root или через судо команда. |
| Соглашения |
# — требует данного линукс команды выполняться с привилегиями root либо непосредственно от имени пользователя root, либо с помощью
instagram viewer
|
Включить проверку орфографии языка в LibreOffice пошаговые инструкции
- Начните с открытия LibreOffice. В этом примере мы настроим параметры проверки языковой орфографии внутри LibreOffice Writer. Однако настройки и меню выглядят одинаково во всех приложениях LibreOffice — Writer, Calc, Math, Base, Draw, Impress и т. д. Кроме того, вы можете открыть программу запуска LibreOffice, которая позволит вам изменить настройки проверки орфографии во всем наборе приложений.
Открытие программы запуска LibreOffice - Первое, что нам нужно сделать, это сообщить LibreOffice, для какого языка мы хотим получить предложения по проверке орфографии. В приложении, которое вы выбрали для открытия, перейдите в «Инструменты»> «Параметры».
Откройте меню «Параметры» приложения LibreOffice. - Далее перейдите на вкладку «Языки». Интересующие нас настройки находятся под заголовком «Языки по умолчанию для документов».
Меню параметров для языков по умолчанию для документов - Разверните раскрывающееся меню, чтобы выбрать язык по умолчанию для ваших документов. В этом примере мы выберем мексиканский испанский, несмотря на то, что наш пакет LibreOffice в настоящее время настроен на американский английский.
Выберите нужный язык для вашего приложения LibreOffice. ПРИМЕЧАНИЕ
Если вы не видите букву «А» рядом с галочкой (логотипом проверки орфографии) рядом с указанным языком, то в LibreOffice в настоящее время не установлен необходимый пакет проверки орфографии для нужного язык. Мы покажем вам, как решить эту проблему в следующем разделе. - Если вы хотите, чтобы эти настройки применялись только к текущему открытому документу, обязательно установите флажок «Только для текущего документа», в противном случае оставьте этот параметр пустым, чтобы настройка сохранялась в будущем. экземпляры.
При желании установите флажок «Только для текущего документа». - Как видите, теперь мы можем вводить целевой язык и получать предложения по проверке орфографии.
Предложения по проверке орфографии на нашем недавно установленном языке - Обратите внимание, что вы можете включить или отключить автоматическую проверку орфографии в меню «Инструменты».
Включите или выключите проверку орфографии, щелкнув указанную опцию - Откройте меню «Инструменты» > «Правописание», чтобы проверить весь документ на наличие орфографических ошибок. Не стесняйтесь выбирать другой язык из выпадающего меню.
Использование проверки орфографии в LibreOffice Writer - Имейте в виду, что вы можете иметь несколько языков внутри вашего документа и по-прежнему использовать проверку орфографии в этих разделах. Вам просто нужно указать LibreOffice, на каком языке находится определенный раздел. Просто выделите текст и перейдите в Инструменты > Язык. Оттуда выберите, хотите ли вы настроить язык для выделения, абзаца или всего текста.
Настройте язык для определенного выбора в вашем документе - Окончательный результат: как вы можете видеть на снимке экрана ниже, LibreOffice помечает оба наших предложения как написанные правильно, даже если документ содержит два разных языка.
Использование проверки орфографии с двумя языками в LibreOffice
Установка дополнительных языков для проверки орфографии в LibreOffice
Не видите нужный язык в меню проверки орфографии, которое мы рассмотрели выше? У вас есть несколько вариантов установки нужного вам языка.
- Во-первых, вы можете вручную установить нужную версию LibreOffice из официальная страница загрузки LibreOffice. Это позволит вам выбрать нужный язык.
Загрузка нужного языка с официальной страницы загрузки LibreOffice - Кроме того, большинство дистрибутивов Linux должны позволять вам устанавливать отдельные пакеты проверки орфографии из диспетчера пакетов системы. Например, выполнение следующей команды в системах на основе Debian или Ubuntu отобразит десятки различных языковых пакетов для проверки орфографии, которые можно установить для LibreOffice.
$ меткий поиск myspell.
Доступные языковые пакеты для проверки правописания, которые можно установить для LibreOffice. Найдите нужный и установите его (например, чтобы установить пакет проверки испанской орфографии):
$ sudo apt установить myspell-es -y.
После установки вернитесь и повторите пошаговые инструкции из первого раздела руководства.
Заключительные мысли
В этом руководстве мы увидели, как включить проверку орфографии для любого языка в приложениях LibreOffice в системе Linux. Мы также узнали, как установить новые языковые пакеты для проверки орфографии, если нужный язык еще не доступен в вашей системе. Наконец, мы увидели, как использовать два или более языков в одном документе одновременно. Если вам нужно изменить язык меню интерфейса LibreOffice, см. наш учебник по Как изменить язык LibreOffice.
Подпишитесь на новостную рассылку Linux Career Newsletter, чтобы получать последние новости, информацию о вакансиях, советы по карьере и рекомендации по настройке.
LinuxConfig ищет технического писателя (писателей), ориентированного на технологии GNU/Linux и FLOSS. В ваших статьях будут представлены различные руководства по настройке GNU/Linux и технологии FLOSS, используемые в сочетании с операционной системой GNU/Linux.
Ожидается, что при написании статей вы сможете идти в ногу с технологическим прогрессом в упомянутой выше технической области знаний. Вы будете работать самостоятельно и сможете выпускать не менее 2 технических статей в месяц.
Как установить snmp на RHEL 8 / CentOS 8
SNMP (простой протокол сетевого управления) широко используется для мониторинга и централизованного управления. В этом руководстве мы установим snmpd услуга RHEL 8 / CentOS 8, включите автозапуск, и после запуска службы мы проверим работающую служ…
Читать далее
Обновление Raspberry Pi до Ubuntu 20.04
Процесс обновления Ubuntu на Rapsberry Pi не отличается от процесса обновления на обычном рабочем столе или сервере Ubuntu. В этой статье вы узнаете, как продолжить и обновить Ubuntu 18.04 до Ubuntu 20.04 на Rapsberry Pi. Для получения более подро…
Читать далее
Цель этого руководства — показать, как включить функцию языковой проверки орфографии в LibreOffice в системе Linux. Это позволит вам получить проверку орфографии и предложения автокоррекции на выбранном вами языке.
Содержание
- Включение языковой проверки орфографии в LibreOffice пошаговая инструкция
- Установка дополнительных языков для проверки орфографии в LibreOffice
- Проверка орфографии в LibreOffice
- Заключение
Включение языковой проверки орфографии в LibreOffice пошаговая инструкция
Для начала откройте LibreOffice. В этом примере мы будем настраивать параметры проверки правописания внутри LibreOffice Writer. Однако настройки и меню выглядят одинаково во всех приложениях LibreOffice — Writer, Calc, Math, Base, Draw, Impress и т.д. В качестве альтернативы вы можете открыть программу запуска LibreOffice, которая позволит вам изменить настройки проверки правописания во всем пакете приложений.
Первое, что нам нужно сделать, это указать LibreOffice, для какого языка мы хотим получить предложения по проверке орфографии. В приложении, которое вы выбрали для открытия, перейдите в меню Tools — Options (Инструменты — Параметры).
Далее перейдите на вкладку Languages (Языки). Интересующие нас настройки находятся под заголовком Default Languages for Documents (Языки по умолчанию для документов).
Раскройте выпадающее меню, чтобы выбрать язык по умолчанию для ваших документов. В этом примере мы выберем русский, несмотря на то, что наш пакет LibreOffice в настоящее время настроен на американский английский.
Если вы не видите буквы «ab» рядом с галочкой (логотип проверки правописания) рядом с указанным вами языком, значит в LibreOffice не установлен пакет проверки правописания для нужного языка. В следующем разделе мы расскажем вам, как решить эту проблему.
Если вы хотите, чтобы эти настройки применялись только к текущему открытому документу, обязательно отметьте опцию For the current document only (Только для текущего документа), в противном случае оставьте эту опцию пустой, чтобы настройки сохранялись в последующих экземплярах.
Установка дополнительных языков для проверки орфографии в LibreOffice
Не видите нужного языка в меню проверки орфографии, которое мы рассмотрели выше? У вас есть несколько вариантов установки нужного вам языка.
Во-первых, вы можете вручную установить нужную редакцию LibreOffice с официальной страницы загрузки LibreOffice. Это позволит вам выбрать нужный язык.
Кроме того, большинство дистрибутивов Linux позволяют устанавливать отдельные пакеты проверки правописания из системного менеджера пакетов. Например, выполнение следующей команды в системах на базе Debian или Ubuntu покажет десятки различных языковых пакетов проверки правописания, которые можно установить для LibreOffice.
Найдите нужный и установите его (например, для установки русского пакета проверки правописания):
sudo apt install myspell-ruПосле его установки вернитесь назад и повторите пошаговые инструкции из первого раздела руководства.
Как видите, теперь мы можем вводить целевой язык и получать предложения по проверке орфографии.
Обратите внимание, что автоматическую проверку орфографии можно включить или выключить в меню Инструменты.
Проверка орфографии в LibreOffice
Как видите, теперь мы можем вводить целевой язык и получать предложения по проверке орфографии.
Обратите внимание, что автоматическую проверку орфографии можно включить или выключить в меню Инструменты.
Откройте меню Tools — Spelling (Инструменты — Орфография), чтобы проверить весь документ на наличие орфографических ошибок. Не стесняйтесь выбрать другой язык из выпадающего меню.
Помните, что в вашем документе может быть несколько языков, и вы можете использовать проверку орфографии в этих разделах. Вам просто нужно указать LibreOffice, на каком языке написан тот или иной раздел. Просто выделите текст и перейдите в меню Tools — Language (Инструменты — Язык). Там выберите, какой язык вы хотите настроить: для выделения, абзаца или всего текста.
Заключение
В этом руководстве мы рассмотрели, как включить проверку орфографии для любого языка в приложениях LibreOffice в системе Linux. Мы также узнали, как установить новые языковые пакеты проверки правописания в случае, если нужный язык еще не доступен в вашей системе. Наконец, мы увидели, как использовать два или более языков в одном документе одновременно. Если вам нужно изменить язык меню интерфейса LibreOffice, обратитесь к нашему руководству «Как изменить язык LibreOffice».