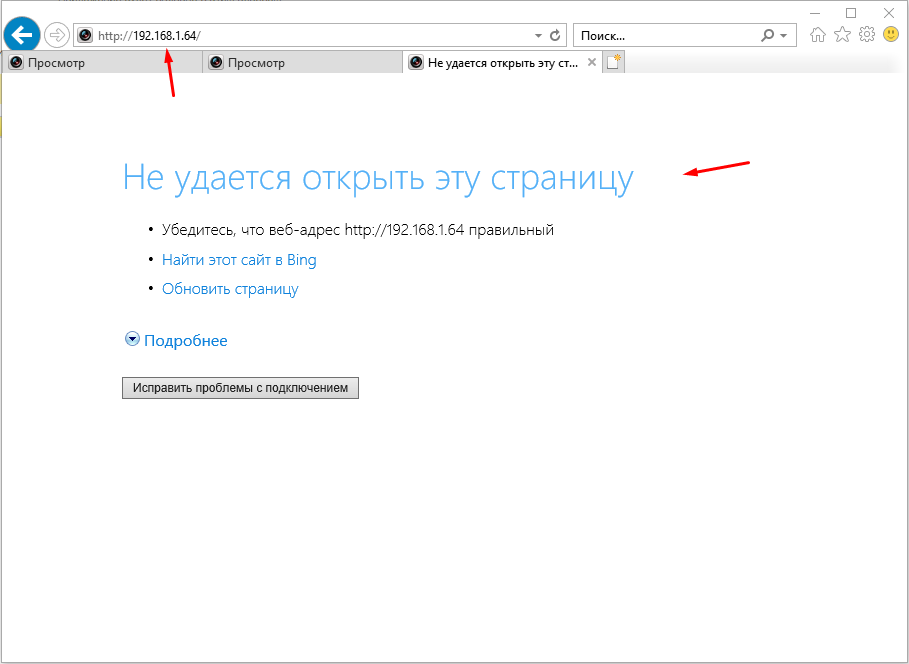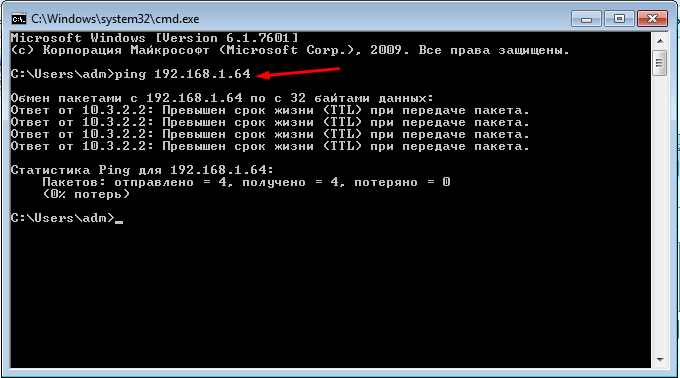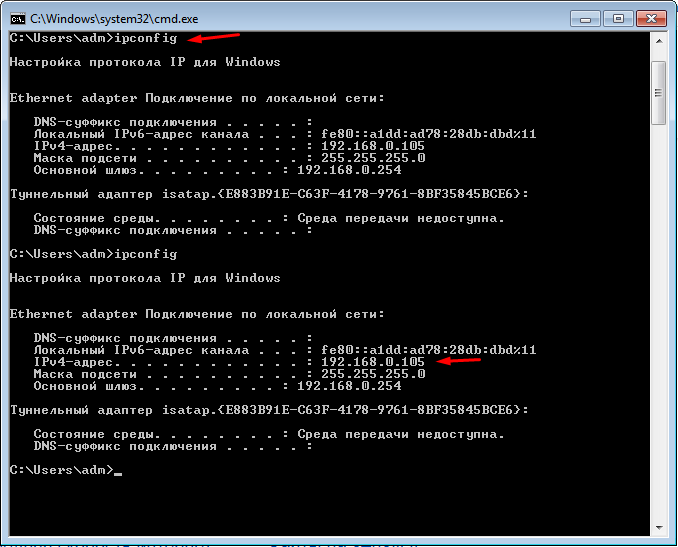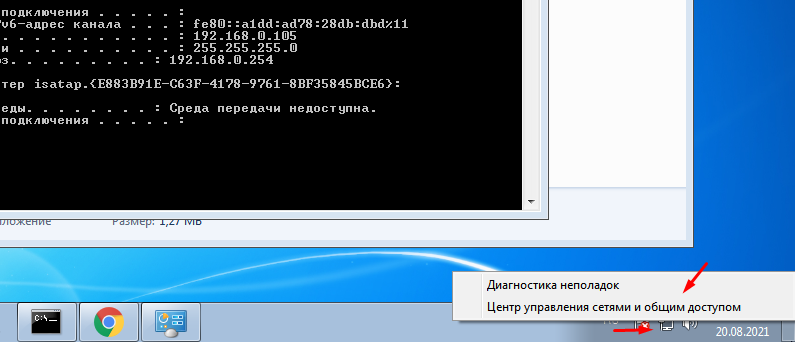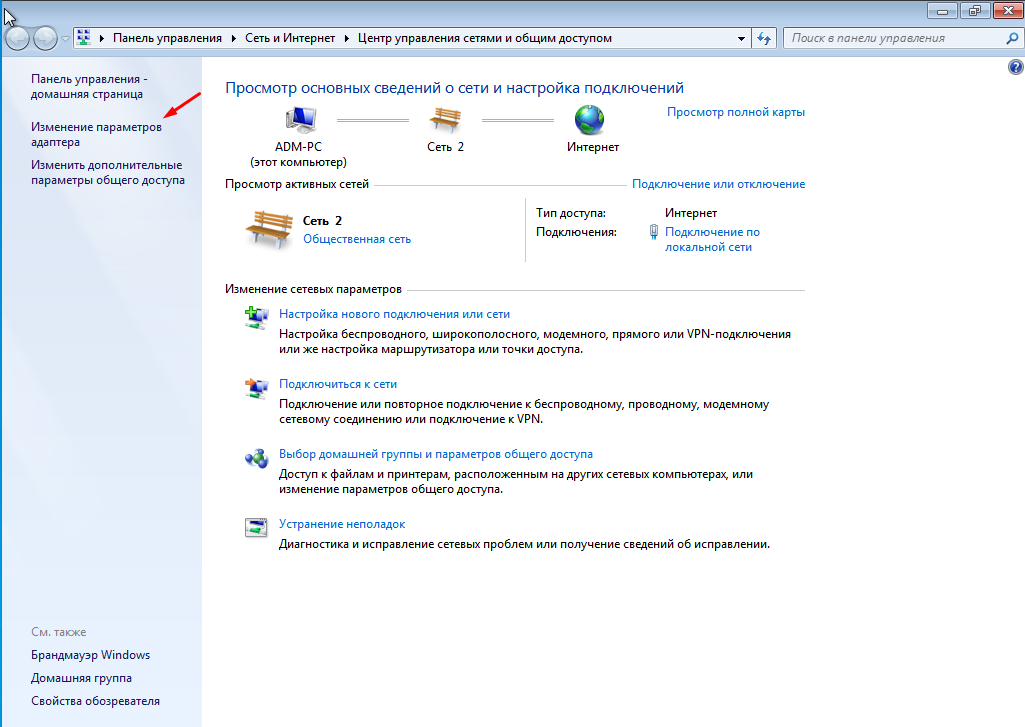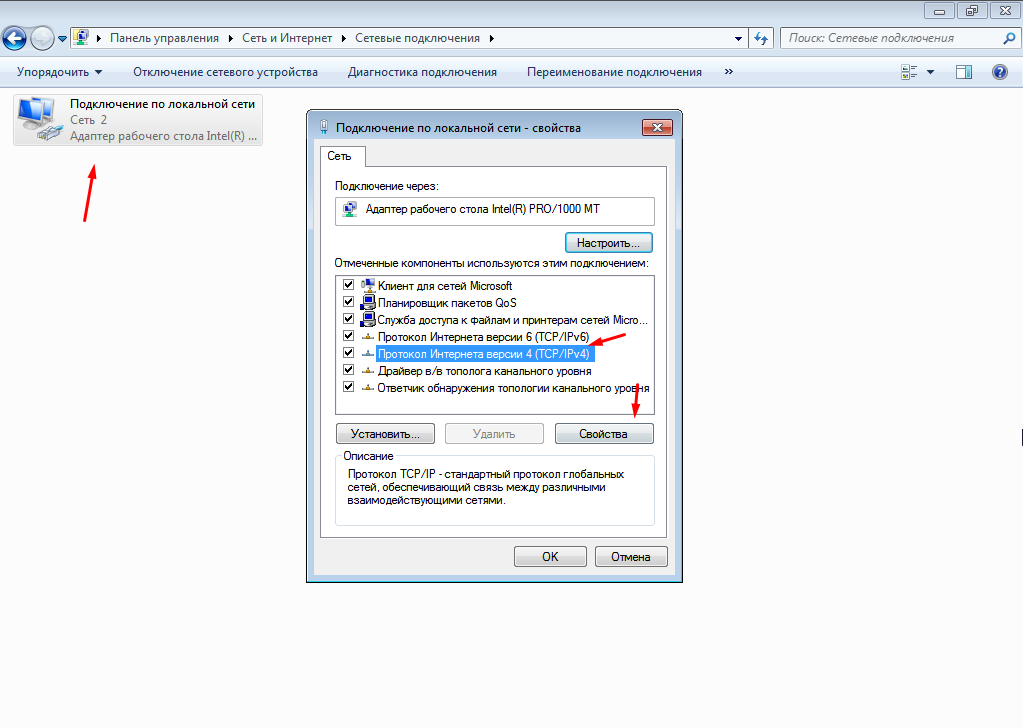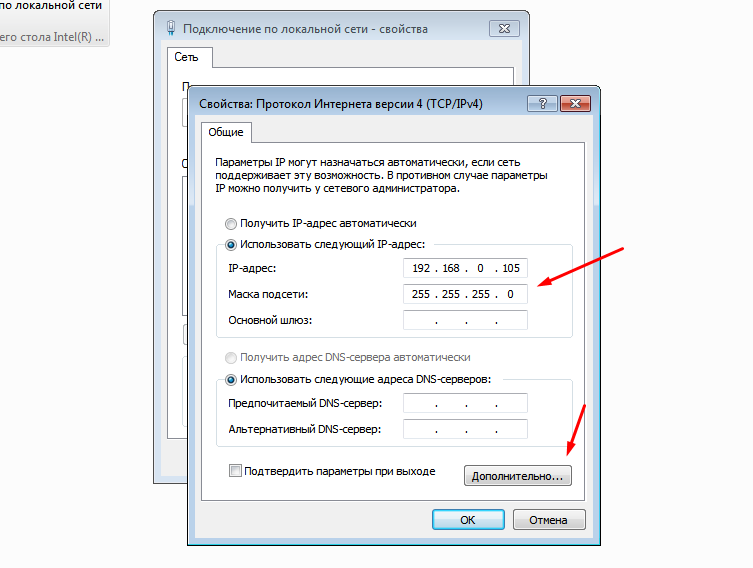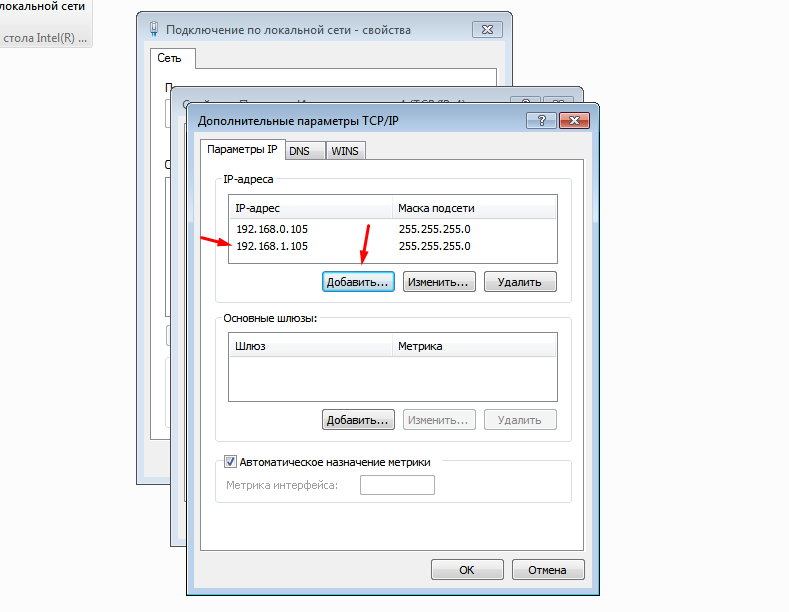Спасибо за сбор сведений.
«Линия» установлена на это ПК 2019-01-23 15:22:11
Без платы и/или лицензии ПО работает в качестве клиентской части, т.е. необходимо указать параметры для подключения к серверу.
Служба «Devline kernel service» запускаться не должна, локальный сервер найти нельзя.
Если это клиентское рабочее место — укажите IP адрес сервера.
Если это сервер и используется лицензия, её необходимо активировать, как это сделать можно посмотреть здесь http://www.youtube.com/watch?v=tReOXV3dvSE
Обращаю Ваше внимание на то, что активировать лицензию необходимо только на сервере, подробнее правила лицензирования можно ознакомится на нашем сайте http://www.devline.ru/ip-videonabljudenie/line_ip.html
Так-же рекомендую использовать актуальную версию ПО «Линии», на данный момент это 7.6.0 https://devline.ru/software/ .
Если лицензии нет, её можно приобрести у наших дилеров http://www.devline.ru/wherebuy/ в том числе в режиме онлайн http://www.devline.ru/buy/ . Список поддерживаемых IP камер http://www.devline.ru/list-of-supported-ip-cameras/ , плюс возможно подключение по ONVIF, PSIA и RTSP.
Рекомендую обратить внимание на сообщения в логе операционной системе вида:
Обнаружена ошибка на устройстве DeviceHarddisk1D во время выполнения операции страничного обмена.
Проверьте HDD на наличие ошибок
Спасибо за сбор сведений.
«Линия» установлена на это ПК 2019-01-23 15:22:11
Без платы и/или лицензии ПО работает в качестве клиентской части, т.е. необходимо указать параметры для подключения к серверу.
Служба «Devline kernel service» запускаться не должна, локальный сервер найти нельзя.
Если это клиентское рабочее место — укажите IP адрес сервера.
Если это сервер и используется лицензия, её необходимо активировать, как это сделать можно посмотреть здесь http://www.youtube.com/watch?v=tReOXV3dvSE
Обращаю Ваше внимание на то, что активировать лицензию необходимо только на сервере, подробнее правила лицензирования можно ознакомится на нашем сайте http://www.devline.ru/ip-videonabljudenie/line_ip.html
Так-же рекомендую использовать актуальную версию ПО «Линии», на данный момент это 7.6.0 https://devline.ru/software/ .
Если лицензии нет, её можно приобрести у наших дилеров http://www.devline.ru/wherebuy/ в том числе в режиме онлайн http://www.devline.ru/buy/ . Список поддерживаемых IP камер http://www.devline.ru/list-of-supported-ip-cameras/ , плюс возможно подключение по ONVIF, PSIA и RTSP.
Рекомендую обратить внимание на сообщения в логе операционной системе вида:
Обнаружена ошибка на устройстве DeviceHarddisk1D во время выполнения операции страничного обмена.
Проверьте HDD на наличие ошибок
Как исправить ошибку сети
Опубликовано 06.04.2022
Содержание:
- 1 Ошибка сети — как исправить
- 2 Самая простая, но частая ошибка сети
- 3 Ошибка подключения к сети из-за сбоя драйверов
- 3.1 Обновление или откат сетевого драйвера
- 3.2 Запрет на отключение сетевой карты
- 4 Проверка параметров подключения к Internet
- 4.1 Контроль процессов деятельности сетевых протоколов
- 4.2 Контроль настроек IP и DNS
- 4.3 Активация/деактивация FIPS
- 5 Произошла ошибка сети — как исправить с помощью командной консоли
- 6 Как исправить ошибку сети в стандартном приложении
- 7 Сброс сети для исключения ошибки
- 8 Ошибку сети могут вызвать настройки роутера
- 9 Заключение
Ошибка сети — как исправить
Без подключения к интернету любой гаджет сегодня теряет больше половины своих полезных качеств. Поэтому ошибка сети является одной из самых неприятных ситуаций для пользователя. Немало проблем возникает и у организаций — вплоть до полной остановки работы. В нашей статье мы подскажем, как поступить, если невозможно выйти в интернет или открыть сайты, подключить Wi-Fi или опознать сеть. Прежде чем переходить к серьезным вмешательствам в операционную систему, попробуйте следующие действия:
- Обычная перезагрузка компьютера и роутера.
- Проверка плотности прилегания LAN-кабеля.
- Отключение антивируса, межсетевого экрана, VPN-клиентов и другого софта, влияющего на подключение к Internet. Возможно, антивирус даже придется полностью удалить с устройства.
- Обращение в техподдержку провайдера для уточнения ситуации. Возможно, поставщик интернет-услуг проводит ремонтно-профилактические работы либо меняет параметры сетевого соединения.
Если эти действия не дали результата, используйте инструкции, данные нами в этой статье.
Самая простая, но частая ошибка сети
Часто ошибка сети появляется при неправильном вводе пароля от Wi-Fi-роутера. Компьютер сообщает о невозможности подключения или о применении недопустимого ключа. Даже если вы считаете себя достаточно уверенным пользователем, проверьте следующие моменты:
- Клавиатура работает в обычной раскладке. Если это не так, переключите язык.
- Учитывается верхний и нижний регистр.
- Пароль маршрутизатора состоит только из латинских букв и цифр. Не применяйте кириллицу и специальные символы.
- Пароль от Wi-Fi-роутера самовольно никем не был изменен.
Также обратите внимание: если ваше устройство нашло несколько сетей, то подключиться вы сможете только к открытой либо той, от которой знаете пароль.
Ошибка подключения к сети из-за сбоя драйверов
Причиной сетевых неполадок часто выступают сбои в работе драйверов. Кроме этого, Центр обновления или сторонний софт могут инсталлировать в систему неподходящее для подключения к интернету ПО. Как наладить стабильную работу, читайте ниже.
Обновление или откат сетевого драйвера
- Открываем диспетчер устройств.
- В ветке «Сетевые адаптеры» находим конфликтное устройство.
- Кликаем по его наименованию ПКМ и заходим в «Свойства».
- Переходим в категорию «Драйвер».
- Нажимаем «Откатить» (если эта кнопка активна).
- Перезагружаем компьютер.
- Если кнопка неактивна либо действие не дало желаемый результат, совершаем шаги 1—4 и кликаем «Обновить».
Выбираем сначала автопоиск драйверов. Если он не справляется, ищем нужный софт на компьютере или в интернете и устанавливаем вручную.
Запрет на отключение сетевой карты
Windows может отключать сетевой адаптер в целях экономии электроэнергии, т. к. это устройство относится к некритическим компонентам ПК. В таком случае снова выполняем шаги 1—3, как в предыдущем блоке, и переходим в категорию «Управление электропитанием». Если в строке «Разрешить отключение этого устройства…» стоит галочка, снимаем ее.
Проверка параметров подключения к Internet
Если корректировка работы драйверов не принесла желаемого результата, необходимо проверить параметры интернет-подключения.
Контроль процессов деятельности сетевых протоколов
Для нормального обслуживания интернет-соединения необходимо включить основной протокол IPv4. В некоторых случаях можно попробовать активировать и отключить протокол IPv6 (иногда его работа вызывает сбой соединения).
- Заходим в «Сетевые подключения» (набрать win+r и вбить в строку ncpa.cpl).
- Кликаем ПКМ по соответствующему сетевому подключению и переходим в «Свойства».
- Ставим галочку в строке «IP версии 4 (TCP/IPv4)» и перезагружаем ПК.
- В отсутствие результата повторяем этапы 1 и 2, снимаем или ставим галочку в строке «IP версии 6 (TCP/IPv6)» (с учетом того, есть она там или нет) и снова отправляем ПК на перезагрузку.
Контроль настроек IP и DNS
Если вышеописанные действия не принесли желаемого результата, проверяем параметры IP и DNS. Повторяем этапы 1 и 2, как в предыдущем разделе, выделяем «IP версии 4 (TCP/IPv4)» и нажимаем «Свойства». Активируем автоматическое получение IP и DNS путем проставления галочек в соответствующих строках и повторяем этот алгоритм с IP версии 6 (TCP/IPv6).
Часто решить проблему помогает установка тех значений DNS, что предоставляет Google.
- Ставим отметку «Использовать следующие DNS-адреса».
- В строке «Предпочитаемый…» вводим 4 цифры «8».
- В «Альтернативный…» — меняем третью и четвертую «восьмерки» на «четверки».
Кликаем OK и перезагружаем устройство.
Активация/деактивация FIPS
Этот стандарт действует для американских госучреждений, но его могут применить пользователи любого региона. Снова открываем «Сетевые подключения», кликаем по действующему адаптеру ПКМ и заходим в «Состояние». Выбираем «Свойства беспроводной сети» и во вкладке «Безопасность» — «Доппараметры». Если галочка стоит, убираем ее, если нет, то ставим и перезагружаем ПК.
Произошла ошибка сети — как исправить с помощью командной консоли
Если вышеописанные манипуляции не помогли, попробуем поработать с системными файлами и настройками. Внимание — сброс интернет-подключения обнуляет все значения. В случае, когда настройки устанавливаются не автоматически, а вручную, то по завершении манипуляций нужно будет заново ввести параметры. Поэтому перед началом работы выписываем IP и DNS (либо потом узнаем у провайдера) и запускаем командную строку с админскими правами. Потом поочередно набираем 6 команд (каждую из них вводим в действие с помощью Enter):
- netsh winsock reset;
- netsh int ip reset;
- netsh int tcp reset;
- ipconfig /release;
- ipconfig /renew;
- ipconfig /flushdns.
Набираем команды без точки с запятой, соблюдая пробелы. В конце перезагружаем компьютер.
Исполняя 2-ую команду, система может выдать ошибку доступа к сети. Справляемся с этим с помощью редактора реестра. Раскрываем ветку HKEY_LOCAL_MACHINE, переходим в SYSTEM, а далее по пути CurrentControlSet→Control→Nsi→{eb004a00-9b1a-11d4-9123-0050047759bc}→26.
- Кликаем ПКМ по директории «26» и переходим в «Разрешения».
- Разрешаем полный доступ, потом «Применить»→OK.
- Заново вводим вышеуказанный блок из 6 команд.
- Перезагружаем ПК.
Теперь снова необходимо зайти в редактор реестра и вернуть первоначальные настройки. Выполняем пункт 1, запрещаем полный доступ, потом «Применить»→OK.
Как исправить ошибку сети в стандартном приложении
Встроенный инструмент Windows может оказать действенную помощь в поиске и решении ошибки сети. Кликаем ПКМ по значку интернет-соединения на панели задач и выбираем «Диагностика…». Далее делаем следующее:
- Выбираем «Другая проблема».
- Теперь «Использование конкретного сетевого адаптера».
- Указываем проблемное или «Все устройства».
- Ожидаем завершения работы приложения.
- В завершение диагностики утилита предложит ознакомиться с дополнительной информацией по проблеме или закрыть инструмент.
Если у вас наблюдаются неполадки только при посещении определенных интернет-ресурсов, то на первом этапе укажите «Я пытаюсь получить доступ…» и действуйте по подсказкам системы.
Сброс сети для исключения ошибки
В качестве радикального средства возможно применить сброс сети, подразумевающий удаление всех настроек.
- Открываем«Параметры» (win+I), потом «Сеть и интернет».
- Прокручиваем вниз и щелкаем «Сброс сети».
- Действуем согласно подсказкам системы и перезагружаем компьютер.
Если эта манипуляция не дала результат, загружаемся в безопасном режиме с поддержкой сетевых драйверов и проверяем, наблюдается ли там ошибка. При ее наличии, скорее всего, придется переустановить Windows.
Ошибку сети могут вызвать настройки роутера
Ошибка сети может быть вызвана определенными настройками маршрутизатора. Например, если активна опция, блокирующая подключение устройств по их MAC-адресу, то необходимо ее отключить. Заодно нужно попробовать деактивировать особую функцию Windows 10, которая подбирает случайные аппаратные адреса. Она расположена (при наличии в конкретной версии ОС) по адресу «Параметры»→«Сеть и интернет»→Wi-Fi. Проходим по этому пути и отключаем опцию.
Современные маршрутизаторы функционируют в двухканальном режиме, настроенном на частоты 2.4 ГГц и 5 ГГц. Меняя параметры подключения к сети (как было описано выше), проверяйте их работу в обоих диапазонах, чтобы сразу проверить, исчезла ли ошибка интернет-подключения.
Заключение
Мы познакомили вас с основными способами исправления ошибки сети. Это то, что вам по силам сделать самостоятельно. Но, даже если эти шаги вызывают у вас определенные трудности, лучше обратитесь за профессиональной помощью к специалистам компании «АйТи Спектр». Мы корректно настроим подключение к сети и, если нужно, отремонтируем компьютер и другие устройства, а также проведем техобслуживание.
-
a-lukin
- Новичок
- Сообщения: 4
- Зарегистрирован: 08 фев 2019, 08:04
Постоянный сбой IP-камеры, подключенной через интернет.
Добрый день.
Столкнулся с такой проблемой:
С одной стороны имеется видеорегистратор Hiwatch, подключенный к интернету через роутер Микротик.
С другой стороны имеется видеокамера Beward BD460RCV2, подключенная к интернету через роутер Zyxel.
IP-адреса белые статические.
На роутере Zyxel настроен проброс портов к камере (80 порт, 554 порт). К камере можно подключиться с любой точки инета/телефона и т.п. Подключиться можно всегда.
На роутере Микротик настроен проброс порта 8080 к видеорегистратору, для попадания на веб-морду последнего. Также всё нормально работает.
В видеорегистраторе прописываю белый IP-адрес, порт 80, протокол Onvif — и о чудо, видеорегистратор находит камеру без проблем и начинает писать.
В итоге, записывает видео, к примеру 4-5 часов (бывает и сутки нормально пишет), потом начинает теряться линк камеры в видеорегистраторе. При этом с обеих сторон интернет работает стабильно, т.е. можно подключиться на веб-морду как камеры, так и видеорегистратора.
Лечится следующим путем — перепрописываю видеокамеру и все начинает работать.. до поры до времени.
Подскажите, куда копать? Что не так?
-
GenaSPB
- Модератор
- Сообщения: 10871
- Зарегистрирован: 20 апр 2010, 11:33
- Откуда: Санкт-Петербург
- Контактная информация:
Re: Постоянный сбой IP-камеры, подключенной через интернет.
Сообщение
GenaSPB » 13 фев 2019, 00:44
Во первых лучше поднять между ими VPN и не пускать камеру наружу. Во вторых наличие интернета это еще не значит что его хватает для прокачки потока с камеры, этот момент надо мониторить на предмет проседания скорости. В следующий отвал, надо попробовать не перезаводить камеру, а ребутнуть сначала камеру, затем регистратор. При одной из этой махинации соединение должно восстановиться, и тогда станет понятней кого мучать дальше.
-
a-lukin
- Новичок
- Сообщения: 4
- Зарегистрирован: 08 фев 2019, 08:04
Re: Постоянный сбой IP-камеры, подключенной через интернет.
Сообщение
a-lukin » 13 фев 2019, 07:12
GenaSPB писал(а):Во первых лучше поднять между ими VPN и не пускать камеру наружу.
Каким образом его настроить? В маршрутизаторах? Не сталкивался с таким
GenaSPB писал(а):Во вторых наличие интернета это еще не значит что его хватает для прокачки потока с камеры, этот момент надо мониторить на предмет проседания скорости. В следующий отвал, надо попробовать не перезаводить камеру, а ребутнуть сначала камеру, затем регистратор. При одной из этой махинации соединение должно восстановиться, и тогда станет понятней кого мучать дальше.
Ребут камеры или видеорегистратора не помогает. Наоборот, например, запись идет нормально, затем пропала эл/энергия, линк камеры опять хаотично появляется/исчезает и запись не ведется, либо ведется отрывками — лечится тем же перезаводом. Качество камеры и битрейт настолько снижены, что не должно происходить проседание скорости. Причем линк в видеорегистраторе появляется на 5 сек, потом опять теряет камеру.
-
karadjia
- Специалист
- Сообщения: 653
- Зарегистрирован: 26 фев 2018, 15:02
- Откуда: Харьков
Re: Постоянный сбой IP-камеры, подключенной через интернет.
Сообщение
karadjia » 13 фев 2019, 10:45
1. Поменяйте 80 порт на другой , он может быть занят.
2. Каналы инета-сети проверить легко — средствами самих роутеров. Как — читайте мануалы по mikrotik и Zyxel. Для mikrotik так
Текущие каналы все или выборочно
Инет канал
Для Zyxel не помню уже, почти не работаю с ними.
3. VPN поднимается на обоих роутерах тоже легко — опять читаем мануалы.
для mikrotik[/quote]
4. Мониторинг канала-каналов настроить тоже легко ,как — читаем мануалы. Лень писать «азы»
5. Настоятельно рекомендую набраться терпения и прочитать по mikrotik или что может эта маленькая коробочка[/quote] и Список всех статей в хронологическом порядке: для понимания вопроса[/quote]
Все быстро и доходчиво написано.
-
AlienP666
- Специалист
- Сообщения: 3331
- Зарегистрирован: 01 апр 2016, 15:08
Re: Постоянный сбой IP-камеры, подключенной через интернет.
Сообщение
AlienP666 » 14 фев 2019, 06:27
Как то была на старых прошивках микротика проблема с падением скорости, но там она решалась ручной настройкой микротика, а не в автоматическом режиме. VPN для вашей камеры будет оптимальный вариант т.к. выкидывать в интернет камеру с открытой вебмордой еще и на дефолтном порту это очень опрометчиво.
-
karadjia
- Специалист
- Сообщения: 653
- Зарегистрирован: 26 фев 2018, 15:02
- Откуда: Харьков
Re: Постоянный сбой IP-камеры, подключенной через интернет.
Сообщение
karadjia » 14 фев 2019, 09:46
После этого много воды утекло, многое поменялось. Есть даже опция разгона-разгрузки железа. MikroTik Fast Track, типа как для матерей и видеокарт….
Щас проблемы другие — вирусня. Но производитель суетится не по детски. За 2 месяца выпустили 4 релиза. Залатали все, что нашли по «дырам ПО». И это на 6 ОS. Что сможет 7 OS пока не знает никто.
-
kROOT
- Специалист
- Сообщения: 13136
- Зарегистрирован: 02 сен 2013, 14:25
- Откуда: youcam.pro
- Контактная информация:
Re: Постоянный сбой IP-камеры, подключенной через интернет.
Сообщение
kROOT » 14 фев 2019, 09:57
Что за вирусы? Раз тема про микротики, посоветуйте, вроде простая проблема. Есть в одном магазине микротик дешевый, который от 5в, там стоит видео ХМ, удаленный доступ работает нормально. Подключил в другом магазине камеру ХМ пробросил порт, камера по порту доступна, прописываю ее удаленно в рег — на видит, приезжаю, из этой сети камера не доступна. Подключение на обоих точках статика, везде эти микротики. Раньше был ВПН между точками, сейчас ВПН отключен. Сбрасываю полностью настройки, прописываю статику, доступ есть. Уезжаю довольный, через пару часов камера опять отваливается от рега. При этом из дома и с телефона могу спокойно подключится. И ведь режим самый простой из возможный, статичная маршурутизация, там настраивать нечего. Неужели это вирус? Сам инет работает нормально, блокируется только этот маршрут.
-
karadjia
- Специалист
- Сообщения: 653
- Зарегистрирован: 26 фев 2018, 15:02
- Откуда: Харьков
Re: Постоянный сбой IP-камеры, подключенной через интернет.
Сообщение
karadjia » 14 фев 2019, 12:26
Я не «мега спец» по mikrotik, но с чем столкнулся за последний год — поделюсь.
Вирусня ведет себя по разному. Полностью всю проблему производитель не озвучивает, или я не нашел объяснений… Из известных мне: VPNFilter, Slingshot АТР, майнер Coinhive + RCE-баги. Что лично у меня было на объектах:
1. Блокировка доступа к админке извне (WAN). Полностью по всем портам (WinBox, Http, SSH, Telnet)
2. Блокировка порта Wan полностью, или его не корректная работа с частью внешних IP адресов (тупо их не видит или видит пинг адреса, а трафик не прокачивается ).
3. Блокировка IP адресов внутри «домашней сети» (за NATом) полностью или с не понятным циклом по времени. (щас работает, через пару часов отвалится, потом через какое-то время опять работает….)
Лечится только полным ресетом и последующей «низкоуровневой» прошивкой через прогу Netinstall . Можно смело ставить 6.44beta75 (Testing) — работает.
Переназначением или закрытием не нужных «служебных» портов (по умолчанию они почти все открыты). api и api-ssl — порты winbox для android и IO
Тоже полезное по вирусне.
Теперь по Вашему случаю.
1. Я бы сначала посмотрел на логи. mikrotik фиксирует «малейший чих».
2. Убрал «проблемное» устройство из зоны DHCP адресов.
3. Включил мониторинг. Через MikroTik DUDE Network Monitor, или заморочился бы глобальнее
Ну а дальше — по результатам анализов (как у дохтора — по выписанному рецепту )
Последний раз редактировалось karadjia 14 фев 2019, 12:35, всего редактировалось 1 раз.
-
kROOT
- Специалист
- Сообщения: 13136
- Зарегистрирован: 02 сен 2013, 14:25
- Откуда: youcam.pro
- Контактная информация:
Re: Постоянный сбой IP-камеры, подключенной через интернет.
Сообщение
kROOT » 14 фев 2019, 12:43
karadjia писал(а):Теперь по Вашему случаю.
1. Я бы сначала посмотрел на логи. mikrotik фиксирует «малейший чих».
2. Убрал «проблемное» устройство из зоны DHCP адресов.
3. Включил мониторинг. Через MikroTik DUDE Network Monitor, или заморочился бы глобальнее
Ну а дальше — по результатам анализов (как у дохтора — по выписанному рецепту)
Железо не мной обслуживается, лезть внутрь не очень хорошо и времени на это особо нет. Я наверно проще сделаю, поставлю им китайский роутер за 300р, а этот микротик реквизирую в счет оплаты услуг
-
AlienP666
- Специалист
- Сообщения: 3331
- Зарегистрирован: 01 апр 2016, 15:08
Re: Постоянный сбой IP-камеры, подключенной через интернет.
Сообщение
AlienP666 » 14 фев 2019, 13:02
kROOT писал(а):роще сделаю, поставлю им китайский роутер за 300р, а этот микротик реквизирую в счет оплаты услуг
Умный в гору не пойдет, умный ее реквизирует .
-
karadjia
- Специалист
- Сообщения: 653
- Зарегистрирован: 26 фев 2018, 15:02
- Откуда: Харьков
Re: Постоянный сбой IP-камеры, подключенной через интернет.
Сообщение
karadjia » 14 фев 2019, 13:44
kROOT писал(а):Железо не мной обслуживается, лезть внутрь не очень хорошо и времени на это особо нет.
Извечная проблема «раздельного» обслуживания. Тут только договариваться об «админке» со снежниками.
kROOT писал(а):Я наверно проще сделаю, поставлю им китайский роутер за 300р, а этот микротик реквизирую в счет оплаты услуг
разумный и полноценный обмен. Будет Вам «клиент» для опытов.
А вообще-то не в конкретно миротике проблема. Проблемы докатились и будут докатываться до всех линуксоидовидных. И причину этой Вашей проблемы неплохо бы узнать.
Вернуться в «IP видеонаблюдение»
Перейти
- Правила форума
- Если не зайти на форум
- Видеонаблюдение
- ↳ Общие вопросы по видеонаблюдению
- ↳ IP видеонаблюдение
- ↳ Аналоговые системы видеонаблюдения
- ↳ HD видеонаблюдение по коаксиальному кабелю (HD-SDI, AHD, HD-CVI и т.п.)
- ↳ FAQ. Основы видеонаблюдения.
- Оборудование из Китая (ebay, aliexpress, taobao, 409shop и т.п.)
- ↳ Помогите выбрать
- ↳ Оборудование из Китая — общие вопросы
- ↳ Восстановление и настройка
- ↳ Обзоры оборудования
- ↳ Отправка, доставка, гарантия, возврат
- Охранные и пожарные сигнализации, контроль доступа и прочие системы безопасности
- ↳ Охранные и пожарные сигнализации, пожаротушение и т.п.
- ↳ Контроль доступа, домофоны, учет рабочего времени.
- ↳ Турникеты, шлагбаумы, автоматические ворота.
- ↳ Монтаж
- ↳ Инструкции и нормативные документы.
- Все остальное
- ↳ Работа
- ↳ Предложения и запросы
- ↳ Курилка
Сегодня поговорим вот о такой проблеме, при попытки подключения к IP камере, введя её адрес в браузере появляется сообщение «не удается открыть эту страницу». Данная проблема может возникнуть наверно только у самых не опытных пользователей и ИТ специалистов. В большинстве случаев все устройства системы видеонаблюдения (камеры, регистраторы) находятся в отдельной сети. В результате подключиться скажем к какой либо камере будет не возможно. Так же не возможно будет настроить новую IP камеру так как у них по умолчанию прописан свой IP адрес. Который так же в большинстве случаев отличается от адреса сети. Решить данную проблему достаточно просто.
И так вам нужно настроить новую камеру, например, Hikvision DS-2CD2643G0-IZS. По умолчанию она имеет IP адрес 192.168.1.64. Вы подключили её в сеть, открываете браузер вводите IP и видите.
Первый делом нужно открыть командую строку и проверить доступна ли она вообще. Делается это с помощью команды.
ping192.168.1.64
Если камера не пингуется вводим следующею команду и узнаем адрес вашей сети.
ipconfig
Как видим компьютер и камера находятся в разных сетях. Для того чтобы получить доступ к камере нужно сделать следующие. Открыть «Центр управления сетями и общим доступом».
Далее выбрать пункт «Изменить параметры адаптера».
Потом выделить свое подключение кликнуть по нему ПКМ мыши и выбрать свойства. В открывшемся окне выделяем «Протоколы Интернета 4 (TCP/IPv4)» и жмем «Свойства».
Тут нужно вручную указать параметры сети, далее отрываемым «Дополнительно». Можно указать те же параметры что и присваиваются вашему ПК автоматически.
Если вы напрямую подключили камеру к компьютеру то тут нужно будет указать адрес 192.168.1.1 и шлюз 255.255.255.0. Этого будет достаточно для того чтобы подключиться к камере по IP 192.168.1.64.
В разделе «IP адреса» жмем добавить и вводим нужную нам сеть «192.168.1.105».
Сохраняем настройки, сначала проверяем доступность камеры с помощью команды ping, если все нормально пробуем подключиться через браузер.
Устранение неполадок в работе IP – камеры
Если вам не удается подключиться к сети Wi-Fi с новой беспроводной IP-камерой, то эта статья вам пригодиться. Мы подготовили причины неполадок, что встречаются наиболее часто. Если вы используете наши советы, но причину не устранили – рекомендуем обратиться к специалисту.
Итак, рассмотрим несколько вариантов.
1. Камера отлично работает, когда она подключена к модему через кабель Ethernet.
2. IP-камера не может подключиться к Wi-Fi, и она постоянно разрывает соединение с сетью.
3. IP-камера не работает или IP-камера не подключается к маршрутизатору Wi-Fi.
4. Почему IP-камера не может подключиться по беспроводной сети.
5. Почему беспроводная IP-камера Amcrest / Foscam / Tenvis / Easyn / TP-Link не подключается к WiFi или даже не может найти WiFi.
6. Почему ваша IP-камера время от времени находится в автономном режиме.
7. Почему ваш WiFi или PoE P2P камера не смогла удаленно подключиться к вашему телефону.
В этой статье мы подробно расскажем об основных причинах и научим вас, как исправить проблему с сетью камер видеонаблюдения, за считанные минуты.
Причины, по которым ваша IP-камера не может подключиться к вашему роутеру WiFi или к вашему телефону.
Проверьте несколько причин, почему ваши камеры видеонаблюдения, работающие по сети (IP-камеры), не работают по WiFi.
1. Антенны Wi-Fi IP-камеры плохо закреплены — антенны ослаблены.
2. Ваша беспроводная IP-камера не имеет источника питания.
3. Вы ввели неправильный пароль для входа.
4. SSID не совпадает с идентификатором вашего роутера.
5. Wi-Fi слишком плохой — IP-камера слишком далеко от маршрутизатора или слишком много стен между ними.
6. Беспроводная IP-камера получает неправильный IP-адрес.
7. Прошивка или программное обеспечение устарели.
8. Вы никогда не настраивали параметры беспроводной сети недавно приобретенной камеры видеонаблюдения.
9. Ваш маршрутизатор не поддерживает WiFi-канал вашей камеры видеонаблюдения.
10. Канал вашего роутера слишком переполнен.
11. Сетевой кабель имеет проблемы с подключением (для проводной камеры видеонаблюдения).
12. Электрические помехи от таких устройств, как беспроводной телефон или микроволновая печь, приводят к падению сигнала WiFi.
Ниже приведены причины, по которым ваша P2P-IP-камера не подключается к вашему телефону удаленно, или ваш статус «OFFLINE», когда вы пытаетесь подключить его.
1. Ни IP-камера безопасности, ни ваш телефон не подключаются к сети.
2. Опция «UID» на вашей P2P IP-камере еще не включена.
3. Вы включили брандмауэр вашего маршрутизатора, и он блокирует соединения.
4. Прошивка или программное обеспечение устарели.
9 советов, как исправить.
Если у вас есть беспроводная IP-камера или система беспроводных IP-камер, а IP-камера WiFi не подключается или IP-камера продолжает работать автономно, вне зависимости от того, находится она на улице или в помещении, вы можете попробовать 9 лучших работоспособных решений, чтобы решить эту проблему.
1. Проверьте антенны IP-камеры.
Проверьте, хорошо ли установлены антенны или нет, в первую очередь, когда вы обнаружите, что IP-камера не подключается к WiFi. Обычно, когда вы получаете коробку с оборудованием, антенны не подключены к камере. Вам необходимо вручную установить антенны на беспроводную IP-камеру. Убедитесь, что вы прикрепили антенны к камере.
2. Убедитесь, что беспроводная IP-камера включена.
Проверьте правильность работы источника питания беспроводной IP-камеры. Убедитесь, что адаптер питания подключен к работающей розетке. Если у вас есть беспроводная IP-камера с батарейным питанием, проверьте, работает ли батарея. Замените или зарядите аккумулятор.
3. Убедитесь, что пароль правильный.
Часто IP-камера не подключается к WiFi или не может подключиться только из-за пароля. Убедитесь в правильности пароля для входа в WiFi. Иногда вы получаете много паролей и можете случайно перепутать их. Проверьте список паролей и убедитесь, что введенный вами пароль является правильным для WiFi.
4. Проверьте SSID в настройках WiFi.
Обычно вам нужно установить SSID, когда вы впервые настраиваете свою недавно купленную беспроводную IP-камеру. Пожалуйста, установите его так же, как SSID вашего маршрутизатора. Чтобы решить это, вам нужно программное обеспечение IP-камеры на компьютере или на вашем мобильном телефоне.
1. Подключите беспроводную IP-камеру к маршрутизатору с помощью кабеля Ethernet.
2. Запустите программное обеспечение на компьютере.
3. Добавьте камеру в клиентское программное обеспечение.
4. Зайдите в настройки WiFi и настройте SSID и пароль.
И еще одна вещь, которая может вызвать «IP-камера продолжает работать в автономном режиме», «P2P не удалось подключиться» или «не удается настроить автономную камеру», — это брандмауэр вашего маршрутизатора. Некоторые маршрутизаторы блокируют подключения камер видеонаблюдения, если включен брандмауэр.
5. Убедитесь, что нет помех .
В случае плохой досягаемости IP-камера не может найти ваш сигнал WiFi и не может подключиться к WiFi. IP-камера не должна быть слишком далеко от маршрутизатора. Проверьте расстояние между IP-камерой и маршрутизатором.
Вы также можете проверить сигнал WiFi самостоятельно. Войдите в программное обеспечение камеры безопасности и перейдите к настройкам WiFi.
Если сигнал WiFi меньше одной полосы, это означает, что ваша IP-камера находится слишком далеко от маршрутизатора или между ними может быть слишком много барьеров (таких, как стены). Просто поднесите камеру ближе к роутеру. Обратите внимание, что все защищенные IP-камеры WiFi должны иметь более сильный сигнал Wi-Fi, чем ноутбуки и мобильные телефоны.
Кроме того, вы можете купить усилитель WiFi или удлинитель для маршрутизатора, чтобы расширить диапазон WiFi, чтобы IP-камера могла иметь хороший доступ к более сильному сигналу WiFi, даже если он находится на улице.
6. Проверьте, имеет ли IP-камера правильный IP-адрес .
В некоторых случаях, когда вы подключаетесь через кабель LAN, вы можете получить IP-адрес (например, 192.168.0.99), а беспроводное соединение может получать другой IP-адрес (например, 192.168.0.55). Вы не увидите его, если установите камеру для DHCP. Или вы можете столкнуться с конфликтами IP-адресов.
Проверьте наличие проблем с IP-адресом вашей камеры с помощью команд.
7. Изменение диапазона частот вашего роутера.
Переполненная и медленная беспроводная сеть также может быть причиной того, что ваши IP-камеры не будут подключаться к WiFi или продолжать работать в автономном режиме.
Поскольку частота 2,4 ГГц широко используется множеством бытовых электроприборов, таких как телефоны, планшеты и микроволновые печи, с большей вероятностью будут возникать помехи при передаче данных из-за переполненности каналов.
И вот тут появятся двухдиапазонные (2,4 ГГц и 5 ГГц) камеры безопасности WiFi (для работы требуется двухдиапазонный маршрутизатор).
Если вы обнаружите, что полоса 2,4 ГГц сильно загружена, просто переключите полосу частот на 5 ГГц (5,8 ГГц) для более высокой скорости передачи данных и, таким образом, уменьшите вероятность потери сигнала и помех.
8. Обновление прошивки/программного обеспечения .
Проверьте производителя или веб-сайт компании IP-камеры, чтобы увидеть, если выпущены новые прошивки. Если да, обновите прошивку до последней версии для беспроводной IP-камеры. Новая прошивка может исправить проблемы с IP-камерой WiFi. Убедитесь, что вы загрузили правильную версию для камеры.
А иногда вы не можете найти свою IP-камеру в сети или не можете подключиться к телефону вдали от дома. В этом случае проверьте, установлена ли последняя версия программного обеспечения или приложения для наблюдения.
9. Связаться со службой поддержки.
Если вы перепробовали все решения, но все равно не смогли, возможно, это связано с аппаратными проблемами. Обратитесь в службу поддержки компании IP-камеры и объясните им проблему. Попросите замену. Некоторые компании поддерживают возврат или обмен в течение 30 дней с даты покупки.
«Золотое правило» в устранении неполадок в ИТ заключается в перезагрузке устройства. Вы можете попытаться перезагрузить IP-камеру, чтобы увидеть, решена ли проблема с неработающим WiFi.
Самым большим недостатком беспроводных IP-камер безопасности является повышенный риск потери сигнала или сбоя соединения. Тем не менее, вы можете попробовать решения выше, чтобы решить проблемы с беспроводной связью.
8 самых популярных ошибок при подключении Wi-Fi видеокамеры
Техника не всегда работает корректно, часто с ней возникают проблемы, которые могут повлиять на подключение и работу всей системы безопасности. Wi Fi камера наблюдения, в силу особенностей технологии достаточно часто становится предметом жалоб, в том числе касающихся подключения к общей интернет-сети и мобильному приложению.
Прежде чем купить камеру видеонаблюдения Wi Fi, стоит узнать про 8 самых распространенных ошибок подключения техники. Мы разберемся в них и расскажем о том, как устранить проблемы без особого труда.
Настройки сети не были сброшены
Если ранее камера уже использовалась, то в ней могли остаться предыдущие настройки интернет-сети. Они могут не позволять оборудованию подключаться к текущей сети, как следствие, возникает ошибка соединения.
Исправить ошибку поможет сброс настроек, который вернет технику к заводским показателям. Для этого стоит использовать кнопку “RESET”, обычно ее можно найти на задней стороне видеотехники. Иногда она защищена крышкой, иногда находится в углублении корпуса, что предотвращает случайные нажатия.
Видеокамера Wi Fi типа обязательно должна быть подключена к питанию, чтобы сброс сработал. Кнопку обычно нужно подержать около минуты – это механизм защиты от случайных нажатий. О правильно выполненной процедуре сообщит звуковой сигнал или мигающая лампочка – все зависит от модели видеотехники.
Установленная карта памяти
У большинства видеокамер наблюдения обновление ПО происходит именно через microSD-карту, на которую предварительно загружается файл обновления. Именно поэтому могут быть проблемы с подключением к программе или сети – техника будет занята совершенно другой процедурой.
Поэтому сразу проверьте наличие флешки и выньте ее на время, пока видеокамера не будет соединена с приложением. Чаще всего это срабатывает и оборудование возвращается в строй без сбоев.
Поломка телефона
Да, иногда в сложностях с подключением камеры виноват именно смартфон, через который проводится данная процедура. Его камера может не работать или с ошибками считывать QR-код на корпусе устройства, также порой появляются проблемы с подключением смартфона к интернету и ситуации, связанные с заполненностью внутреннего хранилища гаджета.
Чтобы проверить эту версию, попробуйте воспользоваться другим смартфоном, который должен без проблем подключить камеру и ввести ее в единую сеть. Если же ошибка сохраняется, попробуйте провести процедуру через мобильный интернет, либо сменить камеру – скорее всего имеет место производственный брак.
Отсутствие региона в списке поддерживаемых
Среди не самых очевидных проблем – использование видеокамеры не в том регионе, для которого она была произведена. Даже если вы купили технику в своем городе, она могла быть ввезена полулегальными способами и потому не будет поддерживаться. Довольно часто так происходит с китайской продукцией, облачный сервис которой привязан к локации пользователя.
Исправить данную ошибку невозможно, остается только поменять камеру в магазине, попытаться продать в другую страну или же попросту выбросить ее – лично вам устройство не принесет пользы.
Неправильная частота Wi-Fi сети
На данный момент практически все камеры работают на частоте 2,4 ГГц, как и Wi-Fi роутеры. Варианты с 5 ГГц встречаются крайне редко из-за дорогой сертификации и малопопулярности технологии. Если вы попытаетесь подключить 2,4 ГГц камеру к роутеру на 5 ГГц, то столкнетесь с проблемой, поэтому выбирать видеооборудование необходимо именно с той частотой сети, которая на данный момент используется на объекте.
Большая дистанция до роутера
В домашних условиях этот недостаток очень редок, если только речь не идет об огромной вилле или загородной территории. Дело в том, что беспроводная камера видеонаблюдения чаще всего получает недорогой и маломощный сетевой чип, не рассчитанный на большие расстояния.
Даже если смартфон может соединиться с роутером – не факт, что это же сможет сделать и камера. Поэтому для подключения поднесите ее поближе к роутеру, подождите соединения и смонтируйте на нужной точке. В качестве альтернативы можно установить дополнительный роутер поближе – это даст максимум надежности.
Медленный интернет
Это достаточно редкая ошибка, которая проявляется на загруженных или изначально медленных сетях. Стандартным требованием для подключения камеры является скорость в 10 Мбит/с, с ней техника должна нормально соединяться и вести запись. Если же интернет работает по высокоскоростному тарифу, попробуйте отключить все другие устройства от роутера и соединить его с камерой – как правило, это помогает.
И не стоит забывать о тривиальной рассеянности, например, при оплате интернета. Выход в сеть могли закрыть из-за задолженности, поэтому проверьте наличие подключения через прочие гаджеты.
Неисправность роутера
Данную ошибку сложно исправить своими руками, ведь тут требуется ручная настройка параметров. К примеру, маршрутизатор может не подключать видеокамеру из-за неправильного типа шифрования, ошибочно выбранного канала связи, превышения лимита подключенной техники.
Заранее ознакомьтесь с требуемыми производителем параметрами и проверьте, поддерживает ли их ваш роутер. Если для вас это вызывает сложности, лучше обратитесь к специалисту, который сможет произвести диагностику и настройку техники для ее корректной работы в дальнейшем.
Камера видеонаблюдения беспроводная уличная, как и домашний гаджет, может работать неправильно по разным причинам. Прежде чем обращаться к специалисту, попробуйте исправить ситуацию, следуя нашим советам, если эффекта нет – вызывайте мастера для профессиональной помощи.
Камера не видна в сети после попытки настройки Wi-Fi.
Камера нормально работала по Ethernet.
После ввода данных для подключения к сети Wi-Fi камера перестала подключаться к сети по кабелю.
Отнёс камеру в сервис-центр — восстановили.
Несколько суток камера использовалась по кабелю.
При повторной попытки «прописать» камеру в беспроводной сети камера опять перестала как-либо определяться в любой сети. На роуторе настройки DCHP для камеры определены.
Это уже не смешно!
Почему отдав деньги за товар я не имею возможности воспользоваться заявленными характеристиками?
Это явно системная ошибка!
Вопрос:
1. Устраним ли этот брак и кто может это решить?
2. Какая процедура возврата денег?
Как устранить неполадки с камерой видеонаблюдения
Руководство по устранению технических ошибок в камерах видеонаблюдения
Простота сетевых камер видеонаблюдения делает поиск и устранение неисправностей относительно простым процессом. Покупая сетевой видеорегистратор со встроенным переключателем PoE и камеры PoE, вы приобретаете компоненты, которые предназначены для распознавания друг друга как дружественных устройств. Для их соединения просто необходим рабочий сетевой кабель. Если по какой-то причине ваша камера видеонаблюдения не работает, легко определить, виновата ли это камера, ваш кабель или что-то еще.
Чтобы понять, работают ли IP-камеры или их необходимо заменить, необходимо выполнить несколько действий. Проблемы с камерами безопасности PoE обычно сводятся к одному из следующих: неправильно обжатый кабель или ошибки пароля. Очень редко IP-камерам может потребоваться заводское обслуживание.
Что вам понадобиться для проверки видеокамеры?
Убедитесь, что вы отключили все работающие камеры от сетевого видеорегистратора. Также удалите все камеры, отображаемые на экране регистрации устройства. Фокусировка на одной камере поможет вам определить, включается ли эта камера. Проверьте контакты на разъеме RJ45 PoE. Если они погнуты, корродированы или находятся не на своем месте, то косичка камеры повреждена и больше не будет работать.
Еще один момент в работоспособности камеры является ее совместимость с другим оборудованием. Совместимость варьируется от поставщика к поставщику, и нет гарантии, что камеры других производителей будут работать с сетевым видеорегистратором другого производителя.
Как определить, включена ли камера PoE
Чтобы камера безопасности IP PoE могла отправлять видеоданные, ей необходимо включить питание. Большинство камер, если они не повреждены, должны хотя бы включиться. Самый простой способ определить, включается ли камера, — это отключить и снова подключить камеру. Через некоторое время он должен появиться на экране регистрации. Если через 5-10 минут камера не появляется, вероятно, она не включается.
Отключите и снова подключите камеру. Прислушайтесь к щелчку через 30 секунд или несколько минут. Это ИК-фильтр, работающий как при дневном свете. Если щелчка нет, возможно, камера не включается или не загружается. Некоторые новые камеры не имеют этого щелчка, поэтому он может не относиться к вашей IP-камере.
Другой способ — прикрыть ладонями объектив камеры или выключить свет в комнате. ИК-подсветка камеры должна светиться красным светом. Это хороший признак того, что камера не включается, если ИК-подсветка не работает.
Если камера не включается, возможно, ее необходимо заменить или отремонтировать. Вы можете отправить запрос в нашу службу технической поддержки и вместе с нашей технической командой решить возникшую проблему.
Что делать, если камера включается
Красный статус на экране регистрации камеры — ошибка пароля.
Распространенная проблема и решение — это пароль на экране регистрации камеры. Эта ошибка будет отображаться на экране сетки камеры как «Ошибка имени пользователя / пароля».
Эта проблема обычно вызвана изменением пользователем пароля администратора. Когда вы приобретаете IP камеру, она может быть настроена с паролем по умолчанию, таким же, как и для сетевого видеорегистратора. Камеры PoE и IP-камеры аутентифицируют пользователя с сетевого видеорегистратора, который пытается войти в систему.
Если пароль для пользователя Admin изменяется на NVR, NVR пытается использовать новый пароль для доступа к камерам и блокируется из-за использования неправильного пароля. Установите правильный пароль вручную на экране регистрации камеры, введя правильный пароль. Обновление пароля позволит сетевому видеорегистратору войти в камеру и получить видеопоток.
Если у вас самостоятельно не получается устранить ошибки, возникшие с вашими камерами видеонаблюдения. вы всегда можете обратиться в нашу компанию и менеджеры подскажут как решить вашу проблему.
Инструкция по подключению камер к ПО ЛИНИЯ
В данной статье предложена схема подключения камеры к ПО «Линия» и не рассматривается общий порядок работы с ПО. Для разрешения вопросов по эксплуатации ПО «Линия» рекомендуем обратиться в техническую поддержку компании «БСП-Секьюрити» на сайте www.bspsecurity.ru.
Запуск ПО и добавление нового устройства
В данном разделе установка ПО «Линия» не рассматривается. Предполагается, что пользователь имеет необходимые навыки и опыт работы с ПК и может самостоятельно провести установку указанного программного продукта.
Запуск ПО «Линия»
Запустите установленное на компьютер ПО «Линия».
Нажмите на кнопку «Администрирование»
Далее:
— Нажмите на кнопку «Настройка подключения».
— В окне «подключение к IP-камере», введите соответствующие камере:
- IP адрес, к примеру,192.168.0.123.
- Порт подключения 80, например.
- Пароль к камере 123456.
Детальная информация по подключению доступна в индивидуальных инструкциях к каждой модели камер на нашем сайте.
Далее нажмите на кнопку «Принять»
Для примера на рисунке показан интерфейс ПО «Линия» с добавленной IP камерой BSP-ВO50-VF-01.
Подключение IP камеры по RTSP.
Существует альтернативный способ подключения камеры наблюдения через поток RTSP. Для этого в окне IP адрес ввести RTSP ссылку для основного потока, например rtsp://192.168.0.123:554/mpeg4
— Порт 80
— Активируйте второй поток,
— Активируйте настройку «Перекодировать источник»
— Нажмите кнопку «Применить»,
— Нажмите кнопку «Сохранить и выйти».
Что делать, если IP-камера не может подключиться к WiFi?
Что делать, если IP-камера не может подключиться к WiFi?
IP-камера не подключается к вашему WiFi или не может найти его? Это распространенная проблема при работе систем видеонаблюдения.
При отсутствии подключения к Интернету автономные беспроводные IP-камеры не могут отправлять видеопоток на сетевой видеорегистратор.
Существует множество причин, по которым беспроводная IP-камера не может подключиться к Интернету, и эти факторы варьируются от одного производителя к другому.
Многие конечные пользователи задают такие вопросы: почему моя беспроводная камера не подключается к Wi-Fi? Почему беспроводная IP-камера отключается? Почему IP-камера не подключается по беспроводной сети? Почему камера Wi-Fi сообщает, что не удалось подключиться к телефону? Почему P2P не работает? Почему моя камера безопасности Wi-Fi отключается?
В этой статье мы ответим на эти вопросы и постараемся помочь решить проблемы с подключением.
Для начала определим причины, по которым ваша камера видеонаблюдения Wi-Fi не подключается к Интернету или не работает с Wi-Fi. Таких причин множество, а именно:
- Покрытие WiFi недостаточно сильное. Возможно, беспроводная IP-камера находится слишком далеко от маршрутизатора или точки доступа.
- Беспроводная IP-камера не имеет достаточной мощности, и обычно WiFi-камеры, как правило, потребляют больше энергии, чем обычные IP-камеры.
- Антенны беспроводной IP-камеры плохо закреплены. Убедитесь, что они плотно затянуты и правильно направлены к маршрутизатору.
- На беспроводной IP-камере введен неверный пароль WiFi.
- Беспроводная IP-камера подключена не к вашему WiFi, а к другому.
- Вы установили неправильный IP-адрес беспроводной IP-камеры.
- Ваш маршрутизатор может быть старым и не поддерживает канал WiFi камеры.
- Прошивка на камере старая (нужно ее обновить).
- Ваш Интернет нестабилен и не работает должным образом.
- Имеется много помех, которые могут вызвать прерывание сигнала Wi-Fi.
- Параметр P2P на беспроводных IP-камерах отключен (или никогда не был включен изначально).
- Брандмауэр маршрутизатора не позволяет беспроводной камере подключиться.
Если ваша беспроводная IP-камера или система с беспроводными IP-камерами не подключается к Интернету / Wi-Fi или IP-камера отключается или просто не может подключиться, попробуйте эти решения, чтобы устранить проблему с подключением.
1. Убедитесь, что беспроводная IP-камера имеет достаточную мощность
Обычно большинство беспроводных IP-камер оснащены светодиодными индикаторами состояния, проверьте, горят ли индикаторы питания.
2. Убедитесь, что пароль правильный
Также не забывайте, что пароли WiFi чувствительны к регистру. Если вы не знаете пароль, войдите в настройки роутера, и вы увидите его там.
3. Отрегулируйте антенны IP-камеры
5. Убедитесь, что сигнал Wi-Fi сильный
Если у вас слабое покрытие WiFi, беспроводная IP-камера не сможет установить стабильное соединение с WiFi.
Он может подключиться на несколько минут, затем отключиться и так далее. Или, в некоторых случаях, IP-камера находится так далеко от маршрутизатора, что даже не может обнаружить сигнал WiFi.
Проверьте расстояние между беспроводной IP-камерой и маршрутизатором и убедитесь, что это расстояние может быть покрыто сигналом Wi-Fi.
Чтобы получить правильную информацию, вам может потребоваться проверить спецификации производителя и иметь в виду, что стены и другие препятствия могут ослабить мощность Wi-Fi.
Кроме того, вы можете войти непосредственно в IP-камеру и проверить, сколько полосок находится на значке мощности Wi-Fi. Пример показан ниже.
Если сигнал Wi-Fi составляет одну или две полосы, это означает, что ваша камера находится слишком далеко от точки доступа.
В этом случае установите камеру ближе к маршрутизатору и посмотрите, подключена ли беспроводная камера к Интернету.
Если это так, то у вас проблема с покрытием WiFi. Кроме того, вы можете купить усилитель или повторитель WiFi для роутера, чтобы расширить сигнал вашего WiFi (особенно если вы размещаете камеру на открытом воздухе).
6. Избегайте помех, изменяя полосу частот вашего роутера
Если к маршрутизатору подключено много устройств, вся сеть может стать медленной и перегруженной. В этом случае многим устройствам в сети будет сложно оставаться в сети, например, беспроводная IP-камера может случайным образом включаться и выключаться.
В частности, маршрутизаторы, настроенные на полосу частот 2,4 ГГц, более подвержены проблемам с перегрузкой и помехами.
Частота 2,4 ГГц используется другими маршрутизаторами в вашем доме, другими устройствами в доме, такими как телефоны, планшеты, ноутбуки или даже микроволновые печи. Все эти устройства могут вызывать помехи сигнала.
Здесь полезны двухдиапазонные камеры WiFi, которые представляют собой беспроводные камеры, предназначенные для работы в диапазонах частот 2,4 ГГц и 5 ГГц.
Если ваша беспроводная камера изо всех сил пытается оставаться в сети в диапазоне частот 2,4 ГГц, просто войдите в настройки вашего маршрутизатора и измените полосу частот на 5 ГГц, что значительно снизит вероятность перегрузки или помех. По крайней мере, стоит попробовать.
7. Проверьте межсетевой экран маршрутизатора
Это случается не часто, но иногда беспроводная IP-камера не может подключиться к Wi-Fi, потому что брандмауэр на маршрутизаторе не пропускает связь.
В этом случае вам необходимо получить доступ к настройкам маршрутизатора, настроить параметры брандмауэра (например, исключить IP-адрес камеры) и повторить попытку, чтобы проверить, подключается ли камера.
8. Убедитесь, что IP-адрес камеры правильный
В некоторых случаях, когда вы настраиваете беспроводную IP-камеру через сетевой кабель, а затем отсоединяете кабель (для работы в беспроводной сети), камера сама назначает другой IP-адрес, который не совпадает с адресом из вашей локальной сети.
Например, пока камера подключена, вы устанавливаете IP-адрес на 192.168.1.100, а затем, как только вы отсоединяете кабель, IP-адрес изменяется на 192.168.0.100. В этом случае вы не видите камеру. Еще раз проверьте, сохраняет ли камера свой IP-адрес.
9. Обновите прошивку камеры
Скажем честно, многие беспроводные IP-камеры поставляются с нестабильной прошивкой. Возможно, вы все перепробовали, но камера продолжает отключаться или вообще не подключается. Всегда рекомендуется проверять веб-сайт производителя (или продавца), есть ли в наличии новая прошивка.
Вы должны понимать, что каждая IP-камера похожа на крошечный компьютер, работающий на определенных алгоритмах, которые иногда содержат много ошибок.
Так что держите камеру в актуальном состоянии. Не только камеру, но и маршрутизатор, и приложение для телефона, которое вы используете для подключения к камере.
Надеемся, эта статья помогла вам решить проблемы с подключением видеокамер по Wi-Fi.
Не подключается IP камера через браузер. Что делать?
Часто пользователи сталкиваются с проблемами в подключении ip-камер через интернет. Эта статья должна дать исчерпывающие ответы на все вопросы, которые могут возникнуть в процессе.
Подключение IP камеры через браузер
Подключить ip-камеру можно к большинству популярных веб-браузеров. Это сделать достаточно просто, если следовать инструкции. Ее можно применить к множеству браузеров, так как она довольно стандартна. Если отличия в подключении и будут, то незначительные. Данные советы по подключению подходят к таким браузерам как Mozilla Firefox, Google Chrome и Internet Explorer.
ВАЖНО! Что войти в веб-интерфейс, ip-камера и компьютер должны быть в одной сети. Для этого нужно поменять ip-адрес компьютера.
Например у ip-камеры ip-адрес 192.168.0.5, у компьютера ставим 192.168.0.11 с маской 255.255.255.0.
Описание следующих пунктов предполагает, что камера уже подключена к интернету.
- Для начала нужно открыть настройки ip-камеры. Для этого вводим ее IP адрес в адресную строку браузера. Он обычно указан в инструкции к камере.
- Далее переходим SETTING −> BASIC −> Network −> Information. Там узнаем, какой номер порта HTTP использует камера. Изначально должно стоять 80. Как правило, нет необходимости менять номер порта, но иногда провайдеры могут заблокировать его. В связи с этим номер бывает приходиться менять.
- После того как поменяли номер переходи в другой раздел «Инициализировать». Он находится в базовых настройках в разделе «Система». Здесь мы перезагружаем камеру, чтобы новый номер порта начал действовать.
- После того как ip-камера перезагрузилась, открываем видеокамеру так как указано в первом пункте на домашнем компьютере.
После выполнения всего выше сказанного нужно настроить проброс портов на маршрутизаторе. То как его настраивать зависит от модели, которую вы используете. Если в работе ip-камеры есть какие-то сбои проверти все ли вы правильно сделали.
Если у Вас до сих пор не подключается ip камера через браузер, смотрим видео ниже.
Что делать если не получается подключить камеру к Wi-Fi?
Проблемы с подключением камеры к Wi-Fi могут возникнуть по нескольким причинам. Самые популярные это:
- У ip-камеры отсутствует настройка соединения с Wi-Fi. Часто неопытные пользователи просто подключают устройство, забывая о настройке. Однако камере нужно как минимум сообщить название сети и ее пароль.
- Ip-камера подключена к компьютеру кабелем. Если его не отсоединить, то есть вероятность, что камера не сможет подключиться к Wi-Fi.
- Ip-камера не видит необходимую беспроводную сеть. Часто эта проблема выявляется еще во время настройки. Это может завесить от разных причин:
- Проблема с внешней антенной. Посмотрите все ли с ней в порядке, плотно ли она присоединена к оборудованию.
- Зона действия Wi-Fi не достает до видеокамеры. Проверти не находятся ли видеооборудование и роутер слишком далеко друг от друга и нет ли рядом приборов заглушающих сигнал.
- Ваш вай-фай работает в скрытом режиме и видеокамера его не видит. Если другое оборудование, которое не было подключено к вашему Wi-Fi, тоже ее не видят, значит, дело, скорее всего в этом.
- Иногда проблема бывает в том, что вай-фай имеет сложный тип шифрования. Это значит, что в название сети и в ее пароле есть различные не латинские символы или ее имя слишком длинное. Это частая проблема, возникающая во время подключения к маршрутизаторам, у которых стандарт передачи Wi-Fi n-lite. Данные сложности могут возникнуть при подключении любого стороннего устройства к этой беспроводной сети. Решается все просто. Присвойте своему Wi-Fi более короткое имя или измените пароль. Чтобы с подключением точно не было проблем используйте исключительно латинские символы, установите короткое название сети и пароль.
- Возможно, при настройке точки доступа не была включена служба выдачи IP-адресов DHCP. Или же произошел сбой, и она работает не корректно. То есть ваше устройство не получила IP-адрес, который ей выдал маршрутизатор. В этом случае можно присвоить IP адрес самостоятельно. Для этого:
- Откройте веб-интерфейс видеокамеры
- Откройте «Параметры сети», а затем «Сетевые настройки»
- Отмените прием IP от DHCP сервера
- Присвойте необходимый IP адрес, шлюз, DNS, Http порт, который стоит выставить 81, а маска подсети, как правило, выставляется автоматически.
- Еще одна частая причина заключается в том, что в сети предусмотрено какое-то ограничение. Это может быть:
- Запрет на подключение оборудования по MAC.
- Лимит на количество подключенных к этой сети устройств.
- Запрет на подключение оборудования по IP-адресам.
- И другие нетривиальные настройки.
Если у всех устройств, которые вы никогда раньше не подключали к своему Wi-Fi, есть проблемы с подключением к вашей сети, то вполне вероятно, что дело в описанных выше ограничениях. Нужно настроить конфигурацию точки доступа так, чтобы избавиться от этих проблем. Если настройка сети не возможна, то нужно настроить камеру с учетом имеющихся ограничений.
Не удалось подключиться к серверу видеонаблюдения на телефоне – что делать?
Ошибка «Не удалось подключиться к серверу видеонаблюдения» на телефоне появляется у людей как с установленной системой видео наблюдения, так и спонтанно. Возможно никаких камер вы не ставили, а ошибка появляется. Рассмотрим оба этих случая.
Ошибка при установленных камерах
Такой сбой бывает если потеряна связь или подключение с камерой. Это может касаться как единично установленных видео камер, так и систем типа «Умный дом» различных производителей. Если вы используете что-то подобное можно проверить по пунктам:
- Обновите официальное установленное приложение до последней версии. Сделать это можно на сайте производителя или в Play Market.
- Выключите и включите Wi-Fi, сделать это можно перезагрузив роутер. Заодно проверьте подключение к сети Интернет.
- Далее проверяем питание на камере, она должна быть подключена к сети. Если работает от аккумуляторов проверяем заряд и подключение к сети.
- Если подключены по вайфаю камера должна быть как можно ближе к роутеру. Или роутер к камере, у разных моделей разная мощность сигнала.
Не удалось подключиться к серверу видеонаблюдения на телефоне
У многих стоят системы XMEye, о которых мы отдельно писали тут:Коды ошибок XMEye(11307, 100000, 604000)
Но что делать если никаких камер вы не устанавливали, а ошибка появляется?
Камер и систем видеонаблюдений нет
Вы или ваши дети, родственники могли установить программу, которая имеет функционал видеонаблюдения. Таких приложений много, а вам нужно зайти в меню и поискать из последних установленных.
Зачастую такие приложения пытаются подключиться к камерам в режиме автоподключения, что приводит к ошибкам. Возможно у вас стоит одна из программ типа «Умный дом» для включения, отключения бытовых приборов, ламп освещения и прочей техники.
Например приложение «Умный дом» от уфанета предусматривает такую возможность. Если оно установлено зайдите в настройки и найдите пункт «Видео превью«. Снимите галочку с этого пункта и ошибка исчезнет.
Тоже самое касается аналогичных программ Смарт Хоум. Открывайте настройки и отключайте автоподключение к камерам, если не устанавливали последние. Либо удаляйте приложение, если не пользуетесь им. Задавайте другие вопросы по работе программ и настройкам в комментариях.
Евгений Загорский
IT специалист. Автор информационных статей на тему Андроид смартфонов и IOS смартфонов. Эксперт в области решения проблем с компьютерами и программами: установка, настройка, обзоры, советы по безопасности ваших устройств. В свободное время занимается дизайном и разработкой сайтов.