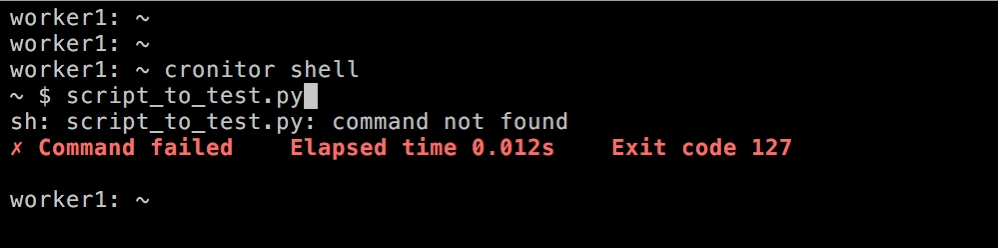Где хранится информация о запуске заданий по расписанию? Для проверки используем Ubuntu Linux 12.04/14.04 LTS сервер. Как проверит, запущен ли cron и правильно ли он работает?
Как проверить запущен ли cron (планировщик заданий)? Используйте команду pgrep или ps
|
pgrep cron ps aux | grep cron sudo service cron status sudo status cron |
Результат
Так же вы можете проверить файл /var/log/syslog используя команду grep что бы получить информации о работе планировщика cron
|
$ sudo grep —color —i cron /var/log/syslog |
Результат:
|
Jan 17 17:43:21 planetvenus cron[229]: (CRON) INFO (pidfile fd = 3) Jan 17 17:43:21 planetvenus cron[240]: (CRON) STARTUP (fork ok) Jan 17 17:43:21 planetvenus cron[240]: (CRON) INFO (Running @reboot jobs) Jan 17 18:01:01 planetvenus cron[240]: (*system*cache) NOT A REGULAR FILE (/etc/cron.d/cache) Jan 17 18:01:01 planetvenus cron[240]: (*system*output) NOT A REGULAR FILE (/etc/cron.d/output) |
Где хранятся журналы работы cron на Ubuntu Linux?
Журналы хранятся в файле /var/log/cron.log. Вы можете настроить его следующим образом. Редактировать /etc/rsyslog.d/50-default.conf файл с помощью текстового редактора, например, vi или nano:
|
$ sudo vi /etc/rsyslog.d/50—default.conf |
или
|
$ sudo nano /etc/rsyslog.d/50—default.conf |
Найдите строку
|
#cron.* /var/log/cron.log |
Необходимо её раскомментировать, и перезапустить оба сервиса:
|
$ sudo service rsyslog restart $ sudo service cron restart |
Теперь все сообщения об ошибках в работе планировщика можно будет просматривать в файле
Воспользуйтесь различными командами для поиска нужной информации в логе
|
$ sudo grep что_нибудь/var/log/cron.log $ sudo more /var/log/cron.log $ sudo tail —f /var/log/cron.log $ sudo egrep —i ‘error|log’ /var/log/cron.log $ sudo tail —F /var/log/cron.log |
Предоставляем уcлуги администрирования серверов Linux Ububtu
Нет похожих статей.
As others have pointed out, cron will email you the output of any program it runs (if there is any output). So, if you don’t get any output, there are basically three possibilities:
crondcould not even start a shell for running the program or sending emailcrondhad troubles mailing the output, or the mail was lost.- the program did not produce any output (including error messages)
Case 1. is very unlikely, but something should have been written in the cron logs. Cron has an own reserved syslog facility, so you should have a look into /etc/syslog.conf (or the equivalent file in your distro) to see where messages of facility cron are sent. Popular destinations include /var/log/cron, /var/log/messages and /var/log/syslog.
In case 2., you should inspect the mailer daemon logs: messages from the Cron daemon usually appear as from root@yourhost. You can use a MAILTO=... line in the crontab file to have cron send email to a specific address, which should make it easier to grep the mailer daemon logs. For instance:
MAILTO=my.offsite.email@example.org
00 15 * * * echo "Just testing if crond sends email"
In case 3., you can test if the program was actually run by appending another command whose effect you can easily check: for instance,
00 15 * * * /a/command; touch /tmp/a_command_has_run
so you can check if crond has actually run something by looking at
the mtime of /tmp/a_command_has_run.
Different environment
Cron passes a minimal set of environment variables to your jobs. To see the difference, add a dummy job like this:
* * * * * env > /tmp/env.output
Wait for /tmp/env.output to be created, then remove the job again. Now compare the contents of /tmp/env.output with the output of env run in your regular terminal.
A common «gotcha» here is the PATH environment variable being different. Maybe your cron script uses the command somecommand found in /opt/someApp/bin, which you’ve added to PATH in /etc/environment? cron ignores PATH from that file, so runnning somecommand from your script will fail when run with cron, but work when run in a terminal. It’s worth noting that variables from /etc/environment will be passed on to cron jobs, just not the variables cron specifically sets itself, such as PATH.
To get around that, just set your own PATH variable at the top of the script. E.g.
#!/bin/bash
PATH=/opt/someApp/bin:/usr/local/sbin:/usr/local/bin:/usr/sbin:/usr/bin:/sbin:/bin
# rest of script follows
Some prefer to just use absolute paths to all the commands instead. I recommend against that. Consider what happens if you want to run your script on a different system, and on that system, the command is in /opt/someAppv2.2/bin instead. You’d have to go through the whole script replacing /opt/someApp/bin with /opt/someAppv2.2/bin instead of just doing a small edit on the first line of the script.
You can also set the PATH variable in the crontab file, which will apply to all cron jobs. E.g.
PATH=/opt/someApp/bin:/usr/local/sbin:/usr/local/bin:/usr/sbin:/usr/bin:/sbin:/bin
15 1 * * * backupscript --incremental /home /root
24
My top gotcha: If you forget to add a newline at the end of the crontab file. In other words, the crontab file should end with an empty line.
Below is the relevant section in the man pages for this issue (man crontab then skip to the end):
Although cron requires that each entry in a crontab end in a newline
character, neither the crontab command nor the cron daemon will detect
this error. Instead, the crontab will appear to load normally. However,
the command will never run. The best choice is to ensure that your
crontab has a blank line at the end.
4th Berkeley Distribution 29 December 1993 CRONTAB(1)
14
Cron daemon is not running. I really screwed up with this some months ago.
Type:
pgrep cron
If you see no number (i.e. cron’s main PID), then cron is not running. sudo /etc/init.d/cron start can be used to start cron.
EDIT: Rather than invoking init scripts through /etc/init.d, use the service
utility, e.g.
sudo service cron start
EDIT: Also you could use systemctl in modern Linux, e.g.
sudo systemctl start cron
4
The script filenames in cron.d/, cron.daily/, cron.hourly/, etc., should NOT contain dot (.), otherwise run-parts will skip them.
See run-parts(8):
If neither the --lsbsysinit option nor the --regex option is given then
the names must consist entirely of upper and lower case letters, dig‐
its, underscores, and hyphens.
If the --lsbsysinit option is given, then the names must not end in
.dpkg-old or .dpkg-dist or .dpkg-new or .dpkg-tmp, and must belong to
one or more of the following namespaces: the LANANA-assigned namespace
(^[a-z0-9]+$); the LSB hierarchical and reserved namespaces
(^_?([a-z0-9_.]+-)+[a-z0-9]+$); and the Debian cron script namespace
(^[a-zA-Z0-9_-]+$).
So, if you have a cron script backup.sh, analyze-logs.pl in cron.daily/ directory, you’d best to remove the extension names.
5
In many environments cron executes commands using sh, while many people assume it will use bash.
Suggestions to test or fix this for a failing command:
-
Try running the command in
shto see if it works:sh -c "mycommand" -
Wrap the command in a bash subshell to make sure it gets run in bash:
bash -c "mybashcommand" -
Tell cron to run all commands in bash by setting the shell at the top of your crontab:
SHELL=/bin/bash -
If the command is a script, make sure the script contains a shebang:
#!/bin/bash
5
I had some issues with the time zones. Cron was running with the fresh installation time zone. The solution was to restart cron:
sudo service cron restart
4
Absolute path should be used for scripts:
For example, /bin/grep should be used instead of grep:
# m h dom mon dow command
0 0 * * * /bin/grep ERROR /home/adam/run.log &> /tmp/errors
Instead of:
# m h dom mon dow command
0 0 * * * grep ERROR /home/adam/run.log &> /tmp/errors
This is especially tricky, because the same command will work when executed from shell. The reason is that cron does not have the same PATH environment variable as the user.
3
If your crontab command has a % symbol in it, cron tries to interpret it. So if you were using any command with a % in it (such as a format specification to the date command) you will need to escape it.
That and other good gotchas here:
http://www.pantz.org/software/cron/croninfo.html
2
Cron is calling a script that is not executable.
By running chmod +x /path/to/script, the script becomes executable and this should resolve this issue.
2
It is also possible that the user’s password has expired. Even root’s password can expire. You can tail -f /var/log/cron.log and you will see cron fail with password expired. You can set the password to never expire by doing this: passwd -x -1 <username>
In some systems (Debian, Ubuntu) logging for cron is not enabled by default. In /etc/rsyslog.conf or /etc/rsyslog.d/50-default.conf the line:
# cron.* /var/log/cron.log
should be edited (sudo nano /etc/rsyslog.conf) uncommented to:
cron.* /var/log/cron.log
After that, you need to restart rsyslog via
/etc/init.d/rsyslog restart
or
service rsyslog restart
Source: Enable crontab logging in Debian Linux
In some systems (Ubuntu) separate logging file for cron is not enabled by default, but cron related logs are appearing in syslog file. One may use
cat /var/log/syslog | grep cron -i
to view cron-related messages.
1
If your cronjob invokes GUI-apps, you need to tell them what DISPLAY they should use.
Example: Firefox launch with cron.
Your script should contain export DISPLAY=:0 somewhere.
2
Insecure cron table permission
A cron table is rejected if its permission is insecure
sudo service cron restart
grep -i cron /var/log/syslog|tail -2
2013-02-05T03:47:49.283841+01:00 ubuntu cron[49906]: (user) INSECURE MODE (mode 0600 expected) (crontabs/user)
The problem is solved with
# correct permission
sudo chmod 600 /var/spool/cron/crontabs/user
# signal crond to reload the file
sudo touch /var/spool/cron/crontabs
2
Permissions problems are quite common, I’m afraid.
Note that a common workaround is to execute everything using root’s crontab, which sometimes is a Really Bad Idea. Setting proper permissions is definitely a largely overlooked issue.
1
Script is location-sensitive. This is related to always using absolute paths in a script, but not quite the same. Your cron job may need to cd to a specific directory before running, e.g. a rake task on a Rails application may need to be in the application root for Rake to find the correct task, not to mention the appropriate database configuration, etc.
So a crontab entry of
23 3 * * * /usr/bin/rake db:session_purge RAILS_ENV=production
would be better as
23 3 * * * cd /var/www/production/current && /usr/bin/rake db:session_purge RAILS_ENV=production
Or, to keep the crontab entry simpler and less brittle:
23 3 * * * /home/<user>/scripts/session-purge.sh
with the following code in /home/<user>/scripts/session-purge.sh:
cd /var/www/production/current /usr/bin/rake db:session_purge RAILS_ENV=production
2
Crontab specs which worked in the past can break when moved from one crontab file to another. Sometimes the reason is that you’ve moved the spec from a system crontab file to a user crontab file or vice-versa.
The cron job specification format differs between users’ crontab files (/var/spool/cron/username or /var/spool/cron/crontabs/username) and the system crontabs (/etc/crontab and the the files in /etc/cron.d).
The system crontabs have an extra field ‘user’ right before the command-to-run.
This will cause errors stating things like george; command not found when you move a command out of /etc/crontab or a file in /etc/cron.d into a user’s crontab file.
Conversely, cron will deliver errors like /usr/bin/restartxyz is not a valid username or similar when the reverse occurs.
The most frequent reason I have seen cron fail in an incorrectly stated schedule. It takes practice to specify a job scheduled for 11:15 pm as 15 23 * * * instead of * * 11 15 * or 11 15 * * *. Day of the week for jobs after midnight also gets confused M-F is 2-6 after midnight, not 1-5. Specific dates are usually a problem as we rarely use them * * 3 1 * is not March 1st. If you are not sure, check your cron schedules online at https://crontab.guru/.
If your work with different platforms using unsupported options such as 2/3 in time specifications can also cause failures. This is a very useful option but not universally available. I have also run across issues with lists like 1-5 or 1,3,5.
Using unqualified paths have also caused problems. The default path is usually /bin:/usr/bin so only standard commands will run. These directories usually don’t have the desired command. This also affects scripts using non-standard commands. Other environment variables can also be missing.
Clobbering an existing crontab entirely has caused me problems. I now load from a file copy. This can be recovered from the existing crontab using crontab -l if it gets clobbered. I keep the copy of crontab in ~/bin. It is commented throughout and ends with the line # EOF. This is reloaded daily from a crontab entry like:
#!/usr/bin/crontab
# Reload this crontab
#
54 12 * * * ${HOME}/bin/crontab
The reload command above relies on an executable crontab with a bang path running crontab. Some systems require the running crontab in the command and specifying the file. If the directory is network-shared, then I often use crontab.$(hostname) as the name of the file. This will eventually correct cases where the wrong crontab is loaded on the wrong server.
Using the file provides a backup of what the crontab should be, and allows temporary edits (the only time I use crontab -e) to be backed out automatically. There are headers available which help with getting the scheduling parameters right. I have added them when inexperienced users would be editing a crontab.
Rarely, I have run into commands that require user input. These fail under crontab, although some will work with input redirection.
4
If you have a command like this:
* * * * * /path/to/script >> /tmp/output
and it doesn’t work and you can’t see any output, it may not necessarily mean cron isn’t working. The script could be broken and the output going to stderr which doesn’t get passed to /tmp/output. Check this isn’t the case, by capturing this output as well:
* * * * * /path/to/script >> /tmp/output 2>&1
to see if this helps you catch your issue.
0
cron script is invoking a command with —verbose option
I had a cron script fail on me because I was in autopilot while typing the script and I included the —verbose option:
#!/bin/bash
some commands
tar cvfz /my/archive/file.tar.gz /my/shared/directory
come more commands
The script ran fine when executing from shell, but failed when running from crontab because the verbose output goes to stdout when run from shell, but nowhere when run from crontab. Easy fix to remove the ‘v’:
#!/bin/bash
some commands
tar cfz /my/archive/file.tar.gz /my/shared/directory
some more commands
2
If you are accessing an account via SSH keys it is possible to login to the account but not notice that the password on the account is locked (e.g. due to expiring or invalid password attempts)
If the system is using PAM and the account is locked, this can stop its cronjob from running. (I’ve tested this on Solaris, but not on Ubuntu)
You may find messages like this in /var/adm/messages:
Oct 24 07:51:00 mybox cron[29024]: [ID 731128 auth.notice] pam_unix_account: cron attempting to validate locked account myuser from local host Oct 24 07:52:00 mybox cron[29063]: [ID 731128 auth.notice] pam_unix_account: cron attempting to validate locked account myuser from local host Oct 24 07:53:00 mybox cron[29098]: [ID 731128 auth.notice] pam_unix_account: cron attempting to validate locked account myuser from local host Oct 24 07:54:00 mybox cron[29527]: [ID 731128 auth.notice] pam_unix_account: cron attempting to validate locked account myuser from local host
All you should need to do is run:
# passwd -u <USERNAME>
as root to unlock the account, and the crontab should work again.
=== Docker alert ===
If you’re using docker,
I think it is proper to add that I couldn’t manage to make cron to run in the background.
To run a cron job inside the container, I used supervisor and ran cron -f, together with the other process.
Edit: Another issue — I also didn’t manage to get it work when running the container with HOST networking. See this issue here also: https://github.com/phusion/baseimage-docker/issues/144
1
I was writing an install shell script that creates another script to purge old transaction data from a database. As a part of the task it had to configure daily cron job to run at an arbitrary time, when the database load was low.
I created a file mycronjob with cron schedule, username & the command and copied it to the /etc/cron.d directory. My two gotchas:
mycronjobfile had to be owned by root to run- I had to set permissions of the file to 644 — 664 would not run.
A permission problem will appear in /var/log/syslog as something similar to:
Apr 24 18:30:01 ip-11-22-33-44 cron[40980]: (*system*) INSECURE MODE (group/other writable) (/etc/crontab)
Apr 24 18:30:01 ip-11-22-33-44 cron[40980]: (*system*) INSECURE MODE (group/other writable) (/etc/cron.d/user)
The first line refers to /etc/crontab file and the later to a file I placed under /etc/cront.d.
Line written in a way crontab doesn’t understand. It needs to be correctly written. Here’s CrontabHowTo.
2
Cron daemon could be running, but not actually working. Try restarting cron:
sudo /etc/init.d/cron restart
2
Writing to cron via «crontab -e» with the username argument in a line. I’ve seen examples of users (or sysadmins) writing their shell scripts and not understanding why they don’t automate. The «user» argument exists in /etc/crontab, but not the user-defined files. so, for example, your personal file would be something like:
# m h dom mon dow command
* * */2 * * /some/shell/script
whereas /etc/crontab would be:
# m h dom mon dow user command
* * */2 * * jdoe /some/shell/script
So, why would you do the latter? Well, depending on how you want to set your permissions, this can become very convoluted. I’ve written scripts to automate tasks for users who don’t understand the intricacies, or don’t want to bother with the drudgery. By setting permissions to --x------, I can make the script executable without them being able to read (and perhaps accidentally change) it. However, I might want to run this command with several others from one file (thus making it easier to maintain) but make sure file output is assigned the right owner. Doing so (at least in Ubuntu 10.10) breaks on both the inability to read the file as well as execute, plus the afore-mentioned issue with putting periods in /etc/crontab (which, funnily enough, causes no error when going through crontab -e).
As an example, I’ve seen instances of sudo crontab -e used to run a script with root permissions, with a corresponding chown username file_output in the shell script. Sloppy, but it works. IMHO, The more graceful option is to put it in /etc/crontab with username declared and proper permissions, so file_output goes to the right place and owner.
1
Building off what Aaron Peart mentioned about verbose mode, sometimes scripts not in verbose mode will initialize but not finish if the default behavior of an included command is to output a line or more to the screen once the proc starts. For example, I wrote a backup script for our intranet which used curl, a utility that downloads or uploads files to remote servers, and is quite handy if you can only access said remote files through HTTP. Using ‘curl http://something.com/somefile.xls’ was causing a script I wrote to hang and never complete because it spits out a newline followed by a progress line. I had to use the silent flag (-s) to tell it not to output any information, and write in my own code to handle if the file failed to download.
2
Although you can define environment variables in your crontable, you’re not in a shell script. So constructions like the following won’t work:
SOME_DIR=/var/log
MY_LOG_FILE=${SOME_LOG}/some_file.log
BIN_DIR=/usr/local/bin
MY_EXE=${BIN_DIR}/some_executable_file
0 10 * * * ${MY_EXE} some_param >> ${MY_LOG_FILE}
This is because variables are not interpreted in the crontable: all values are taken litterally. And this is the same if you omit the brackets.
So your commands won’t run, and your log files won’t be written…
Instead you must define all your environment variables straight:
SOME_DIR=/var/log
MY_LOG_FILE=/var/log/some_file.log
BIN_DIR=/usr/local/bin
MY_EXE=/usr/local/bin/some_executable_file
0 10 * * * ${MY_EXE} some_param >> ${MY_LOG_FILE}
When a task is run within cron, stdin is closed. Programs that act differently based on whether stdin is available or not will behave differently between the shell session and in cron.
An example is the program goaccess for analysing web server log files. This does NOT work in cron:
goaccess -a -f /var/log/nginx/access.log > output.html
and goaccess shows the help page instead of creating the report. In the shell this can be reproduced with
goaccess -a -f /var/log/nginx/access.log > output.html < /dev/null
The fix for goaccess is to make it read the log from stdin instead of reading from the file, so the solution is to change the crontab entry to
cat /var/log/nginx/access.log | goaccess -a > output.html
1
Logging Permissions
A very simple crontab, won’t execute because /var/log/ is not writable by luser account!
* * * * * /usr/local/bin/teamviewer_check >> /var/log/teamviewer.log 2>&1
SOLUTION: create the file as root and chmod to 777
Thanks to the previous suggestion of enabling cron logging in /etc/rsyslog.d/50-default.conf, leads to syslog entry (No MTA installed, discarding output), then thanks to «(CRON) info (No MTA installed, discarding output)» error in the syslog installing postfix in local mode, tail /var/mail/luser, /bin/sh: 1: cannot create /var/log/teamviewer.log: Permission denied
In my case cron and crontab had different owners.
NOT working I had this:
User@Uva ~ $ ps -ef | grep cron | grep -v grep
User 2940 7284 pty1 19:58:41 /usr/bin/crontab
SYSTEM 11292 636 ? 22:14:15 /usr/sbin/cro
Basically I had to run cron-config and answer the questions correctly. There is a point where I was required to enter my Win7 user password for my ‘User’ account. From reading I did, it looks like this is a potential security issue but I am the only administrator on a single home network so I decided it was OK.
Here is the command sequence that got me going:
User@Uva ~ $ cron-config
The cron daemon can run as a service or as a job. The latter is not recommended.
Cron is already installed as a service under account LocalSystem.
Do you want to remove or reinstall it? (yes/no) yes
OK. The cron service was removed.
Do you want to install the cron daemon as a service? (yes/no) yes
Enter the value of CYGWIN for the daemon: [ ] ntsec
You must decide under what account the cron daemon will run.
If you are the only user on this machine, the daemon can run as yourself.
This gives access to all network drives but only allows you as user.
To run multiple users, cron must change user context without knowing
the passwords. There are three methods to do that, as explained in
http://cygwin.com/cygwin-ug-net/ntsec.html#ntsec-nopasswd1
If all the cron users have executed "passwd -R" (see man passwd),
which provides access to network drives, or if you are using the
cyglsa package, then cron should run under the local system account.
Otherwise you need to have or to create a privileged account.
This script will help you do so.
Do you want the cron daemon to run as yourself? (yes/no) no
Were the passwords of all cron users saved with "passwd -R", or
are you using the cyglsa package ? (yes/no) no
Finding or creating a privileged user.
The following accounts were found: 'cyg_server' .
This script plans to use account cyg_server.
Do you want to use another privileged account name? (yes/no) yes
Enter the other name: User
Reenter: User
Account User already exists. Checking its privileges.
INFO: User is a valid privileged account.
INFO: The cygwin user name for account User is User.
Please enter the password for user 'User':
Reenter:
Running cron_diagnose ...
... no problem found.
Do you want to start the cron daemon as a service now? (yes/no) yes
OK. The cron daemon is now running.
In case of problem, examine the log file for cron,
/var/log/cron.log, and the Windows event log (using /usr/bin/cronevents)
for information about the problem cron is having.
Examine also any cron.log file in the HOME directory
(or the file specified in MAILTO) and cron related files in /tmp.
If you cannot fix the problem, then report it to cygwin@cygwin.com.
Please run the script /usr/bin/cronbug and ATTACH its output
(the file cronbug.txt) to your e-mail.
WARNING: PATH may be set differently under cron than in interactive shells.
Names such as "find" and "date" may refer to Windows programs.
User@Uva ~ $ ps -ef | grep cron | grep -v grep
User 2944 11780 ? 03:31:10 /usr/sbin/cron
User 2940 7284 pty1 19:58:41 /usr/bin/crontab
User@Uva ~ $
1
Cron jobs won’t run if your user’s password has expired.
One indication of this is if your cron log (typically /var/log/syslog on Ubuntu, I believe) contains messages like «Authentication token is no longer valid; new one required».
You can check for this problem by running sudo chage -l the_username.
Here’s an example of an expired password:
$ sudo chage -l root
Last password change : password must be changed
Password expires : password must be changed
Password inactive : password must be changed
Account expires : never
Minimum number of days between password change : 0
Maximum number of days between password change : 14600
Number of days of warning before password expires : 14
The fix is to change the password. For example:
sudo -u root passwd
Then follow the instructions, specifying a new password as prompted.
Thanks to https://serverfault.com/questions/449651/why-is-my-crontab-not-working-and-how-can-i-troubleshoot-it#comment966708_544905 for pointing me in the right direction here. In my case, just as for that commenter, it was the root user of a DigitalOcean box.
0
How to fix all of your crontab related woes/problems (Linux)
This is a community wiki, if you notice anything incorrect with this answer or have additional information then please edit it.
First, basic terminology:
- cron(8) is the daemon that executes scheduled commands.
- crontab(1) is the program used to modify user crontab(5) files.
- crontab(5) is a per user file that contains instructions for cron(8).
Next, education about cron:
Every user on a system may have their own crontab file. The location of the root and user crontab files are system dependant but they are generally below /var/spool/cron.
There is a system-wide /etc/crontab file, the /etc/cron.d directory may contain crontab fragments which are also read and actioned by cron. Some Linux distributions (eg, Red Hat) also have /etc/cron.{hourly,daily,weekly,monthly} which are directories, scripts inside which will be executed every hour/day/week/month, with root privilege.
root can always use the crontab command; regular users may or may not be granted access. When you edit the crontab file with the command crontab -e and save it, crond checks it for basic validity but does not guarantee your crontab file is correctly formed. There is a file called cron.deny which will specify which users cannot use cron. The cron.deny file location is system dependent and can be deleted which will allow all users to use cron.
If the computer is not powered on or crond daemon is not running, and the date/time for a command to run has passed, crond will not catchup and run past queries.
crontab particulars, how to formulate a command:
A crontab command is represented by a single line. You cannot use to extend a command over multiple lines. The hash (#) sign represents a comment which means anything on that line is ignored by cron. Leading whitespace and blank lines are ignored.
Be VERY careful when using the percent (%) sign in your command. Unless they are escaped % they are converted into newlines and everything after the first non-escaped % is passed to your command on stdin.
There are two formats for crontab files:
-
User crontabs
# Example of job definition: # .---------------- minute (0 - 59) # | .------------- hour (0 - 23) # | | .---------- day of month (1 - 31) # | | | .------- month (1 - 12) OR jan,feb,mar,apr ... # | | | | .---- day of week (0 - 6) (Sunday=0 or 7) # | | | | | # * * * * * command to be executed -
System wide
/etc/crontaband/etc/cron.dfragments# Example of job definition: # .---------------- minute (0 - 59) # | .------------- hour (0 - 23) # | | .---------- day of month (1 - 31) # | | | .------- month (1 - 12) OR jan,feb,mar,apr ... # | | | | .---- day of week (0 - 6) (Sunday=0 or 7) # | | | | | # * * * * * user-name command to be executed
Notice that the latter requires a user-name. The command will be run as the named user.
The first 5 fields of the line represent the time(s) when the command should be run.
You can use numbers or where applicable day/month names in the time specification.
- The fields are separated by spaces or tabs.
- A comma (
,) is used to specify a list e.g 1,4,6,8 which means run at 1,4,6,8. - Ranges are specified with a dash (
-) and may be combined with lists e.g. 1-3,9-12 which means between 1 and 3 then between 9 and 12. - The
/character can be used to introduce a step e.g. 2/5 which means starting at 2 then every 5 (2,7,12,17,22…). They do not wrap past the end. - An asterisk (
*) in a field signifies the entire range for that field (e.g.0-59for the minute field). - Ranges and steps can be combined e.g.
*/2signifies starting at the minimum for the relevant field then every 2 e.g. 0 for minutes( 0,2…58), 1 for months (1,3 … 11) etc.
Debugging cron commands
Check the mail!
By default cron will mail any output from the command to the user it is running the command as. If there is no output there will be no mail. If you want cron to send mail to a different account then you can set the MAILTO environment variable in the crontab file e.g.
MAILTO=user@somehost.tld
1 2 * * * /path/to/your/command
Capture the output yourself
You can redirect stdout and stderr to a file. The exact syntax for capturing output may vary depending on what shell cron is using. Here are two examples which save all output to a file at /tmp/mycommand.log:
1 2 * * * /path/to/your/command &>/tmp/mycommand.log
1 2 * * * /path/to/your/command >/tmp/mycommand.log 2>&1
Look at the logs
Cron logs its actions via syslog, which (depending on your setup) often go to /var/log/cron or /var/log/syslog.
If required you can filter the cron statements with e.g.
grep CRON /var/log/syslog
Now that we’ve gone over the basics of cron, where the files are and how to use them let’s look at some common problems.
Check that cron is running
If cron isn’t running then your commands won’t be scheduled …
ps -ef | grep cron | grep -v grep
should get you something like
root 1224 1 0 Nov16 ? 00:00:03 cron
or
root 2018 1 0 Nov14 ? 00:00:06 crond
If not restart it
/sbin/service cron start
or
/sbin/service crond start
There may be other methods; use what your distro provides.
cron runs your command in a restricted environment.
What environment variables are available is likely to be very limited. Typically, you’ll only get a few variables defined, such as $LOGNAME, $HOME, and $PATH.
Of particular note is the PATH is restricted to /bin:/usr/bin. The vast majority of «my cron script doesn’t work» problems are caused by this restrictive path. If your command is in a different location you can solve this in a couple of ways:
-
Provide the full path to your command.
1 2 * * * /path/to/your/command -
Provide a suitable PATH in the crontab file
PATH=/bin:/usr/bin:/path/to/something/else 1 2 * * * command
If your command requires other environment variables you can define them in the crontab file too.
cron runs your command with cwd == $HOME
Regardless of where the program you execute resides on the filesystem, the current working directory of the program when cron runs it will be the user’s home directory. If you access files in your program, you’ll need to take this into account if you use relative paths, or (preferably) just use fully-qualified paths everywhere, and save everyone a whole lot of confusion.
The last command in my crontab doesn’t run
Cron generally requires that commands are terminated with a new line. Edit your crontab; go to the end of the line which contains the last command and insert a new line (press enter).
Check the crontab format
You can’t use a user crontab formatted crontab for /etc/crontab or the fragments in /etc/cron.d and vice versa. A user formatted crontab does not include a username in the 6th position of a row, while a system formatted crontab includes the username and runs the command as that user.
I put a file in /etc/cron.{hourly,daily,weekly,monthly} and it doesn’t run
- Check that the filename doesn’t have an extension see run-parts
- Ensure the file has execute permissions.
- Tell the system what to use when executing your script (eg. put
#!/bin/shat top)
Cron date related bugs
If your date is recently changed by a user or system update, timezone or other, then crontab will start behaving erratically and exhibit bizarre bugs, sometimes working, sometimes not. This is crontab’s attempt to try to «do what you want» when the time changes out from underneath it. The «minute» field will become ineffective after the hour is changed. In this scenario, only asterisks would be accepted. Restart cron and try it again without connecting to the internet (so the date doesn’t have a chance to reset to one of the time servers).
Percent signs, again
To emphasise the advice about percent signs, here’s an example of what cron does with them:
# cron entry
* * * * * cat >$HOME/cron.out%foo%bar%baz
will create the ~/cron.out file containing the 3 lines
foo
bar
baz
This is particularly intrusive when using the date command. Be sure to escape the percent signs
* * * * * /path/to/command --day "$(date "+%Y%m%d")"
How to use sudo in cron jobs
when running as a non-root user,
crontab -e
will open the user’s crontab, while
sudo crontab -e
will open the root user’s crontab. It’s not recommended to run sudo commands in a cron job, so if you’re trying to run a sudo command in a user’s cron, try moving that command to root’s cron and remove sudo from the command.
The cron scheduler has been bundled with Unix and Linux operating systems for decades. It’s widely used, and usually very reliable. However, when something goes wrong with cron, it can be difficult to debug.
This guide will walk you through locating cron jobs on your server, validating their schedules, and debugging common runtime problems.
Why cron jobs fail
Cron jobs can fail for a variety of reasons, but at Cronitor we have observed common failure patterns that can provide a useful starting point for your debugging process. In the rest of this guide, we will dive into these common failures with suggestions and solutions.
If you’re adding a new cron job and it is not working…
-
Schedule errors are easy to make
Cron job schedule expressions are quirky and difficult to write. If your job didn’t run when you expected it to, the easiest thing to rule out is a mistake with the cron expression.
-
Cron has subtle environment differences
A common experience is to have a job that works flawlessly when run at the command line but fails whenever it’s run by cron. When this happens, eliminate these common failures:
- The command has an unresovable relative path like
../scripts. (Try an absolute path) - The job uses environment variables. (Cron does not load
.bashrcand similar files) - The command uses advanced bash features (cron uses
/bin/shby default)
Tip:Our free software, CronitorCLI, includes a
shellcommand to test run any job the way cron does. - The command has an unresovable relative path like
-
There is a problem with permissions
Invalid permissions can cause your cron jobs to fail in at least 3 ways. This guide will cover them all.
If your cron job stopped working suddenly…
-
System resources have been depleted
The most stable cron job is no match for a disk that is full or an OS that can’t spawn new threads. Check all the usual graphs to rule this out.
-
You’ve reached an inflection point
Cron jobs are often used for batch processing and other data-intensive tasks that can reveal the constraints of your stack. Jobs often work fine until your data size grows to a point where queries start timing-out or file transfers are too slow.
-
Infrastructure drift occurs
When app configuration and code changes are deployed it can be easy to overlook the cron jobs on each server. This causes infrastructure drift where hosts are retired or credentials change that break the forgotten cron jobs.
-
Jobs have begun to overlap themselves
Cron is a very simple scheduler that starts a job at the scheduled time, even if the previous invocation is still running. A small slow-down can lead to a pile-up of overlapped jobs sucking up available resources.
-
A bug has been introduced
Sometimes a failure has nothing to do with cron. It can be difficult to thoroughly test cron jobs in a development environment and a bug might exist only in production.
How to fix a cron job not running on schedule
You may find that you have scheduled a cron job that is just not running when expected. Follow these steps to locate your scheduled job and diagnose the problem.
1. Locate the scheduled job
Tip: If you know where your job is scheduled, skip this step
Cron jobs are run by a system daemon called crond that watches several locations for scheduled jobs. The first step to understanding why your job didn’t start when expected is to find where your job is scheduled.
Search manually for cron jobs on your server
- Check your user crontab with
crontab -ldev01: ~ $ crontab -l # Edit this file to introduce tasks to be run by cron. # m h dom mon dow command 5 4 * * * /var/cronitor/bin/database-backup.sh - Jobs are commonly created by adding a crontab file in
/etc/cron.d/ - System-level cron jobs can also be added as a line in
/etc/crontab - Sometimes for easy scheduling, jobs are added to
/etc/cron.hourly/,/etc/cron.daily/,/etc/cron.weekly/or/etc/cron.monthly/ - It’s possible that the job was created in the crontab of another user. Go through each user’s crontab using
crontab -u username -l
Or, scan for cron jobs automatically with CronitorCLI
-
Install CronitorCLI for free
Step 1 of 2: Enter your email address for your free CronitorCLI download:
Download CronitorCLI
Step 2 of 2: Download CronitorCLI directly from your server:
- Linux
- MacOS
Paste each instruction into a terminal and execute.
wget https://cronitor.io/dl/linux_amd64.tar.gz sudo tar xvf linux_amd64.tar.gz -C /usr/local/bin/ sudo cronitor configure --api-key {{ api_key }} #optionalPaste each instruction into a terminal and execute.
curl -sOL https://cronitor.io/dl/darwin_amd64.tar.gz sudo tar xvf darwin_amd64.tar.gz -C /usr/local/bin sudo cronitor configure --api-key {{ api_key }} #optional -
Run
cronitor listto scan your system for cron jobs:
If you can’t find your job but believe it was previously scheduled double check that you are on the correct server.
2. Validate your job schedule
Once you have found your job, verify that it’s scheduled correctly. Cron schedules are commonly used because they are expressive and powerful, but like regular expressions can sometimes be difficult to read. We suggest using Crontab Guru to validate your schedule.
* Paste the schedule expression from your crontab into the text field on Crontab Guru * Verify that the plaintext translation of your schedule is correct, and that the next scheduled execution times match your expectations * Check that the effective server timezone matches your expectation. In addition to checking system time using date, check your crontab file for TZ or CRON_TZ timezone declarations that would override system settings. For example, CRON_TZ=America/New_York
3. Check your permissions
Invalid permissions can cause your cron jobs to fail in at least 3 ways:
1. Jobs added as files in a /etc/cron.*/ directory must be owned by root. Files owned by other users will be ignored and you may see a message similar to WRONG FILE OWNER in your syslog. 2. The command must be executable by the user that cron is running your job as. For example if your ubuntu user crontab invokes a script like database-backup.sh, ubuntu must have permission to execute the script. The most direct way is to ensure that the ubuntu user owns the file and then ensure execute permissions are available using chmod +x database-backup.sh. 3. The user account must be allowed to use cron. First, if a /etc/cron.allow file exists, the user must be listed. Separately, the user cannot be in a /etc/cron.deny list.
Related to the permissions problem, ensure that if your command string contains a % that it is escaped with a backslash.
4. Check that your cron job is running by finding the attempted execution in syslog
When cron attempts to run a command, it logs it in syslog. By grepping syslog for the name of the command you found in a crontab file you can validate that your job is scheduled correctly and cron is running.
- Begin by grepping for the command in
/var/log/syslog(You will probably need root or sudo access.)dev01: ~ $ grep database-backup.sh /var/log/syslog Aug 5 4:05:01 dev01 CRON[2128]: (ubuntu) CMD (/var/cronitor/bin/database-backup.sh) - If you can’t find your command in the syslog it could be that the log has been rotated or cleared since your job ran. If possible, rule that out by updating the job to run every minute by changing its schedule to
* * * * *. - If your command doesn’t appear as an entry in syslog within 2 minutes the problem could be with the underlying cron daemon known as
crond. Rule this out quickly by verifying that cron is running by looking up its process ID. If cron is not running no process ID will be returned.dev01: ~ $ pgrep cron 323 - If you’ve located your job in a crontab file but persistently cannot find it referenced in syslog, double check that
crondhas correctly loaded your crontab file. The easiest way to do this is to force a reparse of your crontab by runningEDITOR=true crontab -efrom your command prompt. If everything is up to date you will see a message likeNo modification made. Any other message indicates that your crontab file was not reloaded after a previous update but has now been updated. This will also ensure that your crontab file is free of syntax errors.
If you can see in syslog that your job was scheduled and attempted to run correctly but still did not produce the expected result you can assume there is a problem with the command you are trying to run.
How to debug unexpected cron job failures
Your cron jobs, like every other part of your system, will eventually fail. This section will walk you through testing your job and spotting common failures.
1. Test run your command like cron does
When cron runs your command the environment is different from your normal command prompt in subtle but important ways. The first step to troubleshooting is to simulate the cron environment and run your command in an interactive shell.
Run any command like cron does with CronitorCLI
-
Install CronitorCLI for free
Step 1 of 2: Enter your email address for your free CronitorCLI download:
Download CronitorCLI
Step 2 of 2: Download CronitorCLI directly from your server:
- Linux
- MacOS
Paste each instruction into a terminal and execute.
wget https://cronitor.io/dl/linux_amd64.tar.gz sudo tar xvf linux_amd64.tar.gz -C /usr/local/bin/ sudo cronitor configure --api-key {{ api_key }} #optionalPaste each instruction into a terminal and execute.
curl -sOL https://cronitor.io/dl/darwin_amd64.tar.gz sudo tar xvf darwin_amd64.tar.gz -C /usr/local/bin sudo cronitor configure --api-key {{ api_key }} #optional -
To force a scheduled cron job to run immediately, use
cronitor selectto scan your system and present a list of jobs to choose from. -
To simulate running any command the way cron does, use
cronitor shell:
Or, manually test run a command like cron does
- If you are parsing a file in
/etc/cron.d/or/etc/crontabeach line is allowed to have an effective «run as» username after the schedule and before the command itself. If this applies to your job, or if your job is in another user’s crontab, begin by opening a bash prompt as that usersudo -u username bash - By default, cron will run your command using
/bin/sh, not the bash or zsh prompt you are familiar with. Double check your crontab file for an optionalSHELL=/bin/bashdeclaration. If using the default/bin/shshell, certain features that work in bash like[[command]]syntax will cause syntax errors under cron. - Unlike your interactive shell, cron doesn’t load your
bashrcorbash_profileso any environment variables defined there are unavailable in your cron jobs. This is true even if you have aSHELL=/bin/bashdeclaration. To simulate this, create a command prompt with a clean environment.dev01: ~ $ env -i /bin/sh - By default, cron will run commands with your home directory as the current working directory. To ensure you are running the command like cron does, run
cd ~at your prompt. - Paste the command to run (everything after the schedule or declared username) into the command prompt. If crontab is unable to run your command, this should fail too and will hopefully contain a useful error message. Common errors include invalid permissions, command not found, and command line syntax errors.
- If no useful error message is available, double check any application logs your job is expected to produce, and ensure that you are not redirecting log and error messages. In linux,
command >> /path/to/filewill redirect console log messages to the specified file andcommand >> /path/to/file 2>&1will redirect both the console log and error messages. Determine if your command has a verbose output or debug log flag that can be added to see additional details at runtime. - Ideally, if your job is failing under cron it will fail here too and you will see a useful error message, giving you a chance to modify and debug as needed. Common errors include file not found, misconfigured permissions, and commandline syntax errors.
2. Check for overlapping jobs
At Cronitor our data shows that runtime durations increase over time for a large percentage of cron jobs. As your dataset and user base grows it’s normal to find yourself in a situation where cron starts an instance of your job before the previous one has finished. Depending on the nature of your job this might not be a problem, but several undesired side effects are possible:
-
Unexpected server or database load could impact other users
-
Locking of shared resources could cause deadlocks and prevent your jobs from ever completing successfully
-
Creation of an unanticipated race condition that might result in records being processed multiple times, amplifying server load and possibly impacting customers
To verify if any instances of a job are running on your server presently, grep your process list. In this example, 3 job invocations are running simultaneously:
dev01: ~ $ ps aux | grep database-backup.sh ubuntu 1343 0.0 0.1 2585948 12004 ?? S 31Jul18 1:04.15 /var/cronitor/bin/database-backup.sh ubuntu 3659 0.0 0.1 2544664 952 ?? S 1Aug18 0:34.35 /var/cronitor/bin/database-backup.sh ubuntu 7309 0.0 0.1 2544664 8012 ?? S 2Aug18 0:18.01 /var/cronitor/bin/database-backup.sh
To quickly recover from this, first kill the overlapping jobs and then watch closely when your command is next scheduled to run. It’s possible that a one time failure cascaded into several overlapping instances. If it becomes clear that the job often takes longer than the interval between job invocations you may need to take additional steps, e.g.:
- Increase the duration between invocations of your job. For example if your job runs every minute now, consider running it every other minute.
- Use a tool like
flockto ensure that only a single instance of your command is running at any given time. Using flock is easy. After installing fromapt-getoryumyou only need to prefix the command in your crontab:dev01: ~ $ crontab -l # Edit this file to introduce tasks to be run by cron. # m h dom mon dow command * * * * * flock -w 0 /var/cronitor/bin/database-backup.sh
Read more about flock from the man page.
What to do if nothing else works
Here are a few things you can try if you’ve followed this guide and find that your job works flawlessly when run from the cron-like command prompt but fails to complete successful under crontab.
-
First get the most basic cron job working with a command like
date >> /tmp/cronlog. This command will simply echo the execution time to the log file each time it runs. Schedule this to run every minute and tail the logfile for results. -
If your basic command works, replace it with your command. As a sanity check, verify if it works.
-
If your command works by invoking a runtime like
python some-command.pyperform a few checks to determine that the runtime version and environment is correct. Each language runtime has quirks that can cause unexpected behavior under crontab.- For
pythonyou might find that your web app is using a virtual environment you need to invoke in your crontab. - For
nodea common problem is falling back to a much older version bundled with the distribution. - When using
phpyou might run into the issue that custom settings or extensions that work in your web app are not working under cron or commandline because a differentphp.iniis loaded.
If you are using a runtime to invoke your command double check that it’s pointing to the expected version from within the cron environment.
- For
-
If nothing else works, restart the cron daemon and hope it helps, stranger things have happened. The way to do this varies from distro to distro so it’s best to ask google.