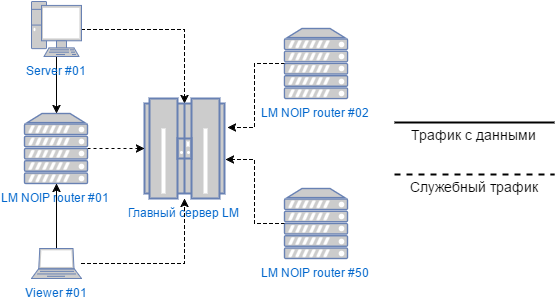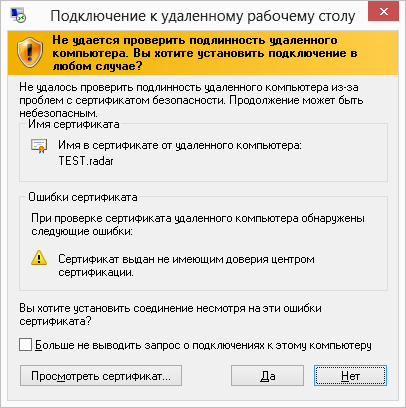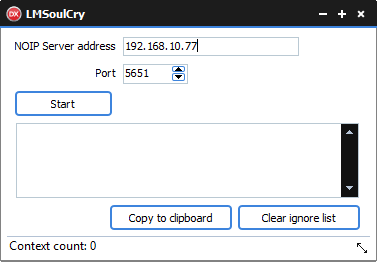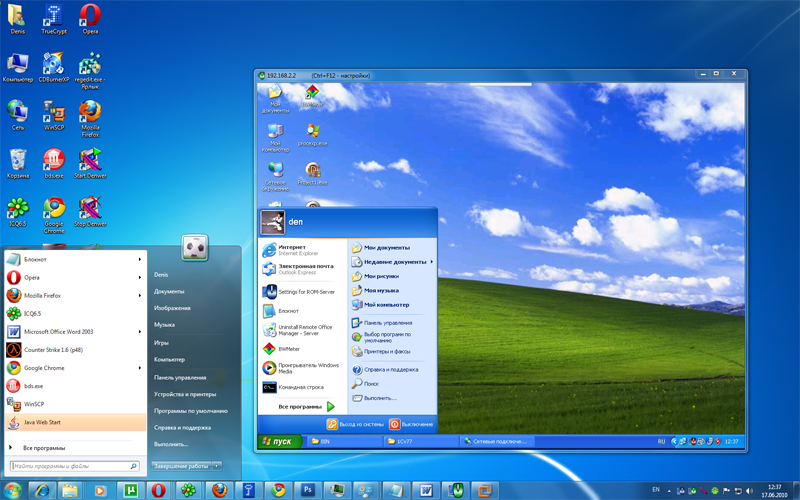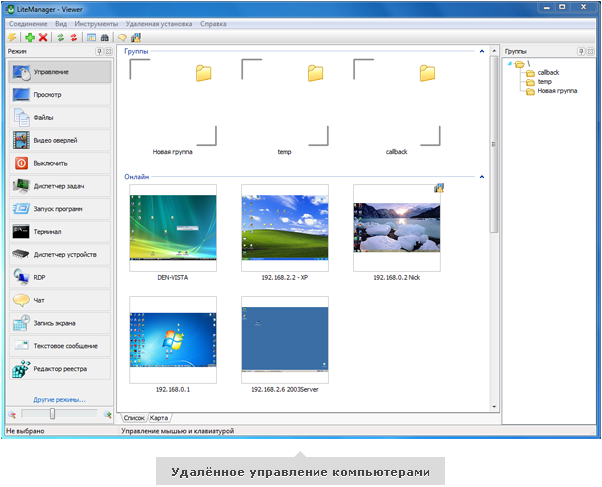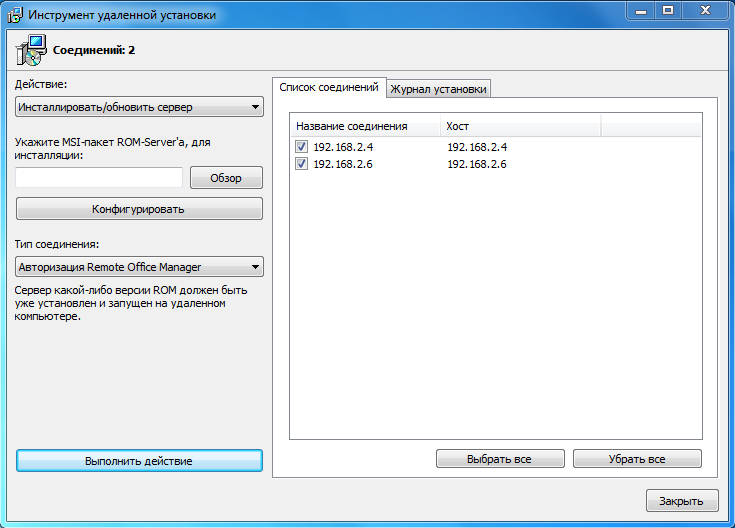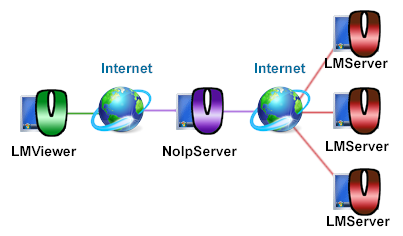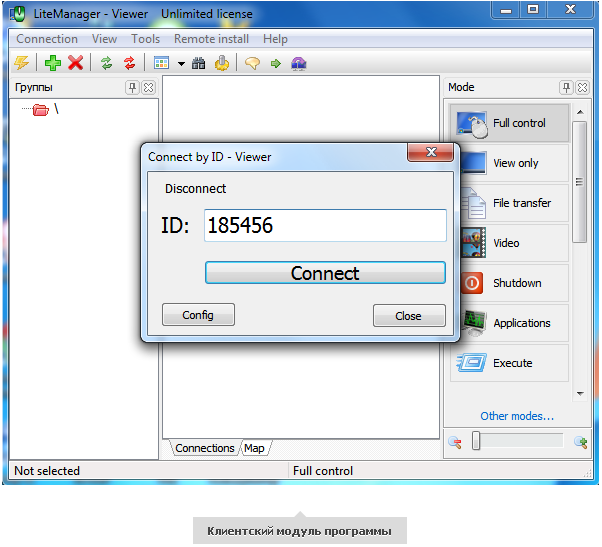Ошибка, перезапустите программу.
Ошибка, перезапустите программу.
Здравствуйте, обновил версию до 5.0, и теперь выдает ошибку «Ошибка, перезапустите программу.»
PS. перезапускал 10000 раз уже.
PSS. На PRO версии то же самое
- inc
- Сообщения: 1
- Зарегистрирован: 15 мар 2021, 17:27
- Откуда: деньги на водку?
Re: Ошибка, перезапустите программу.
admin » 16 мар 2021, 11:53
Проверил Ваш ID с последнего вьювера Все работает, появилось окно для ввода пароля.
Перезапускать в таких случаях лучше ЛМ Сервер, или подождать какое-то время.
Можете откатиться на предыдущую версию, она будет работать как раньше, хотя я не думаю что в этом дело.
Мы принципиально ничего не меняли.
- admin
- Администратор
- Сообщения: 4544
- Зарегистрирован: 02 июн 2010, 13:59
Re: Ошибка, перезапустите программу.
nvv20 » 23 июл 2021, 09:53
Сервер не раздаёт ID. Пробовал на версии 4.9 и на 5. Ошибка начала появляться 22 июля 2021 года и сей день. Как быть — связи нет.
- nvv20
- Сообщения: 3
- Зарегистрирован: 08 сен 2020, 10:42
Re: Ошибка, перезапустите программу.
profibass » 23 июл 2021, 14:26
Добрый день , такая же проблема «ошибка перезапустите программу»
- profibass
- Сообщения: 1
- Зарегистрирован: 23 июл 2021, 12:48
Re: Ошибка, перезапустите программу.
admin » 26 июл 2021, 08:54
да, бывают проблемы на главном/общем НОИП.
- admin
- Администратор
- Сообщения: 4544
- Зарегистрирован: 02 июн 2010, 13:59
Вернуться в LiteManager: Техническая поддержка, тестирование, неполадки и другие вопросы
Кто сейчас на конференции
Сейчас этот форум просматривают: нет зарегистрированных пользователей и гости: 11
Обновлено: 09.02.2023
Компьютеры и глобальная компьютерная сеть Интернет давно вошли в нашу жизнь и стали ее неотъемлемой частью. Однако многие пользователи далеки от технических знаний и используют свои компьютеры только для ограниченного набора задач, например: распечатка документов, набор текстов, посещение определенных интернет-сайтов или социальных сетей. У этой категории пользователей любое сообщение об ошибке Windows или даже уведомление о необходимости обновления системы вызывает панику и страх перед вирусами, что иногда вполне оправдано. Чтобы помочь пользователям справиться с их проблемами, администраторы могут использовать программное обеспечение для удаленного администрирования, которое позволяет им удаленно подключаться к компьютерам клиентов и обеспечивает практически полный контроль над удаленной машиной. Такие программы подходят и для домашнего использования, для оказания помощи другу или члену семьи. Цель данного курса – ознакомить вас со средствами удаленного администрирования компьютера на примере универсального набора программ удаленного администрирования – LiteManager.
Содержание курса
<р>1. Введение в тему: Что такое удаленный доступ?
2. Создание новых подключений и работа со списком контактов.
3. Настройка сервера и его параметров.
4. Возможности программы в сложных сетях. Обратный вызов, NoIPServer и каскадирование.
5. Дополнительные возможности LiteManager, удаленная установка, встроенный поиск и параметры командной строки.
<р>1. Введение в тему: Что такое удаленный доступ?
Удаленный доступ — это возможность для пользователя подключить один компьютер к другому и удаленно работать с последним. Как администратор вы сможете видеть рабочий стол удаленного компьютера и выполнять на нем необходимые действия с помощью мыши и клавиатуры. При подключении вы также получаете доступ к другим ресурсам, таким как файловая система компьютера, процессы, реестр и т.д.
Чтобы объяснить, как устанавливается соединение, нам нужно определить концепцию IP-адреса. Этот термин для многих понятен и не требует пояснений, а для некоторых это просто два латинских символа. IP-адрес — это адрес компьютера в Интернете, такой же, как и ваш почтовый адрес, но представленный в виде чисел, например 192.168.0.1. Для подключения к компьютеру необходимо указать IP-адрес и порт программы. Порт — это что-то похожее на номер квартиры в почтовом адресе (если вы живете в многоквартирном доме). Например, порт LiteManager по умолчанию — 5650.
При подключении и работе через Интернет большую роль играет качество связи: чем лучше качество, тем удобнее работать. В идеале работа выполняется в режиме реального времени, так что иногда даже забываешь, что работаешь с удаленным компьютером.
Особые трудности с подключением могут создавать межсетевые экраны NAT, динамическая IP-адресация и разделение сети на подсети. Удаленное управление в таких условиях — непростая задача, ведь компьютер может быть недоступен по его IP-адресу. В этих случаях для подключения к этому компьютеру необходимо реализовать определенные технологические решения. Например, вы можете настроить Port-Forwarding, настроить виртуальную сеть с помощью программного обеспечения Hamachi или получить временное DNS-имя, но рассмотрение этих решений выходит за рамки данного учебного курса, и, более того, LiteManager предлагает свои собственные решения этих проблем. проблемы.
LiteManager справляется со всеми задачами и обеспечивает удаленный доступ к компьютерам в режиме реального времени. Программа состоит из двух частей: клиентского модуля – Viewer – который устанавливается на компьютер администратора, и серверного модуля – Server – который устанавливается на удаленные компьютеры. Установка программы очень проста и не требует дополнительных действий. По завершении установки серверный модуль предложит вам ввести пароль, который будет использоваться для доступа к этому компьютеру через клиентский модуль Viewer.
<р>2. Создание новых связей и работа со списком контактов.
Этот урок посвящен работе с клиентским модулем LiteManager Viewer, который необходимо установить на компьютер администратора для осуществления удаленного администрирования компьютера. Рассмотрим процесс создания нового подключения и доступные режимы администрирования.
Добавить новое соединение в клиентский модуль Viewer очень просто.
Рис. 1. Новое окно подключения.
Теперь попробуем подключиться к компьютеру, используя любой из режимов удаленного доступа.
<р>1. Для этого выберите нужный режим из списка во вкладке Mode и нажмите на подключение в списке.Другой способ сделать это — просто выбрать режим подключения в контекстном меню подключения.
2. Если пароль для подключения не указан, всплывет окно для ввода пароля. Если используется авторизация NTLM, отображается окно с полями ввода имени пользователя, пароля и домена. Если домена нет, просто оставьте это поле пустым.
3. После этого появится окно выбранного режима подключения.
Подключимся в режиме управления удаленным рабочим столом. Этот режим подключения в большинстве случаев используется для удаленного администрирования компьютера.
Рис. 3. Окно удаленного рабочего стола.
Большую часть времени вы будете использовать этот режим подключения, поэтому давайте рассмотрим возможности, доступные в LiteManager для удаленного управления рабочим столом.
В верхней части окна находится всплывающая панель с наиболее часто используемыми функциями.
<р> Рис. 3.1. Откройте окно настроек режима удаленного управления.
Рис. 3.2. Запустить другой режим подключения.
Рис. 3.3. Переключение между мониторами удаленного компьютера, если их больше одного.
Рис. 3.4. Включить или отключить управление мышью и клавиатурой.
Рис. 3.5. Заблокировать удаленный компьютер.
Рис. 3.6. Отправить Alt-Ctrl-Del.
Рис. 3.7. Получить удаленный буфер обмена.
Рис. 3.8. Установить удаленный буфер обмена
Окно настроек программы имеет полный набор опций, а их названия говорят сами за себя, поэтому разобраться в них не составит труда. Отметим перехват аудиосигналов удаленного компьютера, позволяющий перехватывать полупрозрачные окна, и режим работы с экономией трафика, позволяющий уменьшить используемый программой сетевой трафик и удобный для медленных соединений.
Программа предоставляет около 10 индивидуальных режимов удаленного подключения с интуитивно понятным и простым в освоении интерфейсом. Вот основные режимы и их краткие описания:
• Диспетчер файлов — позволяет просматривать файловую систему удаленного компьютера и копировать, удалять или запускать (открывать) файлы. Встроена система закладок для быстрой навигации.
• Диспетчер задач — позволяет управлять процессами и службами удаленного компьютера и просматривать информацию о запущенных в данный момент программах.
• Управление питанием — позволяет отключать, перезагрузите или включите удаленный компьютер с помощью функции Wake On LAN.
• Диспетчер устройств — формирует отчет об установленном программном и аппаратном обеспечении на удаленном компьютере. Этот режим недоступен в бесплатной версии.
• Текстовый чат — позволяет общаться с удаленными пользователями в режиме чата. Вы также можете отправлять одиночные сообщения удаленному пользователю.
• Терминал — соединение с командной строкой.
• Запись удаленного экрана по расписанию — позволяет настроить запись рабочего стола удаленного компьютера на видеофайл, а затем посмотрите это видео. Эта функция недоступна в бесплатной версии.
• Редактор реестра — позволяет подключаться к системному реестру, редактировать данные, а также импортировать и экспортировать ключи реестра. Бесплатная версия включает только просмотр реестра.
• RDP — подключение по стандартному протоколу удаленного рабочего стола Windows. Недоступно в бесплатной версии.
• Удаленный запуск — запускает приложение на удаленном компьютере.
Для удобства список подключений можно отобразить в виде карты. Объекты можно размещать на карте в любом порядке, а также добавлять дополнительные объекты, такие как принтер, сканер, модем и т. д., а также проводить линии связи между компьютерами.
Давайте нарисуем простую карту сети.
Рис. 4. Карта сети.
Давайте рассмотрим основные моменты.
В режиме редактирования вы можете отдельно изменить свойства каждого объекта. Для этого достаточно выбрать объект, и автоматически откроется окно настроек.
Рис. 6. Окно параметров элемента карты.
Назначение большинства опций и настроек программы понятно из их названий, но вы можете найти их подробное описание в справочной системе программы, доступ к которой можно получить из главного меню.
<р>3. Установка и настройка сервера.
Предыдущий урок по LiteManager был посвящен клиентскому модулю. Теперь рассмотрим серверный модуль программы.
На финальном этапе установки серверного модуля вы увидите окно настроек безопасности сервера, где вам будет предложено ввести пароль доступа к серверу. Рассмотрим процесс настройки подробно.
Рис.7. Настройка безопасности сервера.
Рис. 8. Проверка подлинности WinNT.
Другие пункты меню сервера позволяют изменить тип запуска сервера (автоматический или ручной), выбрать язык меню и установить пароль для настройки сервера.
<р>4. Возможности работы программы в сложных сетях. Обратный вызов, NoIPServer и каскадирование.
На прошлом уроке мы рассмотрели установку и настройку сервера. Теперь поговорим о технологических решениях LiteManager для работы в сетях сложной структуры.
Для настройки обратного вызова необходимо правильно настроить клиентский и серверный модули.
Настройка серверного модуля программы.
Рис. 10. Окно настроек обратного звонка.
Чтобы клиентский модуль мог принимать обратные вызовы, включите получение входящих соединений в меню настроек.
Рис. 11. Конфигурация LiteManager Viewer.
Чтобы разрешить клиентскому модулю получать подключения к серверу, необходимо настроить политику безопасности брандмауэра, чтобы позволить средству просмотра принимать входящие сетевые подключения. В большинстве случаев можно просто добавить приложение ROMViewer.exe в список исключений брандмауэра.
Для включения обратного вызова необходимо указать IP-адрес клиентского модуля. Иногда клиентские модули могут быть недоступны по их IP-адресам или их IP-адреса могут быть неизвестны. Чтобы решить эту проблему, вы можете использовать приложение NoIPServer пакета LiteManager.
NoIPServer — это автономное приложение, позволяющее соединять Viewer и Server друг с другом без IP-адреса, через NAT и другие сетевые барьеры. Соединение устанавливается через ID. NoIPServer включен в пакет LiteManager. Исполняемый файл приложения — LMNoIpServer.exe, его можно найти в каталоге установки LiteManager Viewer. Приложение должно быть запущено на компьютере, доступном как Вьюеру, так и Серверу. Таким образом вы можете подключить несколько серверов и клиентов.
Конфигурация NoIPServer
Рис.12. Нет конфигурации IPServer.
Мы рассмотрели базовые решения, реализованные в LiteManager для работы в сложных сетях. Они значительно облегчают работу и иногда дают возможность удаленно подключиться к компьютерам, к которым ранее не было доступа.
<р>5. Дополнительные возможности LiteManager: удаленная установка, встроенный поиск и параметры командной строки.
В этом уроке мы рассмотрим дополнительные возможности LiteManager, начиная с удаленной установки серверного модуля программы. Когда вам нужно установить программу на большое количество компьютеров, удаленная установка сэкономит вам много времени и сил. Для установки программы необходимо знать логин и пароль администратора удаленного компьютера, причем пароль не должен быть пустым.
Рис. 16. Удаленная установка.
Наконец, давайте рассмотрим менеджер лицензий программы. Программа существует в двух версиях: LiteManager Free и LiteManager Pro. Вам нужна лицензия только для серверных модулей, а клиентский модуль бесплатен. Вводить лицензионный ключ отдельно на каждом сервере неудобно, поэтому можно ввести ключ только один раз в клиентском модуле менеджера лицензий.
Рис. 18. Менеджер лицензий.
Хотелось бы отметить, что бесплатная версия доступна как для физических, так и для юридических лиц, что отличает программу от многих других бесплатных аналогичных решений.
Вы можете скачать полную или бесплатную версию LiteManager или узнать больше о программе на нашем официальном сайте.
Пользовательские настройки и настройки
Как изменить настройки? Если вы являетесь зарегистрированным пользователем, все ваши настройки сохраняются в базе данных доски.Чтобы изменить их, посетите панель управления пользователя; ссылку обычно можно найти в верхней части страниц форума. Эта система позволит вам изменить все ваши настройки и предпочтения. Наверх Время не верное! Возможно, отображаемое время относится к часовому поясу, отличному от того, в котором вы находитесь. Лондон, Париж, Нью-Йорк, Сидней и т. д. Обратите внимание, что изменение часового пояса, как и большинство настроек, может быть выполнено только зарегистрированными пользователями. Если вы еще не зарегистрированы, самое время это сделать. Наверх Я изменил часовой пояс, но время все равно неправильное! Если вы уверены, что правильно установили часовой пояс и летнее/летнее время, но время по-прежнему неверно, то время, хранящееся на часах сервера, неверно. Пожалуйста, уведомите администратора, чтобы исправить проблему. Наверх Моего языка нет в списке! Либо администратор не установил ваш язык, либо никто не перевел эту доску на ваш язык. Попробуйте спросить администратора форума, могут ли они установить нужный вам языковой пакет. Если языковой пакет не существует, создайте новый перевод. Дополнительную информацию можно найти на веб-сайте phpBB (см. ссылку внизу страниц доски). Наверх Как показать изображение вместе с моим именем пользователя? Есть два изображения, которые могут появляться вместе с именем пользователя при просмотре сообщений. Одним из них может быть изображение, связанное с вашим рангом, обычно в виде звездочек, блоков или точек, указывающее, сколько сообщений вы сделали или ваш статус на доске. Другое, обычно более крупное изображение, известное как аватар, обычно является уникальным или личным для каждого пользователя. Администратор доски должен включить аватары и выбрать способ, которым аватары могут быть доступны. Если вы не можете использовать аватары, свяжитесь с администратором форума и узнайте у них причины. Наверх Что такое мой ранг и как его изменить? Ранги, которые отображаются под вашим именем пользователя, указывают количество сообщений, которые вы сделали, или идентифицируют определенных пользователей, например. модераторы и администраторы. Как правило, вы не можете напрямую изменить формулировку каких-либо рангов на доске, так как они устанавливаются администратором доски. Пожалуйста, не злоупотребляйте форумом, публикуя сообщения без необходимости только для того, чтобы повысить свой рейтинг. Большинство форумов не потерпят этого, и модератор или администратор просто уменьшит количество ваших сообщений. Наверх Когда я нажимаю ссылку электронной почты для пользователя, он просит меня войти в систему? Только зарегистрированные пользователи могут отправлять сообщения электронной почты другим пользователям через встроенную форму электронной почты и только в том случае, если администратор включил эту функцию. Это необходимо для предотвращения злонамеренного использования системы электронной почты анонимными пользователями. Топ
Ошибки публикации
Как опубликовать тему на форуме? Чтобы опубликовать новую тему на форуме, нажмите соответствующую кнопку на экране форума или темы. Возможно, вам потребуется зарегистрироваться, прежде чем вы сможете отправить сообщение. Список ваших разрешений в каждом форуме доступен в нижней части экрана форума и темы. Пример: Вы можете публиковать новые темы, голосовать в опросах и т. д. Наверх Как отредактировать или удалить сообщение? Если вы не являетесь администратором форума или модератором, вы можете редактировать или удалять только свои собственные сообщения. Вы можете отредактировать сообщение, нажав кнопку редактирования для соответствующего сообщения, иногда только в течение ограниченного времени после того, как сообщение было сделано. Если кто-то уже ответил на сообщение, вы найдете небольшой фрагмент текста под сообщением, когда вернетесь к теме, в которой указано, сколько раз вы его редактировали, а также дата и время. Это появится только в том случае, если кто-то ответил; он не появится, если модератор или администратор отредактировал сообщение, хотя они могут оставить примечание о том, почему они отредактировали сообщение по своему усмотрению. Обратите внимание, что обычные пользователи не могут удалить сообщение после того, как кто-то ответил. Наверх Как добавить подпись к своему сообщению? Чтобы добавить подпись к сообщению, вы должны сначала создать ее через панель управления пользователя. После создания вы можете установить флажок Прикрепить подпись в форме публикации, чтобы добавить свою подпись. Вы также можете добавить подпись по умолчанию ко всем своим сообщениям, установив соответствующий переключатель в своем профиле. Если вы это сделаете, вы все равно можете предотвратить добавление подписи к отдельным сообщениям, сняв флажок «Добавить подпись» в форме публикации. Наверх Как создать опрос? При размещении новой темы или редактировании первого сообщения темы нажмите вкладку «Создание опроса» под основной формой публикации; если вы этого не видите, у вас нет соответствующих прав для создания опросов. Введите заголовок и как минимум два параметра в соответствующие поля, убедившись, что каждый параметр находится на отдельной строке в текстовой области. Вы также можете установить количество опций, которые пользователи могут выбрать во время голосования в разделе «Опции для каждого пользователя», ограничение времени в днях для опроса (0 для неограниченной продолжительности) и, наконец, возможность разрешить пользователям изменять свои голоса. Наверх Почему я не могу добавить больше вариантов опроса? Лимит вариантов опроса устанавливается администратором форума.Если вы чувствуете, что вам нужно добавить в опрос больше вариантов, чем разрешено, обратитесь к администратору форума. Наверх Как мне отредактировать или удалить опрос? Как и посты, опросы могут редактировать только автор, модератор или администратор. Чтобы отредактировать опрос, нажмите на редактирование первого сообщения в теме; с этим всегда связан опрос. Если никто не проголосовал, пользователи могут удалить опрос или изменить любой вариант опроса. Однако, если участники уже проголосовали, только модераторы или администраторы могут редактировать или удалять их. Это предотвращает изменение параметров опроса в середине опроса. Наверх Почему я не могу зайти на форум? Некоторые форумы могут быть ограничены для определенных пользователей или групп. Для просмотра, чтения, публикации или выполнения других действий вам могут потребоваться специальные разрешения. Свяжитесь с модератором или администратором форума, чтобы предоставить вам доступ. Наверх Почему я не могу добавлять вложения? Разрешения на вложение предоставляются для каждого форума, группы или пользователя. Возможно, администратор форума не разрешил добавлять вложения для определенного форума, в котором вы публикуете сообщения, или, возможно, только определенные группы могут размещать вложения. Свяжитесь с администратором форума, если вы не уверены, почему не можете добавлять вложения. Наверх Почему я получил предупреждение? У каждого администратора форума есть свой набор правил для своего сайта. Если вы нарушили правило, вам может быть вынесено предупреждение. Обратите внимание, что это решение администратора форума, и группа phpBB не имеет никакого отношения к предупреждениям на данном сайте. Свяжитесь с администратором форума, если вы не уверены, почему вам было выдано предупреждение. Наверх Как я могу пожаловаться на сообщения модератору? Если администратор форума разрешил это, вы должны увидеть кнопку для сообщения о сообщениях рядом с сообщением, на которое вы хотите пожаловаться. Нажав на нее, вы пройдете шаги, необходимые для того, чтобы пожаловаться на публикацию. Наверх Что такое кнопка «Сохранить» для сообщения в теме? Это позволяет сохранять отрывки для завершения и отправки позже. Чтобы перезагрузить сохраненный отрывок, посетите панель управления пользователя. Наверх Почему мой пост должен быть одобрен? Администратор форума мог решить, что сообщения на форуме, которые вы размещаете, требуют проверки перед отправкой. Также возможно, что администратор поместил вас в группу пользователей, сообщения которых требуют проверки перед отправкой. Пожалуйста, обращайтесь к администратору форума для получения детальной информации. Наверх Как поднять тему? Щелкнув ссылку «Поднять тему» во время ее просмотра, вы можете «поднять» тему в начало форума на первой странице. Однако, если вы этого не видите, возможно, тема бампинга отключена или время между бампами еще не исчерпано. Также можно поднять тему, просто ответив на нее, однако при этом обязательно соблюдайте правила форума. Топ
Форматирование и типы тем
Уровни пользователей и группы
Кто такие администраторы? Администраторы — это участники, наделенные наивысшим уровнем контроля над всей доской. Эти участники могут контролировать все аспекты работы доски, включая настройку разрешений, блокировку пользователей, создание групп пользователей или модераторов и т. д., в зависимости от основателя доски и того, какие разрешения он или она предоставил другим администраторам. Они также могут иметь полные права модератора на всех форумах, в зависимости от настроек, установленных основателем доски. Наверх Кто такие модераторы? Модераторы — это отдельные лица (или группы лиц), которые изо дня в день следят за форумами. У них есть полномочия редактировать или удалять сообщения, а также блокировать, разблокировать, перемещать, удалять и разделять темы на форуме, который они модерируют. Как правило, модераторы присутствуют для того, чтобы пользователи не отклонялись от темы или не публиковали оскорбительные или оскорбительные материалы. Наверх Что такое группы пользователей? Группы пользователей — это группы пользователей, которые делят сообщество на управляемые разделы, с которыми могут работать администраторы доски. Каждый пользователь может принадлежать к нескольким группам, и каждой группе могут быть назначены индивидуальные разрешения. Это дает администраторам простой способ изменить разрешения сразу для многих пользователей, например изменить разрешения модератора или предоставить пользователям доступ к частному форуму. Наверх Где находятся группы пользователей и как к ним присоединиться? Вы можете просмотреть все группы пользователей, перейдя по ссылке «Группы пользователей» в панели управления пользователями. Если вы хотите присоединиться к одному из них, нажмите соответствующую кнопку. Однако не все группы имеют открытый доступ. Некоторым может потребоваться одобрение для присоединения, некоторые могут быть закрыты, а некоторые могут даже иметь скрытое членство. Если группа открыта, вы можете присоединиться к ней, нажав соответствующую кнопку. Если для присоединения к группе требуется одобрение, вы можете запросить присоединение, нажав соответствующую кнопку. Лидер группы пользователей должен одобрить ваш запрос и может спросить, почему вы хотите присоединиться к группе. Пожалуйста, не беспокойте лидера группы, если он отклонит ваш запрос; у них будут свои причины. Наверх Как мне стать лидером группы пользователей? Лидер группы пользователей обычно назначается, когда группы пользователей изначально создаются администратором форума.Если вы заинтересованы в создании группы пользователей, вашим первым контактным лицом должен быть администратор; попробуйте отправить личное сообщение. Наверх Почему некоторые группы пользователей отображаются другим цветом? Администратор форума может назначить цвет членам группы пользователей, чтобы упростить идентификацию членов этой группы. Наверх Что такое «группа пользователей по умолчанию»? Если вы являетесь членом более чем одной группы пользователей, ваше значение по умолчанию используется для определения того, какой цвет группы и ранг группы должны отображаться для вас по умолчанию. Администратор форума может предоставить вам разрешение на изменение группы пользователей по умолчанию через панель управления пользователями. Наверх Что такое ссылка «Команда»? На этой странице вы найдете список сотрудников доски, включая администраторов и модераторов доски, а также другую информацию, такую как форумы, которые они модерируют. Топ
Личные сообщения
Я не могу отправлять личные сообщения! Для этого есть три причины; вы не зарегистрированы и/или не вошли в систему, администратор форума отключил личные сообщения для всего форума или администратор форума запретил вам отправлять сообщения. Свяжитесь с администратором доски для получения дополнительной информации. Наверх Я продолжаю получать нежелательные личные сообщения! Вы можете запретить пользователю отправлять вам личные сообщения, используя правила сообщений в вашей панели управления пользователями. Если вы получаете оскорбительные личные сообщения от определенного пользователя, сообщите об этом администратору форума; они имеют право запретить пользователю отправлять личные сообщения. Наверх Я получил электронное письмо со спамом или оскорблениями от кого-то на этой доске! Нам жаль это слышать. Функция формы электронной почты на этой доске включает меры предосторожности, чтобы попытаться отследить пользователей, отправляющих такие сообщения, поэтому отправьте администратору доски полную копию полученного вами электронного письма. Очень важно, чтобы это включало заголовки, содержащие сведения о пользователе, отправившем электронное письмо. После этого администратор форума может принять меры. Топ
Друзья и враги
Что такое мои списки друзей и врагов? Вы можете использовать эти списки для организации других членов правления. Участники, добавленные в ваш список друзей, будут перечислены в вашей панели управления пользователями для быстрого доступа, чтобы увидеть их онлайн-статус и отправить им личные сообщения. При условии поддержки шаблона сообщения от этих пользователей также могут быть выделены. Если вы добавите пользователя в список недоброжелателей, все его сообщения будут скрыты по умолчанию. Наверх Как я могу добавлять/удалять пользователей из списка друзей или врагов? Вы можете добавить пользователей в свой список двумя способами. В профиле каждого пользователя есть ссылка для добавления его в список друзей или врагов. Кроме того, из панели управления пользователями вы можете напрямую добавлять пользователей, вводя их имена участников. Вы также можете удалить пользователей из своего списка, используя ту же страницу. Топ
Поиск по форумам
Как выполнить поиск по форуму или форумам? Введите поисковый запрос в поле поиска, расположенное на страницах указателя, форума или темы. Доступ к расширенному поиску можно получить, нажав ссылку «Расширенный поиск», которая доступна на всех страницах форума. Доступ к поиску может зависеть от используемого стиля. Наверх Почему мой поиск не дает результатов? Возможно, ваш поиск был слишком расплывчатым и включал много общих терминов, которые не индексируются phpBB3. Будьте более конкретными и используйте параметры, доступные в расширенном поиске. Наверх Почему мой поиск возвращает пустую страницу!? Ваш поиск дал слишком много результатов для обработки веб-сервером. Воспользуйтесь «Расширенным поиском» и укажите более конкретные термины и форумы, на которых необходимо выполнить поиск. Наверх Как мне искать участников? Зайдите на страницу «Участники» и нажмите ссылку «Найти участника». Наверх Как я могу найти свои сообщения и темы? Ваши собственные сообщения можно найти, нажав кнопку «Поиск сообщений пользователя» в панели управления пользователя или на странице вашего профиля. Для поиска ваших тем используйте страницу расширенного поиска и заполните различные параметры соответствующим образом. Топ
Подписки на темы и закладки
В чем разница между добавлением в закладки и подпиской? Создание закладок в phpBB3 очень похоже на создание закладок в веб-браузере. Вы не получите оповещения об обновлении, но сможете вернуться к этой теме позже. Однако подписка будет уведомлять вас об обновлении темы или форума на доске с помощью предпочитаемого вами метода или методов. Наверх Как подписаться на определенные форумы или темы? Чтобы подписаться на определенный форум, нажмите ссылку «Подписаться на форум» при входе на форум. Чтобы подписаться на тему, ответьте на тему с установленным флажком подписки или нажмите ссылку «Подписаться на тему» в самой теме. Наверх Как удалить подписки? Чтобы удалить свои подписки, перейдите в свою панель управления пользователями и перейдите по ссылкам на свои подписки. Топ
Вложения
Какие вложения разрешены на этой доске? Каждый администратор форума может разрешить или запретить определенные типы вложений. Если вы не уверены, что разрешено загружать, обратитесь за помощью к администратору форума.Наверх Как мне найти все мои вложения? Чтобы найти список загруженных вами вложений, перейдите в панель управления пользователя и перейдите по ссылкам в раздел вложений. Топ
Для удаленной установки серверного модуля программы сначала необходимо создать подключение к этому компьютеру.
Запустите режим удаленной установки из главного меню программы или из контекстного меню подключения.
В окне удаленной установки вы можете увидеть параметры установки и список компьютеров, на которые будет установлен серверный модуль.
Выберите дистрибутив серверного модуля LiteManager с помощью кнопки Обзор.
Если выполнить удаленную установку на компьютер, на котором ранее не был установлен серверный модуль LiteManager, то сервер будет установлен без настроек и вы не сможете к нему подключиться, так как пароль доступа не установлен. Если серверный модуль уже установлен на удаленном компьютере, вы можете указать настройки сервера с помощью конфигуратора дистрибутива. В этом случае будет выполнена процедура обновления и все настройки программы будут сохранены.
Вы можете запустить конфигуратор раздачи, нажав кнопку Настроить.
Затем нажмите кнопку «Настроить», чтобы открыть окно, в котором вы можете настроить параметры для серверного модуля.
Выберите пункт Безопасность и установите пароль доступа к серверу.
После того, как вы укажете необходимые настройки, например пароль безопасности, закройте окно с настройками серверного модуля.
Программа может отображать сообщение об ошибке, информирующее о том, что вы должны запустить программу от имени администратора.
Вы должны перезапустить клиентский модуль Viewer от имени администратора и выполнить процедуру удаленной установки.
При использовании NT-авторизации может появиться окно для ввода имени и пароля администратора на удаленном компьютере.
Процесс установки и его результат будут отображаться в текстовом журнале.
После установки вы можете подключиться к удаленному компьютеру, используя пароль доступа, который был установлен при настройке сервера раздачи.
Свойства соединения (контакта) можно открыть через пункт контекстного меню Свойства.
В главном меню — Инструменты — Свойства подключения по умолчанию можно установить параметры подключения по умолчанию, которые будут применяться к новым контактам.
Имя соединения — имя для контакта, как оно будет отображаться в списке.
IP-адрес или DNS-имя — введите IP-адрес или DNS-имя удаленного компьютера.
IPv6 — используйте IP версии 6.
Введите пароль для доступа к удаленному компьютеру, который был указан при установке серверной части.
Имя пользователя — укажите имя пользователя, если сервер использует Security Permissions LM.
Сохранить пароль — опция позволяет сохранить пароль. Для большей безопасности не сохраняйте пароль.
Автоматический вход — используйте этот параметр, если требуется автоматическое подключение.
Подключение через сервер NoIP — использовать подключение по ID для этого контакта, ввести ID для контакта.
Общие.
- Нормально. Полноразмерный экран удаленного компьютера отображается в отдельном окне. Если окно меньше размера удаленного экрана, добавляются полосы прокрутки, чтобы можно было перемещаться в нужную часть экрана. Вы также можете прокручивать изображение удаленного экрана с помощью мыши (опция Прокрутка экрана мышью). Изображение удаленного экрана перемещается в направлении, соответствующем той стороне окна, на которую вы перемещаете курсор мыши.
- Полный экран. Изображение удаленного экрана занимает весь экран локального компьютера. Если разрешения удаленного и локального компьютеров различаются, изображение на удаленном экране будет масштабироваться пропорционально.
- Растянуть. Весь экран удаленного компьютера помещается в отдельное окно.
Расширенная прокрутка мыши — этот параметр позволяет перемещаться по окну управления, перемещая курсор мыши к границе окна.
Сохранить пропорции — когда изображение растягивается или сжимается, соотношение сторон окна сохраняется, чтобы вам было легче воспринимать изображение.
Свойство адресной книги, изменив это свойство, вы можете перенести контакт в другую адресную книгу (другой файл).
Закрепить сессию — указать имя сессии (пользователя), к которой привязан контакт, например на терминальном сервере.
Получить список текущих сеансов, нажав кнопку «Получить сеансы».
Цвет и процессор.
- 24 бита (более 16 миллионов цветов).
- 16 бит (65 тысяч цветов).
- 15 бит (32 тысячи цветов).
- 8 бит (256 цветов).
- 4 бита (16 цветов).
- 1 бит (2 цвета).
Захватить только окно переднего плана — показывает только одно активное окно с экрана вашего партнера.
Установите ползунок в одно из четырех положений. Это соответственно изменит скорость передачи данных.
- Высокий. Этот режим обеспечит наилучшую работу LiteManager в сетях с высокой пропускной способностью и на высокопроизводительном компьютере. Рекомендуется использовать его в стандартном сетевом режиме.
- Нормально. Режим по умолчанию. Он подходит для большинства подключений.
- Низкий. Этот режим подходит для медленных компьютеров или компьютеров с большой нагрузкой.
- Кадры в секунду. Это специальный режим, в котором вы можете строго ограничить FPS (кадры в секунду). Поле, в котором вы можете установить FPS, расположено ниже.
- Очистить экран сервера. Эта опция позволяет заблокировать рабочий стол удаленного компьютера. Удаленный пользователь не может видеть экран и ваши действия на нем, он увидит только черный экран. Этот параметр несовместим с захватом полупрозрачных окон.
- Заблокируйте мышь и клавиатуру сервера. Эта опция позволяет заблокировать мышь и клавиатуру на удаленном компьютере, чтобы пользователь не мешал вашей работе.
- Отключить Aero (Windows Vista/2008). При установлении соединения графическая оболочка Aero будет отключена для повышения производительности программы и снижения нагрузки на систему.
- Удалить обои. Эта опция позволяет удалить красочные обои с рабочего стола, тем самым ускорив работу программы, особенно на компьютерах с медленным подключением к Интернету.
- Захват окон с альфа-смешением. Эта опция позволяет захватывать прозрачные окна в системе. Будет побочный эффект — курсор мыши на экране будет мерцать.
- Блокировать рабочую станцию при отключении. Если режим управления закрыт, например, при разрыве связи, удаленный компьютер автоматически блокируется.
- Отключить синхронизацию буфера обмена. Этот параметр позволяет отключить автоматическую синхронизацию функций копирования и вставки.
- Выход из системы при отключении от экрана. При завершении подключения к удаленному экрану авторизация будет сброшена.
- Установить текст для пустого экрана. Введите текст, который должен отображаться, когда компьютер заблокирован.
- Очистить текст с пустых экранов. Очистить текст для режима черного экрана.
- Локальный указатель мыши — параметры локального курсора мыши, который может принимать форму удаленного курсора мыши, может отображаться в виде точки или использоваться как стандартный указатель без изменения его формы и состояния.
- Отображение курсора сервера — позволяет переключать отображение курсора мыши удаленного компьютера. Например, отображать курсор мыши удаленного компьютера, когда не включен режим управления, т. е. отображать курсор мыши только в режиме просмотра, чтобы он не мешал вам во время работы и отображался при просмотре экрана. Вы можете включить его продолжение рисования или вообще отключить эту опцию.
Совместно использовать мышь и клавиатуру (реплицировать события между соединениями) — позволяет синхронизировать события мыши и клавиатуры между несколькими окнами удаленного управления. Например, включите это свойство для двух контактов и запустите для каждого из них режим удаленного управления, все действия с одного компьютера будут одновременно перенесены на второй ПК.
Порт сервера — укажите сетевой порт сервера.
Подключение через хост — подключение через один сервер к другому. Подробнее о каскадном подключении.
Подключение из текущей группы — показывает в выпадающем списке только подключения из текущей группы.
- Стандартный режим. Этот режим подходит для сетей с высокой пропускной способностью. Это обеспечивает наилучшую производительность программы.
- Экономичный режим. В этом режиме LiteManager использует специальную технологию для снижения сетевого трафика до 10 раз по сравнению со стандартным режимом, что позволяет эффективно использовать программу даже на компьютерах с медленным сетевым подключением.
Сохранить кеш на диске (ускоряет подключение) — сохраняет на локальном диске часть данных кеша. Ускоряет подключение к удаленному ПК.
Использовать личный NoIP — установите специальные настройки NoIP для этого контакта.
Использовать личный прокси — установите специальные настройки прокси для этого контакта.
- Показать FPS. Эта опция позволяет отображать FPS и скорость передачи данных на экране.
- Быстрое закрытие окна просмотра при закрытии пульта дистанционного управления. Окно не будет ждать корректного закрытия канала связи. Визуально эта опция может быть незаметна при работе.
- При просмотре не используется черный экран/блокировка. Этот параметр отключает блокировку экрана, если включен режим «Только просмотр».
- Не сохранять положение окна. Окно откроется с размером по умолчанию и в положении по умолчанию.
- Скрыть сообщения об ошибках о разрыве соединения.
- Полноэкранный режим на все мониторы — полноэкранный режим, растянутый на все мониторы компьютера.
Аудио.
Захват звука — включите захват звука для режима удаленного рабочего стола.
Качество звука — качество звука, 8 или 16 бит. Рекомендуется использовать 8 бит.
Читайте также:
- Как открыть страницу регистрации в веб-браузере
- Галерея фильтров не активна в фотошопе
- Какое максимальное количество листов Excel может содержать книга
- Как убрать точку в нумерации в word
- Как перевернуть видео в Adobe Premiere
Время на прочтение
6 мин
Количество просмотров 42K
Предисловие
Данный текст это, в первую очередь, предостережение для системных администраторов и простых пользователей. Внезапно для меня, выяснилось, что относительно известная программа для удаленного администрирования «LiteManager» (далее LM) сама по себе, без модификаций и каких-либо изменений, представляет собой backdoor для любого компьютера, где она установлена. То есть, если на ПК установлен LM и используется соединение по ID (без IP адреса), то, с очень высокой, почти 100%, долей вероятности, к этому ПК можно получить неправомерный удаленный доступ совершенно постороннему пользователю, приложив при этом минимум усилий, не обладая при этом какими-то специальными навыками взлома. Описание технологии «взлома» и работающий пример с исходным кодом ниже.
Я программист в небольшой компании, наш софт не связан с сетевыми технологиями, однако, иногда сотрудникам нужен удаленный доступ к рабочим ПК. По разным причинам, выбор пал на LM, который бесплатен для 30 сотрудников. Помимо прямых соединений в локальной сети (а-ля Radmin), LM позволяет работать и без указания IP-адреса удаленного компьютера, по ID, через сервера Компании (ха-ха) или пользовательские сервера, которые может развернуть любой желающий, при условии наличия внешнего IP адреса (на первый взгляд, похоже на TeamViewer, но это только на первый).
Как устроена сеть NOIP серверов LM
И вот мы обнаружили, что периодически, к некоторым машинам, осуществляется удаленный доступ по LM каким-то неустановленным лицом. Те, у кого были пароли доступа, физически не могли в этот момент соединиться удаленно. В общем, ситуация повторилась не раз и не два, даже после смены паролей. LM удалили со всех машин и я приступил к изучению ситуации, начав, конечно же, с того, как устроено подключения по ID. LM позаимствовали название у известной международной компании и назвали свой модуль LM NOIP сервер (еще называют «роутер»).
Соединение по ID, в программах такого рода, позволяет осуществлять связь, даже если удаленный (и/или локальный) компьютер находится за NAT. Вы указываете ID и пароль удаленного компьютера, жмете OK и получаете полный контроль над машиной. При этом, и компьютер администратора (далее Viewer) и удаленный ПК (далее Server, да, в терминологии LM именно так, не путайте с LM NOIP сервером, т.е. роутером) используют только исходящие соединения до роутера.
И вот здесь начинается самое интересное. Ниже описание с официального сайта.
С официального сайта
Уловили суть? Чтобы использовать личный NOIP роутер и бесплатную версию, нужно открыть этот роутер для всех. Казалось бы, что в этом плохого? Для ответа на этот вопрос, разберемся с общей схемой NOIP роутеров LM.
У них есть один, так называемый, «Главный сервер», который координирует остальные открытые роутеры, через которые и гонит весь трафик, в т.ч. и коммерческих пользователей. Это отслеживается любой программой мониторинга TCP соединений — сначала запрос к главному серверу, потом — работа через случайный (или не случайный, в зависимости от настроек).
Схема серверов LM
Цимес в том, что для работы по ID не обязательно развертывать личный NOIP сервер, мы, кстати, свой сервер не устанавливали. Все работает «из коробки» за счет наличия уже имеющихся бесплатных открытых NOIP роутеров, коих уже несколько десятков, их список доступен прямо из Viewer. Программа сама выбирает какой-то сервер (он может быть каждый раз разный) и трафик идет через него. Таким образом, очевидно, Компания решила сотворить некое подобие торрент-треккера, сэкономив на трафике и серверах.
Глобальная уязвимость
Но, как показала практика, эта идея красива лишь в виде идеи. По факту, через совершенно случайные сервера, принадлежащие случайным людям, происходит проксирование трафика, включая и пароли доступа к удаленным ПК, конечно же, а не новую серию «Звездных войн», как в случае с торрентом.
Да, естественно, трафик зашифрован.
С официального сайта
RSA 2048, AES 256, все дела. Шифруется только канал Server <=> Viewer, хотя, даже если бы шифровались каналы Serve <=> NOIP и Viewer <=> NOIP, это ничего бы не изменило кардинально. Однако, никакой проверки подлинности сервера в программе и в помине нет! Да если бы даже такая проверка была, из практики работы с RDP, могу ответственно заявить, что мало кто обращает внимание на предупреждение о том, что не удается проверить подлинность удаленного компьютера.
Предупреждение по версии RDP
Но, повторюсь, даже такой проверки там нет. И тут мне на ум приходит аббревиатура MITM. Атака «человек посередине». Практически сразу стало понятно, что поиски дыры завершены.
Даже после беглого изучения трафика Wireshark’ом и просмотра модулей программы под отладчиком, стало понятно, что это оно.
Для реализации MITM нужно, каким-то образом, получить доступ к инфраструктуре/оборудованию/каналу связи, там нужна социальная инженерия и прочие ухищрения, это единичный продукт, которые не представляет особого вреда для широких масс. В общем и целом, этим занимаются профессиональные спецы по взлому, коим я не являюсь.
Но LM предоставляет, прошу прощения за еще один восклицательный знак, эту инфраструктуру любому желающему, при этом, как они любят повторять на своем сайте — бесплатно! Устанавливай открытый LM роутер и «слушай» весь трафик, который через него идет. Эдакая рыбалка ID и паролей доступа к удаленным машинам. Осталось только перехватить трафик и расшифровать его.
В итоге, у нас глобальная, архитектурная уязвимость всей инфраструктуры LM. Намерено это было сделано или ввиду отсутствия элементарных знаний в области сетевой безопасности? Вопрос открытый.
Перехват трафика
К данной статье прилагается полностью работающий пример программы, с исходным кодом, которая умеет перехватывать практически все ID и пароли соединений, проходящих через LMNOIP роутер. Единственное требование — внешний IP адрес.
LMSoulCry.exe
LMSoulCry нужно ставить в сети перед LM NOIP роутером.
LM NOIP роутер устроен таким образом, что при запуске, он обращается к Глобальному серверу LM, видимо, для регистрации. Глобальный сервер, в свою очередь, пытается установить обратное TCP соединение к этому роутеру. Если это удается, то роутер можно перевести в бесплатный режим и пользоваться, т.е. он открыт для всех.
Нам необходимо сделать так, чтобы входящие TCP соединения принимала наша LMSoulCry (она их, в свою очередь, будет перенаправлять на LM роутер). А исходящие соединения LM роутер будет отсылать самостоятельно прямиком на Глобальный сервер, без нашего участия.
Вот типовая схема настройки. У вашего ПК внешний IP адрес. Устанавливаем виртуальную машину для запуска на ней LM NOIP роутера. Подключаем ее через встроенный NAT адаптер (он есть в VMWare) к вашему основному ПК. Настраиваем интернет на виртуальной машине (зачастую, ничего настраивать не надо, все само работает). Запускаем на физическом компьютере, с внешним IP, LMSoulCry.exe и указываем в ней внутренний адрес виртуальной машины. Далее, включаем LMSoulCry и стартуем LM NOIP роутер (который на виртуальной машине). Случайные пользователи не заставят себя долго ждать.
Если внешний IP адрес не у вашего ПК, а у маршрутизатора, то нужно, всего-навсего, указать port-forwarding в настройках этого самого маршрутизатора.
Если нет внешнего IP адреса, то на практике ничего не проверишь.
Реализация MITM
Что касается реализации MITM, там все банально. LM использует MS Crypto API, это еще больше упрощает дело подмены ключей. Исходный код LMSoulCry щедро снабжен комментариями, переносить его в статью смысла не вижу.
Наверное, данный пример вызовет снисходительную улыбку у профессиональных взломщиков, но тем он и ценен, что под силу для понимания и реализации даже весьма среднему программисту или студенту, которые, хотя бы в общих чертах, в курсе того, как пользоваться отладчиком. В примере нет ни патчей, ни перехвата API.
Данный пример, также, без труда можно расширить для перехвата чего угодно, из того что пропускает через себя LM. Так как трафик фактически ничем не защищен со стороны NOIP.
Тут, что называется, надо не говорить, а показывать.
Крик души, лирика и выводы
После обнаружения данной уязвимости разработчикам LM было направлено письмо. На которое так и не был получен ответ.
Ответственные
Возможно, вам ответят. Попытайте счастье.
У меня нет уверенности в том, что разработчики поделия под названием «LiteManager» понесут заслуженную ответственность за то, что подставляют тысячи ни о чем не подозревающих пользователей (как бесплатных, так и коммерческих, что важно), в том числе и меня, на протяжении уже семи лет. Ведь нигде не написано, что программа никак не защищена и, установив ее на ПК, вы гарантированно открываете в него дверь для любого желающего, замок-то не работает.
Зато у меня есть уверенность, что профессиональные хакеры уже очень и очень давно в курсе про данную «архитектурную особенность» этого ПО и давно ее используют в своих целях.
Да, во многих продуктах используется подобная схема для обхода NAT, но во всех этих программах, сервера (роутеры) принадлежат либо самой Компании, выпускающей продукт, либо располагаются на стороне заказчика и контролируются только им. То есть нет никакой третьей стороны, всегда понятно с кого спрашивать, в случае проблем.
Да, я могу понять и простить Компанию, когда с ее серверов утекают персональные данные. Когда находят какую-то редкую уязвимость и хитро эксплуатируют ее. Но, когда уже более 5 лет предлагается, извините за выражение, лохотрон, причем массовый, — тут нет прощения и понимания. Надеюсь, хотя бы эта статья возымеет силу.
Всем пользователям настоятельно рекомендую немедленно удалить LiteManager, антивирусам рекомендую пометить сам LM и его сайт, как вредоносные.
Всем, кого беда миновала, настоятельно рекомендую «keep your eyes open», а также помнить про высказывание о бесплатном сыре и мышеловке.
→ Github
Содержание
- LiteManager.ru
- Не могу подключиться по IP
- Не могу подключиться по IP
- Re: Не могу подключиться по IP
- Re: Не могу подключиться по IP
- Re: Не могу подключиться по IP
- Re: Не могу подключиться по IP
- Re: Не могу подключиться по IP
- Re: Не могу подключиться по IP
- Re: Не могу подключиться по IP
- Re: Не могу подключиться по IP
- Re: Не могу подключиться по IP
- LiteManager.ru
- Не подключается к серверам
- Не подключается к серверам
- Re: Не подключается к серверам
- Re: Не подключается к серверам
- Re: Не подключается к серверам
- Re: Не подключается к серверам
- Re: Не подключается к серверам
- Re: Не подключается к серверам
- Re: Не подключается к серверам
- LiteManager.ru
- Не запускается сервер с ограниченными правами
- Не запускается сервер с ограниченными правами
- Re: Не запускается сервер с ограниченными правами
- Re: Не запускается сервер с ограниченными правами
- Re: Не запускается сервер с ограниченными правами
- Кто сейчас на конференции
- LiteManager.ru
- проблема запуска службы
- проблема запуска службы
- Re: проблема запуска службы
- Re: проблема запуска службы
- Re: проблема запуска службы
- Re: проблема запуска службы
- Re: проблема запуска службы
- Re: проблема запуска службы
- Re: проблема запуска службы
- Re: проблема запуска службы
- Re: проблема запуска службы
- LiteManager.ru
- Сервер не найден
- Сервер не найден
- Re: Сервер не найден
- Re: Сервер не найден
- Re: Сервер не найден
- Re: Сервер не найден
- Re: Сервер не найден
- Re: Сервер не найден
- Re: Сервер не найден
- Re: Сервер не найден
- Re: Сервер не найден
- Кто сейчас на конференции
LiteManager.ru
Обсуждение продуктов компании LiteManagerTeam
- Список форумов‹Обсуждение LiteManager‹LiteManager: Техническая поддержка, тестирование, неполадки и другие вопросы
- Изменить размер шрифта
- Версия для печати
- FAQ
- Регистрация
- Вход
Не могу подключиться по IP
Не могу подключиться по IP
roman » 20 окт 2017, 10:13
Re: Не могу подключиться по IP
admin » 20 окт 2017, 10:25
С уважением LiteManagerTeam
support@litemanager.ru
+7 909 424 80 31
Icq: 615906065
Skype: LiteManagerTeam
Re: Не могу подключиться по IP
roman » 20 окт 2017, 10:30
Re: Не могу подключиться по IP
admin » 20 окт 2017, 11:06
для начала определится где закрыт порт, на самом ПК или на роутере.
На самом ПК можно проверить если установить Вьювер и подключится к самому себе, например по Внешнему IP или по 127.0.0.1
Настройки Роутера нужно смотреть обычно через Html интерфейс, попробуйте в найти в интернете описание.
С уважением LiteManagerTeam
support@litemanager.ru
+7 909 424 80 31
Icq: 615906065
Skype: LiteManagerTeam
Re: Не могу подключиться по IP
roman » 20 окт 2017, 11:12
Re: Не могу подключиться по IP
barbarian » 20 окт 2017, 13:01
roman
Не факт что у Вас открыты входящие соединения на 80-м, 80-ка используется для исходящих, т.е. через него Вы «стучитесь»на удалённые ресурсы, а не наоборот. Не факт что у Вас вообще открыты какие-либо входящие соединения. А пробовать можно на любом порту.
Возможно, при смене роутера, у Вас изменился тип сетевого размещения на «Общественные сети», как вариант.
Если стоит касперский, с ним тоже могут возникнуть проблемы, это «ещё тот любитель» блокировать все входящие соединения, при смене WiFi соединения.
Re: Не могу подключиться по IP
Blumental » 31 май 2018, 11:47
Re: Не могу подключиться по IP
admin » 31 май 2018, 11:58
Вы подключаетесь и видите текущую консольную сессию, переключится можно в окне управления на нужную сессию.
http://www.litemanager.ru/support/help_ . e_control/
Сессию пользователя можно прикрепить к Контакту, в свойствах, тогда соединение будет идти автоматически в данную сессию.
http://www.litemanager.ru/support/help_ . roperties/
С уважением LiteManagerTeam
support@litemanager.ru
+7 909 424 80 31
Icq: 615906065
Skype: LiteManagerTeam
Re: Не могу подключиться по IP
Blumental » 31 май 2018, 12:23
Вы подключаетесь и видите текущую консольную сессию, переключится можно в окне управления на нужную сессию.
http://www.litemanager.ru/support/help_ . e_control/
Сессию пользователя можно прикрепить к Контакту, в свойствах, тогда соединение будет идти автоматически в данную сессию.
http://www.litemanager.ru/support/help_ . roperties/
Re: Не могу подключиться по IP
admin » 31 май 2018, 12:51
Источник
LiteManager.ru
Обсуждение продуктов компании LiteManagerTeam
- Список форумов‹Обсуждение LiteManager‹LiteManager: Техническая поддержка, тестирование, неполадки и другие вопросы
- Изменить размер шрифта
- Версия для печати
- FAQ
- Регистрация
- Вход
Не подключается к серверам
Не подключается к серверам
facupusiya » 21 апр 2017, 10:43
Re: Не подключается к серверам
admin » 21 апр 2017, 12:48
С уважением LiteManagerTeam
support@litemanager.ru
+7 909 424 80 31
Icq: 615906065
Skype: LiteManagerTeam
Re: Не подключается к серверам
1lich » 27 апр 2017, 09:33
Re: Не подключается к серверам
admin » 27 апр 2017, 13:24
да, видимо работает на старом общем NOIP.
Сейчас мы его откатили назад на предыдущую версию.
В обновлении кое что оптимизировали, но так как старый NOIP перегружен, видимо это негативно сказалось на нем.
С уважением LiteManagerTeam
support@litemanager.ru
+7 909 424 80 31
Icq: 615906065
Skype: LiteManagerTeam
Re: Не подключается к серверам
1lich » 10 май 2017, 14:38
Re: Не подключается к серверам
admin » 10 май 2017, 16:45
С уважением LiteManagerTeam
support@litemanager.ru
+7 909 424 80 31
Icq: 615906065
Skype: LiteManagerTeam
Re: Не подключается к серверам
roman » 10 май 2017, 18:00
Re: Не подключается к серверам
admin » 11 май 2017, 12:46
Если вьювер обновили до версии 4.8.3 а сервера старый то тут описание проблемы
viewtopic.php?f=3&t=1733
Если не обновляли , то рекомендуем это сделать. Сообщите Ваш ID личным сообщением мы проверим его.
Источник
LiteManager.ru
Обсуждение продуктов компании LiteManagerTeam
- Список форумов‹Обсуждение LiteManager‹LiteManager: Техническая поддержка, тестирование, неполадки и другие вопросы
- Изменить размер шрифта
- Версия для печати
- FAQ
- Регистрация
- Вход
Не запускается сервер с ограниченными правами
Не запускается сервер с ограниченными правами
Mechenniyserg » 18 фев 2018, 19:09
Re: Не запускается сервер с ограниченными правами
admin » 19 фев 2018, 11:24
Установите программу как сервис, из LiteManager Pro — Server.msi дистрибутива, тогда запроса не должно быть.
С уважением LiteManagerTeam
support@litemanager.ru
+7 909 424 80 31
Icq: 615906065
Skype: LiteManagerTeam
Re: Не запускается сервер с ограниченными правами
Mechenniyserg » 19 фев 2018, 13:59
admin писал(а): Установите программу как сервис, из LiteManager Pro — Server.msi дистрибутива, тогда запроса не должно быть.
Re: Не запускается сервер с ограниченными правами
admin » 19 фев 2018, 15:12
С уважением LiteManagerTeam
support@litemanager.ru
+7 909 424 80 31
Icq: 615906065
Skype: LiteManagerTeam
Кто сейчас на конференции
Сейчас этот форум просматривают: нет зарегистрированных пользователей и гости: 16
Источник
LiteManager.ru
Обсуждение продуктов компании LiteManagerTeam
- Список форумов‹Обсуждение LiteManager‹LiteManager: Техническая поддержка, тестирование, неполадки и другие вопросы
- Изменить размер шрифта
- Версия для печати
- FAQ
- Регистрация
- Вход
проблема запуска службы
проблема запуска службы
zelli » 07 авг 2013, 16:50
Удаленный Комп: Windows XP SP3
На нем установили litemanager server free. Было все нормально. Сегодня попытались зайти — пишет недоступен. Начали разбираться. Оказалось, что на удаленном компе служба LiteManagerteam Lite Manager не запущена. (Состояние — пусто, Тип запуска — Авто). При запуске выдает ошибку «Не удалось запустить службу LiteManagerteam Lite Manager на Локальный компьютер. Ошибка 193: 0хс1».
Пробовали деинсталировать программу, устанавливать заново — тоже самое. Причем после повторной установки программа где-то сохраняет свои настройки (например, пароль защиты) и не дает установить себя с нуля.
Так и не победили зверя(((
Re: проблема запуска службы
admin » 09 авг 2013, 13:41
какой версией пользуетесь , 4.5?
Да настройки храняться в реестре HKLM/System/Litemanager
С уважением LiteManagerTeam
support@litemanager.ru
+7 909 424 80 31
Icq: 615906065
Skype: LiteManagerTeam
Re: проблема запуска службы
zelli » 09 авг 2013, 18:01
Реестр уже чистили, не помогает. Все равно при повторной установки сохраняет предыдущие параметры.
Re: проблема запуска службы
admin » 12 авг 2013, 11:52
если это не компактная версия т.е проверти файл Config.xml в нем тоже могут хранится настройки, он в папке с сервером может быть, то удалите настройки предыдущей версии программы с названием Remote Office Manager
больше хранится настройкам негде, да и перезакачайте сам дистрибутив на новый с сайта, возможно вы его зараннее сконфигурировали.
С уважением LiteManagerTeam
support@litemanager.ru
+7 909 424 80 31
Icq: 615906065
Skype: LiteManagerTeam
Re: проблема запуска службы
zelli » 12 авг 2013, 17:24
C настройками разобрались (не ту ветку реестра чистили).
А вот служба софтины все равно не работает (инсталятор брали с вашего сайта, не портабл). В файле набор наших системных ошибок. Переустановка винды для нас не вариант.
Re: проблема запуска службы
Serggg » 12 авг 2013, 17:55
я бы прогнал машину CureIt-ом
Re: проблема запуска службы
admin » 14 авг 2013, 12:41
С уважением LiteManagerTeam
support@litemanager.ru
+7 909 424 80 31
Icq: 615906065
Skype: LiteManagerTeam
Re: проблема запуска службы
zelli » 15 авг 2013, 15:57
Re: проблема запуска службы
zelli » 15 авг 2013, 17:32
Логирование событий включили, но отчеты не создаются (нет ни папки, ни файлов, ни каких-либо новых сообщений в журнале событий виндовс), я так понимаю из-за того, что служба-то изначально не запускается.
з.ы. переустановка программы делалась несчётное количество раз, естественно с очищением реестра.
Re: проблема запуска службы
Йяа » 12 ноя 2014, 10:19
Источник
LiteManager.ru
Обсуждение продуктов компании LiteManagerTeam
- Список форумов‹Обсуждение LiteManager‹LiteManager: Техническая поддержка, тестирование, неполадки и другие вопросы
- Изменить размер шрифта
- Версия для печати
- FAQ
- Регистрация
- Вход
Сервер не найден
Сервер не найден
Predator » 09 окт 2014, 13:24
LM версия 4.6.0 (на версии 4.5.1 наблюдалась та же проблема). На одном из компов в домашней сети установлен сервер. Исключения в брандмауэр добавлены, в антивирус (Avira free) тоже. На другом компе установлен viewer, но подключиться не могу — говорит, что сервер не найден (NOT FOUND)
При этом telnet’ом на данный IP на порт 5650 успешно подключаюсь. Пробовал отключать брандмауэр, отключать антивирус, отключать UAC. Каждое действие сопровождалось перезагрузкой. Пробовал подключаться и по IPv4, и по IPv6, и по имени компа.
В чём может быть причина?
Upd. Viewer — Win8.1×64, Server — Win7SP1x64 (также пробовал запускать на Win8.1×64 — та же проблема).
Re: Сервер не найден
admin » 09 окт 2014, 14:18
С уважением LiteManagerTeam
support@litemanager.ru
+7 909 424 80 31
Icq: 615906065
Skype: LiteManagerTeam
Re: Сервер не найден
Predator » 09 окт 2014, 14:31
Re: Сервер не найден
admin » 09 окт 2014, 17:03
С уважением LiteManagerTeam
support@litemanager.ru
+7 909 424 80 31
Icq: 615906065
Skype: LiteManagerTeam
Re: Сервер не найден
flipflop » 03 сен 2020, 14:49
Re: Сервер не найден
admin » 05 сен 2020, 10:04
С уважением LiteManagerTeam
support@litemanager.ru
+7 909 424 80 31
Icq: 615906065
Skype: LiteManagerTeam
Re: Сервер не найден
flipflop » 07 сен 2020, 09:52
Re: Сервер не найден
admin » 07 сен 2020, 12:08
С уважением LiteManagerTeam
support@litemanager.ru
+7 909 424 80 31
Icq: 615906065
Skype: LiteManagerTeam
Re: Сервер не найден
flipflop » 07 сен 2020, 15:36
Re: Сервер не найден
admin » 08 сен 2020, 10:28
С уважением LiteManagerTeam
support@litemanager.ru
+7 909 424 80 31
Icq: 615906065
Skype: LiteManagerTeam
Кто сейчас на конференции
Сейчас этот форум просматривают: нет зарегистрированных пользователей и гости: 16
Источник
Плагин LiteManager вызывает «Разрушительный сбой»
При установке плагина клиент крашится с алертом «Разрушительный сбой», после перезапуск и снова такой же аларм. И так до бесконечности, пока не удалить плагин.
Из наблюдений: в plugins.ini плагин не прописывется, если прописать LiteManager = 0 чат запускается, если выставить 1 — крашится.
Куда выложить баг-репорт? Там содержится конфиденциальная информация…
Здравствуйте. Пожалуйста, давайте темам осмысленные названия. Я переименовал топик (Пункт 3).
Баг-репорт кидайте нам на почту, [email protected]
Плагин можно включить в управлении плагинами? Или тоже выдаёт ошибку?
Team lead
Чат со мной
Баг-репорт отправил. При включении из управления плагинами тоже выдает ошибку.
Спасибо за баг-репорт, получилось повторить проблему, решаем.
Team lead
Чат со мной
Плагин обновил, при загрузке «Разрушительный сбой» не произошел. Но плагин в управлении плагинами не появился. Добавил его руками. И снова «Разрушительный сбой». Отправил баг-репорт.
Сначала удалите плагин, руками, физически, всю папку на диске, при выключенном MyChat Client. Затем запустите MyChat Client и установите плагин. Должна измениться версия плагина.
Team lead
Чат со мной
Да, заработало. Похоже плагин закэшировался браузером. Спасибо!
Пожалуйста. Пользуйтесь на здоровье
Team lead
Чат со мной
Удаленное администрирование компьютерами. Локальная сеть. Интернет.
Описание, практика применения, рекомендации.
LITEMANAGER — УДАЛЁННОЕ УПРАВЛЕНИЕ КОМПЬЮТЕРОМ (ЭССЕ)
ЭССЕ (франц. essai – попытка, проба, очерк), небольшой прозаический текст, выражающий подчеркнуто индивидуальную точку зрения автора.
LiteManager (ранее Remote Office Manager) — программа удалённого управления (администрирования) компьютерами в локальной сети или через Интернет.
LiteManager подойдёт для администрирования как небольшого, так и крупного парка компьютеров.
Май 2023. LiteManager 4.6.2.
Особое внимание было уделено стабильности работы программы и пожеланиям пользователей.
— Персональные настройки NOIP для каждого соединения отдельно.
— Персональные настройки Proxy для каждого соединения отдельно.
— Общая адресная книга, через файл, теперь возможен одновременный доступ нескольких Viewer на запись.
— Совместимость с Wine для сервера. Теперь все модули программы можно запускать в системе Linux, Mac с помощью Wine.
— Удаленная печать документов, добавлено в файловом менеджере.
— Брендирование модуля QuickSupport, достаточно разместить logo.bmp рядом с ROMServer.exe или рядом с самим NOIP.
— Синхронизация адресных книг через NOIP.
— На адресную книгу добавлены права пользователей.
— В дистрибутив программы добавлено небольшое приложение Uninstall_LM.exe, что бы можно было быстро удалить предыдущую версию программы.
— Демонстрация экрана, добавлено рисование на рабочем столе и сохранение, воспроизведение демонстраций.
— Опция скрытия значка на сервере теперь заменена на скрытие меню в трее, т.е. скрывать значок сервера больше нельзя.
Февраль 2014. LiteManager 4.5.1.
Особое внимание было уделено стабильности работы программы и пожеланиям наших пользователей.
Обновление программы проходит в штатном режиме.
Сентябрь 2013. LiteManager 4.5.0.
Версия получила функции режима технической поддержки и записи экрана, повышена надежность.
LiteManager сопоставим с RAdmin по составу возможностей, надёжности, производительности.
Либеральные цены.
Назначение:
Техническая поддержка пользователей, дистанционное обучения, контроль рабочего процесса сотрудников.
Имеет широкой набор средств для администрирования.
Работает на операционных системах Windows (x32/x64) 2000/XP/Vista/7/2003/2008/8.
Два варианта программы: FREE и PRO.
— LiteManager FREE («и доступно»): Бесплатна как для физических, так и для юридических лиц.
— LiteManager PRO («и всерьез»): Коммерческий продукт с либеральными ценами.
LiteManager FREE и PRO — это фактически одна программа, за исключением ограничений бесплатной версии.
Основные компоненты LiteManager:
— Server — компонент программы устанавливается на удаленном компьютере пользователя или сервере.
— Viewer — компонент программы устанавливается на компьютере администратора для управления уделенными компьютерами.
Возможности и отличия LiteManager PRO и FREE:
| Возможности | LiteManager | LiteManager Free |
| Управление/просмотр рабочего стола удаленного компьютера. | |
|
| Файловый менеджер — модуль управления файловой системой. | |
|
| Удаленный диспетчер задач. | |
|
| Удаленный диспетчер устройств. | |
|
| Telnet — доступ к командной строке. | |
|
| Управление питанием. | |
|
| Удаленный запуск программ. | |
|
| Текстовый чат. | |
|
| Отправка простого текстового сообщения. | |
|
| Соединение по протоколу RDP. | |
|
| Запись рабочего стола сервера по расписанию. | |
|
| Перехват Оверлейного видео. | |
|
| Удаленная установка. | |
|
| Функция«Обратное соединение» позволяет обходить сетевые экраны и NAT. | |
|
| Каскадное соединение LiteManager Server. | |
|
| Карта сети. | |
|
| Поиск компьютеров в сети. | |
|
| Система журналирования событий на сервере. | |
|
| Встроенный IP фильтр. | |
|
| Перехват звуковых сигналов. | |
|
| Повсеместная интеграция с технологией«Drag & Drop». | |
|
| Поддержка мультимониторных систем. | |
|
| Блокировка экрана и клавиатуры удаленного компьютера. | |
|
| Полная поддержка графической оболочки«Windows Aero». | |
|
| Защита настроек паролем. | |
|
| NoIPServer. | |
|
| Редактор реестра. | |
|
| Аудио видео чат. | |
|
| Таймер. | |
|
| Адресные книги. | |
|
| Удаленное изменение настроек сервера. | |
|
| Ограничение | 30 дней |
30 компьютеров |
— доступно.
— доступно с ограничениями.
— не доступно.
В будущих версиях программы новые функции и возможности будут частично включаться в LiteManager FREE.
Удалённое управление компьютерами:
Программа позволяет управлять удалённым рабочим столом и одновременно работать на нескольких компьютерах в различных режимах удаленного доступа.
В установочном дистрибутиве программы находятся два модуля: серверный, устанавливаемый на удалённые машины, и клиентский, устанавливаемый на компьютеры администраторов.
Установку программы на удалённые компьютеры можно произвести несколькими способами: в ручную из дистрибутива или воспользоваться встроенным средством удалённой инсталляции программы.
После установки программы во Viewer необходимо создать новые соединения, указывая IP или ID адрес компьютера.
Особенно интересны возможности настройки личного ID-сервера — это отдельное бесплатное приложение, которое в программе называется NOIP и позволяет связывать между собой серверную и клиентскую части по ID-протоколу.
Настроив такой ID сервер у себя в организации, можно получить полностью автономную систему технической поддержки пользователей, при этом исключив какую-либо вероятность проникновения извне.
Установка:
1. Рекомендация: Установить на администраторский компьютер Viewer.
2. Установка Server.
2..1 Рекомендация: Server(а) устанавливать посредством «Удалённой установки Server».
Удобно, если компьютеров много и/или они находятся на большом расстоянии.
Установку можно производить одновременно на нескольких компьютерах.
Метод удаленной установки удобен для обновления уже установленной версии LiteManager.
Удаленная установка Server’а возможна в двух режимах:
— С использованием «Системы безопасности Windows NT».
— С использованием «Системы безопасности LiteManager».
Рекомендации по удаленной установке в Windows XP:
Необходимо отключить «Простой общий доступ к файлам»:
Панель управления -> Свойства папки -> Вид. Убрать флажок с элемента «Использовать простой общий доступ к файлам»,
Это также полезно для тонкой настройки доступа/безопасности к общим ресурсам.
Рекомендации по удаленной установке в Windows 7/Vista:
Если компьютер, на которые необходимо установить сервер находится в домене, то указанные ниже рекомендации не обязательны.
Для функционирования удалённой установки на компьютере, где будет установлен сервер необходимо:
Отключить UAC (User Account Control) для сетевых соединений:
Содержимое reg-файла, отключающего UAC для сетевых соединений:
Windows Registry Editor Version 5.00
[HKEY_LOCAL_MACHINESOFTWARE
MicrosoftWindowsCurrentVersionPoliciesSystem]
LocalAccountTokenFilterPolicy=dword:00000001.
MS: Параметр LocalAccountTokenFilterPolicy, влияет на способ применения учетных данных администратора для удалённого администрирования компьютера.
Рекомендация: После установки в целях безопасности восстановить UAC.
2.2. Дистрибутив ROM-Server поставляется в виде msi-файла, данные которого использует системный инсталлятор Windows.
Это позволяет автоматически устанавливать ROM-Server в доменной сети, при помощи групповой политики безопасности серверных ОС Windows 2000/2003/2008.
Процесс установки подразделяется на два основных этапа:
— Настройка msi-дистрибутива ROM-Server.
— Установка дистрибутива ROM-Server через групповые политики безопасности.
2.3. Возможна также и локальная установка Server’а.
Безопасность:
— 2 посистемы безопасности: «Windows NT» и «LiteManager».
— Все данные передаются по сети в сжатом и зашифрованном виде.
— Рекомендация: Сменить номер порта, устанавливаемый по умолчанию.
— Рекомендация: Установить пароль на изменение настроек модуля Server’а.
Быстрый старт:
Для создания простого соединения Вам необходимо знать DNS (NetBIOS) Имя или IP адрес компьютера, на котором был установлен Server.
В главном окне Viewer выберите пункт главного меню Соединение – Добавить, чтобы добавить новое соединение.
В появившемся окне свойств нового соединения, укажите для него:
— Поле «Название соединения»: удобное Вам имя (произвольное).
— Поле «IP-адрес или DNS Имя», соответствующий IP-адрес или DNS-имя удалённого компьютера, на котором был установлен и запущен серверный модуль.
Рекомендация: На соединение указывать пароль (тот же, что и на сервере, например, по адресу 192.168.0.1).
Устанавливать флажки: «Запоминать пароль» и «Авто-логон» или нет — это вопрос: Удобство или Безопасность ?…

NoIP-сервер:
NoIP предназначен для соединения Viewer и Server по ID, без использования IP адреса.
Как это работает ?
Удалённые компьютеры (сервера) соединяются по IP с NoIP-сервером, передавая ему свой ID.
Администратор во Viewer-е создает соединение по ID, а не по IP-адресу (DNS-имени) удалённого компьютера, которым необходимо управлять, при этом в поле «IP-адрес или DNS Имя» указывает IP-адрес сервера, на котором запущен NoIP-сервер.
Комментарий: Данный сервис необходим, если администратор находится вне корпоративной сети, в которой можно организовать соединение по IP.
В LiteManager доступен корпоративный NoIP-сервер с помощью которого Вы можете соединяться с удалённым компьютером по ID.
По умолчанию в настройках программы установлена опция «Использовать корпоративный NoIP-сервер», однако,
Вы можете использовать свой NoIP-сервер, указав его IP-адрес и порт.
Необходимо открыть данный порт в используемом брандмауэре на сервере, на котором установлен сервис NoIP-сервер.
NoIP-сервер должен запускаться на компьютере с постоянным «белым» IP-адресом.
Рекомендация: Установите флажок «Запустить как сервис».
Рекомендация: На компьютере администратора добавьте ROMViewer в исключения брандмауэра.
Оказание технической поддержки:
Для оказания техподдержки удалённому пользователю необходимо запустить программу ROMServer.exe — это серверный модуль программы LiteManager, его можно загрузить отдельным фалом с сайта litemanager.ru или взять из установочного дистрибутива с программой.
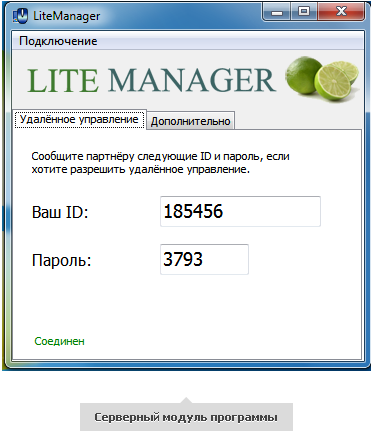
После запуска программа автоматически сгенерирует уникальный ID и временный пароль, эти данные понадобятся для подключения к данному компьютеру через Интернет.
Теперь, для подключения к удалённому компьютеру необходимо запустить у себя клиентский модуль ROMViewer.exe, его можно скачать с сайта litemanager.ru или взять из установочного дистрибутива. Далее следует открыть окно соединения по ID и указать ID удалённого компьютера. После установления связи программа попросит ввести пароль для доступа к удалённому компьютеру.
После удачной процедуры подключения можно удалённо управлять компьютером, например подключиться к рабочему столу пользователя и произвести требуемые действия с помощью своих мышки и клавиатуры.
Сайт программы: http://litemanager.ru/
ПРАКТИКА ПРИМЕНЕНИЯ.
Пользуюсь LiteManager FREE более 2-х лет.
Программный продукт достойный внимания.
Администрируемые с помощью LiteManager ПК: Windows XP/7/8 (x32/x64).
Особенности:
— На старых ПК может захватывать значительные ресурсы процессора (версия 4.4 — до 60%, 4.5 — до 40 % при стандартных настройках). На современных — комфортно.
В целях снижения нагрузки на процессор:
— Поэкспериментируйте с настройками производительности «Загрузка CPU», можно установить параметр FPS 1-5 или низкий уровень нагрузки.
— Проверьте включено ли аппаратное ускорение оборудования, установлен ли драйвер для видео карты.
— В системах Vista, 2008, Windows 7/8, при включенной оболочке Аэро наблюдается повышенная нагрузка на процессор, попробуйте отключить графическую оболочку Аэро.
— На многомониторных системах при одновременной просмотре всех рабочих столов, нагрузка на процессор возрастает.Настройка загрузки CPU по FPS позволит снизить нагрузку на процессор.
Рекомендации:
— Добавить программу в исключения антивируса:
Некоторые антивирусы могут распознавать программу как потенциально опасную или даже как вирус, блокируя её работу.
Это вполне нормальное явление, так как программы удалённого администрирования использую системные функции для доступа к мышке и клавиатуре компьютера, эмулируют нажатие системных клавиш, перехватывают экран компьютера до входа пользователя в систему.
— Добавить программу (ROMServer, ROMViewer) в исключения брандмауэра:
ROMServer предлагает добавить его в исключения брандмауэра при установке.
ROMViewer необходимо добавить вручную. Влияет на работоспособность варината администрирования ID-соединения.
— Перед сеансом удаленного администрирования:
Предварительно, через контекстное меню, осуществить авторизацию интересующего соединения.
Иначе, возможно, вместо экрана удаленного ПК — получить черный экран (в версии 4.5 не наблюдалось).
Такое возможно, если длительное время не происходила работа с данным ПК.
— NoIP-сервер:
Внешний белый IP.
NoIP-сервер запускается на компьютере(сервере), который смотрит в Internet, как сервис(служба).
Открыть порт в брандмауере и на модеме/маршрутизаторе (если необходимо). Порт по-умолчанию 5651.
Проверить правильность открытия порта можно на http://2ip.ru.
— О скорости:
Скорость Интернет канала к NoIP-серверу — 4 Мбит/с и более (рекомендуемая).
1 Мбит/с недостаточно дя комфортной работы.
Наблюдались проблемы с соединением, и затрудненное администрирование удаленных ПК.
Удаленные офисы — от 1 Мбит/с (Тем больше, чем больше одновременно администрируемых ПК).
— Параметры, устанавливаемые во Viewer-е:
Выставленные по-умолчанию в основном оптимальны.
Основной принцип установки параметров — минимизация трафика. Чем аскетичнее — тем быстрее.
Особенно актуально для администрирования удаленных ПК по медленным каналам связи.
Отдельные, используемые параметры, в .т.ч. отличающиеся от установок по-умолчанию:
— Устанавливать битности цвета:
— 15 бит (32 767 цветов) — при администрировании по локальной сети.
— 8 бит (256 цветов) — при администрировании на медленных каналах.
— Не перехватывать оверлейное видео.
— Режим отображения: В окне (сжатый) без сохранения пропорций.
— Расширенные опции: Отключить режим «Аэро» (Windows Vista и выше).
— Настройка сети:
— Для локальной сети — Стандартный режим работы (Быстрые сети: 10 — 1000 Мбит/с).
— Для удаленных офисов — Экономичный режим (Объем трафика уменьшается в 10 и более раз).
— Для Wake On LAN могут потребоваться дополнительные настройки BIOS, сетевой карты.
В качестве заключения:
На критически важных Серверах и ПК использую RAdmin, на остальных — LiteManager.
Сложилось исторически.