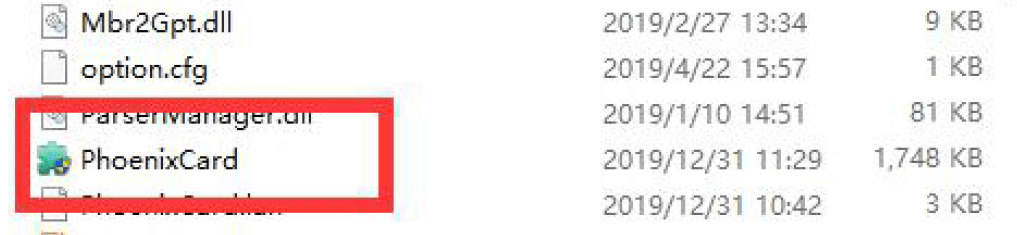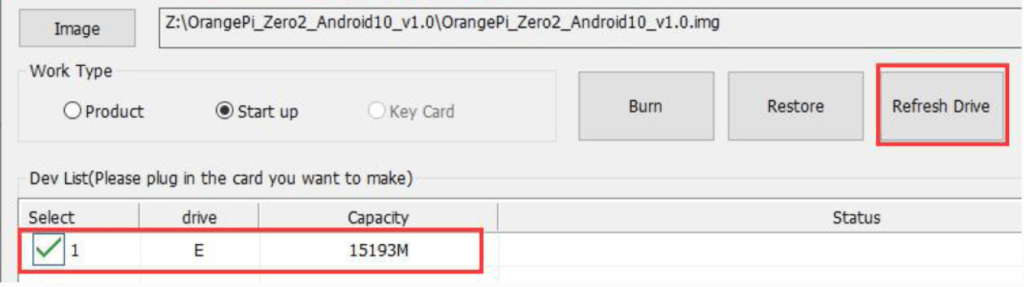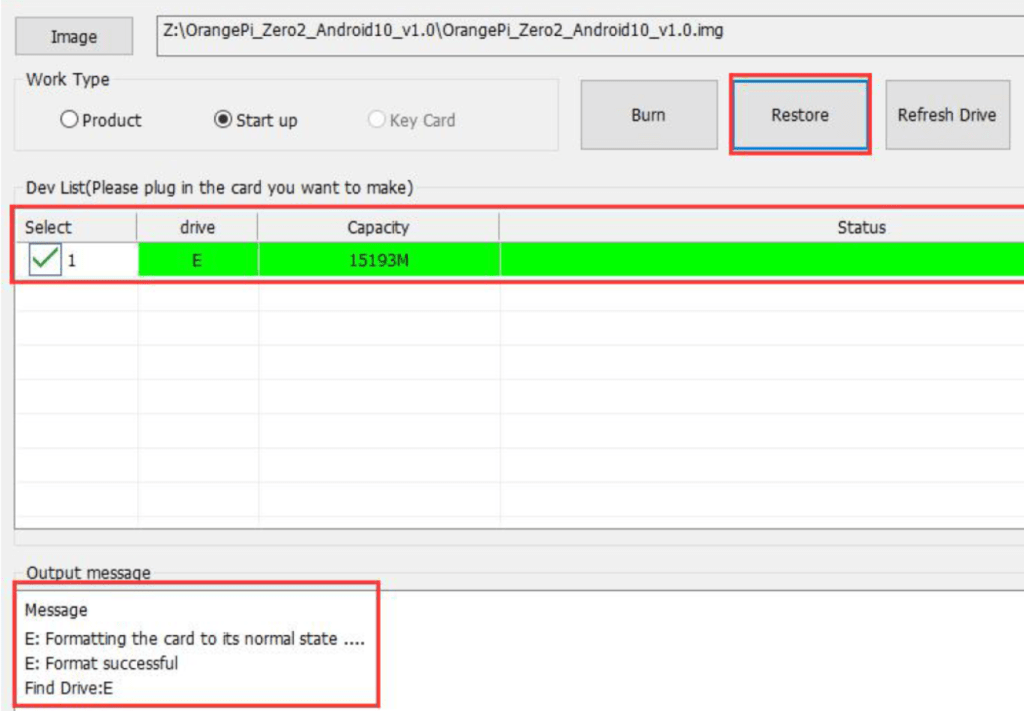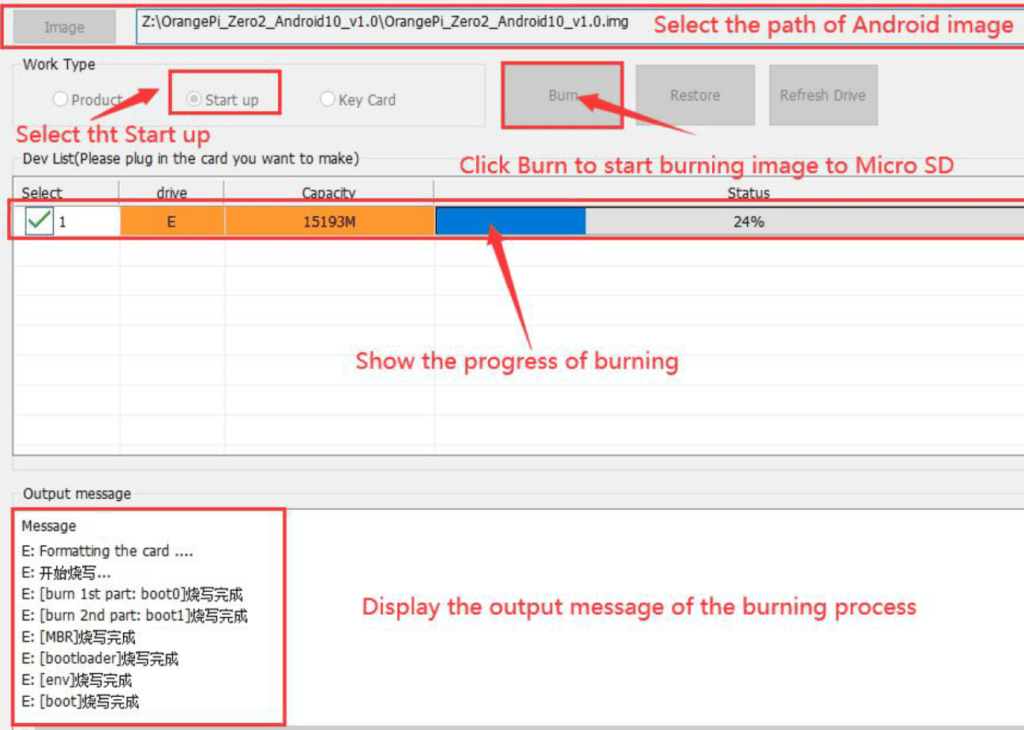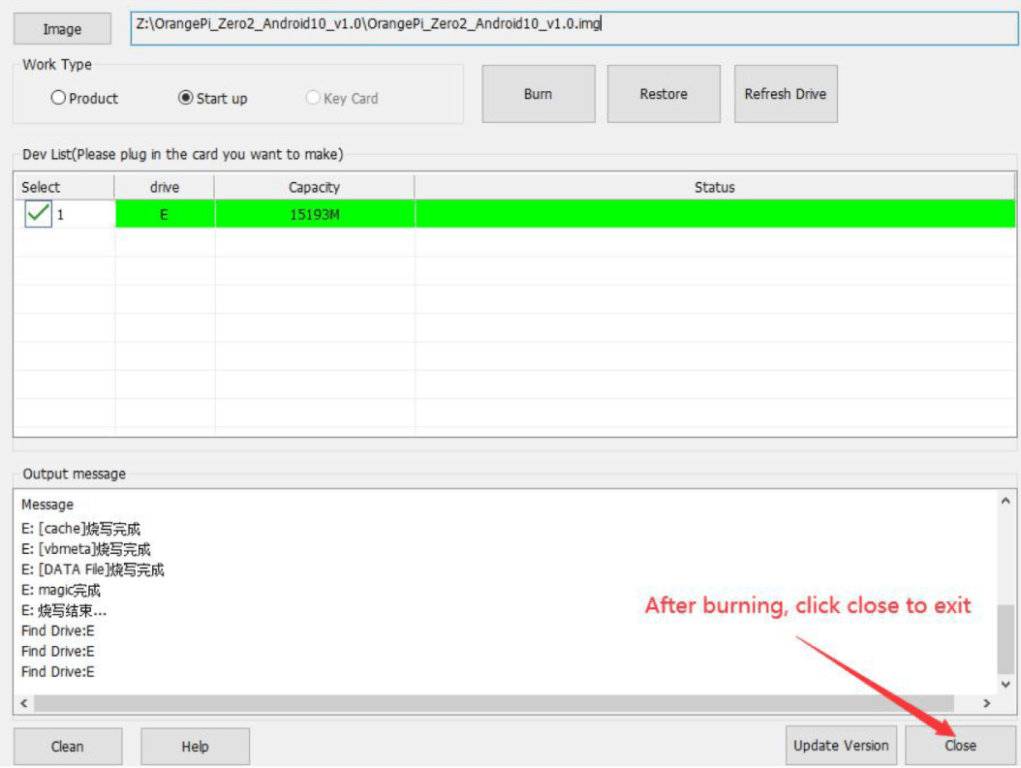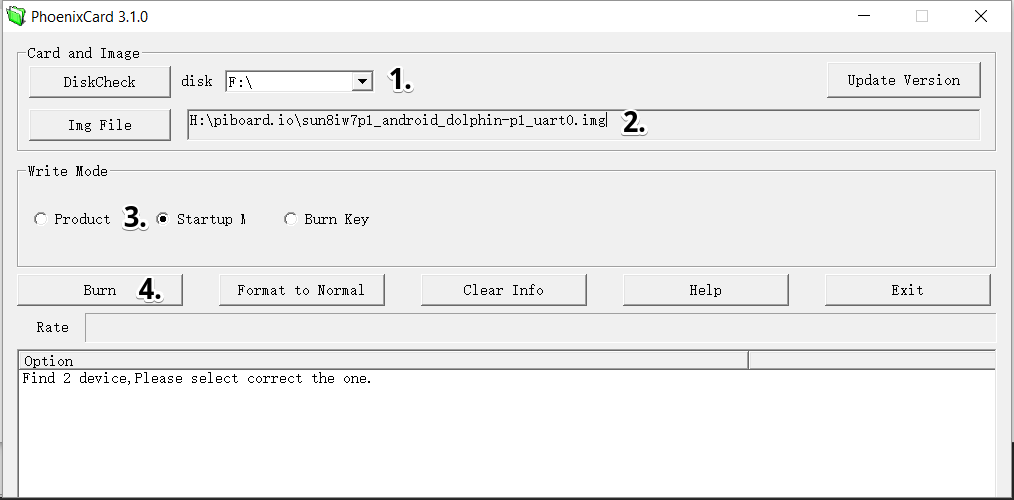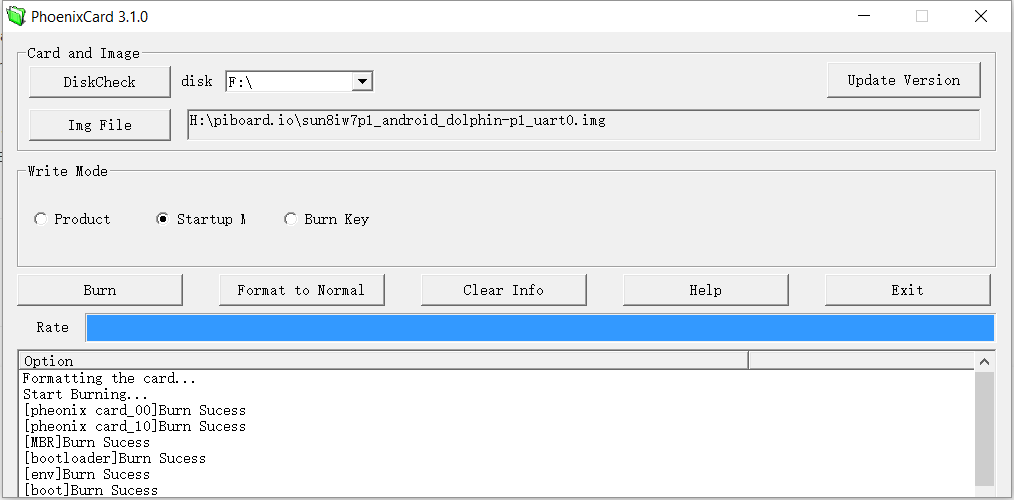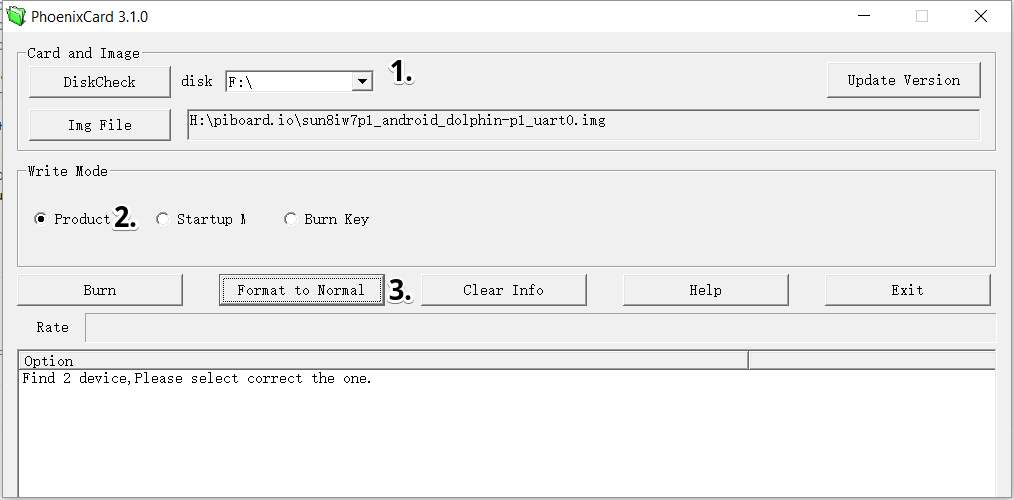Перейти к контенту
|
barrymosselust
Intermediate member
|
Go to Page No.
Landlord |
Trying to flash Android for OPi PC 2 with PhoenixCard, but no luck. I’m getting Error messages all the time:
|
|||
|
|
||||
|
Use magic |
||||
|
anode16
Novice
|
Sofa
Installation of microsoft visual c++ redistributable 2005, 2008, 2010, 2012, 2015 (x86) fixed Load CardTool Failed error for me. I don’t know which one of them… |
|||
|
Use magic |
||||
|
barrymosselust
Intermediate member
|
Bench
A reboot fixes that error message for me too (temporarily — if the first thing after the reboot is PhoenixCard). But then I get the other error message (!228). Really frustrating, because I bought this board to play around with Android (will use it later with Armbian probably)… |
|||
|
Use magic |
||||
|
anode16
Novice
|
Floor
I have successfully burned Android image for my Orange Pi PC2 and it won’t boot, stuck on H5 logo. Also, tried different cards, burn from windows 10, windows 7, windows xp, other cardreader. Same result. Tested Arch linux XFCE image and it’s working, so that is not hardware issue. |
|||
|
Use magic |
||||
|
barrymosselust
Intermediate member
|
5#
So Xunlong provided a non-working Android version which has to be flashed through software that’s so crappy it’ll only work for some? |
|||
|
Use magic |
||||
|
alexbudd
Intermediate member
|
6#
I have a working version of android but it is on a 16GB card. If I take and image of this it will be the full 16GB size and will take an age to download. i got this to work by downloading the file from the Mega link provided on another forum from the admin on this site. I used a Windows 7 machine and done a full format on the card using SDFormater. I then did not format to normal but chose startup mode and burned the image without issue. Its boots OK but was originally Chinese language. The other issue with all current OS for the Pi PC2 is that they are all 720 resolution and not 1080. |
|||
|
Use magic |
||||
|
barrymosselust
Intermediate member
|
7#
Edited by barrymosselust at 2016-11-29 23:18
Tried all of that, except for a Win 7 machine (as I don’t own one). I could try a virtual machine for that, but through a virtual XP it didn’t work… Might it be possible to create a 8GB image and upload that somewhere (or e.g. through torrent)? Zipped or rarred of course. |
|||
|
Use magic |
||||
|
alexbudd
Intermediate member
|
8#
Would not be possible to create an image easily since I am using a 16GB card and the file system has been expanded. I do not want to mess around with it too much since I have a working system. My advice would be to try the Windows 7 approach. Previously this has worked for me when Windows 10 & 8 have not. I think since most machines in China are using Windows 7 this is really what Phoenix Card has been written for. Every guide video I have seen seems to use a Windows 7 Machine. |
|||
|
Use magic |
||||
|
anode16
Novice
|
9#
Try installing vcredist_x86, that was missing part in my case. I tested it on clean Windows 7 virtual installation. |
|||
|
Use magic |
||||
|
anode16
Novice
|
10#
I’ve tried almost everything and without success, windows 7, SDFormater, same H5 logo and nothing.Do I need to do anything to boot android? Press button? Plug mouse? Or just plug in power and wait? |
|||
|
Use magic |
||||
-
To the zidoo tv techs: please help me, I plugged in my zidoo h6 pro — which I got just 6 months ago — and nothing on screen, no signal. I tried many tv’s, many cables, the same results, no signal on tv. I reset it, nothing. I tried to flash it using the sd card method you describe, still nothing, doesn’t recognize the card at all. Any help, please? Anything I can do to bring it back working?
To all: Please help me.
-
hmm..
try a different power adaptor
*in most cases.. the power adaptor is the first to failjust wondering «doesn’t recognize the card at all»
if you see nothing? how do you know this?anyway.. goodluck
-
Thank you very much for you help, appreciate it.
Yes, I tried 2 other power adaptors, the same result, no signal on tv. I left out this fact from my first post: that small indicator light on the Zidoo box, gives out a very dim, flashing red light, I can barely see it, but it is there.
Also, when I said it doesn’t recognize the card at all, I meant, even when I use the sd card method, I see nothing on tv, not flashing, not upgrading, nothing.Please help everybody!
-
Is there a way to flash Zidoo H6 Pro box using other methods like USB Burning Tool or Factory Tool? As I said, I have tried to flash it using SD card, but no success.
Any Zidoo tech can finally write something here? I bought $110 Zidoo H6 Pro — a lot o money for me — and now the box is not working, so, maybe Zidoo should care a little and write something at least.Thank you.
-
hmm.. on allwinner
phoenix card and Phoenixsuite are mostly used
but to use phoenix suite you need : firmware and a USB otg to USB cablecheers
-
I tried the Phoenixsuite, but it said «No device connected». Anyone knows how to make Phoenixsuite recognize my Zidoo h6 pro.
Are Zidoo techs on this board at all? Or they just don’t want to reply to me? -
Have to tried hard reset using proper method?
«
«
If it fails, the only way u can unbrick your box using PhoenixCard. Follow this guide: «http://forum.zidoo.tv/index.php?thr…d-tv-box-is-bricked-firmware-1-0-25-img.8146/».
If your box doesn’t recognize the SD card, try another one. Use a fast SD card, otherwise it may get stuck.
-
Thank you, appreciate your help.
I tried PhoenixCard, I get this error: Load CardTool Failed!
I know, it’s getting really boring with all my questions and all my problems, please, any suggestions? I would really appreciate it. -
irbit
New Member
Beta test group -
I think you need to install «Microsoft Visual C++ Redistributable» to run PhoenixCard. Can’t remember whether its Visual C++ Redistributable 2008, 2010 or 2012. Install all of these and hopefully, after installing Visual C++ Redistributable, this error will be gone.
Best of luck.
-
Thank you, Jubair, for your help, and thanks to everyone for helping.
Jubair, I installed Microsoft Visual C++ Redistributable 2008, I run PhoenixCard, and I got the same error: Load CardTool Failed!
I installed Microsoft Visual C++ Redistributable 2010, I run PhoenixCard, and I got the same error: Load CardTool Failed!
I tried to install Microsoft Visual C++ Redistributable 2012, but it gave me an error: Setup Failed 0x80070003 — The system cannot find the path specified.
The same error when I tried to install Microsoft Visual C++ Redistributable 2013, 2015, 2017.
Anything else I can do?
Please continue to help me! -
http://www.orangepi.org/orangepibbsen/forum.php?mod=viewthread&tid=2194
See the first answer. Install x86 version of redistributables. I fixed my phoenixcard problem using this method before.
-
Jubair, thank you very much again. I used the link in your post, I installed vcredist_x86 shown on that post, I run PhoenixCard, and the error is gone, the card burns successfully. But when I check the SD card in explorer, there are no files there, the SD card is empty. How can that be possible, it said it burned the image successfully!
-
Do not worry about that. PhoenixCard formats card in different file format and you must format the card to normal again using PhoenixCard, otherwise you wont be able to use it in your phone.
Now disconnect the power of your h6 pro, insert the sd card and power the box on.It will take some time to install the firmware. Hopefully your box will come back to life again. I fixed my box using this method too.Best of luck
-
Jubair,
THANK YOU! Really, I appreciate it! If it wasn’t for your replies, my $110 Zidoo H6 Pro tv box would be in a garbage can somewhere. As you said, I put the card on Zidoo box, and right away it worked. I got Zidoo working again, or, I should say, you got my Zidoo box working again! Thank you!
Also, a thank you to everyone who helped, I appreciate it!
-
Its really good to hear your H6 pro working again buddy
. Enjoy your box!
Share This Page
На чтение 3 мин Просмотров 4.7к. Обновлено 30 января, 2022
Android — самая популярная операционная система для мобильных устройств, созданная компанией Google на основе Linux. Имеет множество различных приложений. Отлично подходит для достижений разных целей по использованию одноплатников.
Содержание
- Прошивка Android на карту MicroSD
- Прошивка с помощью PhoenixCard 4.2.8
- Прошивка с помощью PhoenixCard 3.1.0
Прошивка Android на карту MicroSD
Процесс записи Android образа для одноплатных компьютеров существенно отличается от записи Linux образа. Записывать образ Android нужно исключительно утилитой Phoenix Card.
Образ Android можно записать на карту MicroSD с помощью программного обеспечения PhoenixCard только на платформе Windows, но нельзя записать на платформе Linux.
Прошивка с помощью PhoenixCard 4.2.8
PhoenixCard 4.2.8 : скачать с pcminipro.ru
- Сначала подготовьте карту MicroSD емкостью 8 ГБ или больше. Скорость передачи карты TF должна быть выше class10. Рекомендуется использовать фирменную карту MicroSD, например SanDisk.
- Затем вставьте карту MicroSD в кардридер и подключите его к компьютеру.
- Загрузите ОС Android 10 и инструмент для прошивки PhoenixCard со страницы загрузки данных Orange Pi. Убедитесь, что версия инструмента PhonenixCard — PhonenixCard-v4.2.8. Инструменты ниже этой версии будут иметь проблемы с прошивкой в ОС Android 10.
- Воспользуйтесь программой разархивации, чтобы распаковать загруженный сжатый пакет ОС Android. В распакованном файле файл с расширением .img является файлом образа Android.
- Используйте программу unzip для распаковки PhonenixCard-v4.2.8.zip, это программное обеспечение не нужно устанавливать, вы можете найти PhoenixCard в распакованной папке и открыть ее.
- После запуска PhoenixCard буква диска и емкость карты MicroSD будут отображаться в среднем списке, если карта MicroSD распознается нормально,
Убедитесь, что отображаемая буква диска соответствует букве диска карты MicroSD, которую вы хотите записать. Если нужной буквы нет, вы можете попытаться извлечь и обратно вставить карту MicroSD или нажать кнопку Refresh Drive (Обновить диск).
Если все кнопки пустые и вообще нет текста, можно по скриншоту выше определить порядок нажатия для совершения процедуры
- После подтверждения буквы диска сначала отформатируйте карту MicroSD:
- нажмите кнопку Restore (Восстановить) в PhoenixCard
- или используйте утилиту форматирования SD-карты SD Card Formatter
- Затем начните записывать ОС Android на карту MicroSD
— Сначала выберите путь к файлу образа Android кнопкой Image.
— Выберите флажок Start Up (Запуск) в окне «Тип карты».
— Затем нажмите кнопку Burn (Запись), чтобы начать запись карты.
- После записи карта PhoenixCard будет отображаться, как показано на рисунке ниже. В это время нажмите кнопку Close (Закрыть), чтобы выйти из PhoenixCard, а затем вы можете отключить карту MicroSD от компьютера и вставить ее в плату Orange Pi, чтобы начать загрузку Андроида.
Прошивка с помощью PhoenixCard 3.1.0
PhoenixCard 3.1.0: скачать с pcminipro.ru
Скачаем Phoenix Card, распаковываем папку с утилитой из архива.
Потом скачаем и разархивируем подходящий для вашей платы образ Android, доступные варианты образов можно найти для OrangePi или BananaPi
Запустим Phoenix Card.exe:
- Выберем имя диска (sd карты)
- Выберем файл образа Android
- Выберем Write Mode — Startup
- Нажмем Burn.
- В случае успеха увидим следующее.
Если в процессе записи возникли неполадки — нужно форматировать карту при помощи специального режима Phoenix Card.
- Выберем имя диска (sd карты)
- Выберем Write Mode — Product
- Нажмем Format to normal
( 4 оценки, среднее 5 из 5 )
04-03-2016, 05:06 AM
(This post was last modified: 05-05-2016, 04:11 AM by Keex.)
Hi,
while trying to burn Android or RemixOS images to my SD card I encountered the problem, that the «Burn» process in PhoenixCard canceled at random points during the burn process, with just saying «Error» in the log. This could happen right after formatting, or it could burn some steps and then cancel. Hitting Burn multiple times could lead to different points of «Error».
One method that did work out for me in the end was the one described by user «Wurstbrot» in this thread of the lemaker.org forums:
Quote:Hi there,
I’m using a Laptop with Windows 8.1 with in-built card reader and had the same Problem burning an image and stumbled upon a pretty easy solution:First you have to format your sd-card with sd-formatter (hint (Keex): SD Card Formatter), method full erase and format size adjustment ON. Thats in case you tried several Android installs, obviously there remain some leftovers.
Then turn on PhoenixCard (V310_20130618), select method «Startup» and press format.
Then you press «burn» and then…. Usually in 19 out of 20 tries I get an error.Now here is the catch: when you get the error, eject the sd-card. Wait a few seconds till it says
«No drive present» or such, then Re-enter the card and hit «Burn»….
This time it will perform perfectly.I’ve tried this several times now and it works everytime!
Hope I could save somebody some time,
cheers
Steps:
- (Last resort, shouldn’t be necessary): Perform complete card clean with Diskpart, as described below)
- (Optional: Format SD Card using SD Card Formatter (if it says that Full Erase wasn’t supported for your card and instead did Quick Format, don’t worry))
- Start PhoenixCard (version 3.10 on Pine64 Downloads page works)
- Select correct drive letter and image
- Select «Startup» method
- Click Burn (not format to normal!)
- Wait for error
- Leave PhoenixCard running, and pull out the SD card from the computer (i pulled out the card from my reader, not the whole reader)
- Wait for PhoenixCard to say «No devices found» or similar. Usually happens instantaneously. If nothing happens, start again at the top and try pulling the whole reader instead.
- Push the card/reader back into the reader/PC
- Select correct drive letter
- Click burn.
This time it should perform the Burn process successfully. I personally had no luck whatsoever, tried multiple readers and images, but this worked on the first try. I tested it with the RemixOS image «pine64_B2016022702_1000MB_LAN.img». The OS started successfully on the Pine64+ 2 GB.
I am running Win10 64bit. I did not use any compatibility modes or something along those lines.
Edit. For when it doesn’t work:
I noticed that it doesn’t work directly every time. Here is what MAY help:
Perform complete clean of the SD card using Diskpart
- Be careful! You may damage the system if you select the wrong disk to work on!
- Seriously: Select the wrong disk to work on and you will wipe your system or data HDD partition!
- Windows Key+R (Run program) -> Diskpart (possibly accept UAC)
- In the shell type in: list disk <enter> (always hit enter at the end)
- Find the number of the disk that is the SD card (usually one of the last, e.g. check the size)
- Type in: select disk 3 (instead of 3 the number you found)
- Type in «list disk» again, just to make sure: the active disk (aka the one that is to be cleaned) is marked with a *. Make SURE it is the SD card. All data on it will be wiped relentlessly and with no remorse. If you select your normal HDD, you will loose all data on it!!
- Type in: clean
- Type in: create partition primary
- Close the shell
The continue with the steps above.
Edit:
Andrew2 pointed out, that you could run into problems with this method, because the PhoenixCard errors are probably related to faulty read/write processes during the flash and you can end up with errors on the card.
(04-04-2016, 04:23 AM)Andrew2 Wrote: Then: Phoenix Card has some built-in checks relying on checksumming to verify whether some parts have been written correctly (does not apply to the largest part unfortunately). In case Phoenix Card throws errors then this is a sign of data corruption maybe caused by a bad (faulty or counterfeit) SD card or an SD card reader starting to corrupt data (well known problem with some USB readers that start to overheat and corrupt data after a certain amount of constant writing —> use USB2.0 when first connected to USB3.0, check the whole setup with one of the two tools below).
(04-03-2016, 05:06 AM)Keex Wrote: Hi,
while trying to burn Android or RemixOS images to my SD card I encountered the problem, that the «Burn» process in PhoenixCard canceled at random points during the burn process, with just saying «Error» in the log. This could happen right after formatting, or it could burn some steps and then cancel. Hitting Burn multiple times could lead to different points of «Error».One method that did work out for me in the end was the one described by user «Wurstbrot» in this thread of the lemaker.org forums:
Quote:Hi there,
I’m using a Laptop with Windows 8.1 with in-built card reader and had the same Problem burning an image and stumbled upon a pretty easy solution:First you have to format your sd-card with sd-formatter (hint (Keex): SD Card Formatter), method full erase and format size adjustment ON. Thats in case you tried several Android installs, obviously there remain some leftovers.
Then turn on PhoenixCard (V310_20130618), select method «Startup» and press format.
Then you press «burn» and then…. Usually in 19 out of 20 tries I get an error.Now here is the catch: when you get the error, eject the sd-card. Wait a few seconds till it says
«No drive present» or such, then Re-enter the card and hit «Burn»….
This time it will perform perfectly.I’ve tried this several times now and it works everytime!
Hope I could save somebody some time,
cheersSteps:
- (Optional: Perform complete card clean with Diskpart, as described below)
- Format SD Card using SD Card Formatter (if it says that Full Erase wasn’t supported for your card and instead did Quick Format, don’t worry)
- Start PhoenixCard (version 3.10 on Pine64 Downloads page works)
- Select correct drive letter and image
- Select «Startup» method
- Click Burn (not format to normal!)
- Wait for error
- Leave PhoenixCard running, and pull out the SD card from the computer (i pulled out the card from my reader, not the whole reader)
- Wait for PhoenixCard to say «No devices found» or similar. Usually happens instantaneously. If nothing happens, start again at the top and try pulling the whole reader instead.
- Push the card/reader back into the reader/PC
- Select correct drive letter
- Click burn.
This time it should perform the Burn process successfully. I personally had no luck whatsoever, tried multiple readers and images, but this worked on the first try. I tested it with the RemixOS image «pine64_B2016022702_1000MB_LAN.img». The OS started successfully on the Pine64+ 2 GB.
I am running Win10 64bit. I did not use any compatibility modes or something along those lines.
Edit. For when it doesn’t work:
I noticed that it doesn’t work directly every time. Here is what may help:Perform complete clean of the SD card using Diskpart
- Be careful! You may damage the system if you select the wrong disk to work on!
- Windows Key+R (Run program) -> Diskpart (possibly accept UAC)
- In the shell type in: list disk
- Find the number of the disk that is the SD card (usually one of the last, e.g. check the size)
- Type in: select disk 3 (instead of 3 the number you found)
- Type in: clean
- Type in: create partition primary
- Close the shell
The continue with the steps above.
Anyways, just wanted to share with you, for when you run into the same problems.
Thanks on the tips. I also use Diskpart to clean the SD partition. Just need to be extra careful not to clean your harddisk. My advise after launch diskpart, first action is immediately select to your SD card disk number to avoid any accidental mistake.
.. TL
(04-03-2016, 02:08 PM)tllim Wrote: Thanks on the tips. I also use Diskpart to clean the SD partition. Just need to be extra careful not to clean your harddisk. My advise after launch diskpart, first action is immediately select to your SD card disk number to avoid any accidental mistake.
.. TL
You are right, I added another point in the steps to check the selected disk.
04-04-2016, 04:23 AM
(This post was last modified: 04-04-2016, 05:47 AM by Andrew2.)
(04-04-2016, 03:16 AM)Keex Wrote:
(04-03-2016, 02:08 PM)tllim Wrote: Thanks on the tips. I also use Diskpart to clean the SD partition. Just need to be extra careful not to clean your harddisk. My advise after launch diskpart, first action is immediately select to your SD card disk number to avoid any accidental mistake.
.. TLYou are right, I added another point in the steps to check the selected disk.
Sorry, but you’re collecting here wrong/misleading ‘information’ (you should keep in mind that while Pine64 might be new the whole ‘Android on Allwinner hardware’ story is a bit older and everything you might wonder about is known since years).
When Phoenix Card is used in startup mode then the first step is cleaning out the first sectors of the card and writing an appropriate MBR + partition table to it that matches the card’s size. Therefore using any tool like Dispart or SD Formatter is not only useless but dangerous instead (since you might wipe out your harddisk instead). It will later always look like this on the card (the first partition’s size adjusted to use all available disk space):
Code:
Device Boot Start End Sectors Size Id Type
/dev/sda1 5251072 15521790 10270719 4.9G b W95 FAT32
/dev/sda2 * 73728 139263 65536 32M 6 FAT16
/dev/sda3 1 5251072 5251072 2.5G 85 Linux extended
/dev/sda5 139264 172031 32768 16M 83 Linux
/dev/sda6 172032 204799 32768 16M 83 Linux
/dev/sda7 204800 3350527 3145728 1.5G 83 Linux
/dev/sda8 3350528 3383295 32768 16M 83 Linux
/dev/sda9 3383296 3448831 65536 32M 83 Linux
/dev/sda10 3448832 5021695 1572864 768M 83 Linux
/dev/sda11 5021696 5054463 32768 16M 83 Linux
/dev/sda12 5054464 5087231 32768 16M 83 Linux
/dev/sda13 5087232 5251071 163840 80M 83 Linux
Then: Phoenix Card has some built-in checks relying on checksumming to verify whether some parts have been written correctly (does not apply to the largest part unfortunately). In case Phoenix Card throws errors then this is a sign of data corruption maybe caused by a bad (faulty or counterfeit) SD card or an SD card reader starting to corrupt data (well known problem with some USB readers that start to overheat and corrupt data after a certain amount of constant writing —> use USB2.0 when first connected to USB3.0, check the whole setup with one of the two tools below).
So instead of trying to workaround these issues ejecting/reinserting the card (which might work if speed negotiation between host and card reader might be adjusted — check Device Manager) the only reasonable strategy is to stop at the very first error and check card reader with inserted SD card using H2testw or f3. Anything else is simply fooling yourself and most probably creating an Android image containing bit flips that lead to all sorts of random problems later.
04-04-2016, 08:13 AM
(This post was last modified: 04-04-2016, 08:19 AM by Keex.)
(04-04-2016, 04:23 AM)Andrew2 Wrote:
(04-04-2016, 03:16 AM)Keex Wrote:
(04-03-2016, 02:08 PM)tllim Wrote: Thanks on the tips. I also use Diskpart to clean the SD partition. Just need to be extra careful not to clean your harddisk. My advise after launch diskpart, first action is immediately select to your SD card disk number to avoid any accidental mistake.
.. TLYou are right, I added another point in the steps to check the selected disk.
Sorry, but you’re collecting here wrong/misleading ‘information’ (you should keep in mind that while Pine64 might be new the whole ‘Android on Allwinner hardware’ story is a bit older and everything you might wonder about is known since years).
When Phoenix Card is used in startup mode then the first step is cleaning out the first sectors of the card and writing an appropriate MBR + partition table to it that matches the card’s size. Therefore using any tool like Dispart or SD Formatter is not only useless but dangerous instead (since you might wipe out your harddisk instead). It will later always look like this on the card (the first partition’s size adjusted to use all available disk space):
Code:
Device Boot Start End Sectors Size Id Type
/dev/sda1 5251072 15521790 10270719 4.9G b W95 FAT32
/dev/sda2 * 73728 139263 65536 32M 6 FAT16
/dev/sda3 1 5251072 5251072 2.5G 85 Linux extended
/dev/sda5 139264 172031 32768 16M 83 Linux
/dev/sda6 172032 204799 32768 16M 83 Linux
/dev/sda7 204800 3350527 3145728 1.5G 83 Linux
/dev/sda8 3350528 3383295 32768 16M 83 Linux
/dev/sda9 3383296 3448831 65536 32M 83 Linux
/dev/sda10 3448832 5021695 1572864 768M 83 Linux
/dev/sda11 5021696 5054463 32768 16M 83 Linux
/dev/sda12 5054464 5087231 32768 16M 83 Linux
/dev/sda13 5087232 5251071 163840 80M 83 LinuxThen: Phoenix Card has some built-in checks relying on checksumming to verify whether some parts have been written correctly (does not apply to the largest part unfortunately). In case Phoenix Card throws errors then this is a sign of data corruption maybe caused by a bad (faulty or counterfeit) SD card or an SD card reader starting to corrupt data (well known problem with some USB readers that start to overheat and corrupt data after a certain amount of constant writing —> use USB2.0 when first connected to USB3.0, check the whole setup with one of the two tools below).
So instead of trying to workaround these issues ejecting/reinserting the card (which might work if speed negotiation between host and card reader might be adjusted — check Device Manager) the only reasonable strategy is to stop at the very first error and check card reader with inserted SD card using H2testw or f3. Anything else is simply fooling yourself and most probably creating an Android image containing bit flips that lead to all sorts of random problems later.
Good information that is true I guess, but i think the advantage of the Diskpart step is that in some cases the partitions on the SD card can be pretty messed up from previous failed attempts (mine was) and this assured at least some vanilla state that PhoenixCard then could work of.
I am not claiming that everything here is correct, needed or even a good idea. It can however work and I myself was really about to give up before trying it this way. I could have tried even more than two different readers/adapters, I could have bought some more SD cards but this would be just as hit&miss as just counting on some bit errors not mattering. Trying the latter though is certainly cheaper and I have yet to discover a problem (apart from the wrong RAM size you pointed out to me in the other thread, but that’s a different problem).
If will add a disclaimer to the original post though to let people know about your concerns.
(04-04-2016, 08:13 AM)Keex Wrote: Good information that is true I guess, but i think the advantage of the Diskpart step is that in some cases the partitions on the SD card can be pretty messed up from previous failed attempts (mine was) and this assured at least some vanilla state that PhoenixCard then could work of.
Again: Phoenix Card will repartition the SD card anyway so it’s absolutely useless to wipe something out in an earlier step. If Phoenix Card stops at the beginning, the button next to «Burn» is the right one to fix this problem. And every subsequent error reported by Phoenix Card is a clear sign of detected data corruption. And then the solution is not a workaround found in a forum with mostly questionable contents in the meantime (LeMaker’s) but instead to check the reason the error occurs.
So the right advise would be to CHECK the whole card together with card reader first before even trying to use Phoenix Card to burn something on it. It is still a well known and also well understood problem that SD cards might be faulty and that card readers in high-speed mode start to corrupt data after some time of constant sequential writing.
Ok, I did what you suggested and tested the whole SD card using h2testw and it found no error (even though it wrote far more than the Android image contains), so I guess both the card and the reader are fine.
I still encounter the PhoenixCard error though, but it works reliably after using the idea from the «questionable» forum (which is a definition of pretty much any forum, btw). So maybe, please add another non-questionable idea that works and does not contain the words «buy new stuff».
See, I posted this for the simple reason that I was becoming extremely frustrated by the whole process, but found a solution in the steps in my original post. If someone else encounters the same problem (and I know from these forums that people do), and it may help them as well, then it was worth it. I don’t know WHY it works, but I have seen stranger behaviour by software (my sound card driver still forces me to set the pc to standby in order for it to save setting changes…).
You said that replugging the sd card might change a speed negotiation? As far as I remember, at any occasion I saw roughly the same read/write speed, but could you elaborate how to check this in the Device Manager?
Use your windows Xp or windows 7 to burn your XD card, windows 10 all gave you errors and waste your time.
I just had Error after or whilst formatting the sd card.
Went back to the good old and trusty windows formatting via right click, then started the phoenix app as an administrator and had zero problems burning the image as startup.
BTW i am using windows 10…
|
barrymosselust
Intermediate member
|
Go to Page No.
Landlord |
Trying to flash Android for OPi PC 2 with PhoenixCard, but no luck. I’m getting Error messages all the time:
Load CardTool Failed! After a reboot of the laptop I get: Card Preprocess Failed !228 Really annoying. Tried:
|
|||
|
|
||||
|
Use magic |
||||
|
anode16
Novice
|
Sofa
Installation of microsoft visual c++ redistributable 2005, 2008, 2010, 2012, 2015 (x86) fixed Load CardTool Failed error for me. I don’t know which one of them… |
|||
|
Use magic |
||||
|
barrymosselust
Intermediate member
|
Bench
A reboot fixes that error message for me too (temporarily — if the first thing after the reboot is PhoenixCard). But then I get the other error message (!228). Really frustrating, because I bought this board to play around with Android (will use it later with Armbian probably)… |
|||
|
Use magic |
||||
|
anode16
Novice
|
Floor
I have successfully burned Android image for my Orange Pi PC2 and it won’t boot, stuck on H5 logo. Also, tried different cards, burn from windows 10, windows 7, windows xp, other cardreader. Same result. Tested Arch linux XFCE image and it’s working, so that is not hardware issue. |
|||
|
Use magic |
||||
|
barrymosselust
Intermediate member
|
5#
So Xunlong provided a non-working Android version which has to be flashed through software that’s so crappy it’ll only work for some? |
|||
|
Use magic |
||||
|
alexbudd
Intermediate member
|
6#
I have a working version of android but it is on a 16GB card.
If I take and image of this it will be the full 16GB size and will take an age to download. i got this to work by downloading the file from the Mega link provided on another forum from the admin on this site. I used a Windows 7 machine and done a full format on the card using SDFormater. I then did not format to normal but chose startup mode and burned the image without issue. Its boots OK but was originally Chinese language. The other issue with all current OS for the Pi PC2 is that they are all 720 resolution and not 1080. |
|||
|
Use magic |
||||
|
barrymosselust
Intermediate member
|
7#
Edited by barrymosselust at 2016-11-29 23:18
Tried all of that, except for a Win 7 machine (as I don’t own one). I could try a virtual machine for that, but through a virtual XP it didn’t work… Might it be possible to create a 8GB image and upload that somewhere (or e.g. through torrent)? Zipped or rarred of course. |
|||
|
Use magic |
||||
|
alexbudd
Intermediate member
|
8#
Would not be possible to create an image easily since I am using a 16GB card and the file system has been expanded. I do not want to mess around with it too much since I have a working system.
My advice would be to try the Windows 7 approach. Previously this has worked for me when Windows 10 & 8 have not. I think since most machines in China are using Windows 7 this is really what Phoenix Card has been written for. Every guide video I have seen seems to use a Windows 7 Machine. |
|||
|
Use magic |
||||
|
anode16
Novice
|
9#
Try installing vcredist_x86, that was missing part in my case. I tested it on clean Windows 7 virtual installation. |
|||
|
Use magic |
||||
|
anode16
Novice
|
10#
I’ve tried almost everything and without success, windows 7, SDFormater, same H5 logo and nothing.Do I need to do anything to boot android? Press button? Plug mouse? Or just plug in power and wait? |
|||
|
Use magic |
||||
-
To the zidoo tv techs: please help me, I plugged in my zidoo h6 pro — which I got just 6 months ago — and nothing on screen, no signal. I tried many tv’s, many cables, the same results, no signal on tv. I reset it, nothing. I tried to flash it using the sd card method you describe, still nothing, doesn’t recognize the card at all. Any help, please? Anything I can do to bring it back working?
To all: Please help me.
-
hmm..
try a different power adaptor
*in most cases.. the power adaptor is the first to failjust wondering «doesn’t recognize the card at all»
if you see nothing? how do you know this?anyway.. goodluck
-
Thank you very much for you help, appreciate it.
Yes, I tried 2 other power adaptors, the same result, no signal on tv. I left out this fact from my first post: that small indicator light on the Zidoo box, gives out a very dim, flashing red light, I can barely see it, but it is there.
Also, when I said it doesn’t recognize the card at all, I meant, even when I use the sd card method, I see nothing on tv, not flashing, not upgrading, nothing.Please help everybody!
-
Is there a way to flash Zidoo H6 Pro box using other methods like USB Burning Tool or Factory Tool? As I said, I have tried to flash it using SD card, but no success.
Any Zidoo tech can finally write something here? I bought $110 Zidoo H6 Pro — a lot o money for me — and now the box is not working, so, maybe Zidoo should care a little and write something at least.Thank you.
-
hmm.. on allwinner
phoenix card and Phoenixsuite are mostly used
but to use phoenix suite you need : firmware and a USB otg to USB cablecheers
-
I tried the Phoenixsuite, but it said «No device connected». Anyone knows how to make Phoenixsuite recognize my Zidoo h6 pro.
Are Zidoo techs on this board at all? Or they just don’t want to reply to me? -
Have to tried hard reset using proper method?
«
«
If it fails, the only way u can unbrick your box using PhoenixCard. Follow this guide: «http://forum.zidoo.tv/index.php?thr…d-tv-box-is-bricked-firmware-1-0-25-img.8146/».
If your box doesn’t recognize the SD card, try another one. Use a fast SD card, otherwise it may get stuck.
-
Thank you, appreciate your help.
I tried PhoenixCard, I get this error: Load CardTool Failed!
I know, it’s getting really boring with all my questions and all my problems, please, any suggestions? I would really appreciate it. -
irbit
New Member
Beta test group -
I think you need to install «Microsoft Visual C++ Redistributable» to run PhoenixCard. Can’t remember whether its Visual C++ Redistributable 2008, 2010 or 2012. Install all of these and hopefully, after installing Visual C++ Redistributable, this error will be gone.
Best of luck.
-
Thank you, Jubair, for your help, and thanks to everyone for helping.
Jubair, I installed Microsoft Visual C++ Redistributable 2008, I run PhoenixCard, and I got the same error: Load CardTool Failed!
I installed Microsoft Visual C++ Redistributable 2010, I run PhoenixCard, and I got the same error: Load CardTool Failed!
I tried to install Microsoft Visual C++ Redistributable 2012, but it gave me an error: Setup Failed 0x80070003 — The system cannot find the path specified.
The same error when I tried to install Microsoft Visual C++ Redistributable 2013, 2015, 2017.
Anything else I can do?
Please continue to help me! -
http://www.orangepi.org/orangepibbsen/forum.php?mod=viewthread&tid=2194
See the first answer. Install x86 version of redistributables. I fixed my phoenixcard problem using this method before.
-
Jubair, thank you very much again. I used the link in your post, I installed vcredist_x86 shown on that post, I run PhoenixCard, and the error is gone, the card burns successfully. But when I check the SD card in explorer, there are no files there, the SD card is empty. How can that be possible, it said it burned the image successfully!
-
Do not worry about that. PhoenixCard formats card in different file format and you must format the card to normal again using PhoenixCard, otherwise you wont be able to use it in your phone.
Now disconnect the power of your h6 pro, insert the sd card and power the box on.It will take some time to install the firmware. Hopefully your box will come back to life again. I fixed my box using this method too.Best of luck
-
Jubair,
THANK YOU! Really, I appreciate it! If it wasn’t for your replies, my $110 Zidoo H6 Pro tv box would be in a garbage can somewhere. As you said, I put the card on Zidoo box, and right away it worked. I got Zidoo working again, or, I should say, you got my Zidoo box working again! Thank you!
Also, a thank you to everyone who helped, I appreciate it!
-
Its really good to hear your H6 pro working again buddy
. Enjoy your box!
Share This Page
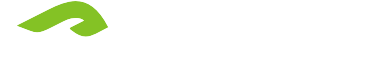
04-03-2016, 05:06 AM
(This post was last modified: 05-05-2016, 04:11 AM by Keex.)
Hi,
while trying to burn Android or RemixOS images to my SD card I encountered the problem, that the «Burn» process in PhoenixCard canceled at random points during the burn process, with just saying «Error» in the log. This could happen right after formatting, or it could burn some steps and then cancel. Hitting Burn multiple times could lead to different points of «Error».
One method that did work out for me in the end was the one described by user «Wurstbrot» in this thread of the lemaker.org forums:
Quote:Hi there,
I’m using a Laptop with Windows 8.1 with in-built card reader and had the same Problem burning an image and stumbled upon a pretty easy solution:First you have to format your sd-card with sd-formatter (hint (Keex): SD Card Formatter), method full erase and format size adjustment ON. Thats in case you tried several Android installs, obviously there remain some leftovers.
Then turn on PhoenixCard (V310_20130618), select method «Startup» and press format.
Then you press «burn» and then…. Usually in 19 out of 20 tries I get an error.Now here is the catch: when you get the error, eject the sd-card. Wait a few seconds till it says
«No drive present» or such, then Re-enter the card and hit «Burn»….
This time it will perform perfectly.I’ve tried this several times now and it works everytime!
Hope I could save somebody some time,
cheers
Steps:
- (Last resort, shouldn’t be necessary): Perform complete card clean with Diskpart, as described below)
- (Optional: Format SD Card using SD Card Formatter (if it says that Full Erase wasn’t supported for your card and instead did Quick Format, don’t worry))
- Start PhoenixCard (version 3.10 on Pine64 Downloads page works)
- Select correct drive letter and image
- Select «Startup» method
- Click Burn (not format to normal!)
- Wait for error
- Leave PhoenixCard running, and pull out the SD card from the computer (i pulled out the card from my reader, not the whole reader)
- Wait for PhoenixCard to say «No devices found» or similar. Usually happens instantaneously. If nothing happens, start again at the top and try pulling the whole reader instead.
- Push the card/reader back into the reader/PC
- Select correct drive letter
- Click burn.
This time it should perform the Burn process successfully. I personally had no luck whatsoever, tried multiple readers and images, but this worked on the first try. I tested it with the RemixOS image «pine64_B2016022702_1000MB_LAN.img». The OS started successfully on the Pine64+ 2 GB.
I am running Win10 64bit. I did not use any compatibility modes or something along those lines.
Edit. For when it doesn’t work:
I noticed that it doesn’t work directly every time. Here is what MAY help:
Perform complete clean of the SD card using Diskpart
- Be careful! You may damage the system if you select the wrong disk to work on!
- Seriously: Select the wrong disk to work on and you will wipe your system or data HDD partition!
- Windows Key+R (Run program) -> Diskpart (possibly accept UAC)
- In the shell type in: list disk <enter> (always hit enter at the end)
- Find the number of the disk that is the SD card (usually one of the last, e.g. check the size)
- Type in: select disk 3 (instead of 3 the number you found)
- Type in «list disk» again, just to make sure: the active disk (aka the one that is to be cleaned) is marked with a *. Make SURE it is the SD card. All data on it will be wiped relentlessly and with no remorse. If you select your normal HDD, you will loose all data on it!!
- Type in: clean
- Type in: create partition primary
- Close the shell
The continue with the steps above.
Edit:
Andrew2 pointed out, that you could run into problems with this method, because the PhoenixCard errors are probably related to faulty read/write processes during the flash and you can end up with errors on the card.
(04-04-2016, 04:23 AM)Andrew2 Wrote: Then: Phoenix Card has some built-in checks relying on checksumming to verify whether some parts have been written correctly (does not apply to the largest part unfortunately). In case Phoenix Card throws errors then this is a sign of data corruption maybe caused by a bad (faulty or counterfeit) SD card or an SD card reader starting to corrupt data (well known problem with some USB readers that start to overheat and corrupt data after a certain amount of constant writing —> use USB2.0 when first connected to USB3.0, check the whole setup with one of the two tools below).
(04-03-2016, 05:06 AM)Keex Wrote: Hi,
while trying to burn Android or RemixOS images to my SD card I encountered the problem, that the «Burn» process in PhoenixCard canceled at random points during the burn process, with just saying «Error» in the log. This could happen right after formatting, or it could burn some steps and then cancel. Hitting Burn multiple times could lead to different points of «Error».One method that did work out for me in the end was the one described by user «Wurstbrot» in this thread of the lemaker.org forums:
Quote:Hi there,
I’m using a Laptop with Windows 8.1 with in-built card reader and had the same Problem burning an image and stumbled upon a pretty easy solution:First you have to format your sd-card with sd-formatter (hint (Keex): SD Card Formatter), method full erase and format size adjustment ON. Thats in case you tried several Android installs, obviously there remain some leftovers.
Then turn on PhoenixCard (V310_20130618), select method «Startup» and press format.
Then you press «burn» and then…. Usually in 19 out of 20 tries I get an error.Now here is the catch: when you get the error, eject the sd-card. Wait a few seconds till it says
«No drive present» or such, then Re-enter the card and hit «Burn»….
This time it will perform perfectly.I’ve tried this several times now and it works everytime!
Hope I could save somebody some time,
cheersSteps:
- (Optional: Perform complete card clean with Diskpart, as described below)
- Format SD Card using SD Card Formatter (if it says that Full Erase wasn’t supported for your card and instead did Quick Format, don’t worry)
- Start PhoenixCard (version 3.10 on Pine64 Downloads page works)
- Select correct drive letter and image
- Select «Startup» method
- Click Burn (not format to normal!)
- Wait for error
- Leave PhoenixCard running, and pull out the SD card from the computer (i pulled out the card from my reader, not the whole reader)
- Wait for PhoenixCard to say «No devices found» or similar. Usually happens instantaneously. If nothing happens, start again at the top and try pulling the whole reader instead.
- Push the card/reader back into the reader/PC
- Select correct drive letter
- Click burn.
This time it should perform the Burn process successfully. I personally had no luck whatsoever, tried multiple readers and images, but this worked on the first try. I tested it with the RemixOS image «pine64_B2016022702_1000MB_LAN.img». The OS started successfully on the Pine64+ 2 GB.
I am running Win10 64bit. I did not use any compatibility modes or something along those lines.
Edit. For when it doesn’t work:
I noticed that it doesn’t work directly every time. Here is what may help:Perform complete clean of the SD card using Diskpart
- Be careful! You may damage the system if you select the wrong disk to work on!
- Windows Key+R (Run program) -> Diskpart (possibly accept UAC)
- In the shell type in: list disk
- Find the number of the disk that is the SD card (usually one of the last, e.g. check the size)
- Type in: select disk 3 (instead of 3 the number you found)
- Type in: clean
- Type in: create partition primary
- Close the shell
The continue with the steps above.
Anyways, just wanted to share with you, for when you run into the same problems.
Thanks on the tips. I also use Diskpart to clean the SD partition. Just need to be extra careful not to clean your harddisk. My advise after launch diskpart, first action is immediately select to your SD card disk number to avoid any accidental mistake.
.. TL
(04-03-2016, 02:08 PM)tllim Wrote: Thanks on the tips. I also use Diskpart to clean the SD partition. Just need to be extra careful not to clean your harddisk. My advise after launch diskpart, first action is immediately select to your SD card disk number to avoid any accidental mistake.
.. TL
You are right, I added another point in the steps to check the selected disk.
04-04-2016, 04:23 AM
(This post was last modified: 04-04-2016, 05:47 AM by Andrew2.)
(04-04-2016, 03:16 AM)Keex Wrote:
(04-03-2016, 02:08 PM)tllim Wrote: Thanks on the tips. I also use Diskpart to clean the SD partition. Just need to be extra careful not to clean your harddisk. My advise after launch diskpart, first action is immediately select to your SD card disk number to avoid any accidental mistake.
.. TLYou are right, I added another point in the steps to check the selected disk.
Sorry, but you’re collecting here wrong/misleading ‘information’ (you should keep in mind that while Pine64 might be new the whole ‘Android on Allwinner hardware’ story is a bit older and everything you might wonder about is known since years).
When Phoenix Card is used in startup mode then the first step is cleaning out the first sectors of the card and writing an appropriate MBR + partition table to it that matches the card’s size. Therefore using any tool like Dispart or SD Formatter is not only useless but dangerous instead (since you might wipe out your harddisk instead). It will later always look like this on the card (the first partition’s size adjusted to use all available disk space):
Code:
Device Boot Start End Sectors Size Id Type
/dev/sda1 5251072 15521790 10270719 4.9G b W95 FAT32
/dev/sda2 * 73728 139263 65536 32M 6 FAT16
/dev/sda3 1 5251072 5251072 2.5G 85 Linux extended
/dev/sda5 139264 172031 32768 16M 83 Linux
/dev/sda6 172032 204799 32768 16M 83 Linux
/dev/sda7 204800 3350527 3145728 1.5G 83 Linux
/dev/sda8 3350528 3383295 32768 16M 83 Linux
/dev/sda9 3383296 3448831 65536 32M 83 Linux
/dev/sda10 3448832 5021695 1572864 768M 83 Linux
/dev/sda11 5021696 5054463 32768 16M 83 Linux
/dev/sda12 5054464 5087231 32768 16M 83 Linux
/dev/sda13 5087232 5251071 163840 80M 83 Linux
Then: Phoenix Card has some built-in checks relying on checksumming to verify whether some parts have been written correctly (does not apply to the largest part unfortunately). In case Phoenix Card throws errors then this is a sign of data corruption maybe caused by a bad (faulty or counterfeit) SD card or an SD card reader starting to corrupt data (well known problem with some USB readers that start to overheat and corrupt data after a certain amount of constant writing —> use USB2.0 when first connected to USB3.0, check the whole setup with one of the two tools below).
So instead of trying to workaround these issues ejecting/reinserting the card (which might work if speed negotiation between host and card reader might be adjusted — check Device Manager) the only reasonable strategy is to stop at the very first error and check card reader with inserted SD card using H2testw or f3. Anything else is simply fooling yourself and most probably creating an Android image containing bit flips that lead to all sorts of random problems later.
04-04-2016, 08:13 AM
(This post was last modified: 04-04-2016, 08:19 AM by Keex.)
(04-04-2016, 04:23 AM)Andrew2 Wrote:
(04-04-2016, 03:16 AM)Keex Wrote:
(04-03-2016, 02:08 PM)tllim Wrote: Thanks on the tips. I also use Diskpart to clean the SD partition. Just need to be extra careful not to clean your harddisk. My advise after launch diskpart, first action is immediately select to your SD card disk number to avoid any accidental mistake.
.. TLYou are right, I added another point in the steps to check the selected disk.
Sorry, but you’re collecting here wrong/misleading ‘information’ (you should keep in mind that while Pine64 might be new the whole ‘Android on Allwinner hardware’ story is a bit older and everything you might wonder about is known since years).
When Phoenix Card is used in startup mode then the first step is cleaning out the first sectors of the card and writing an appropriate MBR + partition table to it that matches the card’s size. Therefore using any tool like Dispart or SD Formatter is not only useless but dangerous instead (since you might wipe out your harddisk instead). It will later always look like this on the card (the first partition’s size adjusted to use all available disk space):
Code:
Device Boot Start End Sectors Size Id Type
/dev/sda1 5251072 15521790 10270719 4.9G b W95 FAT32
/dev/sda2 * 73728 139263 65536 32M 6 FAT16
/dev/sda3 1 5251072 5251072 2.5G 85 Linux extended
/dev/sda5 139264 172031 32768 16M 83 Linux
/dev/sda6 172032 204799 32768 16M 83 Linux
/dev/sda7 204800 3350527 3145728 1.5G 83 Linux
/dev/sda8 3350528 3383295 32768 16M 83 Linux
/dev/sda9 3383296 3448831 65536 32M 83 Linux
/dev/sda10 3448832 5021695 1572864 768M 83 Linux
/dev/sda11 5021696 5054463 32768 16M 83 Linux
/dev/sda12 5054464 5087231 32768 16M 83 Linux
/dev/sda13 5087232 5251071 163840 80M 83 LinuxThen: Phoenix Card has some built-in checks relying on checksumming to verify whether some parts have been written correctly (does not apply to the largest part unfortunately). In case Phoenix Card throws errors then this is a sign of data corruption maybe caused by a bad (faulty or counterfeit) SD card or an SD card reader starting to corrupt data (well known problem with some USB readers that start to overheat and corrupt data after a certain amount of constant writing —> use USB2.0 when first connected to USB3.0, check the whole setup with one of the two tools below).
So instead of trying to workaround these issues ejecting/reinserting the card (which might work if speed negotiation between host and card reader might be adjusted — check Device Manager) the only reasonable strategy is to stop at the very first error and check card reader with inserted SD card using H2testw or f3. Anything else is simply fooling yourself and most probably creating an Android image containing bit flips that lead to all sorts of random problems later.
Good information that is true I guess, but i think the advantage of the Diskpart step is that in some cases the partitions on the SD card can be pretty messed up from previous failed attempts (mine was) and this assured at least some vanilla state that PhoenixCard then could work of.
I am not claiming that everything here is correct, needed or even a good idea. It can however work and I myself was really about to give up before trying it this way. I could have tried even more than two different readers/adapters, I could have bought some more SD cards but this would be just as hit&miss as just counting on some bit errors not mattering. Trying the latter though is certainly cheaper and I have yet to discover a problem (apart from the wrong RAM size you pointed out to me in the other thread, but that’s a different problem).
If will add a disclaimer to the original post though to let people know about your concerns.
(04-04-2016, 08:13 AM)Keex Wrote: Good information that is true I guess, but i think the advantage of the Diskpart step is that in some cases the partitions on the SD card can be pretty messed up from previous failed attempts (mine was) and this assured at least some vanilla state that PhoenixCard then could work of.
Again: Phoenix Card will repartition the SD card anyway so it’s absolutely useless to wipe something out in an earlier step. If Phoenix Card stops at the beginning, the button next to «Burn» is the right one to fix this problem. And every subsequent error reported by Phoenix Card is a clear sign of detected data corruption. And then the solution is not a workaround found in a forum with mostly questionable contents in the meantime (LeMaker’s) but instead to check the reason the error occurs.
So the right advise would be to CHECK the whole card together with card reader first before even trying to use Phoenix Card to burn something on it. It is still a well known and also well understood problem that SD cards might be faulty and that card readers in high-speed mode start to corrupt data after some time of constant sequential writing.
Ok, I did what you suggested and tested the whole SD card using h2testw and it found no error (even though it wrote far more than the Android image contains), so I guess both the card and the reader are fine.
I still encounter the PhoenixCard error though, but it works reliably after using the idea from the «questionable» forum (which is a definition of pretty much any forum, btw). So maybe, please add another non-questionable idea that works and does not contain the words «buy new stuff».
See, I posted this for the simple reason that I was becoming extremely frustrated by the whole process, but found a solution in the steps in my original post. If someone else encounters the same problem (and I know from these forums that people do), and it may help them as well, then it was worth it. I don’t know WHY it works, but I have seen stranger behaviour by software (my sound card driver still forces me to set the pc to standby in order for it to save setting changes…).
You said that replugging the sd card might change a speed negotiation? As far as I remember, at any occasion I saw roughly the same read/write speed, but could you elaborate how to check this in the Device Manager?
Use your windows Xp or windows 7 to burn your XD card, windows 10 all gave you errors and waste your time.
I just had Error after or whilst formatting the sd card.
Went back to the good old and trusty windows formatting via right click, then started the phoenix app as an administrator and had zero problems burning the image as startup.
BTW i am using windows 10…






 Favorites
Favorites

 . Enjoy your box!
. Enjoy your box!