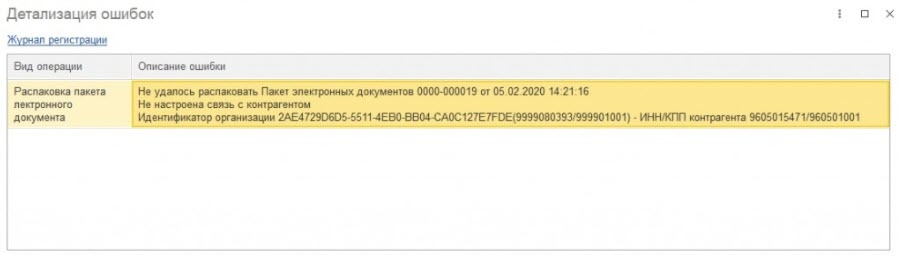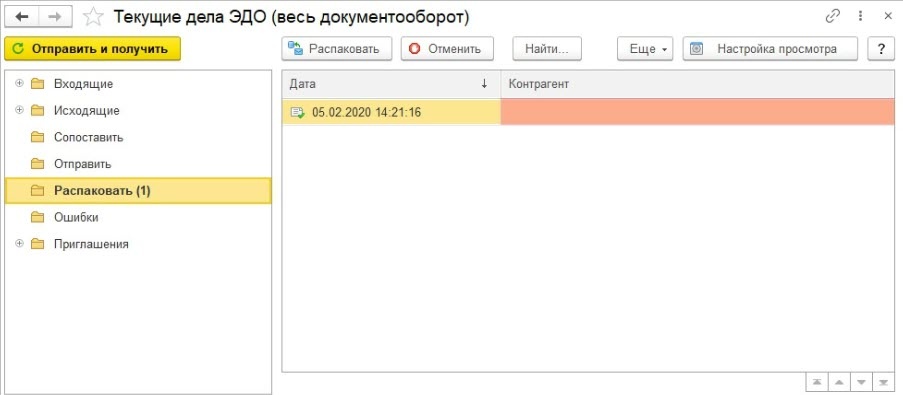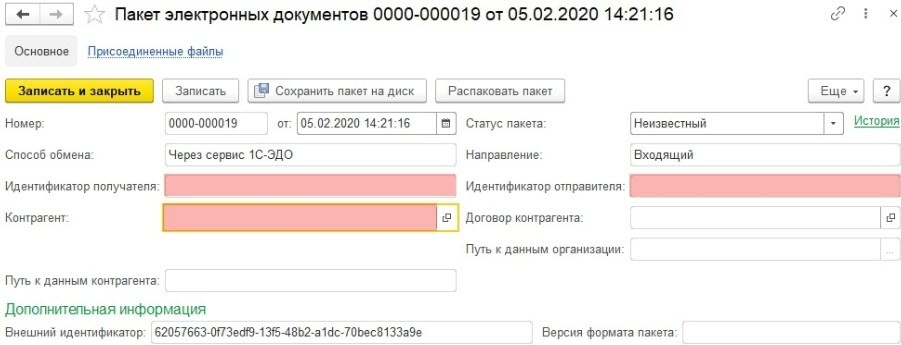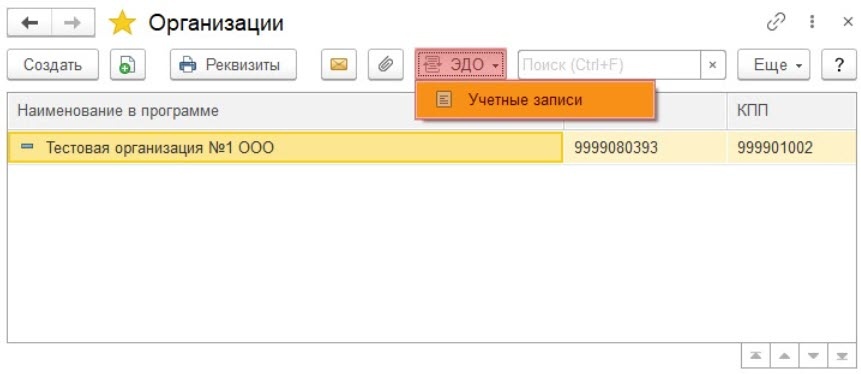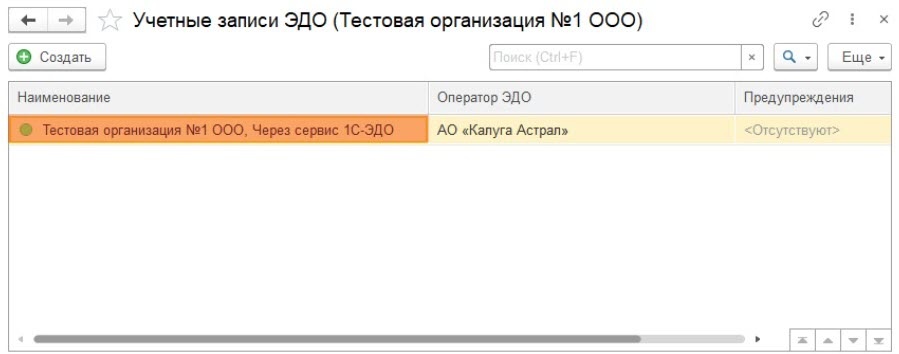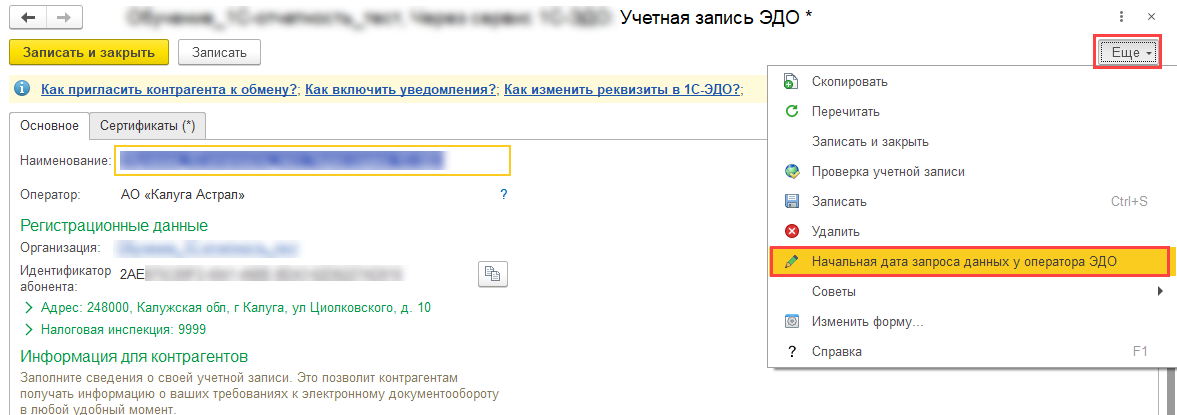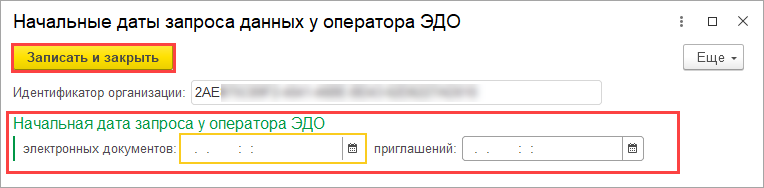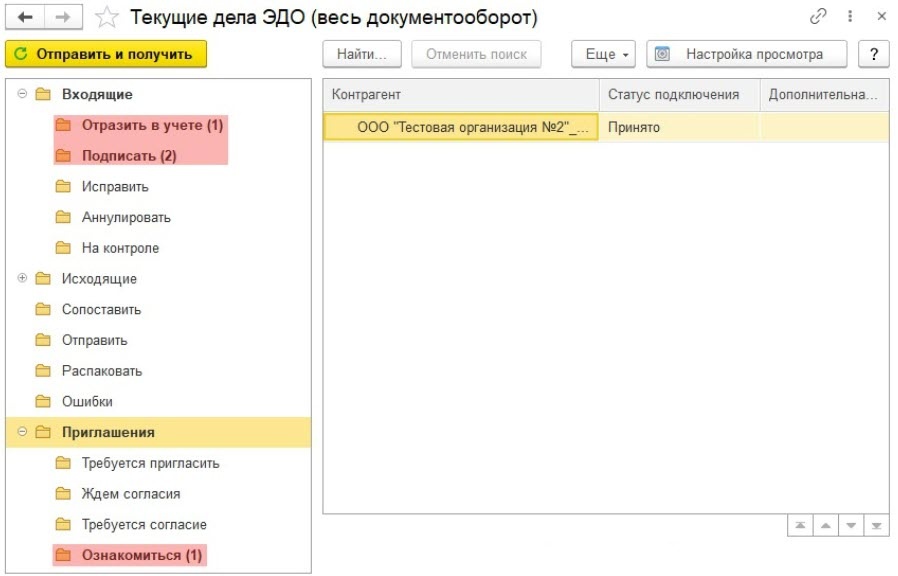Доброе утро! Мы используем орион про, а на УРМ установлена ОЗ и недавно стала редко появляться проблема разделы «чёрные» сохранил Log файл, и в конце вот такая ошибка: Окончание передачи данных:02.11.2015 9:27:58
Ошибка передачи 127.0.0.1:8084 метод:LockDown код ошибки:20001 exception:Socket Error # 10061
Connection refused. className:
Ошибка передачи 127.0.0.1:8084 метод:LockDown код ошибки:20001 exception:Socket Error # 10061
Connection refused. className:
так же для полноты картины у нас работает скрипт, интегрировали орион про в интеллект постоянно передаются события в интеллект.
|
Добрый день! При совместной работе Интеллект и Орион найден баг. Версия ядра опроса 1.20.1.5583 С тех.поддержкой интеллекта отработали и все проверили, на стороне интеллекта все настроено верно. Как можно решить данную проблему? 6 лет 5 месяцев назад
#ссылка |
1 ответ
|
Добрый день. Вы решили проблему с зависанием сервера Орион Про? Мы столкнулись с такой же проблемой. Интеллект 4.10.2, Орион Про 1.12. Техподдержка Интеллекта уверяет что с их стороны все сделано грамотно и то что Интеллект только собирает информацию с Ориона Про и все должно безошибочно взаимодействовать. Но при каждом включении объекта Болид SDK в Интеллекте сервер Орион Про наглухо виснет и не передает данные ни на один из мониторов оперативной задачи. И в итоге операторы УРМ становятся «слепыми». 5 лет 10 месяцев назад
Ильин Александр Анатольевич 1 #ссылка |
Добавить ответ
Для добавления сообщений на форуме вам необходимо зарегистрироваться и указать мобильный телефон в своем профиле (зачем?)
ЗАДАН
6 лет 5 месяцев назад
По каждому вопросу/ответу можно добавлять комментарии. Комментарии предназначены для уточнения вопроса/ответа.
Перейти к содержанию
На чтение 2 мин Просмотров 5.4к. Опубликовано 26.12.2021
При использовании Ростелекома в качестве интернет-провайдера иногда происходят сбои, которые не позволяют смотреть интерактивные телеканалы. Код одной из таких ошибок равен 20001, что указывает на возникновение проблем с телеприставкой Wink.
Wink – это специальный сервис от Ростелекома, который предоставляет безопасный доступ к множеству телесериалов, фильмов и телепрограмм. Ошибка “20001” возникает в результате системного сбоя, причину которого трудно определить самостоятельно. Такая ошибка не позволяет пользоваться телевизором до устранения проблемы.
Основные источники появления такой ошибки состоят в следующем:
- Отсутствует соединение с интернетом.
- Проблемы провайдера, которые будут решены в течение некоторого времени.
- Сбой в системе, который может быть ликвидирован с помощью перезагрузки всей системы.
- Модель приставки устарела. После обращении к провайдеру можно получить новую версию.
- Неисправность приставки. Если повреждение возникло не по вине пользователя, то провайдер выдаст новый образец.
- Неисправность в соединении.
- Введение неправильных данных в телевизор.
Перед вызовом мастера необходимо попробовать исключить простые неполадки. Для этого необходимо выполнить следующие действия:
- Нужно произвести перезапуск роутера и телевизионной приставки.
На задней панели расположена специальная клавиша, с помощью которой можно перезапустить интернет. Ее надо нажать два раза с временным промежутком около минуты. Сначала она отключает интернет, а через минуту загружает его вновь. Иногда этого хватает, чтобы гаджет восстановил свою работу после перезагрузки интернета.
- Далее необходимо проверить интернет-соединение. Это можно сделать, подключив к роутеру другой гаджет. Если проблема в сети, то новое устройство также не будет работать.
- Можно обновить программную версию Wink. Возможно ошибка исчезнет после переустановки программы.
- Необходимо тщательно проверить надежность разъемов и отсутствие повреждений в проводах.
Если предложенные способы не помогли, то необходимо вызвать мастера из Ростелекома. Услуги по ремонту предоставляются бесплатно в тех случаях, когда поломка произошла не по вине абонента.
Вызвать мастера можно следующими способами:
- заполнить форму на сайте https://rt.ru ;
- позвонить по номеру горячей линии 8(800) 100-08-00;
- отправить сообщение на почту rostelecom@rt.ru.
Содержание
- Wink: Ошибка при воспроизведении Ростелеком ТВ
- Подробнее о платформе Wink
- Решение ошибки при воспроизведении Ростелеком ТВ
- Смена настроек DNS для использования Wink
- Что делать, если на телевизоре или компьютере не работает Wink?
- Какие бывают проблемы?
- Ошибка при воспроизведении
- Ошибка при инициализации приложения
- Блокировка IP-адреса
- Ошибка в заполнении формы
- Не показываются каналы
- Код ошибки 6000000
- Невозможно синхронизировать время
- Ошибка 13
- Код ошибки 20001
- Ошибка 10001
- Другие проблемы
- Что делать, если не работает Wink на телевизоре?
- Перезагрузка телевизора
- Переустановка приложения
- Смена точки доступа
- Смена адреса DNS-сервера
- Сброс Smart Hub
- Сброс телевизора
- Как добиться расширения полномочий в Wink?
- Что делать, если не работает Wink на компьютере?
Wink: Ошибка при воспроизведении Ростелеком ТВ
Спустя несколько лет работы разных IPTV-сервисов, большинство пользователей пришли к услугам Wink. Это платформа для просмотра практически любых ТВ-передач, которая работает на территории России. В данном руководстве вы сможете узнать, почему в Wink появляется ошибка при воспроизведении на Ростелеком ТВ. И как её устранить.
Подробнее о платформе Wink
Сегодня многие популярные и перспективные онлайн-платформы стремятся занять как можно больше пространства на цифровом рынке. Ярким примером этого является компания Яндекс, у которой уже появилась услуга доставки еды, собственный онлайн-маркет и ещё несколько десятков подобных сервисов. Wink — это онлайн-платформа для просмотра ТВ контента. Она представлена в виде мобильного приложения. И доступна всем клиентам, использующие услуги компании Ростелеком.
Для того, чтобы получить доступ к контенту Wink, пользователю нужно скачать приложение из Play Market или App Store для своего планшета или мобильного телефона.
Чтобы начать пользоваться сервисом от Ростелекома, нужно позвонить по телефону 8-800-100-0-800 и попросить подключить вас к услуге. Когда она будет подключена, на ваш номер телефона придёт СМС, в котором будут дальнейшие инструкции.
Далее нужно в своём личном кабинете на сайте или в приложении войти в раздел « Моё » и активировать аккаунт, введя цифры из СМС сообщения.
Решение ошибки при воспроизведении Ростелеком ТВ
Как и любые другие приложения у Wink иногда появляются проблемы при воспроизведении контента. Разработчики также уведомляют нас на сайте и в приложении, что данные услуги могут быть распространены только на территории РФ. Если попытаться воспроизвести контент в любой другой стране, не мудрено, что в вашем телевизоре, телефоне или на сайте появляется ошибка.
Но для тех, кто пытается смотреть Винк на территории России с ошибкой можно попытаться справиться следующим образом:
- Убедитесь, что вы зарегистрированы и вошли в свой аккаунт не зависимо от того, на каком устройстве вы используете Wink;
Используйте эти варианты все последовательно, чтобы избавиться в приложении Wink от ошибки при проигрывании контента Ростелеком ТВ. Также рекомендуется отключить устройство на несколько минут от сети, на котором запущено приложение. Некоторые устаревшие устройства не в состоянии воспроизводить контент. Обычно, это телевизоры, которые были выпущены до 2015 года, не зависимо от компании-производителя.
Смена настроек DNS для использования Wink
Иногда в проблемах с доступом к разным Интернет-порталам и сервисам появляется необходимость сменить настройки DNS. Установив эти параметры, удаётся решить ошибку.
Если вы используете подключение через Wi-Fi роутер, в модели TP-Link сменить настройки DNS можно следующим образом, чтобы избежать ошибки при воспроизведении Wink через Ростелеком ТВ:
- Для входа используйте адрес: 192.168.1.1 или 192.168.0.1. Это адрес необходимо прописать в адресной строке вашего браузера;
- Введите логин и пароль «admin» в обоих случаях;
- Выберите параметр DHCP ;
Источник
Что делать, если на телевизоре или компьютере не работает Wink?
Wink является кино-платформой от провайдера Ростелеком, которая доступна на территории РФ. Она не так давно появилась, и в её работе часто происходят некоторые ошибки. Наиболее распространённые из них – полная недоступность определённых опций, медленная работа, перебои в загрузке контента.
Какие бывают проблемы?
Обычно причина торможения и не функционирования программы в том, что в ней проводятся технические работы по совершенствованию технологии. Но бывают и иные.
Ошибка при воспроизведении
Иногда бывает, что приложение удалось скачать и установить без проблем, но видео в нём почему-то не воспроизводятся или тормозят – возникает ошибка.
Программа в этом случае автоматически ищет проблемные алгоритмы и сообщает о них в виде числовых или буквенных кодов. На экране отображается результат диагностики – знак и номер имеющейся ошибки. С их помощью можно легко определить причину выхода из строя программы и устранить её самостоятельно.
На мобильных устройствах может возникнуть ошибка под названием «Устройство не поддерживает воспроизведение зашифрованного контента».
Если при просмотре какого-либо контента появляется окно с такой ошибкой, это означает, что устройство было рутировано. Чтобы приложение могло правильно отображать фильмы, на устройстве должен быть отключен Root-режим (защита от копирования, препятствующая доступу к контенту).
Если вы не знаете, есть ли у вашего смартфона / планшета Root, установите программу Simply Unroot. Она помогает выявить его и удалить в случае необходимости.
Ошибка при инициализации приложения
Когда система не может распознать инициализацию программного обеспечения, обновите либо переустановите его. Если обновление и переустановка не помогли, для решения проблемы пропишите DNS в настройках TB-приёмника:
- Перейдите в раздел «Сеть».
- Выберите «Состояние сети».
- Зайдите в «Настройки IP».
- Щёлкните «Настройки DNS».
- Нажмите на пункт «Ввести вручную».
- В появившемся поле введите «8.8.8.8».
- Кликните «Готово».
- Щёлкните «ОК», чтобы подтвердить операцию.
После завершения описанных манипуляций выдерните шнур телевизора из розетки секунд на 30. Затем подсоедините обратно, включите пультом TB и проверьте работу приложения.
Блокировка IP-адреса
Ещё одна возможная причина перебоев в работе Wink – блокировка провайдером IP-адреса. Попробуйте сменить точку беспроводного доступа и подключить к ней TB-приёмник. Это должно решить проблему.
Если данные действия не помогли, проблема кроется в самом интернет-провайдере либо в DNS-сервере. Для решения проблемы свяжитесь с провайдером по телефону, указанному в заключённом договоре на обслуживание. Если с его сторон неполадок нет, смените адрес DNS-сервера (инструкция есть ниже).
Ошибка в заполнении формы
Если произошла ошибка при заполнении формы, не выискивайте неточность в море данных. Лучше всего перезагрузите TB-устройство и приступите к подключению Wink с самого начала.
Не показываются каналы
При использовании платформы Wink можно столкнуться с несколькими проблемами, из-за которых полностью либо частично закрыт доступ к TB-каналам. Самые распространённые причины и их решения:
- Доступны только первые несколько каналов. В этом случае перезапустите свои устройства – TB и приставку. Если не помогло, позвоните в техническую поддержку. Связаться с ней можно по номеру +78001000800. Опишите специалисту свою проблему, и он проверит, подключены ли у вас нужные пакеты.
- Вместо некоторых каналов появляется чёрный экран. Первым делом также перезапустите устройства. Если вы разбираетесь в технике и хотите решить проблему самостоятельно, проверьте настройки модема. Если это не помогло, или соответствующих навыков нет, позвоните в службу поддержки.
- Не работает дополнительный пакет TB-каналов. Вероятнее всего, его ещё просто не успели вам подключить. Обновление пакетов пользователей происходит раз в 30 минут. Если времени прошло больше, а заветные каналы на горизонте так и не появились, смело звоните в поддержку.
- Появляется просьба расширить подписку. Скорее всего, данный канал не входит в вашу подписку. Попробуйте подождать около получаса, проверить свой тарифный план (есть ли в нём этот канал). Если да, по окончании названного времени включите канал ещё раз, и если он всё ещё не показывает, звоните в поддержку.
- Некоторые каналы постоянно требуют ПИН-код. Чтобы устранить неудобство, в настройках присвойте себе уровень доступа «Взрослый». Делается это через «Родительский контроль» на главном экране. Скорее всего, сейчас стоит ограничение для детей.
ПИН-код в данном случае запрашивается не только для каналов эротического характера, но и для тех, где транслируется контент для аудитории 16+ (телеканалы «Ю» и «Пятница», например).
Также проверьте правильность настроек даты и времени на TB-приёмнике. Возможно, требуется изменить часовой пояс.
Код ошибки 6000000
Ошибка с кодировкой 6000000 означает, что нет подключения к сети интернет. Проверьте правильность подключения кабеля либо сетевое соединение. Перезагрузите маршрутизатор (отключите и снова включите его).
Невозможно синхронизировать время
Некоторые TB-каналы в приложении отображаются только по московскому времени, и ничего с этим не поделаешь. Связано такое с просьбами правообладателей, из-за которых программы нельзя транслировать по местному времени. Приложение Wink тут ни при чём.
На данный момент список таких телеканалов выглядит следующим образом:
На приставках с услугой «интерактивного TB» эти каналы транслируются по местному времени.
Ошибка 13
В большинстве случаев код ошибки 13 связан с недостатком средств на личном счёте пользователя. Это случается по двум причинам:
- по халатности абонента, который забыл вовремя внести оплату;
- из-за сбоя биллинга по вине провайдера (подождите около часа, и если ничего не наладится, обращайтесь в техподдержку).
Код ошибки 20001
Данная ошибка возникает у тех, кто пользуется приставкой Wink. Она носит системный характер и может быть связана с любыми сбоями в её работе. Точно определить причину без помощи специалистов невозможно. Чаще всего встречаются следующие:
- приставка устарела / сломалась и требует ремонта (провайдер должен бесплатно заменить её на новую);
- отсутствует подключение к сети интернет;
- проблема со стороны провайдера (подождите, пока эксперты решат проблему);
- в системе оборудования произошёл небольшой сбой, который можно устранить перезагрузкой;
- неправильно установленные настройки на TB-устройстве;
- кабели неисправны либо не очень плотно прилегают к разъёмам TB, приставки либо роутера.
Ошибка 10001
В большинстве случаев ошибка 10001 означает, что пользователь сбросил параметры конфигурации Wi-Fi роутера до заводских настроек. Авторизуйтесь в личном кабинете на официальном сайте Ростелекома (https://lk-rostelecom.ru/) и проверьте все установленные настройки.
Другие проблемы
Входящие в этот раздел проблемы можно решить перезапуском устройства, переподключением к другому источнику интернета либо обновлением приложения Wink до последней версии. Перечисленными способами решаются следующие проблемы:
- Wink тормозит либо вылетает;
- плохое качество изображения;
- пропадает звук (если ничего не помогло, дело в неисправности телевизора);
- не работает поиск внутри приложения.
Что делать, если не работает Wink на телевизоре?
Если Wink не работает на Smart TV, первым делом убедитесь, что опция была правильно подключена. Верный алгоритм подключения выглядит следующим образом:
- Пользователь прошёл этап регистрации.
- Клиент оплатил пакет либо ввёл ранее полученный промокод для использования услуги.
Если программа по-прежнему не запускается и на телевизоре отображается чёрный экран, выполните такие действия:
- перезапустите свой ТВ;
- переустановите само приложение;
- переустановить сервис;
- смените точку доступа к интернету;
- измените адрес DNS-сервера;
- сбросьте настройки Smart Hub, сделав их “по умолчанию”;
- сбросьте настройки телевизора.
Подробнее обо всех этих способах восстановления функционирования приложения Wink читайте ниже. Они не сложные и не требуют дополнительных технических навыков.
Перезагрузка телевизора
Это классический способ исправления неисправностей, к которому прибегают в числе первых. В 70% случаев данной манипуляции достаточно, чтобы привести всё в норму.
Если платформа внезапно перестала функционировать, перезапустите телевизор и отключите устройство от розетки на 3-5 минут. Затем подключите его к питанию снова и попробуйте запустить Wink. Всё должно заработать. Если проблема осталась нерешённой, переходите к следующим шагам.
Переустановка приложения
Если перезапуск телевизора не помог, попробуйте переустановить на нём приложение Wink.
Программа поддерживается только телевизорами, выпущенными до 2015 года.
Чтобы точно узнать модель и год выпуска своего устройства, воспользуйтесь одним из следующих способов:
- посмотрите заводскую этикетку, которая должна быть наклеена на задней стенке ТВ-приёмника;
- откройте инструкцию к ТВ и найдите там необходимую информацию;
- зайдите на официальный сайт производителя своего ТВ и посмотрите точную модель там – в личном кабинете.
Убедившись, что ТВ-приёмник в принципе поддерживает данную программу, переустановите её, следуя инструкции:
- Наведите курсор на пункт «APPS» на панели Smart и нажмите кнопку в центре пульта дистанционного управления, чтобы открыть службу.
- Выберите приложение Wink из открывшегося перечня программ. Для этого наведите на него курсор и зажмите центральную кнопку пульта, пока не появится дополнительное меню.
- В открывшемся меню кликните на пункт «Повторная установка». Далее приложение заново установится без вашего участия.
Если всё сделано правильно, приложение успешно переустанавливается. Время установки зависит от скорости подключённого к ТВ-приёмнику интернета.
Смена точки доступа
Чтобы восстановить работоспособность приложения, смените точку доступа. Лучший способ решить эту проблему – создать точку на устройстве и подключиться к ней. Если после выполнения таких операций функция работает нормально, значит, проблема заключается в интернет-провайдере.
Смена адреса DNS-сервера
Если проблемы с провайдером обнаружены не были, проверьте DNS-сервер. Делается это следующим образом:
- Откройте главное меню настроек TB-приёмника.
- Выполните переход в раздел «Общие».
- Перейдите в пункт «Сеть» и «Состояние сети». Проверьте здесь факт подключения TB к сети Интернет.
- Выберите раздел «Настройки IP».
- Перейдите в пункт «Настройки DNS» и активируйте в нём функцию «Ввести вручную».
- Введите “8.8.8.8” в поле «Сервис DNS». Если комбинация не подходит, попробуйте ввести такую – “208.67.222.222”.
- Кликните «Готово» и вернитесь в главное меню.
- Нажмите «Сохранить изменения».
После проделанных манипуляций убедитесь в наличии интернета на ТВ, перезапустите телевизор и попробуйте снова включить приложение Wink.
Сброс Smart Hub
Сбросив настройки Smart Hub, вы обнулите все установленные ранее параметры программы и удалите установленные на ТВ приложения. Алгоритм действий при сбросе настроек Smart Hub:
- Зайдите в главное меню TB-приёмника и перейдите в раздел «Поддержка».
- Выберите пункт «Самодиагностика», а в нём – «Сброс Smart Hub».
- Укажите запрашиваемый системой ПИН-код (если он не менялся пользователем, скорее всего подойдёт комбинация “0000”).
- Подождите несколько минут, пока система обработает информацию и сбросит настройки.
- Вернитесь обратно в «Главное меню».
- Поставьте галочку, обозначающую согласие с установленными условиями.
- Войдите в свою учётную запись.
- Выберите Wink в списке приложений, проведите его установку.
- Запустите установленное приложение.
Прежде чем принимать такие радикальные меры, убедитесь, что телевизор сертифицирован в Российской Федерации. Если вы сбросите настройки на телевизоре без сертификата, можете полностью заблокировать устройство.
Обратите внимание на заводскую этикетку. Серийный номер сертифицированного устройства заканчивается на «XRU» и имеет маркировку «EAC».
Сброс телевизора
Самый радикальный шаг, переходят к которому в крайнем случае – если все остальные способы не дали результатов, и только если вы абсолютно уверены, что ваше TB-устройство обязано поддерживать приложение Wink.
Данным способом вы не только решите проблему, связанную с неполадками приложения, но и восстановите заводские настройки телевизора.
Как сбросить настройки:
- Через главное меню выйдите в “Общие” настройки.
- Кликните “Сброс настроек до заводских”.
- Согласитесь с тем, что все настройки будут сброшены, нажав “Да”.
- Дождитесь окончания сброса и повторите попытку установить приложение.
Как добиться расширения полномочий в Wink?
Иногда, чтобы приложение Wink работало корректно, и была возможность пользоваться им в полной мере, требуется расширение полномочий. Интерфейс может разниться в зависимости от устройства, на котором сервис установлен, но алгоритм действий везде одинаков.
Для максимального доступа последовательность действий следующая:
- Зайдите в главное меню устройства и перейдите в раздел «Родительский контроль».
- Перейдите в раздел «Выбор профиля». Наведите курсор на уровень «Основной» и нажмите «Редактировать».
- Перейдите в «Отображение контента» и выберите здесь вариант «Показать».
- Перейдите к «Возрастным ограничениям» и выберите здесь «18+». Снимите галочку с пункта о запрашивании ПИН-кода.
- Щёлкните на пульте «ОК», и все изменения сохранятся. Действующий уровень доступа изменится на «Текущий».
После сохранения изменений зайдите в «Мои настройки». Вернитесь в раздел «Уровень доступа» и проверьте, установлено ли там значение «18+».
Что делать, если не работает Wink на компьютере?
Программа Wink на ПК работает в качестве веб-сайта. Чтобы использовать приложение Wink на своём компьютере, достаточно ввести адрес Wink.rt.ru в браузерной строке. За исключением технических работ на сервисе, причин для ошибок в функционировании приложения только две:
- Неисправное подключение к интернету. Решение – перезапуск маршрутизатора.
- Проблемы в работе самого ПК. Решение – перезапустить компьютер, проверить его на вирусы.
Сервис Wink, созданный Ростелекомом, – это мультимедийный видеопортал. Если вы впервые подключаете приложение к телевизору, следуйте инструкциям и внимательно следите за правильностью вводимой информации. Тогда Wink позволит вам смотреть видео с качественным изображением и звуком без каких-либо проблем.
Источник
Код ошибки 20001 1с эдо
После обновления платформы на сервере при входе в локальную базу может выводиться сообщение: «Различаются версии клиента и сервера, клиентское приложение: Модуль расширения веб-сервера».
Для устранения проблемы необходимо обратиться к администратору для повторной публикации информационной базы на веб-сервере.
5.2. Проблемы с криптографией
5.2.1. Отсутствие криптографии и доступных сертификатов
В случае недоступности самих сервисов или отсутствия доступа к ним могут выводиться сообщения:
■ «При работе с сервисом 1С-ЭДО возникла ошибка: Ошибка работы с интернет: Превышено время ожидания. Сервис 1С-ЭДО недоступен. Попробуйте чуть позже»;
■ «Невозможно подключиться к порталу интернет-поддержки по причине: Ошибка подключения к сервису. Подробнее см. в журнале регистрации».
Для диагностики и устранения проблемы необходимо обратиться к администратору информационной базы.
5.4. Проблемы при обмене электронными документами
В случае возникновения проблем при передаче документов выводится сообщение об ошибке: «Возникла ошибка при передаче электронного документа. Подробности см. в журнале регистрации».
Необходимо обратиться к администратору информационной базы для проверки данных в журнале регистрации и устранения проблем.
Одной из возможных причин возникновения ошибки может быть ограничение тарификации при передаче данных.
При синхронизации может возникнуть сообщение «Не удалось найти владельца для служебного документа»:
Необходимо обратиться к администратору информационной базы для запуска диагностики ЭДО и устранения проблем в настольном приложении.
При запросе больничного в кабинете страхователя ФСС столкнулись с такой ошибкой:
Ошибка сервера: java. lang. illegalStateException: ORA-20001: Доступ к ЭЛН с № ***, СНИЛС ***, статусом 010 — ограничен.
Эта ошибка означает что медицинское учреждение не закрыло больничный.
ФОНД СОЦИАЛЬНОГО СТРАХОВАНИЯ
РОССИЙСКОЙ ФЕДЕРАЦИИ
Содержание:
Сообщение не соответствует формату XML Encryption.
Обратитесь к разработчику программного обеспечения, на котором осуществлялось шифрование данных.
Сообщите следующую информацию: Отсутствует элемент EncryptedData class ru. ibs. cryptopro. jcp. crypt. CryptoException
Причины:
Неправильные настройки АРМ ЛПУ в части подписания;
Неправильные настройки криптопровайдера;
Истечение срока действия сертификата, закрытого ключа или лицензии КриптоПро CSP.
Что делать:
1. Выполните настройку АРМ ЛПУ
Внимание! Поддержка алгоритма ГОСТ 2012 в АРМ ЛПУ добавлена в версии 2.0.21. Если у вас более ранняя версия, обновите ее на актуальную.
В меню Администрирование – Настройка подписей для сервисов установите флаг «Шифровать сообщение». После этого Вам необходимо указать Имя сертификата ФСС и Тип контейнера. Данный сертификат можно скачать на сайте https://lk. fss. ru/eln. html (если Вы настраиваете сервисы для тестирования, то Вам необходимо скачать ТЕСТОВЫЙ сертификат ФСС). После скачивания установите его на компьютер.
Обратите внимание, Сертификаты МО (должен иметь закрытый ключ) и ФСС должны быть установлены в хранилище «Личное», соответственно тип контейнера выбран «Личные». Вся цепочка вышестоящих сертификатов в папку «Доверенные корневые центры сертификации». Все сертификаты должны быть актуальными и не отозванными.
2. Проверьте настройки криптопровайдера
При использовании криптопровайдера Vipnet CSP и сертификата ФСС по ГОСТ 2001 рабочей версией является 4.2 (2.36190) и 4.4 (0.58302). Если используется сертификат ФСС по ГОСТ 2012 — рабочей версией является 4.4 (0.58302).
При использовании криптопровайдера КриптоПро CSP рабочей версией является 4.0 и выше. Рекомендуется сборка 4.0.9963.
Через «Панель управления» в КриптоПро CSP зайдите на вкладку «Сервис», нажмите кнопку «Удалить запомненные пароли…». В окне «Удаление запомненных паролей» выбрать «Удалить все запомненные пароли закрытых ключей: Пользователя».
Если используются сертификаты подписи по ГОСТ 2012 проверьте настройки на вкладке «Алгоритмы». В выпадающем списке «Выберите тип CSP» выберите GOST R 34.10-2012. Должны быть установлены следующие параметры:
«Параметры алгоритма шифрования» — ГОСТ 28147-89, параметры алгоритма шифрования TK26 Z
«Параметры алгоритма подписи» — ГОСТ 34.10-2001, параметры по умолчанию
«Параметры алгоритма Диффи-Хеллмана» — ГОСТ 34.10-2001, параметры обмена по умолчанию
Ниже приведен образец настроек в КриптоПро CSP 5.0
После изменения настроек криптопровайдера необходимо перезапустить АРМ ЛПУ.
3. Проверьте сертификаты и лицензии
С помощью системной утилиты certmgr. msc (кнопка Пуск — Выполнить (Найти программы и файлы)) откройте ваш сертификат. Срок действия сертификата не должен быть просрочен.
Запустите КриптоПро CSP. На вкладке «Общие» проверьте срок действия лицензии криптопровайдера.
Откройте вкладку «Сервис» и нажмите кнопку «Протестировать». Выберите контейнер закрытого ключа вашего сертификата. В открывшемся окне тестирования не должно быть ошибок, сообщений об истечении срока действия ключа итп.
2. ORA-20015: Не удалось определить состояние ЭЛН:
Для перехода в статус ‘Продлен’ необходимо добавить период нетрудоспособности;
Для перехода в статус ‘Закрыт’ необходимо заполнить поля: ‘Приступить к работе с: дата’ или ‘Иное: код’;
Для перехода в статус ‘Направление на МСЭ’ необходимо заполнить поле ‘Дата направления в бюро МСЭ’
Причина:
1. В системе существует ЭЛН с таким же номером и такими же данными, которые Вы присылаете (дублирование данных);
2. Присылаемые данные в ЭЛН не соответствуют этапу оформления (заполнения) ЭЛН:
Что делать:
1. Запросите актуальное состояние ЭЛН из системы, тем самым Вы исключите повторную отправку тех же данных;
2. Выполните необходимую дальнейшую операцию с ЭЛН в соответствии с порядком 624н:
3. ORA-20013: Не удалось обновить данные. Обновляемая запись потеряла актуальность
Причина:
Вы пытаетесь изменить ЭЛН, который ранее уже был кем-то изменен.
Что делать:
1. Запросите актуальное состояние ЭЛН из системы, тем самым Вы исключите повторную отправку тех же данных;
2. Выполните необходимую дальнейшую операцию с ЭЛН в соответствии с порядком 624н:
4. ORA-20001: Доступ к ЭЛН с №_________, СНИЛС_________, статусом _________ — ограничен
Причина:
Вы пытаетесь получить данные ЭЛН, который находится в статусе, ограничивающем Ваш доступ. Например, страхователь пытается получить данные ЭЛН, который еще не закрыт медицинской организацией. Согласно процессной модели, страхователь может получить данные ЭЛН для редактированиня только на статусе 030 — Закрыт. Другой пример — бюро МСЭ не может получить данные ЭЛН, который не направлен в бюро МСЭ (статус 040 — Направление на МСЭ)
Что делать:
1. Удостоверьтесь, что номер ЭЛН, данные которого вы хотите получить, введен верно.
2. Дождитесь перехода ЭЛН на статус, который позволит Вам получить данные ЭЛН.
5. Ошибка вызова сервиса передачи / получения данных. Не удалось расшифровать сообщение.
Возможно сообщение было зашифровано на ключе, отличном от ключа уполномоченного лица ФСС.
Проверьте правильность и актуальность ключа уполномоченного лица ФСС.
Причины:
В настройках подписания и шифрования в используемом пользователем ПО, в поле «Сертификат уполномоченного лица ФСС» указан неверный сертификат;
Используется криптопровайдер Vipnet CSP определенной сборки.
Что делать:
Укажите верный сертификат уполномоченного лица ФСС:
При использовании криптопровайдера Vipnet CSP и сертификата ФСС по ГОСТ 2001 рабочей версией является 4.2 (2.36190) и 4.4 (0.58302). Если используется сертификат ФСС по ГОСТ 2012 — рабочей версией является 4.4 (0.58302).
6. Ошибка вызова сервиса передачи/получения данных.
Ошибка шифрования сообщения для получателя. Client received SOAP Fault from server: Fault occurred while processing. Please see the log to find more detail regarding exact cause of the failure. null
Причина:
Вы указали неверный сертификат для шифрования сообщения в поле «Имя сертификата МО»: указанный сертификат может быть использован только для подписания, но не шифрования.
Что делать:
Закажите и установите сертификат, который поддерживает не только операцию подписания, но и операцию шифрования.
7. Ошибка при установке АРМ ЛПУ: Unable to build entity manager factory.
Возникла ошибка при попытке загрузки данных из базы данных. Сообщите администратору следующую информацию:
Unable to build entity manager factory.
Причина:
Что делать:
1. Запустите установку с правами администратора;
2. Выполните установку программы по шагам инструкции (путь, где лежит инструкция: https://lk. fss. ru/eln. html).
Если установка приложения выполнена в соответствии с инструкцией, но ошибка повторяется, необходимо проверить:
8. Ошибка при попытке загрузки данных из базы данных.
Возникла ошибка при попытке загрузки данных из базы данных.
Сообщите следующую информацию: org. hibernate. exception. SQLGrammarException: could not extract ResultSet.
Причина:
Приложение АРМ ЛПУ не может получить данные из базы данных PostgreSQL. Эта ошибка возникает чаще всего после установки обновления, когда приложение обновлено, а база данных PostgreSQL по какой либо причине не обновлена.
Что делать:
9. Ошибка при попытке зайти в настройки подписи в ПО АРМ ЛПУ.
При попытке зайти в настройки подписи в ПО АРМ ЛПУ выходит ошибка «Internal error. Reason: java. lang. ExceptionInInitializerError» или
«Internal Error. Reason: java. lang. NoClassDefFoundError: Could not initialize class ru. ibs. fss. common. security. signature. COMCryptoAPIClient»
Причина:
Приложение было установлено некорректно (не зарегистрирована библиотека GostCryptography. dll).
Что делать:
1. Необходимо убедиться, что разрядность ОС совпадает с разрядностью установщика приложения.
2. Проверить, установлены ли в системе компоненты Microsoft. Net Framework версии 4 и выше (по умолчанию данные компоненты устанавливаются в C:WindowsMicrosoft. NETFramework для Windows х32 и C:WindowsMicrosoft. NETFramework64 для Windows х64). Данные компоненты можно скачать с сайта microsoft. com.
3. Проверить, что в папке, куда установлено приложение, имеется файл GostCryptography. dll (по умолчанию данный файл устанавливается в C:FssTools). Если данного файла нет, попробуйте переустановить приложение.
4. Если все верно, в командной строке выполнить:
cd C:FssTools — переходим в папку, в которой находится файл GostCryptography. dll
C:WindowsMicrosoft. NETFrameworkv4.0.30319RegAsm. exe /registered GostCryptography. dll — с указанием вашего адреса установки компонентов Microsoft. NET. Обратите внимание, если вы ставите 32 битную версию на Windows х64, то необходимо указывать каталог C:WindowsMicrosoft. NETFramework. Соответственно для 64 битного приложения — C:WindowsMicrosoft. NETFramework64
5. Перезапустить приложение.
10. Ошибка вызова сервиса передачи/получения данных. Invalid element in ru. ibs. fss. eln. ws. FileOperationsLn_wsdl. ROW — SERV1_DT1.
Ошибка: «Ошибка вызова сервиса передачи/получения данных. Invalid element in ru. ibs. fss. eln. ws. FileOperationsLn_wsdl. ROW — SERV1_DT1»
Причина:
Поле «SERV1_DT1» было исключено в новой спецификации 1.1 (14 версия и выше АРМ ЛПУ), изменена строка соединения.
Что делать:
Поменять строку соединения в настройках.
В меню Администрирование – Настройки сервисов ФСС – Строка соединения, укажите следующий адрес сервиса:
Без шифрования https://docs-test. fss. ru/WSLnV11/FileOperationsLnPort? WSDL (Обратите внимание, при отправке на сервис без шифрования в настройках электронной подписи должен быть снят флаг «Шифровать сообщение»)
11. Ошибка при старте АРМ ЛПУ «В базе данных АРМ ЛПУ имеется некорректная запись» (Transaction already active)
Причина:
Данная ошибка возникает в случае, когда в какой либо таблице БД приложения сохранены некорректные записи (например, пустое или некорректное значение номера ЭЛН, пустые обязательные поля, строки с одинаковым значением номера ЭЛН, в т. ч. записи-дубли). Если в БД АРМ ЛПУ имеются такие записи, то возможны следующие ошибки:
Что делать:
Для исправления нужно удалить из БД приложения неверную строку (такие записи можно удалить только вручную).
Необходимо подключиться к серверу базы данных PostgreSQL, найти и удалить из базы ошибочную строку. При установке АРМ ЛПУ, вместе с БД и компонентами PostgreSQL устанавливается клиент для подключения к БД. По умолчанию находится здесь: C:postgresqlinpgAdmin3.exe
В интерфейсе клиента открывается сервер PostgreSQL 9.5. Затем открывается схема fss (пользователь fss, пароль fss) – Схемы – public – Таблицы.
Данные в АРМ ЛПУ хранятся в таблицах:
Для просмотра таблицы необходимо выделить ее в дереве таблиц и нажать на значок «Просмотр данных в выбранном объекте»
Выделяете и удаляете (delete) строку, которая содержит пустое значение номера ЭЛН или другие ошибки.
Как вариант, для поиска и удаления ошибочных записей возможно использование SQL запроса типа:
select id from fc_eln_data_history where ln_code is null;
delete from fc_eln_data_history where > Для открытия окна SQL запросов необходимо в главном меню нажать на значок «SQL».
Обратите внимание! При удалении строки ЭЛН, если в этом ЭЛН были созданы периоды нетрудоспособности, сначала необходимо удалить их. Периоды нетрудоспособности хранятся в отдельной таблице fc_eln_periods и связаны с fc_eln_data_history по номеру ЭЛН. Просмотр и удаление периодов аналогично, описанному выше.
12. Установка нового сертификата ФСС.
Установка нового сертификата ФСС описана в инструкции, которую можно скачать по ссылке
https://lk. fss. ru/Установка нового сертификата ФСС. docx
13. АРМ Подготовки расчетов для ФСС, ошибка «Набор ключей не определен»
Причина:
ГОСТ сертификата ФСС не соответствует выбранному в настройках криптопровайдеру, либо криптопровайдер не может получить закрытый ключ из контейнера закрытого ключа для выбранного сертификата.
Что делать:
«Параметры алгоритма шифрования» — ГОСТ 28147-89, параметры алгоритма шифрования TK26 Z
«Параметры алгоритма подписи» — ГОСТ 34.10-2001, параметры по умолчанию
«Параметры алгоритма Диффи-Хеллмана» — ГОСТ 34.10-2001, параметры обмена по умолчанию
На текущий момент, при работе с ЭЛН, возникает ряд вопрос по ошибкам, которые выводятся при различных действия с больничным листом.
Ряд ошибок отображается по причине некорректно заполненной информации в КП, либо по МО, либо ЭЦП просрочена.
Ряд ошибок возникает по причине некорректно оформленного ЭЛН (не правильная последовательность, выбрано не верное значение в поле и тд.)
Ниже предоставляется перечень ошибок, которые наиболее часто встречаются при работе с ЭЛН:
1) Электронный лист нетрудоспособности должен быть выписан в дот де день.
2) Если необходимо, выписать лист нетрудоспособности числом ранее, то лист должен быть бумажный.
Лист уже присутствует в ФСС
Некорректная подпись ЭЦП, Либо неправильно выпущен сертификат.
Необходимо выбрать причину аннулирования «Выдан ЛН-дубликат» комментарий «Причина» и выбрать ЭЦП врача.
При отправки в ФСС должен быть 1 новый период нетрудоспособности. Необходимо снять подпись. Оставить 1 и в него внести информацию с 2 и 3(если их 3). Подписать и отправить.
Лист ужа аннулирован и находится в ФСС
Неправильная причина аннулирования ЭЛН.
Проблема с ЭЦП.
Не корректная подпись. ЭЦП выдан не корректно
В карте МО в организации не прописан Адрес.
Были изменения в карточки пациента, а именно после создания ЭЛН, корректировали СНИЛ пациента.
В N2O необходимо проверить контекст у пользователя.
Данная ошибка встречается из-за изменения регистра в карточки пациента (зайти на тестовый сервер и проверить ) обычно написано так ИВАНОВ но после захода в карточку и изменения становится как Иванов. Для нормальной отправки необходима зайти в карту и написать все ФИО: ИВАНОВ после нажать сохранить закрыть. Перейти в карточку пациента и прописать ФИО с большой буквы после чего нажать сохранить и закрыть. И ЭЛН уйдет.
Обращаться к издателю ЭЦП
Неправильно заполнен блок приступить к работе
Подписать «период 2» подписью председателя ВК. Если ЭЛН превышает более 15 дней, необходима подпись заверяющего.
1) Не подписан блок о закрытие, (дата «приступить к работе» стоит но не подписана ЭЦП)
2) Требуется перепроверить часовые пояса на ПК, ч асовой пояс должен быть +3 Москва. У брать галочку автоматически переходить на летнее время.
*Если смена времени не исправит ошибку, требуется переустановить ЭЦП
Были изменения в поле по уходу за.
Когда происходит подпись, например передается 100 пакетов (так их назовем),а доходит только 95.То в таком случае уже ничего в РМИС не сделать с ЭЛН. Необходимо либо аннулировать его и запросить новый, либо продолжить работу с ЭЛН уже в АРМ ФСС (в локальной программе)
Проблемы работоспособности на сторонее ФСС, необходимо обратиться в СТП ФСС.
Ошибка возникает при попытке загрузить ЭЛН, выписанный в сторонней программе. В частности, администраторы МО руками вписывают код диагноза и допускают ошибку.
в 2 вариантах необходимо в периодах нетрудоспособности учитывать подписи предВК.
Обратиться к сотрудникам РТ МИС для перезапуска СМЭВ-адаптера
Проверить ОГРН в карточке Организации. Такая ошибка выходит, когда в нем есть пробел (в начале или конце)
Проверить корректность ввода настройки » Сертификат открытого ключа уполномоченного лица ФСС «
в 2 вариантах необходимо в периодах нетрудоспособности учитывать подписи предВК.
Разбираем новое ЭДО от 1С в БП3. Июнь 2021, БП 3.0.93.20
Обновились на 3.0.93.20 и все мои расширения под ЭДО перестали работать. Разберем, где вообще искать код, который выводит данные электронного документа в XML, где вмешиваться в ход этого вывода?
Как отлаживать код?
Итак, начинаем кропотливую работу, чтобы найти участок кода, который формирует электронный документооборот.
Работаем в копии базы. Используем запуск с параметром «РежимОтладки», чтобы легко отлавливать фоновые задания:
Электронный документ получаем следующим образом:
Однако документ может не переформировываться, если он сохранился в регистре «Актуальные документы ЭДО», поэтому находим там запись по документу реализации и удаляем ее:
Также нужно очистить регистр «Состояния документов ЭДО» от записей по этому документу.
Визуальная проверка файла
Для визуальной проверки файла, чтобы увидеть файл, нам надо его выгрузить.
Для этого нажимаем дискетку:
Статус документа меняется:
И теперь его можно выгрузить в файл:
После этого придется очищать два регистра ЭДО по этому документу, как я уже писал выше.
Добавление ссылки в дерево данных
Есть небольшая проблемка, в дереве данных для заполнения электронного документа нет ссылки на объект, а нам нужны данные из него. Раньше ссылка была, но по расовым соображениям совершенного кода, чтобы усложнить жизнь сопровождающим разработчикам, 1С её варварски удалила из дерева.
Поэтому добавляем ссылку принудительно в модуле «ФорматыЭДО»:
Возврат Результат ;
КонецФункции
Проверяем, ссылка появилась под именем дор_ОбъектУчета:
Добавление данных в сведения продавца
Путем поиска «СвПрод» и расстановкой точек останова находим, что электронный документ формируется в функции СформироватьДокумент модуля ФорматыЭДО_ФНС:
И далее ветвлением в функции ЗаполнитьДокумент:
И наконец, попадаем в процедуру ЗаполнитьДокумент_ПередачаТоваров_ИнформацияПродавца модуля ФорматыЭДО_ФНС:
Оказывается, формирование документа переехало сюда из процедуры СформироватьПередачаТоваровПродавецCML модуля ОбменСКонтрагентамиВнутренний, где было ранее.
В принципе, можно было найти проще, поиском «Файл. Документ. СвДокПТПрКроме. СвДокПТПр. СодФХЖ1.ИнфПолФХЖ1«.
Код моего расширения для модуля ФорматыЭДО_ФНС выглядит так :
Добавляем данные по счет-фактуре
Теперь нужно сделать доработки по ДопДанныеСчетаФактуры. Запускаем глобальный поиск
Для Счет-фактуры формат электронного документа Форматы. УПД2019.ИнформацияПродавца (ON_NSCHFDOPPR_1_997_01_05_01).
Счет-фактура заполняется здесь:
Код по замене для модуля ФорматыЭДО_ФНС имеет вид:
Отключаем контроль нулевой суммы счет-фактуры
Для тары используется нулевая стоимость. Отключаем навязчивый контроль в модуле ДеревоЭлектронногоДокументаБЭД:
Выводим итог у счет-фактуры в табличном документе
Запускаем монитор производительности и запускаем в нем поиск по «Табличный документ». Находим код, который отображает табличный документ:
К сожалению, текст правила является кодом XSLT-преобразования. 1С отступила от старого доброго 1С и пользуется преобразованием XML в XSLT:
Теоретически можно обработать макет после его формирования, но там отображаются данные файла XML, без его ссылки, т. е. посчитать итог проблематично, только если бежать по всем строкам XML.
Поэтому доработку макета я отложил заказчику в отдельную задачу и оценил ее в 1.5 часа.
Источники:
https://its.1c. ru/db/content/clientedomobiledoc2/src/%D0%B3%D0%BB%D0%B0%D0%B2%D0%B0%205.%20%D0%BE%D0%B1%D1%80%D0%B0%D0%B1%D0%BE%D1%82%D0%BA%D0%B0%20%D0%BF%D1%80%D0%BE%D0%B1%D0%BB%D0%B5%D0%BC%D0%BD%D1%8B%D1%85%20%D1%81%D0%B8%D1%82%D1%83%D0%B0%D1%86%D0%B8%D0%B9.htm
https://web-shpargalka. ru/ora-20001-otsutstvuet-podpis-golovnoj-organizacii. php
https://geniy1s. ru/razbiraem-novoe-edo-ot-1s-v-bp3-iyun-2021/
1. 1С — ЭДО. Код ошибки 3103. Сертификат не связан ни с одним абонентом системы HUB API.
Если при тестировании профиля настроек 1C — ЭДО или при нажатии «Отправить и получить» выходит сообщение «Ошибка аутентификации в сервисе 1С-ЭДО Код ошибки 3103. Сертификат не связан ни с одним абонентом системы.: сертификат с отпечатком не обнаружен среди сертификатов абонента с Ид_ЭДО’.
Это означает, что данные об используемом клиентом сертификате не обновились в его учетной записи на сервере оператора ЭДО.
Решение:
В данной ситуации необходимо передобавить сертификат в профиль для формирования и отправки нового регистрационного пакета оператору ЭДО. Для этого необходимо перейти в раздел «Администрирование» — «Обмен электроннымы документами» — вкладка «Обмен с контрагентами» — «Профили ЭДО / Учетные записи» — открыть учетную запись 1С — ЭДО и перейти во вкладку «Сертификаты». Необходимо удалить сертификат из профиля и добавить его вновь. После завершения процедуры добавления сертификата нажать «Записать и закрыть».
2. 1С — Такском Код ошибки 3103. Сертификат не связан ни с одним абонентом системы Taxcom API.
Если при тестировании профиля настроек 1C — Такском или при нажатии «Отправить и получить» выходит сообщение «Ошибка аутентификации в сервисе Такском Код ошибки 3103. Сертификат не связан ни с одним абонентом системы.: сертификат с отпечатком не обнаружен среди сертификатов абонента с Ид_ЭДО’.
Это означает, что данные об используемом клиентом сертификате не обновились в его учетной записи на сервере оператора Такском.
! Обращаем Ваше внимание, что в случае возникновения ошибки 3103, у пользователей оператора «Такском» в облачных версиях программных продуктов 1С, привязка сертификата к идентификатору осуществляется специалистами технической поддержки 1С — ЭДО. Для ручной привязки сертификата к идентификатору Вам необходимо предоставить специалисту технической поддержки идентификатор оператора Такском, к которому необходимо привязать сертификат, а также открытую часть сертификата (файл c расширением .cer) на электронный адрес edo@1c.ru или обратиться по телефону 8 800 333-93-13.
Решение:
В данной ситуации необходимо передобавить сертификат в профиль для формирования и отправки нового регистрационного пакета оператору ЭДО. Для этого необходимо перейти в раздел «Администрирование» — «Обмен электроннымы документами» — вкладка «Обмен с контрагентами» — «Профили ЭДО / Учетные записи» — открыть учетную запись ЭДО 1С — Такском и перейти во вкладку «Сертификаты». Необходимо удалить сертификат из профиля и добавить его вновь. После завершения процедуры добавления сертификата нажать «Записать и закрыть».
Kigo_Kigo
11.03.21 — 14:06
С какого то момента перестали уходить и приходить документы, все тесты проходит успешно, в файле лога
Ошибки:
Вид операции: Отправка пакета
Краткое представление ошибки: Отправка пакета ‘EDI_58dc1c40-8189-11eb-82bc-a5606f221a85.zip’, по учетной записи: ‘2AE1D9CD19F-C862-4CDC-ACA6-54FF2D17051E’
проверка токена авторизации завершена с ошибкой у абонента с Ид_ЭДО ‘2AE1D9CD19F-C862-4CDC-ACA6-54FF2D17051E’ зафиксирована ошибка регистрации
В сертификате CE6280142496D542EF7076C18CECFF815F743EDB не задан атрибут ‘O’ [OID=2.5.4.10] (3.01.26.013)
Подробнее см. в журнале регистрации.
Подробное представление ошибки: {
«ApiErrorCode»: 0,
«Details»: «проверка токена авторизации завершена с ошибкой у абонента с Ид_ЭДО ‘2AE1D9CD19F-C862-4CDC-ACA6-54FF2D17051E’ зафиксирована ошибка регистрацииn В сертификате CE6280142496D542EF7076C18CECFF815F743EDB не задан атрибут ‘O’ [OID=2.5.4.10] (3.01.26.013)»,
«CommonDescription»: «Неизвестная ошибка сервиса. Попробуйте позже или обратитесь в службу поддержки.»,
«AdditionalData»: «traceID 871d5ebe9696e0db40bd430f665c4b3d»,
«StatusCode»: 500
}
куда копать?
johnnik
1 — 11.03.21 — 14:19
Атрибут «О» — это название организации-владельца ЭЦП (гугль так говорит). Случайно новый сертификат цифровой подписи не выпускался недавно?
Kigo_Kigo
2 — 11.03.21 — 14:29
(1) Да, выпускался, что надо сделать?
Я вроде все перерегистрировал
Kigo_Kigo
3 — 11.03.21 — 14:35
В свойствах сертификата ОO=»ООО «»Моя компания»»»
Garykom
4 — 11.03.21 — 14:37
(0) 1С-Коннект, там линия поддержки 1С-ЭДО
Kigo_Kigo
5 — 11.03.21 — 15:07
(4) Пока не вариант
Garykom
6 — 11.03.21 — 15:12
(5) Других реальных вариантов нет.
1С-ЭДО это же услуга и только через 1С-Коннект можно быстро до саппорта достучаться
Kigo_Kigo
7 — 11.03.21 — 15:59
(6) Что бы там зарегаться мне нужен код продукта , а у меня его неть…
Garykom
8 — 11.03.21 — 16:02
(7) А как вы 1С-ЭДО смогли?
Kigo_Kigo
9 — 11.03.21 — 16:22
(8) Через программу 1С Бухии все настроил и зарегался, все работало, и тут на те, ьухия куплена официально, но кто то проипал рег доки, скажу даже ИТС-ки были, компашки которая это все оформляла уже нет, по докам бухии программа приобретена, а вот рег номера найти не могу, печаль
Garykom
10 — 11.03.21 — 16:34
(9) Позвони во франч где БП брали!
Kigo_Kigo
11 — 11.03.21 — 16:42
(10) нет ужо той конторы, яж написал (((
Kigo_Kigo
12 — 11.03.21 — 16:45
есть вот у меня 3 книги — все руководство администратора, все с 3-мя разными рег номерами, какая от чего хер пойми
zenon46
13 — 11.03.21 — 16:54
(11) нахрен коннект, у 1С-ЭДО есть телефонная линия, им номер ПП не нужен.
RoRu
14 — 11.03.21 — 16:59
(9) если ИТС были, должен быть ЛК , там нет ?
если ИТС были, то можно у 1с запросить восстановление анкеты
Kigo_Kigo
15 — 11.03.21 — 17:06
(14) В ЛК зарегестрированных ПП нет, походу тока обновы качали
RoRu
16 — 11.03.21 — 17:12
(15) если итс был, то по идее у 1с есть инфа к какому продукты, без пп итс не продают
так что можете просить
Garykom
17 — 11.03.21 — 17:20
(13) А пробовал туда позвонить?
Йохохо
18 — 11.03.21 — 17:29
(3) именно OO ? надо O=»ООО «»ывафыва»»», мб это самоподписанный из опенвпн? кем выдан?
E=1@1.ru, OID.1.2.840.113549.1.9.2=»INN=1/KPP=1/OGRN=1″, T=Генеральный директор, СНИЛС=1, ОГРН=1, ИНН=1, STREET=»Уву, 1″, G=Ава Ава, SN=А, C=RU, S=77 торжок, L=ГОРОД моржок, O=»ООО «»ывафыва»»», CN=»ООО «»ывафыва»»»
Kigo_Kigo
19 — 12.03.21 — 08:32
(18) нет не ОО, одна О , это я опечатался
Kigo_Kigo
20 — 12.03.21 — 08:33
O=»ООО «»ФАБРИКА ХХХ»»
Йохохо
21 — 12.03.21 — 09:26
а в есиа входит?
Kigo_Kigo
22 — 12.03.21 — 10:36
(21) А как и где это проверить?
Йохохо
23 — 12.03.21 — 10:43
Kigo_Kigo
24 — 12.03.21 — 11:18
Вход с помощью электронной подписи отключен
Kigo_Kigo
25 — 12.03.21 — 11:18
(24) к (23)
Йохохо
26 — 12.03.21 — 11:20
войти по логину паролю и найти галку разрешения эцп
в общем просто войти куда нибудь по эцп, похоже она кривая
Kigo_Kigo
27 — 12.03.21 — 11:21
(26) Сбис по этому ключу работает
Йохохо
28 — 12.03.21 — 11:27
(27) нет идей. но если УЦ тензор я бы попробовал куда еще залогиниться по этой эцп
Kigo_Kigo
29 — 12.03.21 — 11:29
(28) Тензор
Kigo_Kigo
30 — 12.03.21 — 11:31
сохранаяю ключ из Сбиса, устанавливаю, все норм, все тесты 1С ка проходит все зеленое, но не отправляет и не принимает
А может быть что пакет услуг кончился на 1С эдо, где это посмотреть?
Ногаминебить
31 — 12.03.21 — 11:32
Как вариант. Была не такая ситуация, но вдруг поможет.
Позвонить в 1С ЭДО. Описать ситуацию. Они проведут некие манипуляции и «отвяжут» сертификат. После чего можно будет снова пробовать его зарегить в 1С.
Kigo_Kigo
32 — 12.03.21 — 11:41
Ногаминебить
33 — 12.03.21 — 11:48
Если в учетной записи ЭДО в сертификат войти — там все нормально? Все заполнено? «Проверить» отрабатывает?
Kigo_Kigo
34 — 12.03.21 — 11:56
Kigo_Kigo
35 — 12.03.21 — 13:18
Сейчас попытался сделать из копии вот что Отправка пакета проверка токена авторизации завершена с ошибкой абонент с Ид_ЭДО ‘ заблокирован Подробнее см. в журнале регистрации.
Kigo_Kigo
36 — 12.03.21 — 13:23
В основной тоже пишет что заблокирован
Kigo_Kigo
37 — 16.03.21 — 11:00
как то вообще тухло техподдержка работает, запросили ИД и сертификат и тишина
Garykom
38 — 16.03.21 — 11:02
(37) Техподдержка там через франчей только более менее
MaranMontiral
39 — 20.04.21 — 16:47
(34) Аналогичные скрины и ни какого обмена. У меня упало после обновления Далион: ТРЕНД на 3.0.14.15
У Вас как то сдвинулось?
dmt
40 — 20.04.21 — 17:57
(39) техподдержка ответила, что у них сервис лежит. С обновлением, возможно, просто совпало
MaranMontiral
41 — 20.04.21 — 22:12
(40) Похоже на то. Сейчас из дома все прокатило, обмен прошел в обе стороны.
Бывают случаи, когда при отправкеполучении ЭДО ничего не происходит, отсутствуют как сообщения об ошибках, так и движение электронных документов. Еще нередки случаи, когда после нажатия «Подписать и отправить» ничего не происходит и документ остается с прежним статусом.
В данных ситуациях необходимо проверить следующие настройки:
1. Проверка наличия установленной программы для работы с криптографией (КриптоПРО, VipNet CSP) на компьютере.
Установка КриптоПРО CSP
Установка VipNet CSP
2. Проверка настроек электронной подписи и шифрования в 1С.
Первым делом проверим настройки программ шифрования в 1С.
Раздел «Администрирование» — «Обмен электронными документами».
Далее «Настройки электронной подписи и шифрования».
Вкладка «Программы».
Проверить наличие строки с установленной программой для работы с электронной подписью (КриптоПРО, VipNet CSP). При необходимости добавить нужную программу, нажав соответствующую кнопку (если эта программа действительна установлена на данном компьютере).
Далее проверим настройки электронной подписи в 1С.
Раздел «Администрирование» — «Обмен электронными документами».
Далее «Настройки электронной подписи и шифрования».
Вкладка «Сертификаты».
Проверить наличие действующего сертификата организации. Проверить работу сертификата можно, дважды щелкнув по нему левой кнопкой мыши. После открытия формы нажать «Проверить», ввести пароль (иногда пароль пустой) и нажать «Проверить».
Если нужного сертификата нет в списке, необходимо его добавить, для этого делаем следуещее.
Нажать «Добавить» далее «Из установленных на компьютере».
В появившемся окне выбрать нужный действующий сертификат.
Затем ввести пароль (иногда пароль пустой) от сертификата и нажать «Добавить».
Если напротив строчек отобразились зеленые галочки — все в порядке, в ином случае проверить установлена ли цепочка доверенных сертификатов.
3. Проверка настроек профиля ЭДО
Сертификат профиля ЭДО
В разделе «Администрирование» — «Обмен с контрагентами».
Далее «Профили настроек ЭДО» выбрать свой профиль и дважды щелкнуть по нему для изменения.

и перейти в открывшемся окне на вкладку «Сертификаты организации».
Проверить наличие действующего сертификата. Если указан старый сертификат, и Вы уверены, что у Вас есть новый действующий сертификат, то его необходимо добавить.
При продлении или замене сертификата для 1С:Отчетности, и при его использовании в качестве сертификата для ЭДО, он не добавляется автоматически, это необходимо сделать вручную.
Также необходимо выполнить тест настроек, нажав кнопку «Тест профиля настроек».
Далее вводим пароль от ЭЦП (иногда пароль пустой, либо стандартный: 123456, или 12345678) и нажимаем «ОК».
После чего внизу, либо во всплывающем окне отобразится следующее.
Если тест прошел неудачно, необходимо проверить наличие сертификата в личном хранилище сертификатов пользователя и установленную цепочку доверенных корневых сертификатов.
Маршруты подписания профиля ЭДО (актуально для ЖКХ 3.1)
В разделе «Администрирование» — «Обмен с контрагентами».
Далее «Профили настроек ЭДО».
Выбрать свой профиль и перейти в открывшемся окне на вкладку «Виды электронных документов».
Проверить на отсутствие устаревших форматов электронных документов. Настроить актуальные форматы.
Проверить маршруты подписания. В табличной части в столбце «Регламент ЭДО» по очереди щелкнуть по «Подпись (маршрут: Одной доступной подписью)».
Откроется окно «Настройка регламента ЭДО». В нем выбрать маршрут, нажав на «…».
Откроется окно с маршрутами подписания (обычно там прописан 1 маршрут).
Если в открывшемся окне «Маршруты подписания» отсутствует строка «Одной доступной подписью», необходимо с помощью обработки (скачать) добавить маршрут подписания.
Не удалось распаковать пакет электронных документов. Не настроена связь с контрагентом
Ошибка возникает в разделе Текущих делах ЭДО при нажатии кнопки Отправить и получить, если в папке Распаковать имеются пакеты электронных документов, которые не были распакованы из-за того, что настройка получения электронных документов находится не в состоянии Присоединен или отсутствует:
Откройте пакет электронных документов и убедитесь, что отсутствуют обязательные поля, необходимые для распаковки пакета и последующего корректного принятия к учету (идентификатор получателя, идентификатор отправителя, контрагент). Для заполнения этих полей в некоторых случаях необходимо наличие в информационной базе приглашения между участниками ЭДО по данному документу в статусе Присоединен:
Решение:
Дождитесь перевода приглашения в статус Присоединен. После этого необходимые для распаковки данные автоматически будут заполнены, и пакет будет успешно распакован.
Отслеживать статус приглашения можно либо в настройке получения электронных документов по этому контрагенту, либо на вкладке Приглашения Архива ЭДО.
Если статус не меняется длительное время, это может быть вызвано наличием проблем при настройке роуминговой связи. Для решения вопроса обратитесь в техническую поддержку 1С-ЭДО.
Если ошибка распаковки сопровождается сообщением о неполученных приглашениях, ограниченных датой запроса необходимо выполнить их загрузку.
Перейдите в раздел Организации, нажмите кнопку ЭДО → Учетные записи:
Откройте учетную запись двойным нажатием:
В открывшемся окне нажмите кнопку Еще и выберите Начальная дата запроса данных у оператора ЭДО:
Очистите поле Начальная дата запроса данных у оператора ЭДО, после нажмите кнопку Записать и закрыть:
Вернитесь в раздел Текущие дела ЭДО и нажмите кнопку Отправить и получить. С сервера оператора ЭДО в информационную базу будут загружены отсутствующие настройки, и документ успешно распакуется:
1. Какой криптопровайдер использовать для 1С-ЭДО?
Для успешной работы с электронными подписями рекомендуем использовать криптопровайдеры следующих версий:
КриптоПро CSP
ViPNet CSP версии 4.2*
*ОС Windows 10 работает корректно только с ViPNet CSP версии 4.2.11.
2. Стоимость сервиса?
Любой пользователь 1С, чья программа (программы) зарегистрирована в личном кабинете на Портале ИТС, а установленные релизы конфигурации и платформы 1С:Предприятие используются правомерно, может стать абонентом 1С-ЭДО без предварительной покупки тарифа 1С:ИТС.
Регистрация в сервисе 1С-ЭДО и получение входящих документов от контрагентов — бесплатно.
Пользователям с действующими тарифами 1С:ИТС предоставляется право на отправку определенного количества пакетов электронных документов без дополнительной оплаты.
Исходящие электронные документы сверх установленного лимита на бесплатную отправку оплачиваются по цене 10 рублей за один комплект.
- Каждый отправленный электронный счет-фактура плюс два электронных документа, не являющихся счетами-фактурами составляют один пакет;
- Отправленные электронные документы, не являющиеся счетами-фактурами и не включенные вместе со счетами-фактурами в электронный пакет в соответствии с предыдущим абзацем, формируют пакет по правилу: 2 электронных документа составляют один пакет.
Таким образом, оплата взимается не за каждый отправленный электронный документ, а за комплект документов по сделке. При большом объёме исходящих электронных документов возможны льготы по тарификации. Для уточнения информации о льготах, необходимо обратиться в обслуживающую организацию (к партнёру 1С).
3. Какова стоимость подключения к ЭДО?
Подключиться к сервису ЭДО из программы 1С можно самостоятельно и бесплатно.
Если нужна помощь партнера в настройке и подключении ЭДО, партнер по соглашению с клиентом может взимать дополнительную плату за эту работу.
Оплата за использование ЭДО взимается с клиентов, отправляющих электронные документы своим контрагентам. Подробнее о расчетах за ЭДО – см. «Тарифы»
4. Порядок подключения пользователя к ЭДО?
Для подключения пользователей к 1С-ЭДО в программных продуктах 1С необходимо соблюдение нескольких условий:
- Программный продукт 1С поддерживает работу с электронным документооборотом.
- Программный продукт 1С должен быть зарегистрирован на Портале ИТС, и логин интернет-поддержки должен быть сохранен в программе (см. раздел «Администрирование» «Интернет-поддержка пользователей»).
- Криптопровайдер.
Для работы с электронным документооборотом в программных продуктах 1С поддерживается работа с двумя криптопровайдерами: КриптоПро CSP и VIPNet CSP.
Внимание! Обращаем Ваше внимание, что на одном рабочем месте не рекомендуется одновременная установка двух криптопровайдеров (КриптоПро и VIPNet). Также дополнительно сообщаем, что сертификаты, выпущенные под КриптоПро, не будут работать с VIPNet, так же как и сертификаты, выпущенные под VIPNet, не будут работать с КриптоПро. Также информируем, что программа КриптоПро CSP предоставляется на платной основе, необходимо приобретение лицензии.
- Сертификат электронной подписи.
- Наличие доступа в интернет.
5. Создание профиля ЭДО.
Пользователю для создания учетной записи ЭДО достаточно перейти к справочнику Организации, выбрать организацию, для которой необходимо получить учетную запись и выполнить команду Подключить организацию. Это можно сделать:
- Из общего списка справочника организаций.
- Из карточки организации.
После выполнения команды Подключить организацию, пользователю предстоит указать: сертификат ключа электронной подписи, принадлежащий организации;
Получить идентификатор организации – можно выбрать имеющийся, если ранее организация получала идентификатор или получить новый.
При выборе сертификата, пользователю придется указать пароль от контейнера закрытого ключа и при необходимости указать пользователя, под которым можно использовать сертификат. Если пользователя сертификата не указывать, то сертификат сможет использовать любой пользователь имеющий доступ к контейнеру с закрытым ключом.
После выбора сертификата пользователю необходимо заполнить информацию по организации, указать назначение учетной записи, поставить галочку согласия с условиями использования и выполнить команду Подключить.
После подключения, пользователь может переходить в настройке обмена с контрагентами.
6. Отправка приглашения при работе с электронными документами.
После создания и проведения документов можно в списке документов реализации выделить все документы, которые необходимо отправить контрагентам, нажать на кнопку «ЭДО» и выбрать пункт «Отправить электронный документ».
Программа проверит наличие настроек ЭДО с контрагентами и, если их нет, предложит создать приглашение для таких контрагентов
В открывшемся окне в столбце «Настройки отправки», напротив каждой записи, отображается состояние настройки обмена. При нажатии на ссылку состояния откроется Мастер настройки обмена, в котором можно ввести идентификатор контрагента или выбрать учетную запись контрагента, а также есть возможность отправить приглашение на почту:
а). При нажатии кнопки «Ввести идентификатор вручную» появится поле для ввода или выбора идентификатора. Если выбор учетных записей контрагента недоступен, это значит, что контрагент не подключен к сервису 1С-ЭДО.
б). Если идентификатор заранее неизвестен, то можно воспользоваться возможностью отправки приглашения на e-mail контрагента. Для этого в Мастере настройки обмена нужно нажать кнопку «Отправить приглашение». В открывшемся окне заполняются поля «Электронная почта» и «Текст приглашения».
После заполнения нужно нажать кнопку «Отправить». В отправленном приглашении будут содержаться ссылки на инструкции по настройке ЭДО. После того, как контрагент получит приглашение на e-mail и выполнит настройку обмена со своей стороны, электронные документы автоматически отправятся контрагенту.
7. Отправка приглашения из справочника «Контрагенты».
Для настройки обмена необходимо перейти в справочник Контрагенты, выбрать контрагента (ов), выделив их мышкой, и выполнить команду Пригласить к обмену электронными документами меню ЭДО.
Перед отправкой приглашения для настройки обмена с контрагентами, пользователю необходимо выбрать учетную запись организации которой будет настраиваться обмен документами.
При массовой отправке приглашений, программа проверит всех контрагентов на возможность отправки приглашений для настройки обмена и выдаст предупреждения, если есть затруднения с настройкой.
Если идентификатор контрагента не удалось найти автоматически, пользователь может указать имейл контрагента, куда придет приглашение.
Далее необходимо выполнить команду Отправить и дождаться окончания отправки приглашений.
Отслеживать состояние по отправленным и полученным приглашениям можно в Текущих делах ЭДО в соответствующей вкладке.
Приглашения, по которым получено согласие на обмен по ЭДО, будут попадать в папку «Ознакомиться».
8. Не удается подписать акт/счет-фактуру (При попытке подписать появляется сообщение: «Обработанных документов 0»).
При возникновении данной ошибки, необходимо проверить следующие настройки:
- Действительный ли сертификат ЭП указан в «Профиле настроек ЭДО» (не закончился ли срок действия);
- Выбран ли нужный вид документов в настройках сертификата, профиле настроек ЭДО и настройке ЭДО;
- Нет ли задвоения контрагента/организации в справочниках;
- Если в соответствующей «Настройке ЭДО» выбран договор с контрагентом, убедиться, что в документе ИБ указан тот же договор;
- Проверить права доступа к сертификату (например, доступ к сертификату разрешен одному пользователю 1С, а вход выполнен под другим)
9. Добавление нового сертификата электронной подписи в учетную запись ЭДО.
В случае, когда сертификат электронной подписи стал недействительным по сроку действия, нет необходимости в создании новой учетной записи и получении нового идентификатора, достаточно в существующей учетной записи заменить сертификат на актуальный. Для этого необходимо перейти в справочник «Организации».
В представленном списке необходимо выбрать Вашу организацию и нажать ЭДО – Учетные записи
В открывшемся окне представлены учетные записи ЭДО выбранной организации. Предупреждение указывает, что в учетной записи отсутствуют действующие сертификаты, об этом же свидетельствует красный индикатор в начале наименования.
Необходимо открыть выбранную учетную запись и перейти на вкладку «Сертификаты». В представленном списке имеется возможность удалить сертификаты, срок действия которых истек. Для удаления необходимо правой кнопкой мыши нажать на истекший сертификат и выбрать «Удалить».
Для добавления нового сертификата необходимо нажать «Добавить».
В открывшемся окне «Сертификаты ключей электронной подписи и шифрования» необходимо выбрать актуальный сертификат электронной подписи. При отсутствии нужного сертификата необходимо нажать «Добавить» и выбрать сертификат из хранилища сертификатов «Личные» операционной системы.
После добавления актуального сертификата в список сертификатов учетной записи ЭДО необходимо нажать «Записать и закрыть».
В открывшемся окне «Подписание регистрационных данных на подключение к сервису 1С-ЭДО» требуется ознакомиться с пользовательским соглашением на подключение к сервису 1С-ЭДО, после чего ввести пароль закрытой части ключа электронной подписи и нажать «Подписать». Если при выпуске сертификата пароль не был задан, то данной поле нужно оставить пустым.
10. Как получить 1С:Подпись?
Для того, чтобы получить 1С:Подпись необходимо:
- Использовать программный продукт, в котором реализован сервис 1С-Подпись.
- Установить криптопровайдер (VIPNet или КриптоПро CSP).
- Иметь действующий договор информационно-технологического сопровождения (1С:ИТС) с партнером 1С или приобрести один из пакетов сервисов: СтартЭДО или 1С:Подпись.
- Оформить заявление на получение электронной подписи.
11. Печать электронного документа.
Необходимо перейти в Архив ЭДО. Это можно сделать из Текущих дел ЭДО, перейдя по соответствующей ссылке, а также из раздела Администрирование – Архив ЭДО. Он предназначен для хранения всех входящих и исходящих электронных документов.
В Архиве ЭДО необходимо открыть соответствующий документ, нажать Ещё — Печать.
12. Состояние ЭДО в 1С.
Работая в программном продукте 1С посмотреть состояние по электронному документообороту можно несколькими способами:
- В списке документов учета в столбце «Состояние ЭДО»
- Открыв необходимый документ учёта.
- В Архиве ЭДО перейдя в соответствующую вкладку (Входящие / Исходящие) в столбце Состояние ЭДО.
- Открыв электронный документ.
Состояние ЭДО напрямую зависит от выполнения регламента ЭДО. Для того, чтобы посмотреть регламент ЭДО в электронном документе необходимо нажать на кнопку «Скрыть / показать панель регламента ЭДО».
После чего слева появится панель регламента ЭДО, в которой отображаются этапы обработки электронного документа участниками ЭДО.
13. Изменение регистрационных данных (1С-ЭДО).
Крайне важно обеспечивать актуальность сведений и своевременно информировать оператора ЭДО об их изменении.
Для изменения регистрационных данных на сервере оператора ЭДО необходимо:
- Изменить информацию в карточке организации 1С.
- Предоставить актуальные данные оператору ЭДО, путем нажатия на гиперссылку «обновить» рядом с соответствующим реквизитом в Учетной записи ЭДО.
Для этого необходимо перейти в справочник «Организации». В представленном списке необходимо выбрать Вашу организацию и нажать ЭДО – Учетные записи.
В открывшемся окне представлены учетные записи ЭДО выбранной организации.
Необходимо открыть учетную запись и напротив соответствующего реквизита организации нажать гиперссылку «Обновить».
После чего нажать «Записать и закрыть».
Автоматически будет сформирован регистрационный пакет с актуальными данными организации. Необходимо ввести пароль от сертификата и нажать «Подписать». Соответствующие реквизиты будут обновлены со стороны оператора ЭДО после получения данных.
Если в ходе слияния, разделения или изменении организационно – правовой формы у организации изменился ИНН, в таком случае необходимо получить новый идентификатор участника ЭДО и повторно пригласить контрагентов к обмену.
14. Получение и принятие приглашения от контрагента.
Если Ваша организация планирует получать электронные документы от контрагентов отсутствующих в информационной базе, то перед началом обмена рекомендуется установить флаг «Создавать контрагентов автоматически». Контрагенты будут создаваться при получении документов и приглашений.
(Администрирование – Обмен электронными документами – Обмен с контрагентами).
Для того чтобы получить входящее приглашение от контрагента необходимо перейти в Текущие дела ЭДО и нажать «Отправить и получить».
Входящая настройка отобразится в группе «Приглашения».
Для последующей работы с данным контрагентом необходимо согласиться с приглашением, нажав кнопку «Принять».
После этого соответствующая настройка появится в Настройках ЭДО.
Теперь организация может получать документы от данного контрагента.
15. Убрать из Текущих дел ЭДО неактуальные документы. Закрыть принудительно.
При невозможности завершить ЭДО, имеется техническая возможность изъять документ из активного документооборота.
Для этого необходимо перейти в Текущие дела ЭДО, нажать правой кнопкой мыши по необходимому документу и выбрать «Закрыть принудительно».
В появившемся окне необходимо указать причину закрытия документооборота и нажать «Закрыть документооборот». Иные участники обмена не получат уведомлений, свидетельствующих о том, что по данному документу не требуется действий.
Состояние ЭДО по данному документу будет изменено на «Закрыт принудительно». Документ будет изъят из Текущих дел ЭДО и помещен в Архив ЭДО.
В том случае, если контрагент обработает документ после закрытия документооборота, состояние ЭДО изменится на актуальное.
Возможность закрыть документ принудительно имеется на каждой стадии активного документооборота.
16. Сертификат не найден на компьютере.
При возникновении ошибки «Сертификат не имеет связи с закрытым ключом» необходимо выполнить проверку сертификата электронной подписи.
Перейти в раздел «Администрирование» — «Обмен электронными документами» — «Настройка электронной подписи и шифрования» — На вкладке «Сертификаты» открыть используемый сертификат -. Нажать на кнопку «Проверить»-Ввести пароль закрытой части ключа и нажать «Проверить».
17. Как отправить электронный документ?
Отправка электронных документов может производиться:
- При выполнении команды Отправить электронный документ меню ЭДО в таблице списка документов реализаций
- При выполнении команды Отправить электронный документ меню ЭДО в карточке документа информационной базы
- При выполнении команды Подписать и отправить из карточки электронного документа
- При выполнении команды Подписать и отправить из папки Исходящие страницы Текущие дела ЭДО, открываемой по гиперссылке панели команд Текущие дела ЭДО (раздел Администрирование — подраздел Сервис или раздел Руководителю — подраздел Сервис, или раздел Покупки — подраздел Сервис).
18. Как получить электронный документ?
Получение электронных документов производится при выполнении команды Отправить и получить из формы списка документов «Текущие дела ЭДО», открываемого по гиперссылке панели команд Текущие дела ЭДО (раздел Продажи — подраздел Сервис или раздел Покупки — подраздел Сервис).
19. Привязка сертификата к учетной записи 1С-ЭДО.
В некоторых случаях пользователям может потребоваться привязка нового сертификата к старой учетной записи, полученной в сервисе 1С-ЭДО.
При этом доступ к этой учетной записи у пользователя отсутствует — в программе 1С нет Профиля ЭДО со старым уникальным идентификатором.
Для привязки необходимо выслать по адресу edo@1c.ru заявление по шаблону.
Отпечаток можно скопировать из файла сертификата:

20. Работа в 1С-ЭДО (1С-Такском) с сертификатом электронной подписи ГОСТ Р 34.10-2012.
На сегодняшний день все типовые конфигурации 1С поддерживают работу с сертификатами электронной подписи, соответствующими ГОСТ Р 34.10-2012.
Для полноценного использования сертификатов нового стандарта необходимо:
- Обновить конфигурацию 1С до актуального релиза.
- Обновить средства криптозащиты*
ViPNet CSP до версии 4.2
КриптоПро CSP до версии 4.0
* — до обновления рекомендуем сохранить контейнеры ключей электронной подписи на внешний носитель (флешку) во избежании их возможного удаления в процессе установки новой версии криптопровайдера.
21. Аннулирование электронного УПД.
Аннулирование электронного УПД, подписанного обеими сторонами, можно провести, используя шаблон письма «Предложение об аннулировании».
«Предложение об аннулировании» направляется стороной-инициатором аннулирования в виде произвольного электронного документа с признаком обязательности ответной подписи.
Если получатель «Предложения об аннулировании» утвердил полученный документ (поставил ответную подпись), исходный электронный документ является аннулированным по соглашению сторон.
После этого необходимо отменить проведение документа учетной системы, соответствующий аннулированному первичному документу, и/или пометить его на удаление.
22. Как подготовить заявление на выпуск сертификата с помощью 1С:Подпись?
- Войдите в программе 1С в раздел «Общие настройки»,
- Перейдите по ссылке «Настройки электронной подписи и шифрования»,
- Нажмите кнопку «Добавить»,
- Выберите «Заявление на выпуск сертификата,
- Поставьте «галку» в строке с текстом «Подтверждаю, что принимаю условия соглашения о присоединении к регламенту удостоверяющего центра»,
- Потом нажмите кнопку «Далее», выберите свою Организацию (заявление заполнится реквизитами вашей Организации),
- Потом снова кнопку «Далее» — «Далее» — «Далее».
- Нажмите кнопку «печать» — Проверьте корректность отображения Заявления и распечатайте его.
- Кликните на надпись «Комплект документов», чтобы посмотреть подробности.
- Снова «Далее» и потом «Закрыть» Ваше заявление в статусе «Отправлено».
- Ожидайте обработки заявления. Потом можно будет нажать кнопку «Обновить состояние».
23. Программа 1С показывает, что мой контрагент подключен к ЭДО. Как начать с ним обмен электронными документами?
Непосредственно в программах 1С в справочнике «Контрагенты» можно проверить, подключен ли ваш контрагент к 1С-ЭДО.
Информация о том, что контрагент подключен к ЭДО, не является гарантией готовности этой фирмы вести ЭДО с Вашей организацией. Необходимо отправить контрагенту приглашение к обмену и дождаться его принятия.
24. Как подключиться к 1С-Такском из конфигурации, в которой нет или отключена Интернет-поддержка пользователей 1С?
Для подключения к сервису «1С-Такском» из конфигураций, в которых нет или отключена Библиотека Интернет Поддержки пользователей, необходимо:
- Зайти в личный кабинет на сайте поддержки пользователей «1С», и выбрать раздел регистрации в сервисе «1С-Такском», после чего пользователь будет перенаправлен на адрес страницу; если личный кабинет еще не создан, необходимо зарегистрироваться;
- Заполнить заявку на подключение к сервису (желательно приложить к заявке файл сертификата электронной подписи, в противном случае подключение будет отложено, пользователю будет предложено приобрести сертификат)
- После отправки заявки дождаться получения электронного письма с присвоенным Идентификатором участника ЭДО на адрес, указанный в заявке.
- Создать профиль настроек ЭДО в программе 1С (по команде или гиперссылке «Подключиться к сервису «1С-Такском», в зависимости от конфигурации) и в поле «Идентификатор участника электронного документооборота» указать полученный на шаге 3 Идентификатор.
25. Поддержка ЭДО в конфигурациях «1С:Предприятие».
С ЭДО в решениях 1С можно работать в следующих программах «1С:Предприятия»:
- 1C:Управление нашей фирмой
- 1С:Розница, ред. 2 (в т.ч. базовая)
- 1С:Бухгалтерия, ред. 2.0 и 3.0 (в т.ч. базовые)
- 1C:Управление холдингом
- 1С:Управление торговлей, ред. 10.3 и 11 (в т.ч. базовые)
- 1С:Комплексная автоматизация, ред. 2.0
- 1С:Бухгалтерия государственного учреждения ред. 1.0 и 2.0
- 1С:Бухгалтерия некоммерческой организации
- 1С:Налоговый мониторинг. Бухгалтерия КОРП МСФО
- 1С:Управление производственным предприятием
- 1C:ERP Управление предприятием 2.0
- 1С:ERP. Управление холдингом
- 1С:Садовод (в т.ч. базовая)
- 1С:Клиент ЭДО, ред. 2
Состав прикладных решений, включающих «1С-ЭДО», планируется расширять.
Для пользоватей «1С:Предприятие 7.7» для работы в сервисе «1С-ЭДО» можно настроить правила обмена с программой «1С:Клиент ЭДО».
26. При смене организации нужно ли получать новый идентификатор ЭДО?
Идентификатор выдается на определенную организацию. У каждой организации должен быть свой Идентификатор участника обмена. Поэтому да, на новую организацию нужно получить новый Идентификатор.
27. Можно ли в базовых версиях программных продуктов 1С настроить ЭДО?
Можно, для использования сервиса необходимо наличие квалифицированной электронной подписи. Приобретение тарифа СтартЭДО, 1С:ИТС не является обязательным для работы с 1С-ЭДО.
28. Как получить и установить сертификат электронной подписи?
Сертификат электронной подписи можно получить используя сервис 1С:Подпись или в любом удостоверяющем центре (УЦ), имеющем аккредитацию Минкомсвязи либо использовать имеющийся сертификат, например, от системы электронной отчетности в ФНС.
Подробные инструкции по установке и настройке криптосредств и сертификатов электронной подписи можно найти на сайте производителя используемого криптосредства или удостоверяющего центра.
29. Как осуществить привязку нового сертификата в профиль настроек ЭДО?
В типовых конфигурациях ПП 1С, в которых есть модуль интернет-поддержки, достаточно добавить новый сертификат на закладку «Сертификаты организации» в соответствующем профиле настроек ЭДО. Регистрация сертификата будет выполнена автоматически.
Для нетиповых ПП (только для «1С-Такском») помимо добавления сертификата в список «Сертификаты организации», как описано выше, необходимо так же выслать электронным письмом на адрес edo@1c.ru новый сертификат(ы) в виде файла *.cer и идентификатор организации (идентификатор участника электронного документооборота).
30. Можно ли подключить несколько организаций по одному договору 1С:ИТС (тарифу СтартЭДО)?
Да, такая возможность есть. Необходимо при подключении каждой следующей организации указывать логин и пароль интернет-поддержки той организации, у которой есть договор 1С:ИТС (тариф СтартЭДО).
31. Если у принимающей стороны закончился срок действия договора ИТС или тарифа СтартЭДО, может ли она принимать/отправлять электронные документы?
Вне зависимости от срока действия договора ИТС или тарифа «Старт ЭДО» обмен электронными документами продолжает работать.
Для использования сервиса 1С-ЭДО наличие действующего договора ИТС или тарифа «Старт ЭДО» не обязательно.
32. Отправка произвольного документа.
Для того, чтобы отправить неформализованный электронный документ в программном продукте 1С необходимо перейти в раздел «Продажи» — «Произвольные электронные документы», затем перейти во вкладку «Исходящие» и нажать на кнопку «Создать»
В открывшейся форме необходимо выбрать организацию — отправителя электронного документа, контрагента — получателя электронного документа, тип документа (при необходимости).
После заполнения необходимых реквизитов необходимо нажать «Добавить файл» и выбрать неформализованный документ из соответствующей директории Вашего компьютера.
Внимание! Обращаем Ваше внимание, что требуемый размер файла вложения от 100 байт до 50 Мб.
Добавив необходимый документ необходимо нажать на кнопку «Записать» (кнопка имеет вид дискеты), после чего станет доступна кнопка «Подписать и отправить».
Убедившись, что все данные введены корректно необходимо нажать «Подписать и отправить», после чего в произвольном документе будет установлена Ваша подпись и данный документ будет направлен на сервер Вашего оператора для дальнейшей передачи его контрагенту.
Внимание! Обращаем Ваше внимание, что имя присоединяемого файла автоматический преобразуется в транслит. Этот функционал создан с целью корректного переноса между различными операционными системами. Если по какой-либо причине произвольный документ должен быть отправлен без транслита, то перед добавлением файла документа Вам необходимо зайти в «Ещё» и снять галочку с «Транслировать имя присоединяемого файла».
После отключения транслита файл будет добавлен с первичным наименованием документа.