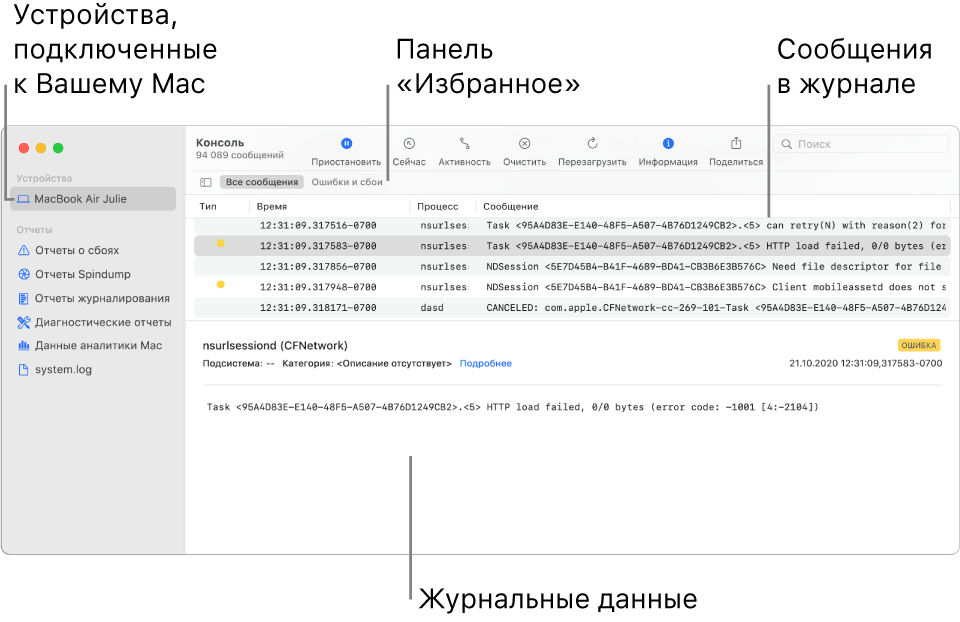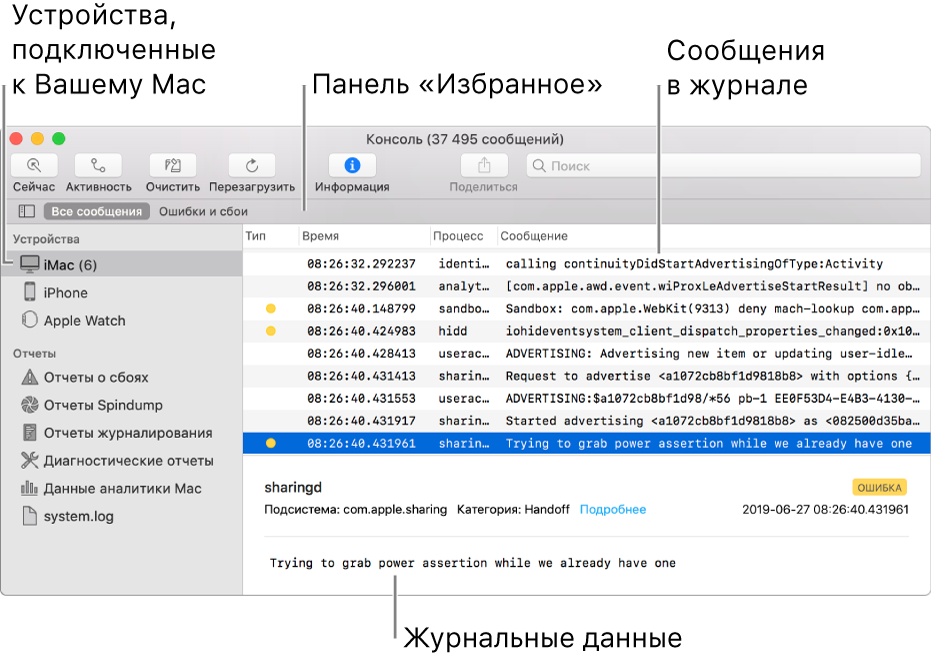Просмотр системных журналов в консольном приложении
Чтобы просмотреть системные журналы Mac, запустите консольное приложение. Вы можете запустить его с помощью Spotlight, нажав Ctrl + Space, набрав «Console», а затем нажав Enter. Вы также найдете его в Finder> Приложения> Утилиты> Консоль.
Консольное приложение, также известное как Console.app, похоже на Windows Event Viewer для Mac.
По умолчанию вы увидите список консольных сообщений с вашего текущего Mac. Вы можете нажать «Ошибки и неисправности» на панели инструментов, чтобы увидеть только сообщения об ошибках, если хотите. Вы также можете использовать окно поиска для поиска типа сообщения об ошибке, которое вы хотите увидеть.
Дополнительные журналы доступны в разделе Отчеты. Чтобы просмотреть журналы сбоев и зависаний приложений, нажмите «Системные отчеты» для системных приложений или «Пользовательские отчеты» для пользовательских приложений. Вы увидите различные журналы с расширениями файлов, такими как .crash, .diag и .spin. Нажмите на них, чтобы просмотреть их на панели информации.
Если вам нужна дополнительная информация о причине сбоя приложения в вашей системе, вы можете найти его здесь. Разработчику приложения может понадобиться эта информация для исправления сбоя, который также происходит на вашем Mac.
Чтобы просмотреть файл системного журнала, нажмите «system.log». Чтобы просмотреть другие журналы, относящиеся к конкретному приложению, просмотрите другие папки здесь. «~ Library / Logs» — это папка журнала приложения для вашей текущей учетной записи пользователя Mac, «/ Library / Logs» — это папка журнала приложения для всей системы, а «/ var / log» обычно содержит журналы для системных служб низкого уровня. , Панель поиска также работает для фильтрации этих файлов журнала.
Чтобы просмотреть журналы другой учетной записи пользователя Mac, расположенные в разделах «Отчеты пользователя» или «~ / Библиотека / Журналы», вам необходимо войти в систему под этим пользователем, а затем открыть консольное приложение.
Вы можете скопировать данные из ваших системных журналов в текстовый файл, если вам нужно экспортировать их, чтобы поделиться ими с кем-то еще в целях устранения неполадок. Сначала нажмите «Правка»> «Выбрать все», чтобы выбрать все сообщения на текущем экране. Затем нажмите «Правка»> «Копировать», чтобы скопировать их в буфер обмена.
Затем откройте приложение TextEdit, например, нажав Ctrl + Space, набрав «TextEdit» и нажав «Enter». Создайте новый документ и затем выберите «Правка»> «Вставить», чтобы вставить сообщения в текстовый файл. Нажмите Файл> Сохранить, чтобы сохранить ваш текстовый файл впоследствии.
Найти файлы журналов на диске
Эти журналы представляют собой текстовые файлы, которые вы также можете найти на локальном диске вашего Mac. Это означает, что вы можете просматривать их в Finder или через терминал, открывать их в других приложениях, использовать с ними инструменты командной строки и создавать резервные копии файлов.
Чтобы найти эти файлы журналов, посмотрите в следующих местах:
- Папка системного журнала : / var / log
- Системный журнал : /var/log/system.log
- Данные Mac Analytics : / var / log / DiagnosticMessages
- Журналы системных приложений : / Библиотека / Журналы
- Системные отчеты : / Библиотека / Журналы / DiagnosticReports
- Журналы приложений пользователя : ~ / Библиотека / Журналы (другими словами, / Пользователи / ИМЯ / Библиотека / Журналы)
- Пользовательские отчеты : ~ / Library / Logs / DiagnosticReports (другими словами, / Users / NAME / Library / Logs / DiagnosticReports)
Если вам когда-нибудь понадобится вспомнить, где найти одну из этих папок, вы можете открыть консольное приложение (по адресу /Applications/Utilities/Console.app), нажать Ctrl + щелчок правой кнопкой мыши или щелкнуть правой кнопкой мыши один из журналов или папок на боковой панели и выберите «Показать в Finder», чтобы просмотреть его местоположение на диске.
To find the crash files, you can run Console app which will display all the system messages. If any specific application crashed, look in User Reports. If it’s system crash, check in System Reports. Once you have found the crash file, you can Reveal in Finder (usually located in ~/Library/Logs/DiagnosticReports).
If the crash resulted in reboot, in All Messages look line stating its Shutdown Cause and check the following list of Shutdown Causes for further information.
Alternatively you can also check the log files in /var/log (such as system.log), or in real-time by log stream.
You can also check where dumps are generated by monitoring system.log file, e.g.
tail -f /var/log/system.log | grep crash # Hit Control-C to stop.
To scan for the previous crash files, run:
grep crash /var/log/system.log
To generate the actual core dump files (in /cores), see: How to generate core dumps in macOS?
To make sure your macOS is healthy, perform the following tests:
- Use coconutBattery app to check your current battery health.
- Run Apple Hardware Test.
If your system reboots often, you can also try to:
- Make sure you didn’t modify your
boot-args(check bynvram boot-args). - Reset the System Management Controller (SMC).
- Reset NVRAM.
Просмотр системных журналов в приложении консоли
Для просмотра системных журналов Mac запустите консольное приложение. Вы можете запустить его с помощью поиска Spotlight, нажав Command + Space, набрав «Консоль», а затем нажав Enter. Вы также найдете его в Finder> Applications> Utilities> Console.
Консольное приложение, также известное как Console.app, похоже на средство просмотра событий Windows для Mac.
Если вам нужна дополнительная информация о том, почему приложение сбой в вашей системе, вы можете найти его здесь. Разработчику приложения может понадобиться эта информация для исправления сбоя, возникающего на вашем Mac.
Чтобы просмотреть журналы других учетных записей пользователей Mac, расположенные в разделе «Отчеты пользователей» или «~ / Библиотека / Журналы», вам необходимо войти в систему в качестве этого пользователя, а затем открыть консольное приложение.
Вы можете копировать данные из системных журналов в текстовый файл, если вам нужно экспортировать его, чтобы поделиться им с кем-то еще для устранения неполадок. Сначала нажмите «Редактировать»> «Выбрать все», чтобы выбрать все сообщения на текущем экране. Затем нажмите «Редактирование»> «Копировать», чтобы скопировать их в буфер обмена.
Затем откройте приложение TextEdit, например, нажав Command + Space, набрав «TextEdit» и нажав «Enter». Создайте новый документ и затем выберите «Редактирование»> «Вставить», чтобы вставить сообщения в текстовый файл. Нажмите «Файл»> «Сохранить», чтобы сохранить текстовый файл.
Поиск файлов журнала на диске
Эти журналы представляют собой текстовые файлы, которые вы можете найти на локальном диске Mac. Это означает, что вы можете просматривать их в Finder или через терминал, открывать их в других приложениях, использовать с ними инструменты командной строки и создавать резервные копии файлов.
Чтобы найти эти файлы журналов, посмотрите в следующих местах:
- Папка системного журнала: / var / log
- Системный журнал: /var/log/system.log
- Данные для Mac Analytics: / var / log / DiagnosticMessages
- Журналы системных приложений: / Библиотека / Журналы
- Системные отчеты: / Library / Logs / DiagnosticReports
- Журналы пользовательских приложений: ~ / Library / Logs (другими словами, / Users / NAME / Library / Logs)
- Отчеты пользователей: ~ / Library / Logs / DiagnosticReports (другими словами, / Users / NAME / Library / Logs / DiagnosticReports)
Содержание
- [iOS] Просмотр системных логов
- Просмотр сообщений журнала в Консоли на Mac
- Отправка аналитической информации в Apple с компьютера Mac
- Об анализе и конфиденциальности
- Дополнительные сведения
- Отказ от предоставления аналитической информации
- Просмотр аналитической информации
- Политика конфиденциальности
- Поиск и устранение неисправностей в macOS
- Шаг 1. Сброс SMC и NVRAM
- Шаг 2. Создание нового пользователя
- Шаг 3. Тест на внешней системе (установка macOS на флешку, внешний диск)
- Шаг 4. Если ничего не помогло
- Как просмотреть системный журнал на Mac
- Просмотр системных журналов в консольном приложении
- Найти файлы журналов на диске
[iOS] Просмотр системных логов
Существует несколько способов просмотреть логи с iOS-устройства.
2. Через XCode — к сожалению, среда разработки XCode доступна исключительно для MacOS. По этой и многим другим причинам было бы неплохо, если тестировщики iOS-приложений имели в своем распоряжении хотя бы Mac mini. Для просмотра краш-репортов нужно подключить iOS-устройство к компьютеру, нажать кнопку «Use for Development», после чего в разделе «Device Logs» уже можно непосредственно просматривать логи и, что не маловажно, импортировать их!
3. Через программу «iPhone Configuration Utility» — хотя основная функция этой утилиты заключается в настройки профилей для iOS-устройств, в ней имеется консоль, куда выводятся все логи с подключенного устройства. Незаменимая вещь для тестировщика. К тому же, утилита доступна и для Windows.
4. Через синхронизацию iTunes — каждый раз, когда вы синхронизируете свое iOS-устройство с iTunes на компьютере, логи сохраняются в следующие директории:
Windows XP
C:Documents and Settings Application DataApple ComputerLogsCrashReporterMobileDevice
Windows Vista or 7
C:Users AppDataRoamingApple ComputerLogsCrashReporterMobileDevice
Источник
Просмотр сообщений журнала в Консоли на Mac
Используйте Консоль для просмотра журнальных сообщений, собранных компьютером и подключенными к нему устройствами. Такие журнальные сообщения содержат сведения о системных событиях, текст диалогов, записи об ошибках, состоянии системы и другую информацию. При возникновении неполадки есть возможность найти подробную информацию о причине ее возникновения либо в журнальных сообщениях, либо в записях об активности.
Примечание. Если Вы вошли в систему не как администратор, необходимо ввести имя и пароль администратора для просмотра записей журналов.
В приложении «Консоль» 

В окне справа нажмите «Начать потоковую передачу».
Журнальные сообщения, относящиеся к выбранному устройству, появятся в окне справа.
Тип журнального сообщения обозначается точкой в столбце «Тип».




Примечание. Если точки в столбце «Тип» нет, значит, журнальное сообщение относится к типу «По умолчанию».
Выполните любые из следующих действий.
Как увидеть журнальное сообщение целиком в столбце «Сообщения». Нажмите журнальное сообщение и нажмите стрелку вправо или выберите «Вид» > «Развернуть выбранную строку». Чтобы снова сократить сообщение до одной строки, нажмите стрелку влево или выберите «Вид» > «Свернуть выбранную строку».
Просмотр полных журнальных сообщений. Нажмите «Подробнее» в сведениях о журнальном сообщении в нижней половине окна Консоли. Если сведения о журнальном сообщении не отображаются, нажмите кнопку «Информация» 
Поиск конкретных журнальных сообщений в текущей информации. Нажмите журнальное сообщение и нажмите Command-F. См. Поиск текста в сообщениях журнала и отчетах.
Просматривая журнальные сообщения, можно перемещать столбцы и менять их перечень, находить последние записи об активности, применять сохраненные поисковые запросы. См. Настройка окна журнала.
Источник
Отправка аналитической информации в Apple с компьютера Mac
Аналитическая информация может отправляться в Apple вместе с сообщением о проблеме. Вы можете сами указать, отправлять такие сведения или нет.
Об анализе и конфиденциальности
Получив такое разрешение, macOS сможет автоматически собирать аналитическую информацию с Вашего Mac и отправлять ее в Apple для повышения качества и производительности продуктов компании. Информация отправляется только с Вашего согласия и доставляется в компанию Apple анонимно.
Дополнительные сведения
Если Вы согласитесь отправлять аналитические данные с Mac в компанию Apple, в них может включаться следующее:
данные о сбоях и случаях неожиданного завершения приложений или системы, а также об ошибках типа «ошибка ядра»;
информация о событиях на компьютере Mac (например, об успешности выполнения определенных функций, таких как выход из режима сна);
сведения об использовании (например, о способах использования приложений, оборудования и услуг Apple и сторонних разработчиков).
Во всех аналитических отчетах содержатся технические характеристики приложений и оборудования Вашего компьютера, в том числе информация об устройствах, подключенных к компьютеру Mac, версиях операционной системы и приложений, используемых на компьютере Mac. Персональные данные либо не фиксируются в отчетах, формируемых компьютером Mac, либо подвергаются обработке с использованием методов обеспечения конфиденциальности, таких как метод дифференцированной приватности, либо удаляются из отчетов перед отправкой в компанию Apple. Если требуется добавить описание действий, которые выполнялись в момент возникновения проблемы, нажмите стрелку 
Данные могут быть отправлены автоматически в следующих ситуациях:
Приложение неожиданно завершило свою работу;
Вы выбрали принудительное завершение приложения;
Произошла ошибка системы, которая привела к перезагрузке компьютера Mac или требует его перезагрузки.
Если Вы согласитесь, мы будем передавать Ваши данные о сбое партнерам Apple и сторонним разработчикам, чтобы они могли совершенствовать свое программное обеспечение, оборудование и службы, созданные для использования в сочетании с продуктами Apple. Apple также сможет предоставлять таким партнерам и разработчикам фрагменты аналитической информации, имеющие отношение к программному обеспечению, оборудованию и/или услугам партнера или разработчика, при условии что форма выражения такой информации не позволяет определить Вашу личность.
Если Вы согласились отправлять аналитическую информацию в компанию Apple с нескольких устройств, на которых используется одна и та же учетная запись iCloud, мы можем устанавливать взаимосвязь между данными об использовании приложений Apple на этих устройствах. Для этого выполняется синхронизация с использованием сквозного шифрования. Мы делаем это таким способом, который не идентифицирует Вас компании Apple.
Информация отправляется в Apple через интернет. Если Ваш Mac не подключен к интернету, данные сохраняются и отправляются при следующем подключении к интернету.
Аналитическая информация сохраняется на компьютере Mac в течение одного месяца после создания, затем удаляется.
Отказ от предоставления аналитической информации
Вы можете отказаться от предоставления аналитической информации с Вашего Mac в любое время.
Выберите меню Apple
> «Системные настройки», нажмите «Защита и безопасность» 
Примечание. Если в левом нижнем углу панели отображается закрытый замок 
Слева нажмите «Аналитика и улучшения».
Справа снимите флажок «Делиться Аналитикой Mac».
Снимите флажок «Делиться с разработчиками», чтобы прекратить отправку аналитических данных разработчикам приложений.
Аналитическая информация больше не будет отправляться сотрудникам Apple.
Просмотр аналитической информации
Аналитическую информацию, отправляемую в Apple, можно просмотреть в приложении «Консоль».
Откройте приложение «Консоль» 
В боковом меню Консоли нажмите «Данные анализа Mac».
В Консоли отображается информация, даже если отчеты не отправляются автоматически.
В строке SubmitDiagInfo отображаются даты отправки аналитической информации в Apple.
Если Вы вошли в систему в качестве администратора, Вы можете просмотреть все отчеты. Если Вы вошли в систему не в качестве администратора, Вы можете просмотреть только раздел «Пользовательские отчеты».
Политика конфиденциальности
Вся аналитическая информация отправляется в компанию Apple анонимно.
Используя эти функции, Вы даете Apple, ее дочерним компаниям и агентам согласие на передачу, сбор, хранение, обработку и использование этой информации, как описано выше.
Источник
Поиск и устранение неисправностей в macOS
Читатели часто задают вопросы по работе macOS о том, что что-то не работает или глючит. В этой статье я раскрою алгоритм действий, как можно найти и исправить проблему в системе macOS.
Существуют определенные крайности в вопросе поиска неисправностей. В одном случае люди прибегают к вербос моду при загрузке или чтению логов при поиске неисправностей — это довольно нудная и сложная процедура, которая подойдет далеко не каждому.
В другом случае, есть пользователи (пришедшие с windows), которые при любой проблеме просто переустанавливают систему. Оба подход я считаю избыточными, поэтому предлагаю следующую инструкцию. Действия выполняйте шаг за шагом.
Шаг 1. Сброс SMC и NVRAM
Первое, что нужно сделать при любой проблеме на macOS — выключить компьютер и сбросить системы SMC и NVRAM.
Система SMC (System Management Controller) — это контроллер, который отвечает в вашем компьютере за энергоподсистему, за теплообмен и работу кулеров. Сбросить систему достаточно легко, но тут есть нюансы, какой у вас Mac.
Чтобы сбросить SMC на настольном Mac, полностью выключите ПК, выдерните шнур питания и оставьте так до 30 секунд. Затем снова включите компьютер.
Чтобы сбросить SMC на MacBook, сначала надо понять, съемный у вас аккумулятор (можно снять без применения отвертки) или нет.
Можно подержать кнопки и несколько раз услышать, как компьютер перезагрузится, чтобы комбинация сработала наверняка.
Обычно сброс SMC и NVRAM проводят в случае непонятных не диагностируемых проблем с macOS, и вы даже не знаете, куда «копать». Лишний раз сбросив эти системы, вы никак не навредите компьютеру. Максимум сбросятся дата и время, но они восстановятся автоматически при подключении к интернету.
Если проблема не исчезла, переходим к шагу №2.
Шаг 2. Создание нового пользователя
Далее создаем нового пользователя, нажмите на плюсик внизу слева.
Далее завершаем сеанс (сочетание клавиш Shift+Command+Q), чтобы выйти из текущего пользователя и зайти в нового. Либо вообще перезапустите компьютер и войдите под новым пользователем.
Когда вы загрузились под новым пользователем, снова проверьте существующую неисправность. Если она пропала, то проблема кроется в настройках вашего пользователя.
Возможно, вы не в курсе, но в macOS существует целых 3 папки с библиотеками. Одна используется для системы, вторая — общая для хранения общих данных по всем пользователям. Третья — для каждого пользователя по отдельности. И если вы решили проблемы на данном шаге, то на 90% проблема в третьей папке.
По умолчанию библиотека с данными пользователя скрыта. Чтобы ее открыть, с зажатым Option (Alt) нажать на пункт «Переход» в верхнем меню бар.
Теперь можем зайти в папку. Здесь скрыты различные настройки стандартных и сторонних приложений, кэши и т.д. Будьте внимательны при внесении изменений в этой папке — могут возникнуть проблемы в работе сервисов macOS или отдельных приложений.
Я рекомендую воспользоваться приложением AppCleaner, полностью удалите программы, которые глючат. И таким образом удалятся все их настройки из библиотек.
По умолчанию все устанавливаемые приложения попадают в папку «Программы», которая находится в корне вашего загрузочного диска. Есть несколько способов удаления приложений:
На macOS, в отличие от Windows, нет никакого реестра. Поэтому на быстродействие системы никак не влияет количество установленных программа, и чистить реестр не нужно.
Если проблема не исчезла, переходите к шагу №3.
Шаг 3. Тест на внешней системе (установка macOS на флешку, внешний диск)
Проведем тест на внешней заведомо чистой системе. Но сперва создадим ее.
Подготовим накопитель к работе, лучше использовать внешний HDD/SSD или флешку (размер 32 Гб). Запускаем Дисковую улититу, выбираем внешнее устройство и жмем Стереть. Все данные с флешки (внешнего диска) будут удалены. Обратите внимание на настройки.
В качестве диска для установки выбираем внешний подготовленный носитель (флешку или внешний HDD). Система запросит ввести данные пользователя.
По завершении установки произведите стандартную процедуру создания нового пользователя. по факту вы получите полноценную рабочую систему, которая находится на внешнем устройстве. Скорость работы работы с флешки будет низкой, поэтому рекомендую ставить систему на внешний SSD.
Как использовать внешнюю систему для тестирования проблем? При загрузке ноутбука зажмите Option и держите, пока не появится меню загрузки (оно позволяет выбрать, с какого раздела будет загружаться система).
Протестируйте неисправность уже на новой системе. Если проблема ушла, значит неисправность заключается в вашей родной системе. Значит ее нужно переустановить. Но часто случается так, что если накатить систему поверх, то старые «болячки» и глюки систему остаются, поэтому я рекомендую сделать Backup и провести установку на чистый компьютер.
Шаг 4. Если ничего не помогло
Если проблема сохраняется, значит мы имеем дело с аппаратной проблемой. Со своей стороны вы уже сделали все возможное. Теперь лучше всего обратиться в сервисный центр.
Источник
Как просмотреть системный журнал на Mac
Ваш Mac хранит системные журналы, которые могут помочь диагностировать и устранять проблемы с macOS и вашими установленными приложениями. Эти журналы хранятся в виде текстовых файлов журнала на системном диске вашего Mac, и macOS также включает в себя приложение для их просмотра.
Просмотр системных журналов в консольном приложении
Чтобы просмотреть системные журналы Mac, запустите консольное приложение. Вы можете запустить его с помощью Spotlight, нажав Ctrl + Space, набрав «Console», а затем нажав Enter. Вы также найдете его в Finder> Приложения> Утилиты> Консоль.
Консольное приложение, также известное как Console.app, похоже на Windows Event Viewer для Mac.
По умолчанию вы увидите список консольных сообщений с вашего текущего Mac. Вы можете нажать «Ошибки и неисправности» на панели инструментов, чтобы увидеть только сообщения об ошибках, если хотите. Вы также можете использовать окно поиска для поиска типа сообщения об ошибке, которое вы хотите увидеть.
Если вам нужна дополнительная информация о причине сбоя приложения в вашей системе, вы можете найти его здесь. Разработчику приложения может понадобиться эта информация для исправления сбоя, который также происходит на вашем Mac.
Чтобы просмотреть файл системного журнала, нажмите «system.log». Чтобы просмотреть другие журналы, относящиеся к конкретному приложению, просмотрите другие папки здесь. «
Чтобы просмотреть журналы другой учетной записи пользователя Mac, расположенные в разделах «Отчеты пользователя» или «
/ Библиотека / Журналы», вам необходимо войти в систему под этим пользователем, а затем открыть консольное приложение.
Вы можете скопировать данные из ваших системных журналов в текстовый файл, если вам нужно экспортировать их, чтобы поделиться ими с кем-то еще в целях устранения неполадок. Сначала нажмите «Правка»> «Выбрать все», чтобы выбрать все сообщения на текущем экране. Затем нажмите «Правка»> «Копировать», чтобы скопировать их в буфер обмена.
Затем откройте приложение TextEdit, например, нажав Ctrl + Space, набрав «TextEdit» и нажав «Enter». Создайте новый документ и затем выберите «Правка»> «Вставить», чтобы вставить сообщения в текстовый файл. Нажмите Файл> Сохранить, чтобы сохранить ваш текстовый файл впоследствии.
Найти файлы журналов на диске
Эти журналы представляют собой текстовые файлы, которые вы также можете найти на локальном диске вашего Mac. Это означает, что вы можете просматривать их в Finder или через терминал, открывать их в других приложениях, использовать с ними инструменты командной строки и создавать резервные копии файлов.
Чтобы найти эти файлы журналов, посмотрите в следующих местах:
/ Library / Logs / DiagnosticReports (другими словами, / Users / NAME / Library / Logs / DiagnosticReports)
Источник
Просмотр сообщений журнала в программе «Консоль» на Mac
Используйте Консоль для просмотра журнальных сообщений, собранных компьютером и подключенными к нему устройствами. Такие журнальные сообщения содержат сведения о системных событиях, текст диалогов, записи об ошибках, состоянии системы и другую информацию. При возникновении неполадки есть возможность найти подробную информацию о причине ее возникновения либо в журнальных сообщениях, либо в записях об активности.
Примечание. Если Вы вошли в систему не как администратор, необходимо ввести имя и пароль администратора для просмотра записей журналов.
В программе «Консоль» 

Журнальные сообщения, относящиеся к выбранному устройству, появятся в окне справа.
Тип журнального сообщения обозначается цветной точкой в столбце «Тип»:
Красный 
Желтый 
Темно-серый 
Светло-серый 
Примечание. Если цветной точки в столбце «Тип» нет, значит, журнальное сообщение относится к типу «По умолчанию».
Выполните любые из следующих действий.
Как увидеть журнальное сообщение целиком в столбце «Сообщения». Нажмите журнальное сообщение и нажмите стрелку вправо или выберите «Вид» > «Развернуть выбранную строку». Чтобы снова сократить сообщение до одной строки, нажмите стрелку влево или выберите «Вид» > «Свернуть выбранную строку».
Просмотр полных журнальных сообщений. Нажмите «Подробнее» в сведениях о журнальном сообщении в нижней половине окна Консоли. Если сведения о журнальном сообщении не отображаются, нажмите кнопку «Информация» 
Поиск конкретных журнальных сообщений в текущей информации. Нажмите журнальное сообщение и нажмите Command-F. См. Поиск текста в сообщениях журнала и отчетах.
Просматривая журнальные сообщения, можно перемещать столбцы и менять их перечень, находить последние записи об активности, применять сохраненные поисковые запросы. См. Настройка окна журнала.
Источник
Как просмотреть системный журнал на компьютере Mac
Ваш Mac сохраняет системные журналы, которые могут помочь в диагностике и устранении неполадок с macOS и вашими установленными приложениями. Эти журналы хранятся в виде файлов текстового журнала на системном диске Mac, а macOS также включает приложение для их просмотра.
Просмотр системных журналов в приложении консоли
Для просмотра системных журналов Mac запустите консольное приложение. Вы можете запустить его с помощью поиска Spotlight, нажав Command + Space, набрав «Консоль», а затем нажав Enter. Вы также найдете его в Finder> Applications> Utilities> Console.
Консольное приложение, также известное как Console.app, похоже на средство просмотра событий Windows для Mac.
По умолчанию вы увидите список консольных сообщений с вашего текущего Mac. Вы можете нажать «Ошибки и ошибки» на панели инструментов, чтобы увидеть только сообщения об ошибках, если хотите. Вы также можете использовать окно поиска для поиска типа сообщения об ошибке, которое вы хотите увидеть.
Дополнительные отчеты доступны в разделе «Отчеты». Чтобы просмотреть журналы сбоев и зависаний приложений, щелкните «Системные отчеты» для системных приложений или «Отчеты пользователей» для пользовательских приложений. Вы увидите множество журналов с расширениями файлов, такими как .crash, .diag и .spin. Щелкните их, чтобы просмотреть их в панели «Информация».
Если вам нужна дополнительная информация о том, почему приложение сбой в вашей системе, вы можете найти его здесь. Разработчику приложения может понадобиться эта информация для исправления сбоя, возникающего на вашем Mac.
Чтобы просмотреть файл системного журнала, нажмите «system.log». Чтобы просмотреть различные журналы приложений, просмотрите другие папки здесь. «
Библиотека / Журналы» — это ваша текущая папка журнала пользовательской учетной записи пользователя Mac, «/ Library / Logs» — это общесистемная папка журнала приложений, а «/ var / log» обычно содержит журналы для низкоуровневых системных служб , Строка поиска также позволяет фильтровать эти файлы журналов.
Чтобы просмотреть журналы других учетных записей пользователей Mac, расположенные в разделе «Отчеты пользователей» или «
/ Библиотека / Журналы», вам необходимо войти в систему в качестве этого пользователя, а затем открыть консольное приложение.
Вы можете копировать данные из системных журналов в текстовый файл, если вам нужно экспортировать его, чтобы поделиться им с кем-то еще для устранения неполадок. Сначала нажмите «Редактировать»> «Выбрать все», чтобы выбрать все сообщения на текущем экране. Затем нажмите «Редактирование»> «Копировать», чтобы скопировать их в буфер обмена.
Затем откройте приложение TextEdit, например, нажав Command + Space, набрав «TextEdit» и нажав «Enter». Создайте новый документ и затем выберите «Редактирование»> «Вставить», чтобы вставить сообщения в текстовый файл. Нажмите «Файл»> «Сохранить», чтобы сохранить текстовый файл.
Поиск файлов журнала на диске
Эти журналы представляют собой текстовые файлы, которые вы можете найти на локальном диске Mac. Это означает, что вы можете просматривать их в Finder или через терминал, открывать их в других приложениях, использовать с ними инструменты командной строки и создавать резервные копии файлов.
Чтобы найти эти файлы журналов, посмотрите в следующих местах:
- Папка системного журнала: / var / log
- Системный журнал: /var/log/system.log
- Данные для Mac Analytics: / var / log / DiagnosticMessages
- Журналы системных приложений: / Библиотека / Журналы
- Системные отчеты: / Library / Logs / DiagnosticReports
- Журналы пользовательских приложений:
/ Library / Logs (другими словами, / Users / NAME / Library / Logs)
Отчеты пользователей:
/ Library / Logs / DiagnosticReports (другими словами, / Users / NAME / Library / Logs / DiagnosticReports)
Источник
Отслеживание проблем и ошибок в Mac OS
Автор: Елена Новикова | Категория: Mac OS
Увы, большинство компьютерных болезней не проходят просто так. Если проблема трудноразрешима, первое, что вы должны сделать, — это определить ее источник. Для этого нет легких путей, но цели можно достичь системным подходом.
Благодаря многолетнему опыту было обнаружено, что оптимальный способ — задать ряд вопросов, которые помогут получить нужную информацию и сузить список возможных причин:
Появилось ли сообщение об ошибке?
Это раздражает, но компьютерные сообщения об ошибках часто оказываются невразумительными и малополезными для того, чтобы можно было решить вопрос сразу. Однако коды ошибок и текст сообщений могут указать направление, в котором надо двигаться: либо это поиск в онлайновых базах данных, либо передача информации специалисту технической поддержки. Поэтому всегда необходимо записывать весь текст сообщения об ошибке, когда оно появляется. Если приложение предлагает отправить разработавшей его компании сообщение об ошибке, обязательно прочтите его (даже если вы не собираетесь его отправлять).
Нет ли сообщений об ошибках в «Консоли»?
Если ошибка произошла в фоновом режиме, предупреждающее сообщение не появится. Однако весьма вероятно, что Mac сделал запись об ошибке в сообщении «Консоли» (Console).
Чтобы проверить это, откройте Finder и выберите «Программы» (Applications) => «Утилиты» (Utilities) => «Консоль» (Console). Следует проверить также журнал «Консоли» (выберите «Файл» (File) О «Открыть журнал консоли» (Open Console Log)) и системный журнал (выберите «Файл» (File) => «Открыть» (Open System Log). Иногда трудно понять сразу, на что именно надо обратить внимание в окне «Консоли».
Для начала поищите в колонке «Отправитель» (Sender) название программы, которая, по вашим предположениям, может быть источником проблемы. Обращайте внимание только на те сообщения, которые записаны примерно в то же время, когда произошла неполадка. И хотя любое сообщение из тех, которые вы увидите, скорее всего, окажется слишком сложным, чтобы вы могли его расшифровать, оно будет понятно специалисту техподдержки. Можно также искать решение проблемы в Google.
Изменяли ли вы недавно какие-либо настройки программ?
Если да, попробуйте вернуть старые настройки и посмотрите, не приведет ли это к исправлению неполадки. Если попытка окажется неудачной, проверьте сайт разработчика: нет ли там исправлений для этой программы. Можно также попробовать удалить программу и установить ее вновь.
Устанавливали ли вы недавно новую программу?
Если вы подозреваете, что нестабильность системы вызвана новой программой, перезагрузите Mac и попробуйте поработать, не пользуясь ею. (Если программа применяет объекты, которые автоматически запускаются при загрузке компьютера, убедитесь, что вы деактивировали их) Если все наладилось, то, вероятно, причиной сбоя была эта новая программа.
Попробуйте пользоваться ею, когда ни одна другая программа не запущена. Необходимо также посмотреть в файле README этой программы (если он есть) описание стандартных проблем и способов их устранения. Хорошо бы проверить, совместима ли версия программы с версией OS X, установленной на компьютере. (Например, некоторые более старые версии программ плохо работают в новых версиях Mac OS X, таких как Lion или Snow Leopard.)
Далее, можно попробовать переустановить программу. Аналогично, если вы недавно устанавливали на какую-то программу обновление, попробуйте это обновление удалить.
Устанавливали ли вы недавно новое устройство?
Если недавно было установлено новое устройство или обновлен драйвер уже имеющегося устройства, это может быть причиной проблемы. Попробуйте прибегнуть к обычным методам поиска неполадок оборудования.
Устанавливали ли вы недавно какие-либо обновления?
Иногда обновления, предназначенные для устранения одной неисправности, вызывают появление других. Отменить установку обновления программы невозможно, поэтому единственным выходом является восстановление компьютера Mac и возврат к предыдущему состоянию.
Изменяли ли вы недавно какие-либо из системных настроек?
Если трудности начались после того, как вы изменили конфигурацию компьютера, попробуйте вернуть все в первоначальное состояние. Даже такие кажущиеся невинными действия, как включение экранной заставки, могут вызвать неполадки в работе, поэтому не отбрасывайте какие-либо предположения с ходу.
Источник