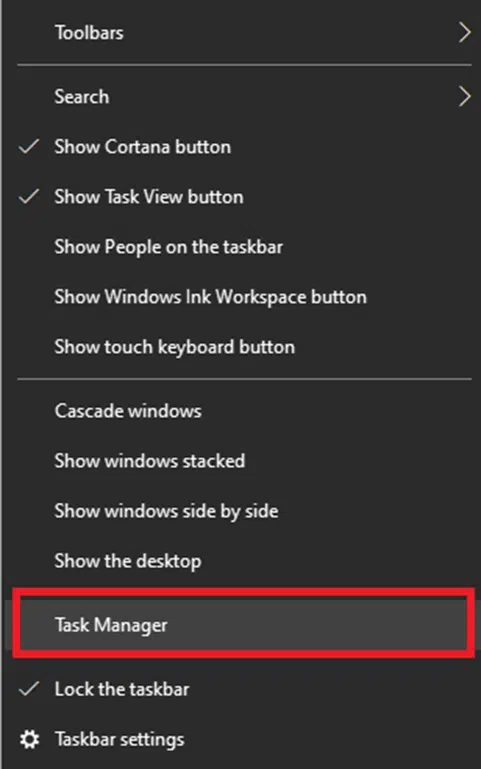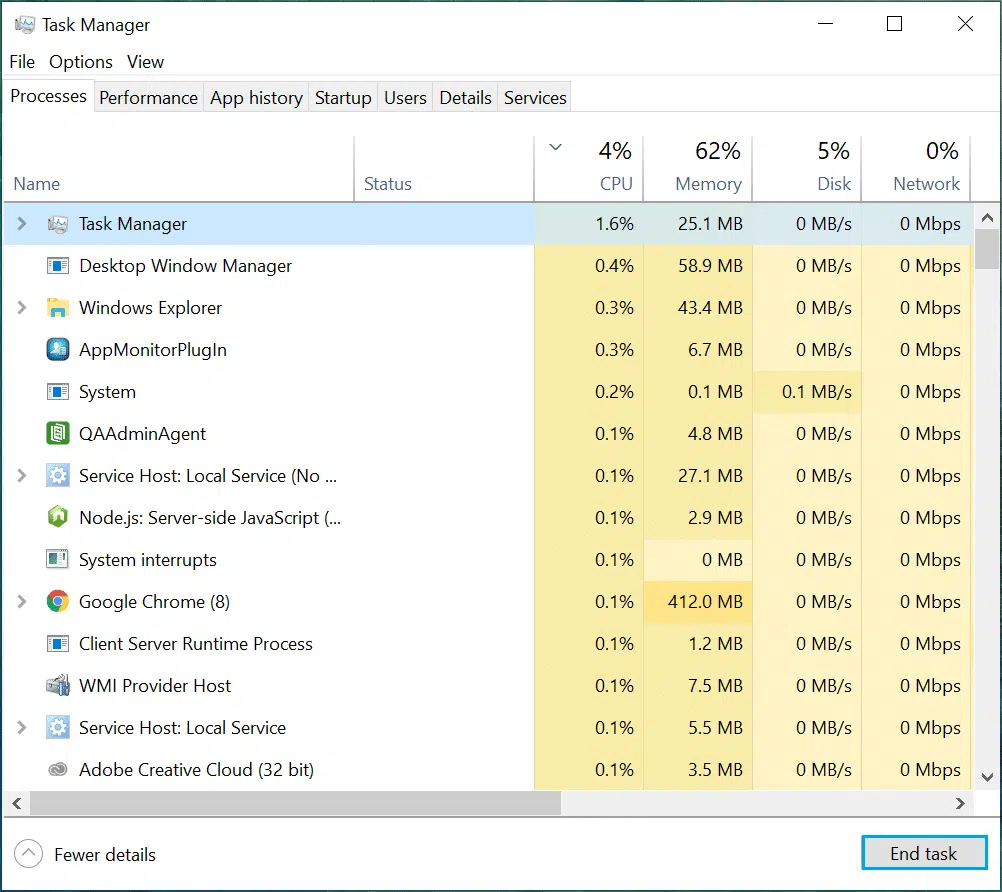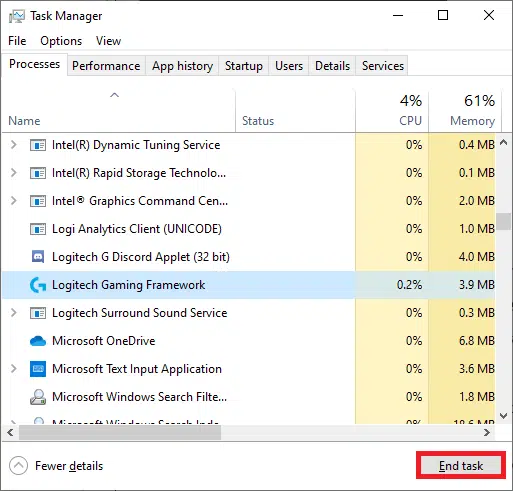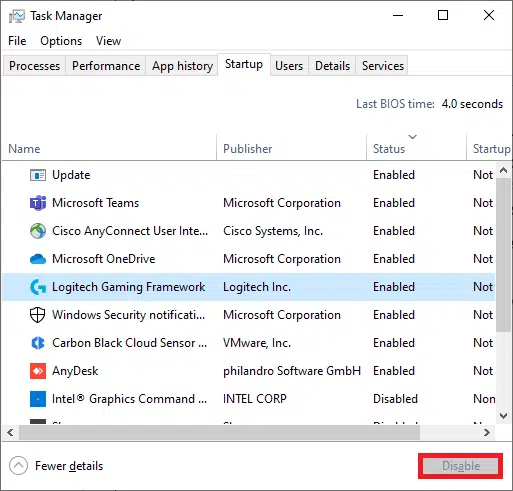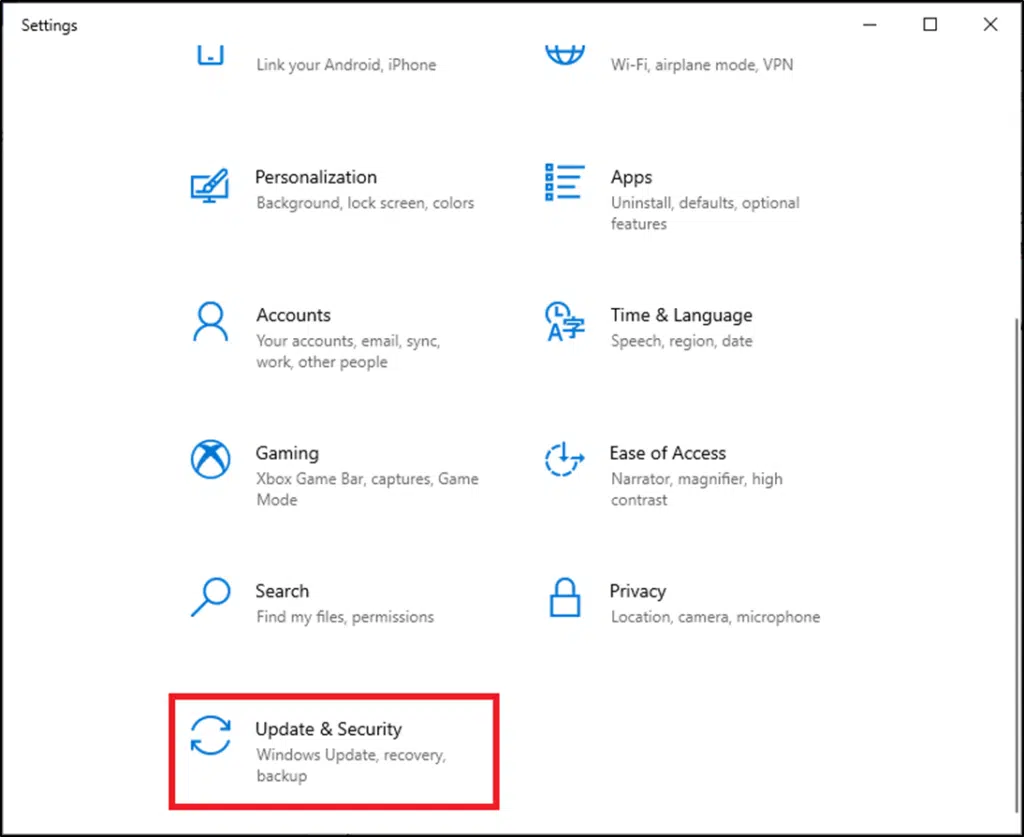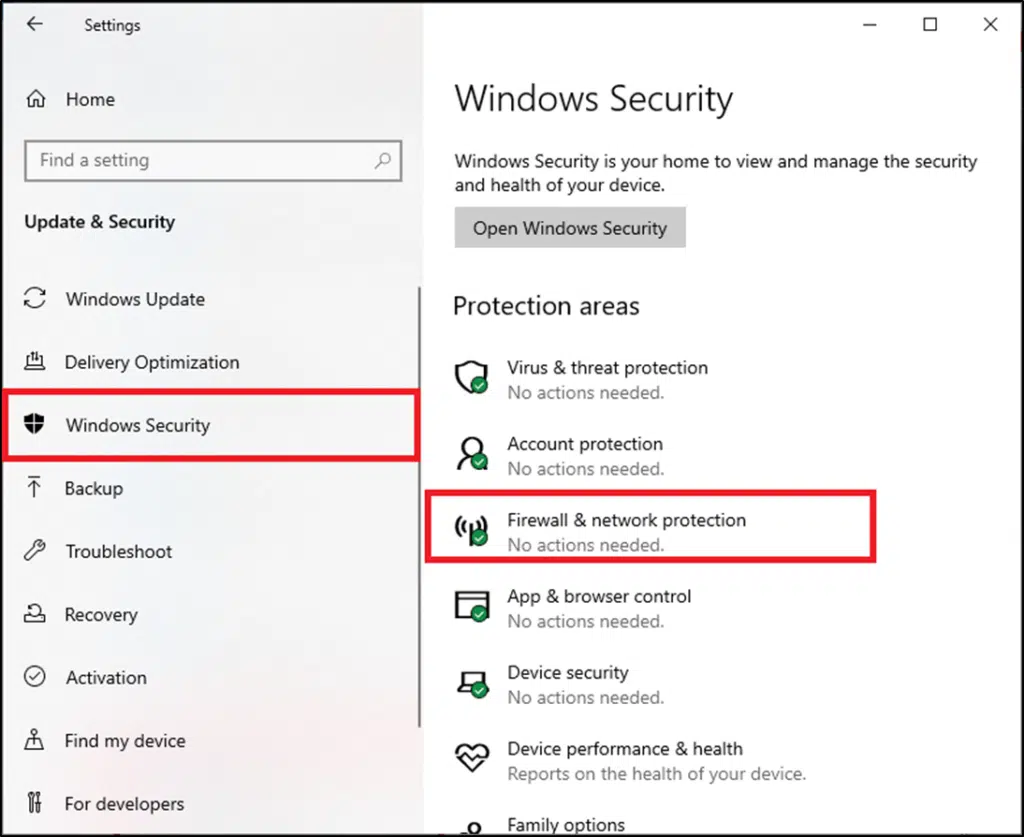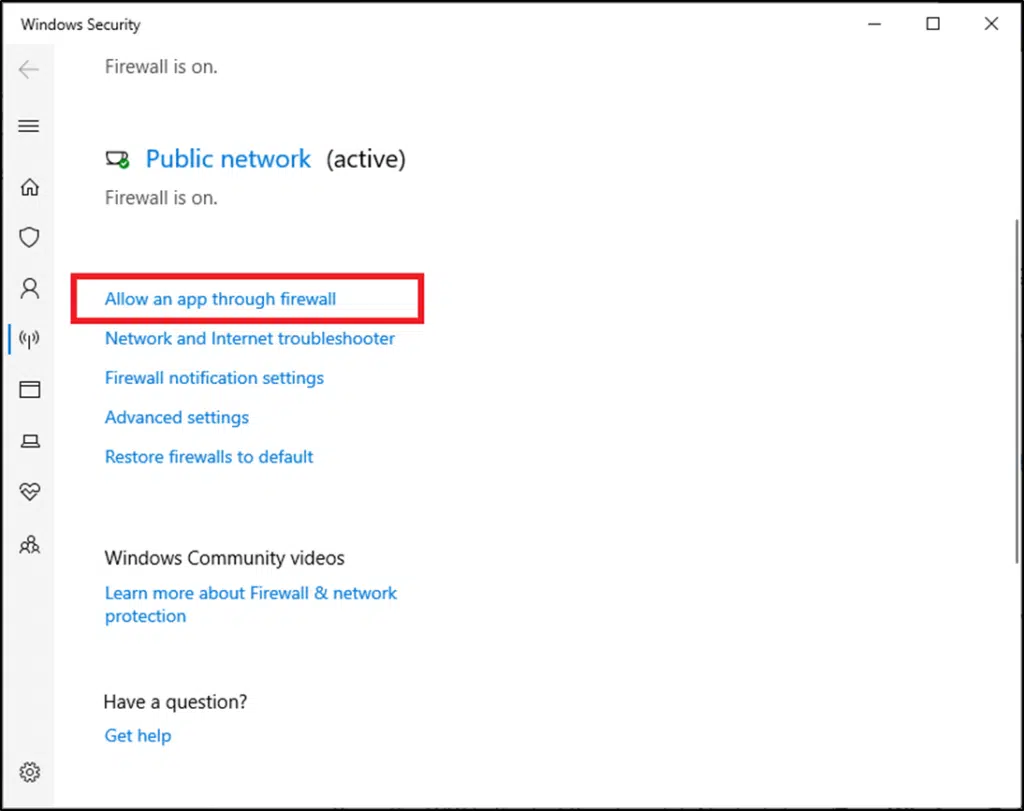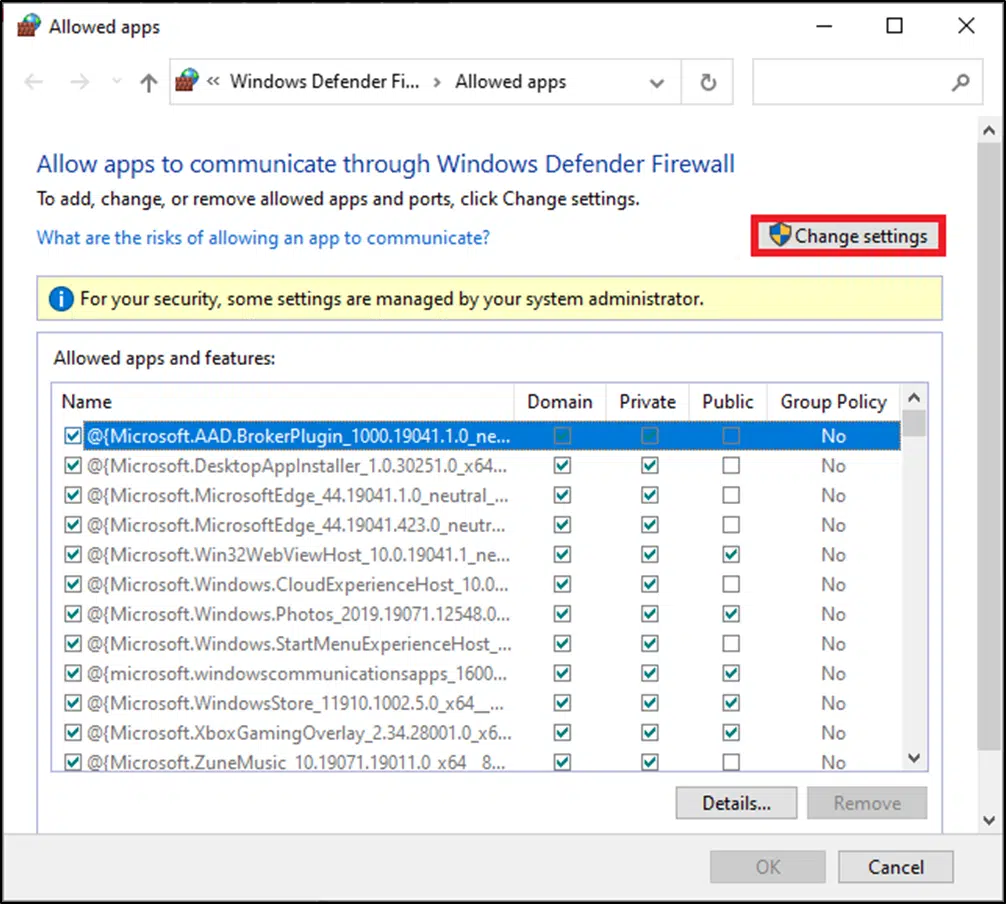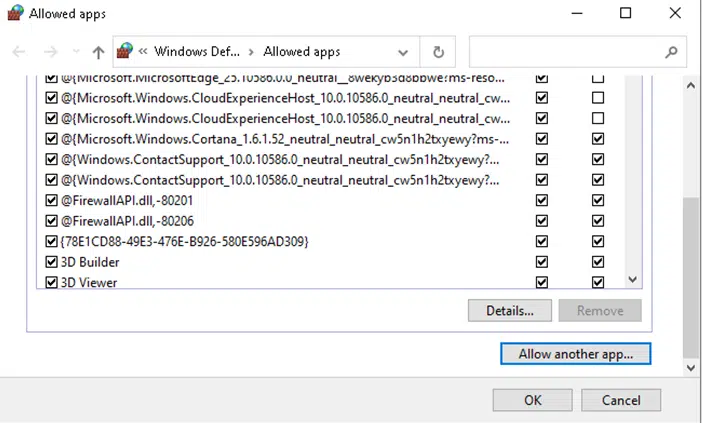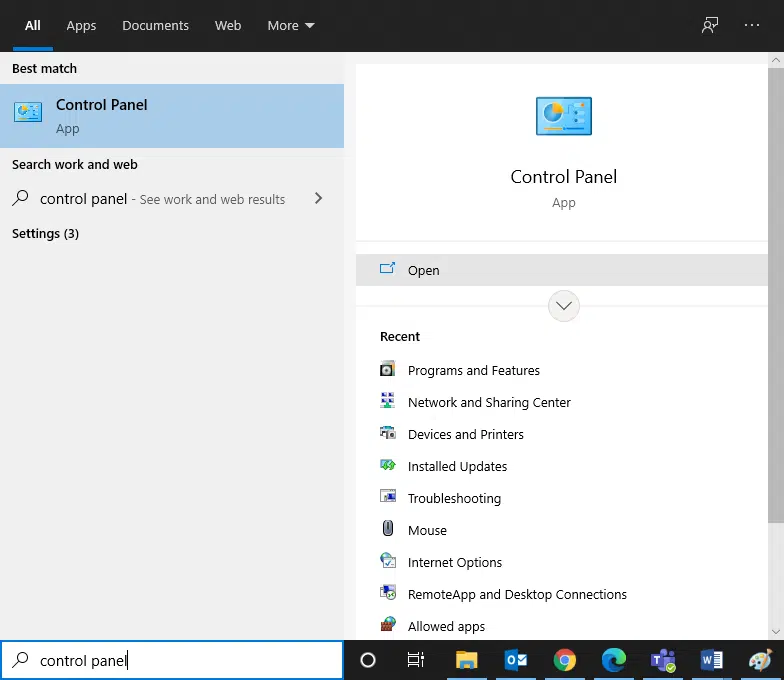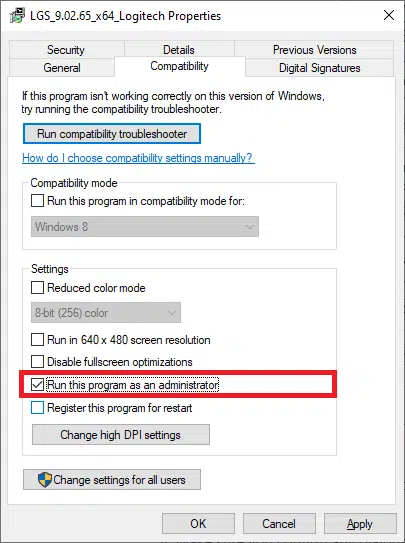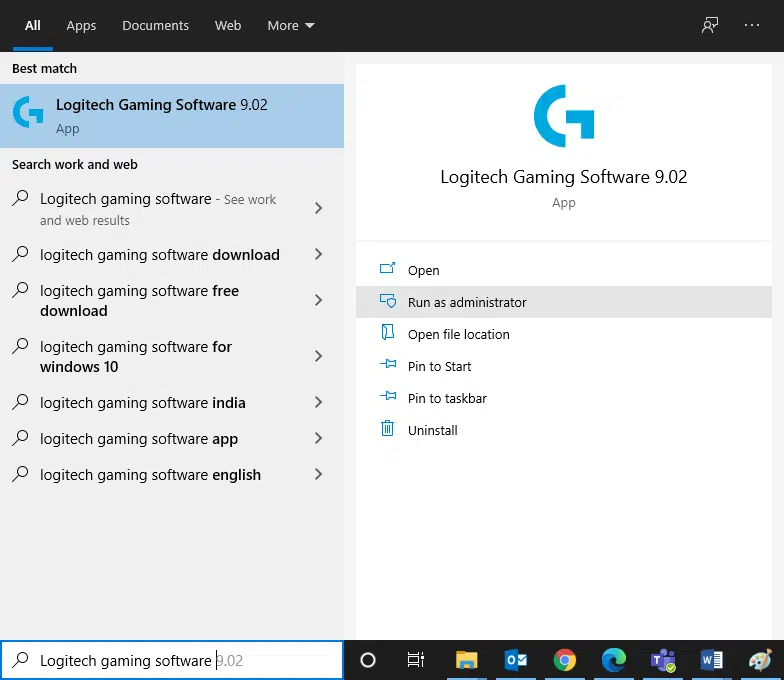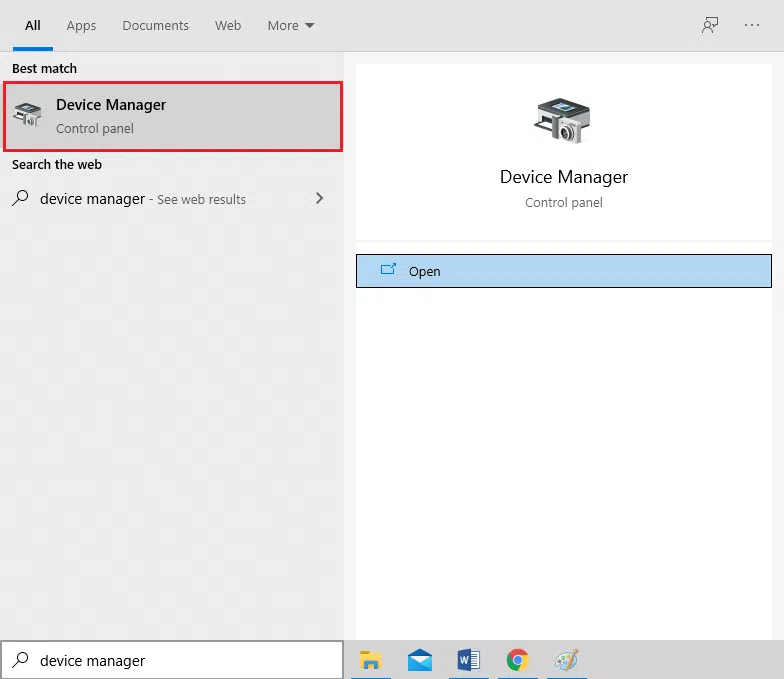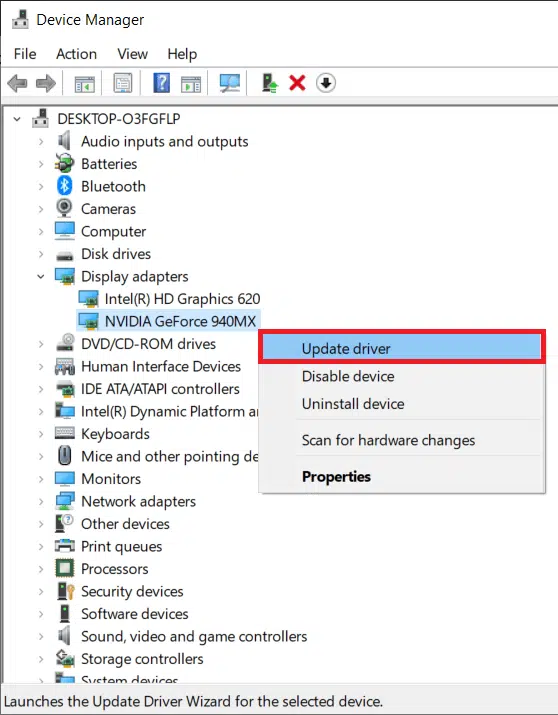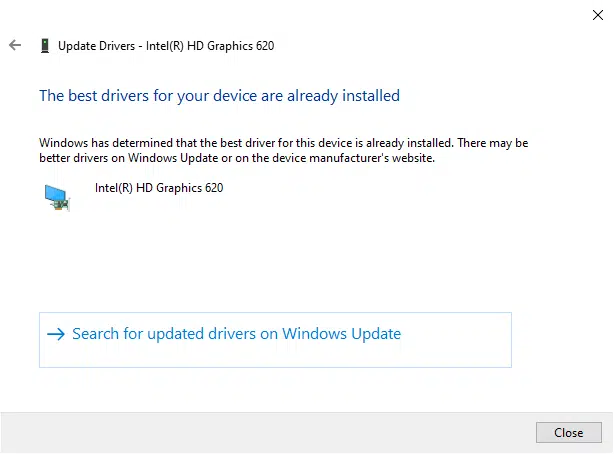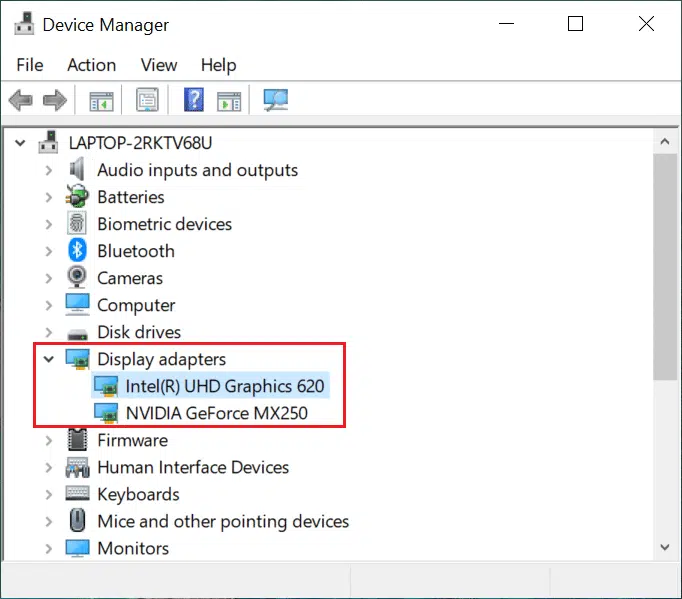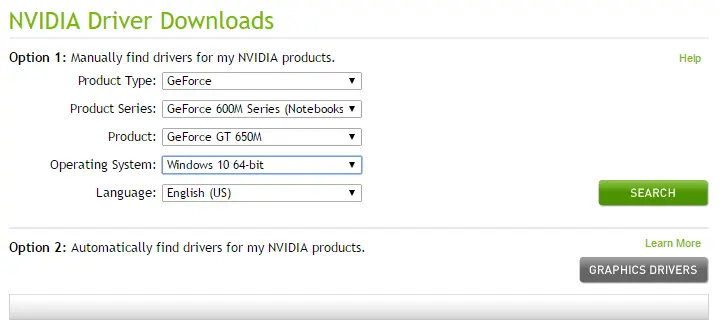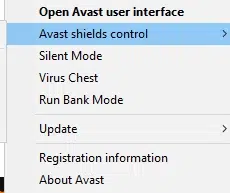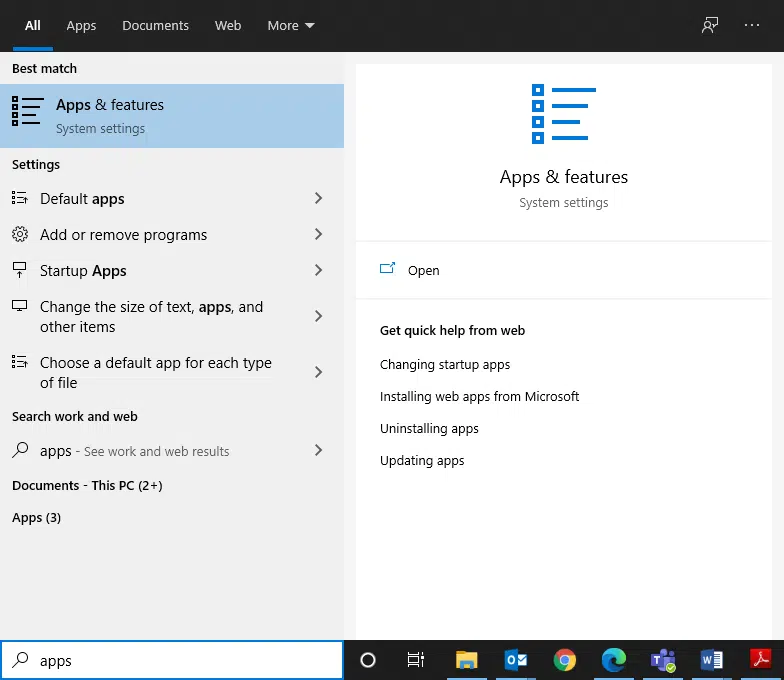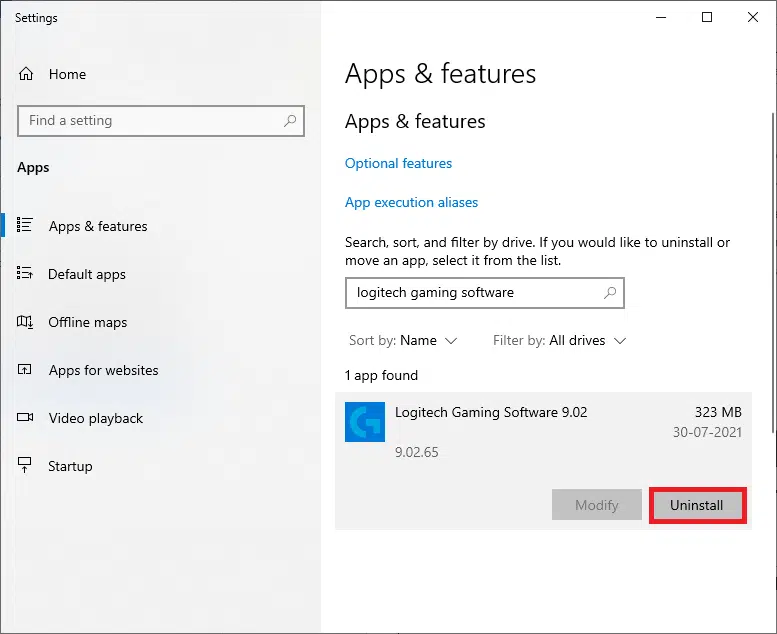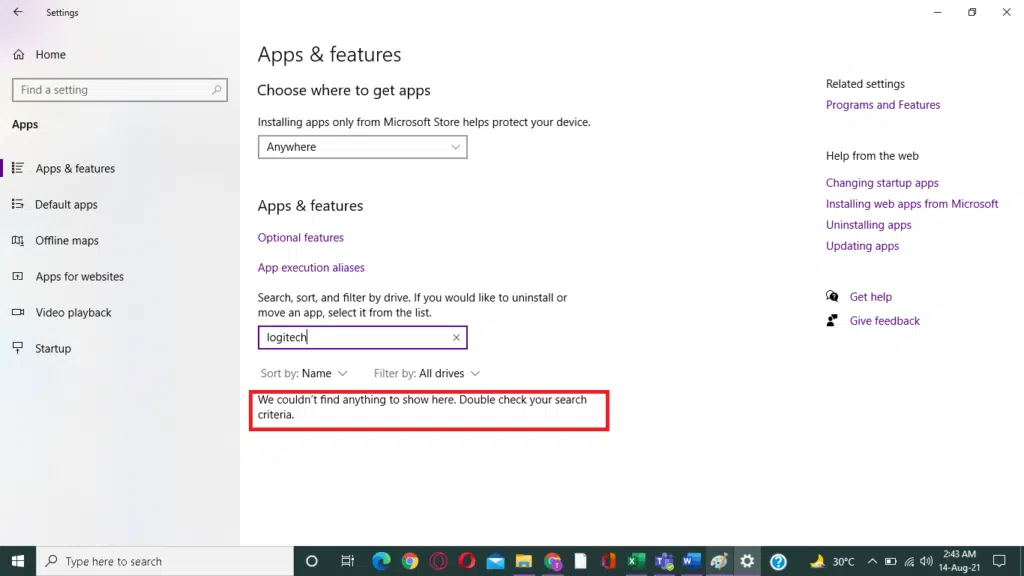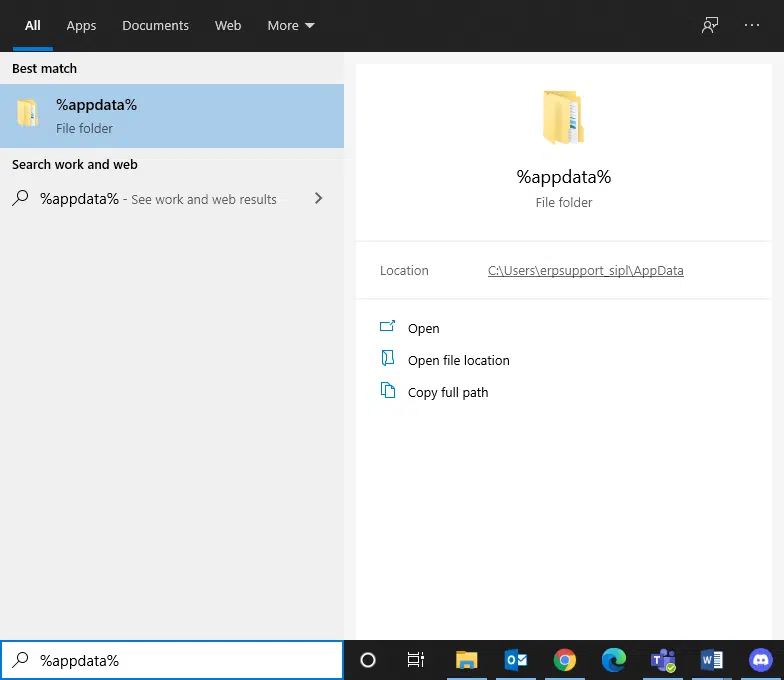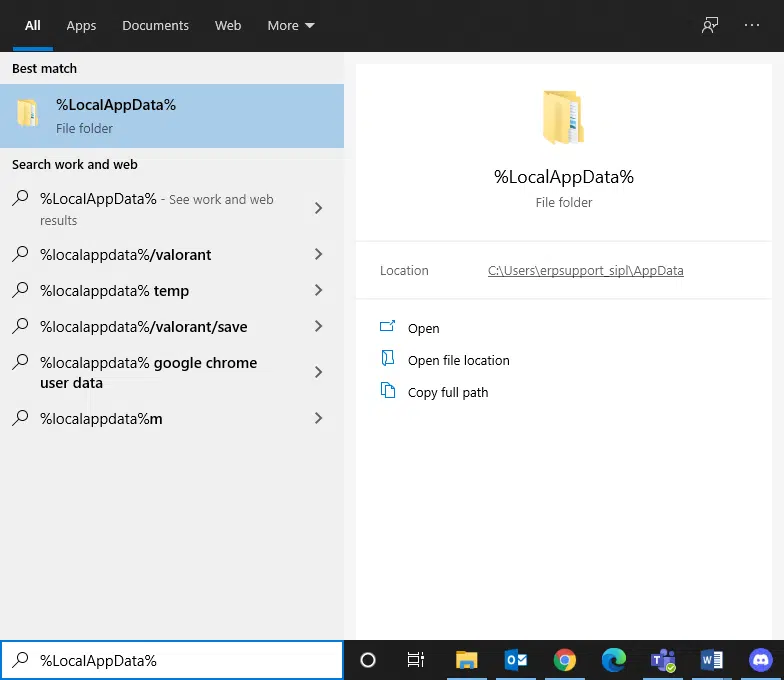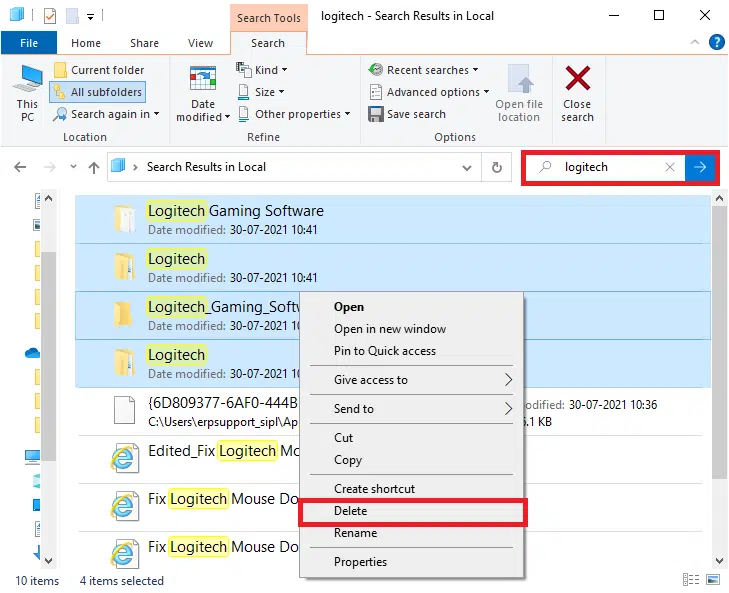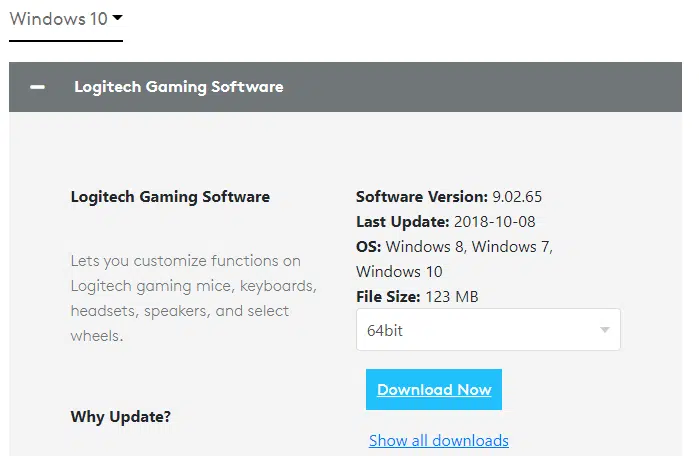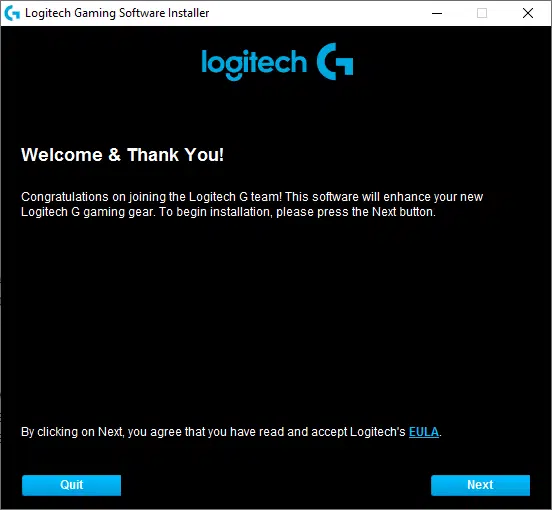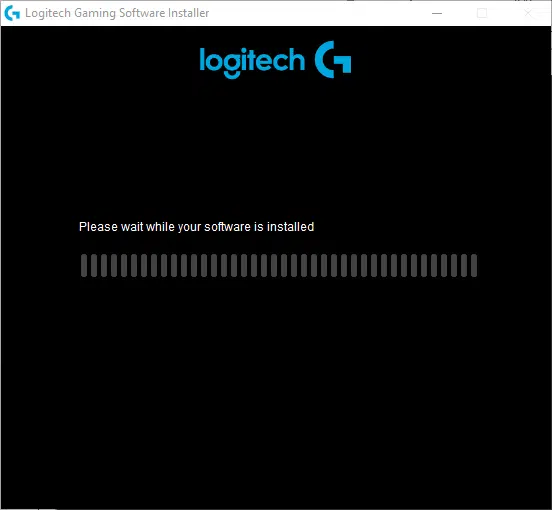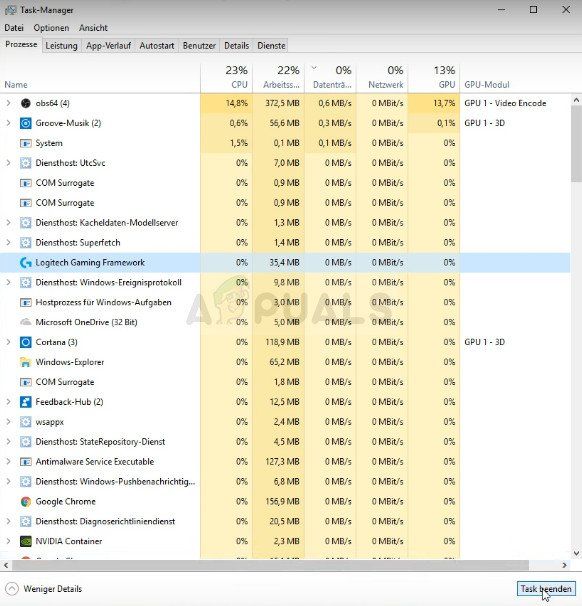Программное обеспечение Logitech Gaming Software — это приложение, с помощью которого вы можете получать доступ, управлять и настраивать периферийные устройства Logitech, такие как мышь Logitech, гарнитуры, клавиатуры и т. д. Кроме того, это программное обеспечение поддерживает широкий спектр функций, включая многоклавишные команды, профили и конфигурацию ЖК-дисплея. Тем не менее, вы можете столкнуться с проблемой, когда Logitech Gaming Software не открывается. Таким образом, мы предлагаем идеальное руководство, которое поможет вам исправить нерешенную проблему с программным обеспечением Logitech Gaming Software.
Ниже кратко излагается несколько важных причин этой проблемы:
- Элементы входа в систему: когда программное обеспечение Logitech Gaming Software запускается как программа автозагрузки, Windows распознает программу как открытую и активную, даже если на самом деле это не так. Следовательно, это может вызвать проблему с запуском программного обеспечения Logitech Gaming Software.
- Брандмауэр Защитника Windows: если брандмауэр Защитника Windows заблокировал программу, вы не сможете открыть игровое программное обеспечение Logitech, поскольку для этого требуется доступ в Интернет.
- Отказано в разрешениях администратора: вы можете столкнуться с проблемой не запускающегося Logitech Gaming Software на ПК с Windows, когда система отказывает в административных правах указанной программе.
- Устаревшие файлы драйверов: если драйверы устройств, установленные в вашей системе, несовместимы или устарели, это также может вызвать указанную проблему, поскольку элементы программного обеспечения не смогут установить надлежащее соединение с программой запуска.
- Стороннее антивирусное программное обеспечение: стороннее антивирусное программное обеспечение предотвращает открытие потенциально вредоносных программ, но при этом может также останавливать доверенные программы. Следовательно, это приведет к тому, что Logitech Gaming Software не будет открываться при установке шлюза подключения.
Теперь, когда у вас есть базовые знания о причинах, по которым Logitech Gaming Software не открывается, продолжайте читать, чтобы найти решения этой проблемы.
Метод 1. Перезапустите процесс Logitech из диспетчера задач
Как упоминалось выше, запуск этого программного обеспечения в качестве автозагрузки приводит к тому, что программное обеспечение Logitech Gaming Software не открывается в Windows 10. Следовательно, многие пользователи сообщают, что отключение программы на вкладке Автозагрузка при ее перезапуске из диспетчера задач решает эту проблему. Следуйте инструкциям, приведенным ниже, чтобы реализовать то же самое:
Примечание. Чтобы отключить процессы запуска, убедитесь, что вы вошли в систему как администратор.
1. Щелкните правой кнопкой мыши пустое место на панели задач, чтобы запустить Диспетчер задач.
2. На вкладке Процессы найдите любые процессы Logitech Gaming Framework.
3. Щелкните его правой кнопкой мыши и выберите Завершить задачу.
Если это не помогает, тогда:
4. Перейдите на вкладку Автозагрузка и щелкните Logitech Gaming Framework.
5. Выберите Отключить в правом нижнем углу экрана.
6. Перезагрузите систему. Это должно решить проблему с запуском программного обеспечения Logitech Gaming Software. Если нет, попробуйте следующий метод.
Метод 2: Изменение настроек брандмауэра Защитника Windows
Брандмауэр Windows действует как фильтр в вашей системе. Он сканирует информацию с веб-сайта, поступающую в систему, и блокирует вводимые в нее вредоносные данные. Иногда эта встроенная программа затрудняет подключение игры к главному серверу. Внесение исключений для программного обеспечения Logitech Gaming Software или временное отключение брандмауэра должно помочь вам исправить ошибку, не открывающегося Logitech Gaming Software.
Метод 2A: Добавление исключения Logitech Gaming Software в брандмауэр
1. Нажмите клавишу Windows и щелкните значок шестеренки, чтобы открыть Параметры.
2. Откройте Обновление и безопасность, щелкнув по нему.
3. Выберите Безопасность Windows на левой панели и нажмите Брандмауэр и защита сети на правой панели.
4. Здесь нажмите Разрешить работу с приложением через брандмауэр.
5. Теперь нажмите Изменить настройки. Также нажмите Да в запросе подтверждения.
6. Щелкните Разрешить использование другого приложения в нижней части экрана.
7. Выберите Обзор…,
8. Перейдите в каталог установки программного обеспечения Logitech Gaming Software и выберите его исполняемый файл Launcher.
9. Нажмите ОК, чтобы сохранить изменения.
Метод 2B: Временно отключите брандмауэр Защитника Windows (не рекомендуется)
1. Запустите Панель управления, выполнив поиск в меню поиска Windows и нажав Открыть.
2. Здесь выберите брандмауэр Защитника Windows.
3. Нажмите Включение и отключение брандмауэра Защитника Windows на левой панели.
4. Теперь установите флажки: Отключить брандмауэр Защитника Windows (не рекомендуется) для всех типов сетевых настроек.
5. Перезагрузите систему и проверьте, исправлена ли проблема с открытием программного обеспечения Logitech Gaming Software.
Метод 3. Запустите программное обеспечение Logitech Gaming Software от имени администратора
Немногие пользователи предположили, что запуск Logitech Gaming Software от имени администратора решит указанную проблему. Итак, попробуйте то же самое:
1. Перейдите в каталог установки, в который вы установили программное обеспечение Logitech Gaming Framework.
2. Теперь щелкните его правой кнопкой мыши и выберите Свойства.
3. В окне Свойства перейдите на вкладку Совместимость.
4. Теперь установите флажок Запустить эту программу от имени администратора.
5. Наконец, нажмите Применить > ОК, чтобы сохранить изменения.
6. Теперь перезапустите программу.
Метод 4: Обновите или переустановите системные драйверы
Чтобы устранить ошибку, возникающую из-за того, что программное обеспечение Logitech Gaming Software не открывается, попробуйте обновить или переустановить драйверы, соответствующие последней версии.
Примечание: в обоих случаях чистый результат будет одинаковым. Следовательно, вы можете выбрать любой из них по своему усмотрению.
Метод 4A: Обновите драйверы
1. Найдите Диспетчер устройств в строке поиска и нажмите Открыть.
Примечание: рекомендуется обновить все системные драйверы. Здесь в качестве примера взят видеоадаптер.
2. Перейдите к Видеоадаптеры и дважды щелкните по записи.
3. Теперь щелкните драйвер правой кнопкой мыши и выберите Обновить драйвер.
4. Затем нажмите Автоматический поиск драйверов.
5А. Драйверы будут обновлены до последней версии, если они еще не обновлены.
5Б. Если они уже обновлены, на экране будет показано, что наиболее подходящие драйверы для данного устройства уже установлены.
6. Нажмите кнопку Закрыть, чтобы закрыть окно.
Если это не помогло, попробуйте переустановить драйверы, как описано ниже.
Метод 4B: Переустановите драйверы
1. Запустите Диспетчер устройств и разверните Видеоадаптеры, как раньше.
2. Теперь щелкните правой кнопкой мыши драйвер видеокарты и выберите Удалить устройство.
3. Теперь на экране отобразится предупреждение. Установите флажок Удалить драйвер для этого устройства и подтвердите запрос, нажав Удалить.
4. Загрузите драйверы на ПК через веб-сайт производителя, например, AMD Radeon, NVIDIA или Intel.
5. Затем следуйте инструкциям на экране, чтобы установить драйвер и запустить исполняемый файл.
Примечание. Когда вы устанавливаете драйвер на ПК, ваша система может перезагружаться несколько раз.
Наконец, запустите игровое программное обеспечение Logitech и проверьте, исправлена ли ошибка Logitech Gaming Software не открывается в Windows.
Метод 5: Проверьте наличие помех стороннего антивируса (если получится)
Как обсуждалось ранее, стороннее антивирусное вмешательство может привести к тому, что Logitech Gaming Software не откроется. Отключение или удаление приложений, вызывающих конфликты, особенно сторонних антивирусов поможет вам исправить это.
Примечание. Действия могут отличаться в зависимости от используемого антивируса. Здесь в качестве примера взят Avast Free Antivirus.
1. Щелкните правой кнопкой мыши значок Avast на панели задач.
2. Теперь щелкните элемент управления защитными экранами Avast и выберите любой вариант в соответствии с вашими предпочтениями.
- Отключить на 10 минут
- Отключить на 1 час
- Отключить до перезагрузки компьютера
- Отключить навсегда
Метод 6: Переустановите Logitech Gaming Software
Если ни один из способов вам не помог, попробуйте переустановить программное обеспечение еще раз, чтобы удалить все распространенные проблемы, связанные с ним:
1. Перейдите в меню Поиск и введите Приложения. Нажмите на Приложения и возможности.
2. Введите и найдите Logitech Gaming в списке и выберите его.
3. Наконец, нажмите Удалить.
4. Если программа была удалена из системы, вы можете подтвердить удаление, выполнив поиск еще раз. Вы получите сообщение: Приложения не найдены. Тщательно проверьте условия поиска.
5. Щелкните поле поиска Windows и введите %appdata%.
6. Выберите папку AppData Roaming и перейдите по следующему пути.
C:UsersUSERNAMEAppDataLocalLogitechLogitech Gaming Softwareprofiles
7. Теперь щелкните файл правой кнопкой мыши и удалите.
8. Щелкните поле поиска Windows еще раз и на этот раз введите %LocalAppData%.
9. Найдите папки Logitech Gaming Software с помощью меню поиска и удалите их.
Теперь вы успешно удалили Logitech из своей системы.
10. Снова загрузите и установите Logitech.
11. Перейдите в Загрузки и дважды щелкните LGS_9.02.65_x64_Logitech, чтобы открыть его.
Примечание. Имя файла может отличаться в зависимости от загружаемой версии.
12. Здесь нажимайте кнопку Далее, пока не увидите, что процесс установки выполняется на экране.
13. Перезагрузите систему после установки программного обеспечения.
Итак вы успешно переустановили программное обеспечение Logitech в системе и избавились от всех ошибок и сбоев.
На чтение 4 мин. Просмотров 296 Опубликовано 08.06.2021
1
Программное обеспечение Logitech Gaming Software используется для управления вашими устройствами Logitech. Конечно, неприятно, если вы не можете открыть программу, когда это необходимо. Не волнуйтесь, проблему можно легко решить.
Содержание
- Попробуйте эти исправления:
- Исправление 1: перезапустите программу
- Исправление 2: запустить от имени администратора
- Исправление 3. Разрешите приложение через брандмауэр Windows
- Исправление 4. Переустановите программное обеспечение Logitech Gaming Software
- Бонус: обновите драйверы
- Вариант 1 – Загрузить и установить драйвер вручную
- Вариант 2 – автоматически обновлять драйверы
Попробуйте эти исправления:
Вам не нужно пробовать их все; просто продвигайтесь вниз по списку, пока не найдете тот, который вам подходит.
- Исправление 1: перезапустите программу
- Исправление 2: Запустите от имени администратора
- Исправление 3: разрешить приложение через брандмауэр Windows
- Исправление 4: переустановить программное обеспечение Logitech Gaming Software
- Бонус: обновите драйверы
Исправление 1: перезапустите программу
Чистое выключение и перезапуск отлично работают. Используйте Диспетчер задач, чтобы полностью закрыть задачи игрового программного обеспечения Logitech и перезапустить его, чтобы решить эту проблему.
- Одновременное нажатие Ctrl + Shift + Esc , чтобы открыть диспетчер задач.
- На вкладке «Процесс» выберите игровое программное обеспечение Logitech и нажмите Завершить задачу .
- Перезапустите игровое программное обеспечение Logitech.
Исправление 2: запустить от имени администратора
Некоторые функции могут быть заблокированы системой Windows, что вызывает проблемы. Благодаря высокому уровню доступа игровое программное обеспечение Logitech может в полной мере использовать свои функции и не будет заблокировано другими программами.
Просто запустите игровое программное обеспечение Logitech, поскольку администратор может решить эту проблему.
КАК . На рабочем столе щелкните правой кнопкой мыши значок игрового программного обеспечения Logitech и выберите Запуск от имени администратора .
Исправление 3. Разрешите приложение через брандмауэр Windows
Одна из причин, по которой игровое программное обеспечение Logitech не открывается, заключается в том, что брандмауэр Защитника Windows блокирует некоторые функции приложение. Брандмауэр Защитника Windows направлен на защиту вашей системы, иногда программа становится слишком жесткой для приложений. Таким образом, вы можете решить проблему, предоставив разрешения для игрового программного обеспечения Logitech.
- Введите брандмауэр Windows Defender в строке поиска и нажмите Enter .
- Щелкните Разрешить приложение или функцию через брандмауэр Защитника Windows .
- Щелкните Измените настройки , затем проверьте игровое программное обеспечение Logitech.
- После нажатия ОК . Перезагрузите компьютер и перезагрузите приложение.
Исправление 4. Переустановите программное обеспечение Logitech Gaming Software
Выполнение чистой переустановки может помочь вам решить проблему. При удалении и переустановке игрового программного обеспечения Logitech можно просто перезаписать файлы данных, которые помогут решить проблему.
- Нажмите клавишу с логотипом Windows и R на одновременно с вашей клавиатурой, чтобы вызвать окно “Выполнить”.
- Введите appwiz.cpl , затем нажмите Enter на клавиатуре.
- Щелкните правой кнопкой мыши игровое программное обеспечение Logitech в списке и выберите Удалить .
- Перейдите в игровое программное обеспечение Logitech и щелкните Logitech Gaming Software .
- Нажмите Загрузить и установите его. . Затем запустите приложение.
Бонус: обновите драйверы
Обновление драйверов устройств важно для ваших устройств. Это связано с тем, что с последними версиями драйверов ваши устройства могут улучшить взаимодействие с пользователем и позволить вам в полной мере пользоваться функциями своих устройств.
Есть два способа обновить драйвер: вручную и автоматически.
Вариант 1 – Загрузить и установить драйвер вручную
Вы можете скачать драйверы с официального сайта производителя. Найдите модель, которая у вас есть, и найдите нужный драйвер, который подходит для вашей конкретной операционной системы. Затем загрузите драйвер вручную.
Вариант 2 – автоматически обновлять драйверы
Если у вас нет времени или терпения, чтобы вручную обновите драйверы, вы можете сделать это автоматически с помощью Driver Easy .
Driver Easy автоматически распознает вашу систему и найдет для нее правильные драйверы. Вам не нужно точно знать, в какой системе работает ваш компьютер, вам не нужно рисковать загрузкой и установкой неправильного драйвера, и вам не нужно беспокоиться об ошибке при установке.
Вы можете автоматически обновлять драйверы с помощью версии Driver Easy FREE или Pro . Но с версией Pro требуется всего 2 клика (и вы получаете полную поддержку и 30-дневную гарантию возврата денег ):
- Загрузите и установите Driver Easy.
- Запустите Driver Easy и нажмите кнопку Сканировать сейчас . Затем Driver Easy просканирует ваш компьютер и обнаружит все проблемные драйверы.
- Щелкните значок Обновить рядом с отмеченным драйвером, чтобы автоматически загрузить правильную версию этого драйвера, после чего вы можете установить ее вручную (вы можете сделать это с БЕСПЛАТНОЙ версией).
Или нажмите Обновить все , чтобы автоматически загрузить и установить правильную версию всех драйверов, которые отсутствуют или устарели в вашей системе. (Для этого требуется версия Pro , которая поставляется с полной поддержкой и 30-дневной гарантией возврата денег. Вам будет предложено выполнить обновление, когда вы нажмете «Обновить все».)
Примечание . Если у вас возникли проблемы при использовании Driver Easy, не стесняйтесь обращаться в нашу службу поддержки по адресу support@drivereasy.com .
Не забудьте прикрепить URL-адрес этой статьи, если это необходимо для более целесообразного и эффективного руководства.
Надеюсь, эта статья окажется для вас полезной. Если у вас есть какие-либо вопросы , идеи или предложения, не стесняйтесь оставлять комментарии ниже.
На чтение 7 мин. Просмотров 180 Опубликовано 29.04.2021
Программное обеспечение Logitech Gaming Software используется для управления и настройки различных параметров игровых периферийных устройств Logitech, таких как мыши, клавиатуры, гарнитуры, динамики и колеса Logitech. Однако некоторые пользователи сообщают, что недавно у них возникла проблема, связанная с тем, что Logitech Gaming Software просто не открывается в Windows.
Решить эту проблему было бы намного сложнее, если бы другие пользователи, которые боролись с той же проблемой, не опубликовали методы, которые они использовали для решения проблемы. Мы собрали все эти методы в одной статье, чтобы вы могли изучить и, надеюсь, решить эту проблему!
Содержание
- Из-за чего программное обеспечение Logitech Gaming Software не открывается в Windows?
- Решение 1. Перезапустите процесс Logitech в диспетчере задач
- Решение 2. Выполните чистую переустановку
- Решение 3. Разрешить ПО Logitech Gaming Software в брандмауэре Windows
- Решение 4: Запустите Logitech Gaming Software от имени администратора.
Из-за чего программное обеспечение Logitech Gaming Software не открывается в Windows?
Существует не так много явных причин, которые вызывают появление этой проблемы, и большинство методов устранения неполадок сводятся к общим исправления, которые можно применить к большинству программ. Тем не менее, мы подготовили короткий список, в котором вы можете проверить возможные причины и посмотреть, как они применимы к вашему сценарию.
- Процесс Logitech является работает – если программное обеспечение Logitech Gaming Software запускается с Windows, запущенный процесс может заставить Windows думать, что программа открыта, хотя это не так. Эту проблему можно решить, завершив задачу Logitech и предотвратив ее запуск!
- Программное обеспечение Logitech Gaming Software заблокировано в брандмауэре Windows – LGS хочет подключиться к Интернету, когда он запущен, и настройки вашего брандмауэра могут препятствовать его подключению к Интернету. Убедитесь, что вы создали исключение для него в брандмауэре Защитника Windows.
- Отсутствуют права администратора . Возможно, Logitech необходимы разрешения администратора для правильной работы, поэтому убедитесь, что вы предоставили их для исполняемого файла LCore.exe.
Решение 1. Перезапустите процесс Logitech в диспетчере задач
Процесс Logitech в диспетчере задач является подлинной причиной этой проблемы, и многие пользователи смогли решить проблему мгновенно, завершив задачу в диспетчере задач и отключив ее при запуске. Это происходит из-за того, что Logitech Gaming Software запускается с Windows и заставляет Windows думать, что она открыта, когда это не так. Выполните следующие действия!
- Используйте комбинацию клавиш Ctrl + Shift + Esc , одновременно нажимая клавиши, чтобы открыть диспетчер задач.
- В качестве альтернативы вы можете использовать комбинацию клавиш Ctrl + Alt + Del и выбрать Диспетчер задач во всплывающем синем экране, который появится с несколькими вариантами. Вы также можете найти его в меню «Пуск».
- Нажмите Подробнее в нижней левой части окна, чтобы развернуть Диспетчер задач и найти Logitech Gaming Он должен находиться прямо под Приложения или Фоновые процессы . Выберите его и выберите параметр Завершить задачу в в нижней правой части окна.
- Установите флажок, чтобы увидеть если проблема решена и вы все еще не можете открыть Logitech Gaming Software. Если проблема не исчезнет, вам следует отключить ее при запуске. Перейдите на вкладку Автозагрузка в диспетчере задач, выберите Logitech Gaming и нажмите кнопку Отключить внизу.
Решение 2. Выполните чистую переустановку
Переустановка инструмента сделала работу для бесчисленного количества пользователей, которые боролись с той же проблемой. Важно следовать выполните все шаги описанного ниже метода, так как простая переустановка инструмента, вероятно, не решит проблему. Кроме того, мы предоставим шаги, необходимые для резервного копирования данных вашего профиля в процессе.
- Прежде всего, убедитесь, что вы вошли в систему с учетной записью администратора, так как вы не сможете удалять программы, используя любую другую учетную запись. Кроме того, убедитесь, что вы отключили все периферийные устройства Logitech во время удаления и установки!
- Вы можете потерять все данные профиля во время чистой установки. Чтобы создать резервную копию, перейдите в следующее место на вашем компьютере, открыв Windows Explorer и нажав This PC :
C: Users YOURUSERNAME AppData Local Logitech Logitech Gaming Software profiles
- Если вы не видите папку AppData, вам может потребоваться чтобы включить параметр, позволяющий просматривать скрытые файлы и папки. Перейдите на вкладку « Просмотр » в меню проводника и установите флажок « Скрытые элементы » в разделе «Показать/скрыть». Проводник покажет скрытые файлы и запомнит этот параметр, пока вы его снова не измените.
- Убедитесь, что вы выбрали все файлы .xml с данными профиля, щелкните правой кнопкой мыши по выделенному фрагменту и выберите в контекстном меню параметр «Копировать». Вставьте эти файлы куда-нибудь для безопасного хранения!
- Щелкните меню “Пуск” и откройте Панель управления , выполнив поиск. Кроме того, вы можете щелкнуть значок шестеренки, чтобы открыть Настройки , если вы используете Windows 10.
- На панели управления выберите Просмотреть как Категория в правом верхнем углу и нажмите Удалить программу в разделе «Программы».
- Если вы используете приложение” Настройки “, при нажатии на” Приложения “немедленно откроется список всех установленных на вашем компьютере программ.
- Найдите Logitech Gaming Software в списке и щелкните по нему один раз. Нажмите кнопку Удалить над списком и подтвердите все диалоговые окна, которые могут появиться. Следуйте инструкциям на -screen, чтобы удалить программное обеспечение Logitech Gaming Software и после этого перезагрузить компьютер.
После этого вам нужно будет удалить его данные, оставшиеся на вашем компьютере. выполнив следующие действия:
- Перейдите в следующее место на вашем компьютере, открыв Windows Explorer и нажав Этот компьютер :
C: Users YOURUSERNAME AppData Local Logitech
- Удалите Папка Logitech Gaming Software в папке Logitech. Переустановите Logitech Gaming Software , загрузив g установщик со своего веб-сайта, перейдя по этой ссылке , запустив его из папки «Загрузки» и следуя инструкциям на экране. Проблема должна исчезнуть.
Решение 3. Разрешить ПО Logitech Gaming Software в брандмауэре Windows
Это – редкое явление, но иногда инструмент не работает должным образом, если он не разрешен в брандмауэре Защитника Windows в качестве специального исполняемого файла. Ему необходим доступ в Интернет, чтобы проверить наличие обновлений и обновить свой канал, поэтому вы должны предоставить его без прерывания работы брандмауэра, выполнив следующие действия!
- Откройте Панель управления , выполнив поиск утилиты на кнопке «Пуск» или нажав кнопку «Поиск» или кнопку «Кортана» в левой части панели задач (нижняя левая часть экрана).
- После управления Откроется панель, измените вид на крупные или мелкие значки и перейдите вниз, чтобы открыть брандмауэр Защитника Windows.
- Щелкните брандмауэр Защитника Windows и выберите Разрешить приложение или функцию через брандмауэр Windows в список опций слева. Должен открыться список установленных приложений. Перейдите туда, где вы установили программное обеспечение Logitech Gaming Software (по умолчанию C: Program Files (x86)), откройте папку и выберите файл LCore. exe . .
- Нажмите OK и перезагрузите компьютер, прежде чем проверять, правильно ли открывается Logitech Gaming Software!
Решение 4: Запустите Logitech Gaming Software от имени администратора.
Предоставление прав администратора для основного исполняемого файла помогло решить проблему для многих пользователей, и мы предлагаем вам также попробовать!
- Перейдите в основную папку установки Logitech Gaming Software , которая зависит от того, что вы выбрали во время установки. Местоположение по умолчанию – C: Program Files (x86) Logitech Gaming Software.
- Найдите файл exe и измените его свойства, щелкнув его запись правой кнопкой мыши на рабочем столе. , меню “Пуск” или окно результатов поиска и выберите Свойства . Перейдите на вкладку Совместимость в окне “Свойства” и установите флажок рядом с Запустите эту программу от имени администратора .
- В разделе Режим совместимости снимите флажок рядом с параметром Запустить эту программу в режиме совместимости для , если он был установлен перед принятием изменений.
- Убедитесь, что вы подтвердили все диалоговые окна, которые могут появится для подтверждения с правами администратора, и теперь Logitech Gaming Software должен запускаться с правами администратора. Откройте его, дважды щелкнув его значок, и попробуйте проверить, успешно ли открывается.
На чтение 3 мин. Просмотров 3.3k. Опубликовано 03.09.2019
Новые проблемы продолжаются для новых пользователей Windows 8.1 – теперь, похоже, некоторые пользователи Logitech сообщают о проблемах с игровым программным обеспечением Logitech в Windows 8.1
Мы взяли паузу в сообщении о проблемах и проблемах Windows 8.1, но вернемся к этому снова. Согласно недавней публикации на форумах поддержки Logitech, по крайней мере один пользователь сообщает о проблемах в Windows 8.1 с программным обеспечением Logitech Gaming Software. Вот что он сказал:
Я недавно обновил Windows 7 Ultimate x64 SP1 до Windows 8.1 Pro x64. Это была чистая установка. Все, что я установил до сих пор, работает без каких-либо проблем (включая все мои другие устройства). У меня много продуктов Logitech, но для этого ПК (моего основного ПК) я использую клавиатуру Logitech G710 + и мышь Logitech G400. Оба они используют программное обеспечение Logitech Gaming в качестве драйвера, диспетчера профилей и т. Д. Независимо от того, что я пробовал, программное обеспечение Logitech Gaming не будет установлено правильно, и после некоторых попыток … даже если это в конечном итоге будет установлено, приложение будет неоднократно падать и случайным образом повсюду. Обычно установка просто падает и замораживает весь компьютер во время шага 4 из 5 после установки. Замораживание настолько сильное, что единственное, что у вас есть, это жесткая перезагрузка компьютера.
После публикации сообщений на форумах все больше пользователей подтвердили наличие такой же проблемы в Windows 8.1. Некоторые пользователи предлагают удалить программное обеспечение Logitech Gaming Software, удалить файл settings.json, а затем переустановить LGS. Файл settings.json обычно должен находиться здесь: C: Users \ AppData Local Logitech Logitech Gaming Software .
Для большинства пользователей эта проблема возникает, даже если она выполняется чистой установкой, и кажется, что она застряла на шаге 4 из 5. Кроме того, запуск установщика Logitech Gaming Software в режиме совместимости с Windows 8.1, похоже, решил проблему только для нескольких пользователей. Если у вас возникла та же проблема, сообщите нам об этом в поле для комментариев, и мы попытаемся найти исправление вместе.
Быстрые исправления: игровое программное обеспечение Logitech не работает в Windows 10 [обновление 2018 года]
1. Попробуйте отключить (не удалять) Защитник Windows и все антивирусы или вредоносные программы в вашей системе и запустить игровое программное обеспечение Logitech. Некоторые процессы LGS могут рассматриваться как вредные, даже если это не так.
2. Если вам это не поможет, попробуйте другое быстрое решение: попробуйте запустить установщик LGS прямо из папки LGS. Вы можете найти эту папку в/user/user/AppData/или просто найти ее с помощью функции поиска Windows.
3. Последнее решение, но ТОЛЬКО для опытных пользователей:
– исправьте точное время перед запуском установщика LGS и запустите его.
– в случае перезапуска вашей системы системой LGS откройте Просмотр событий
– Выполняйте поиск непосредственно до и после того времени, когда LGS перезапустит вашу систему, чтобы выяснить причину конфликта.
Вы также можете попробовать удалить и удалить все данные о LGS (мы рекомендуем специальный инструмент для этого ) и войти в безопасный режим, загрузить его на рабочий стол и установить снова, что также может работать, но это действительно зависит от вашей версии Windows и совместимости системы.
Дайте нам знать в комментариях, если некоторые из этих решений сработали для вас.
Обновление – большое спасибо всем нашим читателям, которые оставили комментарии с возможными решениями, поэтому просто посмотрите ниже и посмотрите, на случай, если вы найдете для себя исправление.
Содержание
- Logitech Installer не запускается на windows 10
- Comments
- Программное обеспечение Logitech Gaming Software не работает в Windows 8.1, 10 для некоторых пользователей
- Быстрые исправления: игровое программное обеспечение Logitech не работает в Windows 10 [обновление 2018 года]
- LOGITECH G102, не могу поставить софт
- Программное обеспечение Logitech Gaming не открывается
- Как исправить, когда программное обеспечение Logitech Gaming не открывается
- Метод 1. Перезапустите процесс Logitech из диспетчера задач
- Метод 2: Изменение настроек брандмауэра Защитника Windows
- Метод 2A: Добавление исключения Logitech Gaming Software в брандмауэр
- Метод 2B: Временно отключите брандмауэр Защитника Windows (не рекомендуется)
- Метод 3. Запустите программное обеспечение Logitech Gaming Software от имени администратора
- Метод 4: Обновите или переустановите системные драйверы
- Метод 4A: Обновите драйверы
- Метод 4B: Переустановите драйверы
- Метод 5: Проверьте наличие помех стороннего антивируса (если получится)
- Метод 6: Переустановите Logitech Gaming Software
- Что делать, если не устанавливается Logitech G-Hub
- Способ 1: Установка от имени администратора
- Способ 2: Полная переустановка программы
- Способ 3: Установка предыдущей версии
- Способ 4: Борьба с компьютерными вирусами
Logitech Installer не запускается на windows 10
выдаёт ошибку «К сожалению, данное программное обеспечение не совместимо с вашей операционной системой.Подходящую версию ПО можно загрузить с сайта http://www.logitech.ru/support»
Thank you for choosing Logitech!
Apologies for the late response and for replying in English. Just a heads up, I’ll be using Google translate for your post.
Your post goes like this. «Logitech Installer does not start on windows 10 gives an error «Unfortunately, this software is not compatible with your operating system. A suitable version of the software can be downloaded from the site»
Depending on the software you’re downloading and trying to install, make sure that you’ll get the one compatible with your operating system. You may visit this link to view the list of Logitech software. When you select the application that you’ll use, make sure to click the «Show All Download» option to view the list and select the one compatible.
If you have further inquiry, please do not hesitate to reach back to us or contact our support team for direct assistance.
Источник
Программное обеспечение Logitech Gaming Software не работает в Windows 8.1, 10 для некоторых пользователей
Новые проблемы продолжаются для новых пользователей Windows 8.1 – теперь, похоже, некоторые пользователи Logitech сообщают о проблемах с игровым программным обеспечением Logitech в Windows 8.1
Мы взяли паузу в сообщении о проблемах и проблемах Windows 8.1, но вернемся к этому снова. Согласно недавней публикации на форумах поддержки Logitech, по крайней мере один пользователь сообщает о проблемах в Windows 8.1 с программным обеспечением Logitech Gaming Software. Вот что он сказал:
Я недавно обновил Windows 7 Ultimate x64 SP1 до Windows 8.1 Pro x64. Это была чистая установка. Все, что я установил до сих пор, работает без каких-либо проблем (включая все мои другие устройства). У меня много продуктов Logitech, но для этого ПК (моего основного ПК) я использую клавиатуру Logitech G710 + и мышь Logitech G400. Оба они используют программное обеспечение Logitech Gaming в качестве драйвера, диспетчера профилей и т. Д. Независимо от того, что я пробовал, программное обеспечение Logitech Gaming не будет установлено правильно, и после некоторых попыток … даже если это в конечном итоге будет установлено, приложение будет неоднократно падать и случайным образом повсюду. Обычно установка просто падает и замораживает весь компьютер во время шага 4 из 5 после установки. Замораживание настолько сильное, что единственное, что у вас есть, это жесткая перезагрузка компьютера.
Для большинства пользователей эта проблема возникает, даже если она выполняется чистой установкой, и кажется, что она застряла на шаге 4 из 5. Кроме того, запуск установщика Logitech Gaming Software в режиме совместимости с Windows 8.1, похоже, решил проблему только для нескольких пользователей. Если у вас возникла та же проблема, сообщите нам об этом в поле для комментариев, и мы попытаемся найти исправление вместе.
Быстрые исправления: игровое программное обеспечение Logitech не работает в Windows 10 [обновление 2018 года]
1. Попробуйте отключить (не удалять) Защитник Windows и все антивирусы или вредоносные программы в вашей системе и запустить игровое программное обеспечение Logitech. Некоторые процессы LGS могут рассматриваться как вредные, даже если это не так.
2. Если вам это не поможет, попробуйте другое быстрое решение: попробуйте запустить установщик LGS прямо из папки LGS. Вы можете найти эту папку в/user/user/AppData/или просто найти ее с помощью функции поиска Windows.
3. Последнее решение, но ТОЛЬКО для опытных пользователей:
– исправьте точное время перед запуском установщика LGS и запустите его.
– в случае перезапуска вашей системы системой LGS откройте Просмотр событий
– Выполняйте поиск непосредственно до и после того времени, когда LGS перезапустит вашу систему, чтобы выяснить причину конфликта.
Вы также можете попробовать удалить и удалить все данные о LGS (мы рекомендуем специальный инструмент для этого ) и войти в безопасный режим, загрузить его на рабочий стол и установить снова, что также может работать, но это действительно зависит от вашей версии Windows и совместимости системы.
Дайте нам знать в комментариях, если некоторые из этих решений сработали для вас.
Обновление – большое спасибо всем нашим читателям, которые оставили комментарии с возможными решениями, поэтому просто посмотрите ниже и посмотрите, на случай, если вы найдете для себя исправление.
Источник
LOGITECH G102, не могу поставить софт
21 May 2020 в 15:09
21 May 2020 в 15:09 #1
При попытке установить софт для мышки g102 вылетает такая хрень, как фиксить? Windows 10
1. Нужно качать не Logitech Options, не отдельный драйвер на мыши LGS
2. Нужно скачать LGHUB
21 May 2020 в 15:12 #2
21 May 2020 в 15:14 #3
как тебе мышка вообще?
Какую частоту опроса ставить?
21 May 2020 в 15:27 #4
Какую частоту опроса ставить?
Стандартная частота всегда 1000 у всех мышек
21 May 2020 в 15:29 #5
Стандартная частота всегда 1000 у всех мышек
21 May 2020 в 15:31 #6
Ну да, я про нее и говорю. Стандартная у всех стоит 1000.
Считается, что чем больше, тем лучше, но я разницы между показателями не видел если честно
21 May 2020 в 17:54 #7
При попытке установить софт для мышки g102 вылетает такая хрень, как фиксить? Windows 10
1. Нужно качать не Logitech Options, не отдельный драйвер на мыши LGS
2. Нужно скачать LGHUB
Может фейк купил. Фейки по 200 грн на алике продают.
21 May 2020 в 17:57 #8
Работает уже как год,грех жаловаться, подсветка также приятная
21 May 2020 в 17:58 #9
Работает уже как год,грех жаловаться, подсветка также приятная
Ага даблклик через год. Прекрасная? Нет спасибо.
21 May 2020 в 17:59 #10
Работает уже как год,грех жаловаться, подсветка также приятная
Только удобно будет её юзать только ребенку
21 May 2020 в 17:59 #11
Ага даблклик через год. Прекрасная? Нет спасибо.
Ну а что ты хотел за 1600?
Безусловно есть минусы 1)колесик 2)кнопки итд
Ну это можно потерпеть
21 May 2020 в 18:02 #12
Ну а что ты хотел за 1600?
Безусловно есть минусы 1)колесик 2)кнопки итд
Ну это можно потерпеть
Потерпеть? Новую мышь каждые 2 года брать? Нет, спасибо.
21 May 2020 в 18:06 #13
спустя год, колесико чуть туже нажимается, но крутится нормально.
кнопки прекрасные, никаких даблкликов.
из минусов в этой мышке, могу выделить след:
не сама лучшая форма
слишком длинный провод для ноутбука
21 May 2020 в 18:38 #14
2 года пользуюсь г102.
спустя год, колесико чуть туже нажимается, но крутится нормально.
кнопки прекрасные, никаких даблкликов.
из минусов в этой мышке, могу выделить след:
не сама лучшая форма
слишком длинный провод для ноутбука
21 May 2020 в 18:44 #15
как тебе мышка вообще?
Я не тс, но тоже владею данной мышкой, пользуюсь чуть больше года, всё ок, подсветка приятная, правда фулл белый цвет какой-то не совсем белый, он какой-то голубовато-белый возможно это важно для тебя, дабл кликов нет, многие пишут что колёсико уже через пол года-год ломается, возможно мне повезло, но у меня всё отлично с колёсиком при том что я 24/7 на него нажимаю(похожая фигня как у папича, только он по клаве тыкает постоянно, а я по колёсику), форма разве что может не всем подойти
Источник
Программное обеспечение Logitech Gaming не открывается
Программное обеспечение Logitech Gaming Software — это приложение, с помощью которого вы можете получать доступ, управлять и настраивать периферийные устройства Logitech, такие как мышь Logitech, гарнитуры, клавиатуры и т. д. Кроме того, это программное обеспечение поддерживает широкий спектр функций, включая многоклавишные команды, профили и конфигурацию ЖК-дисплея. Тем не менее, вы можете столкнуться с проблемой, когда Logitech Gaming Software не открывается. Таким образом, мы предлагаем идеальное руководство, которое поможет вам исправить нерешенную проблему с программным обеспечением Logitech Gaming Software.
Как исправить, когда программное обеспечение Logitech Gaming не открывается
Ниже кратко излагается несколько важных причин этой проблемы:
Теперь, когда у вас есть базовые знания о причинах, по которым Logitech Gaming Software не открывается, продолжайте читать, чтобы найти решения этой проблемы.
Метод 1. Перезапустите процесс Logitech из диспетчера задач
Как упоминалось выше, запуск этого программного обеспечения в качестве автозагрузки приводит к тому, что программное обеспечение Logitech Gaming Software не открывается в Windows 10. Следовательно, многие пользователи сообщают, что отключение программы на вкладке Автозагрузка при ее перезапуске из диспетчера задач решает эту проблему. Следуйте инструкциям, приведенным ниже, чтобы реализовать то же самое:
Примечание. Чтобы отключить процессы запуска, убедитесь, что вы вошли в систему как администратор.
1. Щелкните правой кнопкой мыши пустое место на панели задач, чтобы запустить Диспетчер задач.
2. На вкладке Процессы найдите любые процессы Logitech Gaming Framework.
3. Щелкните его правой кнопкой мыши и выберите Завершить задачу.
Если это не помогает, тогда:
4. Перейдите на вкладку Автозагрузка и щелкните Logitech Gaming Framework.
5. Выберите Отключить в правом нижнем углу экрана.
6. Перезагрузите систему. Это должно решить проблему с запуском программного обеспечения Logitech Gaming Software. Если нет, попробуйте следующий метод.
Метод 2: Изменение настроек брандмауэра Защитника Windows
Брандмауэр Windows действует как фильтр в вашей системе. Он сканирует информацию с веб-сайта, поступающую в систему, и блокирует вводимые в нее вредоносные данные. Иногда эта встроенная программа затрудняет подключение игры к главному серверу. Внесение исключений для программного обеспечения Logitech Gaming Software или временное отключение брандмауэра должно помочь вам исправить ошибку, не открывающегося Logitech Gaming Software.
Метод 2A: Добавление исключения Logitech Gaming Software в брандмауэр
1. Нажмите клавишу Windows и щелкните значок шестеренки, чтобы открыть Параметры.
2. Откройте Обновление и безопасность, щелкнув по нему.
3. Выберите Безопасность Windows на левой панели и нажмите Брандмауэр и защита сети на правой панели.
4. Здесь нажмите Разрешить работу с приложением через брандмауэр.
5. Теперь нажмите Изменить настройки. Также нажмите Да в запросе подтверждения.
6. Щелкните Разрешить использование другого приложения в нижней части экрана.
7. Выберите Обзор…,
8. Перейдите в каталог установки программного обеспечения Logitech Gaming Software и выберите его исполняемый файл Launcher.
9. Нажмите ОК, чтобы сохранить изменения.
Метод 2B: Временно отключите брандмауэр Защитника Windows (не рекомендуется)
1. Запустите Панель управления, выполнив поиск в меню поиска Windows и нажав Открыть.
2. Здесь выберите брандмауэр Защитника Windows.
3. Нажмите Включение и отключение брандмауэра Защитника Windows на левой панели.
4. Теперь установите флажки: Отключить брандмауэр Защитника Windows (не рекомендуется) для всех типов сетевых настроек.
5. Перезагрузите систему и проверьте, исправлена ли проблема с открытием программного обеспечения Logitech Gaming Software.
Метод 3. Запустите программное обеспечение Logitech Gaming Software от имени администратора
Немногие пользователи предположили, что запуск Logitech Gaming Software от имени администратора решит указанную проблему. Итак, попробуйте то же самое:
1. Перейдите в каталог установки, в который вы установили программное обеспечение Logitech Gaming Framework.
2. Теперь щелкните его правой кнопкой мыши и выберите Свойства.
3. В окне Свойства перейдите на вкладку Совместимость.
4. Теперь установите флажок Запустить эту программу от имени администратора.
5. Наконец, нажмите Применить > ОК, чтобы сохранить изменения.
6. Теперь перезапустите программу.
Метод 4: Обновите или переустановите системные драйверы
Чтобы устранить ошибку, возникающую из-за того, что программное обеспечение Logitech Gaming Software не открывается, попробуйте обновить или переустановить драйверы, соответствующие последней версии.
Примечание: в обоих случаях чистый результат будет одинаковым. Следовательно, вы можете выбрать любой из них по своему усмотрению.
Метод 4A: Обновите драйверы
1. Найдите Диспетчер устройств в строке поиска и нажмите Открыть.
Примечание: рекомендуется обновить все системные драйверы. Здесь в качестве примера взят видеоадаптер.
2. Перейдите к Видеоадаптеры и дважды щелкните по записи.
3. Теперь щелкните драйвер правой кнопкой мыши и выберите Обновить драйвер.
4. Затем нажмите Автоматический поиск драйверов.
5А. Драйверы будут обновлены до последней версии, если они еще не обновлены.
5Б. Если они уже обновлены, на экране будет показано, что наиболее подходящие драйверы для данного устройства уже установлены.
6. Нажмите кнопку Закрыть, чтобы закрыть окно.
Если это не помогло, попробуйте переустановить драйверы, как описано ниже.
Метод 4B: Переустановите драйверы
1. Запустите Диспетчер устройств и разверните Видеоадаптеры, как раньше.
2. Теперь щелкните правой кнопкой мыши драйвер видеокарты и выберите Удалить устройство.
3. Теперь на экране отобразится предупреждение. Установите флажок Удалить драйвер для этого устройства и подтвердите запрос, нажав Удалить.
4. Загрузите драйверы на ПК через веб-сайт производителя, например, AMD Radeon, NVIDIA или Intel.
5. Затем следуйте инструкциям на экране, чтобы установить драйвер и запустить исполняемый файл.
Примечание. Когда вы устанавливаете драйвер на ПК, ваша система может перезагружаться несколько раз.
Наконец, запустите игровое программное обеспечение Logitech и проверьте, исправлена ли ошибка Logitech Gaming Software не открывается в Windows.
Метод 5: Проверьте наличие помех стороннего антивируса (если получится)
Как обсуждалось ранее, стороннее антивирусное вмешательство может привести к тому, что Logitech Gaming Software не откроется. Отключение или удаление приложений, вызывающих конфликты, особенно сторонних антивирусов поможет вам исправить это.
Примечание. Действия могут отличаться в зависимости от используемого антивируса. Здесь в качестве примера взят Avast Free Antivirus.
1. Щелкните правой кнопкой мыши значок Avast на панели задач.
2. Теперь щелкните элемент управления защитными экранами Avast и выберите любой вариант в соответствии с вашими предпочтениями.
Метод 6: Переустановите Logitech Gaming Software
Если ни один из способов вам не помог, попробуйте переустановить программное обеспечение еще раз, чтобы удалить все распространенные проблемы, связанные с ним:
1. Перейдите в меню Поиск и введите Приложения. Нажмите на Приложения и возможности.
2. Введите и найдите Logitech Gaming в списке и выберите его.
3. Наконец, нажмите Удалить.
4. Если программа была удалена из системы, вы можете подтвердить удаление, выполнив поиск еще раз. Вы получите сообщение: Приложения не найдены. Тщательно проверьте условия поиска.
5. Щелкните поле поиска Windows и введите %appdata%.
6. Выберите папку AppData Roaming и перейдите по следующему пути.
C:UsersUSERNAMEAppDataLocalLogitechLogitech Gaming Softwareprofiles
7. Теперь щелкните файл правой кнопкой мыши и удалите.
8. Щелкните поле поиска Windows еще раз и на этот раз введите %LocalAppData%.
9. Найдите папки Logitech Gaming Software с помощью меню поиска и удалите их.
Теперь вы успешно удалили Logitech из своей системы.
11. Перейдите в Загрузки и дважды щелкните LGS_9.02.65_x64_Logitech, чтобы открыть его.
Примечание. Имя файла может отличаться в зависимости от загружаемой версии.
12. Здесь нажимайте кнопку Далее, пока не увидите, что процесс установки выполняется на экране.
13. Перезагрузите систему после установки программного обеспечения.
Итак вы успешно переустановили программное обеспечение Logitech в системе и избавились от всех ошибок и сбоев.
Источник
Что делать, если не устанавливается Logitech G-Hub
Способ 1: Установка от имени администратора
Иногда причина сбоя с установкой софта Лоджитек до банального проста ‒ для работы инсталлятора требуются администраторские полномочия. Первым делом убедитесь, что ваша текущая запись имеет соответствующий доступ.
Подробнее: Как получить права администратора в Windows 7 и Windows 10
Дальнейшая процедура должна произойти без проблем.
Способ 2: Полная переустановка программы
Нередко с рассматриваемой проблемой сталкиваются пользователи, которые устанавливают ПО от Logitech не в первый раз. Решением в такой ситуации будет полное удаление всех продуктов компании, а также некоторых служебных файлов.
Подробнее: Как сделать скрытые файлы видимыми в Windows 7 и Windows 10
Перезагрузите компьютер, затем скачайте инсталлятор G-Hub заново и попробуйте установить программу ‒ теперь процесс должен пройти нормально.
Способ 3: Установка предыдущей версии
Для пользователей, у которых рассматриваемая проблема заключается в зависании на стадии инициализации, пригодится метод с установкой более старого релиза ПО и обновлению до актуальной уже из него.
Этот вариант достаточно прост в исполнении.
Способ 4: Борьба с компьютерными вирусами
Также не исключено, что инсталляции рассматриваемого ПО может мешать вирусное заражение ‒ существует определённая категория вредоносного софта, которая не даёт устанавливать или удалять программы. Обычно о подобном свидетельствуют и некоторые дополнительные симптомы в виде сбоев доступа к файлам, самопроизвольному запуску браузера, появлению незнакомых ярлыков на «Рабочем столе» и прочее. При столкновении с подобными проблемами воспользуйтесь нашими рекомендациями по борьбе с вирусами, которые найдёте в статье по ссылке далее.
Помимо этой статьи, на сайте еще 12369 инструкций.
Добавьте сайт Lumpics.ru в закладки (CTRL+D) и мы точно еще пригодимся вам.
Отблагодарите автора, поделитесь статьей в социальных сетях.
Источник