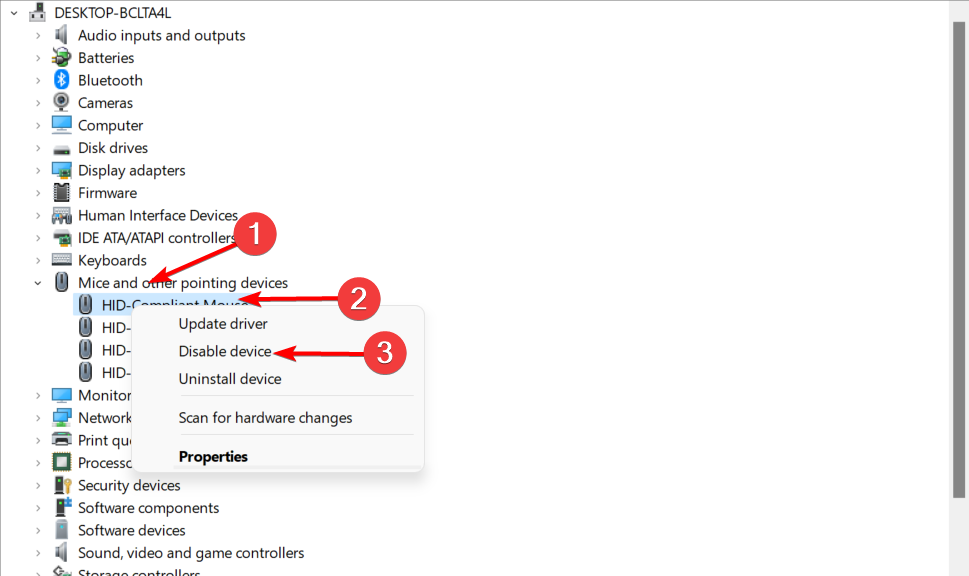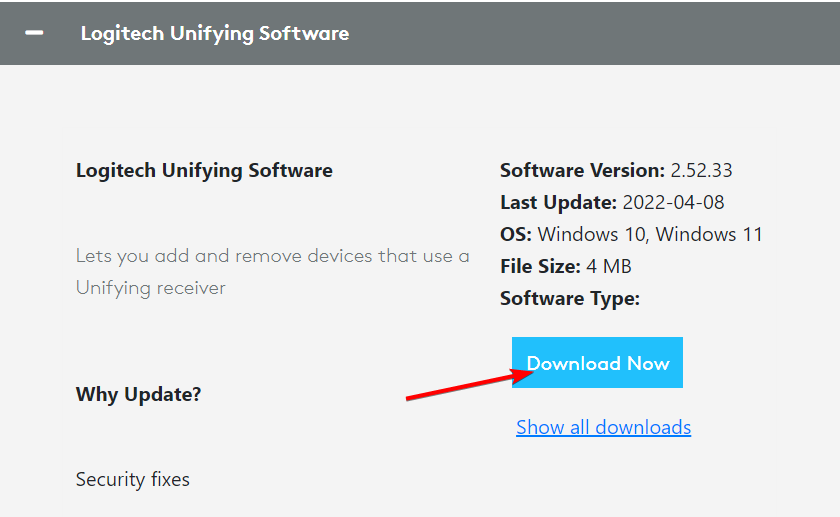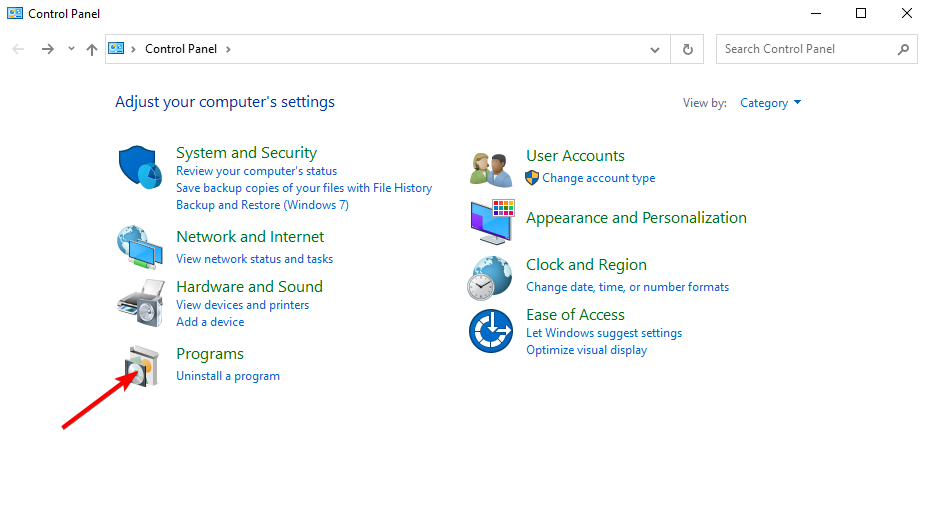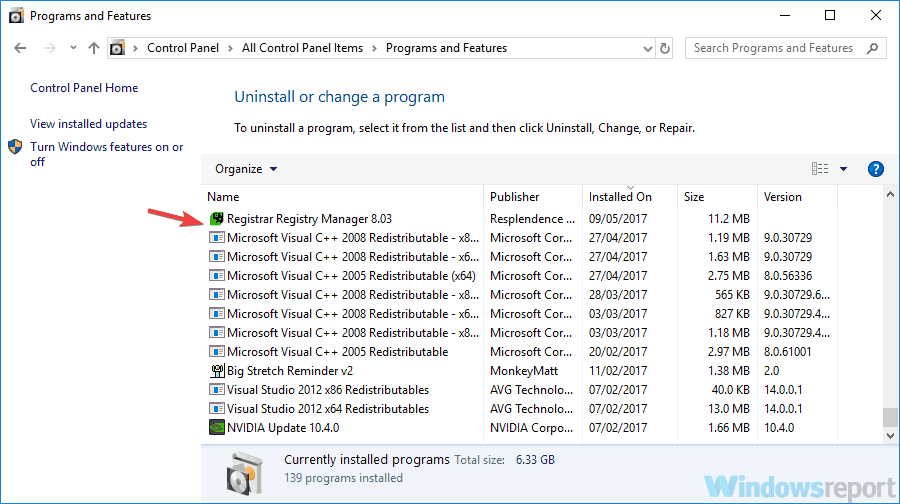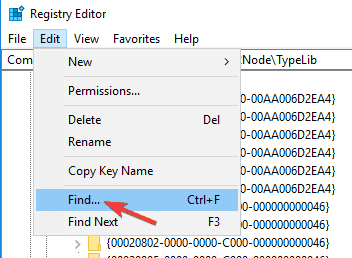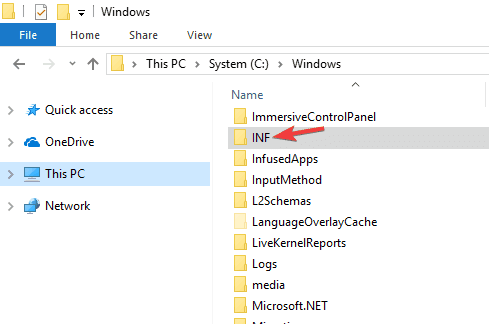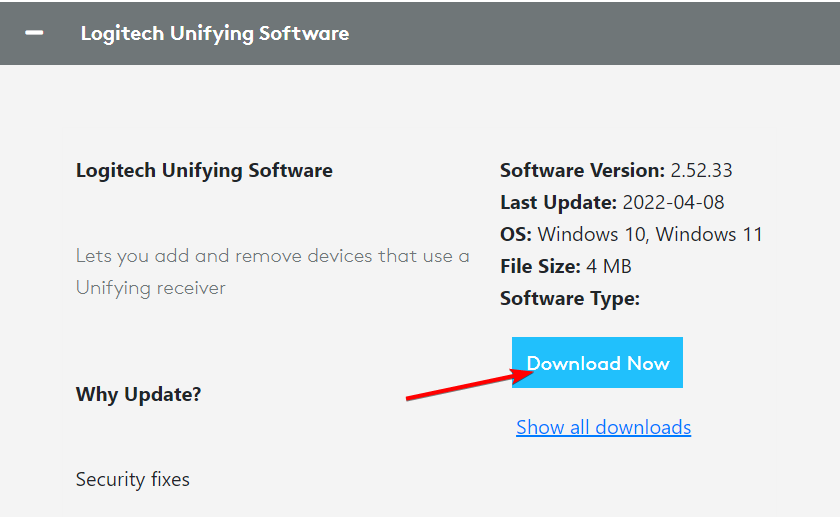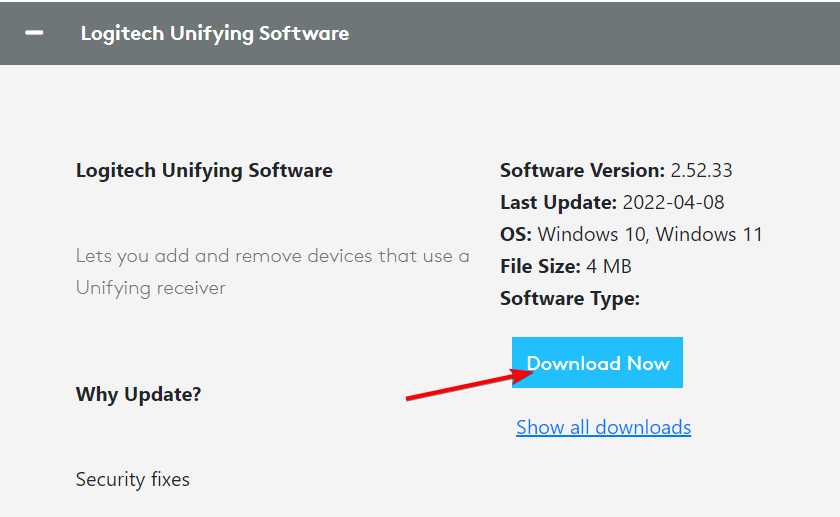-
Зарегистрироваться
-
Начало работы
-
Вопросы и ответы
-
Файлы для загрузки
-
Гарантия
-
Технические характеристики
-
Запасные части
-
Галерея
-
Связаться с нами
Для данного продукта пока нет загружаемых файлов
Для данного продукта пока нет вопросов и ответов
По данному продукту нет документов.
На данный товар нет запчастей
Для данного товара нет изображений
Если не удается установить сопряжение устройства с приемником Unifying, выполните следующие действия.
ШАГ А
- Убедитесь, что устройство найдено в разделе «Устройства и принтеры». Если устройство не обнаружено, выполните шаги 2 и 3.
- Если устройство подключено к USB-концентратору, USB-удлинителю или корпусу ПК, попробуйте подключиться непосредственно к порту на системной плате компьютера.
- Воспользуйтесь другим USB-портом. Если вы использовали порт USB 3.0, воспользуйтесь портом USB 2.0.
ШАГ Б
- Запустите ПО Unifying и убедитесь, что ваше устройство есть в перечне. Если нет, выполните следующие действия, чтобы подключить устройство к приемнику Unifying.
Вопросы и ответы
Отобразить все загруженные файлы

Телефонные номера для справки по определенному продукту
Номера телефонов для связи
Get back to using your wireless mouse with these easy fixes
by Madalina Dinita
Madalina has been a Windows fan ever since she got her hands on her first Windows XP computer. She is interested in all things technology, especially emerging technologies… read more
Updated on September 30, 2022
Reviewed by
Vlad Turiceanu
Passionate about technology, Windows, and everything that has a power button, he spent most of his time developing new skills and learning more about the tech world. Coming… read more
- If the Logitech Unifying receiver is not working, it indicates outdated drivers or missing files.
- Fixing the issue is easy; the first step is updating the drivers.
- Another solution is to uninstall the MotionInJoy GamePad Tool if present.
XINSTALL BY CLICKING THE DOWNLOAD FILE
This software will keep your drivers up and running, thus keeping you safe from common computer errors and hardware failure. Check all your drivers now in 3 easy steps:
- Download DriverFix (verified download file).
- Click Start Scan to find all problematic drivers.
- Click Update Drivers to get new versions and avoid system malfunctionings.
- DriverFix has been downloaded by 0 readers this month.
The Logitech Unifying Receiver is a wireless USB receiver that allows you to connect a keyboard, mouse, and other devices to your computer.
Users complained that their device doesn’t recognize the Logitech Unifying Receiver.
Suddenly, after a round of Windows 10 updates, my Windows 10 Home PC no longer recognizes my Logitech Unifying USB Receiver, which links my wireless mouse/keyboard. So I can’t use my mouse and keyboard.
You must fix this problem, or else your peripherals remain unusable. So in this article, we’ll show you what to do if the Logitech Unifying receiver is not detected.
Why is my Unifying receiver not working?
The failure to recognize the Logitech Unifying Receiver may be caused by an erroneous setup, a Windows update, the Unifying program, or applications that conflict with one another.
Check to see if the driver file for the Logitech Unifying Receiver is stored on your computer if you are experiencing issues with the device not functioning properly.
Don’t worry, as we have covered all the possible causes in the list of solutions below. Follow each solution to see which one fits your case. Keep on reading!
How do I fix the Logitech Unifying Receiver if it won’t pair?
1. Update the Logitech Receiver drivers
- Right-click the Start icon, then select Device Manager.
- Expand the Mice and other devices section. Now, find the HID-compliant mouse and disable it by right-clicking on it and choosing the Disable option.
- Download the Logitech Unifying Receiver software by going to their website and hitting the download button.
- Once you have downloaded it, right-click on it and then run it as administrator.
Additionally, you can use third-party tools such as DriverFix to update all your drivers with just a few clicks automatically.
The main benefits of using DriverFix are a safer and quicker updating process. In addition, you won’t have to spend time choosing the right driver, as this tool will do it for you.
Besides, installing and setting up the program is extremely easy. And as you’ll see, the tool is connected to an extensive online database of the latest drivers, so you will only get the most recent recommendations.

DriverFix
Quickly restore your Logitech Unifying Receiver by updating all drivers with this powerful, yet simple tool.
2. Uninstall the MotionInJoy GamePad Tool
- Press Windows, input control, and select Control Panel, which should be the first result.
- Select Programs followed by Programs and Features.
- In the Programs and Features tab, look for MotionInJoy GamePad Tool.
- Right-click on it and select Uninstall.
- Now, restart your system and confirm that the problem is solved.
- Log in and connect the USB device again to recognize Logitech Unifying Receiver. The Logitech unifying receiver not working issue will be solved.
MotioninJoy is a small program that enables you to utilize the Playstation 3 controller, which many users consider to be among the most comfortable gaming controllers ever created, with all the games played on your computer.
You will be able to use the software in a matter of moments after installing the application and connecting the controller to the computer with the USB connection. Then, all you have to do is follow the program’s official website instructions, and you will be good to go.
3. Delete the DS3 files
- Right-click the Start icon from your taskbar, then click the Device Manager option.
- Find all the MotionInJoy GamePad drivers, right-click them one by one, then choose to Uninstall them.
- Press Windows + R and enter regedit. Press Enter or click OK to open the Registry Editor.
- Go to the menu bar and choose Edit, then Find.
- Type DS3 in the search box that appears.
- Right-click on all the DS3 files and delete each one of them.
- Unplug the Logitech Unifying Receiver device and then restart your computer.
- Plug in the receiver then finds the right Logitech Unifying Receiver driver.
4. Check that the device files exist
- Go to the following directory inside File Explorer that you can open with Windows + E:
C:/Windows/INF - You should now see the usb.inf and USB.PNF files. (The file names might differ, but you can check by right-clicking on the files and selecting the Properties option to see the file names.)
Note: If you don’t find the files, copy them from another computer using Logitech Unifying Receiver, then paste them to the directory mentioned above.
Once you are sure the file exists, check if the Unifying receiver is fixed.
- How to fix corrupted files in Windows 10 & 11
- 11 Best Tools to Repair Corrupted Files on Windows
- 7 Quick and Easy Ways to Fix Windows 11 File System Error
How can I fix Unifying Receiver if it’s not working with the keyboard?
1. Install the Logitech Unifying software
- Go to the official Logitech Unifying software page and click the Download Now button.
- After downloading the file, run it and install it on your PC.
- Restart your PC, right-click the shortcut on your desktop, and select Run as administrator from the menu.
- Try to connect your Logitech keyboard and see if the problem has been solved.
2. Check if your keyboard is powered
Outdated drivers are the main reason for errors & system issues. If some of your files are missing or crashing, an automated solution like DriverFix can solve these problems in just a couple of clicks. And it’s also lightweight on your system!
The unifying receiver only works with Logitech keyboards, so ensure that the keyboard you are trying to pair is from Logitech and, more importantly, the keyboard is powered.
If the keyboard is rechargeable, ensure it’s charged before pairing. If batteries power it, check them or swap them with a new set before pairing.
Also, if the keyboard has an ON/ OFF switch, ensure it’s turned ON.
3. Install the Logitech SetPoint software
- Go to the official Logitech support website and click the Download Now button to download the SetPoint software.
- Install the software on your PC and restart it afterward.
- Usually, the software will automatically detect your keyboard, and you will be fine.
Sometimes, older keyboards will work better with the Logitech SetPoint software, so you should try this solution.
If none of these solutions worked, go through the solutions from the first chapter of this article as they also apply to any Logitech device you are trying to pair with the Unifying receiver.
How can I fix Unifying Receiver not working with a mouse?
There is no difference between a keyboard and a mouse when connecting and pairing, so all the solutions above will apply.
However, some mice and keyboards come with their firmware CD, which might contain older software versions and drivers and can trigger conflicts.
So ensure you have the latest drivers and software as indicated in our solutions above.
How do I fix Unifying Receiver not working with Mac?
1. Check the battery of the device
The leading cause of the Unifying receiver not pairing with a Logitech wireless device is the low battery of that device, so make sure that the gadget is fully charged and turned on.
If batteries power the device, exchange them with a fresh batch before pairing.
2. Install the Logitech Unifying software
- Head to the Logitech support site and click the Download now button to download the Unifying software.
- Install the software on your Mac and restart it.
- It should be detected if the Unifying receiver is connected and the peripheral is powered.
- Follow the on-screen instructions to carry on with the pairing process.
If these solutions don’t work, try to connect the Unifying receiver to another port. If available, bypass any other port replicator or USB hub and try a USB 2.0 port instead of a USB 3.0 one.
How do I fix Logitech Unifying Receiver not working in Windows 11?
- Press Windows + I then go to Windows Update followed by Update history to see all the Windows updates installed on your PC.
- Scroll down and click Uninstall updates.
- Select the latest Windows update, then click Uninstall. Next, check if the Logitech Unifying Receiver is working now.
Suppose none of the above solutions fixed the Logitech Unifying receiver driver is unavailable issue. In that case, you should also consider connecting the Unifying receiver to another computer and see if it works. If it doesn’t, you should think of replacing the receiver because it is probably damaged.
So these are a few quick and easy solutions that can help if your computer can’t recognize Logitech Unifying Receiver. We truly hope that at least one of them proved helpful for you.
Still having issues? Fix them with this tool:
SPONSORED
Some driver-related issues can be solved faster by using a dedicated tool. If you’re still having problems with your drivers, just download DriverFix and get it up and running in a few clicks. After that, let it take over and fix all of your errors in no time!
На чтение 3 мин. Просмотров 7.5k. Опубликовано 03.09.2019
Logitech Unifying Receiver – это беспроводной USB-приемник, который позволяет подключать клавиатуру, мышь и другие устройства к вашему компьютеру, но иногда компьютер не распознает Logitech Unifying Receiver. Это может вызвать проблемы с мышью и клавиатурой, поэтому очень важно, чтобы вы исправили эту проблему, и в этой статье мы покажем вам, как это сделать.
Внезапно, после серии обновлений Windows 10, мой домашний ПК с Windows 10 больше не распознает мой приемник Logitech Unifying USB, который связывает мою беспроводную мышь/клавиатуру. Поэтому я не могу использовать свою мышь и клавиатуру.
Сначала я подумал, что проблема связана с самим устройством USB, поэтому купил новое. Но это не проблема – новый ресивер тоже не распознается, хотя при подключении я слышу знакомый звук.
Содержание
- Что делать, если приемник Logitech Unifying не сопряжен?
- 1. Удалите инструмент MotionInJoy GamePad
- 2. Обновите драйверы Logitech Receiver
- 3. Удалите файлы DS3
- 4. Убедитесь, что файл приемника Logitech Unifying существует
Что делать, если приемник Logitech Unifying не сопряжен?
1. Удалите инструмент MotionInJoy GamePad
- Перейдите на панель управления .
- Выберите Удалить программу в разделе Программы . Выберите Просмотр по категории .
- На вкладке Программы и компоненты найдите MotionInJoy GamePad Tool .
- Нажмите правой кнопкой мыши и выберите Удалить .
- Теперь перезагрузите систему и подтвердите, если проблема не устранена.
- Войдите и снова подключите устройство USB, чтобы распознать Logitech Unifying Receiver.
2. Обновите драйверы Logitech Receiver
- Перейдите в Диспетчер устройств .
- Разверните Мыши и другие устройства .
- Теперь найдите HID-совместимую мышь и отключите ее, щелкнув ее правой кнопкой мыши и выбрав параметр Отключить .
- Загрузите программное обеспечение Logitech Unifying Receiver .
- Как только вы загрузили его, щелкните его правой кнопкой мыши и запустите его от имени администратора.
- Затем установите программное обеспечение Logitech Unifying Receiver и запустите его с правами администратора.
Кроме того, вы можете использовать сторонние инструменты, такие как TweakBit Driver Updater , чтобы автоматически обновлять все ваши драйверы всего несколькими щелчками мыши.
– Загрузите средство обновления драйверов Tweakbit
Отказ от ответственности: некоторые функции этого инструмента могут быть не бесплатными
3. Удалите файлы DS3
- Перейдите в Диспетчер устройств и найдите все устройства MotioninJoy, щелкните по ним правой кнопкой мыши и удалите .
-
Теперь выберите Удалить программное обеспечение драйвера для этого устройства и нажмите Удалить .
- Введите regedit в поле поиска и нажмите Enter .
-
Перейдите в строку меню и выберите Изменить , затем Найти .
- Введите DS3 в появившемся окне поиска.
- Щелкните правой кнопкой мыши все файлы DS3 и удалите каждый из них.
- Отключите устройство Logitech Unifying Receiver и перезагрузите компьютер.
- Подключите приемник.
- Найдите подходящий драйвер Logitech Unifying Receiver.
4. Убедитесь, что файл приемника Logitech Unifying существует
- Перейдите в каталог C: WindowsINF .
- Теперь вы должны увидеть файлы usb.inf и USB.PNF . Имена файлов могут отличаться, но вы можете проверить их, щелкнув правой кнопкой мыши по файлам и выбрав параметр Свойства , чтобы просмотреть имена файлов.
- Теперь, если вы не нашли файлы, скопируйте их с другого компьютера, на котором также используется Logitech Unifying Receiver , а затем вставьте их в
C: WindowsINF .
- Убедившись, что файл существует, проверьте, исправлен ли приемник Unifying.
Вот вам несколько быстрых и простых решений, которые могут помочь вам, если ваш компьютер не распознает Logitech Unifying Receiver.
Сталкиваетесь с тем, что Logitech Unifying Receiver не работает на ПК с Windows? Не волнуйтесь, используя эти эффективные исправления, вы легко решите эту проблему. Для получения дополнительной информации прочитайте всю статью!
Используете ли вы беспроводную мышь Logitech? Получаете сообщение об ошибке «Программное обеспечение драйвера устройства не было успешно установлено» при подключении унифицирующего приемника к компьютеру? Если да, то не паникуйте, потому что вы не одиноки.
Многие пользователи ПК с Windows недавно жаловались на эту ошибку. И это не сложно решить. Многим пользователям, столкнувшимся с подобными проблемами, каким-то образом удалось исправить это, применив одно из решений, обсуждаемых в этой статье.
Оглавлениепоказывать
Простые и быстрые исправления для Logitech Unifying Receiver, не работающего на ПК с Windows
Исправление 1: Скопируйте файл драйвера с другого ПК
Исправление 2: обновить драйверы USB и мыши
Исправление 3. Запустите Logitech Unifying Receiver от имени администратора.
Простые и быстрые исправления для Logitech Unifying Receiver, не работающего на ПК с Windows
Возможно, вам не нужно пробовать их все, просто просмотрите каждый, а затем выберите лучший для вас. Теперь, без лишних слов, давайте прочитаем их:
Исправление 1: Скопируйте файл драйвера с другого ПК
Возможно, в вашей текущей системе отсутствуют необходимые драйверы, из-за которых приемник мыши не работает должным образом. Чтобы решить эту проблему, вам нужно скопировать файл драйвера из другой исправной системы. Вот как это сделать:
Шаг 1: Направляйтесь к C:Windowsinf чтобы найти следующие файлы- USB. ПНФ а также USB. ИНФ. Если вы найдете их в своей текущей системе, перейдите к тактике ниже.
Шаг 2: И, в случае, если вы не можете найти их на своем текущем ПК, то вам необходимо скопировать их с другого ПК, на котором приемник мыши работает правильно. Затем вставьте их в эту папку.
Шаг 3: Если у вас нет другой системы, то найдите эти файлы через этот источник C:WindowsSystem32. И, если вы их найдете, вам все равно нужно скопировать и вставить их в соответствующую папку (К:виндовсинф).
Перейдите к следующим решениям, если это не помогло вам исправить приемник Logitech Unifying, не обнаруженный в Windows 10, 8, 7.
Читайте также: Как исправить отставание клавиатуры Logitech на ПК с Windows 10, 8, 7 [РЕШЕНО]
Исправление 2: обновить драйверы USB и мыши
Устаревший драйвер USB или мыши — одна из наиболее распространенных причин уязвимости и зависания мыши. Поэтому важно время от времени обновлять соответствующие драйверы, чтобы обеспечить правильную работу устройства.
В основном есть два способа найти правильные драйвера для вашего порта USB и мышь, вручную или автоматически.
Обновление драйвера вручную: Пользователь может найти и обновить драйвера вручную, посетив официальный сайт производителя. Если вы ищете драйвер USB, имейте в виду, что вам необходимо посетить производителя набора микросхем USB-порта и производителя вашей системы. Просто убедитесь, что вы загружаете только совместимые драйверы в соответствии с версией вашей ОС Windows.
Автоматическое обновление драйверов: Если у вас нет много времени, терпения или опыта в технической нише для выполнения обновлений драйверов вручную, вы можете сделать это автоматически с помощью Bit Driver Updater. Это самый надежный программа обновления драйверов доступны на рынке. Эта утилита обновления драйверов автоматически распознает ваш компьютер и затем предлагает для него самые оригинальные обновления драйверов. Кроме того, он также повышает общую производительность вашего ПК, очищая системный мусор по углам. Чтобы использовать Bit Driver Updater, вам необходимо выполнить шаги, указанные ниже:
Шаг 1: Загрузите Bit Driver Updater бесплатно с помощью кнопки, указанной ниже.
Шаг 2: Откройте загруженный файл и следуйте простым инструкциям на экране, чтобы завершить установку.
Шаг 3: Затем запустите Bit Driver Updater на своем ПК и нажмите кнопку Сканировать кнопка.
Шаг 4: Подождите и дайте программе завершить сканирование. После этого нажмите на Обновить сейчас Кнопка, представленная рядом с устройством мыши или USB-портом, для автоматической установки последних обновлений драйверов (вы можете легко сделать это в бесплатной версии).
Или нажмите «Обновить все», чтобы автоматически обновить нужную версию всех устаревших драйверов в вашей системе. Однако для этого требуется профессиональная версия Bit Driver Updater. Итак, когда вы делаете щелчок по Обновить все кнопку, вам будет предложено перейти на профессиональную версию. Стоит отметить, что профессиональная версия поставляется с круглосуточной поддержкой и 60-дневной гарантией полного возврата денег.
Читайте также: Как исправить Logitech G HUB, который не загружается в Windows 11, 10, 8, 7
Исправление 3. Запустите Logitech Unifying Receiver от имени администратора.
Если ваше программное обеспечение Logitech Unifying не обнаруживает приемник, попробуйте запустить его с правами администратора. Для этого вы можете выполнить следующие шаги:
Шаг 1: нажимать Виндовс + Р клавиши одновременно с клавиатуры.
Шаг 2: Тип, devmgmt.msc внутри коробки и нажмите клавишу Enter.
Шаг 3: Дважды щелкните Мыши и другие указывающие устройства, чтобы развернуть его.
Шаг 4:Щелкните правой кнопкой мыши на HID-совместимой мыши. а затем выберите «Отключить» в списке контекстного меню.
Шаг 5: Теперь загрузите и установите программное обеспечение Logitech Unifying в вашей системе.
Шаг 6: На вашем рабочем столе, щелкните правой кнопкой мыши Logitech Объединение программного обеспечения и выбор Запустить от имени администратора.
Теперь ваш объединяющий приемник Logitech должен начать нормально работать, как и ожидалось.
Читайте также: Как обновить драйвер мыши Logitech на ПК с Windows 11,10
Приемник Logitech Unifying не работает в Windows 10, 8, 7: ИСПРАВЛЕНО
Мы надеемся, что вышеупомянутые решения помогут вам снова заставить мышь Logitech работать. Пожалуйста, сообщите нам в комментариях ниже, если у вас есть лучшие предложения по исправлению приемника Logitech, который не распознается на ПК с Windows. Наконец, прежде чем уйти, подпишитесь на нашу рассылку новостей, чтобы получать больше статей или обновлений, связанных с технологиями.
Logitech Unifying Receiver — очень популярный беспроводной портативный USB-приемник. Это очень полезно, так как позволяет пользователям одновременно подключать до 6 устройств к компьютерам. Но, к сожалению, после недавнего обновления многие пользователи сообщили, что приемник Logitech Unifying не работает, и они не могут подключить его к своим периферийным устройствам Logitech.
Содержание страницы
-
Исправлена ошибка, из-за которой Logitech Unifying Receiver не работал.
- Исправление 1. Установите Unifying Software на свое устройство
- Исправление 2: Скопируйте файл драйвера
- Исправление 3: удаление проблемного программного обеспечения
- Исправление 4: Используйте SetPoint
- Исправление 5: включите и снова включите компьютер
- Исправление 6: удаление проблемного Центра обновления Windows
- Исправление 7: отключение энергосбережения для USB
Исправлена ошибка, из-за которой Logitech Unifying Receiver не работал.
Помимо недавнего обновления, существует несколько других причин этой проблемы, в том числе конфликтующие приложения, отсутствующее программное обеспечение Unifying, файл драйвера и многое другое. Если вы тоже столкнулись с такой же проблемой, дочитайте эту статью до конца. В дальнейшем мы перечислили несколько простых решений для устранения неполадок, которые могут вам помочь. Давайте посмотрим вниз.
Исправление 1. Установите Unifying Software на свое устройство
Чтобы обеспечить бесперебойную работу во время работы, в первую очередь необходимо установить программное обеспечение Unifying на свой ПК или ноутбук. Для этого выполните следующие действия,
- Во-первых, перейдите к Официальный сайт программного обеспечения Logitech Unifying и загрузите приложение поддержки Windows.
- Затем откройте запускаемый файл и установите его в своей системе.
- После этого перезагрузите систему; когда система перезагрузится, выберите и щелкните правой кнопкой мыши Объединяющее программное обеспечение и открыть как Запустить от имени администратора.
- Теперь убедитесь, что указанная проблема решена или сохраняется.
Исправление 2: Скопируйте файл драйвера
Попробовав вышеуказанное решение, если ваш приемник Logitech Unifying по-прежнему не работает, вам следует проверить, установлен ли файл драйвера в вашей системе. Для этого выполните следующие действия,
- Нажмите Windows + Е вообще открыть Проводник и перейдите к следующему пути к файлу,
C:WindowsINF
- Затем вам нужно найти эти два драйвера на вашем устройстве.
usb.inf
USB. ПНФ
Если вы обнаружите оба этих драйвера в своей системе, вы можете продолжить процесс устранения неполадок.
Однако, если вы не можете их найти или подозреваете, что они повреждены, вам придется заменить их позже. Для этого вам нужно вырезать и вставить эти два драйвера в другую доступную область и установить новую пару драйверов. После завершения установки перезапустите систему и проверьте наличие улучшений.
Исправление 3: удаление проблемного программного обеспечения
Иногда недавно установленное стороннее программное обеспечение мешает работе модуля приемника и вызывает проблемы с Logitech Unified Receiver. В этом случае вам нужно удалить это проблемное приложение из системы, чтобы избавиться от той же проблемы. Для этого выполните следующие действия,
- Нажмите Виндовс + Р вообще для запуска Диалоговое окно «Выполнить».
- В диалоговом окне «Выполнить» введите «appwiz.cpl” и нажмите кнопку В ПОРЯДКЕ кнопка.
- Теперь из Программы и особенности выберите проблемное приложение (предпочтительно недавно установленное), щелкните его правой кнопкой мыши и нажмите Удалить вариант.
- После этого перезагрузите систему и проверьте, решена ли проблема.
Если проблема не устранена, попробуйте удалить файлы драйверов конфликтующего программного обеспечения. Для этого следуйте приведенным ниже инструкциям,
- Тип Диспетчер устройств в поле поиска и откройте соответствующий результат поиска
- Теперь выберите все устройства, связанные с проблемным программным обеспечением, щелкните его правой кнопкой мыши, удалить их один за другим.
- Если Удалить устройство в процессе удаления на экране появляется подсказка, установите флажок рядом с Удалить программное обеспечение драйвера для этого устройства и нажмите на Удалить кнопка.
- Затем введите regedit в поле поиска и откройте Редактор реестра окно как Запустить от имени администратора.
- В редакторе реестра нажмите кнопку Редактировать вкладку и выберите Находить вариант из выпадающего меню.
- Теперь в поле поиска реестра введите ДС3 и нажмите Входить.
- И щелкните правой кнопкой мыши по всем файлы DS3 и нажмите на Удалить кнопка.
- Затем отключите ключ Logitech и перезагрузите систему.
- После перезагрузки снова подключите ключ и проверьте, сохраняется ли проблема.
Исправление 4: Используйте SetPoint
По словам некоторых пользователей, использование программного обеспечения SetPoint от Logitech помогло им избежать проблемы с неработающим Logitech Unified Receiver. Это программное обеспечение позволяет пользователям настраивать новые клавиши клавиатуры и кнопки мыши при настройке других параметров устройства. Чтобы загрузить SetPoint, выполните следующие действия.
- Во-первых, зайдите на официальный сайт Логитек СофтПойнт.
- Затем загрузите приложение и установите его в своей системе.
- После этого перезагрузите систему; после перезагрузки щелкните правой кнопкой мыши программное обеспечение и нажмите Запустить от имени администратора.
- Теперь указанная проблема будет решена в вашей системе.
Исправление 5: включите и снова включите компьютер
Выключение питания — еще одно эффективное решение проблемы с неработающим приемником Logitech Unifying. Этот трюк может определенно помочь вам, если ваша система находится в состоянии ошибки. Для этого выполните следующие действия,
- Во-первых, выключите систему и отключите все периферийные устройства, подключенные к системе.
- Затем отсоедините кабель питания системы; через несколько секунд нажмите и удерживайте Сила кнопку не менее 30 секунд.
- Если вы пользователь ноутбука, отключите аккумулятор на 30 секунд.
- Через 3-5 минут повторно подключите все отсоединенные периферийные устройства и кабели питания. Включите систему и проверьте, устранена ли проблема.
Исправление 6: удаление проблемного Центра обновления Windows
По мнению некоторых пользователей, удаление проблемного Центра обновления Windows помогло им решить проблему с неработающим приемником Logitech Unifying. Для этого выполните следующие действия,
Исправление 7: отключение энергосбережения для USB
Если ни одно из вышеперечисленных решений вам не помогло, вам необходимо отключить функцию энергосбережения в Windows 11. Эта функция не позволяет водителю продлевать срок службы батареи и создавать множество проблем. Выполните приведенные ниже шаги, чтобы отключить функцию энергосбережения,
- Во-первых, нажмите Виндовс + Х одновременно и выбрать Диспетчер устройств из контекстного меню.
- Затем разверните Контроллер универсальной последовательной шиныs и выберите свой драйвер Logitech.
- Теперь щелкните правой кнопкой мыши драйвер и выберите его Характеристики вариант.
- В свойствах выберите Управление энергопотреблением вкладку и снимите все параметры, присутствующие на экране.
- После этого перезагрузите систему и проверьте, решена ли указанная проблема.
Это 7 лучших исправлений для проблемы с Logitech Unifying Receiver. В дополнение ко всем вышеперечисленным решениям вам необходимо убедиться, что ключ, подключенный к порту, работает правильно.
Если проблема не устранена после того, как вы попробовали все эти решения, вам следует обратиться в центр поддержки Logitech для получения дополнительной помощи. Если у вас есть какие-либо вопросы или отзывы, пожалуйста, оставьте комментарий в поле для комментариев ниже.