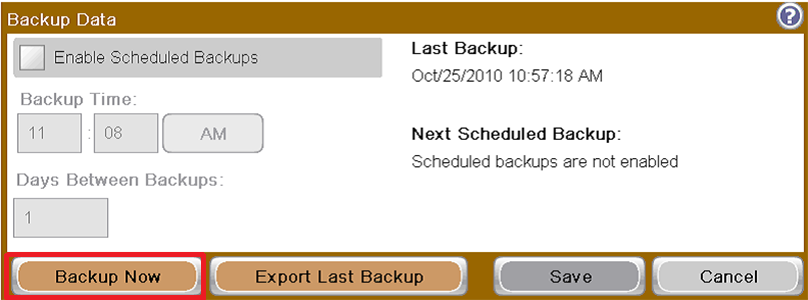Проблема:
На панели управления устройств печати HP с микропрограммой HP FutureSmart отображается сообщение об ошибке 49.xxxx.
Ошибки 49 могут отображаться, если устройство пытается выполнить действие, не поддерживаемое микропрограммой устройства или самим устройством.
Ошибки можно разделить на две категории:
Периодические ошибки 49.XXXX
Эти ошибки могут возникать периодически, однако устройство при этом во все остальное время функционирует исправно.
Устойчивые ошибки 49.XXXX
Эти ошибки постоянно возникают с течением времени с разной периодичностью. При этом устройство не функционирует или функционирует неправильно несмотря на попытки решения проблемы.
Неустраняемые ошибки 49.XXX
Это ошибки, которые не устраняются при перезагрузке принтера.
Причина:
Возможные причины ошибок 49 включают следующие:
-
Печать файлов, которые включают неподдерживаемые команды принтера.
-
Уникальное сочетание пользовательской среды и пользовательских действий со средой устройства.
-
Взаимодействие со сторонним решением, которое не предназначено для работы с устройством.
Каждый из этих сценариев может сформировать 49 ошибку после того, как микропрограмма принтера попытается инициализировать действие, не поддерживаемое устройством.
В случае возникновения этой ошибки единственным способом восстановления после этой ошибки является выключение электропитания и повторное его включение (микропрограмма устройства автоматически устранит ошибку).
Примечание.
HP расширенное проверяет микропрограммы МФУ и принтеров до их выпуска, чтобы снизить вероятность возникновения ошибок 49 до минимума. HP гарантирует, что вероятность возникновения этих ошибок достаточно низкая, поэтому обычный пользователь редко может столкнуться с ними. В редких случаях возникновения ошибки 49 микропрограмма автоматически перезагрузится, чтобы снизить необходимость участия пользователя.
Решение.
ВАЖНАЯ ИНФОРМАЦИЯ: Перед выполнением всех остальных действий убедитесь, что используется микропрограмма принтера/МФУ новейшей версии.
Включение автоматического восстановления
Чтобы разрешить устройству автоматически восстанавливаться после ошибок 49, администраторы/пользователи должны убедиться, что на устройстве включена функция автоматического восстановления.
Благодаря функции автоматического восстановления администраторы/пользователи устройства теперь могут настраивать автоматическое восстановление устройства (например, через цикл перезагрузки) при возникновении периодической ошибки 49. Включение функции автоматического восстановления позволяет устройству выполнить перезагрузку без вмешательства пользователя. В свою очередь это позволяет администратору/пользователю увеличить время работы устройства HP.
Порядок включения
При загрузке на устройство новейшей версии микропрограммы, эта функция будет автоматически включена. Если администратор/пользователь хочет проверить доступность функции или же отключить эту функцию по какой-либо причине, можно открыть следующие меню на панели управления. Удаленный доступ можно обеспечить, используя экран настроек встроенного веб-сервера (EWS), где следует выбрать те же меню, что указаны ниже для панели управления.
МФУ серии M и устройства с большим экраном
-
Нажмите значок Администрирование.
-
Затем откройте меню Управление.
Рис. : Меню «Управление»
-
Выберите «Автоматическое восстановление».
Рис. : Выбор пункта «Автоматическое восстановление»
-
Выберите параметр «Включить».
Однофункциональные цветные или черно-белые принтеры
-
Нажмите кнопку «Меню».
-
Затем выберите меню Настроить устройство.
-
Выберите меню Настройка системы.
-
Выберите Автоматическое восстановление.
-
Выберите «Отключить» или «Включить».
Устранение неполадки:
ВАЖНАЯ ИНФОРМАЦИЯ: Многие ошибки 49 устраняются при установке новых измененных микропрограмм, поэтому убедитесь, что на вашем принтере установлена самая последняя версия микропрограммы.
1. Выключите устройство и снова включите его.
— Если ошибка 49 не устраняется после перезагрузки: (Неустраняемые ошибки 49.XXX)
-
Если используется сетевой фильтр, отключите его. Подсоедините устройство непосредственно к розетке электросети.
-
Отсоедините принтер от сети, линии факса и других сред, затем выключите и снова включите принтер.
-
Если принтер готов к работе, базовые функциональные возможности принтера работают.
Проверьте версию микропрограммы и обновите ее, если доступна более новая версия.
* Если через некоторое время проблема возвращается, ее можно классифицировать как периодическую ошибку 49 (используйте процедуру устранения неполадок для этого типа ошибок).
-
Если принтер готов к работе, верните отсоединенные подключения по одному, чтобы проверить возврат ошибки.
-
Если одно определенное подключение приводит к возвращению ошибки, проверьте конфигурацию этого подключения.
-
Проверьте наличие сетевого программного обеспечения, которое опрашивает устройства в сети.
-
Проверьте неподдерживаемые сетевые протоколы или конфигурации, а также правильность настроек сети и параметров сетевых карт.
-
-
d) Если ошибка не устранена, проверьте, какой тип задания, файла и т. д. передается на принтер. Выполните соответствующую процедуру устранения неполадок из приведенных ниже разделов.
-
-
Если принтер не загружается в состоянии готовности. Выключите устройство и отсоедините или отключите карту факса (если применимо), все сторонние модули DIMM, принадлежности и любые карты EIO, затем включите принтер. (оставьте минимальный объем памяти HP)
-
Установлены ли на принтере какие-либо сторонние приложения?
-
Если ничего из вышеперечисленного не устраняет ошибки 49, обратитесь в службу поддержки HP.
— В случаях возникновения периодической или постоянной ошибки 49:
Если вы считаете, что ошибку 49 вызывает определенный файл или приложение:
-
Проверьте версию микропрограммы и обновите ее, если доступна более новая версия.
-
Используйте другой драйвер печати. Например, если вы используете универсальный драйвер печати, попытайтесь напечатать тот же файл с использованием драйвера PCL 5 или PCL 6.
-
Измените при сохранении формат файла. Например, сохраните файл как PDF или как любой другой формат файла перед печатью.
-
При печати документа с большим объемом графической информации попробуйте разместить на каждой странице меньший объем графики или измените расположение графических элементов на странице. Попробуйте использовать другие шрифты, если это возможно.
-
Измените режим графики в настройках принтера (только для PCL 5e или PLC 6).
Ошибка 49.XXXX возникает при сканировании, копировании, отправке или передаче факсов:
-
Попробуйте использовать другое разрешение или сохранить в другом формате файлов.
-
Если используется устройства для отслеживания копий, снимите его с принтера и проведите тестирование.
-
Если для получения нужного результата или объема печати используется определенная процедура или группа настроек, это также может являться причиной ошибки. В этом случае попытайтесь убрать некоторые временные параметры, пока ошибка не перестанет проявляться. Затем используйте альтернативные методы для получения желаемого результата.
Ошибка 49.XXXX возникает при передаче факсов
-
Выключите сжатие JBig.
-
Переместите факс в другое место. Возможно наличие помех на линии, сигнала и т. д.
-
Выключите ECM, выключите V.34 и установите скорость передачи в битах в значение 9 600 или ниже.
-
Убедитесь, что используется самая новая версия программного обеспечения.
-
Убедитесь, что устройство использует аналоговую линию и телефонный кабель, входящий в комплект поставки устройства.
-
Сбросьте настройки факса до заводских значений; настройте только базовые настройки, необходимые для работы (код страны, название компании и номер факса).
Ошибка 49.xxxx возникает при цифровой отправке
-
Если возможно, попробуйте использовать программное обеспечение с другого компьютера.
-
Настройте встроенный веб-сервер EWS. Проверьте, используете ли вы службу (то есть — при настройке электронной почты через DSS можно выбрать отправку электронной почты через МФУ или через службу – следует проверить оба варианта).
-
Отключите программный брандмауэр, антивирусное ПО, средства блокировки интернет-контента, шпионское/рекламное ПО.
-
Если настройка передачи ранее работала, а потом перестала, что изменилось на компьютере или в сети? (Конфигурации изменились или были добавлены/обновлены новые приложения).
Если после выполнения приведенных выше действий проблем не обнаружено, выполните следующие действия, чтобы попытаться снизить вероятность повторного возникновения проблемы:
Всегда проверяйте, что на устройстве установлена самая новая версия микропрограммы.
Примечание.
ПЕРЕД ВЫПОЛНЕНИЕМ ДАЛЬНЕЙШИХ ДЕЙСТВИЙ ИЗУЧИТЕ ПРИВЕДЕННУЮ НИЖЕ ВАЖНУЮ ИНФОРМАЦИЮ.
-
Если это не снизило частоту возникновения ошибок, выполните частичную очистку и отследите результат (действия по частичной очистке)
ВАЖНАЯ ИНФОРМАЦИЯ:
ХОЛОДНЫЙ СБРОС И ЧАСТИЧНАЯ ОЧИСТКА ПРИВОДЯТ К НЕОБХОДИМОСТИ ПЕРЕНАСТРОЙКИ УСТРОЙСТВА И УДАЛЯЮТ С УСТРОЙСТВА АДРЕСНУЮ КНИГУ (ТОЛЬКО ДЛЯ МФУ)
Примечание.
Однако СБРОСЫ могут помочь в устранении периодических ошибок 49, а администраторы/пользователи должны уметь перенастраивать устройства для отправки, передачи факсов, а также выставлять все другие настройки, прежде чем выполнить сброс.
По возможности перед сбросом необходимо выполнить резервное копирование и восстановление (пошаговые инструкции?). Если это невозможно сделать, напечатайте страницу текущих настроек до сброса, чтобы затем вернуть базовую конфигурацию.
Если ничего из вышеперечисленного не устраняет ошибки 49, обратитесь в службу поддержки HP.
Посетите сайт «Драйверы и загрузки HP», чтобы загрузить драйверы печати и микропрограммы.
Предзагрузочное меню
Программное обеспечение HP FutureSmart предоставляет предзагрузочное меню, предназначенное для получения администраторами устройства и техническими специалистами HP доступа к некоторым задачам.
Предзагрузочное меню предоставляет две основные функции.
-
Загрузка микропрограммы
-
Сброс
Сбросы, доступные в предзагрузочном меню
-
Холодный сброс
-
Частичная очистка
-
Очистка диска
-
Очистка пароля на зашифрованном диске
Открытие предзагрузочного меню и выполнение сброса:
* Холодный сброс
При выполнении функции «Холодный сброс» сбрасывается IP-адрес и все настройки пользователя, т. е. возвращаются заводские значения по умолчанию.
МФУ серии M и устройства с большим экраном
-
Включите принтер.
-
Нажмите на логотип HP в центре экрана, когда под этим логотипом появиться 1/8.
-
С помощью кнопок 3 и 9 выделите Администратор, затем нажмите кнопку ОК.
-
С помощью кнопок 3 и 9 выделите Холодный сброс, затем нажмите кнопку ОК.
Устройство сброситься и после перезагрузки перейдет в состояние «Готовность».
Однофункциональные цветные или черно-белые принтеры
-
Включите устройство.
-
При загрузке устройства отслеживайте два или три индикатора на панели управления:
-
Готовность
-
Внимание
-
Данные
-
-
Нажмите «Стоп», когда два или все три индикатора будут непрерывно светиться. Откроется предзагрузочное меню.
-
С помощью кнопок «вверх» и «вниз» выберите Администратор и нажмите кнопку ОК.
-
С помощью кнопок «вверх» и «вниз» выберите Холодный сброс и нажмите кнопку ОК.
Устройство сброситься и после перезагрузки перейдет в состояние «Готовность».
* Частичная очистка
При выполнении операции Частичная очистка удаляются все разделы и данные на жестком диске за исключением репозитория, где хранится резервная копия файла микропрограммы. Это позволяет переформатировать без необходимости загрузки новой микропрограммы для перевода принтера в состояние готовности к загрузке.
Примечание.
ОЧЕНЬ ВАЖНО ПОНЯТЬ, ЧТО ВЫПОЛНЕНИЕ ЭТОГО ДЕЙСТВИЯ УДАЛЯЕТ ВСЕ ПОЛЬЗОВАТЕЛЬСКИЕ КОНФИГУРАЦИИ, НАСТРОЙКИ И ФАЙЛЫ!
-
Все пользовательские параметры, сторонние решения, файлы микропрограмм и операционной системы полностью удаляются.
-
При перезагрузке файлы микропрограммы автоматически восстанавливаются из репозитория, однако пользовательские настройки при этом не восстанавливаются.
МФУ серии M и устройства с большим экраном
-
Включите принтер.
-
Нажмите на логотип HP в центре экрана, когда под этим логотипом появиться 1/8.
-
С помощью кнопок 3 и 9 выделите Администратор, затем нажмите кнопку ОК.
-
С помощью кнопок 3 и 9 выделите Частичная очистка, затем нажмите кнопку ОК.
-
Нажмите кнопку ОК еще раз.
-
Однократно нажмите кнопку «Назад», чтобы выделить Продолжить, затем нажмите кнопку OK.
Однофункциональные цветные или черно-белые принтеры
-
Включите устройство.
-
При загрузке устройства отслеживайте два или три индикатора на панели управления:
-
Готовность
-
Внимание
-
Данные
-
-
Нажмите «Стоп», когда два или все три индикатора будут непрерывно светиться. Откроется предзагрузочное меню.
-
С помощью кнопок «вверх» и «вниз» выберите Администратор и нажмите кнопку ОК.
-
С помощью кнопок «вверх» и «вниз» выделите Частичная очистка, затем нажмите кнопку ОК.
-
Нажмите кнопку ОК еще раз.
-
Однократно нажмите кнопку «Назад», чтобы выделить Продолжить, затем нажмите кнопку OK.
Структура жесткого диска
Чтобы понять, как эти сбросы влияют на устройство, важно понимать структуру жесткого диска. Для хранения микропрограммы на диске используются 2 типа областей:
-
Активные разделы используются для текущей работы и выполнения операционной системы и микропрограммы.
* В активных разделах хранится основная микропрограмма, а также пользовательские настройки, ПИНы и пароли.
-
Репозиторий используется для восстановления.
* Здесь также хранится основная микропрограмма, однако без пользовательских настроек.
Во время загрузки системы проверяются как активная область жесткого диска, так и область репозитория.
-
Если активная область повреждена, необходимо выполнить операцию Частичная очистка.
* После выполнения операции Частичная очистка выберите пункт Продолжить, чтобы загрузиться до состояния Готов.
* При выполнении последовательности операций загрузки устройство автоматически копирует файлы ОС и микропрограммы из репозитория на жесткий диск.
-
Если и активная область, и область репозитория повреждены или выполнялась операция «Очистка диска», указанные области будут потеряны, а устройство отобразит сообщение об ошибке 99.09.67.
* Для этого требуется загрузить микропрограмму, чтобы устройство могло дальше функционировать.
Как выполнять резервное копирование и восстановление
Резервное копирование/восстановление является функцией, которая позволяет администраторам создавать резервную копию настроек и конфигураций устройства, а также сохраненных заданий. В ходе создания резервной копии системные значения и данные сохраняются на жесткий диск устройства.
Сохраненную информацию затем можно экспортировать из устройства.
ВАЖНАЯ ИНФОРМАЦИЯ:
Помните, что пользователям следует не только создать резервную копию данных, но и экспортировать ее.
Если администратор создает только резервную копию информации на устройстве на установленный в устройстве диск и не экспортирует данные, вся эта информация будет утрачена при сбое или очистке диска.
Для полноценной защиты информации, такой как настройки устройства, приложения сторонних поставщиков и частные задания, администраторы должны экспортировать данные из устройства.
Резервное копирование данных с устройства на флэш-накопитель USB
-
На панели управления выберите «Обслуживание устройства», затем выберите «Резервное копирование/восстановление».
-
Выберите «Резервное копирование данных».
-
Выберите «Создать резервную копию». Резервное копирование данных занимает несколько минут.
-
После резервного копирования данных на устройство вставьте флэш-накопитель USB в порт USB и выберите пункт «Экспортировать последнюю резервную копию».
Для шифрования файла необходимо указать пароль.
-
С помощью буквенно-цифровой клавиатуры введите пароль и нажмите ОК, затем подтвердите пароль и снова нажмите ОК.
-
Выберите ОК для инициализации экспорта файла резервной копии.
-
Подождите некоторые время, пока данные не будут экспортированы. Появляется сообщение о том, что резервная копия успешно экспортирована на флэш-накопитель USB. Выберите OK.
Резервная копия файла помещена на флэш-накопитель USB.
Используйте тот же накопитель для выполнения восстановления. Для этого выберите на панели управления Обслуживание устройства, затем Резервное копирование/восстановление.
Правила форума
Картинки и фотографии (если они нужны в сообщении) надо загружать только как вложения к своему сообщению (через кнопку Добавить файлы). Тогда картинки будут автоматически отображаться в сообщении.
-
mihas000
- Сообщения: 85
- Стаж: 1 год 5 месяцев
- Откуда: Новочеркасск
- Благодарил (а): 5 раз
- Поблагодарили: 8 раз
-
Репутация:
HP LaserJet M236sdn — ошибка 77 / 49
Сообщение
mihas000 » 15 май 2023, 15:40
Всем доброго дня!
Парни не кто не сталкивался с ошибкой 77 и 49 на МФУ HP LaserJet M236sdn
С начала появляется 77 через некоторое время 49
Пробовал заливал дамп но не помогло
Устройство отходило одну заправку
-
a65rivn
- Сообщения: 86
- Стаж: 1 год 5 месяцев
- Поблагодарили: 4 раза
-
Репутация:
-
wraith_01
- Сообщения: 20
- Стаж: 1 год 3 месяца
- Благодарил (а): 1 раз
- Поблагодарили: 12 раз
-
Репутация:
HP LaserJet M236sdn — ошибка 77 / 49
Сообщение
wraith_01 » 15 май 2023, 17:49
В комментах к видео пара человек писали, что решили проблему, но у них аппараты с Wi-Fi:
У меня принтер уходил в 49 без всяких промежуточных ошибок. Принер выходил на готовность, но через несколько секунд сваливался в 49. Удалось обойти возникновение ошибки удержанием после выхода на готовность кнопки WiFi (над дисплеем). Давал постоять ему с минуту и нажимал «отмена». После этого принтер работал до перезапуска питания. Таким образом я смог обновить прошивку. После прошивки принтер заработал в нормальном режиме. Буду надеяться, что проблема не повториться.
Пришла мфу HP M236sdw с такой же ошибкой. Помогло скачать и залить свежую прошивку 20221107 с официального сайта НР. Но чтобы залить нужно было после включения дождаться чтобы на табло появились цифры «01» типа готов ошибка вылетала секунд через 10. После появления цифр сразу зажать кнопку включения вайфая и долго держать пока перед 01 не начнет «кружиться» подобие загрузки или обновления. Для надежности можно подержать подольше. Далее запустить обновление прошивки и дождаться её завершения. После чего у меня аппарат снова выпал в ошибку но значок «загрузки» не куда не делся. После чего компьютер написал ошибка печати. Далее я перезагрузил мфу и пошел прогресс обновления надписи «05», «10», «15» и т.д. После чего мфу сам перезагрузился и заработал как надо. Копирует и печатает как надо. Пробег до поломки 786 страниц. Если снова сдохнет через время дополню комментарий.
-
Goldwater
- Сообщения: 1528
- Стаж: 1 год 4 месяца
- Поблагодарили: 106 раз
-
Репутация:
HP LaserJet M236sdn — ошибка 77 / 49
Сообщение
Goldwater » 16 май 2023, 22:06
То, что проходит верификацию при записи, может через день начать дохнуть прямо на столе. Вот на стенде такой м276 стоит. Пока флеху не поменял на свежую — все чудесно писалось, но через день насмерть падало в ошибку 79.
-
mihas000
- Сообщения: 85
- Стаж: 1 год 5 месяцев
- Откуда: Новочеркасск
- Благодарил (а): 5 раз
- Поблагодарили: 8 раз
-
Репутация:
HP LaserJet M236sdn — ошибка 77 / 49
Сообщение
mihas000 » 17 май 2023, 12:21
хм интересно, попробую поменять флеху, хотя с чиппрогом таких проблем не было, если флеха мертвая обычно верификацию не проходит
А дампа не завалялось на эту модельку?
Отправлено спустя 3 часа 40 минут 14 секунд:
Поменял флешку, бес толку. Также 77 49
-
- 10 Ответы
- 455 Просмотры
-
Последнее сообщение
05 май 2023, 13:33
-
- 6 Ответы
- 735 Просмотры
-
Последнее сообщение
08 янв 2022, 12:32
-
- 13 Ответы
- 1541 Просмотры
-
Последнее сообщение
17 фев 2022, 09:43
-
- 9 Ответы
- 575 Просмотры
-
Последнее сообщение
23 июн 2022, 00:43
-
- 5 Ответы
- 208 Просмотры
-
Последнее сообщение
08 июл 2022, 19:33
Содержание
- 1 Об ошибке: когда и как проявляется, почему возникает
- 2 Перечень причин проблем с прошивкой принтера
- 3 Что делать
- 4 Переустановка драйвера
- 5 Обновление прошивки
- 6 Обновление за декабрь 2022 года:
- 6.1 Удалить очередь печати
- 6.2 Печать PDF как изображения
- 6.3 Отключение расширенных функций печати
- 7 Часто задаваемые вопросы
- 7.1 Как исправить ошибку 49.4c02?
- 7.2 Как мне сбросить код ошибки на моем принтере HP?
- 7.3 Почему я получаю сообщение об ошибке на своем принтере HP?
- 8 Если проблема при печати с определенным файлом
Об ошибке: когда и как проявляется, почему возникает
Неполадки с кодом 49.xxx – нестандартные и часто возникающие ошибки при работе с принтерами от Hewlett-Packard. Появляются, если программное обеспечение отправляет печатающему устройству незнакомые ему инструкции – команды, которые микропрограмма не поддерживает или не может выполнить.
Задача отправляется в буфер устройства, и после включения-выключения оборудования удаляется оттуда крайне редко. Бывает, что очистка очереди печати решает проблему, но редко. Даже получая новые задачи, принтер HP возвращается к старым – выполняет их в порядке получения. Обычно ошибка из серии 49.xxx символизирует о сбое в микропрограмме устройства, записанной в его EEPROM-память – миниатюрный чип в микропроцессоре.
Перечень причин проблем с прошивкой принтера
Причины ошибки с кодом 49.xxx:
- Работа с несовместимым с прошивкой программным обеспечением.
- Формат данных – приложение использует неизвестное микропрограмме кодирование или метод сжатия информации.
- Установлен несовместимый с микропрограммой драйвер, например, выпущенный до её обновления, или написанный сторонним разработчиком.
- Неполадки с сетью, если принтер HP используется удалённо, совместно.
- Повреждена flash-память или её содержимое.
- Установлена прошивка, несовместимая с используемым “железом” – от иного принтера HP.
- Печать PDF-документов с недопустимыми символами.
Что делать
Первым делом отключите, затем включите принтер HP. Микропрограмма при этом инициирует выполнение неподдерживаемого действия.
- Если устройство подключено посредством беспроводного канала связи, прервите её с помощью панели управления.
- Отключите питание путём отключения штекера от розетки.
- Вытащите USB-кабель из разъёма на корпусе.
- Включите аппарат обратно в сеть, но без переходников, тройников, удлинителей.
Если принтер HP перешёл в состояние готовности, ошибка должна исчезнуть, напечатайте что-то, например, служебную информацию. Если нет, придётся обновлять прошивку или драйвер.
Для дальнейшего поиска источника ошибки проанализируйте обстоятельства её выполнения: тип подключения (проводной, беспроводной, через сеть), появляется при печати определённого файла или всех.
Следующее решение – обновление драйвера, последнее – установка нового микрокода – процесс описан ниже.
Если поняли, что ошибку вызывает, например, отправка задания устройству по сети, измените тип подключения.
Переустановка драйвера
Для устранения ошибки загрузите свежую версию системного программного обеспечения для оборудования с официального сайта HP. Предварительно откройте Диспетчер устройств и удалите устройство из него через контекстное меню вместе с сопутствующими файлами.
Обновление прошивки
Для замены микропрограммы, которая должна избавить от ошибки 49.xxx, нужно:
- Подключить принтер HP к компьютеру через USB или COM-порт.
- Загрузить исполняемый файл с инструкциями и самой микропрограммой со страницы поддержки продукции HP.
- Для поиска напишите название модели в поисковую строку и выберите его название из списка.
- Внизу разверните раздел «Встроенное ПО» и щёлкните «Загрузить».
Обновление за декабрь 2022 года:
Теперь вы можете предотвратить проблемы с ПК с помощью этого инструмента, например, защитить вас от потери файлов и вредоносных программ. Кроме того, это отличный способ оптимизировать ваш компьютер для достижения максимальной производительности. Программа с легкостью исправляет типичные ошибки, которые могут возникнуть в системах Windows — нет необходимости часами искать и устранять неполадки, если у вас под рукой есть идеальное решение:
- Шаг 1: Скачать PC Repair & Optimizer Tool (Windows 10, 8, 7, XP, Vista — Microsoft Gold Certified).
- Шаг 2: Нажмите «Начать сканирование”, Чтобы найти проблемы реестра Windows, которые могут вызывать проблемы с ПК.
- Шаг 3: Нажмите «Починить все», Чтобы исправить все проблемы.
Удалить очередь печати
- Введите «Устройства и принтеры» в поле поиска и выберите «Устройства и принтеры» из списка лучших совпадений.
- Дважды щелкните установленный принтер и щелкните Открыть очередь.
- Во всплывающем окне щелкните принтер в верхнем меню и выберите «Отменить все документы».
Печать PDF как изображения
- Выполните действия, описанные в исправлении 1, чтобы очистить очередь печати и перезапустить принтер.
- Откройте PDF-файл, который хотите распечатать, и, удерживая клавиши Windows + P, откройте окно «Печать», затем нажмите «Дополнительно».
- Установите флажок «Печатать как изображение» и нажмите «ОК».
- Затем вы можете распечатать документ и проверить, устранена ли ошибка HP 49.4 c02.
Отключение расширенных функций печати
- Откройте очередь печати, щелкнув правой кнопкой мыши значок принтера в правом нижнем углу.
- В верхнем меню выберите «Принтер» -> «Настройки печати».
- Перейдите на вкладку «Дополнительно», разверните категорию «Параметры документа» и измените статус «Дополнительные функции печати» на «Выкл.».
- Затем вы можете проверить, исчезла ли ошибка обслуживания HP 4250 49.4c02.
Совет экспертов: Этот инструмент восстановления сканирует репозитории и заменяет поврежденные или отсутствующие файлы, если ни один из этих методов не сработал. Это хорошо работает в большинстве случаев, когда проблема связана с повреждением системы. Этот инструмент также оптимизирует вашу систему, чтобы максимизировать производительность. Его можно скачать по Щелчок Здесь
Часто задаваемые вопросы
Как исправить ошибку 49.4c02?
- Удалить все задания в очереди печати.
- Распечатайте тестовую страницу.
- Отключите расширенные функции печати.
- Убедитесь, что вы используете шрифт Franklin Gothic Book.
- Прошивка и обновление прошивки.
- Обратитесь к производителю принтера.
Как мне сбросить код ошибки на моем принтере HP?
- Отсоедините шнур питания от принтера.
- Отключите шнур питания от источника питания.
- Подождите 60 секунд.
- Снова подключите шнур питания к сетевой розетке и принтеру.
Почему я получаю сообщение об ошибке на своем принтере HP?
Обычно это происходит из-за проблем с драйвером принтера или кабелем. Если вы выключите и снова включите принтер, сообщение об ошибке должно исчезнуть. Сообщение об ошибке может быть вызвано аппаратной проблемой. Попробуйте сначала перезагрузить принтер, а затем переустановите картридж с тонером, если проблема не устранена.
Если проблема при печати с определенным файлом
- Когда ошибка появляется при попытке распечатать конкретный файл, смените драйвер. Если использовали универсальный (UPD), выберите PCL 5 либо PCL 6.
- Также попробуйте изменить формат файла – вместо PDF или DOCX сохраните его в DOC. Сохраните документ через другую программу.
Источники
- https://printeru.info/oshibki-i-problemy/49-hp
- https://windowsbulletin.com/ru/%D0%BA%D0%B0%D0%BA-%D0%B8%D1%81%D0%BF%D1%80%D0%B0%D0%B2%D0%B8%D1%82%D1%8C-%D0%BE%D1%88%D0%B8%D0%B1%D0%BA%D1%83-%D0%BF%D1%80%D0%B8%D0%BD%D1%82%D0%B5%D1%80%D0%B0-hp-49-4c02-%D0%BD%D0%B0-windows-10/
[свернуть]
Перейти к контенту
Проблема
Сообщения об ошибках 49 могут отображаться, когда многофункциональный (МФУ) или однофункциональный принтер пытается выполнить действие, которое не поддерживается микропрограммой устройства.
-
49 ошибка, включите и выключите устройство
Причина
К числу возможных причин возникновения ошибок 49 относятся:
-
Печать или сканирование файлов, которые включают в себя неподдерживаемые команды принтера.
-
Уникальное сочетание среды и действий с устройством.
В обоих этих случаях принтер может вывести сообщение об ошибке 49, после того как микропрограмма принтера попытается инициировать выполнение неподдерживаемого ею действия. В такой ситуации единственным способом устранения ошибки будет выключение и повторное включение питания (микропрограмма устройств обеспечивает автоматическое выполнение этого действия).
Примечание.
Компания HP проводит всестороннее тестирование микропрограмм МФУ и принтеров перед их выпуском, чтобы максимально снизить вероятность возникновения ошибок 49. Компания HP стремится снизить частоту возникновения таких ошибок настолько, чтобы обычным конечным пользователям не приходилось часто с ними сталкиваться. Если в редких случаях ошибка 49 все-таки возникает, микропрограмма обеспечивает автоматическую перезагрузку, чтобы уменьшить последствия ее возникновения для пользователя.
Решение
-
Отключите беспроводную печать (если она поддерживается) с помощью панели управления принтера.
-
Выключите принтер и отсоедините сетевой кабель и/или кабели USB.
-
Если используется сетевой фильтр, удалите его. Подключите устройство непосредственно к настенной розетке электросети.
-
Включите принтер и проверьте, переходит ли он в состояние готовности?
-
Если ДА, распечатайте страницу со служебной информацией, например отчет о конфигурации, чтобы проверить функционирование принтера.
-
Проверьте версию микропрограммы и обновите ее, если доступна новая версия на веб-сайте HP.com.
-
Попытайтесь локализовать ошибку 49 и определить тип подключения (беспроводное подключение, USB, локальная сеть) или файл, с которым она связана:
-
Для проверки функционирования принтера начните работу с использованием только подключения USB и простого тестового файла на ПК.
-
Подключите принтер к сети и отправьте тот же файл.
-
Продолжайте поиск и устранение неполадок в соответствии с полученными результатами.
-
В тех случаях, когда вы считаете, что причиной возникновения ошибки 49 стал определенный файл, попробуйте выполнить следующие действия:
-
Используйте другой драйвер печати. Например, если используется универсальный драйвер печати (UPD), попробуйте распечатать тот же файл с использованием драйвера PCL 5 или PCL 6.
-
Измените формат файла при сохранении. Например, сохраните файл в формате PDF или другом формате перед выполнением печати.
-
Если ошибка возникает при сканировании, попробуйте использовать другое разрешение или сохраните файл в другом формате.
В тех случаях, когда возникновение ошибки 49 не ограничивается одним типом подключения или файлом:
- Sign up
- Sign in
- HP Community
- Printers
- Printing Errors or Lights & Stuck Print Jobs
- MFP m236sdw Error 49
Options
- Mark Topic as New
- Mark Topic as Read
- Float this Topic for Current User
- Bookmark
- Subscribe
- Mute
- Printer Friendly Page
Create an account on the HP Community to personalize your profile and ask a question
Your account also allows you to connect with HP support faster, access a personal dashboard to manage all of your devices in one place, view warranty information, case status and more.
07-02-2022
05:41 AM
HP Recommended
- Mark as New
- Bookmark
- Subscribe
- Permalink
- Flag Post
Product: HP LaserJet MFP M236sdw Printer
Operating System: Microsoft Windows 10 (64-bit)
After the printer starts the exclamation mark light become on and the control panel display give me number 49 and I cannot do anything with the printer
1 REPLY 1
jabzi
6,688
1,176
528
336
Level 13
07-02-2022
09:14 AM
HP Recommended
- Mark as New
- Bookmark
- Subscribe
- Permalink
- Flag Post
Hello,
Please try all the steps as mentioned in the below document ( URL below ) that should help in resolving the issue.
https://support.hp.com/in-en/document/c05026822
Regards,
Jabzi
Give Kudos to say «thanks» by clicking on the «thumps Up icon» .
Click «Accept as Solution» if it solved your problem, so others can find it.
Although I am an HP employee, I am speaking for myself and not for HP.
Was this reply helpful?
Yes
No
Be alert for scammers posting fake support phone numbers and/or email addresses on the community.
If you think you have received a fake HP Support message, please report it to us by clicking on «Flag Post».
† The opinions expressed above are the personal opinions of the authors, not of HP. By using this site, you accept the Terms of Use and Rules of Participation.
-
English
Open Menu

† The opinions expressed above are the personal opinions of the authors, not of HP. By using this site, you accept the <a href=»https://www8.hp.com/us/en/terms-of-use.html» class=»udrlinesmall»>Terms of Use</a> and <a href=»/t5/custom/page/page-id/hp.rulespage» class=»udrlinesmall»> Rules of Participation</a>.
- Sign up
- Sign in
- HP Community
- Printers
- Printing Errors or Lights & Stuck Print Jobs
- MFP m236sdw Error 49
Options
- Mark Topic as New
- Mark Topic as Read
- Float this Topic for Current User
- Bookmark
- Subscribe
- Mute
- Printer Friendly Page
Create an account on the HP Community to personalize your profile and ask a question
Your account also allows you to connect with HP support faster, access a personal dashboard to manage all of your devices in one place, view warranty information, case status and more.
07-02-2022
05:41 AM
HP Recommended
- Mark as New
- Bookmark
- Subscribe
- Permalink
- Flag Post
Product: HP LaserJet MFP M236sdw Printer
Operating System: Microsoft Windows 10 (64-bit)
After the printer starts the exclamation mark light become on and the control panel display give me number 49 and I cannot do anything with the printer
1 REPLY 1
jabzi
6,688
1,176
528
337
Level 13
07-02-2022
09:14 AM
HP Recommended
- Mark as New
- Bookmark
- Subscribe
- Permalink
- Flag Post
Hello,
Please try all the steps as mentioned in the below document ( URL below ) that should help in resolving the issue.
https://support.hp.com/in-en/document/c05026822
Regards,
Jabzi
Give Kudos to say «thanks» by clicking on the «thumps Up icon» .
Click «Accept as Solution» if it solved your problem, so others can find it.
Although I am an HP employee, I am speaking for myself and not for HP.
Was this reply helpful?
Yes
No
Be alert for scammers posting fake support phone numbers and/or email addresses on the community.
If you think you have received a fake HP Support message, please report it to us by clicking on «Flag Post».
† The opinions expressed above are the personal opinions of the authors, not of HP. By using this site, you accept the Terms of Use and Rules of Participation.
-
English
Open Menu

† The opinions expressed above are the personal opinions of the authors, not of HP. By using this site, you accept the <a href=»https://www8.hp.com/us/en/terms-of-use.html» class=»udrlinesmall»>Terms of Use</a> and <a href=»/t5/custom/page/page-id/hp.rulespage» class=»udrlinesmall»> Rules of Participation</a>.
Проблема:
На панели управления устройств печати HP с микропрограммой HP FutureSmart отображается сообщение об ошибке 49.xxxx.
Ошибки 49 могут отображаться, если устройство пытается выполнить действие, не поддерживаемое микропрограммой устройства или самим устройством.
Ошибки можно разделить на две категории:
Периодические ошибки 49.XXXX
Эти ошибки могут возникать периодически, однако устройство при этом во все остальное время функционирует исправно.
Устойчивые ошибки 49.XXXX
Эти ошибки постоянно возникают с течением времени с разной периодичностью. При этом устройство не функционирует или функционирует неправильно несмотря на попытки решения проблемы.
Неустраняемые ошибки 49.XXX
Это ошибки, которые не устраняются при перезагрузке принтера.
Причина:
Возможные причины ошибок 49 включают следующие:
-
Печать файлов, которые включают неподдерживаемые команды принтера.
-
Уникальное сочетание пользовательской среды и пользовательских действий со средой устройства.
-
Взаимодействие со сторонним решением, которое не предназначено для работы с устройством.
Каждый из этих сценариев может сформировать 49 ошибку после того, как микропрограмма принтера попытается инициализировать действие, не поддерживаемое устройством.
В случае возникновения этой ошибки единственным способом восстановления после этой ошибки является выключение электропитания и повторное его включение (микропрограмма устройства автоматически устранит ошибку).
Примечание.
HP расширенное проверяет микропрограммы МФУ и принтеров до их выпуска, чтобы снизить вероятность возникновения ошибок 49 до минимума. HP гарантирует, что вероятность возникновения этих ошибок достаточно низкая, поэтому обычный пользователь редко может столкнуться с ними. В редких случаях возникновения ошибки 49 микропрограмма автоматически перезагрузится, чтобы снизить необходимость участия пользователя.
Решение.
ВАЖНАЯ ИНФОРМАЦИЯ: Перед выполнением всех остальных действий убедитесь, что используется микропрограмма принтера/МФУ новейшей версии.
Включение автоматического восстановления
Чтобы разрешить устройству автоматически восстанавливаться после ошибок 49, администраторы/пользователи должны убедиться, что на устройстве включена функция автоматического восстановления.
Благодаря функции автоматического восстановления администраторы/пользователи устройства теперь могут настраивать автоматическое восстановление устройства (например, через цикл перезагрузки) при возникновении периодической ошибки 49. Включение функции автоматического восстановления позволяет устройству выполнить перезагрузку без вмешательства пользователя. В свою очередь это позволяет администратору/пользователю увеличить время работы устройства HP.
Порядок включения
При загрузке на устройство новейшей версии микропрограммы, эта функция будет автоматически включена. Если администратор/пользователь хочет проверить доступность функции или же отключить эту функцию по какой-либо причине, можно открыть следующие меню на панели управления. Удаленный доступ можно обеспечить, используя экран настроек встроенного веб-сервера (EWS), где следует выбрать те же меню, что указаны ниже для панели управления.
МФУ серии M и устройства с большим экраном
-
Нажмите значок Администрирование.
-
Затем откройте меню Управление.
Рис. : Меню «Управление»
-
Выберите «Автоматическое восстановление».
Рис. : Выбор пункта «Автоматическое восстановление»
-
Выберите параметр «Включить».
Однофункциональные цветные или черно-белые принтеры
-
Нажмите кнопку «Меню».
-
Затем выберите меню Настроить устройство.
-
Выберите меню Настройка системы.
-
Выберите Автоматическое восстановление.
-
Выберите «Отключить» или «Включить».
Устранение неполадки:
ВАЖНАЯ ИНФОРМАЦИЯ: Многие ошибки 49 устраняются при установке новых измененных микропрограмм, поэтому убедитесь, что на вашем принтере установлена самая последняя версия микропрограммы.
1. Выключите устройство и снова включите его.
— Если ошибка 49 не устраняется после перезагрузки: (Неустраняемые ошибки 49.XXX)
-
Если используется сетевой фильтр, отключите его. Подсоедините устройство непосредственно к розетке электросети.
-
Отсоедините принтер от сети, линии факса и других сред, затем выключите и снова включите принтер.
-
Если принтер готов к работе, базовые функциональные возможности принтера работают.
Проверьте версию микропрограммы и обновите ее, если доступна более новая версия.
* Если через некоторое время проблема возвращается, ее можно классифицировать как периодическую ошибку 49 (используйте процедуру устранения неполадок для этого типа ошибок).
-
Если принтер готов к работе, верните отсоединенные подключения по одному, чтобы проверить возврат ошибки.
-
Если одно определенное подключение приводит к возвращению ошибки, проверьте конфигурацию этого подключения.
-
Проверьте наличие сетевого программного обеспечения, которое опрашивает устройства в сети.
-
Проверьте неподдерживаемые сетевые протоколы или конфигурации, а также правильность настроек сети и параметров сетевых карт.
-
-
d) Если ошибка не устранена, проверьте, какой тип задания, файла и т. д. передается на принтер. Выполните соответствующую процедуру устранения неполадок из приведенных ниже разделов.
-
-
Если принтер не загружается в состоянии готовности. Выключите устройство и отсоедините или отключите карту факса (если применимо), все сторонние модули DIMM, принадлежности и любые карты EIO, затем включите принтер. (оставьте минимальный объем памяти HP)
-
Установлены ли на принтере какие-либо сторонние приложения?
-
Если ничего из вышеперечисленного не устраняет ошибки 49, обратитесь в службу поддержки HP.
— В случаях возникновения периодической или постоянной ошибки 49:
Если вы считаете, что ошибку 49 вызывает определенный файл или приложение:
-
Проверьте версию микропрограммы и обновите ее, если доступна более новая версия.
-
Используйте другой драйвер печати. Например, если вы используете универсальный драйвер печати, попытайтесь напечатать тот же файл с использованием драйвера PCL 5 или PCL 6.
-
Измените при сохранении формат файла. Например, сохраните файл как PDF или как любой другой формат файла перед печатью.
-
При печати документа с большим объемом графической информации попробуйте разместить на каждой странице меньший объем графики или измените расположение графических элементов на странице. Попробуйте использовать другие шрифты, если это возможно.
-
Измените режим графики в настройках принтера (только для PCL 5e или PLC 6).
Ошибка 49.XXXX возникает при сканировании, копировании, отправке или передаче факсов:
-
Попробуйте использовать другое разрешение или сохранить в другом формате файлов.
-
Если используется устройства для отслеживания копий, снимите его с принтера и проведите тестирование.
-
Если для получения нужного результата или объема печати используется определенная процедура или группа настроек, это также может являться причиной ошибки. В этом случае попытайтесь убрать некоторые временные параметры, пока ошибка не перестанет проявляться. Затем используйте альтернативные методы для получения желаемого результата.
Ошибка 49.XXXX возникает при передаче факсов
-
Выключите сжатие JBig.
-
Переместите факс в другое место. Возможно наличие помех на линии, сигнала и т. д.
-
Выключите ECM, выключите V.34 и установите скорость передачи в битах в значение 9 600 или ниже.
-
Убедитесь, что используется самая новая версия программного обеспечения.
-
Убедитесь, что устройство использует аналоговую линию и телефонный кабель, входящий в комплект поставки устройства.
-
Сбросьте настройки факса до заводских значений; настройте только базовые настройки, необходимые для работы (код страны, название компании и номер факса).
Ошибка 49.xxxx возникает при цифровой отправке
-
Если возможно, попробуйте использовать программное обеспечение с другого компьютера.
-
Настройте встроенный веб-сервер EWS. Проверьте, используете ли вы службу (то есть — при настройке электронной почты через DSS можно выбрать отправку электронной почты через МФУ или через службу – следует проверить оба варианта).
-
Отключите программный брандмауэр, антивирусное ПО, средства блокировки интернет-контента, шпионское/рекламное ПО.
-
Если настройка передачи ранее работала, а потом перестала, что изменилось на компьютере или в сети? (Конфигурации изменились или были добавлены/обновлены новые приложения).
Если после выполнения приведенных выше действий проблем не обнаружено, выполните следующие действия, чтобы попытаться снизить вероятность повторного возникновения проблемы:
Всегда проверяйте, что на устройстве установлена самая новая версия микропрограммы.
Примечание.
ПЕРЕД ВЫПОЛНЕНИЕМ ДАЛЬНЕЙШИХ ДЕЙСТВИЙ ИЗУЧИТЕ ПРИВЕДЕННУЮ НИЖЕ ВАЖНУЮ ИНФОРМАЦИЮ.
-
Если это не снизило частоту возникновения ошибок, выполните частичную очистку и отследите результат (действия по частичной очистке)
ВАЖНАЯ ИНФОРМАЦИЯ:
ХОЛОДНЫЙ СБРОС И ЧАСТИЧНАЯ ОЧИСТКА ПРИВОДЯТ К НЕОБХОДИМОСТИ ПЕРЕНАСТРОЙКИ УСТРОЙСТВА И УДАЛЯЮТ С УСТРОЙСТВА АДРЕСНУЮ КНИГУ (ТОЛЬКО ДЛЯ МФУ)
Примечание.
Однако СБРОСЫ могут помочь в устранении периодических ошибок 49, а администраторы/пользователи должны уметь перенастраивать устройства для отправки, передачи факсов, а также выставлять все другие настройки, прежде чем выполнить сброс.
По возможности перед сбросом необходимо выполнить резервное копирование и восстановление (пошаговые инструкции?). Если это невозможно сделать, напечатайте страницу текущих настроек до сброса, чтобы затем вернуть базовую конфигурацию.
Если ничего из вышеперечисленного не устраняет ошибки 49, обратитесь в службу поддержки HP.
Посетите сайт «Драйверы и загрузки HP», чтобы загрузить драйверы печати и микропрограммы.
Предзагрузочное меню
Программное обеспечение HP FutureSmart предоставляет предзагрузочное меню, предназначенное для получения администраторами устройства и техническими специалистами HP доступа к некоторым задачам.
Предзагрузочное меню предоставляет две основные функции.
-
Загрузка микропрограммы
-
Сброс
Сбросы, доступные в предзагрузочном меню
-
Холодный сброс
-
Частичная очистка
-
Очистка диска
-
Очистка пароля на зашифрованном диске
Открытие предзагрузочного меню и выполнение сброса:
* Холодный сброс
При выполнении функции «Холодный сброс» сбрасывается IP-адрес и все настройки пользователя, т. е. возвращаются заводские значения по умолчанию.
МФУ серии M и устройства с большим экраном
-
Включите принтер.
-
Нажмите на логотип HP в центре экрана, когда под этим логотипом появиться 1/8.
-
С помощью кнопок 3 и 9 выделите Администратор, затем нажмите кнопку ОК.
-
С помощью кнопок 3 и 9 выделите Холодный сброс, затем нажмите кнопку ОК.
Устройство сброситься и после перезагрузки перейдет в состояние «Готовность».
Однофункциональные цветные или черно-белые принтеры
-
Включите устройство.
-
При загрузке устройства отслеживайте два или три индикатора на панели управления:
-
Готовность
-
Внимание
-
Данные
-
-
Нажмите «Стоп», когда два или все три индикатора будут непрерывно светиться. Откроется предзагрузочное меню.
-
С помощью кнопок «вверх» и «вниз» выберите Администратор и нажмите кнопку ОК.
-
С помощью кнопок «вверх» и «вниз» выберите Холодный сброс и нажмите кнопку ОК.
Устройство сброситься и после перезагрузки перейдет в состояние «Готовность».
* Частичная очистка
При выполнении операции Частичная очистка удаляются все разделы и данные на жестком диске за исключением репозитория, где хранится резервная копия файла микропрограммы. Это позволяет переформатировать без необходимости загрузки новой микропрограммы для перевода принтера в состояние готовности к загрузке.
Примечание.
ОЧЕНЬ ВАЖНО ПОНЯТЬ, ЧТО ВЫПОЛНЕНИЕ ЭТОГО ДЕЙСТВИЯ УДАЛЯЕТ ВСЕ ПОЛЬЗОВАТЕЛЬСКИЕ КОНФИГУРАЦИИ, НАСТРОЙКИ И ФАЙЛЫ!
-
Все пользовательские параметры, сторонние решения, файлы микропрограмм и операционной системы полностью удаляются.
-
При перезагрузке файлы микропрограммы автоматически восстанавливаются из репозитория, однако пользовательские настройки при этом не восстанавливаются.
МФУ серии M и устройства с большим экраном
-
Включите принтер.
-
Нажмите на логотип HP в центре экрана, когда под этим логотипом появиться 1/8.
-
С помощью кнопок 3 и 9 выделите Администратор, затем нажмите кнопку ОК.
-
С помощью кнопок 3 и 9 выделите Частичная очистка, затем нажмите кнопку ОК.
-
Нажмите кнопку ОК еще раз.
-
Однократно нажмите кнопку «Назад», чтобы выделить Продолжить, затем нажмите кнопку OK.
Однофункциональные цветные или черно-белые принтеры
-
Включите устройство.
-
При загрузке устройства отслеживайте два или три индикатора на панели управления:
-
Готовность
-
Внимание
-
Данные
-
-
Нажмите «Стоп», когда два или все три индикатора будут непрерывно светиться. Откроется предзагрузочное меню.
-
С помощью кнопок «вверх» и «вниз» выберите Администратор и нажмите кнопку ОК.
-
С помощью кнопок «вверх» и «вниз» выделите Частичная очистка, затем нажмите кнопку ОК.
-
Нажмите кнопку ОК еще раз.
-
Однократно нажмите кнопку «Назад», чтобы выделить Продолжить, затем нажмите кнопку OK.
Структура жесткого диска
Чтобы понять, как эти сбросы влияют на устройство, важно понимать структуру жесткого диска. Для хранения микропрограммы на диске используются 2 типа областей:
-
Активные разделы используются для текущей работы и выполнения операционной системы и микропрограммы.
* В активных разделах хранится основная микропрограмма, а также пользовательские настройки, ПИНы и пароли.
-
Репозиторий используется для восстановления.
* Здесь также хранится основная микропрограмма, однако без пользовательских настроек.
Во время загрузки системы проверяются как активная область жесткого диска, так и область репозитория.
-
Если активная область повреждена, необходимо выполнить операцию Частичная очистка.
* После выполнения операции Частичная очистка выберите пункт Продолжить, чтобы загрузиться до состояния Готов.
* При выполнении последовательности операций загрузки устройство автоматически копирует файлы ОС и микропрограммы из репозитория на жесткий диск.
-
Если и активная область, и область репозитория повреждены или выполнялась операция «Очистка диска», указанные области будут потеряны, а устройство отобразит сообщение об ошибке 99.09.67.
* Для этого требуется загрузить микропрограмму, чтобы устройство могло дальше функционировать.
Как выполнять резервное копирование и восстановление
Резервное копирование/восстановление является функцией, которая позволяет администраторам создавать резервную копию настроек и конфигураций устройства, а также сохраненных заданий. В ходе создания резервной копии системные значения и данные сохраняются на жесткий диск устройства.
Сохраненную информацию затем можно экспортировать из устройства.
ВАЖНАЯ ИНФОРМАЦИЯ:
Помните, что пользователям следует не только создать резервную копию данных, но и экспортировать ее.
Если администратор создает только резервную копию информации на устройстве на установленный в устройстве диск и не экспортирует данные, вся эта информация будет утрачена при сбое или очистке диска.
Для полноценной защиты информации, такой как настройки устройства, приложения сторонних поставщиков и частные задания, администраторы должны экспортировать данные из устройства.
Резервное копирование данных с устройства на флэш-накопитель USB
-
На панели управления выберите «Обслуживание устройства», затем выберите «Резервное копирование/восстановление».
-
Выберите «Резервное копирование данных».
-
Выберите «Создать резервную копию». Резервное копирование данных занимает несколько минут.
-
После резервного копирования данных на устройство вставьте флэш-накопитель USB в порт USB и выберите пункт «Экспортировать последнюю резервную копию».
Для шифрования файла необходимо указать пароль.
-
С помощью буквенно-цифровой клавиатуры введите пароль и нажмите ОК, затем подтвердите пароль и снова нажмите ОК.
-
Выберите ОК для инициализации экспорта файла резервной копии.
-
Подождите некоторые время, пока данные не будут экспортированы. Появляется сообщение о том, что резервная копия успешно экспортирована на флэш-накопитель USB. Выберите OK.
Резервная копия файла помещена на флэш-накопитель USB.
Используйте тот же накопитель для выполнения восстановления. Для этого выберите на панели управления Обслуживание устройства, затем Резервное копирование/восстановление.
На чтение 6 мин. Просмотров 3.9k. Опубликовано 03.09.2019
Если вы работаете дома или в офисе и столкнулись с 49.4c02 кодом ошибки HP на своем принтере, у нас есть несколько решений, как это исправить.
Ничто не может быть более расстраивающим, чем когда вы почти закончили свою работу на компьютере, тогда вы отправляете ее на печать, и она не будет работать.
Когда ваш принтер отображает код ошибки HP 49.4c02, это обычно вызывается заданием на печать. Вот несколько шагов, которые вы можете предпринять, чтобы решить проблему.
Содержание
- Как устранить ошибку принтера HP 49.4c02
- 1. Удалите все задания в очереди на печать.
- 2. Распечатайте тестовую страницу
- 3. Отключите функции предварительной печати
- 4. Проверьте, используете ли вы шрифт Franklin Gothic Book
- 5. прошить и обновить прошивку
- 6. Свяжитесь с производителем вашего принтера
Как устранить ошибку принтера HP 49.4c02
- Удалите все задания в очереди на печать
- Распечатать тестовую страницу
- Отключить функции предварительной печати
- Проверьте, используете ли вы шрифт Franklin Gothic Book
- Прошить и обновить прошивку
- Свяжитесь с производителем вашего принтера
1. Удалите все задания в очереди на печать.
Вы можете сделать это, открыв свое принтерное устройство, обычно в правом нижнем углу компьютера находится маленькая иконка принтера. Щелкните правой кнопкой мыши, чтобы открыть очередь печати. Как только список откроется, удалите все задания.
2. Распечатайте тестовую страницу
Выключите принтер, затем отсоедините кабель, который подключается к компьютеру, и включите его снова. Если ваш принтер HP переходит в состояние готовности после отсоединения кабеля, распечатайте тестовую страницу.
Если тестовая страница печатается, то причиной ошибки, скорее всего, является одно из заданий на печать в очереди на печать.
Если эти шаги не помогают устранить неполадку, вот несколько решений, которые помогут вам исправить код ошибки HP 49.4c02.
3. Отключите функции предварительной печати
Чтобы выполнить это, выполните следующие действия:
- Перейти к принтерам Windows Logo
- Выберите очередь принтера
- Щелкните левой кнопкой мыши и выберите «Настройка печати».
- Выберите опцию Advance
- В разделе «Документ» выберите «Дополнительные параметры печати».
- Измените это на Отключено
Попробуйте распечатать снова, используя тестовую страницу. Если это не поможет, попробуйте следующее решение.
- ТАКЖЕ ЧИТАЙТЕ . Исправлено: очередь на принтер застряла при удалении в Windows 10
4. Проверьте, используете ли вы шрифт Franklin Gothic Book
Иногда код ошибки HP 49.4c02 может быть результатом печати документа со шрифтом Franklin Gothic Book, особенно в серии HP MFP, в результате чего на нем отображается ошибка.
В этом случае сделайте следующее:
- Для драйверов PCL 5e и PCL6 включите параметр «Отправить истинный тип как растровые изображения» на вкладке «Дополнительно» любого из двух драйверов. Это позволит печатать документ без кода ошибки HP 49.4c02.
- Для драйвера PS установите для параметра Загрузка шрифта True Type значение Растровое изображение . Это позволяет печатать документ без кода ошибки HP 49.4c02. Для этого перейдите на вкладку Дополнительно в разделе Параметры PostScript .
Вы также можете установить шрифт на жесткий диск принтера с помощью плагина Web JetAdmin , известного как Диспетчер хранилища устройств . Это позволяет печатать шрифт или документ без использования параметров растрового изображения, как указано в двух приведенных выше драйверах.
5. прошить и обновить прошивку
Выполните следующие действия, чтобы прошить прошивку принтера при подключении к компьютеру с помощью параллельного кабеля:
- Включи свой принтер
- Проверьте, отображается ли Готово ’на ЖК-дисплее.
- Распечатать тестовую страницу
- Проверьте версию встроенного ПО вашего принтера и выполните следующие действия. Нажмите кнопку Выбрать .
- Нажмите кнопку Вниз , чтобы выделить Информационное меню .
- Нажмите Выбрать .
- Нажмите Вниз , чтобы отобразить Конфигурация печати на ЖК-дисплее.
- Нажмите Выбрать , чтобы распечатать тестовую страницу.
Дата и версия прошивки будут указаны на странице тестирования в разделе «Информация о принтере».
- Нажмите Пуск .
- Выберите Выполнить .
- В поле Открыть введите CMD или COMMAND.
- Нажмите Хорошо .
- Перейдите в каталог, в котором сохранено встроенное ПО, например, C: FIRMWARE, затем введите путь в командном окне.
- Нажмите Enter .
- Введите copy /B * .RFU LPT1 в командной строке.
- Нажмите Enter , чтобы скопировать файл прошивки на принтер и обновить прошивку.
- В случае успеха на ЖК-дисплее должно отображаться Получение обновления .
Примечание. В процессе обновления не должно быть прерываний, поскольку это может серьезно повредить принтер.
- После завершения обновления на ЖК-дисплее отобразится сообщение Готово ’.
- Выключите принтер и подождите 15 секунд, прежде чем снова его включать.
- Распечатайте тестовую страницу и убедитесь, что версия микропрограммы указана в разделе «Информация о принтере» на тестовой странице.
ТАКЖЕ ЧИТАЙТЕ . Исправлено: ошибка «Принтер нуждается в вмешательстве пользователя».
В случае возникновения проблем при обновлении прошивки принтера, выполните следующие действия для аварийного обновления прошивки:
- Выключить принтер
- Удерживая нажатой кнопку Отмена , включите принтер. Во время этого процесса память будет подсчитываться, а светодиоды Готов и Внимание останутся включенными
- Отпустите кнопку Отмена .
- Нажмите и отпустите кнопку Выбрать .
- Нажмите и отпустите Продолжить . На ЖК-дисплее появится сообщение Загрузить файл и выполнить .
- Нажмите и отпустите кнопку ВВЕРХ , пока на ЖК-дисплее не появится Программный файл для слота 4 Flash .
- Нажмите и отпустите кнопку Выбрать .
- Нажмите и отпустите кнопку Выбрать дважды, пока на ЖК-дисплее не появится Загрузить файл .
- Щелкните правой кнопкой мыши Пуск на своем компьютере.
- Выберите Выполнить .
- В поле Открыть введите CMD или COMMAND.
- Перейдите в каталог, в котором сохранено встроенное ПО, например, C: FIRMWARE, затем введите путь в командном окне.
- Нажмите Enter .
- Введите copy /B * .RFU LPT1 в командной строке.
- Нажмите Enter , чтобы скопировать файл прошивки на принтер и обновить прошивку.
- В случае успеха на ЖК-дисплее должно отображаться Получение обновления .
Примечание. В процессе обновления не должно быть прерываний, поскольку это может серьезно повредить принтер.
- После завершения обновления на ЖК-дисплее отобразится сообщение Готово ’.
- Выключите принтер и подождите 15 секунд, прежде чем снова его включать.
- Распечатайте тестовую страницу и убедитесь, что версия микропрограммы указана в разделе «Информация о принтере» на тестовой странице.
6. Свяжитесь с производителем вашего принтера
В качестве окончательного варианта вы можете обратиться к производителю вашего принтера (в данном случае в службу поддержки HP), чтобы узнать больше о том, как решить проблему.
Сообщите нам в разделе комментариев, сработали ли эти шаги и решения для вас.
Примечание редактора . Этот пост был первоначально опубликован в октябре 2017 года и с тех пор был полностью переработан и обновлен для обеспечения свежести, точности и полноты.